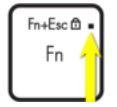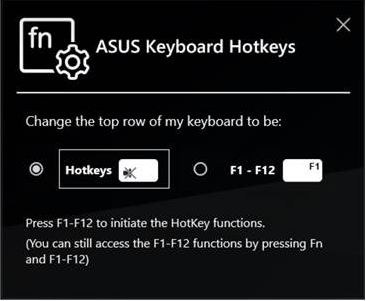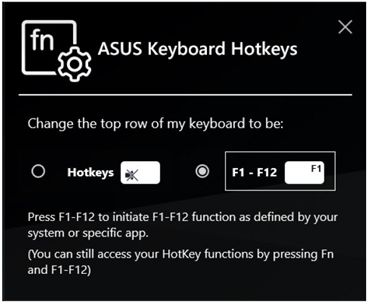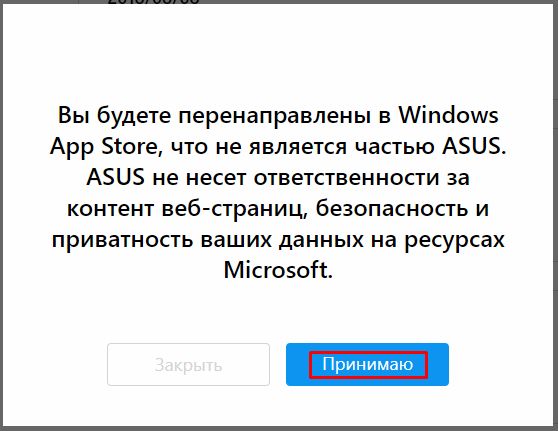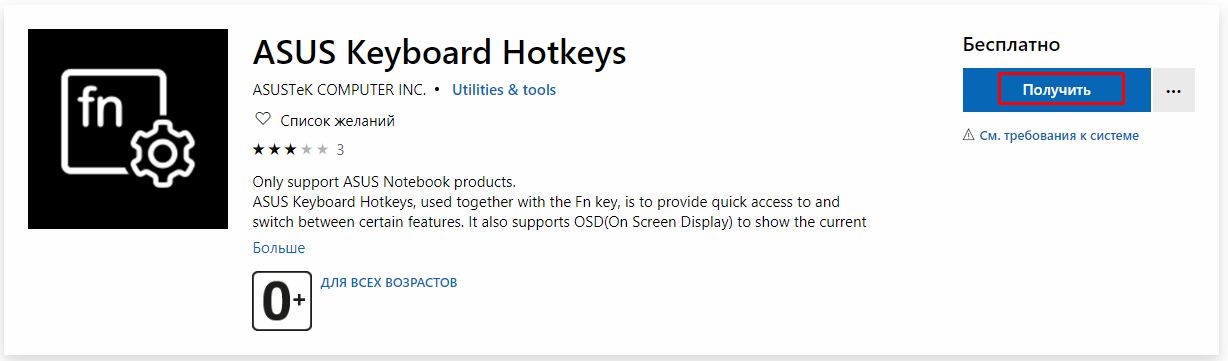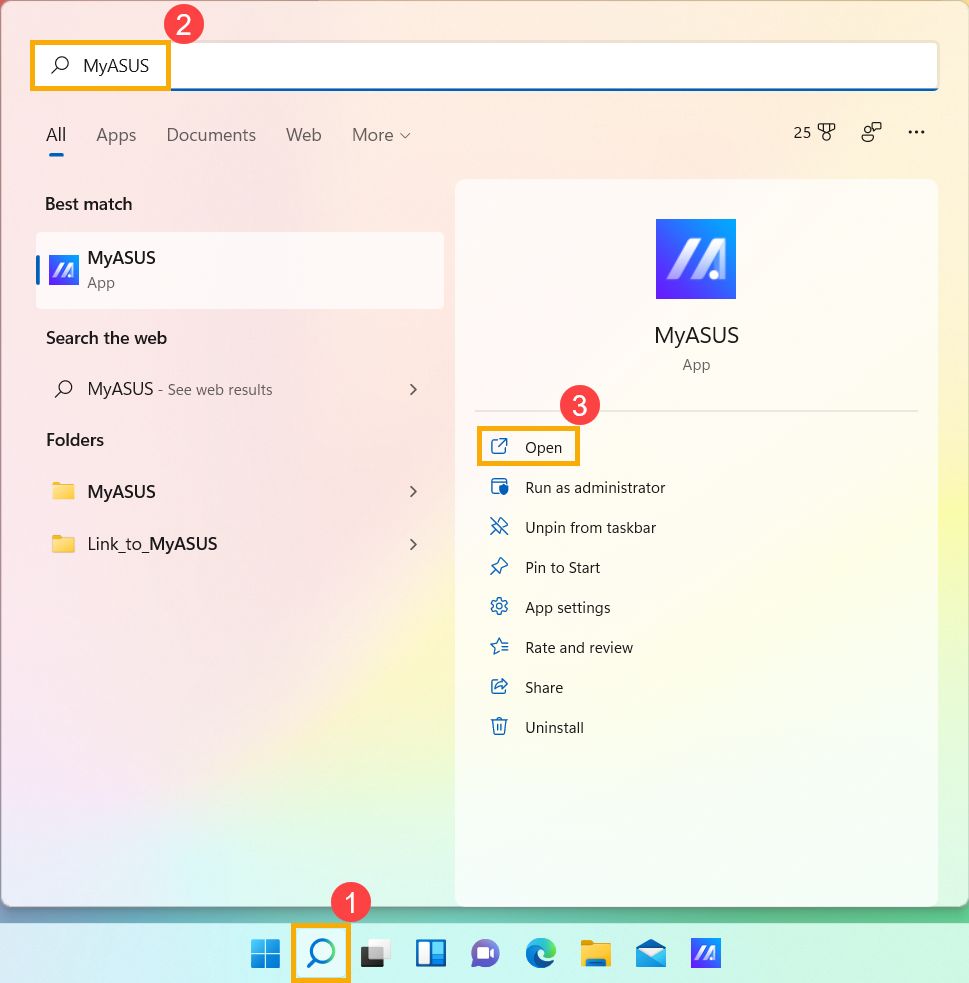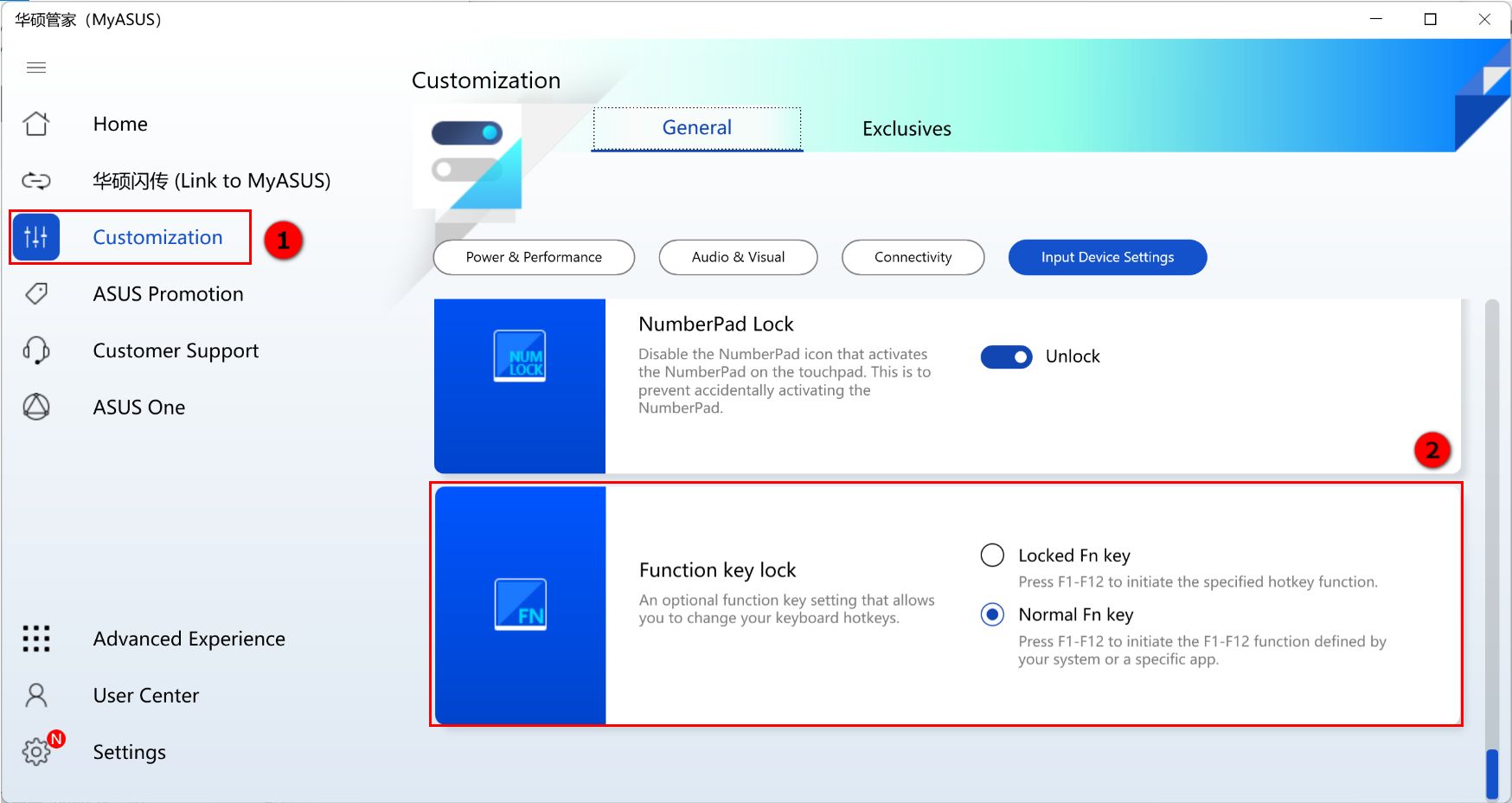FAQ
[Ноутбук] Знакомство с клавиатурой ноутбука
ASUS функциональные клавиши
Горячие клавиши на клавиатуре ноутбука ASUS могут активировать следующие команды:
| Клавиша | Иконка | Описание |
| F1 |
|
Включение или отключение динамика |
| F2 |
|
Уменьшение громкости динамика |
| F3 |
|
Увеличение громкости динамика |
| F4 |
|
Уменьшение яркости дисплея |
| F5 |
|
Увеличение яркости дисплея |
| F6 |
|
Включить или отключить тачпад |
| F7 |
|
Настроить яркость подсветки клавиатуры |
| F8 |
|
Переключение режима экрана Требуется подключение внешнего монитора к ноутбуку или ПК |
| F9 |
|
Активация блокировки экрана |
| F10 |
|
Включить или отключить камеру |
| F11 |
|
Сделать скриншот |
| F12 |
|
Запуск приложения MyASUS |
| Fn + Esc |
|
включить или отключить функциональные клавиши. Когда опция функциональных клавиш включена, вы также можете получить доступ к горячим клавишам, нажав клавишу Fn в сочетании с клавишами верхнего ряда.. (F1-F12) |
Windows 10 функциональные клавиши
Ниже приведены функциональные клавиши Windows 10. Вы также можете обратиться к сайту Microsoft для изучения комбинаций клавиш.
| Клавиша | Иконка | Описание |
| Windows лого |  |
Запуск меню Пуск. |
| Клавиша выпадающего меню |  |
Отображает выпадающее меню. |
| Windows лого + Shift + S |  |
Чтобы открыть полосу обрезки, перетащите курсор на область, которую хотите захватить. Вырезанная область будет сохранена в буфере обмена. |
| Windows лого + знак(.) | 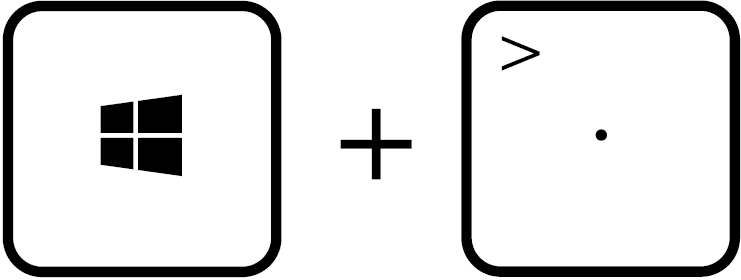 |
Открыть панель со смайликами |
| Windows лого + E |  |
Открыть файл Explorer. |
| Windows лого + D |  |
Свернуть все открытые окна и перейти прямо на рабочий стол. |
| Windows лого + I |  |
Быстро открыть параметры, выберите или найдите параметр, который хотите изменить |
| Ctrl + X |  |
Вырезать выбранный параметр. |
| Ctrl + C |  |
Копировать выбранный параметр |
| Ctrl + V |  |
Вставить выбранный параметр. |
| Alt + Tab |  |
Переключайтесь между открытыми окнами, удерживая нажатой клавишу Alt, нажимайте клавишу Tab несколько раз, пока не будет выбрано нужное окно, а затем отпустите клавишу Alt. |
Цифровой блок
Цифровая клавиатура доступна на некоторых моделях ноутбуков. Вы можете использовать эту клавиатуру для ввода чисел или как клавиши направления указателя. Нажмите 
**Совет: Если вы обнаружили, что цифровая клавиатура не может вводить числа, проверьте, не использовалась ли она как клавиши направления указателя. **
Эта информация была полезной?
Yes
No
- Приведенная выше информация может быть частично или полностью процитирована с внешних веб-сайтов или источников. Пожалуйста, обратитесь к информации на основе источника, который мы отметили. Пожалуйста, свяжитесь напрямую или спросите у источников, если есть какие-либо дополнительные вопросы, и обратите внимание, что ASUS не имеет отношения к данному контенту / услуге и не несет ответственности за него.
- Эта информация может не подходить для всех продуктов из той же категории / серии. Некоторые снимки экрана и операции могут отличаться от версий программного обеспечения.
- ASUS предоставляет вышеуказанную информацию только для справки. Если у вас есть какие-либо вопросы о содержании, пожалуйста, свяжитесь напрямую с поставщиком вышеуказанного продукта. Обратите внимание, что ASUS не несет ответственности за контент или услуги, предоставляемые вышеуказанным поставщиком продукта.
[Ноутбук] Asus Keyboard hotkeys — Введение
Содержание
- Обзор — ASUS Keyboard hotkeys функции
- Обзор — ASUS Keyboard Hotkeys AP
- Как получить Asus Keyboard Hotkeys
- Как удалить ASUS Keyboard Hotkeys
Обзор — ASUS Keyboard hotkeys функция
ASUS Keyboard Hotkeys используется при клавишах Fn и предоставляет быстрый доступ к определенным функциям с возможностью переключения между этими функциями. Вы можете запустить функцию горячих клавиш, нажав и удерживая 
В качестве примера возьмем модель UX325JA, горячие клавиши могут вызывать следующие команды:
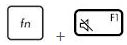
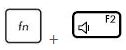
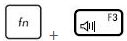
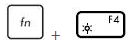
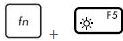
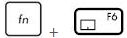
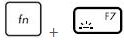
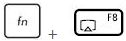
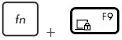
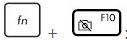
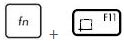
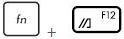
Примечание: могут быть некоторые отличия в комбинациях в зависимости от модели. Обратитесь к руководству пользователя вашего ноутбука.
●Fn + ESC Переключение между функциональными/горячими клавишами поддерживается не на всех моделях. Мы можем быстро определить по индикатору на [Fn] клавише.
Возьмите X570UD в качестве примера, комбинации клавиш в более ранних версиях ноутбуков:




Примечание: если включен режим в самолете, то Интернет на ноутбуке не будет работать.




















Примечание: могут быть некоторые отличия в комбинациях в зависимости от модели.
Кроме того, на клавиатуре вашего ноутбука используются две специальные клавиши Windows:


Обратите внимание, что на клавиатуре новых ноутбуков нет клавиши паузы/разрыва 

Если вы хотите использовать эти функции, вы можете действовать в соответствии со следующей инструкцией:
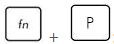
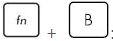
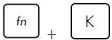
Обзор — ASUS Keyboard Hotkeys AP
Эти клавиши можно переключать между «Hotkey function» и «F1 — F12» функцией как показано ниже. По умолчанию настроено как Горячие клавиши.
Укажите «Asus Keyboard Hotkeys» в строке поиска. Затем кликните.
Как указано ниже, вы можете выбрать функцию горячих клавиш нажав на F1-F12. Вы все еще можете получить доступ к функциям F1-F12 с помощью нажатия клавиш Fn и F1 — F12.
Выбрав, F1-F12 как показано ниже, вы можете использовать функции F1- F12 нажав F1-F12. Вы также можете получить доступ к функциям горячих клавиш нажав на Fn и F1-F12.
Как установить ASUS Keyboard Hotkeys
ASUS Keyboard Hotkeys предустановлен в ноутбуках ASUS. Вы можете скачать утилиту также с сайта поддержки Asus следуя шагам из инструкции ниже:
https://www.asus.com/ru/support/FAQ/1035376/
Найдите в списке «Asus Keyboard Hotkey» в папке Utilities. Нажмите “СКАЧАТЬ”.
Если вы не можете найти «Asus Keyboard Hotkey(ATK Package)» в утилите, значит функция была интегрирована в MyASUS.
Вас переадресует на страницу магазина Microsoft, нажмите Принимаю, чтобы перейти к скачиванию.
Кликните на “Получить”, войдите в ваш аккаунт Microsoft для скачивания приложения. Следуйте инструкциям на экране для установки.
Как удалить ASUS Keyboard Hotkeys
Если вы хотите удалить приложение, пожалуйста, используйте инструкцию по ссылке ниже.
https://www.asus.com/ru/support/faq/1013598
Если вы не можете найти приложение ASUS Keyboard Hotkeys на ноутбуке, вы можете настроить его в приложении MyASUS. Для более подробного изучения, пожалуйста, перейдите по ссылке ниже.
https://www.asus.com/ru/support/FAQ/1045651
Пожалуйста, введите «MyASUS» в поисковой строке меню Пуск и найдите приложение MyASUS Windows.
Windows 11
Нажмите на [Поиск
Windows 10
Нажмите на [Поиск
Вы можете произвести настройку, как показано ниже (Поддерживает только ноутбуки с ASUS System Control Interface V2 и выше V2).
Горячие клавиши клавиатуры:
【горячие клавиши】— Нажмите F1-F12, чтобы активировать указанную функцию горячей клавиши.
【F1-F12】— Нажмите F1-F12, чтобы активировать функцию F1-F12, определенную вашей системой или конкретным приложением.
*Если мы используем сочетание клавиш fn + esc для переключения настроек, настройки сочетания клавиш MyASUS будут изменены синхронно.
Загрузите MyASUS прямо сейчас, чтобы насладиться безупречным сервисом. КЛИКНИТЕ ЗДЕСЬ!
Функциональные клавиши на клавиатуре Asus предназначены для облегчения использования компьютера и предоставляют прямой доступ к различным функциям. Они могут управлять громкостью звука, яркостью экрана, Wi-Fi-соединением и многими другими функциями. Однако, для того чтобы функциональные клавиши работали корректно, необходимо установить драйвер, специально разработанный для операционной системы Windows 10.
Драйвер функциональных клавиш Asus для Windows 10 представляет собой программное обеспечение, которое позволяет клавишам взаимодействовать с операционной системой, осуществлять контроль различных функций и обеспечивать удобство использования компьютера. Установка и настройка этого драйвера позволяет полностью воспользоваться всеми возможностями функциональных клавиш на клавиатуре Asus.
В данном руководстве мы подробно рассмотрим процесс установки драйвера функциональных клавиш Asus для Windows 10. Мы также расскажем о возможных проблемах, которые могут возникнуть во время установки, и предоставим решения для их устранения. Поэтому, если вы хотите использовать функциональные клавиши на своей клавиатуре Asus без каких-либо проблем, следуйте нашему подробному руководству.
Содержание
- Основные понятия
- Зачем нужны драйверы функциональных клавиш Asus для Windows 10?
- Установка
- Предварительные настройки
- Скачивание и установка драйвера
- Настройка драйвера
- Основные возможности
- Настройка отображения функциональных клавиш
Основные понятия
Драйвер функциональных клавиш Asus – это программное обеспечение, которое позволяет управлять функциональными клавишами на ноутбуках Asus под управлением операционной системы Windows 10. Функциональные клавиши на клавиатуре ноутбука Asus предназначены для выполнения специальных действий, таких как регулировка яркости экрана, управление звуком, активация режима «сна» и других функций.
Установка драйвера функциональных клавиш Asus на Windows 10 обычно осуществляется путем загрузки и установки соответствующего программного обеспечения с официального сайта Asus или с диска, поставляемого с ноутбуком. Установка драйвера обеспечивает правильную работу функциональных клавиш на ноутбуке Asus и может включать в себя дополнительные инструменты и настройки для управления функциональностью клавиш.
Управление функциональными клавишами происходит путем нажатия соответствующей клавиши на клавиатуре. При этом на экране отображается специальное окно, в котором можно регулировать яркость экрана, управлять звуком, активировать режим «сна» и другие функции. Некоторые драйверы функциональных клавиш Asus также позволяют настраивать и изменять программные привязки клавиш к дополнительным функциям.
Преимущества использования драйвера функциональных клавиш Asus:
- Удобное управление функциональными клавишами на ноутбуке Asus.
- Возможность настройки дополнительных функций клавиш.
- Правильное функционирование клавиш при переходе на операционную систему Windows 10.
- Дополнительные инструменты для оптимизации и настройки ноутбука Asus.
Больше информации о драйвере функциональных клавиш Asus и его использовании вы можете найти в руководстве пользователя к вашему конкретному ноутбуку или на официальном сайте компании Asus. Там же вы сможете загрузить последнюю версию драйвера для вашей модели ноутбука.
Зачем нужны драйверы функциональных клавиш Asus для Windows 10?
Компьютеры и ноутбуки Asus оснащены функциональными клавишами, которые выполняют различные дополнительные функции. Эти клавиши позволяют быстро выполнять определенные действия, такие как регулировка громкости, переключение в режим «спящего» режима, активация веб-камеры и т.д.
Однако, чтобы все эти функции работали правильно, необходимо установить драйверы функциональных клавиш Asus для Windows 10. Эти драйверы обеспечивают связь между операционной системой Windows 10 и функциональными клавишами, позволяя им исполнять свои задачи.
Драйверы функциональных клавиш Asus не только обеспечивают правильную работу клавиш, но и позволяют пользователям настраивать эти функции по своему усмотрению. С помощью драйверов можно изменить действия клавиш, назначить им новые функции или отключить ненужные.
Помимо этого, драйверы функциональных клавиш Asus обновляются регулярно для улучшения совместимости с новыми операционными системами и программным обеспечением. Обновление драйверов позволяет исправлять ошибки и устранять проблемы, которые могут возникнуть в работе функциональных клавиш.
Таким образом, драйверы функциональных клавиш Asus для Windows 10 являются неотъемлемой частью правильной работы этих клавиш. Они обеспечивают стабильность работы функциональных клавиш, позволяют настраивать их функции и улучшают совместимость с операционной системой и программным обеспечением.
Установка
Для установки драйвера функциональных клавиш Asus на компьютер с операционной системой Windows 10 следуйте инструкциям ниже:
- Скачайте драйвер с официального веб-сайта Asus. Обычно на сайте Asus есть раздел «Поддержка», где можно найти драйверы для разных устройств. Введите модель вашего компьютера или ноутбука и найдите драйвер для функциональных клавиш.
- После того, как скачается файл с драйвером, откройте его и выполните установку. Обычно установка драйвера предоставляет несколько вариантов: установить только драйвер, установить драйвер и программное обеспечение, установить драйвер с дополнительными настройками и т.д. Выберите наиболее подходящую опцию для вашего компьютера.
- Следуйте инструкциям на экране, чтобы завершить установку. Обычно это простой процесс, который включает в себя нажатие нескольких кнопок «Далее» и «Установить».
- После завершения установки может потребоваться перезагрузка компьютера. Сохраните все открытые файлы и приложения перед перезагрузкой.
После перезагрузки ваш компьютер должен обнаружить и правильно настроить драйвер функциональных клавиш Asus. Теперь вы сможете использовать все функциональные клавиши на вашем клавиатуре Asus, такие как управление громкостью, подсветкой клавиш и другие специальные функции.
Если у вас возникли проблемы при установке драйвера или у вас остались вопросы, вы можете обратиться в службу поддержки Asus или обратиться к руководству пользователя, которое обычно идет в комплекте с вашим компьютером или ноутбуком.
Предварительные настройки
Перед установкой драйвера функциональных клавиш Asus на компьютер с операционной системой Windows 10 необходимо выполнить несколько предварительных настроек для успешной работы драйвера и гарантированного функционирования функциональных клавиш.
1. Проверьте операционную систему на наличие обновлений. Установите все доступные обновления, чтобы иметь последнюю версию системы. Это позволит избежать конфликтов и проблем при установке драйвера.
2. Перед установкой драйвера рекомендуется создать точку восстановления системы. Такая точка позволит вернуть систему к состоянию, которое было до установки драйвера, если что-то пойдет не так или возникнут проблемы с работой клавиш.
3. Убедитесь, что ваш компьютер подключен к интернету. Драйвер функциональных клавиш Asus может потребовать скачивания и установки дополнительных файлов. Проверьте, что у вас есть доступ к интернету перед началом установки.
4. Проверьте, что ваш компьютер соответствует минимальным системным требованиям драйвера. Обычно системные требования указаны на официальном сайте Asus или в документации к драйверу. Внимательно прочитайте требования и убедитесь, что ваш компьютер соответствует им.
5. Выключите антивирусное программное обеспечение на время установки драйвера. Антивирусное ПО может блокировать или помещать файлы драйвера в карантин, что может вызвать проблемы при его установке или работе. Временно отключите антивирусное ПО или добавьте драйвер в исключения антивирусной программы.
После выполнения этих предварительных настроек вы можете приступить к установке драйвера функциональных клавиш Asus на ваш компьютер с операционной системой Windows 10. В следующих разделах вы найдете пошаговую инструкцию по установке драйвера и дополнительную информацию о его работе.
Скачивание и установка драйвера
Для скачивания и установки драйвера функциональных клавиш Asus на компьютер с операционной системой Windows 10 следуйте инструкциям ниже:
- Перейдите на официальный сайт Asus по адресу https://www.asus.com/support/Download-Center/.
- На странице загрузок выберите вашу модель ноутбука или компьютера. Если вы не знаете модель вашего устройства, вы можете использовать функцию автоматического определения модели путем нажатия на кнопку «Определить модель автоматически».
- После выбора модели устройства откроется страница загрузок, на которой отображаются доступные драйверы и утилиты.
- Прокрутите страницу вниз и найдите секцию «Драйверы». Нажмите на ссылку «Показать все».
- В списке драйверов найдите драйвер функциональных клавиш (обычно он называется «ASUS Keyboard Hotkeys Driver» или что-то похожее) и нажмите на ссылку для его скачивания.
- После скачивания драйвера запустите его установку. В большинстве случаев установка происходит автоматически. Следуйте указаниям мастера установки.
- После завершения установки перезагрузите компьютер, чтобы изменения вступили в силу.
После перезагрузки клавиши функциональных клавиш Asus должны заработать корректно. Если у вас по-прежнему возникают проблемы с функциональными клавишами, попробуйте повторить процесс скачивания и установки драйвера или обратитесь в службу поддержки Asus.
Настройка драйвера
После установки драйвера функциональных клавиш Asus для Windows 10 вы можете начать настраивать его для удобства использования. Настройки драйвера позволяют вам менять функциональность клавиш, привязывать к ним определенные действия и настраивать другие параметры работы клавиатуры Asus.
Для настройки драйвера функциональных клавиш Asus для Windows 10 выполните следующие шаги:
- Откройте программу управления драйвером, которая установлена вместе с драйвером функциональных клавиш Asus на вашем компьютере.
- В программе управления драйвером найдите раздел, отвечающий за настройку клавиш.
- Выберите клавишу, которую вы хотите настроить, и нажмите на нее.
- В появившемся окне настройки выберите действие, которое будет выполняться при нажатии на эту клавишу. Например, вы можете привязать клавишу к выполнению определенной команды, открытию приложения или переключению режимов работы.
- После выбора действия сохраните настройки и закройте программу управления драйвером.
Теперь выбранная вами клавиша будет выполнять настроенное вами действие при нажатии на нее.
Кроме того, в программе управления драйвером вы можете настроить и другие параметры работы клавиатуры Asus, такие как скорость повтора клавиш, чувствительность клавиш и дополнительные функции. Для этого прочитайте документацию к программе или обратитесь к руководству пользователя.
Настраивая драйвер функциональных клавиш Asus для Windows 10, вы сможете максимально адаптировать клавиатуру под свои нужды и упростить свою работу на компьютере.
Основные возможности
Драйвер функциональных клавиш Asus для Windows 10 предлагает широкий спектр возможностей для настройки дополнительных функций, доступных на клавиатуре Asus. Вот некоторые из основных функций, которые могут быть настроены с помощью этого драйвера:
- Назначение функций клавишам: Вы можете настроить каждую функциональную клавишу на клавиатуре Asus для запуска определенной программы или выполнения определенной команды. Например, вы можете назначить одну из клавиш для быстрого запуска веб-браузера или электронной почты.
- Пользовательские комбинации клавиш: Вы можете создавать собственные пользовательские комбинации клавиш для выполнения определенных задач. Например, вы можете назначить сочетание клавиш для запуска определенной программы или открытия определенного файла.
- Мультимедийные функции: Драйвер функциональных клавиш Asus также предоставляет возможность настраивать клавиши для управления мультимедийными функциями. Вы можете настроить клавиши для управления громкостью, воспроизведением и перемоткой мультимедийных файлов.
- Освещение клавиатуры: Если ваша клавиатура Asus поддерживает подсветку клавиш, вы можете использовать драйвер функциональных клавиш для настройки ее освещения. Вы можете выбрать цвет, яркость и режим освещения, чтобы сделать свою клавиатуру уникальной и соответствующей вашему стилю.
Это только некоторые из основных возможностей, которые предлагает драйвер функциональных клавиш Asus для Windows 10. С помощью этого драйвера вы можете полностью настроить клавиатуру Asus под свои нужды и предпочтения, делая ее более удобной и персонализированной.
Настройка отображения функциональных клавиш
После установки драйвера функциональных клавиш Asus для Windows 10 у вас появляется возможность настроить отображение этих клавиш.
Чтобы настроить отображение функциональных клавиш, вам потребуется открыть программу управления драйвером. Для этого выполните следующие шаги:
- Кликните правой кнопкой мыши по иконке драйвера функциональных клавиш в системном трее, которая находится в правом нижнем углу экрана.
- В открывшемся контекстном меню выберите пункт «Настройки».
После этого откроется окно программы управления драйвером. В нем вы сможете настроить следующие параметры отображения функциональных клавиш:
- Отображение клавиш функций на клавиатуре – позволяет выбрать, будут ли функциональные клавиши отображаться на самой клавиатуре или только на экране при нажатии сочетания клавиш Fn + F1-F12.
- Отображение значков функций в системном трее – позволяет выбрать, будут ли значки функциональных клавиш отображаться в системном трее или скрыты.
- Изменение комбинаций клавиатуры – позволяет изменить комбинацию клавиш для активации функциональных клавиш. По умолчанию комбинация клавиш Fn + F1-F12 используется для активации функциональных клавиш. Вы можете изменить данную комбинацию на другую, которая вам более удобна.
После того, как вы настроили параметры отображения функциональных клавиш, не забудьте сохранить изменения, чтобы они вступили в силу. Для этого нажмите кнопку «Сохранить» или «Применить», в зависимости от версии программы управления драйвером.
Настройки отображения функциональных клавиш могут быть полезными, если вы предпочитаете работать с ними на экране или изменить комбинацию клавиш для активации. Это поможет вам использовать функциональные клавиши более удобным и эффективным способом на вашем устройстве Asus с Windows 10.
Конкретно разговор идет конечно же об ASUS K70AB. Но предназначение клавиш характерно и для других лаптопов этой замечательной компании.
Ближе к телу.
Функциональные клавиши ноутбука ASUS (на примере K70AB)
Fn+F1 Ждущий режим
Fn+F2 Включение WLAN (то бишь WiFi)
Fn+F3
Fn+F4
Fn+F5 Убавить яркость
Fn+F6 Прибавить яркость
Fn+F7 Выключить монитор
Fn+F8 Внешний монитор
Fn+F9
Fn+F10 Выключить звук
Fn+F11 Убавить звук
Fn+F12 Прибавить звук
Fn+Del Клавиша Insert
Fn+NumLK Клавиша Scr LK
Fn+Space Доступ к функциям Power 4Gear
Fn+C Запуск программы Splendid
Fn+V Вебкамера
Fn+вниз Воспроизведение
Fn+вверх Остановить воспроизведение
Fn+влево Предыдущий трек
Fn+вправо Следующий трек
Fn+NumPad Enter Калькулятор
Вроде бы все.
[su_box title=”UPDATE:” style=”soft” box_color=”#ddd” title_color=”#000″]
Часто задают вопрос о восстановлении работоспособности функциональных клавиш после переустановки/апгрейде/даунгрейде операционной системы. Для полноценной работы функциональных клавиш (Fn) необходима установка двух утилит: Keyboard Device Filter Utility и ATKACPI driver and hotkey-related utilities
Найти утилиты можно на официальном сайте ASUS.
[/su_box]
Клавиатура компьютера или ноутбука оснащена группами клавиш, каждая из которых выполняет различные задачи. Функциональные клавиши F1-F12, могут быть запрограммированы под определённые действия, поэтому их удобно использовать при работе с системой и софтом. Каждый пользователь в той или иной мере пользуется этими возможностями и чем больше имеет знаний о существующих функциях, тем легче взаимодействует с компьютером.
Применение кнопок и вариаций их комбинирования значительно ускоряет рабочий процесс. В сочетании со специальными клавишами или управляющей Fn (кнопка в наличии на клавиатурах ноутбуков, а также некоторых моделях подключаемых клавиатур для ПК) F1-F12 предлагают ещё больше функциональных возможностей, к которым можно получить доступ мгновенно вместо выполнения нескольких манипуляций с помощью мыши.
По большому счёту, полноценное управление компьютером возможно и без использования мышки, с использованием одной только клавиатуры, но ввиду того, что такой способ непривычен для рядового пользователя, он применяется лишь в отдельных случаях, например как временное решение в отсутствие манипулятора. При этом лучше запоминать и чаще использовать существующие функции, поскольку, чем больше клавиш и их комбинаций задействуется в процессах, тем быстрее и проще работать за компьютером.
Назначение функциональных клавиш
Рассмотрим, сколько находится на современной клавиатуре функциональных клавиш, как они располагаются и за какие действия могут отвечать.
Количество F-клавиш обычно стандартно – 12, но на новых клавиатурах Apple их число достигает 19. Так, после кнопок F1- F12, находящихся в верхнем ряду, следом расположены и F13- F19, заменяющие собой Print Screen, Pause и прочие. На них можно возложить любые задачи. Предки современных клавиатур, устройства для IBM-совместимых компьютеров тоже имели немалый арсенал функциональных клавиш – 24. Сегодня найти такого «динозавра» уже непросто.
На клавиатурах ноутбуков разных производителей клавиши F1-F12 могут быть запрограммированы под различные функции:
- Включение/выключения Wi-Fi.
- Спящий режим.
- Подключение/отключение внешнего монитора.
- Регулировка яркости экрана.
- Включение/отключение Touch Pad (встроенной мыши для ноутбуков).
- Регулировка звука, его отключение и прочие опции.
Какая конкретно клавиша будет отвечать за ту или иную функцию зависит от производителя устройства. Здесь не придерживаются каких-либо стандартов.
В различных программах назначение каждой кнопки тоже будет отличаться, обычно разработчики софта назначают функциональным клавишам самые востребованные задачи, чтобы облегчить работу с приложением. При этом для ОС Windows каждая клавиша имеет значение по умолчанию. Применяя дополнительно к F1-F12 специальные клавиши, находящиеся по бокам от алфавитно-цифровых, а также Fn, которая найдётся на каждой клавиатуре современного ноутбука, можно значительно расширить спектр программных возможностей. Комбинации могут открывать различные системные службы без необходимости поиска их по всему компу, а также выполнять команды и совершать прочие действия в системе или приложениях.
Рассмотрим несколько задач, которые могут выполнять F-клавиши в операционной системе и некоторых программах.
F1
- Вызов справочной информации в большинстве программных продуктов.
- Win+F1 вызывает справку и поддержку Windows, независимо от наличия активных окон.
- Комбинация кнопок Ctrl+F1 в Windows прячет или разворачивает панель инструментов в активном окне софта.
- Нажатие F1 при загрузке ОС позволяет перейти к низкоуровневым настройкам CMOS Setup (актуально не для всех версий BIOS, возможно также использование F1, Del или прочих клавиш и комбинаций).
F2
- В стандартном файловом менеджере Windows выделив объект и нажав кнопку F2, можно переименовать его.
- В редакторе Microsoft Word сочетанием Ctrl+F2 открывается просмотр печати.
- В Excel клавиша F2 откроет выбранную ячейку для редактирования.
- Комбинация Alt+Ctrl+F2 вызывает окно «Открыть» в программных продуктах пакета Microsoft Office.
- Для определённых версий BIOS позволяет перейти к изменению настроек CMOS.
F3
- В Windows и стандартных приложениях ОС, а кроме того и некоторых сторонних программах открывает окно поиска.
- В Outlook F3+Win открывается расширенный поиск.
- Вместе с клавишей Shift позволяет менять регистр букв выделенного текста в текстовом редакторе.
- В MS-DOS или командной строке ОС Windows дублирует последнее действие.
F4
- Перемещает курсор в адресную строку в проводнике и штатном браузере Explorer.
- В Microsoft Word выполняет повтор предыдущего действия.
- Alt+F4 закрывает активное окно различного софта, нажатием этой же комбинации кнопок на рабочем столе компьютера вызывается окно завершения работы ОС.
- Одновременное нажатие Ctrl+F4 – закрытие активных окон.
F5
- Обновление открытых страниц в браузерах.
- Ctrl+F5 очистит кэш страницы и обновит её.
- В Word открывает окно «Найти и заменить».
- В Power Point запускает показ слайдов.
- Опция копирования в Total Commander.
F6
- Перемещение курсора в адресную строку большинства браузеров.
- Опция перемещения в файловом менеджере Total Commander.
- Быстрое сохранение в играх.
F7
- Проверка правописания в документах MS Office.
- Создание новой папки в Total Commander.
F8
- Активация загрузочного меню Windows, через которое можно выбрать режим загрузки.
- Опция выделения в документах MS Office.
- Удаление объектов в Total Commander.
F9
- В Outlook запускает отправку и получение корреспонденции с ящиков.
- Обновление документа Microsoft Word.
- Загрузка последнего сохранения в играх.
F10
- Активация управления с клавиатуры для открытых программ.
- Shift+F10 вызывает контекстное меню для объектов (по аналогии с ПКМ).
- Вызывает меню многих приложений.
- Для некоторых сборок нажатие F10 при включении устройства позволяет перейти к низкоуровневым настройкам.
F11
- Полноэкранный режим в браузерах.
- Переход к низкоуровневым настройкам на определённых фирменных сборках.
F12
- Вызывает окно «Сохранить» в MS Word, Shift+F12 сохраняет открытый документ.
- Комбинация Ctrl+Shift+F12 откроет окно вывода на печать текущего документа Ворд.
- Ctrl+ F12 в Word вызывает окно открытия документов.
- Вызов расширенного меню в приложениях.
- Во многих интернет-обозревателях открывает отладку.
Это лишь малая часть возможностей функциональных клавиш, в каждой программе им найдётся множество применений, а на ноутбуках в сочетании с Fn функциональность F-клавиш будет ещё выше.
Как включить клавиши F1-F12
Блок функциональных клавиш используется как на ноутбуке, так и на многих подключаемых к компьютеру клавиатурах в качестве исполнения основных функций F1-F12, а также мультимедийных. Для управления переключением режима применяется кнопка Fn.
Применение клавиши Fn на клавиатуре ноутбука
Так, в большинстве случаев функциональные клавиши по умолчанию настроены на срабатывание именно F1-F12. Для выполнения же альтернативных функций, то есть, чтобы можно было с их помощью управлять яркостью дисплея, звуком и прочими параметрами, требуется ещё и нажатие Fn вместе с нужной F-клавишей.
При этом на некоторых моделях ноутбуков (НР и др.) функциональные клавиши по умолчанию настроены как мультимедийные, а пользоваться ими в привычном режиме выполнения действий F1-F12 можно при одновременном нажатии с Fn.
Не все пользователи могут оценить такую креативность производителей, поскольку многие предпочитают в основном применять первостепенные опции F-клавиш, а не мультимедийные. Например, играя в компьютерные игры, где важна скорость реакции, или, работая со специальным софтом, для удобства чаще всего пользуюсь некоторыми кнопками из ряда F1-F12. Не совсем комфортно постоянно нажимать ещё и Fn для необходимого отклика, когда более целесообразно будет выключить навязанный мультимедийный режим и использовать нужные клавиши сразу же по прямому назначению. Чтобы поменять приоритет настройка функциональных клавиш на ноутбуке выполняется в BIOS, где потребуется изменение одного параметра. Для этого делаем следующее:
- Идём в BIOS. Зажимаем нужную клавишу или комбинацию при включении ноутбука, какие конкретно жать кнопки зависит от модели устройства. Если нужно применить функциональную клавишу, нажатие Fn здесь не требуется, поскольку до старта ОС клавиши и так выполняют основные функции.
- Переходим к разделу System Configuration.
- Здесь ищем параметр Action Keys Mode, жмём Enter, значение с «Enabled» нужно изменить на «Disabled».
Изменения режима функциональных клавиш в BIOS
- На различных моделях устройств параметр может называться иначе (Hotkey Mode, Function Keys Mode и пр.) Для ноутбуков Dell идём в раздел Advanced – Function Key Behavior и меняем значение на Function Key.
Изменяем режим клавиш в Dell BIOS
- Нажимаем F10, сохраняем изменение (Yes) и перезагружаемся.
Теперь кнопки F1-F12 будут функционировать в стандартном режиме, а для применения мультимедийных опций потребуется нажатие Fn.
Как отключить кнопки F1-F12 на ноутбуке
В некоторых случаях, когда пользователи не желают пользоваться функциями, закреплёнными за клавишами F1-F12, а напротив хотят переключиться в мультимедийный режим, чтобы кнопки выполняли второе действие без нажатия Fn, можно также поменять назначение первичных и вторичных действий, обратившись к настройкам БИОС. Так, в разделе System Configuration необходимо перейти к параметру Action Keys Mode. Если напротив него стоит значение «Disabled» («Отключено»), то кнопки верхнего ряда F1-F12 исполняют обычные характерные для них действия, то есть опция отключает прямой доступ этими клавишами к расширенным функциям, но их же можно выполнить в сочетании с Fn.
Значение «Enabled» («Включено») предполагает приоритет использования мультимедийных возможностей, так что если занимаемся отключением функциональных клавиш, выставляем именно это значение. По сути, настройка меняет режим работы верхних кнопок F1-F12 с одного на другой, и вы можете выставить параметр так, как вам будет удобно работать с клавиатурой, а не приспосабливаться к настройкам по умолчанию.