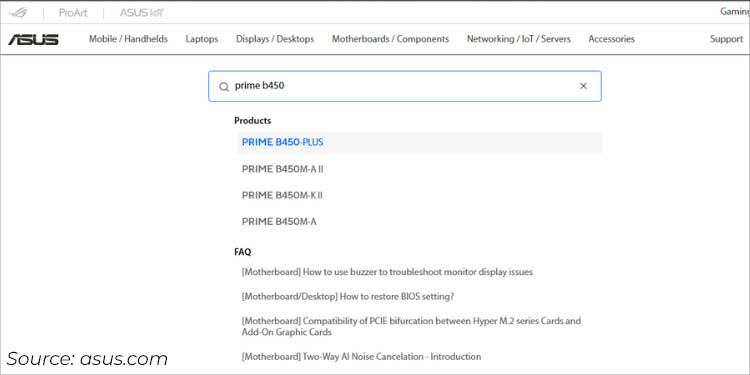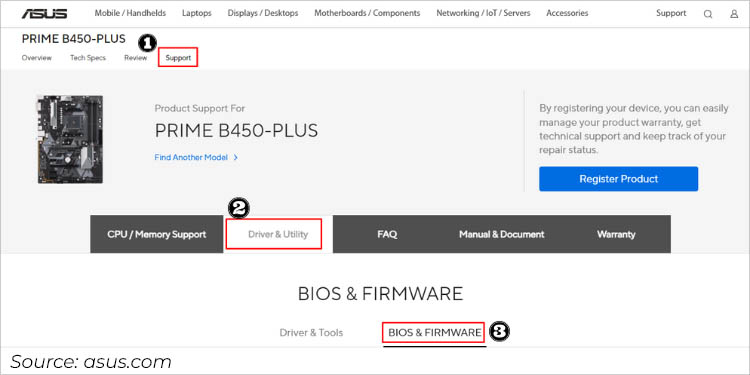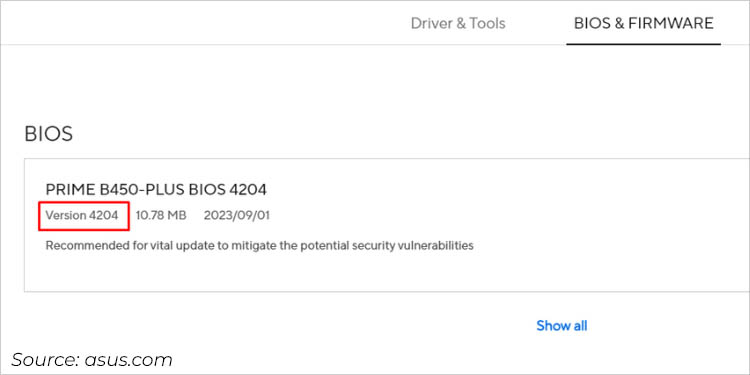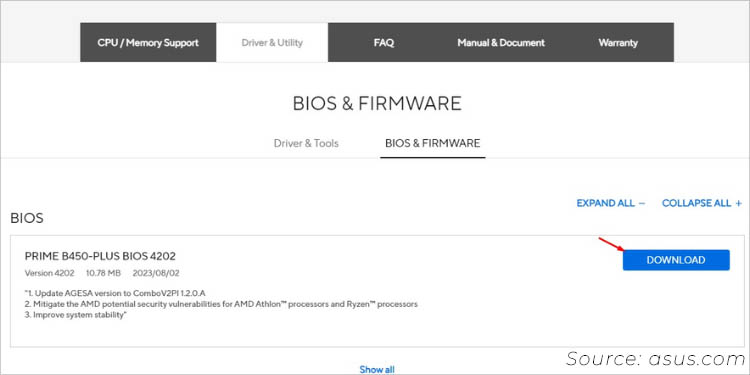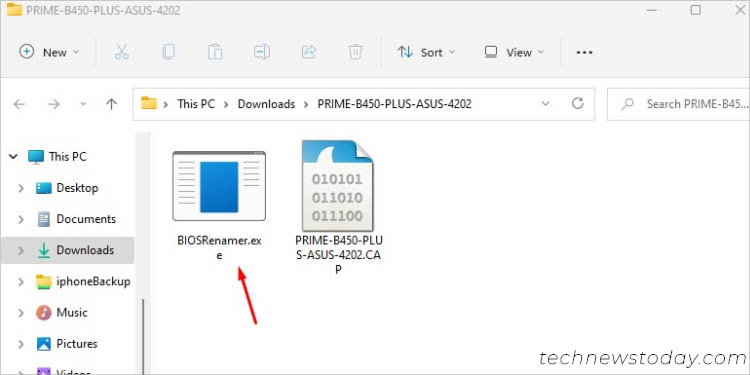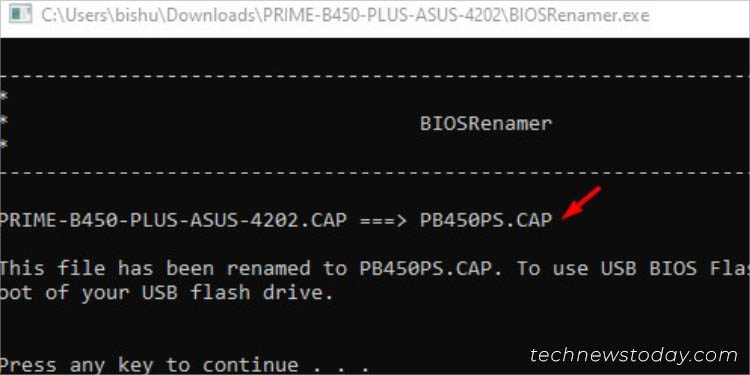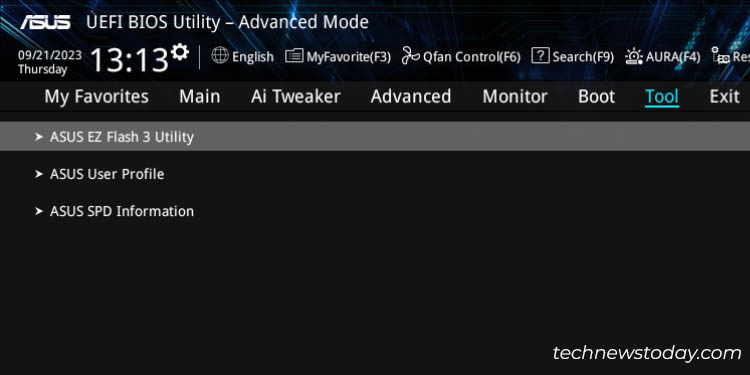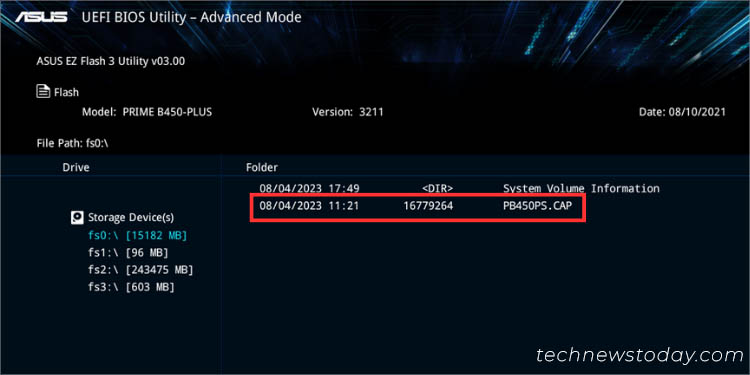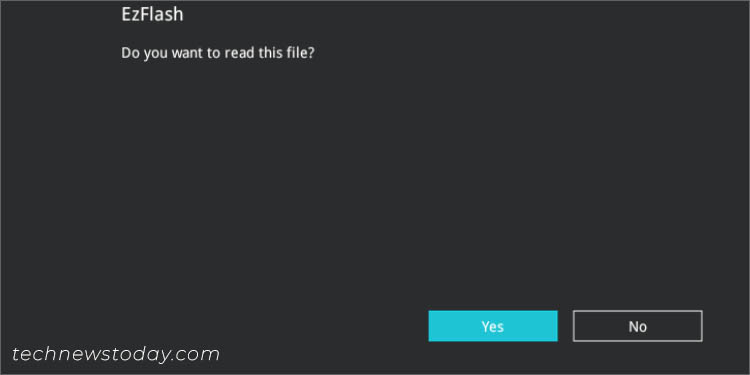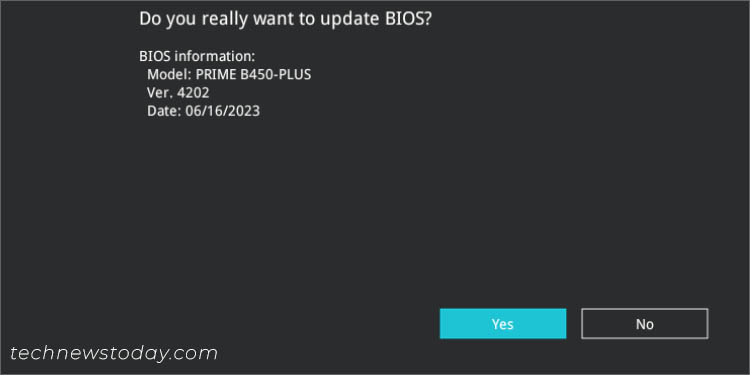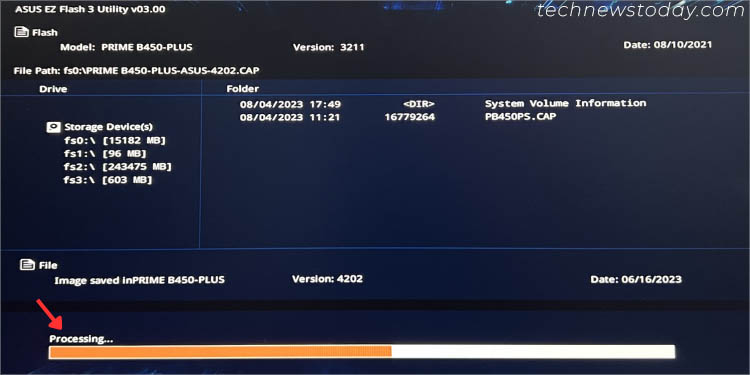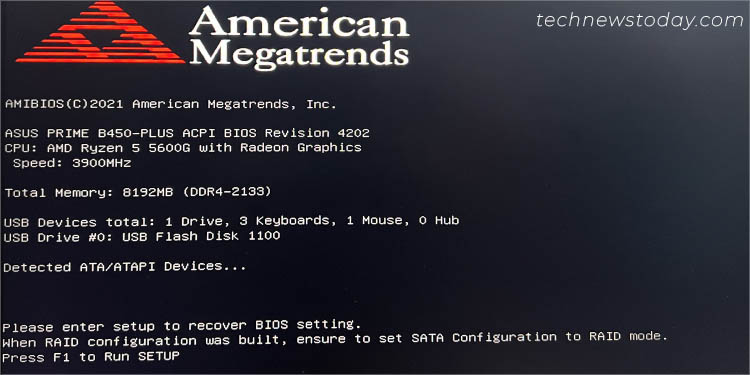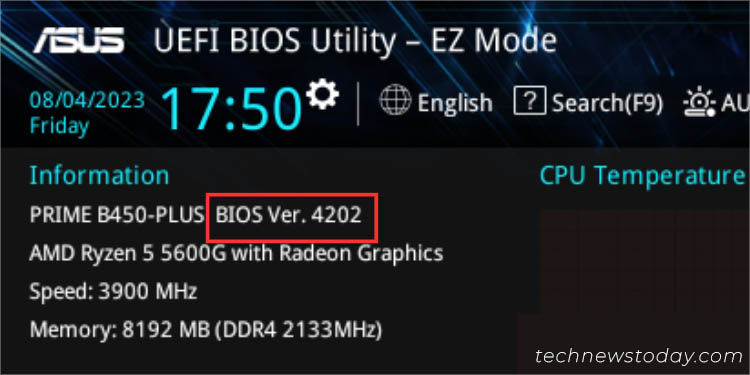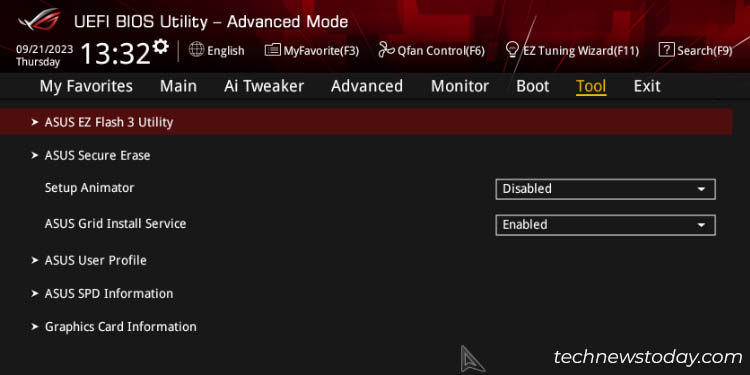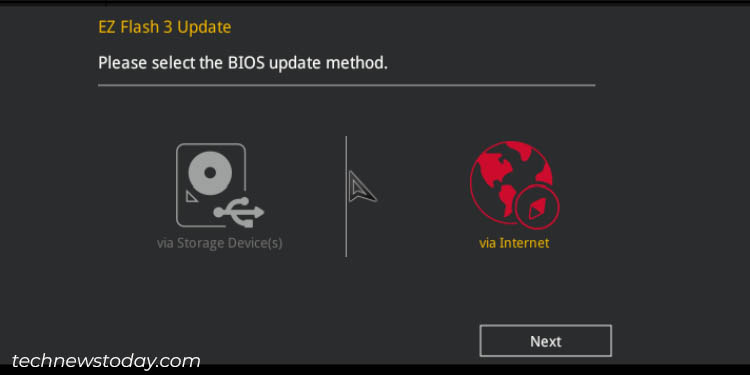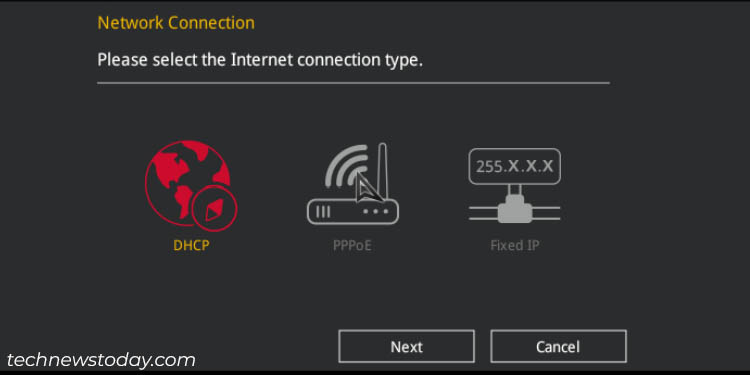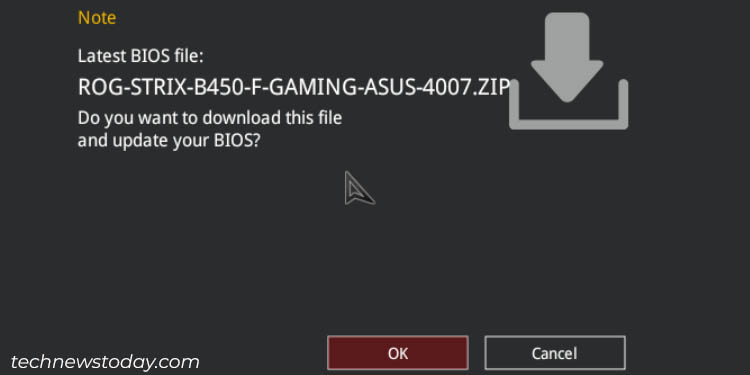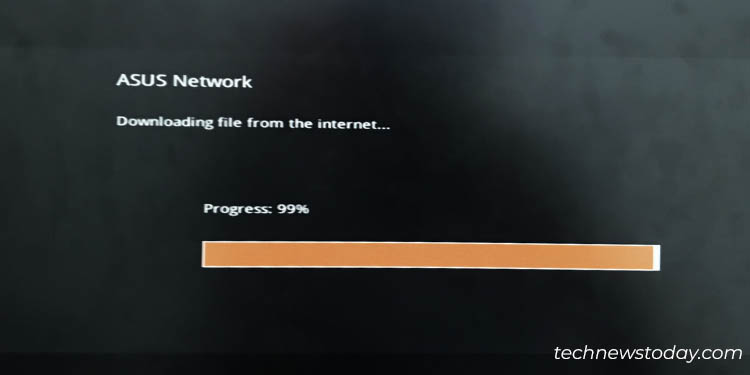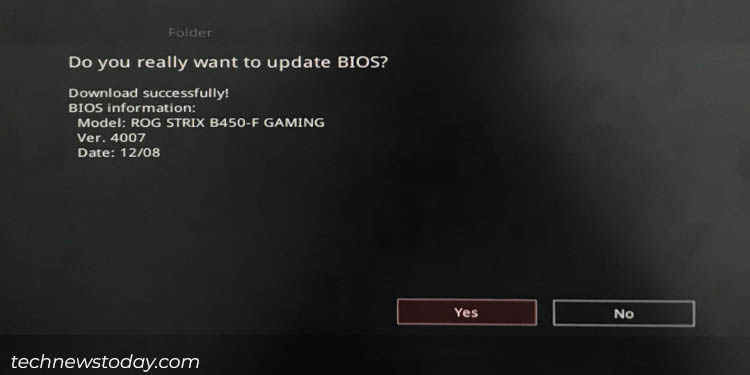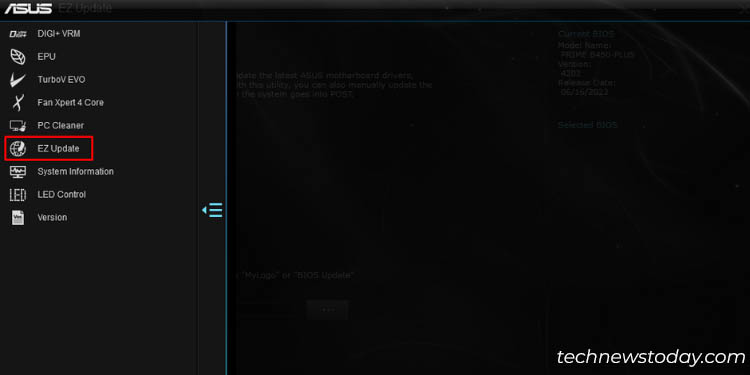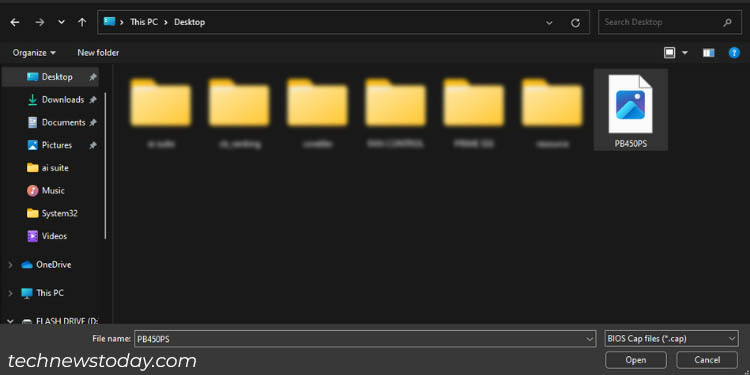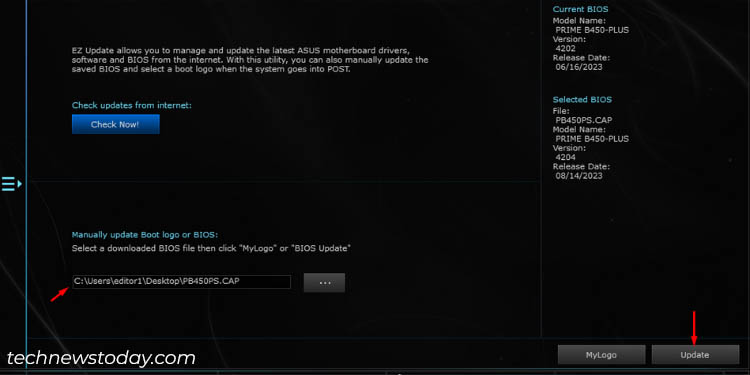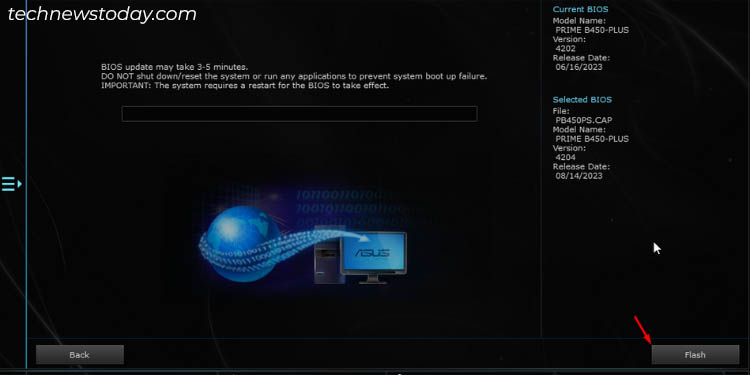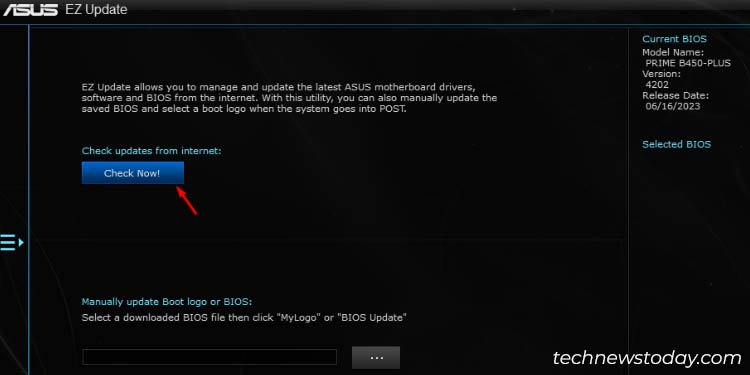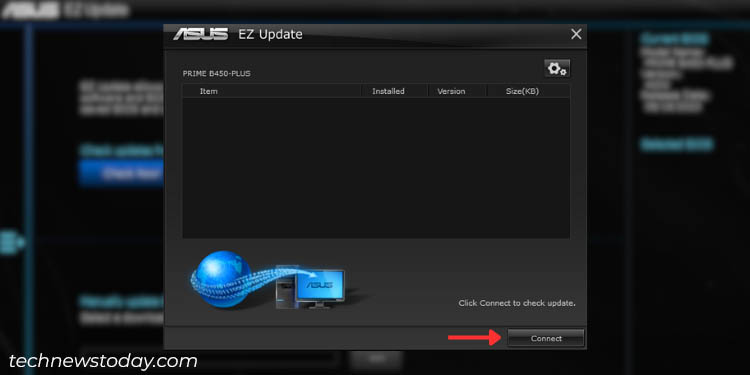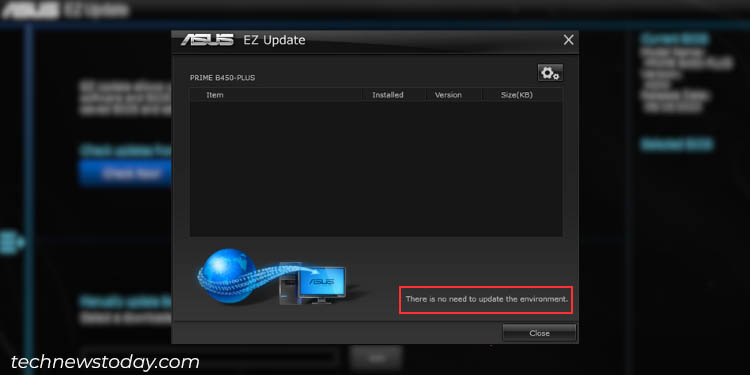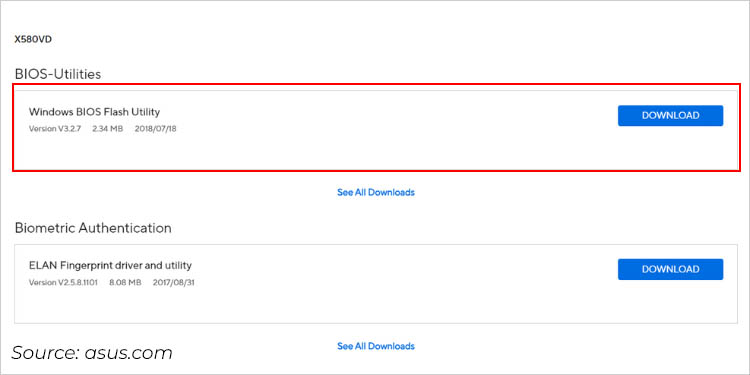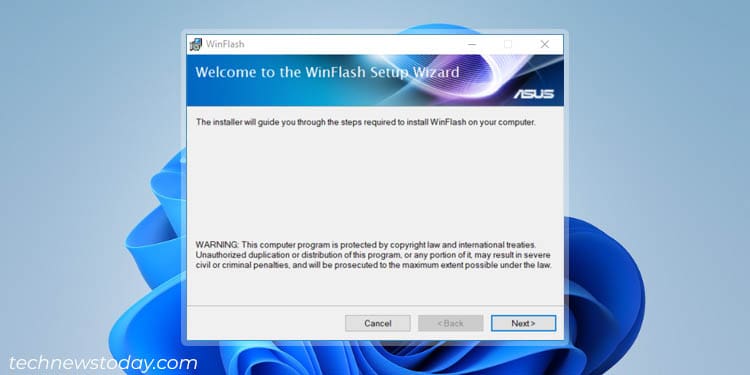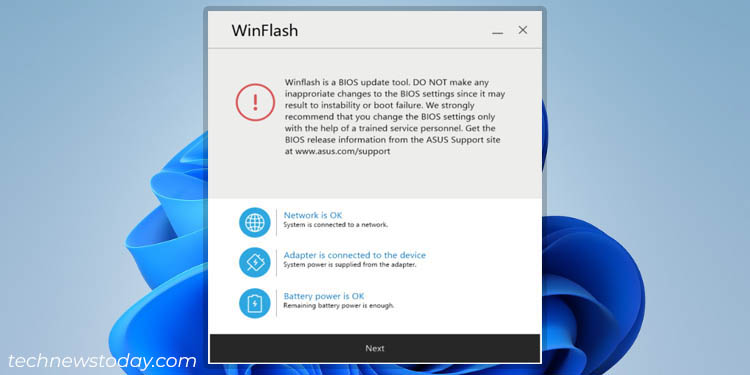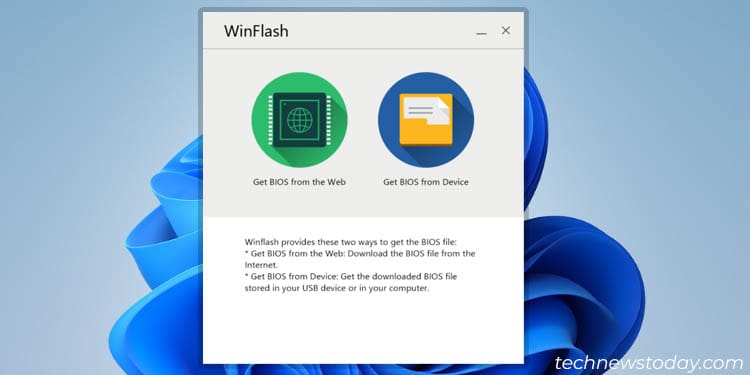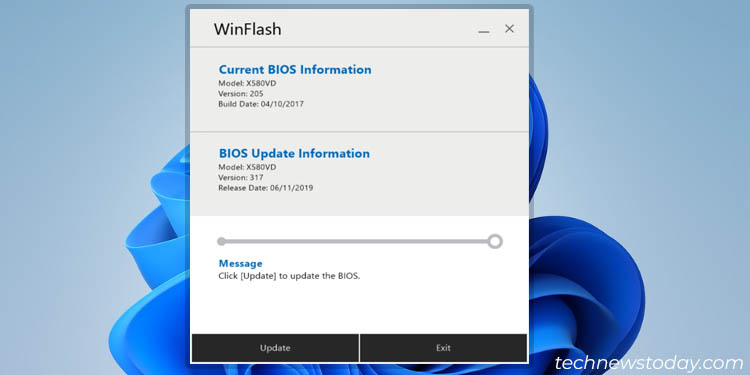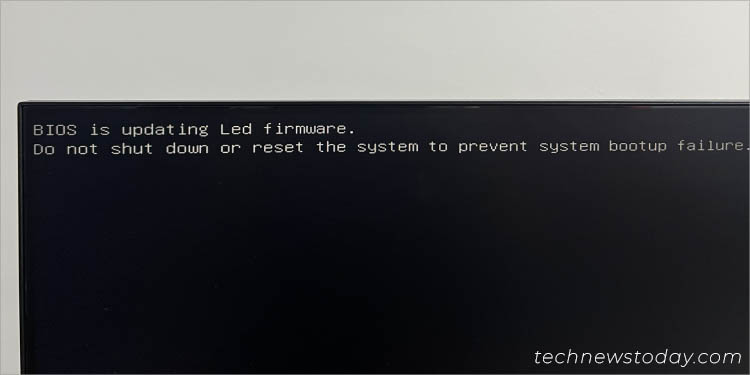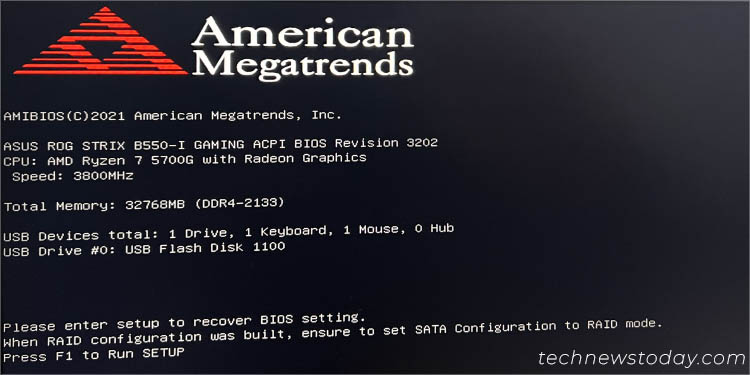FAQ
[Ноутбук/Десктоп/AIO] Как использовать Windows update в системе и как обновить BIOS через Windows update?
Пожалуйста, перейдите к соответствующей инструкции, исходя из текущей операционной системы Windows на вашем компьютере:
- Windows 11
- Windows 10
Windows 11
Пожалуйста, следуйте инструкциям ниже для запуска Windows Update:
- Введите и найдите [Параметры Центра обновления Windows]① в строке поиска Windows, затем нажмите [Открыть]②.
- Нажмите [Проверить наличие обновлений]③.
- Если для вашего компьютера доступно обновление, оно появится отдельно на странице Центра обновления Windows, после чего начнется загрузка и установка. Для некоторых обновлений может потребоваться дополнительное нажатие кнопки «Установить сейчас».
- Некоторые обновления могут потребовать перезагрузки компьютера, поэтому вы можете выбрать [Перезагрузить сейчас]④. В противном случае, если вы пока не хотите перезагружать компьютер, вы можете выбрать Расписание перезагрузки.
Примечание: Перед перезагрузкой компьютера сохраните текущую работу.
- После того, как обновления установятся, вы можете выбрать История обновлений, чтобы просмотреть информацию о предыдущих обновлениях.
Обновите BIOS через Windows update:
Более ранние версии Windows, такие как Windows 8.1, не могут автоматически обновлять BIOS, поэтому эта инструкция подойдет только для компьютеров ASUS с предустановленной Windows 10/11.
- Как только обновление BIOS будет загружено и готово к установке, появится окно Windows, похожее на изображение ниже, с сообщением о том, что систему необходимо перезагрузить перед обновлением BIOS.
Подобное сообщение вы также можете увидеть в Диспетчере устройств > Прошивка > Обновление системы > Свойства
- Сохраните текущую работу и перезагрузите компьютер. Экран перепрошивки BIOS будет выглядеть, как показано ниже. (Изображения процесса обновления BIOS будут отличаться в зависимости от модели.)
Убедитесь, что адаптер переменного тока подключен в розетку, дайте системе время для прошивки биоса и не выключайте устройство во время прошивки, иначе система даст сбой и придется отправлять устройство в сервисные центры на ремонт, если процесс обновления биоса прервется!
Во время процесса обновления BIOS индикатор выполнения на экране будет перемещаться слева направо, что будет происходить автоматически без участия пользователя.
- Система загрузится, это значит, что BIOS был успешно обновлен. Здесь вы можете узнать больше о том, как проверить версию BIOS.
Если по какой-то причине процесс обновления BIOS был прерван, убедитесь, что адаптер переменного тока подключен, и попробуйте снова включить устройство, чтобы проверить, возобновит ли система автоматически перепрошивку BIOS. В противном случае необходимо будет обратиться в сервисные центры на ремонт.
Windows 10
Пожалуйста, следуйте приведенным ниже инструкциям, чтобы выполнить обновление Windows:
- Введите и найдите [Параметры Центра обновления Windows]① в строке поиска Windows, затем нажмите [Открыть]②.
- Нажмите [Проверить наличие обновлений]③.
- Если для вашего компьютера доступно обновление, оно появится отдельно на странице Центра обновления Windows, после чего начнется загрузка и установка. Для некоторых обновлений может потребоваться дополнительное нажатие кнопки «Установить сейчас».
- Некоторые обновления могут потребовать перезагрузки компьютера, поэтому вы можете выбрать [Перезагрузить сейчас]④. В противном случае, если вы пока не хотите перезагружать компьютер, вы можете выбрать Расписание перезагрузки.
Примечание: Перед перезагрузкой компьютера сохраните текущую работу.
- После того, как обновления установятся, вы можете выбрать История обновлений, чтобы просмотреть информацию о предыдущих обновлениях.
Обновите BIOS через Windows update:
Более ранние версии Windows, такие как Windows 8.1, не могут автоматически обновлять BIOS, поэтому эта инструкция подойдет только для компьютеров ASUS с предустановленной Windows 10/11.
- Как только обновление BIOS будет загружено и готово к установке, появится окно Windows, похожее на изображение ниже, с сообщением о том, что систему необходимо перезагрузить перед обновлением BIOS.
Подобное сообщение вы также можете увидеть в Диспетчере устройств > Прошивка > Обновление системы > Свойства
2. Сохраните текущую работу и перезагрузите компьютер. Экран перепрошивки BIOS будет выглядеть, как показано ниже. (Изображения процесса обновления BIOS будут отличаться в зависимости от модели.)
Убедитесь, что адаптер переменного тока подключен в розетку, дайте системе время для прошивки биоса и не выключайте устройство во время прошивки, иначе система даст сбой и придется отправлять устройство в сервисные центры на ремонт, если процесс обновления биоса прервется!
Во время процесса обновления BIOS индикатор выполнения на экране будет перемещаться слева направо, что будет происходить автоматически без участия пользователя.
3. Система загрузится, это значит, что BIOS был успешно обновлен. Здесь вы можете узнать больше о том, как проверить версию BIOS.
Если по какой-то причине процесс обновления BIOS был прерван, убедитесь, что адаптер переменного тока подключен, и попробуйте снова включить устройство, чтобы проверить, возобновит ли система автоматически перепрошивку BIOS. В противном случае необходимо будет обратиться в сервисные центры на ремонт.
Эта информация была полезной?
Yes
No
- Приведенная выше информация может быть частично или полностью процитирована с внешних веб-сайтов или источников. Пожалуйста, обратитесь к информации на основе источника, который мы отметили. Пожалуйста, свяжитесь напрямую или спросите у источников, если есть какие-либо дополнительные вопросы, и обратите внимание, что ASUS не имеет отношения к данному контенту / услуге и не несет ответственности за него.
- Эта информация может не подходить для всех продуктов из той же категории / серии. Некоторые снимки экрана и операции могут отличаться от версий программного обеспечения.
- ASUS предоставляет вышеуказанную информацию только для справки. Если у вас есть какие-либо вопросы о содержании, пожалуйста, свяжитесь напрямую с поставщиком вышеуказанного продукта. Обратите внимание, что ASUS не несет ответственности за контент или услуги, предоставляемые вышеуказанным поставщиком продукта.
Развитие вычислительной техники проявляется не только в росте мощностей. Изменение базовой системы ввода-вывода на UEFI прошло незаметно для большинства пользователей. Теперь чтобы обновить БИОС, не нужны «танцы с бубном» и загрузка в DOS. Все действия пользователь может выполнять в привычной графической среде Windows. Производители материнских плат встраивают механизмы обновления непосредственно в оболочку UEFI или размещают необходимые утилиты на диске с драйверами.
Содержание
- 1 Версия BIOS/UEFI
- 2 Обновление ASUS UEFI BIOS из-под Windows
- 2.1 BIOS Flash Utility
- 2.2 ASUS Manager
- 3 Обновление ASUS UEFI BIOS через встроенное меню
- 3.1 Подготовка носителя
- 3.2 Вход в BIOS
- 3.3 Использование ASUS EZ Flash
- 4 Восстановление BIOS
- 5 В заключение
Версия BIOS/UEFI
Решив обновить БИОС на компьютере, пользователь должен сначала узнать его текущую версию. Владельцам ноутбуков и моноблоков этого будет достаточно. Пользователям сборных ПК дополнительно требуется узнать модель материнской платы. Выяснить эти данные можно непосредственно в Windows. Вызовем диалоговое окно «Выполнить» и введем указанную на скриншоте команду.
В результате ее выполнения откроется окно сведений о системе. Здесь мы найдем текущую версию BIOS и режим его использования.
Аналогичную информацию можно получить, использовав командную строку.
Пользователи, больше полагающиеся на сторонние утилиты и не доверяющие встроенным инструментам ОС, могут воспользоваться программой CPU-Z. Если загрузить ее в виде архива, не потребуется даже установка. Достаточно просто запустить EXE-файл нужной разрядности и перейти на вкладку Mainboard.
Как видите, данные, полученные с ее помощью, совпадают с системными.
Обновление ASUS UEFI BIOS из-под Windows
Дальнейшие операции мы будем рассматривать применительно к материнским платам производства ASUSTeK Computer. Обновление BIOS ASUS из-под Windows 10 можно выполнить несколькими утилитами производителя.
BIOS Flash Utility
Программа поставляется в комплекте с материнскими платами и разработана непосредственно для работы в графической среде ОС. Windows BIOS Flash Utility позволяет сохранить текущую версию в файл и выполнить обновление через интернет или из готового файла прошивки.
При выборе сетевого обновления с сайта производителя программа предложит несколько «зеркал» для загрузки.
Проверка доступных версий выполняется полностью в автоматическом режиме. Обнаружив прошивки более свежие, чем используемая, программа предложит выбрать подходящий вариант.
После загрузки отмеченного ПО проводится его тестирование на целостность. Успешное завершение проверки сопровождается информационным сообщением.
Прошивка БИОС ASUS из-под Windows выполняется в три этапа. Стирается старая версия, устанавливается и проверяется новая.
Весь процесс отображается графически и занимает несколько минут. Новая прошивка еще раз тестируется. На этот раз проверяется правильность записи и корректность работы с оборудованием.
В поле уведомлений программа сообщает об успешном завершении и предлагает выполнить перезагрузку компьютера.
ASUS Manager
Данная утилита имеет более широкое предназначение. С ее помощью можно не только обновить БИОС через «Виндовс», но и проверить наличие свежих версий драйверов и прикладного ПО ASUS.
Программа может работать в ручном и автоматическом режимах.
Если файл с прошивкой уже загружен с сайта ASUS, его можно установить самостоятельно. Переключить на вкладку «From File» и указать путь к нему.
Процесс обновления неинформативный и не сопровождается графиками. Программа делает свою работу и, завершив полный цикл операций, предлагает перезагрузку.
Обе рассмотренные утилиты также позволяют выполнять обновление BIOS ASUS из-под Windows 7. Действия пользователя в графической оболочке обоих ОС полностью идентичны.
Обновление ASUS UEFI BIOS через встроенное меню
Теперь, когда вы знаете, что существуют утилиты для обновления BIOS напрямую из Windows, рассмотрим еще один вариант смены прошивки. Он не требует загрузки в DOS, но все операции выполняются из меню UEFI.
Подготовка носителя
Для обновления мы используем флешку. Размер прошивки обычно не превышает десятка мегабайт, поэтому объем накопителя значения не имеет. Вставив ее в USB-порт, вызываем контекстное меню проводника и в нем находим обозначенный пункт.
Выбранный нами носитель нужно отформатировать в FAT32 и удалить с него метку тома.
Копируем прошивку и можем выходить из операционной системы.
Стоит отметить, что расширения у используемых файлов могут быть разные. На скриншоте цифрой «1» обозначена прошивка для материнской платы, а цифрой «2» для ультрабука ASUS ZenBook. Комплексные обновления UEFI для ноутбуков получают в качестве расширения номер версии прошивки.
Вход в BIOS
Вход в меню настройки BIOS на компьютерах с Windows 7 выполняется привычным способом. В момент перезагрузки зажимается или быстро нажимается функциональная клавиша. ASUS, как и многие производители, использует для этой цели DEL или F2. В Windows 10 применена технология быстрой загрузки, и использовать функциональные клавиши стало невозможно.
Отправляемся в параметры ОС и выбираем отмеченный пункт.
В области быстрого перехода находим пункт «Восстановление», а в нем блок «Особые варианты». Нажимаем на отмеченную виртуальную кнопку, чтобы выполнить перезагрузку ОС.
Запустившись, компьютер покажет нам меню выбора дополнительных действий. Выбираем в нем отмеченный пункт.
Открываем дополнительные параметры.
Здесь нам доступен отмеченный рамкой пункт, позволяющий напрямую запустить UEFI.
Таким образом, мы зашли в меню начальных настроек и готовы обновить БИОС с флешки.
Использование ASUS EZ Flash
В последних моделях материнских плат ASUS используется программа для обновления БИОСа EZ Flash 3 Utility. На старых моделях применяется ее вторая версия. Отличие между ними заключается в появившейся возможности сетевого обновления.
Чтобы приступить к обновлению, перейдем в меню Tool ASUS UEFI BIOS.
Подключаем к ПК приготовленную флешку с прошивкой и выбираем вариант использования внешнего носителя.
На скриншоте видно определившийся носитель и размещенный на нем файл с расширением CAP. Все готово к тому, чтобы обновить BIOS материнской платы.
Запускается процесс нажатием кнопки Enter на клавиатуре. После появления уведомления о завершении операции установки и проверки выполняем перезагрузку ПК. В большинстве случаев ранее выполнявшиеся настройки система сбрасывает. Перед использованием ОС Windows проверьте и установите заново необходимые параметры работы аппаратной конфигурации.
Вторая иконка в меню выбора отвечает за сетевое обновление.
Выбрав подходящий вариант подключения, запускаем мастер соединения с сетью.
Отвечаем на его вопросы и настраиваем интернет непосредственно в BIOS.
Восстановление BIOS
Необходимым условием, которое должно соблюдаться при прошивке UEFI, является стабильная подача электропитания. Сбой в момент обновления не даст операции завершиться. На этот случай в состав ПО системного диска с драйверами входит утилита ASUS CrashFree. Выключите ПК и, установив флешку с BIOS, выполните загрузку с фирменного DVD-носителя. EZ Flash запустится самостоятельно и восстановит версию базового ПО до первой обнаруженной.
В заключение
Несмотря на регулярный выход прошивок и предельно упростившуюся процедуру ее выполнения, производители оборудования не рекомендуют проводить обновление без необходимости. Посетите сайт ASUS и предварительно изучите перечень внесенных изменений. Если ПК стабильно работает и новые функции использоваться не будут, в работу системы вмешиваться не стоит.
ASUS BIOS updates usually come with security patches, bug fixes, compatibility enhancement, and in some cases, new features!
Unless you absolutely require security and hardware improvements, updating BIOS is not necessary as the risk-to-reward ratio is far too high.
ASUSTek offers five different methods and each serves a unique purpose:
- EZ Flash: Upgrade to a new version directly from the BIOS interface
- EZ Update: For users who seek to run the BIOS update from AI Suite
- Windows BIOS Flash: A dedicated Windows app to perform BIOS updates
- USB BIOS Flashback Button: Updates the BIOS without a CPU or RAM
- BUPDATER: Run the update in FreeDOS Prompt
No matter which method you’re going to follow, it’s essential to be extra cautious when updating the BIOS. This detailed guide should help you install the latest firmware version on any ASUS motherboard
Table of Contents
Before You Begin
First, it’s important to confirm whether your ASUS motherboard requires a BIOS update. Only then should you download the compatible file.
In some scenarios, you might require copying it to a storage drive. And don’t forget to take precautions before starting the process as I stated earlier. Let’s cover each of them in brief.
Check and Compare BIOS Version
First of all, I recommend following my other guide to check the current version and then compare it with the latest one available online.
This is possible from both the official ASUS website and the MyASUS application. For demonstration, I’m going with the first approach:
- On the ASUS home page, search for your motherboard model and select it.
- Switch to its Support section.
- Now, select Driver & Utility > BIOS & FIRMWARE.
- The latest BIOS file will be shown at the top. If you want to get a quick overview of all the other versions, press Expand All.
- Now, compare the Version field with your motherboard’s current BIOS version.
Download the BIOS File and Transfer to USB Flash Drive
Well, I’m currently running the 3211 version on PRIME B450-PLUS but the latest one online is 4204. Since I’m seeking system performance improvement, a BIOS update should help me out.
That said, you should only perform such upgrades if absolutely required. If you have a specific reason and are 100% ready to go for a firmware update, here’s what to do next:
Note: It’s best to go with the latest version as shown earlier. However, I suggest skipping the one that’s mentioned ‘beta’ as it’s not tested properly by the manufacturer.
- Hit the Download button and the zip file should be saved to your PC.
- Extract the content inside it. The special thing about ASUS is that you’re going to find two files – BIOS Renamer and the
.CAPfile. - Run the Renamer file and your BIOS file should be renamed automatically.
If you’re planning to use the EZ Update utility on AI Suite 3, you’re now good to go.
However, users who are trying to update via EZ Flash Utility (using the Storage method) need to copy the file to a FAT32-formatted drive. Note that the NTFS and exFAT file systems aren’t supported in the firmware interface.
Things to consider
- Since there’s a risk of boot-related issues, always back up your important data and files before proceeding to update the BIOS.
- Do not turn off the PSU when the update is in progress. For users who might be experiencing frequent power cuts, I highly recommend connecting your PC to a UPS.
ASUS laptop users are suggested to keep the power adapter plugged in throughout the process. - Also, it’s best to avoid pressing any keys or unplugging the connected USB flash drive. This might cause interruption and may lead to boot failure.
- If you’re performing an update via the internet, opt for a wired connection. And most importantly, make sure you don’t face any network issues during the process.
- While it’s best to go with the latest BIOS version, some might require a previous update to be compatible. Kindly check out for such exceptions from the description.
- Also, ASUS recommends loading optimized defaults after the update to ensure the system is stable.
Use EZ Flash Utility in ASUS BIOS
The standard way to update your motherboard’s firmware is through the BIOS interface itself. ASUS offers the EZ Flash Utility and the latest one (EZ Flash 3) allows you to do so using an external storage device or even directly via the Internet.
Well, the involved steps slightly vary on UEFI and Legacy modes. Since most systems are equipped with the modern UEFI interface today, I will be emphasizing the same. Nonetheless, I have provided the just general steps for the other mode below.
Key Steps for Legacy BIOS users:
- Enter ASUS BIOS > Advanced tab > ASUS EZ Flash [2 or 3].
- Now, insert the storage device, and pick the appropriate file from Text Mode.
- Hit Yes to confirm the BIOS update and wait for about 5 to 10 minutes.
Via Storage Device
This method involves inserting the FAT32-formatted USB drive you prepared earlier and manually initiating the process.
Just a few months back, my PRIME B450-PLUS model was experiencing random stuttering after enabling TPM. The final option to resolve my problem was updating BIOS.
Even though the 3802 version could resolve this problem, I decided to go for the latest one (which was 4202 at that time).
The process was fairly easy and completed in less than 5 minutes. Based on this experience, I’ve compiled the essential steps that you should carry out:
- First, start/restart your computer and use the Del/F2 key to enter ASUS BIOS.
- Use F7 to quickly switch from EZ to Advanced mode.
- Navigate to the Tool tab.
- Here, select ASUS EZ Flash 2 Utility or ASUS EZ Flash 3 Utility, depending on the motherboard.
- Pick the via Storage Device(s) option, if asked.
- Select the thumb drive and pick the
.CAPfile that you had renamed earlier. - A dialogue box should pop up. Press Yes to continue.
- Now, a final confirmation appears with the new version that will be flashed. Again, select Yes.
- It’s time to wait for the BIOS update to complete.
- Once done, you’ll likely get this message, “Update successful! System will be reset”. You may hit OK or the computer will automatically reboot.
- Now, the AMIBIOS screen should appear asking you to set up your BIOS to recover the settings. Press F1 to continue.
- For final confirmation, you can get back to the ASUS UEFI Utility and check the updated version.
Via Internet
This is a new feature integrated on only some models that support ASUS EZ Flash 3. Do note that it’s not available on every BIOS.
In our office, both the PRIME B450-PLUS and ROG STRIX B450-I GAMING didn’t provide this option even though they supported the third revision of the EZ flash utility.
However, it was available on the ROG STRIX 450-I GAMING. Our team was eager to test how it worked out. We decided to go for the BIOS update, which has indeed helped improve the system performance.
Here are the required steps for this process:
- First, get to BIOS and switch to the Advanced mode.
- Select Tool and pick ASUS EZ Flash 3 Utility.
- Then, choose the ‘via Internet’ option and hit Next.
- Then, select one of these options – DHCP, PPPoE, or Fixed IP, based on your Internet method.
- The BIOS will now prompt you to the confirmation download screen. Identify the version before hitting OK.
- Wait for the download to complete. This should take no longer than a minute but may vary if you have a slower internet connection.
- Now, you will be taken to a similar confirmation window as with the storage media method. Select Yes to proceed.
- The update process will begin. Now, all you need is patience! Once this is complete, your ASUS system should restart automatically.
Via EZ Update in AI Suite
For ASUS users who wish to run the BIOS update directly from their operating system, AI Suite is the tool you’re looking for. The latest version is AI Suite 3 but note that only the newer boards support it.
Along with fan speed customization, hardware monitoring, and a plethora of other features, you’ll find the EZ Update option within the application itself. Like the previous method, it also offers performing BIOS updates online or via the storage method.
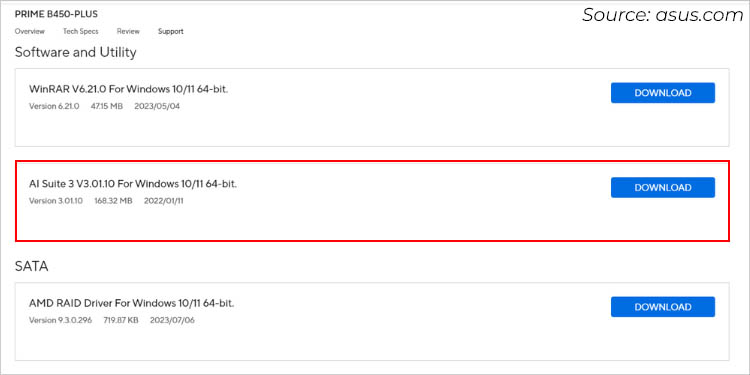
If you haven’t downloaded AI Suite already, look for it under Driver & Utility on your model’s support page. It should be in the Software and Utility section as demonstrated in the above screenshot.
Manual Update
Let’s look into the manual process first. As I mentioned earlier, you do not require a USB flash drive in this case. Just download the file via the MyASUS application or the official Support website.
Recently, ASUS came up with the 4204 version for my PRIME B450-PLUS motherboard. While this update wasn’t absolutely necessary, it did resolve the potential security vulnerabilities.
This time, I tried the EZ Update utility from the Windows environment and I didn’t find much difference as compared to the earlier method. The only advantage here is you do not need to prepare a USB drive.
Having said that, you can go for either of the two methods as they work the same. Here are the general steps you need to follow:
- First, launch the ASUS AI Suite Utility.
- Click on the hamburger button on the left side of the application.
- Once the menu appears, pick EZ update.
- From the ‘Manually update Boot logo or BIOS’ section, press the meatball menu icon.
- Now, you can browse for the renamed file and select it.
- Wait for a few seconds and two separate buttons should appear – MyLogo and Update. Pick the second option.
- Now, click the Flash button.
- A confirmation dialogue box should pop up. Hit OK and you’ll be taken to the EZ Flash screen.
- Wait until the update gets completed and the PC should restart.
Check Updates From the Internet
A much quicker option is to detect the available BIOS version online and proceed only if necessary. It’s identical to the Internet method in the EZ Flash.
I did try this on PRIME B450-PLUS but it didn’t show the latest 4204 version I was looking for. That’s the reason I opted for the previous method.
Here’s what to do:
- In the ASUS AI Suite utility, get to the EZ update section first.
- Hit the Check Now! button as shown below.
- Click on Connect to search if there’s an update available.
- For some reason, I got the “There’s no need to update the environment” message. This meant that the app couldn’t find a compatible version for my system.
- But if you get one, simply pick the latest version and hit the Update button.
- Once the dialogue box pops up, press OK and this takes you to the EZ Flash screen.
- After the update completes, your PC will restart. Enter the setup page and load the optimized defaults and you should be good to go.
Run Windows BIOS Flash Utility
Some models come with a dedicated Windows utility for updating BIOS. This is especially the case with ASUS laptops.
Look for Windows BIOS Flash Utility or BIOS Installer for Windows on your model’s support page. If you have installed the MyASUS app, check if there’s a BIOS Update for Windows section available.
Even recently, I flashed the latest BIOS version (317) on my Vivobook Pro 15 (X580VD) laptop using Windows BIOS Flash Utility.
The following instructions are based on my experience. The exact process might vary depending on your model.
- First, download the installation file from the Driver & Tools / BIOS & FIRMWARE page.
- Run the execution file, complete the setup, and open the WinFlash utility.
- The first window usually checks for the network, adapter, and battery power. If there’s anything faulty, it should display some form of message. In case everything is fine like below, hit Next.
- Select any one of the two methods – Get BIOS from the Web or Get BIOS from Device.
- Check the BIOS information and hit the Update button to start the process.
Use USB BIOS Flashback
Ever wondered what the marked USB-A port on the motherboard implies? If you take a closer view, you’ll also notice a button next to it labeled ‘BIOS’.
This is the USB BIOS Flashback feature but it’s only available on some modern ASUS boards. It’s mainly used to add compatibility to a new component (especially the processor).
While this feature can be used to update BIOS even without installing a CPU or RAM, that’s not always the case. Some ASUS models might ask you to mount at least an older compatible processor to complete the process. Take a peek at your user manual to confirm this.
Sharing my experience, when I tried installing Ryzen 5 4500 on the ROG STRIX B550-I GAMING motherboard (running the 2407 version), it didn’t work. I had to update it to the latest version as this processor has only been supported since the 2603 version.
This activity also involves using a USB flash drive containing the compatible BIOS version. If you’re having boot-related issues on your PC, you can utilize another working computer for this purpose. Make sure only the CAP file is present on the stick.
Once this is prepared, go through the following instructions:
- First, completely shut down your PC but do not unplug the power cable.
- Insert the flash drive containing the BIOS file and press the dedicated button for about three seconds.
- You’ll see that the LED starts flashing which indicates the BIOS update has initiated. After a few short blinks, the process will be rapid.
- Wait until the LED stops flashing. Once you’ve reached the stage, turn on the PC.
- You may notice the “BIOS is updating LED firmware” message like the one below. Just wait for a few seconds and your ASUS computer should start the POST.
- After you get the AMIBIOS screen, press F1 and load the optimized defaults. Save changes and restart your PC.
- You can now install the new components (if you haven’t already) and check if your PC can boot to BIOS or not.
In FreeDOS Prompt
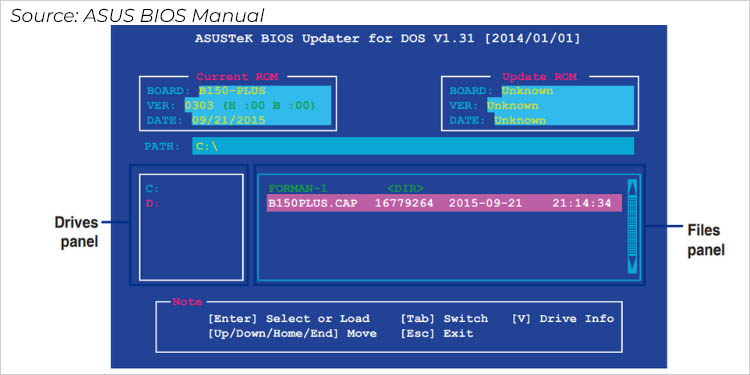
Using DOS utilities to update BIOS is definitely not the standard method. But if you’re someone who likes to have hands-on experience with everything, I’d say this is worth a try!
BUPDATER also called the ASUS BIOS Updater requires a DVD optical drive as well as a flash drive containing the CAP file. Also, you’ll need to have basic knowledge of the DOS environment and its commands.
Key Steps:
- Use F8 to launch the Boot Menu window.
- Set the boot device priority to the DOS-supported DVD.
- In the command-line interface, use <driveletter>: (eg. E:) to quickly switch to the USB drive.
- Execute the bpudater /g and this should take you to the Text Mode (slightly similar to Legacy BIOS).
- Select the BIOS update file (as demonstrated in the screenshot on the top).
- Hit Yes in both the successive dialogue boxes and wait for the update to complete.
What to Do if BIOS Update Fails?
BIOS is your motherboard’s firmware and it isn’t something to tinker with frequently. As aforementioned, updates are required only when absolutely necessary!
Also, you have probably heard this saying – “failure or interruption in BIOS update will render the motherboard useless”.
Well, that’s true to some extent as most ASUS boards now come with a variety of failsafe features. So, BIOS updates aren’t as scary as in previous days!
I’ve already provided a detailed walkthrough on one of the recovery methods – USB BIOS Flashback. Other than that, here are some other methods that should help recover your presumably ‘bricked’ motherboard:
- ASUS CrashFree Utility
- Dual BIOS
- Reprogramming BIOS using specialized tools (for advanced users only)
- Replacing BIOS chip (for advanced users only)
Don’t worry! I’ve already covered a detailed explanation of how these techniques work in the following guides:
- ASUS BIOS Recovery
- What to do when BIOS update fails
Обновлено
Совместимость
Windows XP, Windows Vista, Windows 7, Windows 8, Windows 10
Описание
ASUS WinFlash — это незаменимая программа для тех, кто планирует обновить BIOS на ПК с материнской платой от Asus.
ASUS WinFlash сделает обновление BIOS максимально простым и удобным даже для новичков. Она избавит вас от необходимости создания загрузочных носителей с новой версией прошивки. Вместо этого, вы сможете обновить BIOS прямо из Windows.
Всё, что вам потребуется для работы с программой — скачать актуальную версию прошивки с сайта производителя. Затем, просто откройте эту программу и укажите путь к файлу BIOS. После этого, вам останется лишь нажать на кнопку «Flash» и перезугрузить компьютер после завершения установки.
Приятной особенностью программы ASUS WinFlash является возможность выполнить откат на более раннюю версию прошивки.
Хотите обновить версию BIOS на своём ПК с материнской платой от ASUS? Тогда скачайте ASUS WinFlash с нашего сайта.
Версии
Периферия Задать вопросНаписать пост
БИОС – это система, от которой зависит вся настройка и слаженность действий компьютера. Он находится на специальном чипе в материнской плате, имея свой источник питания. Проще говоря – это каркас, на котором держатся все основные действия компьютера, но это такая же программа, как и множество других, которая тоже изредка требует обновления.
Определяем текущую версию
Узнать версию БИОСа в операционных системах Windows 7, 8 или 10 можно следующим образом:
- Открыть диалоговое окно «Выполнить» через меню пуск или нажав сочетание клавиш «Win + R». После чего в строке ввести msinfo32.
- Откроется окно под названием «Информация о системе». В пункте «Версия БИОС» находится информация о фирме производителе материнской платы и данные о микропрограмме с датой выпуска. Используя эти данные следует найти на официальном сайте производителя модель установленной материнской платы и посмотреть последние доступные для нее версии БИОС. Если версия совпадает с той которая установлена на компьютере (ПК), то обновление БИОСа материнской платы ASUS не требуется.
Как получить новую версию
Метод обновления схож для всех моделей и проходит путем скачивания файла с свежей прошивкой БИОСа. Скачивается она в основном в виде архива, где находятся инструкции и файл с расширением .exe. Существует два вида инсталляции: прямо из Windows, где просто запускается скачанный файл и программа все делает сама, второй же способ – обновления при помощи флешки и непосредственно из самого БИОСа материнской платы ASUS компьютера или ноутбука, необходимо помнить, что первым делом следует прочитать инструкцию, ведь ошибка в процессе инсталляции может привести к поломке материнской платы.
Создание резервной копии
Для предотвращения проблем при обновлении необходимо перестраховаться и сохранить текущую прошивку, чтоб при неполадках произвести откат:
- Скачать приложение Universal BIOS Backup ToolKit. Следует обязательно запускать программу с правами администратора.
- Теперь программа должна узнать версию Bios, путем нажатия кнопки Read. После определения нужной информации выбрать пункт Backup и в открывшемся окне указать путь сохранения копии.
- Когда появится надпись «Save BIOS finished», можно считать, что все прошло успешно и резервная копия создана. Именно этот файл следует использовать для восстановления.
Для установки или переустановки BIOSа нужно придерживаться следующей инструкции:
- Требуется подготовить флешку для установки. Форматировать её и указать файловую систему FAT.
- Теперь нужно скачать с оф.сайта ASUS последнюю доступную версию. Находим в поиске нужную модель и загружаем свежую микропрограмму.
- Из скачанного архива нужно переместить файлы на подготовленную флешку и выключить ПК. Теперь при включении компьютера с подключенной к нему флешкой, во время заставки марки материнской платы следует нажимать клавишу открытия БИОСа – «DEL», «F12» или «F2» (в зависимости от модели). Откроется меню, нужно открыть вкладку «TOOLS», в которой будет находится вшитая программа установки драйвера – ASUS EZ Flash Utility.
- Запускаем утилиту, в ней следует указать путь к флешке, программа сама найдет нужный файл. Если путь был указан верно и утилита нашла нужный файл то продолжаем установку клавишей «Enter».
- Программа попросит подтверждения действия, после положительного ответа начнется проверка и установка, во время которой запрещено выключать ПК, так как при срыве установки плата может выйти из строя. В этом случае нужно будет выполнить откат с помощью резервной копии или установить новый чип БИОСа в саму плату.
- При успешной установке, система уведомит, что все прошло успешно и в скором времени будет произведена перезагрузка с штатным включением ПК, проверить текущую версию BIOSа можно по инструкции описанной выше, поскольку интерфейс BIOSa обычно не изменяется.
- При отображении рабочего стола можно быть уверенным, что установка прошла успешно, однако, если во время загрузки компьютер вел себя иначе чем раньше, лучше произвести откат.
Прошивка из Windows
Также произвести прошивку БИОСа ASUS можно из под Windows. Для этого используют специальные программы, которые можно скачать бесплатно.
ASUS WinFlash
В утилите обновления ASUS WinFlash следует выполнить следующие шаги:
- Загрузить и открыть приложение.
- Выбираем «Next» и в следующем окне предстоит выбрать способ загрузки обновления. В первом случае программа сама будет искать драйвер на сайте производителя. Во втором — потребуется указать путь к заранее скачанному файлу с прошивкой. Файл должен находиться на переносном накопителе.
- После выбора флешки нужно выбрать кнопку «Update» и программа начнет прошивку BIOSа Асус. Обновление будет продолжаться некоторое время, желательно не взаимодействовать с ПК в это время.
- После установки станет активна клавиша «Exit», нужно выбрать ее, после чего ПК перезагрузится. После включения нужно проверить версию БИОСа.
ASUSUpdate
В ASUSUpdate нужно сделать следующее:
- Открыть приложение и выбрать функцию «Check BIOS Information». После нажатия на клавишу «Next» появится информация о БИОСе.
- Для сохранения резервной копии используется действие «Save current BIOS to file».
- Для обновления нужно использовать задачу из списка под названием «Update BIOS from file». В появившемся окне указать заранее скачанные файлы обновления и нажать «OK».
- После установки требуется дать согласие на перезагрузку компьютера и завершение установки.
Reader Interactions