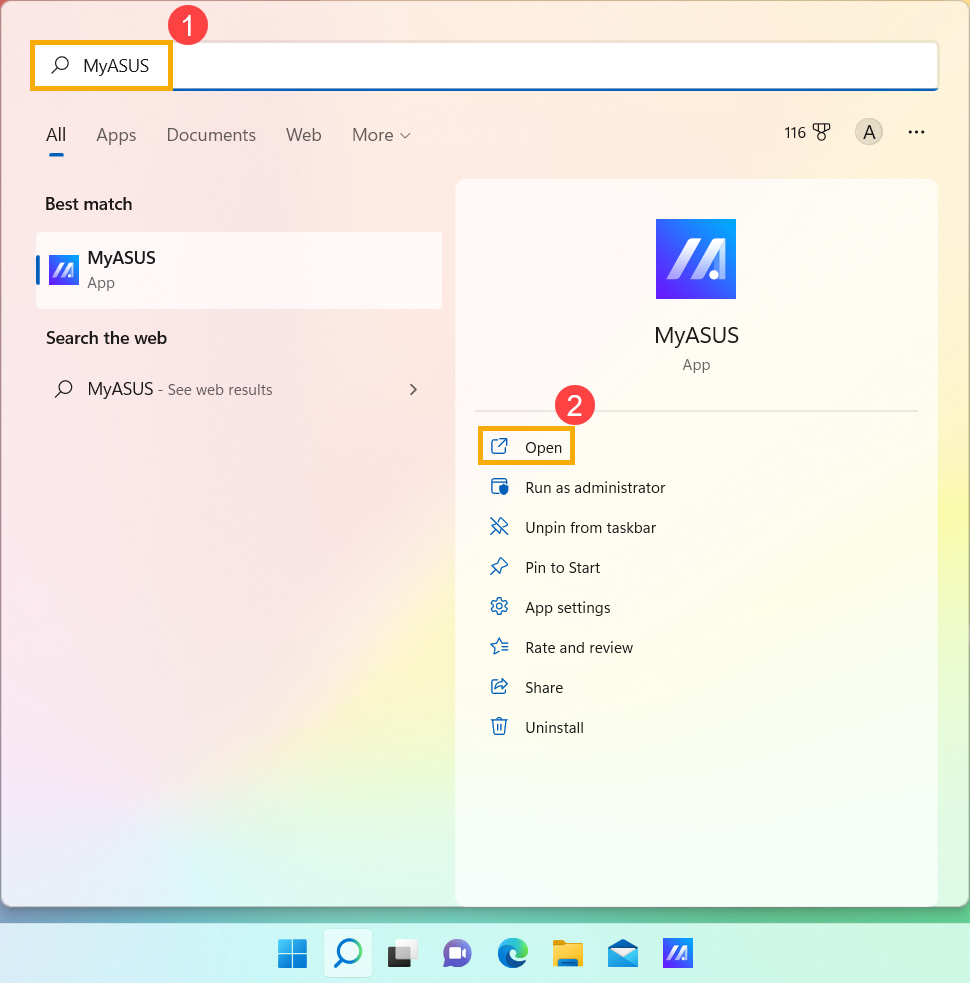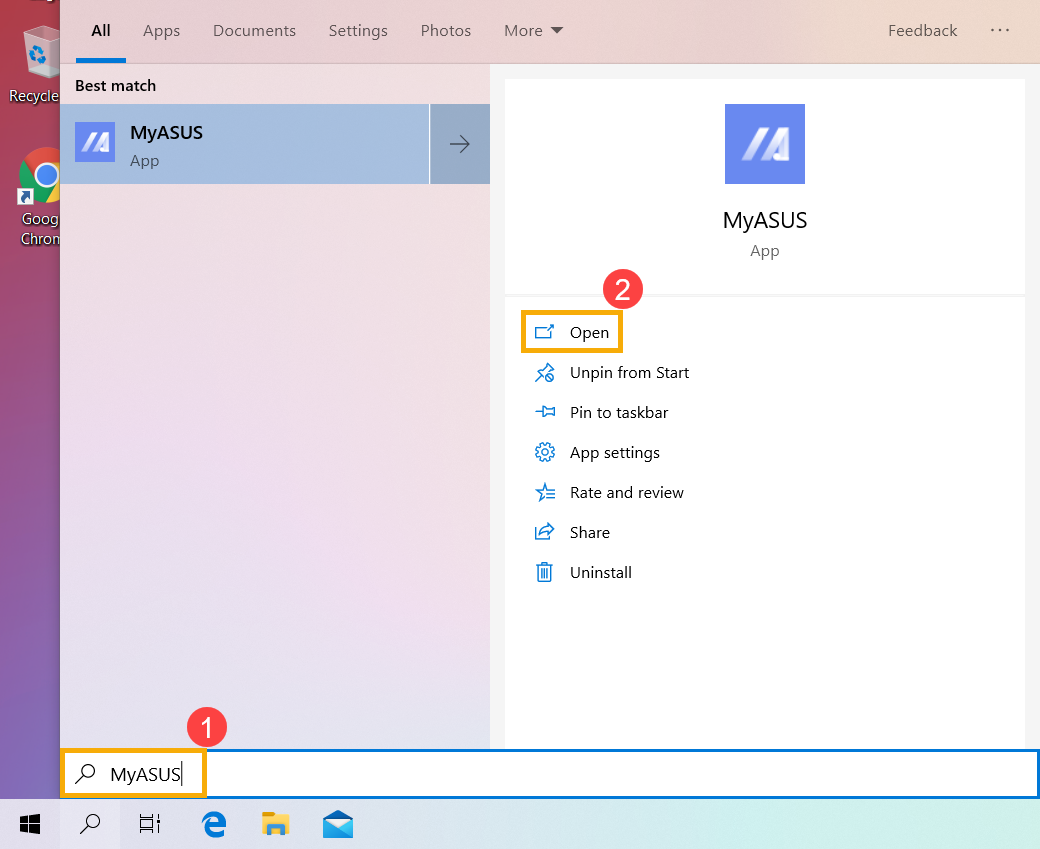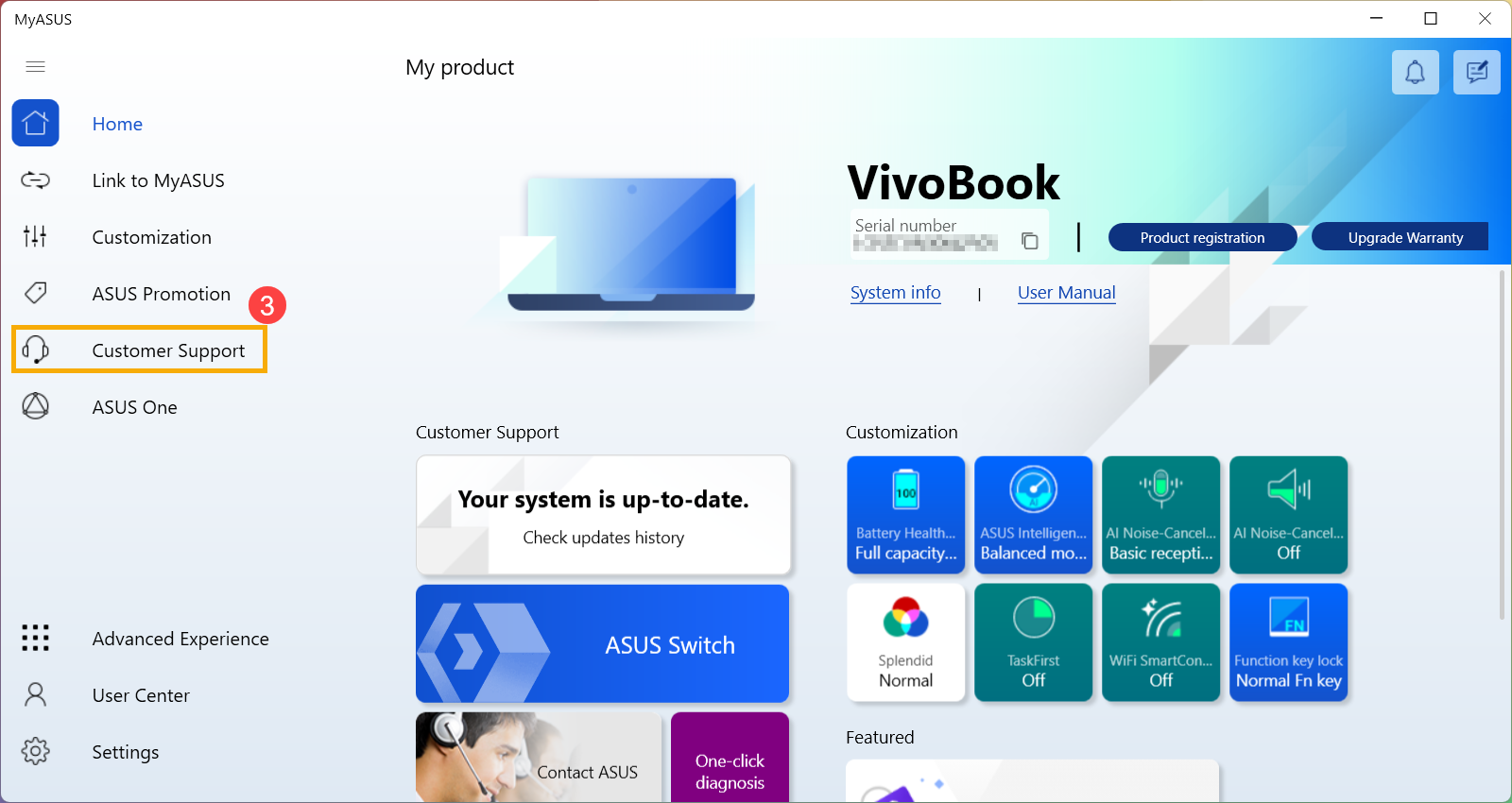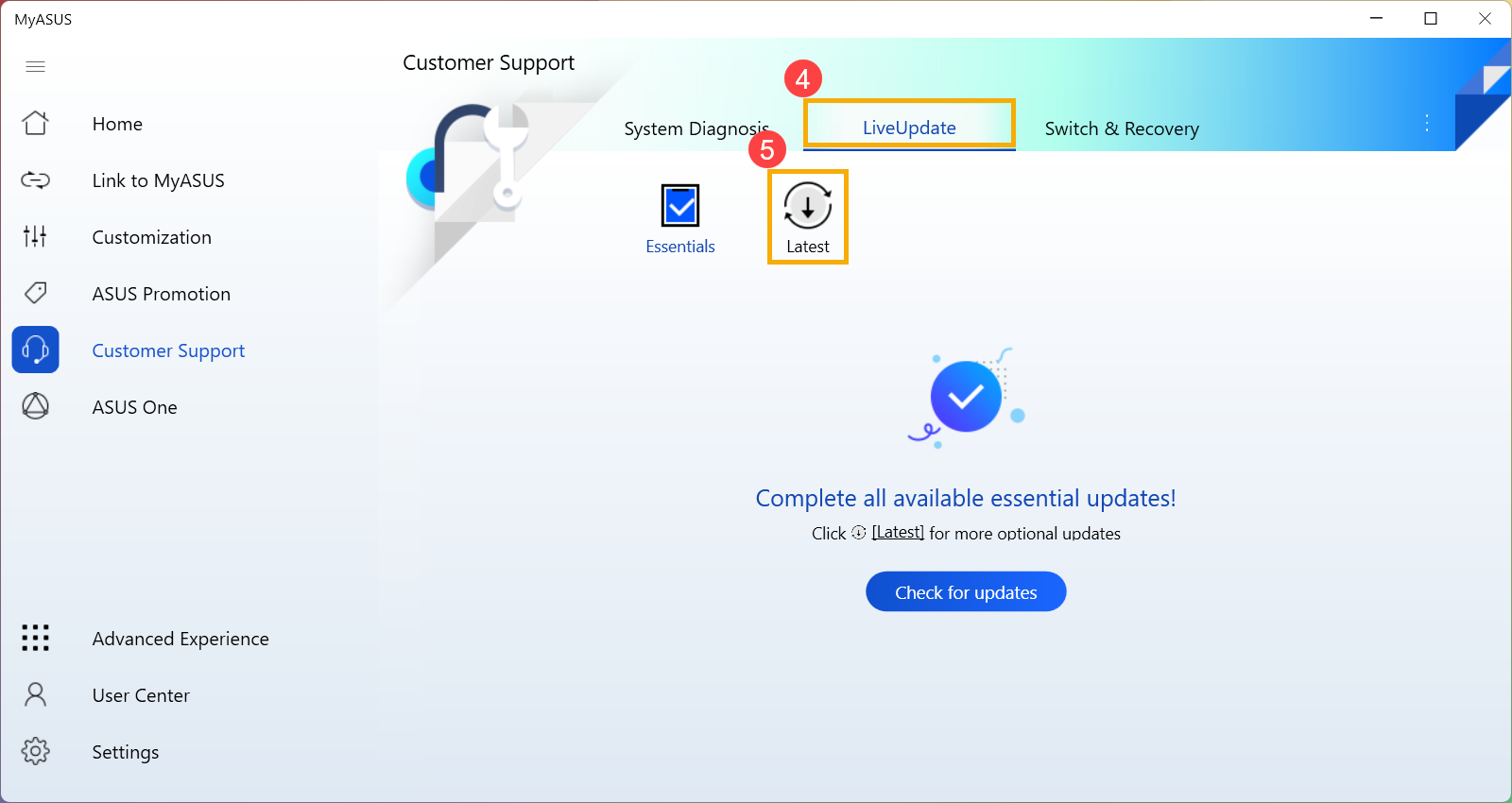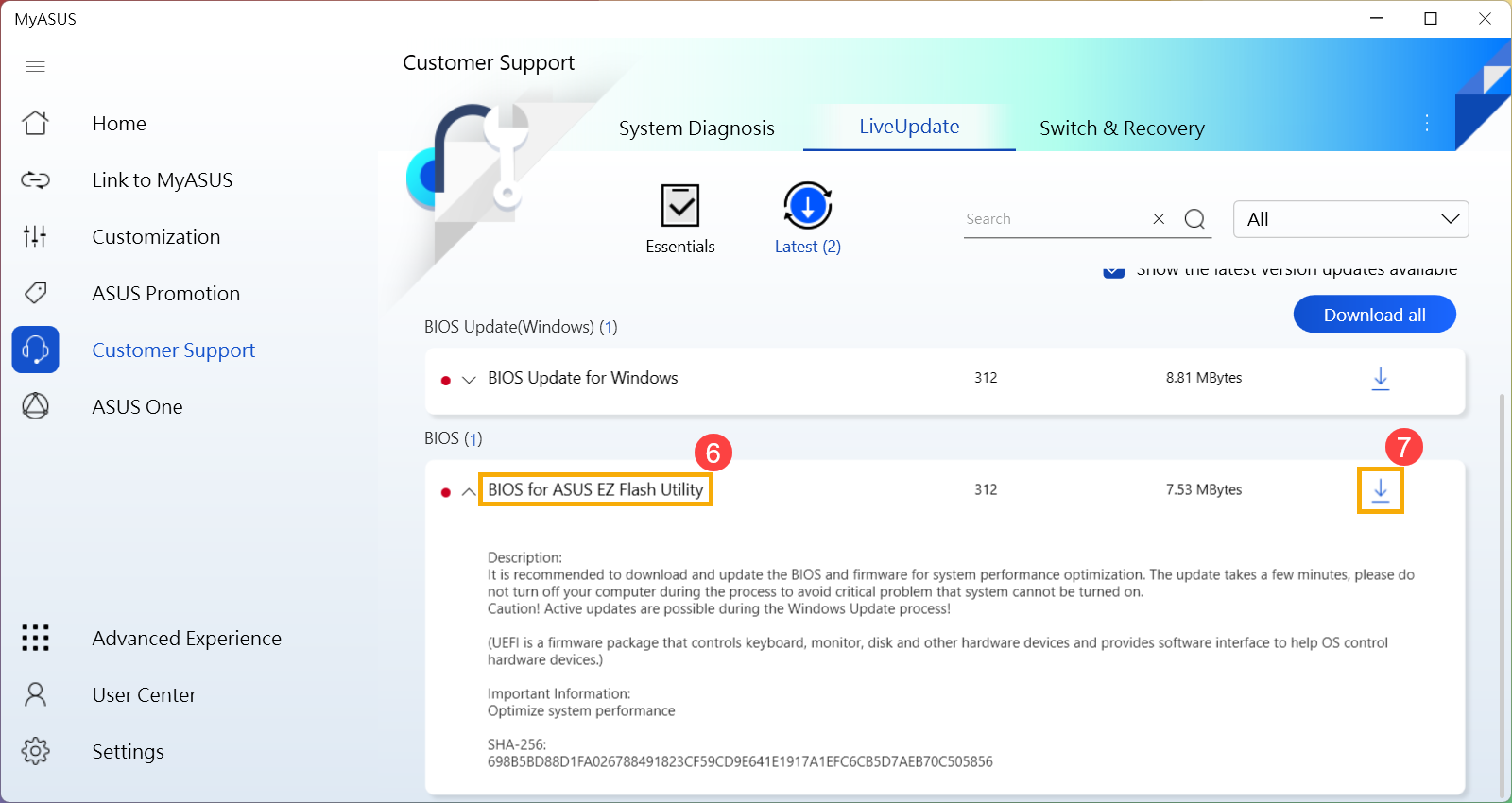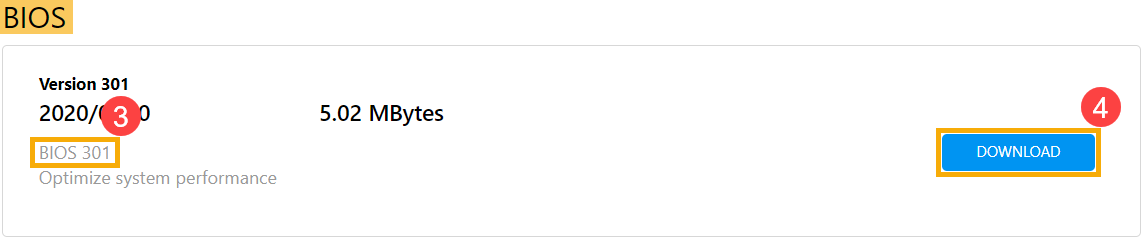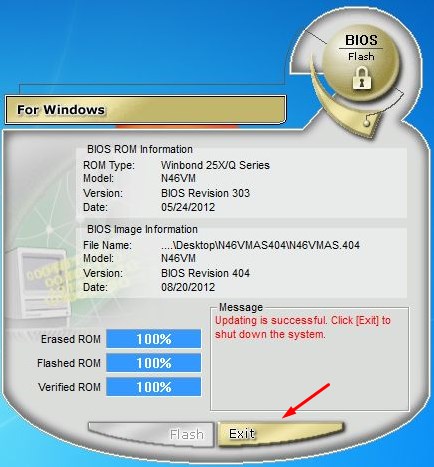Обновлено
Совместимость
Windows XP, Windows Vista, Windows 7, Windows 8, Windows 10
Описание
ASUS WinFlash — это незаменимая программа для тех, кто планирует обновить BIOS на ПК с материнской платой от Asus.
ASUS WinFlash сделает обновление BIOS максимально простым и удобным даже для новичков. Она избавит вас от необходимости создания загрузочных носителей с новой версией прошивки. Вместо этого, вы сможете обновить BIOS прямо из Windows.
Всё, что вам потребуется для работы с программой — скачать актуальную версию прошивки с сайта производителя. Затем, просто откройте эту программу и укажите путь к файлу BIOS. После этого, вам останется лишь нажать на кнопку «Flash» и перезугрузить компьютер после завершения установки.
Приятной особенностью программы ASUS WinFlash является возможность выполнить откат на более раннюю версию прошивки.
Хотите обновить версию BIOS на своём ПК с материнской платой от ASUS? Тогда скачайте ASUS WinFlash с нашего сайта.
Версии
FAQ
Продукт
E420, E520, MINIPC PB50, MINIPC PB60V, MINIPC PB61V, MINIPC PB62, MINIPC PN52, MINIPC PN80, PA90, PB40, PB40-B, PB50, PB50-B, PB60, PB60-B, PB60G, PB60S, PB60S-B, PB60V, PB61S, PB61V, PB61V-B, PB61V-H, PB62, PB62-B, PB63, PB63-B, PL63, PL63-A, PL63-B, PL64, PL64-B, PL64-D1, PL64-D1-B, PN30, PN40, PN40Q, PN41, PN41-A, PN41-B, PN41-S1, PN41-S1-B, PN41-S1-M, PN41-S1-MI, PN42, PN42-B, PN42-S, PN42-S-B, PN50, PN50-B, PN50-E1, PN50-E1-B, PN50-F, PN50F2, PN50-S1, PN51, PN51-B, PN51-E1, PN51E1-B, PN51-S1, PN51-S1-B, PN52, PN52-B, PN53, PN53-B, PN53-S1, PN53-S1-B, PN60, PN60-B, PN60-R, PN61, PN61-B, PN61S, PN61T, PN62, PN62-B, PN62S, PN63, PN63-B, PN63-S1, PN63-S1-B, PN64, PN64-B, PN64-E1, PN64-E1-B, PN65, PN65-B, PN80, PN865, UN42, UN45, UN45H, UN62, UN62V, UN65, UN65H, UN65U, UN66, UN66S, UN68U, VC60, VC60DGT, VC60V, VC62B, VC65, VC65-C, VC65-C1, VC65R, VC66, VC66-C, VC66-C2, VC66D, VC66R, VC68R, VC68V, VM40B, VM42, VM45, VM60, VM62, VM62B, VM62N, VM65, VM65-K, VM65N, VM65N-K
[Ноутбук] Обновление BIOS — Как обновить BIOS с помощью утилиты EZ Flash?
Перейдите на канал ASUS Youtube ниже, чтобы узнать больше о том, Как обновить BIOS с помощью утилиты EZ Flash:
Содержание:
Перед началом процесса обновления BIOS необходимо сначала загрузить файл BIOS. Есть два способа скачать его.
Способ 1: Скачать файл BIOS из MyASUS
Способ 2: Скачать файл BIOS с сайта поддержки ASUS
Способ 1: Скачать файл BIOS из MyASUS
1. Введите и найдите [MyASUS] в поисковой строке Windows ①, затем нажмите [Открыть]② (картинка слева относится к операционной системе Windows 11, справа — к системе Windows 10).
Если результатов нет, пожалуйста, установите утилиту вручную: Как установить MyASUS.
2. Выберите Поддержка Пользователей③
3. В MyASUS выберите Live Update④ и затем Последнее⑤.
※ Примечание: если Вы не видите раздел Обновление ПО в MyASUS, это означает, что Ваш ноутбук не поддерживает эту опцию, пожалуйста, воспользуйтесь Способом 2. Узнать больше можно по ссылке: Почему я вижу только раздел “Поддержка” в MyASUS .
4. Пожалуйста найдите [BIOS for ASUS EZ Flash Utility] или [BIOS версия], который размещен в категории BIOS⑥. Если Вы не видите файл, пожалуйста, нажмите [Скачать]⑦, затем ознакомьтесь с инструкцией Как использовать EZ Flash для обновления BIOS
Вернуться в начало
Способ 2: Скачайте файл BIOS с сайта поддержки ASUS
1. Перейдите на сайт ASUS для Вашей модели, узнать больше можно по ссылке Как найти и скачать драйверы.
Примечание: Чтобы скачать корректную прошивку BIOS, пожалуйста, обратитесь к статье Как определить наименование модели и версию BIOS.
2. На странице поддержки найдите файл [BIOS for ASUS EZ Flash Utility] в разеделе BIOS①. Если Вы нашли файл, нажмите [Скачать
Если Вы не видите BIOS для ASUS EZ Flash Utility, перейдите к следующему шагу.
3. Пожалуйста, найдите файл [BIOS version] в категории BIOS ③ и нажмите [Скачать
Вернуться в начало
Аппендикс: Как использовать утилиту EZ Flash для обновления BIOS
- Сохранение файла BIOS на переносном устройстве хранения
- Как использовать EZ Flash для обновления BIOS в режиме UEFI
- Как использовать EZ Flash для обновления BIOS в режиме Legacy
Сохранение файла BIOS на переносном устройстве хранения
Прежде чем начать использовать EZ Flash для обновления BIOS, извлеките загруженный файл BIOS, а затем скопируйте извлеченный файл на переносное устройство хранения (USB-накопитель или внешний жесткий диск).
※ Примечание: USB накопитель должен быть в формате FAT32, чтобы Вы могли обновить BIOS из среды настроек BIOS. Узнать, как форматировать накопитель, можно по ссылке.
1. После загрузки файла BIOS, щелкните правой кнопкой мыши по файлу ① и выберите [Извлечь все]②.
2. Укажите Расположение ③ и нажмите [Извлечь]④.
3. После завершения извлечения перейдите в папку, подключите устройство хранения данных. Щелкните правой кнопкой мыши по файлу BIOS⑤, затем выберите [Показать больше параметров]⑥.
4. Выберите [Отправить]⑦, потом выберите [Ваше устройство хранения данных]⑧.
5. Подготовка завершена, пожалуйста, войдите в среду настроек BIOS. Здесь Вы можете узнать больше о том, как войти в настройки BIOS на ноутбуке.
6. После входа в настройки BIOS, пожалуйста, перейдите к следующему аппендиксу: Как использовать EZ Flash для обновления BIOS в режиме UEFI.
Вернуться к аппендиксу
Как использовать EZ Flash для обновления BIOS в режиме UEFI
В режиме UEFI Вы можете выбрать элемент с помощью клавиш со стрелками и ввода с клавиатуры, сенсорной панели или мыши.
1. После входа в настройки BIOS, перейдите в режим отображения настроек Advanced Mode, нажав клавишу [F7] или используйте курсор ①.
Примечание: Если Ваш экран настроек BIOS отличается от приведенного ниже, обратитесь к приложению Как использовать EZ Flash для обновления BIOS в режиме Legacy
Примечание: Если Ваш компьютер имеет MyASUS в UEFI BIOS (относится к процессорам Intel 12th Gen Intel® Core™ (Alder lake), AMD’s Ryzen 6000 (Rembrandt) процессорам, или более новым), пожалуйста, обратитесь к статье Как обновить BIOS с помощью MyASUS в UEFI BIOS.
2. После входа в расширенный режим выберите вкладку [Advanced] ②.
3. Выберите [ASUS EZ Flash 3 Utility] ③.
4. Выберите устройство хранения, где находится файл BIOS ④, затем нажмите файл BIOS ⑤.
Правило именования файлов BIOS определяется как «Модель» AS. «Версия BIOS». Например, «B9450FAAS.302», например ниже, модель B9450FA, а версия BIOS 302.
Примечание: Система может обновлять BIOS только тогда, когда к ноутбуку подключен адаптер питания и уровень заряда аккумулятора выше 20%.
5. Подтвердите файл BIOS и нажмите [Yes]⑥ для обновления BIOS.
6. Подтвердите информацию о BIOS, затем нажмите [Yes]⑦.
7. Пожалуйста, будьте терпеливы, пока процесс обновления BIOS не будет завершен, а затем компьютер автоматически перезагрузится.
Примечание: Убедитесь, что адаптер питания подключен к ноутбуку во время процесса обновления BIOS на Вашем устройстве. Кроме того, не пытайтесь принудительно завершить работу во время процесса обновления, чтобы предотвратить возникновение проблем.
8. После того, как компьютер загрузит Windows, это будет означать, что BIOS был успешно обновлен. Здесь Вы можете узнать больше о том, как проверить версию BIOS
Вернуться к аппендиксу
Как использовать EZ Flash для обновления BIOS в режиме Legacy
В традиционном режиме Вы можете выбирать элементы только с помощью клавиш со стрелками и ввода с клавиатуры.
1. После входа в утилиту BIOS выберите [Advanced] ①.
2. Выберите [ASUS EZ Flash 3 Utility] и нажмите Etner②.
3. Выберите устройство хранения, где находится файл BIOS ③, затем выберите файл BIOS ④.
Правило именования файлов BIOS определяется как «Модель» AS. «Версия BIOS». Например, «UX32LNAS.203», например ниже, модель — UX32LN, а версия BIOS — 203.
Примечание: Утилита может обновлять BIOS только тогда, когда к ноутбуку подключен адаптер питания и уровень заряда аккумулятора выше 20%.
4. Выберите [Yes] и нажмите Enter для подтверждения обновления BIOS⑤.
5. Пожалуйста, будьте терпеливы, пока процесс обновления BIOS не будет завершен, а затем компьютер автоматически перезагрузится.
※ Примечание: Убедитесь, что адаптер питания подключен к ноутбуку во время процесса обновления BIOS на Вашем устройстве. Кроме того, не пытайтесь принудительно завершить работу во время процесса обновления, чтобы предотвратить возникновение проблем.
6. После того, как компьютер загрузит Windows, это будет означать, что BIOS был успешно обновлен. Здесь Вы можете узнать больше о том, как проверить версию BIOS
Вернуться к аппендиксу
Эта информация была полезной?
Yes
No
- Приведенная выше информация может быть частично или полностью процитирована с внешних веб-сайтов или источников. Пожалуйста, обратитесь к информации на основе источника, который мы отметили. Пожалуйста, свяжитесь напрямую или спросите у источников, если есть какие-либо дополнительные вопросы, и обратите внимание, что ASUS не имеет отношения к данному контенту / услуге и не несет ответственности за него.
- Эта информация может не подходить для всех продуктов из той же категории / серии. Некоторые снимки экрана и операции могут отличаться от версий программного обеспечения.
- ASUS предоставляет вышеуказанную информацию только для справки. Если у вас есть какие-либо вопросы о содержании, пожалуйста, свяжитесь напрямую с поставщиком вышеуказанного продукта. Обратите внимание, что ASUS не несет ответственности за контент или услуги, предоставляемые вышеуказанным поставщиком продукта.
ASUS WinFlash – это специальная утилита, которая предназначена обновления программного обеспечения материнских плат от компании ASUS. Программа заменяет мощные «инструменты» для прошивки системных плат.
С помощью ASUS WinFlash вы обновите BIOS, не используя загрузочную флешку. Этот софт является официальным и обеспечивает полноценную прошивку BIOS системных плат ASUS.
Возможности программы
Установив ASUS WinFlash, вы сможете сделать обновление BIOS. Вам не нужны флешки и диски, чтобы установить обновление. Войдя в софт, вы инсталлируете нужные файлы и библиотеки в материнскую плату с рабочего стола компьютера.
Если ваш компьютер работает без сбоев и постоянных перезагрузок, а также синих экранов смерти, то вам не нужно обновлять BIOS. Обновляйте системные «конфиги» материнской платы, если в системе есть ошибки или оборудование конфликтирует с установленным софтом.
В большинстве случаев, новая версия прошивки исправляет ошибки и проблемы с не совместимостью.
Главная особенность WinFlash – это проверка новых версий прошивки на совместимость с вашей OS Windows. Такая функция пригодится новичкам в компьютерной сфере, а также опытным пользователям.
Перед обновлением БИОСа вы узнаете совместимость вашего компьютера и OS Windows, тем самым, это помогает избежать некорректного обновления, которое не улучшит, а наоборот, ухудшит производительность аппарата.
Полноценная прошивка доступна после закачки нового «BIOS». Вам нужно открыть программу, указать папку, с закачанным файлом, а затем щелкнуть на кнопку «flash».
После этого, ASUS WinFlash выполнит диагностику оборудования и определит совместимость нового BIOS вашим ПК. Затем утилита удаляет текущую версию прошивки и записывает новый BIOS.
Некоторые особенности
Эта утилита обеспечивает полноценную инсталляцию обновлений, а также совершает «откат» к предыдущей версии BIOS. Не забывайте, что активация всех изменений в OS Windows будет доступна после перезапуска устройства.
Преимущества и недостатки
- софт не локализирован на русский язык;
- все прошивки можно закачать, войдя на официальный сайт разработчика;
- установка BIOS без дисков и флешек;
- программа оснащена функцией, которая проверяет совместимость прошивки с системной платой;
- в утилите вы можете обновить BIOS, а также вернуться на более старые версии прошивки.
Перейти к содержимому
| Скачать | |
| Разработчик: Novicorp | Лицензия: Бесплатно |
| Версия: Лайт | Обновление: 21.05.2021 |
| Windows: 32|64-bit XP, Vista, 7, 8, 8.1, 10 | Размер: 9.1 MB |
| Язык: Русский, украинский, английский и др. | Категория: Системные |
Программное обеспечение Winflash является разработкой компании ASUS и применяется для прошивки BIOS непосредственно из среды Windows. Однако стоит отметить, что использовать программу можно только на компьютерах или ноутбуках с материнской платой указанного выше производителя. Для чего же необходимо выполнять данные действия? Ну, к примеру обновление БИОС позволяет устранить проблемы с совместимостью устройств, исправить различные ошибки, а также добавить новое оборудование. Несмотря на отсутствие русского языка утилита более чем проста в использовании и удобна, следовательно, даже неопытные пользователи смогут с лёгкостью воспользоваться её инструментами. Попробуйте сами поработать с приложением Winflash, скачав его на свой ПК.
Как выполнить прошивку BIOS
Если вас заинтересовало программное обеспечение, но вы не знаете, как с ним работать, то в этом случае советуем ознакомиться с инструкцией, которую мы для вас подготовили:
- Установите софт ASUS Winflash на своё устройство под управлением Windows 64 bit и запустите его.
- На сайте производителя найдите и предварительно скачайте необходимую вам версию прошивки.
- В окне программы нажмите на кнопку «BIOS Flash», затем выберите файл прошивки и кликните «Открыть».
- Теперь дождитесь, пока приложение выполнит проверку прошивки на совместимость с материнской платой.
- Затем нажмите «Flash» и дождитесь окончания процесса.
- Далее кликните «Exit», после чего персональный компьютер перезагрузится.
Если вы выполнили обновление БИОС, но что-либо вас не устраивает, утилита даёт возможность вернуться к предыдущей версии ПО. В целом софт работает быстро, славится высоким качеством, стабильностью и простейшим интерфейсом. Теперь вы знаете, что собой представляет программа Winflash и для чего она нужна.
Еще без рейтинга.
| Стандартный установщик |
Бесплатно!
uFiler |
|
|---|---|---|
| check | Официальный дистрибутив Winflash | check |
| close | Тихая установка без диалоговых окон | check |
| close | Рекомендации по установке необходимых программ | check |
| close | Пакетная установка нескольких программ | check |
|
Скачать: Winflash Скачано: 146, размер: 604.8 KB, дата: 21.Май.2021 |
Скачать |
ASUS WinFlash — это официальная программа от ASUS, предназначенная для обладателей материнских плат этого производителя. Она позволяет обновить версию BIOS прямо из операционной системы Windows, не прибегая к созданию загрузочных носителей с новой «прошивкой». Часто заливка новой прошивки BIOS помогает исправить различные проблемы совместимости материнской платы, добавить поддержку новых моделей процессоров и устранить другие распространенные неполадки. Поэтому мы настоятельно рекомендуем своевременно устанавливать новые версии прошивки по мере их появления на официальном сайте ASUS.
К сожалению, при установке обновления ASUS WinFlash не позволяет сохранить файл текущей прошивки. За этой функцией обращайтесь к более «продвинутому» решению ASUS Update Utility (также является официальным решением от производителя).
Запустив ASUS WinFlash, вы получите предложение указать программе путь к файлу BIOS. Если вы еще не скачали его с официального сайта, то обязательно сделайте это. Только внимательно указывайте модель своей материнской платы. В любом случае о несовместимости выбранного файла вам сообщат на экране с подробной информацией о прошивке. На нем же можно будет ознакомиться с перечнем исправленных в новой версии ошибок.
ASUS WinFlash также поможет «откатиться» на более раннюю версию ROM и установить тестовые версий. Однако, перед установке тестовой версии BIOS, взвесьте все «за» и «против», так как они могут вызывать серьезные проблемы со стабильностью работы компьютера.
Сам процесс прошивки запускается нажатием клавиши «Flash». После этого программа удаляет старый ROM и заменяет его новым. По завершении работы ASUS WinFlash компьютер нужно перезагрузить.