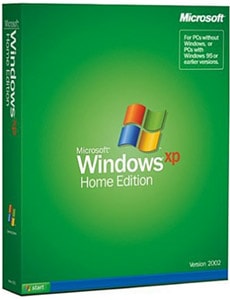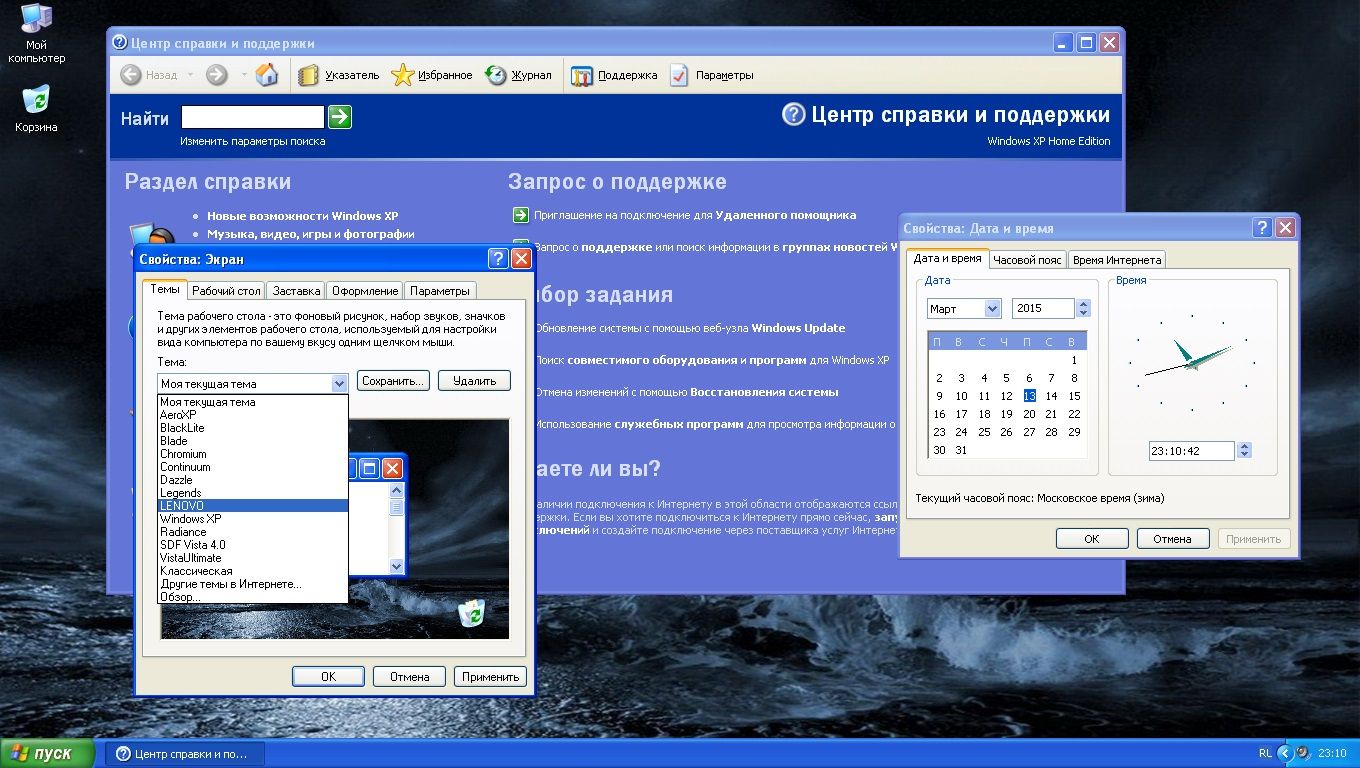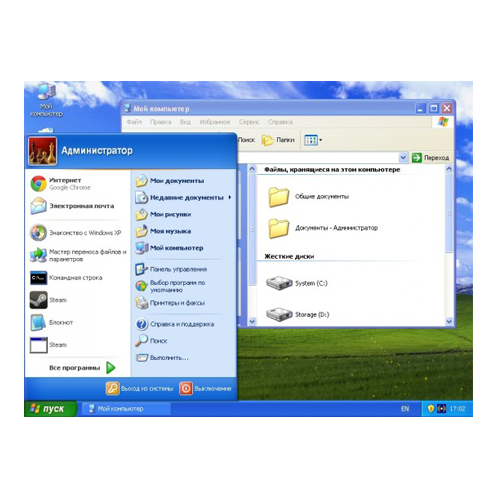-
Файлы 16
-
- Операционная система
-
- Windows XP
-
- Операционная система
-
- Windows XP
- MS-DOS
-
- Операционная система
-
- Windows XP
-
- Операционная система
-
- Windows XP
- MS-DOS
-
- Операционная система
-
- Windows XP
- MS-DOS
-
- Операционная система
-
- Windows XP
- Версия
-
V8.3.0.1013
32-bit
-
- Операционная система
-
- Windows XP
-
- Операционная система
-
- Windows XP
- Версия
-
V5.10.0.5477
32-bit
-
- Операционная система
-
- Windows XP
- Версия
-
V6.14.10.4704
32-bit
-
- Операционная система
-
- Windows XP
- Версия
-
V2.5.6000.5
32-bit
-
- Операционная система
-
- Windows XP
-
- Операционная система
-
- Windows XP
-
- Операционная система
-
- Windows XP
-
- Операционная система
-
- Windows XP
- MS-DOS
-
- Операционная система
-
- Windows XP
- MS-DOS
-
- Операционная система
-
- Windows XP
- MS-DOS
Чтобы понять, как на нетбук Asus Eee PC установить Windows 7 с флешки, важно изучить пошаговую инструкцию. Процедура загрузки через флешку отличается от стандартного способа тем, что требуется БИОС. Нужно правильно выбрать устройство для записи файлов ОС.
Купить лицензию Windows можно здесь
Отсутствие CD/DVD-привода делает невозможной загрузку операционной системы (ОС) с диска с установочным программным обеспечением, но есть решение в виде накопителя.
Перед началом загрузки новой windows для нетбука рекомендуется сделать резервные копии важных файлов с того типа раздела жесткого диска, куда планируется загрузить операционную систему, и скопировать их на внешнее устройство памяти.
Создание установочного Windows 7 USB-flash-накопителя
Потребуются:
- Второй компьютер, не на Андроиде, для правильной подготовки флэш-накопителя и других устройств.
- Накопитель данных – USB-флэш.
- Диск с Виндовс 7 для 32- и 64-разрядной системы или его образ ISO.
- Программное обеспечение WindowsSetupFromUsb 1.0.
- При наличии поддержки загрузки с SD – программа-установщик Windows на эту карту. Установочный диск должен быть оригинальным, не рекомендуется его версия-сборка.
Перед скачиванием образа уточните тип процессора. Asus Eee PC произведен на основе 32-битного Интел Атом N550, для которого в наименовании образа должна быть метка x86. Для 64-битного – x64.
Программа WindowsSetupFromUsb 1.0 нужна для преобразования флэш-накопителя или SD в загрузочный или установочный форматы
Пошаговая инструкция по созданию загрузочной флешки
Скачайте из интернета программу WindowsSetupFromUsb 1.0, распакуйте ее в любую удобную папку и запустите.
Купить лицензию Windows можно здесь
Пошагово выполните действия:
- В верхней половине окна нажать на кнопку RM PrepUSB.
- В форме 3BOOTOPTIONS кликнуть на первый пункт, в поле 4FILESYSTEMandOVERRIDES указать систему NTFS и Prepare Drive.
- Подождать окончания процесса установки.
- После подготовки флешки закрыть окно RMP repUSB. В главной части ПО на месте Add to USB Disk выбрать строчку «Виста/7/Сервер 2008…».
- Вставить диск с программой в Disk Drives (дисковод) ПК или монтировать виртуальный образ, использовав ПО Daemon Tools. Через окно приложения WinSetupFromUSB в выбранном ряду указать путь к информационным файлам.
- Нажать на кнопку Go и подождать, пока не закончится процесс копирования.
Когда все будет готово, на USB-флеш-накопителе должны открыться файлы Windows 7.
Загрузка с установочного USB-flash-накопителя на нетбуке
Стандартно на данном устройстве загрузка выполняется с HDD. Изменить конфигурацию возможно через BIOS Asus.
Предварительно, перед включением нетбука, убедитесь, что накопитель находится в USB-порте. Включите ПК и при загрузке кликните на пункт БИОС. В процессе запуска должны быть надпись «Tap{клавиша} for Setup». На ноутбуках Асус это F2.
В БИОС потребуется в категории Boot задать очередность запуска с накопителей. Кликните на функцию HDD и в окне программы укажите личную флэш-карту. После этого вернитесь в окно, выберите функцию Boot Device Priority, установите периодичность загрузки, чтобы первой в перечне была флешка.
Купить лицензию Windows можно здесь
Перейдите в главное окно установки Windows и в пункте выхода кликните на SaveChanges&Exit. При последующем включении нетбук загрузится с флешки, и в процессе запуска появится окно загрузчика, который установлен программным обеспечением WSF USB на накопитель данных.
Откройте пункт Start Vista/Win7/Server 2008SetupOrPE/Recovery ISOfrompartition и нажмите на Enter. Появится окно ОС Windows, дальше нужно действовать по запросам, появляющимся на экране.
После копирования каждого файла нетбук перезапустится. Важно не забыть вытащить флэш-накопитель, чтобы загрузка не выполнялась заново.
Как установить Windows XP на нетбук Asus Eee PC
Установите операционную систему windows xp для нетбука с применением утилиты USB_Multiboot_1.0 для создания загрузочной флеш-карты при отсутствии DVD-дисковода и загрузите программу HP USB Disk Storage Format Tool, с помощью которой форматируется флеш-карта для работы с USB_Multiboot.
Нужно отформатировать флэшку, с которой будет установлена система Windows, и убедиться, что документ, картинки и прочее могут быть записаны на нее, – сравнить количество свободного места накопителя с объемом имеющихся файлов.
Установка Windows XP:
- Запустить программу WSFUSB.
- Флешку программно разметить в приложении RMPrepUSB, нажав на соответствующую этой функции кнопку.
- При запуске программы выбрать флэш-накопитель из перечня в верхней части (в этот момент устройство должно быть подсоединено к ПК).
- Использовать систему NTFS, где будет проведено форматирование флэшки.
- Выполняя установку Windows XP, включить BootasHDD (2PTNS) и нажать на XP Bootable [NTLDR].
- Загружая Vista или “семерку”, выбрать WinPE/Вистаv2bootable.
- Кликнуть на кнопку PrepareDrive.
При форматировании программное обеспечение покажет пользователю окна с информацией, которые нужно подтвердить.
Затем подождите, когда закончится этот процесс, и закройте утилиту.
Подготовка загрузочной флешки
На этом шаге запишите на флэш-карту измененные файлы Windows:
- Запустите утилиту WSFUSB.
- Нажмите на подходящую папку с загрузочными документами ОС. Есть два варианта: первый – при установке XP кликнуть на Browse с полем Microsoft Windows2000/XP/2003Source; второй – включить галочку близко с полем. Vista/7setup/PE/RecoveryISO: кликните на кнопку, находящуюся с правой стороны, укажите путь к файлам, предназначенным для установки.
- Нажмите на название флешки из перечня USBDiskSelection.
- Кликните на пункт GO.
В результате произойдет автообработка инсталляционных файлов с дальнейшей их записью на флешку.
Купить лицензию Windows можно здесь
Установка операционной системы XP на нетбук Asus
Нужно вставить флешку в USB нетбука и запустить компьютер (если был запущен, то сначала выключить). В процессе самотестирования, после включения (POST), щелкнуть на клавиатуре клавиши F12 или F10 в зависимости от типа BIOS.
Теперь выполнить пошагово следующее:
- В списке устройств выбрать флэш-накопитель.
- Когда появится перечень ОС для установки, нажать на Enter.
- Для запуска текста загрузки Виндовс (изменение категорий дисков и дальнейшее их форматирование, копирование файлов) нажать на желтую надпись и Enter.
При прохождении текстового типа установки нажать на Second part of setup (надпись выделена цветом) и на клавишу Enter.
Купить лицензию Windows можно здесь
Дистрибутивы Linux для нетбука
Плюсом ОС Линукс является гибкость в конфигурации: есть дистрибутивы для слабого компьютера и нетбука.
Для двух видов устройств рекомендуется применять дистрибутивы с 32-битами. 64 бита требуются только для функционирования оперативной памяти объемом более 3 гб.
Распространенные дистрибутивы:
- LUbuntu;
- Bodhi;
- Q4OS.
Дистрибутивом Bodhi используется оригинальная графическая Moksha. Производители создают среду нетребовательной к различным ресурсам. Установщик такой же, как и в ЛУбунту. Система включает свой менеджер пакетов. Это браузер, который открывает страницу программ на сервисе проекта.
Плюсы дистрибутива: оригинальность оформления, легкие утилиты и браузер, малое потребление оперативной памяти – 80 Мб. Минусы Bodhi: низкая скорость работы, отсутствие русификации и нестабильность функции.
Q4OS – хороший дистрибутив для тех, кто является поклонником Windows XP. В проекте есть LiveCD, установщик exe для запуска в Виндовс. После загрузки Q4OS будет предложено выбрать профиль.
Преимущества Q4OS: быстрая работа, занимает небольшой объем оперативной памяти и имеет оригинальное оформление. Минусы: русификация неполная, старая оболочка графики, установленный веб-браузер не соответствует параметрам ОС.
LUbuntu – модификация Ubuntu, легко загружается при помощи установщика графического типа. После установки будет получена готовая система с оригинальным внешним видом. ЛУбунту потребляет 112 Мб оперативной памяти, а без оптимизации займет около 130 Мб.
Преимуществами модификации являются: русификация, приятное оформление и быстрая работа. Минусы: неудачный тип браузера, некоторые программы отсутствуют в центре приложений.
Купить лицензию Windows можно здесь
Установка и настройка Ubuntu на Asus Eee PC
Нужно скачать последнюю версию Ubuntu и установить ее на флэш-носитель. Можно сделать это посредством Unetbootin в системе Виндовс или через приложение «Система – Администрирование – Создание диска для загрузки». Вставить в порт USB-флешку и включить нетбук. Нажать на кнопку Esc. Через меню выбрать устройство, флеш и нажать на Enter. Начнется установка Ubuntu. По ее завершении настройте ОС: уберите нижнюю часть, щелкнув на поле правой кнопкой мыши и затем на «Удалить панель».
Добавьте апплеты:
- Cardapio вместо строки меню;
- DockBarX вместо списка окон;
- в центральной части – апплеты принудительного окончания и выполнения программы.
Справа нужен системный монитор, контролирующий нагрузку процессора, а также переключатель рабочих мест.
Загрузите апплеты панели:
- Cardapio – главное меню;
- DockBarX;
- Jupiter;
- BatteryStatus;
- Gliooy.
Для звука используйте быструю и «легкую» утилиту DecibelAudioPlayer. К видео понадобится VLC.
Купить лицензию Windows можно здесь
Для настройки Убунту потребуется установка: драйверов Nvidia, модуля ядра acpi_call, сценария переключения GPU, VGA для последующей загрузки с тремя режимами. Чтобы настроить энергосбережение на экономию, рекомендуется отключить ненужные сервисы и службы.

This page contains the list of device drivers for Asus 700. To download the proper driver, first choose your operating system, then find your device name and click the download button.
If you could not find the exact driver for your hardware device or you aren’t sure which driver is right one, we have a program that will detect your hardware specifications and identify the correct driver for your needs. Please click here to download.
| Device Name: | Atheros L2 Fast Ethernet 10/100 Base-T Controller | ||
| Driver Date | 2008-10-16 | File Size: | 1.75M |
| Driver Version: | 2.6.7.17 | Vendor: | Atheros |
| Supported OS: | Windows 10 32 & 64bit, Windows 8.1 32 & 64bit, Windows 7 32 & 64bit, Windows Vista 32 & 64bit |
| Device Name: | Ethernet-Controller | ||
| Driver Date | 2014-03-25 | File Size: | 22.26M |
| Driver Version: | 10.0.0.287 | Vendor: | Qualcomm Atheros |
| Supported OS: | Windows 8 32 & 64bit |
| Device Name: | Ethernet-Controller | ||
| Driver Date | 2013-06-24 | File Size: | 40.78M |
| Driver Version: | 10.0.0.255 | Vendor: | Qualcomm Atheros |
| Supported OS: | Windows 10 32 bit, Windows 8.1 32bit, Windows 7 32bit, Windows Vista 32bit, Windows XP |
| Device Name: | Ethernet-Controller | ||
| Driver Date | 2014-12-11 | File Size: | 144.71M |
| Driver Version: | 10.0.0.308 | Vendor: | Qualcomm Atheros |
| Supported OS: | Windows 10 32 & 64bit, Windows 8.1 32 & 64bit, Windows 7 64bit |
| Device Name: | Ethernet-Controller | ||
| Driver Date | 2013-12-12 | File Size: | 233.51M |
| Driver Version: | 10.0.0.276 | Vendor: | Qualcomm Atheros |
| Supported OS: | Windows 10 32 & 64bit, Windows 8.1 32 & 64bit, Windows 8 32 & 64bit |
| Device Name: | Ethernet-Controller | ||
| Driver Date | 2014-08-22 | File Size: | 77.7M |
| Driver Version: | 10.0.0.298 | Vendor: | Qualcomm Atheros |
| Supported OS: | Windows 10 32 & 64bit, Windows 8.1 32 & 64bit, Windows 7 32 & 64bit, Windows Vista 32 & 64bit |
| Device Name: | Ethernet-Controller | ||
| Driver Date | 2014-11-24 | File Size: | 50.45M |
| Driver Version: | 10.0.0.303 | Vendor: | Qualcomm Atheros |
| Supported OS: | Windows 10 32 & 64bit, Windows 8.1 32 & 64bit, Windows 7 32 & 64bit, Windows Vista 32 & 64bit, Windows XP |
| Device Name: | Realtek High Definition Audio | ||
| Driver Date | 2008-02-14 | File Size: | 24.64M |
| Driver Version: | 5.10.0.5567 | Vendor: | Realtek |
| Supported OS: | Windows XP |
| Device Name: | PCI Device | ||
| Driver Date | 2004-03-05 | File Size: | 626.97K |
| Driver Version: | 5.10.00.5010 | Vendor: | Microsoft |
| Supported OS: | Windows 10 32 bit, Windows 8.1 32bit, Windows 7 32bit, Windows Vista 32bit, Windows XP |
| Device Name: | Elantech Smart-Pad | ||
| Driver Date | 2013-08-01 | File Size: | 55.11M |
| Driver Version: | 17.0.6.2 | Vendor: | Synaptics |
| Supported OS: | Windows 10 32 bit, Windows 8.1 32bit, Windows 7 32bit, Windows Vista 32bit, Windows XP 32bit |
| Device Name: | Elantech Smart-Pad | ||
| Driver Date | 2012-08-28 | File Size: | 59.74M |
| Driver Version: | 16.2.12.3 | Vendor: | Synaptics |
| Supported OS: | Windows 10 32 bit, Windows 8.1 32bit, Windows 7 32bit, Windows Vista 32bit, Windows XP |
| Device Name: | Elantech Smart-Pad | ||
| Driver Date | 2014-11-06 | File Size: | 179.73M |
| Driver Version: | 18.1.7.18 | Vendor: | Synaptics |
| Supported OS: | Windows 10 32 & 64bit, Windows 8.1 32 & 64bit, Windows 7 32 & 64bit, Windows Vista 32 & 64bit, Windows XP |
Пользователи нетбуков часто сталкиваются с вопросом: какую операционную систему установить на свое устройство? Для более современных моделей, естественно, выбирают 10 и 7 версию Windows. Если говорить о старых моделях или просто слабых нетбуках, самым оптимальным вариантом является Windows XP. В этой статье рассмотрим наиболее оптимальную сборку для корректной работы на старых устройствах, а также ознакомимся с установкой ОС на нетбук. Ситуацию усложняет тот факт, что на нетбуках нет дисковода, но мы постараемся упростить вам задачу.
Плюсы
Прежде всего, рассмотрим сильные стороны установки Windows XP на нетбук:
- Нетребовательна к ресурсам.
- Имеет простые настройки.
- Стабильность работы.
- Быстрая и удобная работа, пользовательский интерфейс.
- Занимает минимум места на диске.
Естественно, XP сильно устарела, и более новые операционные системы предлагают больше возможностей и функций. С другой стороны, если вы не пресследуете какие-либо специальные функции, а просто будете пользоваться компьютером в домашних целях, XP отлично подойдет, как современным устройствам, так и слабым нетбукам.
Windows XP SP3 Home Edition
Данный сборник входит в серию Service Pack 3 и отлично подходит для любых версий нетбуков.Система обладает значительными системными требованиями, что будет приятной новостью для пользователей, чьи устройства не имеют большого запаса свободной памяти. Из дистрибутива практически ничего не было вырезано, если не считать отключение некоторых служб и очистку ненужных программ. Сборку можно считать урезанной версией Professional Edition, правда работает она также на одном ядре.
Для установки на нетбук вам не понадобятся ключи активации, поэтому вы просто скачивайте на нашем сайте по ссылке внизу нужный файл.
Установка
Установка ОС немного отличается от инсталляции на ПК по причине отсутствия дисковода. Рассмотрим способ установки с помощью загрузочной флешки.
Для начала нам нужно:
- Флеш-накопитель и образ системы в формате ISO.
- Драйверы производства Intel, если чипсеты того же изготовителя.
- Microsoft .Net Framework.
Теперь пошагово рассмотрим установку XP на нетбук.
- Вставляем флешку и перезагружаем компьютер.
- Заходим в BIOS и с помощью стрелок открываем «BOOT».
- Переместить USB HDD в самый верх с помощью кнопок, предложенных внизу окна.
- При появлении следующего окна выбираем первую надпись. Вторая отвечает за восстановление системы.
- Нажимая на F8, мы соглашаемся с лицензией.
- Далее выбираем раздел HDD.
- В выборе варианта форматирования выбираем «Быстрое».
Далее начнется загрузка данных на нетбук. По окончанию перезагрузится ПК и начнется установка операционной системы. Установка занимает около 40 минут. По завершению вы можете ввести имя, установить пароль и приступить к работе на Windows XP.
Ниже мы предложим ссылку на оригинальную сборку XP и Home Edition SP3 для более слабых нетбуков. Скачивание производится через торрент-трекер. Вам не нужно ничего платить и активировать: просто скачайте и приступайте к установке.
-
Файлы 16
-
- Операционная система
-
- Windows XP
-
- Операционная система
-
- Windows XP
- MS-DOS
-
- Операционная система
-
- Windows XP
-
- Операционная система
-
- Windows XP
- MS-DOS
-
- Операционная система
-
- Windows XP
- MS-DOS
-
- Операционная система
-
- Windows XP
- Версия
-
V8.3.0.1013
32-bit
-
- Операционная система
-
- Windows XP
-
- Операционная система
-
- Windows XP
- Версия
-
V5.10.0.5477
32-bit
-
- Операционная система
-
- Windows XP
- Версия
-
V6.14.10.4704
32-bit
-
- Операционная система
-
- Windows XP
- Версия
-
V2.5.6000.5
32-bit
-
- Операционная система
-
- Windows XP
-
- Операционная система
-
- Windows XP
-
- Операционная система
-
- Windows XP
-
- Операционная система
-
- Windows XP
- MS-DOS
-
- Операционная система
-
- Windows XP
- MS-DOS
-
- Операционная система
-
- Windows XP
- MS-DOS
Содержание
- Asus 700 eee pc series windows
- Установка разных ОС на нетбук Asus eee pc
- Установка виндовс 7 на нетбук асус
- Создание установочного Windows 7 USB Flash накопителя
- Пошаговая инструкция по созданию загрузочной флешки
- Загрузка с установочного USB Flash накопителя на нетбуке
- Как установить Windows XP на нетбук asus eee pc
- Подготовка загрузочной флешки
- Установка операционной системы XP на нетбук asus
- Дистрибутивы Linux для нетбука
- Установка и настройка Ubuntu на Asus EEE PC
- Характеристики нетбука Asus 700
- Технические характеристики asus eee pc 700
- Обзор нетбука асус
- Asus 700 eee pc series windows
Подумал я немного и понял — ни Асус еее, ни Виа Нанобук не являются тем, что бы я хотел приобрести за свои кровные. А вот что бы хотел имеет следующие свойства:
1. экран — качественный с разрешением 1024х600 или чуть больше при диагонали 8»-10», с сенсорной панелью и поворотным механизмом для превращения в планшет
2. память — оперативка 512, жесткий большой не нужен, гигов 20-30
3. проц типа Via C7-ULV или нечто похожее, с нормальной роизводительностью для обеспечения работы ХР и нетяжелых программ (зачем в таких малышах нужен двухядерник и Виста в упор не понимаю) и пассивной/тихой системой охлаждения
4. интерфейсы: WiFI, Bluetooth, Ethernet, USB, нелишним посчитаю 1394, выход на монитор
5. отдельный DVD привод на usb или 1394
6. полноценный аккумулятор на 6 и больше часов автоноомной работы
7. вес непринципиален, больше 2 кило все равно не выйдет
8. видео — достаточно простое, но с поддержкой Direct3D, скажем 8-й версии минимум
9. цена — не может быть такой, как у ЕееРС, но в районе 700$ думаю такая вещь стоить может, при желании производителя
Вот таким должен быть ноут, чтобы представлять для меня нечто большее, чем интерес
А можно поподробнее, что за XP Game Edition?
Сообщение отредактировал Sungod — 06.11.07, 17:02
Яндекс) найдется все)
Мне не приглянулась, так как нужна винда вся с потрохами. А так выход, для тех кому линь больше по душе, а в игры играть хочется =)
Установка разных ОС на нетбук Asus eee pc
Нетбук является мобильной, легкой и компактной разновидностью компьютера. Компактность техники обусловлена маленьким экраном и отсутствием CD/DVD-привода. Благодаря обилию съемных накопителей передача информации между устройствами не вызывает трудностей. Проблему может представлять установка или переустановка операционной системы. Поэтому нужно знать, как на нетбук asus eee pc установить windows 7 с флешки.
Установка виндовс 7 на нетбук асус
Установка виндовс на нетбук без дисковода вызывает ряд сложностей у пользователей. Выйти из ситуации можно несколькими способами:

- установить Windows по сети;
- клонировать жесткий диск с программной средой на винчестер нетбука;
- подключить внешний DVD-дисковод;
- установить операционную систему с флешки.
Популярным среди пользователей является последний вариант, так как требует минимум расходов и усилий. Перед началом установки необходимо определиться, какое программное обеспечение поставить на нетбук: виндовс, линукс или андроид. После выбрать версию и разрядность. Чаще всего владельцы нетбуков устанавливают Windows 7. Разрядность зависит от технических характеристик компьютера. Для моделей с оперативной памятью больше 4 Гб подойдет 64-битная ОС, в остальных случаях ставится 32-битная версия.
Создание установочного Windows 7 USB Flash накопителя
После того как пользователь определился с версией системы, наступает подготовительный этап. Нужно иметь при себе:
- ISO-образ Windows, соответствующий разрядности нетбука;
- программу для записи образов;
- Накопитель USB Flash с объемом памяти не менее 4 гб.
Получить семерку можно 2 способами:
- купить официальную версию на сайте Microsoft;
- загрузить сборку с торрента или файлообменной сети.
Первый вариант обеспечит пользователя стабильным программным обеспечением от производителя, а второй — даст возможность получить более облегченную версию или ОС с предустановленным набором программ.
Пошаговая инструкция по созданию загрузочной флешки
Для записи ISO-образа программного обеспечения рекомендуется использовать программу Windows 7 USB/DVD Download Tool от Microsoft. Утилита является официальным продуктом от производителя операционной системы и проста в управлении.
Пошаговая инструкция состоит из следующих этапов:
- Скачать и запустить Windows 7 USB/DVD Download Tool. В появившемся окне программы указать путь к образу на компьютере. Кликнуть Next.
- Выбрать тип устройства, на которое нужно записать Windows. Для создания загрузочного накопителя выбрать USB device.
- Если в нетбук подключено несколько устройств одновременно, то в следующем окне нужно выбрать, на какую флешку записать образ и нажать Begin copying.
- Появится сообщение о том, что вся информация с накопителя будет стерта. Потребуется подтвердить действие.
- В следующем окне начнется запись системы. Процесс длится до 15 минут.
По окончании загрузки появится сообщение о завершении операции.
Загрузка с установочного USB Flash накопителя на нетбуке
Перед началом установки Windows необходимо сделать резервные копии важных файлов и документов. Нужно выполнить следующий порядок действий:
- Вставить загрузочный накопитель в USB-порт.
- Перезагрузить (включить) нетбук.
- Зайти в Bios Asus путем нажатия F2. Найти раздел Boot или Advancet BIOS Features.
- В пункте Boot Device Priority на первое место выставить USB-накопитель.
- Нажать F10 и Esc, дождаться перезагрузки.
После перезапуска нетбука Асус появится окно с предварительной загрузкой системы. По окончании появится окно установки Windows, в котором нужно установить региональные параметры: регион, формат времени и денежных единиц, язык и раскладку клавиатуры. По окончании кликнуть «Далее». В следующем окне нажать «Установить» и принять правила лицензионного соглашения.
Следующим шагом выбрать режим установки «Полная установка». Данный режим полностью удалит старые данные с системного диска и запишет новые. В появившемся меню следует выбрать раздел жесткого диска, на который запишется ОС.
При необходимости диск можно разбить на несколько томов с помощью кнопки «Настройка диска». После внесения настроек кликнуть «Далее». Начнется установка Windows. Необходимо дождаться завершения процесса.
По окончании процесса компьютер перезагрузится, высветится приветственное окно Windows. Первый запуск системы может занять до 10 минут за счет подготовки системных файлов и запуска служб. Накопитель необходимо извлечь. В процессе настройки нетбук может несколько раз произвольно перезапуститься. Затем система предложит дать имя компьютеру и установить пароль учетной записи, ввести номер лицензии, установить параметры защитника, настроить время и подключиться к интернету.
Как установить Windows XP на нетбук asus eee pc
Принцип установки Windows XP идентичен установке семерки: сохраняются важные документы, создается загрузочная флешка, производится инсталляция Windows.
Подготовка загрузочной флешки
Запись ISO-образа производится на пустой отформатированный накопитель с помощью программы WinSetupFromUSB. Нужно выполнить такую последовательность операций:
- Запустить WinSetupFromUSB.
- Выбрать папку с файлами системы.
- Выбрать из выпадающего списка USB Disk Selection.
- Кликнуть по кнопке GO. Откроется окно с прогрессом записи.
В конце программа сообщит об успехе операции.
Установка операционной системы XP на нетбук asus
Для инсталляции Windows XP необходимо выполнить следующее:
- Вставить загрузочный флеш-носитель в разъем нетбука.
- Включить (перезагрузить) устройство.
- Во время Power On Self Test нажать кнопку F2.
- В появившемся списке выбрать загрузку с накопителя.
- После появления списка операционных систем выбрать Enter.
- Дождаться завершения установки.
- Следуя подсказкам инсталлятора, внести настройки пользователя.
Дистрибутивы Linux для нетбука
Linux является облегченной системой, которая пользуется популярностью у компьютеров с небольшой оперативной памятью. Существует несколько дистрибутивов:
Установка и настройка Ubuntu на Asus EEE PC
Установка Linux Ubuntu происходит следующим образом:
- ОС скачивается с официального сайта.
- Образ записывается на флешку с помощью Unetbootin в Windows. На Линукс выбрать «Система», «Администрирование», «Создание загрузочного диска».
- Вставить в USB разъем Eee PC накопитель и включите нетбук. В BIOS изменения не вносятся, нужно нажать Esc. Появится меню, в котором необходимо выбрать загрузку с внешнего носителя.
- Начнется установка Ubuntu. Нужно следовать рекомендациям загрузчика и вносит данные о системе и пользователе.
- Установка драйверов происходит с Disk Drives.
По умолчанию после установки Ubuntu верхняя и нижняя панели будут активированы. Вносить изменения в настройки следует после полной установки версии Linux.
Характеристики нетбука Asus 700
Модельный ряд мини-компьютеров ежегодно пополняется новыми устройствами. Выпущенный в 2008 г. asus 700 — нетбук, характеристики которого свойственны устройству из семейства компактных ПК. В то время это был инновационный прорыв по компактности, конструктивному решению, времени автономной работы при крайне бюджетной цене.
Технические характеристики asus eee pc 700
Поговорка людей с мобильным образом жизни гласит: «Что для стационарного ПК о’кей, то для нетбука — не совсем».
Соответствие своим функциям 700-й выполняет в полной мере, имея при этом несложную конфигурацию по сравнению с офисными и домашними собратьями.
- процессор: Intel Celeron M, тактовая частота 800 МГц;
- ОЗУ: 256 или 512 Мбайт;
- монитор (дисплей): 7″ VGA+ с нестандартным разрешением 800×480 пикселей;
- видеоадаптер: Intel UMA или Intel Express;
- внешняя память: кардридер;
- HDD: Flash Storage 2 GB;
- Порты: 3 USB, VGA, RJ-45 (Ethernet), аудио;
- Передача данных: Wi-Fi (802.11b/g);
- ОС: Windows XP;
- линейные размеры, вес: 225x160x32 мм; 0,95 кг;
- звук: 2 встроенные колонки и микрофон.
- время автономной работы: 3 ч. (паспортное).
Обзор нетбука асус
Модель Eee PC 700 является компактной по размерам и доступной по цене для широкого круга пользователей.
- Работа в сети Интернет. Аккумуляторные батареи позволяют вести серфинг в автономном режиме до 3 часов, что удобно при поездке на машине и в любом другом месте.
- Обработка почты (отправка и получение e-mail-сообщений) в электронных почтовых сервисах.
- Работа с офисными программами. При тестировании получены результаты максимальной выносливости батареи: нетбук проработал 3,5 часа.
- Во время досуга доступны чтение онлайн, прослушивание музыки, несложные игры.
- Качественная пластмасса корпуса и разные цветовые решения модели (белый, черный, розовый, перламутр и др.) способствуют проявлению личных симпатий у покупателя.
- Скругленные и скошенные грани устройства создают ощущение меньшей его толщины.
- Крепление крышки и нижней части выполнено в виде цилиндра, вытянутого на всю ширину нетбука, и смотрится гармонично со всей конструкцией.
- В первых партиях размер экрана составлял 7 дюймов. Остальное свободное место лицевой панели занимала полоса пластика иного цвета, чем у корпуса (черный и белый колеры). Более современные модели Eee PC получили 8- и 9-дюймовые дисплеи.
- Динамики расположены в боковых окантовках монитора под декоративными решетками. Их местонахождение обеспечивает хорошую слышимость для пользователя. Сила звука невелика, поэтому при наличии внешнего шума можно подключить наушники.
- Вес 700-го Асуса привлекает внимание женщин и школьников (всего 920 гр. и 1,05 кг с батареей).
- Блок питания маленький и включается напрямую в розетку. В комплект входит универсальная вилка с переходником для розеток других модификаций (не российских). Это позволяет брать гаджет в зарубежную поездку.
- На переднем торце корпуса расположены индикаторы работы систем (питание, жесткий диск, верхний и нижний регистры клавиш, состояние Wi-Fi).
- На правой боковой поверхности корпуса — замок Кенсингтона.
- В комплекте имеется чехол.
В базовой конфигурации есть встроенные веб-камера и микрофон.
Их удобно применять для:
- проведения видеоконференций;
- онлайн-общения в сети;
- осуществления звонков через интернет (в начальной комплектации есть Skype).
- Три разъема USB 2.0. Их количество удовлетворяет всем потребностям мобильной машины.
- Eee PC 700 имеет стандартный выход VGA. Это позволяет подключать внешний монитор (телевизор, экран). Функция востребована для работы в команде и при проведении презентации.
- Кардридер: для карт формата SD и MMC.
Внешнюю передачу данных обеспечивают:
- полнофункциональная;
- клавиши меньше стандартных (у ПК и ноутбука), их ход умеренно мягкий;
- слепой метод печати практически невозможен.
- снабжен зоной вертикальной прокрутки;
- обладает хорошей чувствительность и точностью попадания.
Дисплей ASUS 700 первых выпусков:
- размер: 7″ по диагонали;
- разрешение: 800х480;
- воспроизведение цвета: 32 бит.
Дополнительная информация с тестов:
- Машина показывает производительность, соответствующую комплектации.
- Удовлетворительное время автономной работы.
- Шум минимальный.
- Нагрев корпуса средний (min 30 С°, max 34 С°).
Стоимость нового нетбука первоначально составляла 216-250 у.е. (в зависимости от комплектации). В 2019 г. восстановленные ASUS 700-й серии продаются по 2500-2800 руб.
Их невысокая цена обусловлена минимальной комплектацией. При этом большинство экспертов и пользователей отмечают приятный дизайн устройства и надежность сборки (в некоторых тестах его роняли, имитируя падение со стола на пол, и он продолжал работать).
Asus 700 eee pc series windows
Подумал я немного и понял — ни Асус еее, ни Виа Нанобук не являются тем, что бы я хотел приобрести за свои кровные. А вот что бы хотел имеет следующие свойства:
1. экран — качественный с разрешением 1024х600 или чуть больше при диагонали 8»-10», с сенсорной панелью и поворотным механизмом для превращения в планшет
2. память — оперативка 512, жесткий большой не нужен, гигов 20-30
3. проц типа Via C7-ULV или нечто похожее, с нормальной роизводительностью для обеспечения работы ХР и нетяжелых программ (зачем в таких малышах нужен двухядерник и Виста в упор не понимаю) и пассивной/тихой системой охлаждения
4. интерфейсы: WiFI, Bluetooth, Ethernet, USB, нелишним посчитаю 1394, выход на монитор
5. отдельный DVD привод на usb или 1394
6. полноценный аккумулятор на 6 и больше часов автоноомной работы
7. вес непринципиален, больше 2 кило все равно не выйдет
8. видео — достаточно простое, но с поддержкой Direct3D, скажем 8-й версии минимум
9. цена — не может быть такой, как у ЕееРС, но в районе 700$ думаю такая вещь стоить может, при желании производителя
Вот таким должен быть ноут, чтобы представлять для меня нечто большее, чем интерес
А можно поподробнее, что за XP Game Edition?
Сообщение отредактировал Sungod — 06.11.07, 17:02
Яндекс) найдется все)
Мне не приглянулась, так как нужна винда вся с потрохами. А так выход, для тех кому линь больше по душе, а в игры играть хочется =)
Загрузить PDF
Загрузить PDF
В этой статье подробно описан процесс установки Microsoft Windows XP на нетбук Asus Eee PC, на котором нет CD/DVD привода и по умолчанию установлен дистрибутив Linux. Это руководство подойдет и для других версий Windows (Windows NT, Windows 2000, Windows Vista, Windows 7) и поможет вам в переустановке операционной системы на вашем нетбуке.
-
1
Создайте загрузочный диск. Загрузите этот zip файл, и распакуйте файлы на свой компьютер.
-
2
Откройте папку USB_MultiBoot_10, и запустите файл USB_MultiBoot_10.cmd. Откроется командная строка. Нажмите любую клавишу, чтобы продолжить.
-
3
Отформатируйте флешку. Введите H, и откроется программа HP Disk Storage Format Tool. Следуйте инструкциям по форматированию флешки. Убедитесь, что вы отметили пункт Quick Format (быстрое форматирование). Вы также можете отформатировать флешку в формате Windows FAT32, если программа ее не определяет.
-
4
В командной строке измените тип носителя и укажите директорию с исходными файлами. Введите 0, и нажмите Enter, чтобы надпись USB Stick появилась в конце строки. После этого введите 1 и нажмите Enter, чтобы выбрать расположение файлов Windows XP (выберите место на диске, где находятся установочные файлы XP). Если вы получите сообщение с ‘winnt.sif’, нажмите Yes.
-
5
На экране установки введите все необходимые данные и код активации системы. Если вы заполните все поля сейчас, вам не нужно будет вводить их во время установки.
-
6
В командной строке введите 2, нажмите Enter и выберите вашу флешку.
-
7
Подготовьте копию файлов для флешки. В командной строке введите 3 и нажмите Enter; вы увидите, что файлы начнут копироваться на флешку. Если вас спросят ‘Copy XP and extra sources on the USB?’ (скопировать ли файлы с XP на флешку?), выберите Yes. Если при выборе флешки на Windows 7 появляется сообщение ‘has not fat fat32 or ntfs format and is not valid’, вам нужно открыть USB_MultiBoot_10.cmd, найти строку VER | find «6.0.» > nul, и изменить ее на VER | find «6.1.» > nul, чтобы указать, что вы запускаете скрипт на Windows 7; после этого fsutil должен корректно определить вашу флешку.
-
8
Скопируйте файлы с диска на флешку. После того, как вы увидите сообщение ‘FileCopy to USB-Drive is Ready — OK – Success’, нажмите Yes (сделайте флешку загрузочным диском U: для установки XP) и нажмите любую клавишу.
-
9
Подключите флешку к Asus Eee PC, включите нетбук и измените настройки BIOS. На первом экране во время загрузки, нажмите F2, чтобы зайти в настройки BIOS. В меню BIOS, откройте вкладку Advanced и измените OS Installation на Start. Затем откройте Hard Disk Drives > Boot и выберите флешку (USB drive) в качестве первого устройства. Убедитесь, что ваша флешка отображается первой в разделе Boot Device Priority. Выберите Exit & Save Changes.
-
10
Во время перезагрузки нетбука, выберите вариант TXT Mode Setup Windows XP – Never unplug USB-Drive Until Logon. Это запустит программу установки Windows XP (быстрое форматирование NTFS, создание разделов).
-
11
После автоматической перезагрузки, завершите установку. Выберите вариант 2 и 3. Установка обычно занимает от 20 до 40 минут. После перезагрузки компьютер войдет в вашу учетную запись пользователя Windows XP.
-
12
Найдите все необходимые драйверы для вашего Asus Eee PC на сайте производителя (рекомендуются в первую очередь установить драйверы для чипсета и ACPI). После этого перезагрузите нетбук. Готово.
Реклама
Советы
- Этот процесс может занять до полутора часов. Если вы не пользуетесь автоматической установкой, во время установки находитесь возле компьютера, потому что вам нужно будет ввести некоторые данные (дату, часовой пояс, настройки сети).
- Поменяйте последовательность загрузки на вашем Asus Eee PC: выберите флешку в качестве основного/первостепенного устройства.
- Вы можете воспользоваться программой nLite для вашей личной версии Windows XP ISO (по желанию).
- Активируйте Windows как можно быстрее, чтобы загрузить последние обновления.
Реклама
Предупреждения
- Убедитесь, что у вас действительный код активации Windows, иначе ваш компьютер не будет работать надлежащим образом.
- Сохраните всю важную информацию с вашего Asus Eee PC перед началом установки.
- Файлы для флешки, которые вы скачиваете в интернете, созданы сторонними разработчиками. Проверьте их на вирусы перед распаковкой.
- Не выполняйте действий, описанных в статье, если вы не уверены в том, что вы делаете.. Авторы не несут ответственности за любой вред, нанесенный компьютеру во время этого процесса.
Реклама
Что вам понадобится
- Домашний компьютер (не Asus Eee PC)
- Лицензионная копия Windows XP Service Pack 2 CD с действительным кодом активации
- Флешка (подойдет также жесткий диск USB); для последних версий Windows (Windows Vista или Windows 7) нужен диск объемом не менее 4 Гб, поскольку система занимает около 3 Гб.
- Софт для создания загрузочной флешки из интернета
- Asus Eee PC (в примере использовался Asus Eee Pc 701 4G, но подойдет любой нетбук Asus)
Об этой статье
Эту страницу просматривали 62 306 раз.