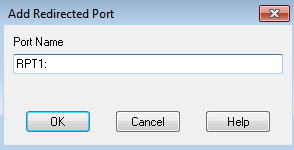В данной статье описывается подключение к компьютерам под управлением ОС Astra Linux разделяемых принтеров, подключенных к компьютерам под управлением Windows. См. тж. Подключение принтеров к Astra Linux
Данная статья применима к:
- Astra Linux Special Edition РУСБ.10015-01 (очередное обновление 1.7)
-
Astra Linux Special Edition РУСБ.10015-01 (очередное обновление 1.6)
-
Astra Linux Special Edition РУСБ.10015-16 исп. 1
-
Astra Linux Common Edition 2.12
При наличии драйвера для ОС Astra Linux
- Открыть общий доступ к принтеру:
Войти в свойства принтера, и на вкладке Доступ, активировать опцию «Общий доступ к данному принтеру», и присвоить ему простое сетевое имя без пробелов и спецсимволов:
В данном случае имя принтера HP1522. - Перейти в «Панель управления» — «Программы и компоненты» — «Включение или отключение компонентов Windows» и включить «Служба печати LPD»:
- Нажать «ОК», и перезагрузить компьютер.
На компьютере с ОС Astra Linux
- Открыть графический инструмент «Принтеры» («Пуск» — «Панель управления» — «Оборудование» — Принтеры»);
- Нажать «Добавить принтер», выбирать «Принтер» — «Другой» — «Сетевое подключение» — «Протокол LPD (UNIX)» — «Сканировать».
В параметрах сканирования указать «узел» и ввести IP-адрес Windows-компьютера.
В поле «Обнаруженные устройства» должен появится принтер. - Выделить появившийся принтер, нажать «ДА».
- В поле «Введите имя очереди LPD» ввести имя принтера, которое было указано ранее на вкладке общего доступа в Windows (в данной статье это HP1522):
- Нажать «Да» , указать название принтера, выбрать соответствующий принтеру драйвер, и напечатать тестовую страницу.
При отсутствии драйвера для ОС Astra Linux.
На компьютере Windows
Если к Windows подключен принтер, для которого нет драйвера для ОС Linux, то печать можно настроить через виртуальный PS-принтер.
Для настройки понадобится ПО для Windows:
- Принтер — на котором будем печатать;
- Ghostscript — виртуальный PostScript принтер;
- Redmon — Redirector Port Monitor.
Порядок настройки:
- Скачать ПО Ghostscript;.
- Установить Ghostscript в каталог C:\gs (установка в Program Files не рекомендуется).
- Распаковать и установить Redmon;
-
Создать файл C:\gs\printer.rsp со следующим содержимым:
-IC:\gs\gs9.27\lib;C:\gs\gs9.27\Resource\Fonts-sDEVICE=mswinpr2-dNOPAUSE-dSAFER-sPAPERSIZE=a4-sOutputFile="%printer%HP Universal Printing PCL 6"Возможно, в первой строке придется поменять в путях версию ghostscript (в примере — версия 9.27), и выбрать другой формат бумаги (-sPAPERSIZE=a4).
В последней строке после %printer% указать полное имя принтера, можно с пробелами. - Далее в «Принтеры и устройства» добавить новый принтер:
Добавить локальный принтер
Выбрать «Добавить локальный принтер» - Создать новый порт: Redirected port
PRT1: - Выбрать стандартный PS драйвер принтера, в примере OKI B4300PS:
- Указать название принтера:
- Разрешить общий доступ по сети:
- В свойствах принтера на вкладке «Порты» выбрать ранее созданный порт и нажать настроить:
-
Настроить порт:
В поле «Arguments for this program» обязательно в конце указать «пробел» и «-«
На компьютере с ОС Astra Linux
- На компьютере с ОС Astra Linux добавить принтер как LPD с драйвером Generic Postscript Printer.
- Напечатать пробную страницу.
Расшаривание принтера является важным шагом для обеспечения доступа к общему принтеру в локальной сети. Если ваша рабочая станция работает на операционной системе Astra Linux, а вам необходимо разрешить доступ к принтеру, подключенному к этой системе, для компьютеров под управлением Windows, эта статья поможет вам настроить все необходимые параметры.
Перед тем как начать настройку, убедитесь, что принтер правильно работает и подключен к вашей рабочей станции с помощью соединения USB или сетевого кабеля. Также убедитесь, что у вас есть права администратора на компьютере с Astra Linux.
В первую очередь вам необходимо открыть меню «Настройки системы». Для этого щелкните правой кнопкой мыши на Рабочем столе и выберите «Настройки системы» из контекстного меню. После этого вы увидите окно с настройками системы.
Далее найдите в окне настроек раздел «Принтеры» и откройте его. В этом разделе вы увидите список всех установленных принтеров. Найдите принтер, который вы хотите расшарить, и щелкните правой кнопкой мыши по его имени. В появившемся контекстном меню выберите «Свойства», чтобы открыть окно свойств принтера.
Расшаривание принтера в операционной системе Astra Linux позволяет другим пользователям через сеть печатать документы на этом принтере. В этой пошаговой инструкции будет описан процесс расшаривания принтера для Windows в Astra Linux.
Шаг 1: Убедитесь, что принтер подключен к компьютеру с Astra Linux и правильно настроен. Убедитесь, что принтер работает и готов к печати.
Шаг 2: Откройте меню «Настройки» в Astra Linux и выберите «Устройства». Далее выберите «Принтеры».
Шаг 3: В списке принтеров найдите нужный принтер и щелкните по нему правой кнопкой мыши. В появившемся контекстном меню выберите «Редактировать настройки».
Шаг 4: В открывшемся окне «Редактирование принтера» найдите вкладку «Сетевые настройки». В этой вкладке включите опцию «Разрешить печать через сеть».
Шаг 5: Настройте параметры расшаривания принтера. Укажите имя, которое будет видно другим пользователям в сети, и определите разрешения доступа к принтеру.
Шаг 6: Щелкните кнопку «Применить» или «ОК», чтобы сохранить настройки принтера.
Шаг 7: Теперь в Windows откройте «Панель управления» и выберите «Принтеры и сканеры». Нажмите «Добавить принтер» или «Добавить принтер или сканер».
Шаг 8: Windows автоматически выполнит поиск доступных принтеров в сети. Если ваш принтер найден, выберите его из списка и нажмите «Далее». Если ваш принтер не найден, выберите опцию «Принтер, не указанный в списке» и следуйте инструкциям для вручного добавления принтера по IP-адресу.
Шаг 9: После успешного добавления принтера, он будет готов к использованию в Windows. Теперь другие пользователи в вашей сети смогут печатать документы на этом принтере.
Вот и все! Теперь вы знаете, как расшарить принтер для Windows в Astra Linux. Следуйте этой пошаговой инструкции, чтобы быстро и легко настроить общий доступ к принтеру. Удачи!
Подготовка к расшариванию принтера
Прежде чем приступить к расшариванию принтера в Astra Linux, необходимо выполнить ряд предварительных действий:
- Проверить совместимость — убедитесь, что ваш принтер поддерживает сетевое расшаривание и соответствующие протоколы (например, CUPS) для работы в Astra Linux.
- Установить необходимые пакеты — убедитесь, что на вашей Astra Linux установлены необходимые пакеты для работы с принтерами и сетью (например, cups и samba).
- Подготовить принтер — установите принтер на компьютере, настроив его правильно и подключив к сети. Убедитесь, что он работает корректно.
- Настроить сетевые настройки — установите правильные сетевые настройки на компьютере, чтобы принтер был доступен для расшаривания.
- Проверить доступность принтера — убедитесь, что компьютер, на котором расположен принтер, доступен из Astra Linux. Для этого можно попробовать выполнить пинг или открыть общий доступ к папке на этом компьютере.
После выполнения всех этих действий можно приступать к настройке расшаривания принтера в Astra Linux.
Установка драйверов принтера
Перед тем, как расшарить принтер для Windows в Astra Linux, необходимо установить драйверы принтера. Драйверы обеспечивают правильную работу принтера и позволяют операционной системе взаимодействовать с устройством.
- Сначала необходимо определить модель и производителя принтера. Эта информация обычно указана на корпусе принтера или на его этикетке.
- После определения модели принтера, следует посетить официальный веб-сайт производителя и найти раздел «Поддержка» или «Драйверы и загрузки».
- В разделе «Драйверы и загрузки» необходимо выбрать модель принтера и операционную систему (Astra Linux).
- После выбора модели принтера и операционной системы, на странице загрузок будут представлены доступные драйверы для скачивания.
- Скачайте драйвер, подходящий для вашей операционной системы и модели принтера. Обычно драйверы представлены в виде исполняемых файлов (например, .exe).
- Запустите скачанный файл и следуйте инструкциям установщика драйвера.
- После завершения процесса установки драйвера, принтер будет готов к использованию.
Установка драйверов принтера является необходимым шагом для успешного расшаривания принтера для Windows в Astra Linux. Правильно установленные драйверы обеспечат правильную работу принтера и обмен данными между операционной системой и устройством.
Проверка подключения принтера к компьютеру
Для того чтобы убедиться, что принтер правильно подключен к компьютеру и готов к использованию, выполните следующие шаги:
- Включите принтер и подключите его к компьютеру с помощью USB-кабеля или сетевого подключения. Убедитесь, что соединение прочное и не разъединится при небольшом движении кабеля.
- Убедитесь, что драйверы принтера установлены на компьютере. Обычно компьютер автоматически устанавливает драйверы при подключении принтера, но иногда требуется ручная установка с диска, прилагаемого к принтеру, или скачивание драйверов с официального сайта производителя.
- Проверьте статус подключения принтера на компьютере. В Windows это можно сделать следующим образом:
- Откройте панель управления, нажав на кнопку «Пуск», а затем выбрав «Панель управления».
- В панели управления выберите раздел «Принтеры и устройства» или «Устройства и принтеры».
- В открытом окне вы увидите список установленных принтеров. Проверьте, что ваш принтер отображается в этом списке и имеет статус «Готов к использованию».
- Проверьте очередь печати. Если принтер присутствует в списке принтеров и имеет статус «Готов к использованию», но печать не выполняется, возможно в очереди печати накопились задания. Чтобы проверить и очистить очередь печати, сделайте следующее:
- Откройте панель управления и выберите раздел «Принтеры и устройства» или «Устройства и принтеры».
- Найдите ваш принтер в списке установленных принтеров и щелкните на нем правой кнопкой мыши.
- В открывшемся контекстном меню выберите «Показать рабочую очередь» или «Открыть очередь печати».
- В открытом окне вы увидите список непечатающихся заданий. Если задания есть, вы можете удалить их или приостановить их выполнение.
- Попробуйте напечатать тестовую страницу. Чтобы убедиться, что принтер работает корректно, вы можете напечатать тестовую страницу. Для этого в открывшемся окне очереди печати выберите «Принтер» в верхнем меню и затем «Печать тестовой страницы». Если тестовая страница успешно напечатана, значит принтер готов к работе.
Если после выполнения всех вышеперечисленных шагов принтер по-прежнему не работает, рекомендуется обратиться за помощью к специалисту или в службу поддержки производителя принтера.
Настройка сетевых настроек принтера
Для того чтобы расшарить принтер между операционными системами Windows и Astra Linux, необходимо выполнить настройку сетевых настроек принтера.
- Проверьте подключение принтера к сети:
- Откройте веб-интерфейс принтера:
- Настройте сетевые настройки принтера:
- Сохраните внесенные изменения:
Убедитесь, что принтер подключен к сети и имеет стабильное соединение. Проверьте настройки IP-адреса принтера и убедитесь, что он находится в одной подсети с вашим компьютером.
В адресной строке браузера введите IP-адрес принтера и нажмите Enter. Вам будет показан веб-интерфейс принтера, где вы сможете настроить его сетевые настройки.
В веб-интерфейсе принтера найдите раздел сетевых настроек или подключения. В этом разделе вы сможете указать IP-адрес принтера, подключение к сети и другие необходимые параметры.
После внесения всех необходимых настроек сети, нажмите кнопку «Сохранить» или «Применить», чтобы применить изменения. Принтер будет перезагружен с новыми настройками.
После выполнения этих шагов настройка сетевых настроек принтера будет завершена. Теперь вы можете перейти к настройке расшаривания принтера между Windows и Astra Linux.
Расшаривание принтера в операционной системе Astra Linux
Расшаривание принтера в операционной системе Astra Linux позволяет другим пользователям сети печатать документы через ваш принтер. Для этого необходимо выполнить несколько шагов:
-
Установите необходимые драйверы для вашего принтера. Драйверы можно скачать с официального сайта производителя принтера.
-
Откройте меню «Настройки» и выберите пункт «Принтеры».
-
В открывшемся окне нажмите на кнопку «Добавить».
-
Выберите тип подключения принтера. Наиболее распространенный вариант — «Прямое подключение через USB».
-
Если ваш принтер подключен к компьютеру через USB, выберите соответствующее устройство из списка и нажмите «Далее». Если ваш принтер подключен к сети, выберите опцию «Принтер, расположенный в сети» и укажите его IP-адрес.
-
Выберите модель принтера из списка или укажите его другие характеристики вручную.
-
Дайте имя принтеру и установите его как расшаренный (установите флажок «Разрешить другим пользователям использовать данный принтер»).
-
Подтвердите создание принтера, нажав на кнопку «Готово».
Теперь ваш принтер будет доступен другим пользователям сети. Они смогут подключиться к нему и использовать его для печати своих документов. Вы также можете настроить различные параметры принтера, такие как качество печати, формат бумаги и другие опции, в меню настроек принтера.
Открытие настроек принтера в системе
Для того чтобы настроить принтер в Astra Linux и расшарить его для доступа с Windows, необходимо выполнить следующие шаги:
- Откройте меню «Система».
- Выберите раздел «Управление принтерами».
- В появившемся окне выберите нужный принтер, для которого необходимо открыть настройки.
Чтобы расшарить принтер для доступа с Windows, необходимо сделать следующее:
- Перейдите в раздел «Общие настройки».
- Активируйте опцию «Разрешить доступ к принтеру по сети».
- Нажмите кнопку «Сохранить», чтобы применить изменения.
Теперь принтер будет доступен для использования на компьютерах под управлением Windows. Вы сможете распечатывать документы с Astra Linux на этом принтере, а также отправлять печать с Windows на этот принтер через сетевое подключение.
Выбор опции «Разрешить расшаривание принтера»
После настройки сетевых параметров принтера и подключения его к компьютеру с операционной системой Astra Linux, необходимо разрешить расшаривание принтера для доступа к нему из других устройств в сети. Для этого следуйте инструкциям ниже:
- Откройте меню «Пуск» в левом нижнем углу экрана.
- Выберите пункт «Настройки».
- В открывшемся окне выберите раздел «Устройства».
- На панели слева выберите вкладку «Принтеры и сканеры».
- Найдите подключенный принтер в списке доступных устройств и щелкните на нем.
- Нажмите кнопку «Параметры принтера».
- Откроется окно с настройками принтера. В нем найдите раздел «Расшаривание» или «Общий доступ» и выберите соответствующую опцию.
- Установите флажок напротив опции «Разрешить расшаривание принтера».
- Если необходимо, можно задать имя для расшаренного принтера.
- Нажмите кнопку «Применить» или «ОК», чтобы сохранить изменения.
После выполнения этих шагов ваш принтер будет разрешен для расшаривания и будет доступен для печати с других устройств в сети, подключенных к Astra Linux.
Вопрос-ответ:
Можно ли расшарить принтер для Windows в Astra Linux?
Да, можно расшарить принтер для Windows в Astra Linux.
Какой софт необходим для расшаривания принтера в Astra Linux?
Для расшаривания принтера в Astra Linux необходимо установить пакет samba.
Как установить пакет samba в Astra Linux?
Для установки пакета samba в Astra Linux нужно выполнить команду «sudo apt-get install samba».
Какой конфигурационный файл нужно изменить для расшаривания принтера в Astra Linux?
Для расшаривания принтера в Astra Linux необходимо изменить файл «/etc/samba/smb.conf».
Как добавить принтер в Astra Linux?
Для добавления принтера в Astra Linux необходимо выполнить следующие шаги: 1. Открыть меню «Настройки» и выбрать пункт «Принтеры». 2. Нажать на кнопку «Добавить». 3. Выбрать тип принтера и подключить его. 4. Настроить параметры принтера. 5. Нажать на кнопку «Применить».
Как настроить доступ к расшаренному принтеру из Windows в Astra Linux?
Для настройки доступа к расшаренному принтеру из Windows в Astra Linux нужно выполнить следующие шаги: 1. Открыть файл «/etc/samba/smb.conf» и добавить секцию [printers]. 2. Установить опцию «guest ok = yes». 3. Сохранить изменения и перезапустить сервис samba командой «sudo service samba restart». 4. На компьютере с Windows открыть «Панель управления» -> «Принтеры и устройства» и добавить расшаренный принтер, указав адрес Astra Linux. 5. Принтер будет доступен для печати из Windows.
Видео:
Astra linux Установка принтера Печать в локальной сети

Одной из трудностей перехода на Linux является сложность работы компьютера, работающего под управлением свободного ПО в смешанной сети. Если в работе локальной сети используется технология «Интранет», то организовать отправку и получение информации менее проблематично. Однако одна из проблем — это отправка документов на печать. Проблема имеет решение, если принтер подключен непосредственно к Linux станции и настроен на работу под управлением данной системы. Однако как быть в том случае, если принтер подключен к рабочей станции, работающей под управлением ОС Windows?
Немного «погуглив» я нашел для себя следующее решение:
в командной строке вводим команду для просмотра открытых для доступа сетевых ресурсов на станциях, работающих под управлением ОС Windows — smbtree. Введем пароль который может служить для доступа к ресурсам (если используется анонимный доступ, то пароль можно не вводить).
У меня это выглядело, примерно, так:
$ smbtree
Password:
ADMINISTRATION
\\UVR
\\UVR\Xerox Phaser 3120 Xerox Phaser 3120
\\UVR\Epson Stylus C43 Series (M) Epson Stylus C43 Series (M)
Запускаем в браузере систему настройки печати (http://localhost:631/) и производим стандартную процедуру настройки принтера с небольшими изменениями.
Дойдя до раздела Device for [настраиваемый принтер] выбираем Windows Printer via Samba
В разделе Device URI for [настраиваемый принтер] вводим следующее: smb://[полный адрес принтера]. У меня это выглядело примерно так smb://UVR/Epson Stylus C43 Series (M).
Далее процедура настройки ничем не отличается от стандартной. Приятной работы.
Интересная статья? Поделитесь ей с друзьями!
В настоящее время сетевые принтеры являются неотъемлемой частью офисной инфраструктуры. Чтобы использовать принтер в сети, его необходимо расшарить, то есть сделать доступным для других устройств. Особенно актуально настроить расшаривание принтера для операционной системы Astra Linux, которая отличается от Windows. В этой статье мы рассмотрим пошаговую инструкцию о том, как расшарить принтер для Windows в Astra Linux.
Первым шагом является установка необходимого ПО в Astra Linux. Для этого открываем терминал и вводим команду sudo apt-get install samba smbclient. После успешной установки ПО необходимо настроить файл smb.conf, который отвечает за работу SMB-сервера на Astra Linux.
Чтобы настроить smb.conf, вводим команду sudo nano /etc/samba/smb.conf. В открывшемся файле находим секцию [printers] и изменяем значение path на путь к директории, в которой у нас располагаются драйверы принтера. Затем добавляем параметр writable = no, чтобы запретить запись в директорию с драйверами. После внесения изменений сохраняем и закрываем файл.
Затем следующим шагом необходимо добавить пользователя, который будет иметь доступ к расшаренному принтеру. Для этого вводим команду sudo smbpasswd -a username, где вместо username указываем имя пользователя, которому хотим предоставить доступ. После этого нужно ввести пароль для пользователя. Выполняем данную команду для каждого пользователя, которому нужен доступ к принтеру. После добавления всех пользователей, перезапускаем SMB-сервер командой sudo service smbd restart.
Теперь, чтобы расшарить принтер в операционной системе Windows, открываем «Панель управления» и переходим в раздел «Принтеры и устройства». Нажимаем правой кнопкой мыши на принтере, который хотим расшарить, и выбираем «Дополнительные параметры печати». В открывшемся окне переходим на вкладку «Общий доступ» и ставим галочку напротив «Разрешить другим пользователям работать с этим принтером». После этого нажимаем «Применить» и «ОК». Теперь принтер доступен для использования другим устройствам в сети.
В результате выполнения данной инструкции вы успешно расшарили принтер для Windows в Astra Linux. Теперь вы сможете печатать документы с любого устройства, подключенного к сети.
Содержание
- Расшариваем принтер в Astra Linux: поделимся с Windows
- Подготовка принтера
- Настройка принтера в Astra Linux
- Подключение принтера в Windows
Расшариваем принтер в Astra Linux: поделимся с Windows
Если вы используете операционную систему Astra Linux и хотите расшарить принтер, чтобы иметь возможность печатать из ОС Windows, вам потребуется настроить соответствующие функции. Ниже представлена подробная инструкция о том, как сделать это.
1. В первую очередь, убедитесь, что ваш принтер подключен к компьютеру и работает нормально.
2. Откройте меню «Настройки» и выберите пункт «Устройства».
3. В разделе «Принтеры» найдите ваш принтер и щелкните на нем правой кнопкой мыши.
4. В контекстном меню выберите пункт «Разрешить совместное использование принтера».
5. В появившемся окне настройки совместного использования принтера выберите опцию «Включено».
6. Щелкните кнопку «Применить» и закройте окно настроек.
7. Теперь ваш принтер должен быть расшарен и доступен для печати из ОС Windows.
8. На компьютере с ОС Windows откройте «Панель управления» и перейдите в раздел «Устройства и принтеры».
9. Нажмите кнопку «Добавить принтер» и выберите опцию «Сетевой принтер».
10. Поиск принтеров может занять некоторое время, но ваш расшаренный принтер должен отобразиться в списке доступных принтеров.
11. Выберите ваш принтер и нажмите кнопку «Далее».
12. Дождитесь завершения установки и настройки принтера в ОС Windows.
Теперь вы можете печатать на расшаренном принтере из ОС Windows. Убедитесь, что ваш компьютер с Astra Linux и компьютер с ОС Windows находятся в одной локальной сети для правильного функционирования расшаренного принтера.
Подготовка принтера
Перед тем, как расшарить принтер в операционной системе Astra Linux для пользователей Windows, необходимо выполнить несколько подготовительных шагов:
- Убедитесь, что принтер подключен к компьютеру или сети и включен.
- Установите драйверы для вашего принтера на компьютер, если они еще не установлены. Проверьте, есть ли драйверы на официальном сайте производителя принтера и загрузите их, если необходимо.
- Будьте готовы предоставить права администратора на компьютере для настройки принтера и расшаривания его для других пользователей.
После выполнения этих шагов вы будете готовы приступить к расшариванию принтера в Astra Linux для пользователей Windows.
Настройка принтера в Astra Linux
Настройка принтера в операционной системе Astra Linux может быть выполнена следующим образом:
- Подключите принтер к компьютеру с установленной Astra Linux.
- Откройте меню «Настройки» и выберите «Устройства».
- В списке устройств выберите «Принтеры» и нажмите на кнопку «Добавить принтер».
- Система автоматически начнет поиск доступных принтеров. Если ваш принтер не найден, нажмите кнопку «Добавить свой принтер вручную».
- Укажите модель принтера или его IP-адрес и нажмите «Продолжить».
- Выберите требуемые настройки принтера, такие как формат бумаги, ориентацию или наличие двусторонней печати.
- Нажмите «Готово», чтобы завершить настройку принтера.
Теперь ваш принтер должен быть готов для печати в Astra Linux. Вы можете проверить его работоспособность, напечатав тестовую страницу.
Подключение принтера в Windows
Для подключения принтера к операционной системе Windows необходимо выполнить следующие шаги:
Шаг 1: Убедитесь, что принтер включен и подключен к компьютеру с помощью USB-кабеля или по сети.
Шаг 2: Откройте меню «Пуск» и выберите «Параметры».
Шаг 3: В открывшемся окне выберите раздел «Устройства».
Шаг 4: На странице «Устройства» выберите раздел «Принтеры и сканеры».
Шаг 5: Нажмите на кнопку «Добавить принтер или сканер».
Шаг 6: Подождите, пока операционная система проведет поиск доступных принтеров.
Шаг 7: Выберите найденный принтер из списка и нажмите на кнопку «Добавить устройство».
Шаг 8: Дождитесь, пока операционная система установит драйверы для принтера.
Шаг 9: После завершения установки драйверов, принтер будет готов к использованию.
Примечание: Если принтер не был найден автоматически, убедитесь, что он правильно подключен и включен, затем повторите шаги снова.
Главная → Просто о сложном → Для веб-программистов → Расшаривание принтера в Ubuntu для Windows и наоборот
Расшариваем в Убунту для Виндовс СПОСОБ 1
В Ubuntu проделываем следующее:
Заходим в Система — Администрирование — Печать…
Затем в Сервер — Параметры
Отмечаем галочкой «Публиковать общие принтеры, подключенные к этой системе»
В Windows проделываем следующее:
Заходим в браузер по адресу http://ip-адрес-компьютера-с-принтером:631/printers/
Копируем адрес вида http://192.168.1.2:631/printers/hp-LaserJet-1010
Заходим в раздел «Принтеры и другое оборудование» «Панели управления»
Выбираем пункт «Установка принтера»
Ставим галочку на «Сетевой принтер…». Жмем «Далее»
Ставим галочку на «Подключиться к принтеру в интернете, в домашней сети или в интрасети», вставляем полученный ранее адрес принтера
Выбираем драйвер и завершаем установку*
Расшариваем в Виндовс для Убунту СПОСОБ 2
Думаю как расшарить принтер в винде объяснять не нужно, главное попробуйте расшарить принтер, чтобы можно было печатать из другого виндового компьютера, убедитесь, что принтер действительно расшарен.
Включаем поддержку самбы в винде (как это сделать чуть позже напишу).
В убунту добавляем сетевой принтер, далее выбираем способ: виндовс принтер через самба,
Далее ищем, если не находит, то добавляем по форме: smb://guest@айпи-компьютера/имя_принтера_в_сети
Например: smb://guest@192.168.1.127/Canon_MP250_2
Кстати в Лубунту и ЮнибиксЛубунту по умолчанию нет возможности добавить виндовс принтер через самба, но это легко включить, установив три пакета: libsmbclient, smbclient, pyton-smbc
Расшариваем в Убунту для Убунту СПОСОБ 3
Установить и настроить локальный принтер на том компьютере к которому он подключен
ОТкрываем localhost:631 и нажимаем напротив принтера: Разрешить совместный доступ и Разрешить печать из Интернета (если надо)
Узнаем наш айпи командой «ifconfig -a»
Далее идем на второй компьютер с линуксом, пуск-администрирование-епчать-добавить принтер-найти сетевой принтер.
Если нашел — отлично, если нет то вбиваем ручками, например так: ipp://192.168.0.234:631/printers/blackstar
Расшариваем в Виндовс для Виндовс СПОСОБ 4
Это самый простой и детский спобоб, поэтому его распишу как будет время.
Для всех случаев:
должны быть установлены пакеты samba и cups
cups — интерфес печати для linux
samba — сервер общих ресурсов для windows
Команды установки для терминала
sudo apt-get install cups
sudo apt-get install samba
Команда рестарта cups
sudo /etc/init.d/cups restart
команда рестарта samba
sudo service smbd restart
Также есть хорошая инструкция для совсем нестандартных случаев:
http://forum.ubuntu.ru/index.php?.0