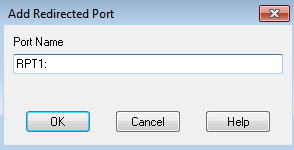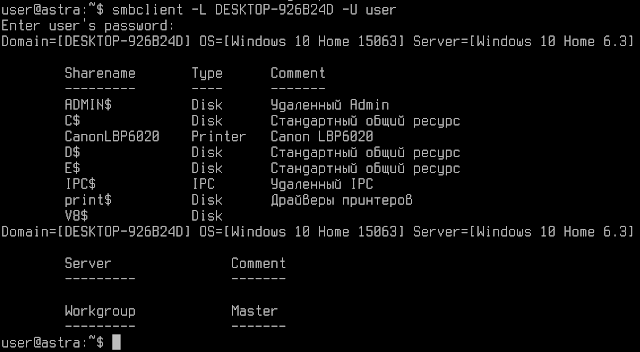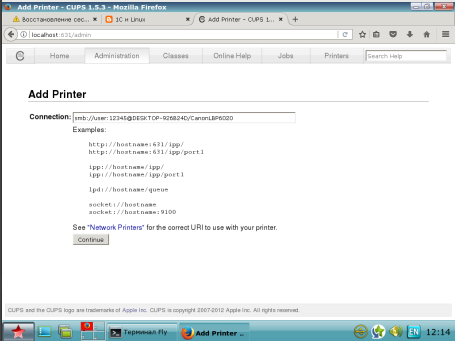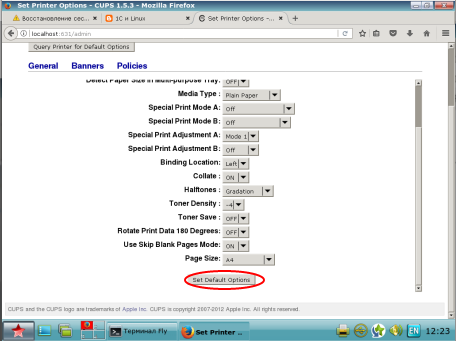В данной статье описывается подключение к компьютерам под управлением ОС Astra Linux разделяемых принтеров, подключенных к компьютерам под управлением Windows. См. тж. Подключение принтеров к Astra Linux
Данная статья применима к:
- Astra Linux Special Edition РУСБ.10015-01 (очередное обновление 1.7)
-
Astra Linux Special Edition РУСБ.10015-01 (очередное обновление 1.6)
-
Astra Linux Special Edition РУСБ.10015-16 исп. 1
-
Astra Linux Common Edition 2.12
При наличии драйвера для ОС Astra Linux
- Открыть общий доступ к принтеру:
Войти в свойства принтера, и на вкладке Доступ, активировать опцию «Общий доступ к данному принтеру», и присвоить ему простое сетевое имя без пробелов и спецсимволов:
В данном случае имя принтера HP1522. - Перейти в «Панель управления» — «Программы и компоненты» — «Включение или отключение компонентов Windows» и включить «Служба печати LPD»:
- Нажать «ОК», и перезагрузить компьютер.
На компьютере с ОС Astra Linux
- Открыть графический инструмент «Принтеры» («Пуск» — «Панель управления» — «Оборудование» — Принтеры»);
- Нажать «Добавить принтер», выбирать «Принтер» — «Другой» — «Сетевое подключение» — «Протокол LPD (UNIX)» — «Сканировать».
В параметрах сканирования указать «узел» и ввести IP-адрес Windows-компьютера.
В поле «Обнаруженные устройства» должен появится принтер. - Выделить появившийся принтер, нажать «ДА».
- В поле «Введите имя очереди LPD» ввести имя принтера, которое было указано ранее на вкладке общего доступа в Windows (в данной статье это HP1522):
- Нажать «Да» , указать название принтера, выбрать соответствующий принтеру драйвер, и напечатать тестовую страницу.
При отсутствии драйвера для ОС Astra Linux.
На компьютере Windows
Если к Windows подключен принтер, для которого нет драйвера для ОС Linux, то печать можно настроить через виртуальный PS-принтер.
Для настройки понадобится ПО для Windows:
- Принтер — на котором будем печатать;
- Ghostscript — виртуальный PostScript принтер;
- Redmon — Redirector Port Monitor.
Порядок настройки:
- Скачать ПО Ghostscript;.
- Установить Ghostscript в каталог C:\gs (установка в Program Files не рекомендуется).
- Распаковать и установить Redmon;
-
Создать файл C:\gs\printer.rsp со следующим содержимым:
-IC:\gs\gs9.27\lib;C:\gs\gs9.27\Resource\Fonts-sDEVICE=mswinpr2-dNOPAUSE-dSAFER-sPAPERSIZE=a4-sOutputFile="%printer%HP Universal Printing PCL 6"Возможно, в первой строке придется поменять в путях версию ghostscript (в примере — версия 9.27), и выбрать другой формат бумаги (-sPAPERSIZE=a4).
В последней строке после %printer% указать полное имя принтера, можно с пробелами. - Далее в «Принтеры и устройства» добавить новый принтер:
Добавить локальный принтер
Выбрать «Добавить локальный принтер» - Создать новый порт: Redirected port
PRT1: - Выбрать стандартный PS драйвер принтера, в примере OKI B4300PS:
- Указать название принтера:
- Разрешить общий доступ по сети:
- В свойствах принтера на вкладке «Порты» выбрать ранее созданный порт и нажать настроить:
-
Настроить порт:
В поле «Arguments for this program» обязательно в конце указать «пробел» и «-«
На компьютере с ОС Astra Linux
- На компьютере с ОС Astra Linux добавить принтер как LPD с драйвером Generic Postscript Printer.
- Напечатать пробную страницу.

Одной из трудностей перехода на Linux является сложность работы компьютера, работающего под управлением свободного ПО в смешанной сети. Если в работе локальной сети используется технология «Интранет», то организовать отправку и получение информации менее проблематично. Однако одна из проблем — это отправка документов на печать. Проблема имеет решение, если принтер подключен непосредственно к Linux станции и настроен на работу под управлением данной системы. Однако как быть в том случае, если принтер подключен к рабочей станции, работающей под управлением ОС Windows?
Немного «погуглив» я нашел для себя следующее решение:
в командной строке вводим команду для просмотра открытых для доступа сетевых ресурсов на станциях, работающих под управлением ОС Windows — smbtree. Введем пароль который может служить для доступа к ресурсам (если используется анонимный доступ, то пароль можно не вводить).
У меня это выглядело, примерно, так:
$ smbtree
Password:
ADMINISTRATION
\\UVR
\\UVR\Xerox Phaser 3120 Xerox Phaser 3120
\\UVR\Epson Stylus C43 Series (M) Epson Stylus C43 Series (M)
Запускаем в браузере систему настройки печати (http://localhost:631/) и производим стандартную процедуру настройки принтера с небольшими изменениями.
Дойдя до раздела Device for [настраиваемый принтер] выбираем Windows Printer via Samba
В разделе Device URI for [настраиваемый принтер] вводим следующее: smb://[полный адрес принтера]. У меня это выглядело примерно так smb://UVR/Epson Stylus C43 Series (M).
Далее процедура настройки ничем не отличается от стандартной. Приятной работы.
Интересная статья? Поделитесь ей с друзьями!
Операционная система Astra Linux, разрабатываемая научно-исследовательской фирмой «РусБИТех», пользуется большой популярностью в сфере государственного и корпоративного сектора. Она отличается высокой безопасностью и полной совместимостью с российскими технологическими стандартами, что делает ее незаменимой для работы в критически важных сферах. В данной статье мы рассмотрим подробные инструкции о том, как подключить сетевой принтер в операционной системе Astra Linux.
Шаг 1: Подключение к сетевому принтеру
Первым шагом необходимо убедиться, что ваш компьютер, работающий на Astra Linux, подключен к локальной сети. Подключите кабель Ethernet к порту сетевого принтера и доступному порту на вашем компьютере. Убедитесь, что сетевой принтер подключен к источнику питания и включен.
Далее, откройте меню «Настройки» и выберите пункт «Устройства». Откройте раздел «Принтеры» и нажмите кнопку «Добавить принтер».
Шаг 2: Поиск и установка драйвера
В этом шаге система Astra Linux автоматически просканирует доступные сетевые принтеры в вашей сети. После завершения поиска, выберите нужный принтер из списка обнаруженных устройств.
Далее, система предложит вам установить драйвер для выбранного принтера. Если драйвер уже установлен, просто выберите нужный вариант из списка. В случае отсутствия драйвера, система предложит автоматически загрузить и установить его.
Содержание
- Подключение принтера к компьютеру:
- Проверка доступности принтера:
- Установка драйверов принтера:
- Поиск доступных принтеров на компьютере:
- Выбор сетевого принтера:
- Проверка работы принтера:
- Настройка принтера на компьютере:
Подключение принтера к компьютеру:
Подключение сетевого принтера к компьютеру на операционной системе Astra Linux — это простой процесс, который требует следования нескольким шагам:
- Убедитесь, что ваш компьютер и принтер подключены к одной сети.
- Откройте меню «Настройки» и выберите «Устройства».
- Выберите «Принтеры» в левой панели меню.
- Нажмите на кнопку «Добавить принтер».
- В появившемся окне выберите «Сетевой принтер» и нажмите «Далее».
- Система начнет поиск доступных принтеров в сети. Подождите, пока принтер будет обнаружен.
- Выберите найденный принтер и нажмите «Далее».
- Выберите производителя и модель принтера из списка. Если в списке отсутствует ваша модель принтера, выберите «Общий драйвер» и введите необходимые данные вручную.
- Нажмите «Далее» и дождитесь завершения установки драйвера и настройки принтера.
После выполнения указанных шагов ваш сетевой принтер будет успешно подключен к компьютеру на операционной системе Astra Linux. Теперь вы можете использовать принтер для печати документов.
Проверка доступности принтера:
После подключения сетевого принтера к компьютеру, необходимо убедиться, что он доступен для работы. Для этого следуйте инструкциям:
- Войдите в систему Astra Linux под учетной записью администратора.
- Откройте меню «Пуск» и выберите пункт «Настройки».
- Перейдите в раздел «Устройства» и выберите «Печать».
- В открывшемся окне нажмите на кнопку «Добавить принтер».
- Система проведет поиск доступных принтеров в сети. Если принтер не найден автоматически, нажмите на кнопку «Обновить».
- После обновления списка принтеров, выберите нужный принтер из списка и нажмите «Далее».
- Следуйте инструкциям мастера установки принтера и настройте необходимые параметры.
- После завершения установки, проверьте доступность принтера, отправив тестовый печатный документ.
Если принтер успешно печатает тестовый документ, значит он был успешно подключен и настроен. В случае возникновения проблем, проверьте правильность подключения принтера к сети и настройки параметров подключения в системе.
Установка драйверов принтера:
Для подключения сетевого принтера в операционной системе Astra Linux необходимо установить соответствующие драйверы принтера. Драйверы обеспечивают работу принтера с операционной системой и позволяют выполнять печать документов.
- Определите модель принтера, для которого требуется установить драйверы. Обычно это указано на корпусе принтера или в его документации.
- Посетите официальный сайт производителя принтера и найдите раздел поддержки или загрузки.
- В разделе загрузок найдите соответствующие драйверы для операционной системы Astra Linux. Обычно их можно скачать в виде исполняемого файла.
- Сохраните загруженный файл с драйверами в удобном месте на вашем компьютере.
- Запустите скачанный файл и следуйте инструкциям установщика. Обычно процесс установки сводится к принятию лицензионного соглашения и выбору папки для установки.
- После завершения установки драйверов, перезагрузите компьютер.
После перезагрузки компьютера драйверы принтера должны быть успешно установлены. Теперь вы можете приступить к подключению сетевого принтера в операционной системе Astra Linux, следуя дальнейшим шагам инструкции.
Поиск доступных принтеров на компьютере:
Перед тем, как подключить сетевой принтер в операционной системе Astra Linux, необходимо убедиться, что компьютер обнаруживает доступные принтеры. Для этого следуйте инструкции:
- Откройте меню «Пуск» в Astra Linux.
- Перейдите в раздел «Настройки» и выберите пункт «Устройства».
- В открывшемся окне выберите вкладку «Принтеры».
- Astra Linux автоматически начнет сканирование доступных принтеров на компьютере и выведет их список.
Если в списке принтеров отображается нужное устройство, то оно уже было обнаружено и подключено к компьютеру. В таком случае вы можете переходить к следующему разделу, чтобы узнать, как настроить этот принтер. Если же нужного принтера в списке нет, то попробуйте выполнить следующие действия:
- Убедитесь, что принтер включен и подключен к сети.
- Проверьте, что компьютер также подключен к той же сети, к которой подключен принтер.
- После выполнения этих действий повторите поиск принтеров снова.
Если принтер по-прежнему не обнаруживается, возможно, вам потребуется получить информацию о настройках принтера и вручную добавить его в систему. Инструкции по вручную добавлению принтера Вы можете найти в следующем разделе статьи.
Выбор сетевого принтера:
Перед тем, как подключить сетевой принтер в операционной системе Astra Linux, необходимо выбрать подходящую модель принтера. При выборе следует учитывать несколько факторов:
- Тип принтера: лазерный, струйный, матричный или портативный. Каждый тип имеет свои особенности и применение. Например, лазерные принтеры часто используются для печати большого объема документов высокого качества, а струйные принтеры обладают небольшими габаритами и могут использоваться в домашних условиях.
- Функциональность: необходимо определить, какие функции должен выполнять принтер. Например, некоторые модели имеют возможность печати двухсторонних документов, сканирования или отправки факсов.
- Скорость печати: важный параметр, особенно если планируется печать большого количества документов.
- Разрешение печати: влияет на качество печатаемых документов. Чем больше разрешение, тем четче будет отображаться текст и изображения.
- Совместимость: проверьте, совместим ли выбранный принтер с операционной системой Astra Linux. Многие модели принтеров поддерживают эту ОС, но некоторые требуют дополнительных драйверов.
После выбора подходящей модели сетевого принтера, можно приступать к его подключению к операционной системе Astra Linux. Для этого следует ознакомиться с инструкцией по подключению, которая доступна на официальном сайте производителя или в документации к принтеру.
Проверка работы принтера:
После успешного подключения сетевого принтера в операционной системе Astra Linux, необходимо проверить его работоспособность. Для этого можно выполнить следующие действия:
- Открыть любое приложение, которое позволяет печатать документы, например текстовый редактор LibreOffice Writer.
- Нажать на кнопку «Печать» или выбрать соответствующий пункт в меню программы.
- Выбрать из списка доступных принтеров подключенный сетевой принтер.
- Установить необходимые параметры печати, такие как ориентация страницы, размер бумаги и другие настройки.
- Нажать на кнопку «Печать» или «ОК», чтобы начать печать документа.
Если все настройки выбраны верно и принтер функционирует исправно, то документ должен начать печататься на бумаге. Если после выполнения этих действий печать не происходит или появляются сообщения об ошибках, следует проверить следующие параметры:
- Убедиться, что принтер включен и подключен к сети.
- Проверить правильность подключения принтера в операционной системе Astra Linux.
- Убедиться, что драйверы принтера установлены и настроены правильно.
- Проверить наличие бумаги и чернил в принтере.
- При необходимости, выполнить повторную настройку принтера.
Если проблема с печатью все еще не решена, рекомендуется обратиться за помощью к специалисту или консультации с производителем принтера.
Настройка принтера на компьютере:
Подключение сетевого принтера в операционной системе Astra Linux требует выполнения нескольких шагов:
- Убедитесь в доступности принтера в сети:
- Откройте раздел «Печать» в системных настройках:
- Добавьте новый принтер:
- Выберите тип принтера:
- Указать IP-адрес принтера:
- Выберите установочный файл драйвера:
- Завершите настройку принтера:
Установите принтер в удобном месте и проверьте, что он подключен к сети и включен.
Перейдите в системные настройки, откройте раздел «Печать» или «Принтеры». В зависимости от версии операционной системы и настройки интерфейса, раздел может называться по-разному.
Нажмите на кнопку «Добавить принтер» или аналогичную. В открывшемся окне выберите опцию «Сетевой принтер» или «Принтер по сети».
Выберите тип вашего принтера из списка доступных опций. Это может быть сетевой принтер, принтер, подключенный через USB или другие варианты.
Введите IP-адрес принтера в соответствующем поле или выберите принтер из списка доступных устройств. Нажмите кнопку «Далее» или «Добавить» для подтверждения.
Если требуется установка драйвера для принтера, укажите путь к установочному файлу драйвера. Часто драйверы можно скачать с официального сайта производителя.
Следуйте инструкциям по завершению настройки принтера. Вам может потребоваться указать имя принтера, настроить параметры печати и другие опции.
После завершения этих шагов, принтер будет добавлен в список доступных принтеров на вашем компьютере. Теперь вы можете использовать его для печати документов и файлов с вашего компьютера в операционной системе Astra Linux.
Система печати CUPS
$ sudo usermod -a -G lpadmin user
!!!$ sudo apt-get inastll samba
Ставить smbclient?
!!!$ sudo apt-get install smbclient
$ sudo apt-get install ia32-libs
Через ip адрес подключаться не стоит:
$ smbclient -L 192.168.0.2 -U user
где user — учетная запись windows 10

Выдает ошибку NetBIOS over TCP disabled
Поэтому вот так:
$ smbclient -L DESKTOP-926B24D -U user
Далее установка драйвера Canon:
$ wget http://gdlp01.c-wss.com/gds/6/0100004596/05/linux-capt-drv-v271-uken.tar.gz
$ tar -zxvf linux-capt-drv-v271-uken.tar.gz
$ cd ~/linux-capt-drv-v271-uken/64-bit_Driver/Debian
$ sudo dpkg -i cndrvcups-common_3.21-1_amd64.deb
$ sudo dpkg -i cndrvcups-capt_2.71-1_amd64.deb
$ sudo apt-get install -f
http://localhost:631/admin/
При создании принтера задаем пользователя и пароль windows,
где user — учетная запись windows 10
smb://user:12345@DESKTOP-926B24D/CanonLBP6020
Засада не печатает! (не стояла ia32-lib)
Драйвер принтера Canon CAPT для 64-битной архитектуры включает
собственный 32-разрядный исполняемый файл- с закрытым исходным кодом
(называемый фильтром Pstocapt CUPS, используемый для преобразования
данных PostScript
в поток данных CAPT), который зависит от 32-разрядных библиотек libc6 и
libpopt0 . Библиотеки не установлены как зависимости. Вы можете
использовать следующие команды, чтобы проверить, работает ли captfilter:
Посмотрим чего не хватает
$ ldd /usr/bin/captfilter
$ sudo apt-get install ia32-libs
$ ldd /usr/bin/captfilter
$ ldd /usr/bin/capt* | sort | uniq | grep «not found»
Все пакеты на месте!
$ sudo service cups restart
Ура печатает.
.
.
Принтер (локальный, сетевой, перенаправленный, проброшенный)
Раздел редактируется
На первой странице:
Подключение рабочей станции Linux к принтеру Windows-машины по локальной сети
Далее темы:
Подключение принтера напрямую к рабочей станции LInux
Предоставление доступа на печать с Linux- рабочей станции как печать из интернета (CUPS )
Предоставление доступа на печать с Linux- рабочей станции как «Сетевое окружение» Windows (Samba)
Перенаправление печати с терминального сервера Windows на локальный принтер Linux- рабочей станции
Проброс принтера Linux- рабочей станции по локальной сети на Windows- машину, как независимого устройства через программный USB-сервер для подключения Windows-клиентом.
Подключение рабочей станции Linux к принтеру Windows-машины по локальной сети
Видеоролик можно скачать по адресу:
http://salomatin.ru/printer_L1.ogv
Принтер локально подсоединен к Windows- машине, которая успешно раздает печать на другие Windows компьютеры по локальной сети. Подключаем к этому принтеру Linux- рабочую станцию.
Процедура мало отличается от порядка подключения к принтеру любых рабочих станций. В зависимости от графической среды вашего дистрибутива находите в меню позицию добавления принтера и путем нажатия кнопок выбираете принтер, сканируя сеть. В меню это «Windows принтер через SAMBA» (Windows Printer via SAMBA)
Если не нашли в меню, используете веб доступ, набрав в браузере http://localhost:631 и следуя этим меню.
При проблемах обнаружения принтера можно явно указать IP адрес Windows компьютера и принтер
smb://172.16.5.53/HPLaserJ
заменив 172.16.5.53 на IP адрес вашего Windows компьютера
HPLaserJ — на правильное сетевое имя принтера.
Узнать правильное сетевое имя принтера (это важно до буквы) можете командой
[vova@client ~]$ smbclient -L 172.16.5.53
спросит пароль
в столбце Sharename
Пример:
Unknown parameter encountered: "display charset"
Ignoring unknown parameter "display charset"
Enter vova's password:
Domain=[MYCOMP] OS=[Windows 5.1] Server=[Windows 2000 LAN Manager]
Sharename Type Comment
--------- ---- -------
IPC$ IPC Удаленный IPC
print$ Disk Драйверы принтеров
34 Disk
HPLaserJ Printer HP LaserJet 1018
ADMIN$ Disk Удаленный Admin
C$ Disk Стандартный общий ресурс
Domain=[MYCOMP] OS=[Windows 5.1] Server=[Windows 2000 LAN Manager]
Server Comment
--------- -------
Workgroup Master
--------- -------
затем вам будет предложено выбрать драйвер из списка. Следуйте рекомендуемым.
Принтер локальный
Подключение принтера напрямую к рабочей станции LInux
Видеоролик можно скачать по адресу:
http://salomatin.ru/printer_local.ogv
На рабочую станцию ставим ALT Linux 7.0, подключаем локально принтер
Любым браузером открывает ссылку http://localhost:631
Далее:
Начало — Администрирование ( http://localhost:631/admin) — Добавить принтер
Спросит логин (root) и пароль.
Видим подключенный принтер, у нас для примера это HP LaserJet 1018 (HP LaserJet 1018)
Ставим отметку и нажимаем Продолжить
Изменяем название на более удобное. Затем, при разрешении печати по сети придется набивать его вручную точно до знака.
Для примера назвал принтер HP1018
Затем опять Продолжить
Выбираем модель Добавить принтер
Сохранить параметры по умолчанию
Печатаем пробную страницу.
Никаких дополнительных настроек и регулировок не требуется.
Если нет печати смотрите принтер, провод, порт USB.