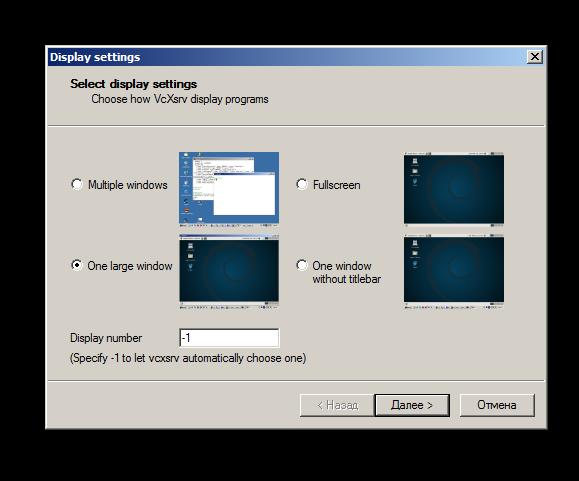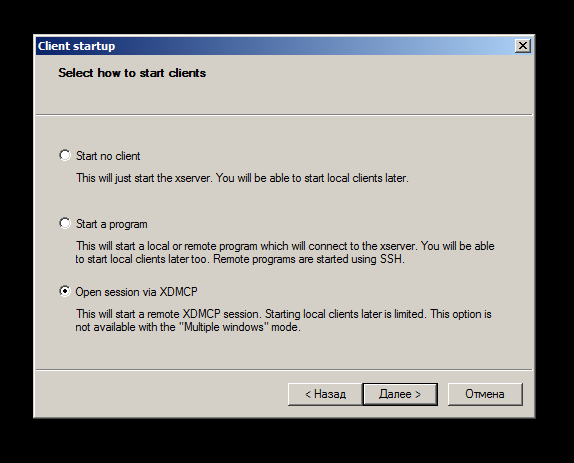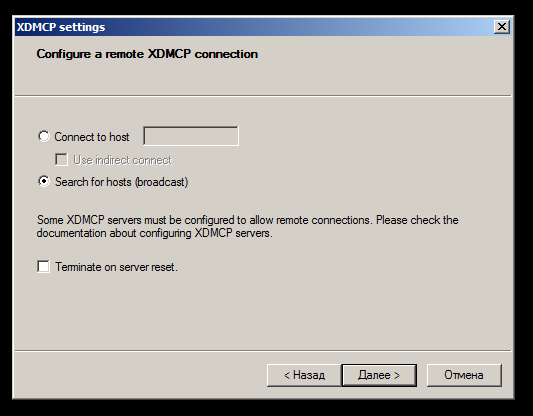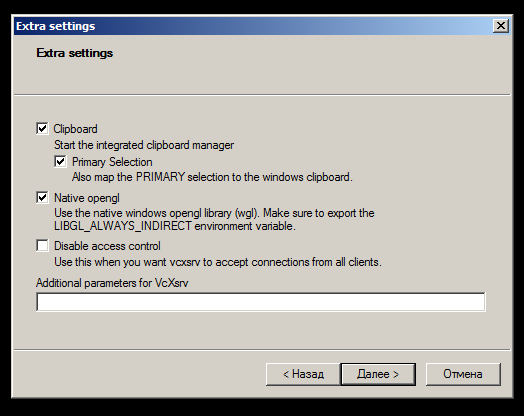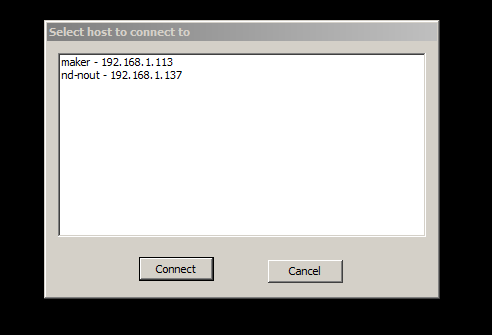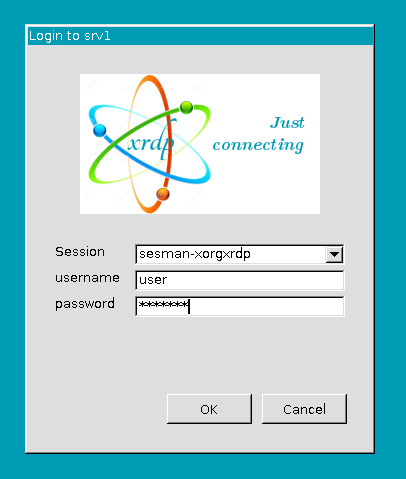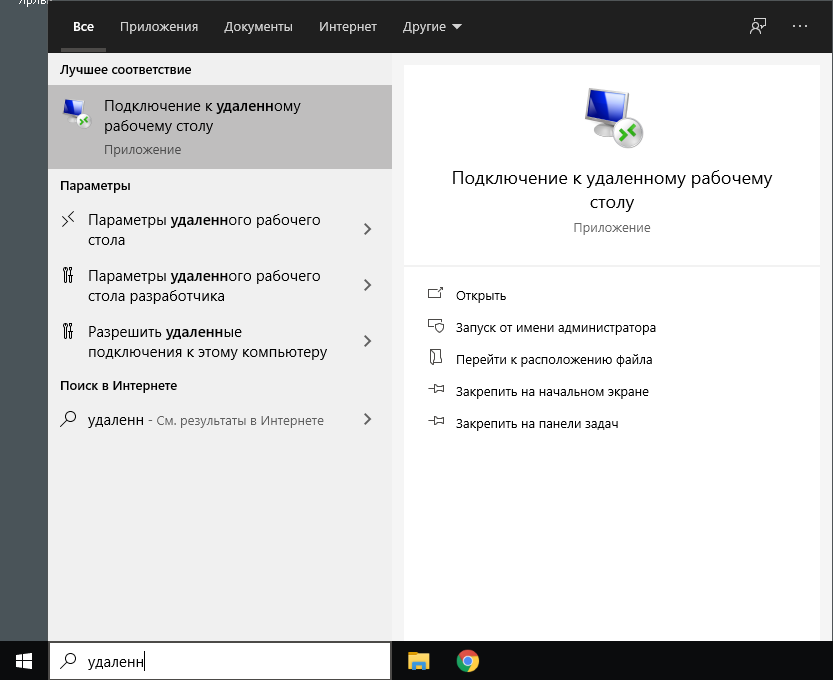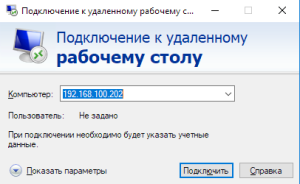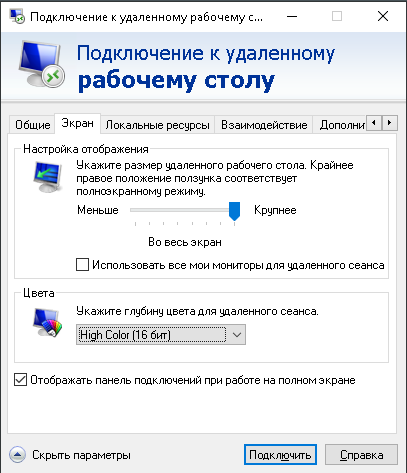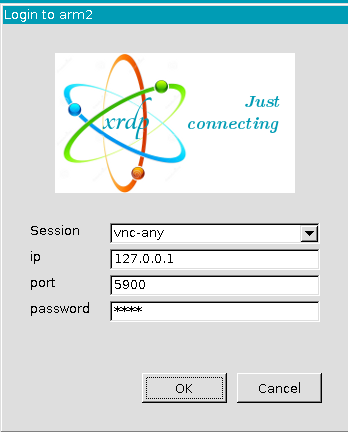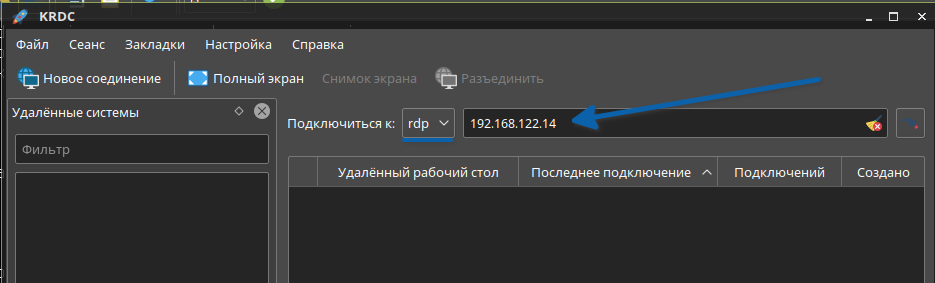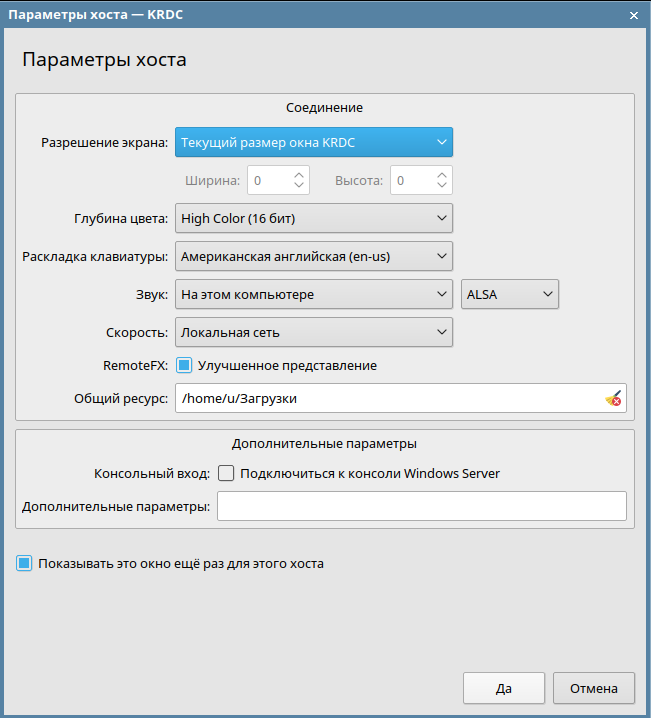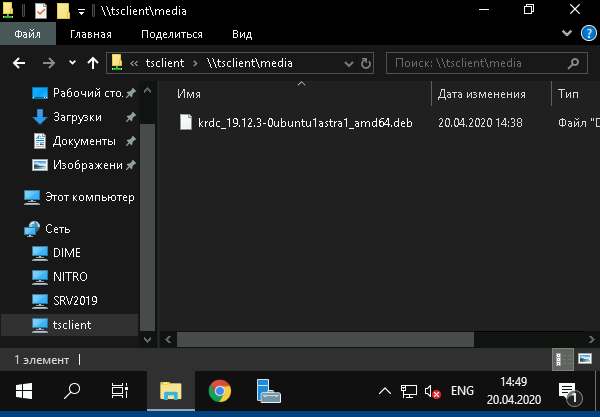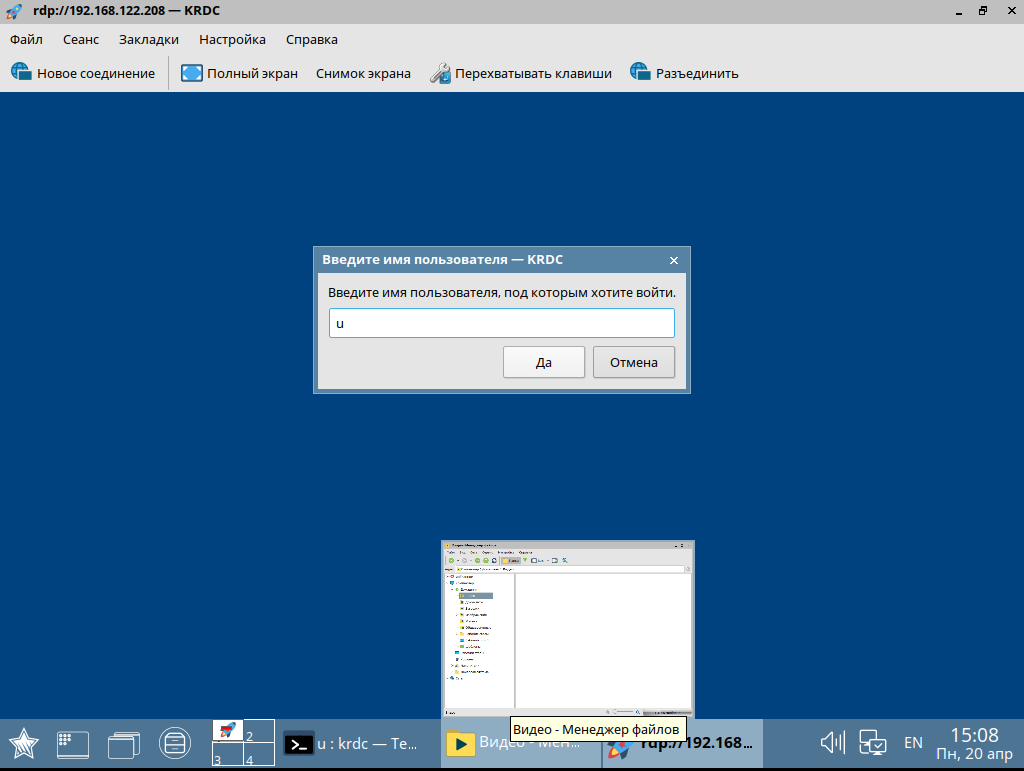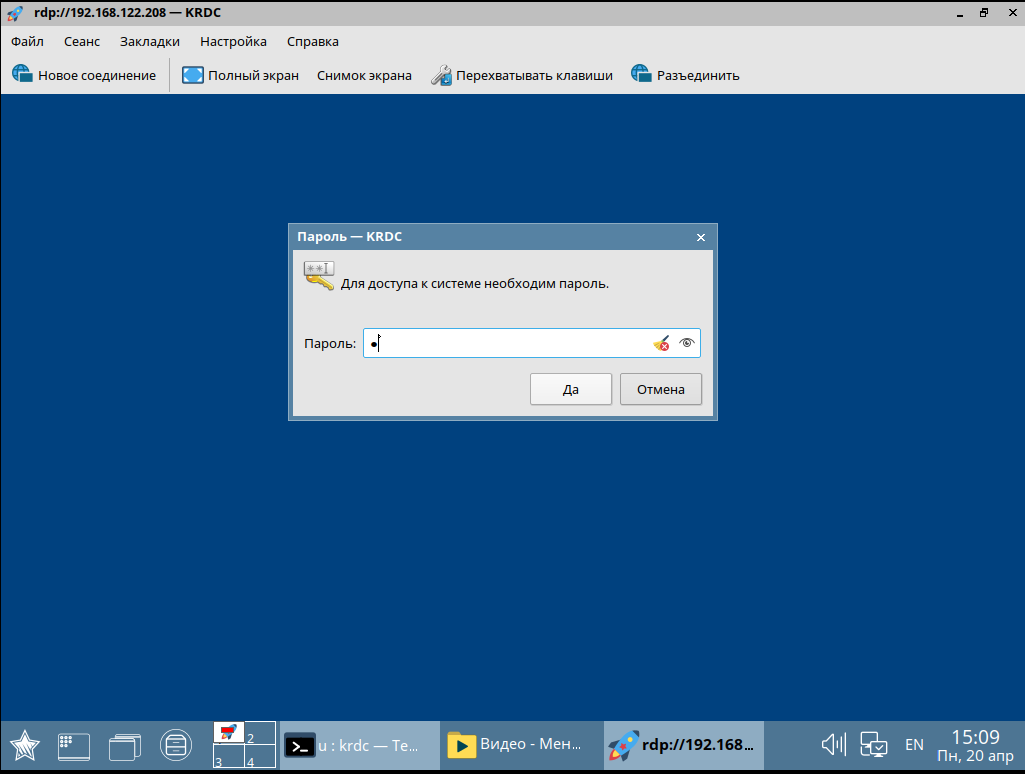Введение
В статье рассматриваются решения по удаленному подключению к графическим сессиям Astra Linux и Windows из графических сессий Astra Linux и Windows.
Существуют два принципиально различных типа подключения:
- подключение с созданием отдельной (новой) пользовательской сессии (эмуляция удаленного терминала, сервер терминалов, удаленный запуск графических приложений);
-
подключение к уже существующей пользовательской сессии (мобильное рабочее место, удаленный помощник).
При удаленном подключении к существующей сессии может сниматься блокировка физического экрана, что может быть использовано потенциальными нарушителями.
См. также:
- Удаленный доступ: Ассистент и TeamViewer;
- Удаленный помощник в Astra Linux;
Подключение может выполняться по следующим протоколам:
- SSH — обычно используется для удаленного администрирования компьютеров в режиме командной строки, однако поддерживает и работу с графическими приложениями Astra Linux. Может использоваться для удаленного запуска отдельных графических приложений в связке Astra Linux — Astra Linux или для работы в удаленных сессиях (клиент Remmina или клиент/сервер x2go в Astra Linux);
- XRDP — открытая реализация протокола Microsoft RDP (Remote Desktop Protocol). Поддерживается операционными системами семейства Windows.;
- VNC (Virtual Network Computing);
- XDMCP — Linux-протокол для удаленных рабочих столов. Обеспечивает более быструю работу, чем XRDP, но требует установку на клиентах Windows дополнительной программы VcXsrv. Для работы VcXsrv необходим Windows 7 c установленным обновлением KB2999226 или выше. Несовместимо с Service Pack1 для Windows 7, но если поставить все обновления до 1.09.2016, то функциональность восстанавливается.
Cервер удаленных терминалов XDMCP
Настройка сервера удаленных терминалов XDMCP в Astra Linux
Протокол XDMCP по умолчанию включен в Astra Linux и может использоваться для удаленного создания новых пользовательских сессий из клиентов Astra Linux и Windows. Из соображений безопасности удаленные подключения по этому протоколу по умолчанию запрещены, а в Astra Linux Special Edition дополнительно запрещены подключения из других ОС. Для отмены запрета подключений выполнить на сервере Astra Linux следующие действия:
-
Разрешить удаленные подключения, для чего:
-
Либо заменить в файле /etc/X11/fly-dm/Xaccess все вхождения параметра localhost на символ * («звездочка»):
sudo sed -i «s/^localhost/*/» /etc/X11/fly-dm/Xaccess
-
Либо использовать графический инструмент: «Панель управления» — «Система» — «Вход в систему» на вкладке «Дополнительно» поставить галочку в чек-боксе «Разрешить удалённые сессии» или «Разрешить удаленный вход» (в зависимости от используемого обновления) и сохранить изменения;
-
-
Если требуется разрешить подключение из других ОС, то на серверах под управлением Astra Linux Special Edition в файле /etc/X11/fly-dm/fly-dmrc в секции [Xdmcp] изменить значение параметра с false на true (если такого параметра нет — то добавить его в указанную секцию):
Параметр EnableAll доступен начиная с Astra Linux Special Edition РУСБ.10015-01 с установленным обновлением № 20190912SE16 (оперативное обновление 3) (версии пакетов fly-dm начиная с 2.6.16 и fly-qdm начиная с 2.6.7).
-
Перезагрузить ОС или перезапустить службу fly-dm (при перезапуске службы все графические пользовательские сессии будут завершены):
sudo systemctl restart fly-dm
Для подключения к серверу Astra Linux по протоколу XDMCP из Windows с открытием новой сессии:
- Загрузить и установить дополнительную программу VcXsrv;
- Если используется межсетевой экран (в Windows включен по умолчанию), то разрешить в нем работу приложения «VcXsrv windows xserver» (Cоответствующие правила имеются в межсетевом экране.) Разрешить «все входящие TCP» и «все входящие UDP);
- Через графическое меню запустить программу Xlaunch;
- Выбрать пункт «One large window»:
- Выбрать XDMCP сессию:
- Выполнить поиск хостов:
-
В «Дополнительных настройках» в строке «Additional parameters for VcXsrv» указать:
Для сохранения изменений нажать кнопку «Далее» и кнопку «Готово»; -
В открывшемся окне со списком хостов, на которых обнаружено разрешенное удаленное подключение по XDMCP, выбрать в списке нужный хост и нажать кнопку «Connect»:
Cервер удаленных терминалов RDP
Настройка сервера удаленных терминалов RDP в Astra Linux
Данный вариант удаленного подключения:
- применим как для работы Astra Linux c Astra Linux, так и для работы Astra Linux с Windows;
- не позволяет подключиться к уже существующей сессии пользователя;
- позволяет повторно подключиться к ранее запущенной удаленной сессии;
- позволяет подключиться к одной сессии одновременно нескольким клиентам;
- позволяет разделять файловые ресурсы.
Для подключения к рабочему месту с использованием протокола RDP на компьютере, к которому будет осуществляться подключение, должен быть установлен пакет xrdp (доступен в репозиториях Astra Linux Special Edition и Astra Linux Common Edition). Для передачи звука дополнительно должен быть установлен пакет pulseaudio-module-xrdp (доступен только в репозиториях Astra Linux Special Edition x.7 и Astra Linux Common Edition). Установку пакетов можно выполнить с помощью графического менеджера пакетов или из командной строки командами:
-
в Astra Linux Special Ediion x.7 и Astra Linux Common Edition если требуется передача звука:
sudo apt install xrdp pulseaudio-module-xrdp
-
если не требуется передача звука или в Astra Linux Special Edition 1.6:
sudo apt install xrdp
После установки пакетов будет автоматически запущена службы xrdp.service, подключенная к IP-порту tcp/3389 и служба xrdp-sessman (tcp/3350) и сервер будет готов к работе. После перезагрузки ОС службы перезапускаются автоматически.
Открытие сессии в Astra по протоколу RDP из Windows
На компьютере Windows для подключения к Astra Linux по протоколу RDP используется приложение mstsc.
При подключении через «удаленный рабочий стол» выбрать тип сессии:
- «Xorg» для обновлений Astra Linux Special Edition РУСБ.10015-01 после очередного обновления 1.5;
- «session-xorgxrdp» для Astra Linux Special Edition РУСБ.10015-01 (очередное обновление 1.5).
Ввести логин, пароль и нажать «ОК»
При подключении создается новая отдельная сессия.
Запуск сессии root при работе в сессии xrdp
Использовать сессии root не рекомендуется из соображений безопасности.
Для запуска сессии пользователя root при работе по протоколу xrdp следует скопировать пользовательский конфигурационный файл в каталог /root:
cp /home/<user>/.Xauthority /root
Особенности работы RDP в Astra Linux SE (пустой снимок экрана при удаленном подключении через RDP)
В Astra Linux SE при подключении по RDP по умолчанию запрещено делать снимки экрана при удаленном подключении.
Для того, чтобы разрешить снимки, следует в файл /etc/X11/trusted добавить строчку:
/usr/bin/spectacle(SNAP_R)
Подробнее см. Значения ролей в /etc/X11/trusted.
Подключение к существующей сессии Astra Linux по протоколу VNC
Разработчики Astra Linux создали вариант xrdp и vino, позволяющий использовать режим «интерактивной доски» с авторизацией клиентов.
Этот вариант ПО включен в состав Astra Linux Special Edition РУСБ.10015-01 (очередное обновление 1.6) и в более новые обновления.
Настройка сервера Astra Linux
На компьютере Astra Linux установить пакеты vino и xrdp:
sudo apt install vino xrdp
Убедиться, что файле /etc/xrdp/xrdp.ini в настройках протокола Xvnc (секция «[vnc-any]») в параметре port указано значение 5900 (или ask5900). Если указано иное значение, то указать 5900 и перезапустить службу xrdp:
sudo systemctl restart xrdp
Данный метод позволяет удаленным пользователям входить в текущую сессию без ввода пароля. Приведен только как пример для проверки работы. Не рекомендуется использовать в практических целях.
После установки пакетов для включения доступа к пользовательской сессии:
- Открыть терминал (горячая клавиша Alt+t);
-
Запустить службу vnc командой:
/usr/lib/vino/vino-server &
Настройка пароля для службы vnc
Для того, чтобы служба vnc запрашивала пароль при подключении клиентской машины, на сервере необходимо установить пакет libglib2.0-bin
sudo apt install libglib2.0-bin
и задать пароль для удаленного входа в сессию выполнив команды (в командах указать пароль):
gsettings set org.gnome.Vino authentication-methods «[‘vnc’]»
gsettings set org.gnome.Vino vnc-password «$(echo -n «<пароль>» | base64)»
Перезапустить службу vnc для применения настроек.
Подключение к сессии Astra Linux из Windows
Подключение пользовательской машины Windows к серверу Astra Linux выполняется стандартным клиентом Windows:
Для подключения указать IP-адрес сервера:
При раскрытии параметров возможно задать имя пользователя для подключения, разрешить сохранение учетных данных, а также сохранить параметры соединения:
В закладке настройки параметров отображения («Display») установить подходящее разрешение (если монитор отличается от FHD) и по возможности снизить глубину цветности для уменьшения нагрузки на сеть.
Для снижения нагрузки на сеть рекомендуется использовать глубину цветности не более 16 бит.
После появления приглашения для подключения к серверу в меню выбрать пункт vnc-any, указать IP-адрес сервера, и пароль к сессии:
Подключение из Astra Linux к существующей сессии Windows
Настройка сервера Windows
На сервере Windows должен быть разрешен удаленный доступ: «Система» -> «Удалённый доступ» -> «Предоставить возможность подключения к другим компьютерам с рабочими столами любой версии».
Клиент удаленных сессий Astra Linux xfreerdp
Установить пакет freerdp2-x11:
sudo apt install freerdp2-x11
Подключение:
xfreerdp /u:<имя_пользователя_windows> /v:<имя_или_IP-адрес_сервера_windows>
Если на сервере Windows используется авторизация NLA, то для подключения клиента xfreerdp Astra Linux к такому серверу использовать дополнительный ключ /sec:tsl, например:
xfreerdp /u:<имя_пользователя_windows> /v:<имя_или_IP-адрес_сервера_windows> /sec:tls
Решение проблемы подключения при использовании 8-битной цветности
Для подключения с 8-битной цветностью использовать опцию /relax-order-checks, например:
xfreerdp /u:$user /p:$pass /v:$ip_orel /bpp:8 /relax-order-checks
Клиент удаленных сессий Astra Linux Remmina
Для установки клиента Remmina на Astra Linux Special Edition x.7 необходимо подключить расширенный репозиторий. Для установки на более ранние обновления Astra Linux Special Edition требуется подключить репозиторий Astra Linux Common Edition. После подключения установка может быть выполнена командой:
sudo apt install remmina remmina-plugin-rdp remmina-plugin-secret remmina-plugin-spice
После установки клиент Remmina может быть запущен через графическое меню («Пуск» — «Сеть» — «Remmina») или из командной строки командой:
remmina
Подключение из Astra Linux к Astra Linux
Удаленный запуск графических приложений в отдельной сессии с использованием SSH
Настройка сервера SSH Astra Linux
На сервере должна быть установлена и настроена служба SSH. См. статью SSH.
Для того, чтобы был разрешен запуск графических приложений, параметру X11Forwarding в файле /etc/ssh/sshd_config должно быть присвоено значение yes:
Запуск графического приложения на удаленном компьютере с выводом на локальный экран
Для запуска графического приложения на удаленном компьютере (сервере) с выводом на локальный экран выполнить SSH-подключение к серверу используя опцию -X. Общий вид команды:
ssh -X <имя_пользователя_на_сервере>@<имя_или_адрес_сервера> <команда>
Если имена пользователей на локальном компьютере и на сервере совпадают, то часть <имя_пользователя_на_сервере>@ можно не указывать.Если команда не указана, то будет открыта новая сессия ssh, в которой можно будет запускать графические приложения, указывая их имена.
Пример команды для запуска графического редактора kate:
ssh -X 192.168.1.32 kate
Запуск графического приложения на удаленном компьютере с использованием sudo с выводом на локальный экран
Для того, чтобы в сессии ssh можно было запускать графические приложения с привилегиями sudo нужно:
-
Подключиться к сессии ssh не указывая команду:
ssh -X <имя_пользователя_на_сервере>@<имя_или_адрес_сервера>
-
Создать в сессии ssh на удаленном компьютере файл /root/.Xauthority:
sudo touch /root/.Xauthority
-
Скопировать в созданный файл /root/.Xauthority идентификатор графической сессии пользователя, под именем которого выполнен вход в сессию ssh:
sudo xauth add `xauth list $DISPLAY`
После этого в сессии можно будет выполнять графические приложения используя sudo.
Подключение к новой сессии по протоколу XDMCP на сервере Astra Linux
Предполагается, что сервер Astra Linux уже настроен. См. Настройка сервера удаленных терминалов XRDMCP в Astra Linux.
Для использования Astra Linux в качестве клиента XDMCP на клиенте должен быть установлен пакет xserver-xephyr версии 1.20.10-3ubuntu5astra[.se]1 или выше (пакет устанавливается по умолчанию при установке ОС).
Подключение к серверу осуществляется командой:
Xephyr -query <имя_или_IP-адрес_сервера> :1
Подключение к новой сессии по протоколу RDP с помощью клиента freerdp2-x11/krdc
На компьютере, с которого будет осуществляться подключение (клиент), установить консольную клиентскую утилиту freerdp2-x11 и пакет графического инструмента krdc.
-
в Astra Linux Special Edition x.7 пакеты доступны в основном репозитории, в Astra Linux Common Edition пакеты доступны в стандартном репозитории. Установить пакеты можно с помощью графического менеджера пакетов или из командной строки командой:
sudo apt install krdc
-
в Astra Linux Special Edition 1.6 для установки пакета krdc можно подключить репозиторий Astra Linux Common Edition или скачать пакет из репозитория Astra Linux Common Edition и установить его из командной строки (потребуется подключение диска со средствами разработки):
При установке пакета krdc автоматически будет установлен пакет freerdp2-x11. После установки пакетов графический инструмент доступен в меню: в Пуск → Сеть → KRDC
Перед подключением рекомендуется завершить текущие сессии на сервере
После запуска в окне графической утилиты выбрать протокол RDP, задать адрес сервера и нажать Enter:
Далее последует окно позволяющее совершить дополнительные настройки подключения:
Для снижения нагрузки сети, рекомендуется использовать глубину цветности 16 бит
Параметр «Общий ресурс» определяет положение общей папки на клиенте для возможности обмена файлами в rdp-сессии.
При подключении к серверу-rdp на linux, общий ресурс будет отображаться в домашнем каталоге пользователя, от чьего имени открыта сессия:
При подключении к серверу-rdp на windows, общий ресурс будет отображаться в дереве Сети, как tsclient:
После завершения настроек сессии нажать «Да» в правой нижней части окна, после чего последует запрос авторизационных данных пользователя.

Друзья, приветствую! Продолжим изучать Astra Linux и сегодня расскажу об еще одном способе подключения к удаленному рабочему столу по RDP. Ранее мы с вами уже изучили процесс установки X2go и запуск его с Windows и из Linux.
Хороший, универсальный инструмент; однако и у него есть свои недостатки. Он прожорлив на трафик и при подключении к тому же создает дополнительную сессию пользователя. В линукс это не всегда удобно.
Сегодня расскажу — как на компьютере с Астра Linux быстро настроить удаленный рабочий стол для работы на станции с Windows или подключаться с компьютера с операционной системой Линук Астра Орелс.
При помощи одной программы можно будет удаленно подключаться по RDP к рабочей станции на Линукс или Windows на выбор. Список используемых подключений сохраняется, что очень удобно.
Начнем с Астра Linux. Нам нужно удаленно подключиться к рабочей станции с ОС Астра Линукс Орел. Сначала на машине к которой нужно подключиться устанавливаем серверный пакет XRDP:
sudo apt install xrdp
Далее, необходимо сделать настройки подключения, разрешить удаленные сессии. Через «Пуск»-Панель управления- «Вход в систему» — «Дополнительно» устанавливаем флаг «Разрешить удаленные сессии»; сохраняем настройки.
Станцию к которой будем подключаться настроили. На клиентской машине с линукс (с которой подключаемся) устанавливаем графический пакет KRDC:
sudo apt install krdc
Программа появится в разделе «Сеть», запускаем ее. Чтобы подключаться по протоколу RDP сначала выбираем соответствующий протокол:
Далее, все очень легко.
Для удаленного подключения извне в качестве инструмента соединяющего разные сети используем Open VPN сервер, и не забываем открыть нужные порты на роутере.
Создаем новое подключение — вводим в поле «Введите текст…» IP адрес компьютера с линукс к которому будем подключаться. Затем настройте разрешение экрана, глубину цвета, и при желании общую папку для обмена файлами через RDP.
Все эти настройки влияют на скорость соединения и внешний вид удаленного стола — выбирайте в зависимости от скорости соединения и разрешения монитора.
Теперь вводим имя пользователя и пароль от удаленного компьютера. Соединение установлено; теперь можно продолжить настроить сеанс из меню:
Видим, что выбранное разрешение экрана сваливает ярлыки в одну кучу? Разъединяемся и настраиваем подключение так как надо; рекомендую выставить разрешение такое как на вашем мониторе в данный момент в «Настройках»:
Для подключения к Linux все настраивается аналогичным образом. Можно пользоваться и журналом если настройки сбились.
Нажимаем кнопку «Перехватывать все клавиши» и тогда возможно будет пользоваться сочетаниями клавиш для разъединения сеанса — удобно при полноэкранном режиме.
Если установлена серверная часть XRDP на линукс, то на рабочей станции с Windows собственно ничего не надо настраивать. Запускаем через меню «Пуск » -«Стандартные» — «Подключение к удаленному рабочему столу» водим либо имя компьютера к которому подключаемся либо его адрес…
Затем надо будет ввести имя пользователя и пароль удаленного компьютера. Если все верно, при первом соединении появится запрос о сертификате, соглашаемся.
Почти все так как обычно, нужно только немного повозится с настройками. К внешнему виду привыкаешь быстро, Xrdp работает быстрее чем X2go. Так что Астра Линукс — вполне на равных может работать по удаленке, — проверено! Удачи.
В прошлой части мы рассмотрели подключение к Astra Linux из операционной системы Windows с использованием протокола RDP.
Сегодня мы рассмотрим подключение к удаленному рабочему столу ПК с установленным Astra Linux и серверу с Windows Server.
Для того чтобы подключится к Astra Linux мы так же можем воспользоваться протоколом RDP.
Для этого настроим виртуальную машину, которую мы установили в OpenNebula в одной предыдущих частей, добавив поддержку протокола RDP, как это описано в предыдущей статье.
Установим на основной ПК клиент RDP.
sudo apt install remminaУстановленная программа появится в меню Пуск -> Сеть -> Remmina
Запустим её
Нажмем на кнопку Добавить и заполним выделенные поля:
Нажмем сохранить и в списке появится новая запись:
Два раза щелкнем по нему и соединимся с удаленной машиной:
Обратите внимание в отличии от TigerVNC при таком соединении работает двунаправленный буфер обмена.
Если вы не укажете пароль, то при соединении откроется стандартное окно:
Имя пользователя будет подставлено автоматически!
Подключаемся к Windows Server
Давайте попробуем подключится к виртуальному серверу Windows Server 2019 который мы установили в одной из предыдущий статей.
Настройки здесь аналогичны тем, что мы сделали выше для Astra Linux:
Прежде чем мы продолжим убедитесь, что удаленный доступ активирован на самом Windows Server:
При первом подключении вы получите сообщение:
Нажмем Да
При первом подключении вместо изображения я увидел только серый квадрат. Это может быть баг, но в любом случае достаточно просто закрыть окно и заново подключится.
Откроется окно:
Обратите внимание в окне работает двунаправленный буфер обмена!
Если вы не укажете пароль, он будет запрошен при входе:
Заключение
Сегодня мы рассмотрели использование программы Remmina для к удаленному рабочему столу с помощью протокола RDP к ПК с Astra Linux и к серверу Windows Server 2019.
Установили необходимые пакеты.
Запустили программу и добавили профили для доступа к Astra Linux и Windows Server.
В следующей части мы рассмотрим подключение к Astra Linux по протоколу VNC и SSH из программы Remmina.
На чтение 4 мин Опубликовано Обновлено
В современном мире удаленная работа, особенно в IT-сфере, стала обычным делом. В связи с этим возникает необходимость подключаться к удаленным операционным системам для выполнения различных задач. Одной из таких операционных систем является Astra Linux, популярное решение для создания безопасных и защищенных сред с великолепной устойчивостью к вредоносным программам и хакерским атакам.
В статье будет рассмотрена пошаговая инструкция о том, как подключиться к Astra Linux по RDP (удаленному рабочему столу) с использованием популярного инструмента Remmina. Remmina позволяет устанавливать удаленное соединение с различными серверами с поддержкой протокола RDP, в том числе с Astra Linux.
Шаг 1: Установка Remmina
В первую очередь необходимо установить Remmina на вашу операционную систему. Remmina поддерживает различные платформы, включая Linux, Windows и macOS. Вы можете скачать и установить соответствующую версию Remmina с официального сайта проекта.
Шаг 2: Конфигурация RDP соединения
После установки Remmina откройте его и нажмите кнопку «Create a new connection profile» для создания нового профиля соединения. В появившемся окне выберите протокол «RDP» и введите необходимые данные для подключения к Astra Linux, такие как IP-адрес сервера, имя пользователя и пароль.
Шаг 3: Подключение к Astra Linux
После настройки профиля соединения нажмите кнопку «Connect» для установки соединения с Astra Linux. При успешном подключении вы увидите удаленный рабочий стол Astra Linux на вашем компьютере. Теперь вы можете работать с Astra Linux так, как она находится непосредственно у вас.
Следуя этой пошаговой инструкции, вы сможете подключиться к Astra Linux по RDP и использовать ее функционал удаленно без каких-либо проблем.
Содержание
- Как настроить подключение к Astra Linux
- Подключение к Astra Linux по протоколу RDP
- Вопрос-ответ
Как настроить подключение к Astra Linux
Подключение к операционной системе Astra Linux можно настроить с помощью протокола RDP (Remote Desktop Protocol). Для этого необходимо выполнить следующие шаги:
- Установите пакет XRDP, выполнив команду:
- Настройте доступ к RDP для текущего пользователя, добавив его в группу xrdp:
- Перезапустите службу xrdp:
- Настройте брандмауэр, разрешив соединения RDP:
- Откройте файл конфигурации брандмауэра:
- Добавьте следующее правило для разрешения соединений RDP:
- Сохраните изменения и перезапустите брандмауэр:
- Настройте Astra Linux для автоматического запуска службы xrdp при старте системы:
- Откройте файл конфигурации xrdp:
- Найдите строку:
- Замените ее на:
- Сохраните и закройте файл.
sudo apt-get install xrdp
sudo adduser <имя_пользователя> xrdp
sudo systemctl restart xrdp
sudo nano /etc/iptables/rules.v4
-A INPUT -p tcp --dport 3389 -j ACCEPT
sudo iptables-restore /etc/iptables/rules.v4
sudo nano /etc/xrdp/startwm.sh
test -x /etc/X11/Xsession && exec /etc/X11/Xsession
test -x /etc/X11/Xsession && exec /bin/sh /etc/X11/Xsession
После выполнения этих шагов вы сможете подключиться к Astra Linux по протоколу RDP, используя программу-клиент RDP, такую как Remmina или Microsoft Remote Desktop.
Подключение к Astra Linux по протоколу RDP
Для подключения к Astra Linux по протоколу RDP (Remote Desktop Protocol) вам необходимо выполнить следующие шаги:
- Установите RDP-сервер на свой компьютер с Astra Linux. В Astra Linux уже установлен RDP-сервер по умолчанию, но если его нет, вы можете установить его из репозитория.
- Откройте необходимые порты в файрволе. RDP использует порт 3389, поэтому убедитесь, что порт не заблокирован.
- Настройте доступ к RDP-серверу. В Astra Linux можно настроить доступ с помощью графического интерфейса или изменяя конфигурационные файлы. Установите пароль для аутентификации при подключении к RDP-серверу.
- Настройте клиентскую машину для подключения к RDP-серверу. Запустите программу удаленного рабочего стола (RDP-клиент), которая доступна на Windows, Mac или Linux. Введите IP-адрес или имя компьютера, к которому вы хотите подключиться.
- Введите учетные данные для подключения. Введите имя пользователя и пароль, которые были установлены для RDP-сервера Astra Linux. Вы также можете выбрать опции подключения, такие как размер экрана, выход звука и т. д.
- Нажмите кнопку подключения и дождитесь установки соединения. После установки соединения вы сможете управлять удаленным компьютером с помощью программы удаленного рабочего стола.
Теперь вы можете подключиться к Astra Linux по протоколу RDP и работать с удаленным рабочим столом. Убедитесь, что вы выполнили все указанные выше шаги корректно, чтобы обеспечить успешное подключение.
Вопрос-ответ
Примечание. Эта статья является логическим продолжением публикации по установке Астра линукс, а также концепции не перегружать выходцев «из Windows-среды» чрезмерно спецификой неудачных идей Линукс.
выберите менеджер пакетов для установки приложений
выберите пакеты xrdp и xorgxrdp
подтвердите
запустите файловый менеджер под админитстром в двух экземплярах
для чего на файловом менеджере клик правой кнопкой мыши — Запуск от Администратор
в правом окне менеджера откройте Файловая система — etc/xrdp каталог
а влевом Домашняя — Desktop и скопируйте сюда файл xrdp.ini
(Примечание. В Линуксе папки с системным назначением типа etc/xrdp обычному пользователю для редактирования не доступны, поэтому тут показан учебный прием как перемещать из таких мест и редактировать файлы)
двойным щелчком откройте файл и отредактируйте , заменив fork=true на fork=false (это всего лишь управление поведением для новых сеансов одного пользователя, не сильно принципиально), в линуксе часто система настраивается убого, правя текстовики с подобными параметрами
комментируем секцию [Xvnc] , а секцию [Xorg] наоборот, – раскомментируем.
далее файл -записать
и xrdp.ini перетаскиваем из Домашняя — Desktop в Файловая система — etc/xrdp , т.е. перезаписываем исходный файл
осталось перечитать настройки xrdp.ini службой
для этого через Пуск — Панель управления перейдем в раздел Система и выберем Инициализация системы
сделайте поиск по xrdp
и выберите перезапустить юнит
ну или можете целиком сервер рестартануть, вы же все равно настариваете.
Если к этому времени вы уже освоили файрволл, то также не забудьте открыть порт 3389.
Если вы будете подключаться дальше к серверу из внешней сети, то не забудьте на роутере пробросить порт на ip внутренней сети виртуалки и порт 3389.
Минутка теории
Как вы могли заметить графическая оболочка (называется Fly) не сильно «богата» приложениями и возможностями. Но это можно посчитать плюсом, так как ее простота и легкость делает отличным вариантом для терминальных серверов (по сравнению с графическими оболочками других ОС как gnome Ubuntu например).
Однако несмотря на всю легкость мы только в обучающем примере всё будем ставить на один сервер, в реальной же жизни терминальных пользователей и сервер 1с+субд надо разносить, подробнее здесь.
Далее переходим к установке СУБД.
Вопросы можно обсудить здесь.
Смотрите также Ubuntu: установка терминального сервера и графических приложений