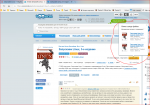Здравствуйте уважаемые форумчане. У меня сложилась вот такая проблема с присоединением к локальной сети.
Есть несколько компьютеров с Windows. Каждый комп имеет свой IP адрес, расшаренную папку «Обмен» и расшаренный принтер (если есть). Все компы подключены кабелем к «Хабу», вроде называется одноранговая сеть.
Можно ли мне с Астрой войти в эту сеть так, что бы все видели мою расшаренную папку и могли печатать на моём принтере? Возможно ли это в принципе? Если да, то что нужно скачать и настроить для этого? Даже если не получится расшарить общую папку, то принтер должен быть общедоступным обязательно.
В Wiki вроде ни чего про такую ситуацию не расписано.
Можно ли мне с Астрой войти в эту сеть так, что бы все видели мою расшаренную папку и могли печатать на моём принтере? Возможно ли это в принципе?
Можно, всё можно… Ключевые слова для этого (для поиска) для вас будут: SAMBA, SMB, CIFS — это протокол (-лы), которые вам предстоит настроит. Только расшаривание каталогов и принтеров — это разные вопросы, делать их и обсуждать нужно раздельно.
Здесь на форуме полно обсуждений на темы SMB.
Есть несколько компьютеров с Windows. Каждый комп имеет свой IP адрес, расшаренную папку «Обмен» и расшаренный принтер (если есть). Все компы подключены кабелем к «Хабу», вроде называется одноранговая сеть.
Это не совсем так…
Если все ваши компьютеры работают в рабочей группе, и называется она, скорее всего если вы там не лазили, WORKGROUP, то это именно так и это вы правильно определили как одноранговая сеть.
А вот если какой-то умелец-доброжелатель настроил вашу сеть как доменную — то это уже совсем другое дело … и тогда вам с вашими вопросами предстоит головняка в 3 раза поболее.
В Wiki вроде ни чего про такую ситуацию не расписано.
Можете вот такую книжку почитать, там очень подробно и доходчиво написано:

Маттиас Калле Далхаймер, Мэтт Уэлш, Запускаем Linux, 5-е издание.
Издательство: Символ-Плюс
Дата выхода: февраль 2008
Страниц: 992
Её, кстати, можно свободно, бесплатно скачать, например, здесь: Запускаем Linux, 5-е издание
P.S. Сейчас сюда набегут придурки с воплями: «старая», «для пионеров»… — но вы не обращайте внимания, читайте. Это книга как-раз для вас.
Да уж, тяжковато придётся. Ну ничего, можно и системного администратора нанять (по вызову), есть у нас такой. В любом случае мне кое что удалось: USB-модемы, принтеры от Epson, дарайверы под nVidia — а это основа основ в нашей работе, отключение паролей при некотором администрировании.
Хотелось бы ещё одного туза — ввести Астру в WORKGROUP. Вот уж тогда с четырьмя тузами в рукаве можно поиграть на предстоящем поле выбора Астра vs Минт. Ни чего против Минт не имею, но вот прикипела душа к Астре, больше всех дистров она мне нравится и чем дальше тем больше. Как могу стараюсь, что бы портирование выиграла именно Астра.
P.S. Кстати эту книгу можно и не бесплатно скачивать, а за деньги. Вообще прикол и коменты там какие то ацтойные. :
-
243.6 КБ
Просмотры: 704
Последнее редактирование:
доступ с астры se1.6 на виндовые шары работает из коробки
доступ на астру по шаре
https://wiki.astralinux.ru/display/doc/Samba
Менеджер файлов — Компьютер — Свойства
Ставим имя ПК (test-astra)
Панель управления — Оборудование — Принтеры
Выбрать принтер — Параметры — Общие сведения — правка
Разрешить общий доступ
Панель управления- программы — Менеджер пакетов синаптик
поиск fly-admin-samba
установить с зависимостями
или
sudo apt install fly-admin-samba в консоли
Панель управления — Сеть — Общие папки(samba)
Настройки — Настройки сервера
Безопасность USER
Вкладка Основные
Рабочаая группа — WORKGROUP (как в винде)
Доступ к печати — Да
Настройки — Пользователи самбы
Добавить (выбрать пользователей я добавил текущего пользователя астры)
Действия — Добавить ресурс
Вкладка основные
путь — выбрать папку (у меня /home/user/shara)
имя ресурса shara
доступ — чтение или запись — как надо
Вкладка Доступ
Доступ для всех пользователей самба
Действия Сохранить
Действия Остановить
Действия Запустить
С виндовой машины \\test-astra (пробовал на вин8)
спросило логин и пароль
видим ресурс shara и принтер
ресурс шара работает, принтер до конца еще не победил
С ВинХР по имени не хочет, только по адресу — еще не победил
в вики инфа по поиску есть, ищите cups и samba
cups (статья для 1.5) https://wiki.astralinux.ru/pages/viewpage.action?pageId=1212436
самба (для 2.12 и 1.6) https://wiki.astralinux.ru/display/doc/Samba
ссылка на документацию https://wiki.astralinux.ru/pages/viewpage.action?pageId=21168278
Последнее редактирование:
Автора темы интересует Astra Linux CE, а никак не Astra Linux SE.
Вот уж тогда с четырьмя тузами в рукаве можно поиграть на предстоящем поле выбора Астра vs Минт. Ни чего против Минт не имею, но вот прикипела душа к Астре, больше всех дистров она мне нравится и чем дальше тем больше.
Если вашей конторе, по её регламентам, допустимо использование Mint, то безусловно выбор должен быть в пользу Mint 19.2 … и только Mint !
Автора темы интересует Astra Linux CE, а никак не Astra Linux SE.
Все тоже самое, что на se1.6 , что на ce 2.12 единственное уточнение, если меняется имя пк, проследить чтобы оно было одинаковым в файлах /etc/hostname и /etc/hosts
Кому тема интересна, мог бы и проверить
Всем доброго дня!
Astra Linux Orel CE.
Могу к WinXP подключиться так smbclient -L \\192.168.106.61 — захожу в папки, скачиваю файлы.
Но не могу примонтировать ресурс. Например, так:
mount -t cifs -o username=guest,password=,uid=1000,iocharset=utf8 //192.168.106.61/Server_2017/ /mnt/fil/
Отвечает:
mount error(112): Host is down
Refer to the mount.cifs(8) manual page (e.g. man mount.cifs)ы
to Lego14
Поиграйтесь с параметром vers=1.0 (vers=2.0), потому как в WinXP были проблемы с поддержкой новых версий протокола SMB, которые по умолчанию может использовать mount…
to Lego14
Поиграйтесь с параметром vers=1.0 (vers=2.0), потому как в WinXP были проблемы с поддержкой новых версий протокола SMB, которые по умолчанию может использовать mount…
Спасибо! Была мысль копать в сторону старых версий и несовместимости, но ничего не нашел. Буду пробовать.
to Lego14
Поиграйтесь с параметром vers=1.0 (vers=2.0), потому как в WinXP были проблемы с поддержкой новых версий протокола SMB, которые по умолчанию может использовать mount…
Ещё раз благодарю за помощь! Указал версию 1.0 и сразу смонтровался том.
Одной из важных задач при работе с компьютерами является настройка сети между различными операционными системами. Особенно актуальной является настройка сети между ОС Windows и Astra Linux, поскольку эти две системы являются одними из самых популярных на рынке.
Настройка сети между Windows и Astra Linux может показаться сложной задачей для начинающих пользователей, однако с помощью данной инструкции вы сможете освоить все необходимые шаги и настроить сеть между этими двумя системами без особых проблем.
Первым шагом необходимо убедиться, что на обоих компьютерах установлены все необходимые драйверы для работы сетевого оборудования. Проверьте наличие установленного драйвера сетевой карты на каждом компьютере и, если это необходимо, установите его.
После установки драйверов, настройка сети между Windows и Astra Linux может быть выполнена через эффективное использование сетевых протоколов и служб. На обоих компьютерах установите один и тот же протокол, например, TCP/IP, и настройте его параметры, такие как IP-адрес и маску подсети.
Кроме того, необходимо правильно настроить шлюз по умолчанию на обоих компьютерах и указать адрес DNS-сервера. В итоге, после выполнения всех этих шагов, вы сможете успешно установить сетевое соединение между Windows и Astra Linux и использовать его для передачи данных между этими двумя системами.
Содержание
- Подключение к сети в Astra Linux
- Шаг 1: Проверка подключения к сети
- Шаг 2: Настройка сетевых параметров
- Подключение к сети в Windows
- Шаг 1: Проверка соединения сетевого адаптера
- Шаг 2: Настройка IP-адреса
- Установка общего рабочего группы
- Настройка общего доступа к файлам и папкам
- Настройка общего доступа к принтеру
- Настройка принтера на компьютере с ОС Windows
- Настройка принтера на компьютере с Astra Linux
- Вопрос-ответ
- Как настроить сеть между компьютерами с операционными системами Windows и Astra Linux?
- Можно ли настроить сеть между Windows и Astra Linux без использования проводного подключения?
- Как настроить общую папку между Windows и Astra Linux?
Подключение к сети в Astra Linux
Astra Linux предоставляет интуитивно понятный интерфейс для подключения к сети. Чтобы подключиться к сети, выполните следующие шаги:
- Откройте меню «Приложения» и найдите раздел «Настройки».
- В разделе «Настройки» найдите и откройте «Сеть и интернет».
- В открывшемся окне выберите вкладку «Сетевые подключения».
- В списке сетевых подключений вы увидите доступные соединения. Для подключения к проводной сети выберите соединение с Ethernet, для подключения к Wi-Fi — выберите соединение с Wi-Fi.
- Если вы хотите, чтобы подключение к сети происходило автоматически, установите флажок «Подключаться автоматически».
- Нажмите кнопку «Подключиться».
Если вы выбрали проводное соединение, Astra Linux автоматически определит IP-адрес и другие настройки сети. Если вы выбрали Wi-Fi соединение, Astra Linux попросит вас ввести пароль для доступа к Wi-Fi сети.
| Модуль | Описание |
|---|---|
| Сетевые подключения | Позволяет просматривать и настраивать доступные сетевые подключения |
| Wi-Fi | Позволяет настраивать и подключаться к Wi-Fi сетям |
| Настройки сети | Позволяет настраивать широкий спектр параметров сети и использовать различные сетевые сервисы |
Теперь вы подключены к сети и можете использовать сетевые сервисы в Astra Linux.
Шаг 1: Проверка подключения к сети
Перед началом настройки сети между Windows и Astra Linux необходимо убедиться, что компьютеры корректно подключены к сети и имеют доступ к интернету.
Для проверки подключения к сети выполните следующие действия:
- Убедитесь, что все необходимые сетевые кабели корректно подключены к компьютерам и активным сетевым устройствам (маршрутизатору, коммутатору).
- На каждом компьютере откройте командную строку. В операционной системе Windows это можно сделать, нажав комбинацию клавиш Win + R, введя «cmd» и нажав Enter.
- В командной строке введите команду «ping google.com» и нажмите Enter.
Если результат выполнения команды показывает «Ответ от google.com…» и пинги успешно отправляются и получаются, значит у вас есть подключение к интернету, и проверка подключения к сети успешно завершена.
В случае, если результат выполнения команды показывает ошибку или неправильный ответ, проверьте следующие параметры:
- Убедитесь, что сетевые кабели не повреждены и правильно подключены.
- Проверьте настройки сетевых устройств (маршрутизатор, коммутатор) и убедитесь, что они работают корректно.
- Убедитесь, что IP-адреса и DNS-сервера настроены правильно.
Если все проверки были успешно пройдены и подключение к сети не восстановлено, рекомендуется обратиться к специалистам по настройке сетей для дальнейшей диагностики и решения проблемы.
Шаг 2: Настройка сетевых параметров
После установки Astra Linux и подключения кабеля для подключения компьютеров автоматически получают сетевые настройки от DHCP-сервера. Однако, для корректной работы между Windows и Astra Linux необходимо выполнить дополнительные настройки.
Для начала, убедитесь, что на обоих компьютерах установлены правильные IP-адреса, маски подсети и шлюза по умолчанию. Эти параметры можно найти в настройках сетевого подключения в операционной системе.
Для Windows:
- Откройте «Панель управления».
- Выберите «Центр управления сетями и общим доступом».
- Нажмите правой кнопкой мыши на активном подключении и выберите «Свойства».
- Выберите «Протокол интернета версии 4 (TCP/IPv4)» и нажмите кнопку «Свойства».
- В окне «Свойства протокола интернета версии 4 (TCP/IPv4)» укажите правильные значения для IP-адреса, маски подсети и шлюза по умолчанию.
Для Astra Linux:
- Откройте «Системные настройки».
- Выберите «Сеть и интернет».
- В разделе «Сетевые настройки» выберите нужное сетевое подключение и нажмите кнопку «Настроить».
- В окне «Настройка сетевого подключения» укажите правильные значения для IP-адреса, маски подсети и шлюза по умолчанию.
Проверьте правильность настройки сетевых параметров, попробовав пинговать другой компьютер. Для этого откройте командную строку (в Windows — «Командная строка», в Astra Linux — «Терминал») и введите команду «ping [IP-адрес компьютера]». Если пинг проходит успешно, значит настройки сети выполнены правильно.
Настройка сетевых параметров между Windows и Astra Linux позволит установить соединение и обмениваться данными между компьютерами.
Подключение к сети в Windows
Для подключения к сети в операционной системе Windows необходимо выполнить следующие шаги:
- Откройте меню «Пуск», выберите «Параметры» и затем «Сеть и интернет».
- В открывшемся окне выберите раздел «Wi-Fi» или «Ethernet», в зависимости от типа подключения.
- Для Wi-Fi подключения выберите доступную сеть в списке и нажмите кнопку «Подключиться». Если сеть защищена паролем, введите его.
- Для Ethernet подключения включите кабель сети в порт на компьютере и в роутере. Сеть будет автоматически подключена без дополнительных действий.
После выполнения этих шагов компьютер будет подключен к сети и вы сможете использовать интернет и сетевые ресурсы.
Важно помнить, что для корректного подключения к сети необходимо иметь правильные настройки сетевого адаптера, такие как IP-адрес, маску подсети и шлюз по умолчанию. Обычно эти настройки получаются автоматически от сетевого роутера или провайдера.
| Следующие проблемы могут возникнуть при подключении к сети: |
|---|
|
Если возникают проблемы с подключением, рекомендуется связаться с провайдером интернета или системным администратором для получения дополнительной помощи.
Шаг 1: Проверка соединения сетевого адаптера
Прежде чем приступить к настройке сети между Windows и Astra Linux, необходимо убедиться, что сетевой адаптер на обоих компьютерах работает корректно и сетевое соединение установлено.
Для проверки соединения сетевого адаптера выполните следующие действия:
- Подключите сетевой кабель. Убедитесь, что сетевой кабель подключен к сетевому адаптеру обоих компьютеров.
- Проверьте состояние сетевого адаптера. На каждом компьютере откройте «Панель управления», затем выберите «Сеть и Интернет» и «Сеть и общий доступ». В разделе «Изменение параметров сетевого адаптера» найдите соответствующий сетевой адаптер и проверьте его состояние. Он должен быть включен и иметь «Сетевое соединение» без ошибок.
- Проверьте IP-адреса. На каждом компьютере выполните команду «ipconfig» в командной строке. Убедитесь, что у обоих компьютеров назначены IP-адреса в одной подсети, например, 192.168.0.x.
- Проверьте связь между компьютерами. На каждом компьютере выполните команду «ping» с IP-адресом другого компьютера. Если получите ответы от другого компьютера, значит, соединение между ними установлено.
После выполнения этих шагов вы можете быть уверены, что сетевой адаптер на обоих компьютерах работает корректно и сетевое соединение установлено. Теперь можно приступать к настройке сети между Windows и Astra Linux.
Шаг 2: Настройка IP-адреса
После установки операционной системы Astra Linux и запуска компьютера, необходимо настроить IP-адреса сетевых интерфейсов, чтобы обеспечить связь с другими компьютерами в сети.
Для начала откройте меню «Система» и выберите «Настройка сети». Появится окно «Управление сетью».
В окне «Управление сетью» вы увидите список сетевых интерфейсов, доступных на вашем компьютере. Обычно это Ethernet-порт (ETH) и Wi-Fi-адаптер (WLAN).
Для настройки IP-адреса выберите нужный сетевой интерфейс и нажмите на кнопку «Настроить». Откроется окно «Настройка сетевого интерфейса».
В окне «Настройка сетевого интерфейса» выберите вкладку «IPv4». Здесь вы сможете настроить IP-адрес, маску подсети и шлюз по умолчанию.
В поле «IP-адрес» введите желаемый IP-адрес для данного сетевого интерфейса. Например, 192.168.0.2.
В поле «Маска подсети» введите маску подсети для данного IP-адреса. Обычно это 255.255.255.0, но в зависимости от вашей сети может быть другим значением.
В поле «Шлюз по умолчанию» введите IP-адрес вашего роутера или шлюза по умолчанию в сети. Например, 192.168.0.1.
После ввода всех необходимых значений нажмите кнопку «Применить».
Повторите эту операцию для каждого сетевого интерфейса, если у вас их несколько.
После настройки IP-адресов перезагрузите компьютер, чтобы изменения вступили в силу.
Теперь ваш компьютер настроен для работы в сети с помощью заданных IP-адресов. Убедитесь, что все подключенные устройства в сети имеют соответствующие IP-адреса и произведите необходимую проверку связи.
Установка общего рабочего группы
Взаимодействие между компьютерами в одной сети облегчается, если они находятся в одной общей рабочей группе. Для настройки общей рабочей группы на компьютерах с ОС Windows и Astra Linux нужно выполнить следущие шаги:
- На компьютере с ОС Windows:
- Откройте меню «Пуск» и найдите «Панель управления».
- В панели управления выберите «Система и безопасность», затем «Система».
- В разделе «Имя компьютера, домен и группа рабочей станции» нажмите на кнопку «Изменить параметры».
- В появившемся окне выберите вкладку «Компьютер», затем нажмите на кнопку «Изменить».
- Введите желаемое имя рабочей группы в поле «Группа рабочей станции».
- Сохраните изменения.
- На компьютере с Astra Linux:
- Откройте главное меню и найдите «Настройки системы».
- В настройках системы выберите «Настройки системы» -> «Сеть и интернет» -> «Сетевые подключения».
- Найдите нужное сетевое подключение и кликните на него правой кнопкой мыши, затем выберите «Изменить соединение».
- Во вкладке «IPv4-адреса» нажмите на кнопку «Добавить».
- Введите IP-адрес, маску подсети и шлюз по умолчанию в соответствующие поля.
- В поле «DNS-сервер» введите IP-адрес DNS-сервера.
- Нажмите «OK» для сохранения изменений.
После выполнения указанных шагов компьютеры с ОС Windows и Astra Linux будут находиться в одной общей рабочей группе. Это упростит взаимодействие между ними при обмене данными и использовании сетевых ресурсов.
Настройка общего доступа к файлам и папкам
Для настройки общего доступа к файлам и папкам между компьютерами с операционными системами Windows и Astra Linux необходимо выполнить следующие шаги:
- 1. Подключите оба компьютера к одной сети, убедитесь, что они видят друг друга.
- 2. На компьютере с операционной системой Windows откройте проводник (Windows Explorer) и перейдите в папку, которую вы хотите сделать общей для доступа с другого компьютера.
- 3. Щелкните правой кнопкой мыши на папке и выберите «Свойства».
- 4. В открывшемся окне свойств папки перейдите на вкладку «Общий доступ».
- 5. Нажмите на кнопку «Дополнительно».
- 6. В появившемся окне установите флажок «Разрешить сетевым пользователям изменять мои файлы» и нажмите «ОК».
- 7. Закройте окно свойств папки.
Теперь папка и ее содержимое стали доступными для других компьютеров в сети. Чтобы получить доступ к общей папке с компьютера с операционной системой Astra Linux:
- 1. Откройте проводник на компьютере с Astra Linux.
- 2. В адресной строке проводника введите адрес компьютера с Windows, к которому вы хотите получить доступ, в формате smb://ip_адрес_компьютера.
- 3. Нажмите Enter.
- 4. Введите имя пользователя и пароль учетной записи Windows с доступом к общей папке и нажмите «ОК».
- 5. После успешной аутентификации вы увидите список общих папок и сможете открыть нужную папку, чтобы просматривать и редактировать файлы.
Теперь вы можете обмениваться файлами и папками между компьютерами с операционными системами Windows и Astra Linux через общий доступ.
Настройка общего доступа к принтеру
Для обеспечения общего доступа к принтеру между компьютерами с операционными системами Windows и Astra Linux необходимо следовать следующим инструкциям:
Настройка принтера на компьютере с ОС Windows
- Подключите принтер к компьютеру и убедитесь, что он работает корректно.
- Откройте меню «Пуск» и выберите «Панель управления».
- В разделе «Устройства и принтеры» выберите свой принтер и нажмите правой кнопкой мыши.
- В контекстном меню выберите «Свойства принтера».
- Перейдите на вкладку «Общие» и установите галочку напротив «Разрешить общий доступ к принтеру в сети».
- Запомните название принтера, которое отображается на вкладке «Общие» (например, «Принтер1»).
Настройка принтера на компьютере с Astra Linux
- Откройте меню приложений и выберите «Настройки».
- В разделе «Устройства» выберите «Принтеры».
- Нажмите кнопку «Добавить принтер».
- В выпадающем меню выберите «Сетевой принтер» и нажмите «Далее».
- Введите название принтера, которое вы запомнили на компьютере с ОС Windows.
- Нажмите «Далее» и следуйте инструкциям мастера настройки принтера.
После завершения настройки принтера на компьютере с Astra Linux вы сможете общаться с принтером, расположенным на компьютере с ОС Windows, и печатать документы.
Вопрос-ответ
Как настроить сеть между компьютерами с операционными системами Windows и Astra Linux?
Для настройки сети между компьютерами с операционными системами Windows и Astra Linux необходимо выполнить несколько шагов. Во-первых, убедитесь, что оба компьютера подключены к одной сети. Затем на компьютере с Windows откройте «Сеть и интернет» в настройках, выберите «Центр управления сетями и общим доступом», затем «Посмотреть сетевые подключения». Правой кнопкой мыши нажмите на подключение, которое используете, и выберите «Свойства». Во вкладке «Общие» поставьте галочку напротив «Разрешить другим пользователям сети подключаться через этот компьютер в интернет». Затем на компьютере с Astra Linux откройте меню «Настройки системы» и выберите «Сеть». Здесь должно быть доступно подключение к сети Windows, которое можно выбрать и подключиться к нему. Теперь оба компьютера должны быть в одной сети и могут обмениваться данными.
Можно ли настроить сеть между Windows и Astra Linux без использования проводного подключения?
Да, настроить сеть между Windows и Astra Linux без проводного подключения также возможно. Для этого можно использовать беспроводные сети, например, Wi-Fi. Убедитесь, что на обоих компьютерах включен модуль Wi-Fi и они подключены к одной Wi-Fi сети. Затем следуйте тем же шагам для настройки сети, описанными в предыдущем ответе. При выборе подключения на компьютере с Astra Linux выберите беспроводное подключение, к которому подключен компьютер с Windows. После подключения оба компьютера будут находиться в одной сети и смогут обмениваться данными.
Как настроить общую папку между Windows и Astra Linux?
Чтобы настроить общую папку между Windows и Astra Linux, выполните следующие действия. На компьютере с Windows создайте новую папку, которую вы хотите сделать общей. Щелкните правой кнопкой мыши по этой папке и выберите «Свойства». Перейдите на вкладку «Доступ» и нажмите на кнопку «Дополнительно». В открывшемся окне нажмите на кнопку «Выбрать». Найдите компьютер с Astra Linux в сети и выберите его. После этого нажмите «OK» и установите необходимые разрешения для общей папки. На компьютере с Astra Linux откройте меню «Файлы» и выберите «Подключиться к серверу». Введите адрес компьютера с Windows и имя общей папки, затем нажмите «Подключение». Теперь на обоих компьютерах будет доступна общая папка, к которой можно обращаться и вносить изменения.
Содержание
- Как предоставить общий доступ из Windows к сетевой папке на Linux по логину и паролю?
- Множественное подключение к серверу или разделяемым ресурсам одним пользователем с использованием более одного имени пользователя не разрешено — как исправить ошибку (samba)?
- Как предоставить анонимный доступ к общей сетевой папке samba линукс из сети Windows?
- Как отключить ввод пароля для разблокирования связки ключей «Основная» при подключении сетевой папки?
- Как увидеть и подключить общую сетевую папку Windows в Линукс Астра?
- Как настроить автоматические монтирование сетевой папки в Астра Линукс?
Друзья, доброго времени! Создание сетевых ресурсов и организация общего доступа к ним — рутинный навык системных администраторов. Сегодня будем учиться делать это в линукс астра.
Процесc сильно отличается от того, что мы видим в обычно в Windows и новичкам порой нелегко быстро разобраться. Но результат — безопасная и ясная настройка доступа. Приступим к изучению samba — файлового сервера.
Тонкости SAMBA обязательно нужно знать и начнем с общих папок. Предлагаю начать с создания настроек samba с нуля . В дальнейшем легче будет постигать более сложные настройки которые предоставляют разработчики. Итак..
Как предоставить общий доступ из Windows к сетевой папке на Linux по логину и паролю?
Установили Линукс в качестве сервера и хотели привычно открыть доступ к его сетевым папкам для компьютеров сети Windows. А в папку не попасть?
Давайте разбираться. Для начала текущий конфигурационный файл с настройками скопируем куда нибудь в другое место (еще пригодится),а вместо него создадим пустой и настроим его нуля самостоятельно.
Вызовем терминал (Alt+t). Запустим Midnight Commander с наивысшими правами:
sudo mc
..найдем файл smb.conf в папке /etc/samba/smb.conf и переместим его в другую папку, например в /tls того же каталога:
Вместо него создадим его пустой аналог c помощью команды «touch»:
sudo touch /etc/samba/smb.conf
Чуть позже начнем наполнять его настройками; сейчас сначала добавим пользователей файлового сервера samba. В нашем примере имя пользователя самба должно совпадать с именем учетной записи пользователя Линукс. А пароль не должен совпадать с паролем учетной записи. Добавим:
sudo smbpasswd -a superuser
Чтобы удалить пароль, введите:
sudo smbpasswd -n superuser
Активируем созданного пользователя samba:
smbpasswd -e superuser
- где superuser имя пользователя samba.
Теперь займемся непосредственно созданием сетевой папки. Задача — создать доступный администратору ресурс по логину и паролю, в который можно попасть с любого компьютера . Создадим папку soft:
sudo mkdir /media/soft
Обязательно сменим владельца и группу (папка создана в корневой файловой системе) на superuser:
sudo chown superuser:superuser /media/soft
Предоставим полные права созданной папке ее новому хозяину:
sudochmod 777 /media/soft
Далее, начнем заполнять наш конфигурационный файл в текстовом редакторе; откроем его программой kate (с наивысшими правами):
sudo kate /etc/samba/smb.conf
В файл конфигурации необходимо корректно вносить информацию, соблюдая пробелы:
Конфигурационный файл принято разбивать на секции. Каждая секция начинается с квадратных скобок. Глобальная секция содержит настройки касающиеся режимов работы файлового сервера. И влияет на все что ниже. Имя нашего общего ресурса — это следующая секция и т.д. Для нашей задачи настройки будут такими:
[global] workgroup = office
server string = server Астра Линукс 2,12 Орел
interfaces = 127.0.0.0/8, 192.168.1.2/24, 192.168.1.3/24
map to guest = Bad User
obey pam restrictions = Yes
pam password change = Yes
passwd program = /usr/bin/passwd %u
passwd chat = *Enter\snew\s*\spassword:* %n\n *Retype\snew\s*\spassword:* %n\n *password\supdated\ssuccessfully* .
unix password sync = Yes
syslog = 0
log file = /var/log/samba/log.%m
max log size = 1000
dns proxy = No
panic action = /usr/share/samba/panic-action %d
security = user
usershare allow guests = yes
# Сетевая папка для админа
[soft] comment = пользовательский прикладной софт
path = /media/soft
create mask = 0775
directory mask = 0775
read only = no
browseable = yes
guest only = no
public = yes
valid users = admin, superuser
writeable = yes
Дополнительно в свойствах созданной папки можно менять «дискреционные атрибуты» на просмотр, запись и исполнение и смотреть потом, как это влияет на доступ:
Сохраняем содержимое; теперь нужно перезапустить сервисы samba, чтобы изменения вступили в силу:
sudo service smbd restart sudo service nmbd restart
Множественное подключение к серверу или разделяемым ресурсам одним пользователем с использованием более одного имени пользователя не разрешено — как исправить ошибку (samba)?
При попытке зайти в папку по сети с другого компьютера возникает эта ошибка. Чтобы ее обойти нужно создать на компьютере с Линукс астра нового пользователя системы , например:
sudo adduser admin
Можно добавить нового пользователя Линукс Астра и через «панель управления», там нагляднее:
Далее создать нового пользователя сервера samba под тем же именем:
sudo smbpasswd -a admih
Включить (активировать) его:
sudo smbpasswd -e admih
В конфигурационном файле smb.conf подправить параметр «valid users = superuser, admin«, рестарт служб самбы. Далее, проверяем настройки файла hosts на сервере..:
sudo kate /etc/hosts
… прописsdftv туда имя компьютера (хоста) на соответствие локальному хосту или назначенный ему локальный IP адрес:
После редактирования hosts машину перезагружаем. Для того, чтобы подробно ознакомиться с параметрами сервера samba, которые мы задали в файле читаем эту статью,
В компьютере с Windows вбиваем в проводник имя компьютера \\homeastra\soft , вводим имя пользователя и пароль. Можно для автоматического подключения при загрузке подключить нашу папку в качестве сетевого диска:
Если из Windows не удается настроить подключение из за непонятных глюков чистим сетевой кеш в windows, так, как это рассказано здесь.
Как предоставить анонимный доступ к общей сетевой папке samba линукс из сети Windows?
В предыдущем примере предоставили доступ к сетевой папке по логину и паролю. Но для обмена файлами пользователи часто используют общую гостевую папку, доступ по паролю в нее необязателен.
Сначала создадим гостевую папку для общего доступа:
mkdir /media/gostevaya
Выясним ее реальное расположение. Обратите внимание — наша общая папка опять создана не в домашнем каталоге пользователя, а в файловой системе, это важно:
realpath gostevaya
Нужно изменить владельца папки на nobody и назначить соответствующую группу nogroup. По умолчанию самба воспринимает эти имена как гостевые. Один из способов команда chown:
sudo chown nobody:nogroup /media/gostevaya
и командой chmod предоставим полные права на содержимое :
sudo chmod 777 /media/gostevaya
Теперь в настройках файла smb.conf создаем еще одну секцию [gostevaya] со следующими параметрами..:
global] workgroup = office
server string = server ????? ?????? 2,12 ????
netbios aliases = s800 s801 s802 s803
interfaces = 127.0.0.0/8, 192.168.1.4/24, 192.168.1.5./24
map to guest = Bad User
obey pam restrictions = Yes
pam password change = Yes
passwd program = /usr/bin/passwd %u
passwd chat = *Enter\snew\s*\spassword:* %n\n *Retype\snew\s*\spassword:* %n\n *password\supdated\ssuccessfully* .
unix password sync = Yes
syslog = 0
log file = /var/log/samba/log.%m
max log size = 1000
dns proxy = No
panic action = /usr/share/samba/panic-action %d
security = user
usershare allow guests = yes
[gostevaya] comment = публичная папка
path = /media/gostevaya
read only = no
guest ok = yes
browseable = yes
[soft] comment = папка с софтом
path = /media/soft
create mask = 0775
directory mask = 0775
read only = no
browseable = yes
guest only = no
public = yes
valid users = admin,superuser
writeable = yes
В этом рабочем файле конфигурации перечислил параметры, значения которых можно менять и смотреть как это влияет на доступ. После чего сохраняем изменения и перезапускаем службы. samba как было показано выше. На блоге позже планирую опубликовать полное описание параметров и настроек из man.
Как отключить ввод пароля для разблокирования связки ключей «Основная» при подключении сетевой папки?
При взаимодействии с сетью Windows (а так же при запуске приложений Skype и других) Astra Linux каждый раз будет требовать ввода пароля для проверки легальности запуска того или иного потенциально опасного приложения. В качестве такой проверки нужно каждый раз вводить пароль.
Есть возможность отключить эту функцию, или сделать ее использование более удобным. Для этого потребуется пакет «Морская лошадь». Установим его:
sudo apt install seahorse
Запуск — команда из терминала
seahorse
Теперь можно проверять доступ к папке из Windows; даже если система спросит пароль — ничего не вводите, должна пустить.
Как увидеть и подключить общую сетевую папку Windows в Линукс Астра?
Если samba установлен, то можно вывести список ВСЕХ общих папок командой в терминале:
sudo smbtree -N
либо СПИСОК открытых ресурсов на какой либо конкретной станции в сети:
sudo smbclient -L \\homeastra -n (если вход без пароля)
sudo smbclient -L \\homeastra -u username (если вход по паролю)
В графическом режиме через файловый менеджер можно найти нужную станцию и посмотреть ее общие ресурсы. Если настройки сетевого доступа по паролю — нужно ввести имя и пароль:
После перезагрузки нужно будет опять вводить пароль. Чтобы сетевая папка автоматически подключалась при загрузке нужно ее примонтировать особым образом.
Как настроить автоматические монтирование сетевой папки в Астра Линукс?
sudo mount -t cifs -o username=Иван,password=123,uid=1000,iocharset=utf8 //192.168.1.22/Сетевая папка /media/22
- где sudo mount команда на монтирование;
- -t cifs команада монтирования файловой системы (пакет cifs установлен по умолчанию в Астра Линукс);
- -o включаем доп.опции монтирования;
- username, password имя пользователя и его пароль (владелец папки);
- uid 1000 — опция делает владельцем папки текущего пользователя линукс;
- указание кодировки iocharset=utf8 помогает «понимать» русские символы в имени файлов и папок;
- //192.168.1.22 адрес компьютера в сети или его имя;
- /media/22 точка монтирования, в конечной папке «22»
Чтобы избежать ошибки BAD UNC при монтировании, перед IP адресом или именем компьютера обязательно должна быть двойная косая черта!
Далее, надо сделать автоматическое монтирование сетевой папки при загрузке . Для этого размонтируем пока нашу шару:
sudo umount /media/mar
И внесем изменения в файл /etc/fstab. Данные пользователей и пароли принято прятать. Файл fstab может открыть посторонний и легко получить пароли других компьютеров. Нужно создать текстовый файл samba22
sudo kate /samba22
и записать туда имя пользователя компьютера и его пароль в следующем виде, сохранить файл:
username=Иван password=123
Узнаем путь до файла:
realpath samba22
В моем примере файл находится в папке home/superuser/samba22
Изменим права на файл samba22, чтобы другие пользователи не могли его просматривать и изменять:
sudo chmod 600 /home/superuser/samba22
теперь можно безопасно использовать содержимое нашего файла samba22 в команде следующего вида:
//192.168.1.22/Сетевая папка /media/22 cifs credentials=/home/superuser/samba22,uid=1000,iocharset=utf8,nofail 0 0
Откроем на редактирование файл /etc/fstab
sudo kate /etc/fstab
И вставим нашу строку в этот файл. После внесенных изменений выполним команду:
sudo mount -a
Если содержимое сетевой папки появилось в точке монтирования, оно теперь будет появляться и после каждой перезагрузки, конечно если нужный компьютер включен. Теперь вы знаете как это делать и через терминал.
Вот и все на сегодня. В одной небольшой статье не охватить все тонкости настроек общих принтеров и папок. Для справки планирую перевод документации по samba в нескольких статьях на блоге! Удачи!

Установка Astra Linux
Установка Astra Linux является первым шагом. Если вы еще не установили Astra Linux, следуйте официальным инструкциям по установке, предоставленным разработчиками.
Установка и настройка Samba в Astra Linux
Samba – это набор утилит, которые позволяют Linux и Windows обмениваться файлами и принтерами по сети. Для установки Samba на Astra Linux выполните следующую команду:
sudo apt-get install samba
После установки Samba вам нужно настроить ее для обмена файлами. Все настройки Samba хранятся в файле /etc/samba/smb.conf. Для редактирования этого файла используйте текстовый редактор nano:
sudo nano /etc/samba/smb.conf
В этом файле вы можете создать новые разделы (shares), которые будут доступны из Windows. Например, для создания общего каталога с именем «shared» выполните следующие действия:
В конец файла добавьте следующий раздел:
[shared]
path = /home/user/shared
read only = no
guest ok = yes
Создайте каталог, который вы указали в настройках (в данном случае /home/user/shared):
mkdir /home/user/shared
Перезапустите Samba, чтобы применить изменения:
sudo service smbd restart
После этих шагов каталог shared будет доступен из Windows через сеть.
Интеграция Astra Linux с Windows
Для доступа к общему каталогу из Windows откройте проводник, введите \<IP-адрес-Astra-Linux>\shared в адресную строку и нажмите Enter. Замените <IP-адрес-Astra-Linux> на IP-адрес вашего компьютера с Astra Linux.
Таким образом, с помощью Samba можно обеспечить интеграцию между Astra Linux и Windows, позволяя обмениваться файлами и работать совместно.
Настройка сети между операционными системами Windows и Astra Linux может быть задачей, которая требует некоторых усилий и знаний. Однако, с правильным руководством и инструкциями, вы сможете установить соединение между этими двумя системами быстро и без проблем.
Подключение компьютеров, работающих на разных операционных системах, к одной сети может быть полезным во многих случаях. Например, вы можете использовать одну систему для разработки и тестирования программного обеспечения, а другую для управления и администрирования сети.
В этой статье мы предоставим вам подробное руководство, которое поможет вам настроить сеть между операционной системой Windows и Astra Linux. Мы расскажем вам о необходимых настройках и шагах, которые нужно выполнить для успешного подключения и обмена данными между двумя системами.
Содержание
- Настройка сети между Windows и Astra Linux
- Установка Astra Linux и настройка IP-адреса
- Настройка Windows для соединения с Astra Linux
- Установка и настройка протокола обмена данными
- Общий доступ к файлам и папкам между Windows и Astra Linux
- Способ 1: Использование Samba для настройки общего доступа
- Способ 2: Настройка общей сетевой папки в Windows и доступ к ней из Astra Linux
- Проверка соединения и решение проблем
- Вопрос-ответ
Настройка сети между Windows и Astra Linux
Настройка сети между операционной системой Windows и дистрибутивом Astra Linux может понадобиться для обмена данными и ресурсами между компьютерами, находящимися в одной сети. В этой статье мы рассмотрим основные шаги по настройке сети между Windows и Astra Linux.
Шаг 1: Установка сетевого подключения
Сначала нужно установить сетевое подключение на обоих компьютерах. В Windows это делается через «Панель управления» -> «Сеть и интернет» -> «Центр управления сетями и общим доступом» -> «Настроить новое подключение или сеть». В Astra Linux можно воспользоваться командой «nm-connection-editor» для настройки сетевого подключения.
Шаг 2: Задание IP-адресов
После установки сетевого подключения необходимо задать IP-адреса для обоих компьютеров. В Windows это делается в разделе «Свойства TCP/IPv4» при настройке сетевого подключения. В Astra Linux можно внести изменения в файл настройки сети, расположенный по пути «/etc/network/interfaces». Убедитесь, что IP-адреса в одной подсети.
Шаг 3: Проверка соединения
После настройки сетевого подключения и задания IP-адресов необходимо проверить соединение между компьютерами. Для этого можно воспользоваться командой «ping», указав IP-адрес другого компьютера. Если ответ получен, значит соединение работает корректно.
Шаг 4: Настройка общего доступа
Последний шаг — настройка общего доступа к ресурсам между компьютерами. В Windows это делается через специальное окно «Общий доступ». В Astra Linux можно воспользоваться командой «sudo nano /etc/samba/smb.conf» для настройки samba-сервера.
Заключение
Настройка сети между Windows и Astra Linux может быть сложной задачей, но, следуя указанным шагам, вы сможете успешно настроить соединение и обмен данными между компьютерами.
Установка Astra Linux и настройка IP-адреса
Для настройки сети между Windows и Astra Linux необходимо сначала установить и настроить Astra Linux на вашем компьютере. В этом разделе мы рассмотрим процесс установки Astra Linux и настройки IP-адреса.
Шаг 1: Установка Astra Linux
- Загрузите образ Astra Linux с официального сайта разработчика.
- Создайте загрузочное устройство, например, USB-флешку, и загрузите компьютер с этого устройства.
- Выберите язык установки и следуйте инструкциям на экране для завершения установки операционной системы.
Шаг 2: Настройка IP-адреса
После установки Astra Linux вы можете настроить IP-адрес компьютера для подключения к локальной сети. Для этого выполните следующие действия:
- Откройте «Настройки» на рабочем столе Astra Linux.
- Перейдите в раздел «Сеть».
- Выберите ваше сетевое подключение и нажмите «Настроить».
- Во вкладке «IPv4» выберите «Статический IP-адрес» и введите нужный IP-адрес, маску подсети и адрес шлюза.
- Нажмите «Применить» и «ОК», чтобы сохранить настройки.
Теперь ваш Astra Linux настроен с нужным IP-адресом. Вы можете использовать этот IP-адрес для подключения к локальной сети и настройки сети между Windows и Astra Linux.
Настройка Windows для соединения с Astra Linux
Для того чтобы установить соединение между Windows и Astra Linux, необходимо выполнить следующие шаги:
- Установить и настроить сетевое оборудование для Windows компьютера. Это может быть сетевая карта или адаптер Wi-Fi. Убедитесь, что сетевые драйвера установлены и работают корректно.
- Открыть «Панель управления» на Windows компьютере. Для этого можно нажать правой кнопкой мыши на кнопке «Пуск» и выбрать соответствующий пункт меню.
- Перейти в раздел «Сеть и Интернет» и выбрать «Центр управления сетями и общим доступом».
- В открывшемся окне выбрать «Изменение параметров адаптера».
- Выбрать сетевой адаптер, который соединен с Astra Linux, и нажать правой кнопкой мыши на него.
- Выбрать «Свойства» из контекстного меню.
- Выбрать «Протокол интернета версии 4 (TCP/IPv4)» и нажать на кнопку «Свойства».
- Выбрать «Использовать следующий IP-адрес» и указать IP-адрес компьютера. Адрес должен быть в одном подсети с Astra Linux, например, 192.168.1.2.
- Указать «Маска подсети», например, 255.255.255.0, и оставить остальные опции без изменений.
- Нажать «ОК» и закрыть все открытые окна настройки сети.
После выполнения этих шагов Windows компьютер будет настроен для соединения с Astra Linux по локальной сети. Вы сможете передавать файлы, печатать и выполнять другие сетевые операции между двумя операционными системами.
Установка и настройка протокола обмена данными
Для настройки сети между Windows и Astra Linux необходимо установить и настроить протокол обмена данными. В данном разделе рассмотрим процесс установки и настройки протокола.
- Установка протокола обмена данными
1. Перейдите на компьютере с операционной системой Windows в «Панель управления».
2. Выберите раздел «Программы» и «Включение или отключение компонентов Windows».
3. В открывшемся окне найдите раздел «Интернет Information Services» и раскройте его.
4. Раскройте раздел «Службы World Wide Web», а затем отметьте галочкой протокол обмена данными.
5. Нажмите «ОК» для установки протокола обмена данными на компьютере.
- Настройка протокола обмена данными
После установки протокола обмена данными необходимо его настроить для осуществления обмена данными между Windows и Astra Linux.
- Настройка на компьютере с операционной системой Windows
1. Откройте «Панель управления» на компьютере с Windows.
2. Выберите раздел «Администрирование», а затем найдите и откройте «Управление IIS».
3. В открывшемся окне выберите «Папка», а затем «Общие параметры».
4. Нажмите «Изменить» и укажите путь к папке, в которую будут сохраняться полученные файлы с Astra Linux.
5. Нажмите «Применить», а затем «OK» для сохранения настроек.
- Настройка на компьютере с Astra Linux
1. Откройте терминал на компьютере с Astra Linux.
2. Введите команду sudo nano /etc/samba/smb.conf для открытия конфигурационного файла Samba.
3. Внесите следующие изменения в разделе «Global»:
| workgroup = WORKGROUP | Укажите имя группы рабочей сети. |
| security = user | Установите уровень безопасности на «user». |
4. Сохраните изменения, нажав Ctrl + X, затем Y и Enter.
5. Введите команду sudo smbpasswd -a [имя_пользователя] для создания пароля Samba для указанного пользователя.
6. Введите новый пароль и подтвердите его.
7. Перезапустите сервис Samba, введя команду sudo systemctl restart smb.service.
После настройки протокола обмена данными на компьютерах с Windows и Astra Linux вы сможете осуществлять обмен данными между ними.
Общий доступ к файлам и папкам между Windows и Astra Linux
Настройка общего доступа к файлам и папкам между операционными системами Windows и Astra Linux является важной задачей при использовании этих ОС в одной сети. Для удобства обмена данными между компьютерами следует настроить сетевое взаимодействие с помощью сетевого протокола SMB (Server Message Block).
Далее подробно описано два способа настройки общего доступа к файлам и папкам между Windows и Astra Linux.
Способ 1: Использование Samba для настройки общего доступа
- Установите пакет Samba на вашей системе Astra Linux с помощью команды
sudo apt install samba. - Создайте папку, которую вы хотите сделать доступной для Windows. Например,
sudo mkdir /shared_folder. - Откройте файл конфигурации Samba с помощью команды
sudo nano /etc/samba/smb.conf. - Добавьте следующие строки в файл smb.conf:
[shared_folder]
path = /shared_folder
browseable = yes
read only = no
writeable = yes
guest ok = yes
Здесь shared_folder — имя сетевой папки, которую вы создали на предыдущем шаге, а /shared_folder — путь к ней. Установите параметры browseable, read only, writeable и guest ok по своему усмотрению.
- Сохраните и закройте файл smb.conf.
- Перезапустите сервис Samba с помощью команды
sudo systemctl restart smbd.
Теперь ваша папка должна быть доступной для Windows по адресу \\\shared_folder.
Способ 2: Настройка общей сетевой папки в Windows и доступ к ней из Astra Linux
- На компьютере с Windows откройте проводник и создайте папку, которую вы хотите сделать доступной для Astra Linux.
- Щелкните правой кнопкой мыши на созданной папке и выберите «Свойства».
- В открывшемся окне «Свойства» перейдите на вкладку «Общий доступ».
- Нажмите на кнопку «Дополнительно», а затем отметьте флажок «Общий доступ», присвоив общее имя папке. Например,
shared_folder. - Нажмите на кнопку «Разрешения» и установите нужные разрешения для папки.
- Сохраните все изменения и закройте окна свойств.
Настройка компьютера с Astra Linux для доступа к общей сетевой папке:
- Откройте файловый менеджер Astra Linux.
- В адресной строке введите
smb:///shared_folder. - Нажмите Enter, чтобы открыть сетевую папку.
- Введите имя пользователя и пароль Windows для доступа к папке, если потребуется.
Теперь вы можете обмениваться файлами и папками между Windows и Astra Linux через общий доступ к сетевым папкам.
Проверка соединения и решение проблем
После настройки сети между Windows и Astra Linux может возникнуть необходимость проверить соединение между устройствами и решить возможные проблемы. В данном разделе мы рассмотрим основные инструменты и методы для проверки соединения и устранения проблем.
1. Проверка связи с помощью команды ping
Команда ping позволяет проверить доступность другого устройства в сети и измерить задержку (ping) при передаче данных. Для использования команды ping вам понадобится знать IP-адрес или имя устройства, которое вы хотите проверить.
В Windows вы можете открыть командную строку (Command Prompt) и ввести следующую команду:
ping IP_адрес_или_имя_устройства
В Astra Linux вы можете открыть терминал и использовать ту же команду:
ping IP_адрес_или_имя_устройства
2. Проверка состояния сетевого подключения
В Windows вы можете открыть «Центр управления сетями и общим доступом» (Network and Sharing Center) и просмотреть состояние вашего сетевого подключения. Если подключение активно и нет ошибок, значит соединение работает корректно.
В Astra Linux вы можете использовать команду ifconfig для просмотра состояния сетевого подключения:
ifconfig
3. Проверка маршрута сообщений
Если у вас возникают проблемы с отправкой или получением данных, вы можете использовать команду tracert для проверки маршрута сообщений между вашим устройством и целевым устройством. Она позволяет определить, на каком участке сети возникают проблемы.
В Windows вы можете открыть командную строку (Command Prompt) и ввести следующую команду:
tracert IP_адрес_или_имя_устройства
В Astra Linux вы можете использовать команду traceroute:
traceroute IP_адрес_или_имя_устройства
4. Проверка настройки файрвола
Если у вас есть активное программное обеспечение для защиты (например, брандмауэр), возможно, оно может блокировать соединение между устройствами. Проверьте настройки вашего файрвола и убедитесь, что они не блокируют нужные порты или IP-адреса.
5. Проверка наличия обновлений и настроек
Убедитесь, что у вас установлены последние обновления операционной системы и драйверов сетевых карт. Иногда проблемы с соединением могут быть вызваны устаревшими версиями программного обеспечения или неправильными настройками.
6. Обратитесь за помощью к системному администратору
Если вы не можете решить проблему самостоятельно, обратитесь за помощью к системному администратору или специалисту по сетевым технологиям. Они могут провести более глубокую диагностику и помочь вам решить проблему сетевого подключения.