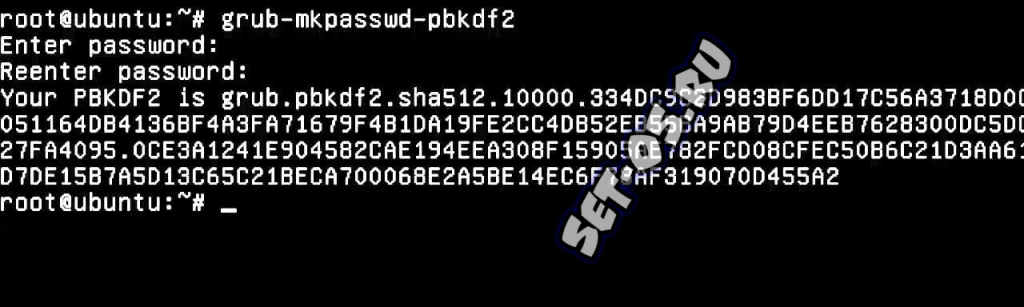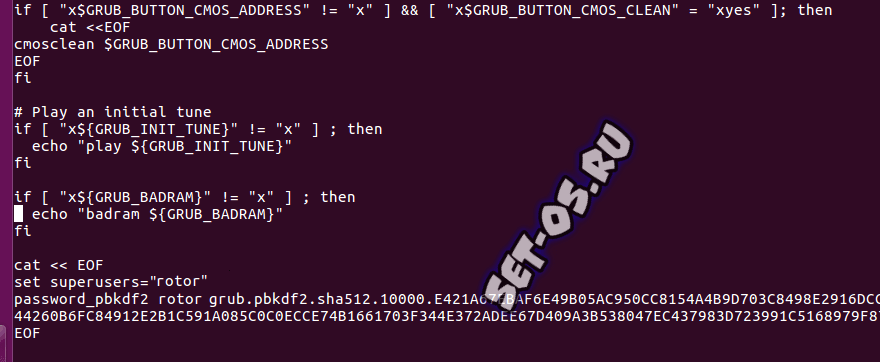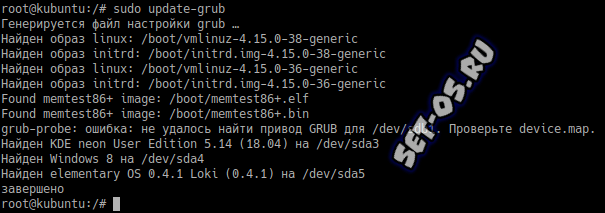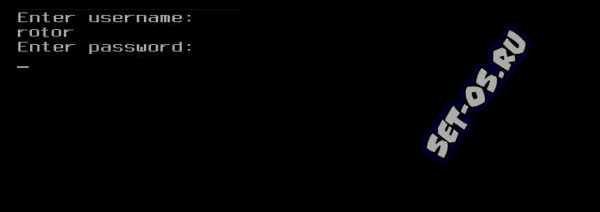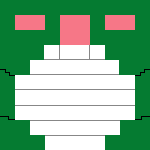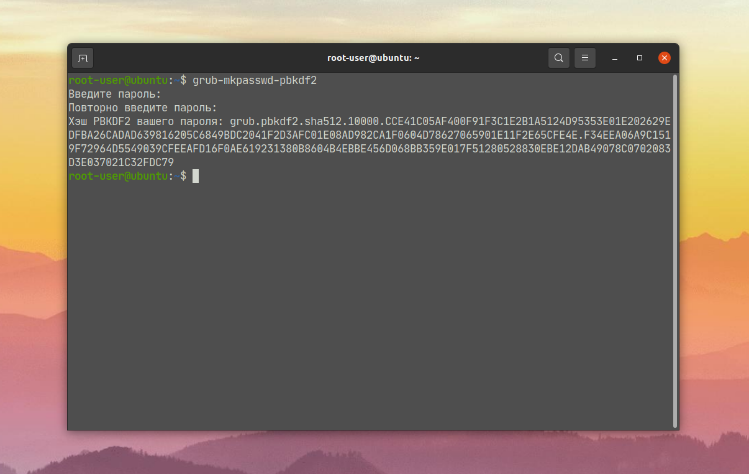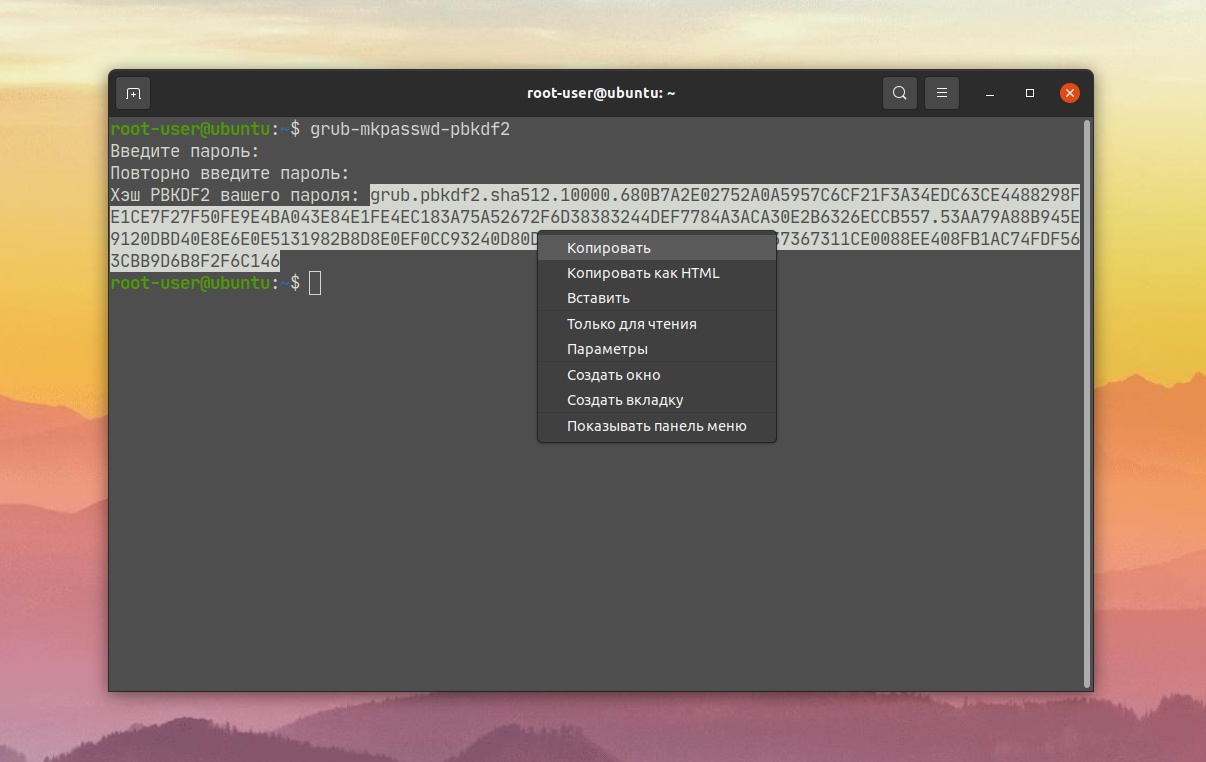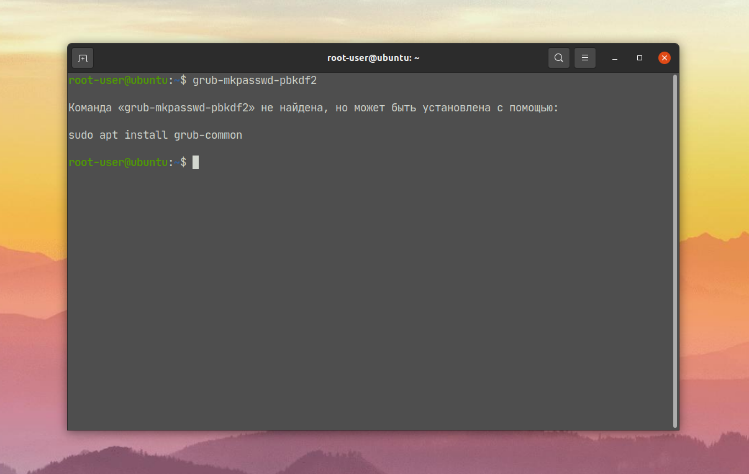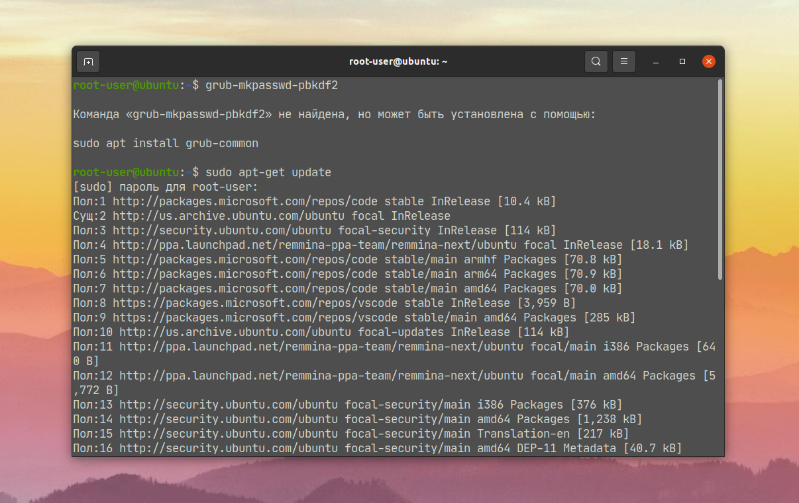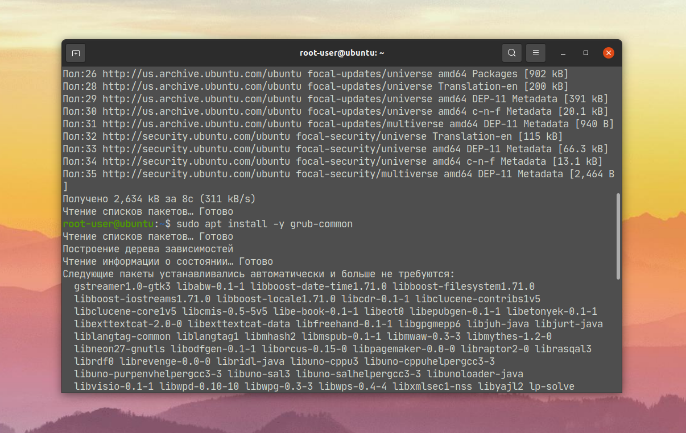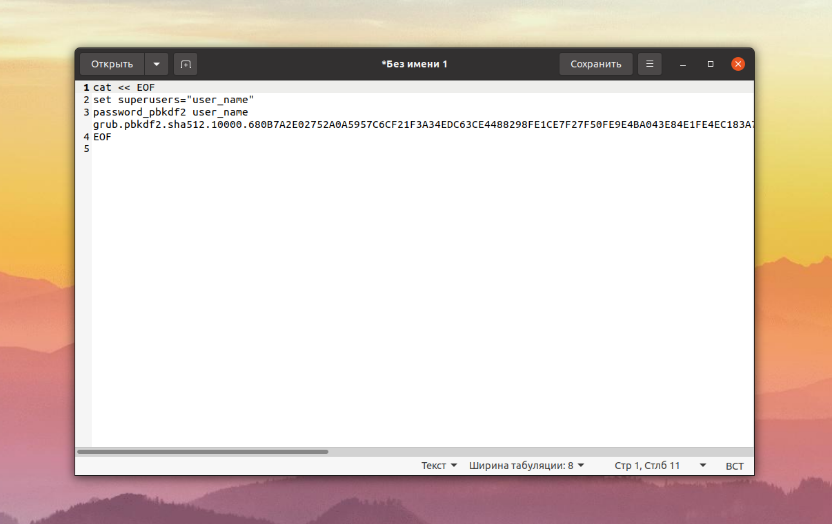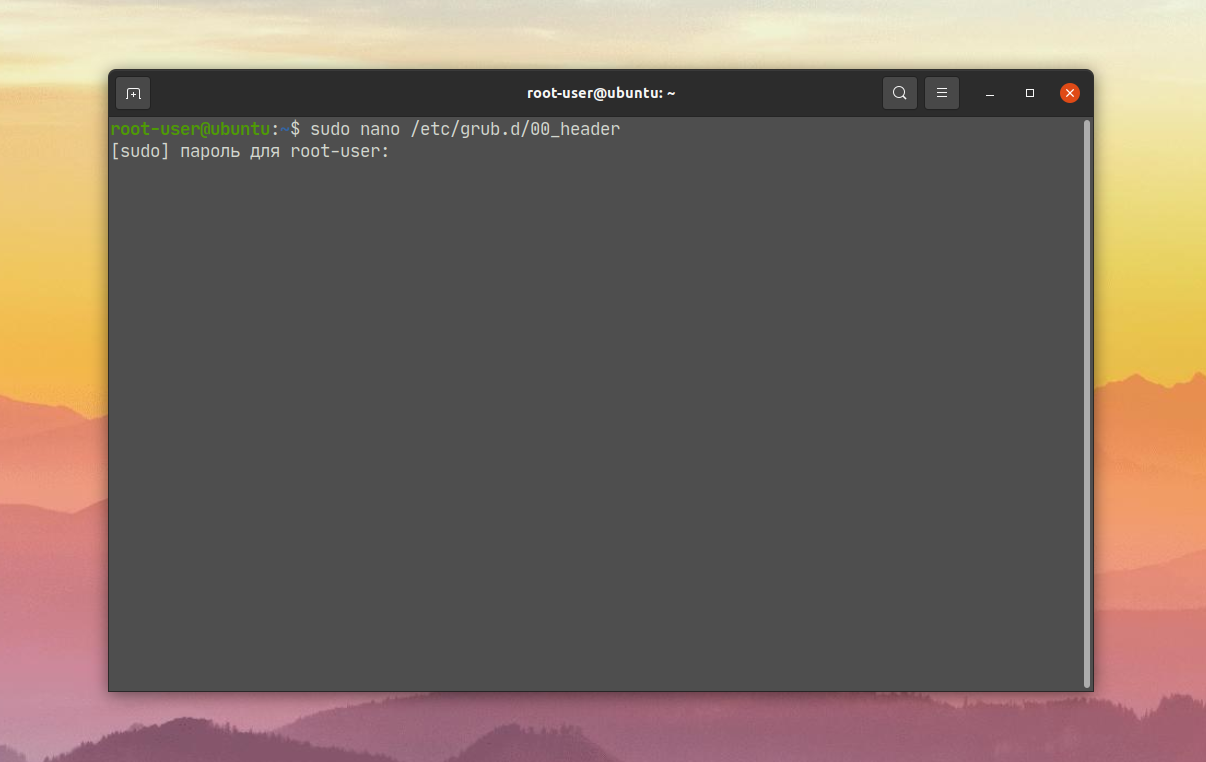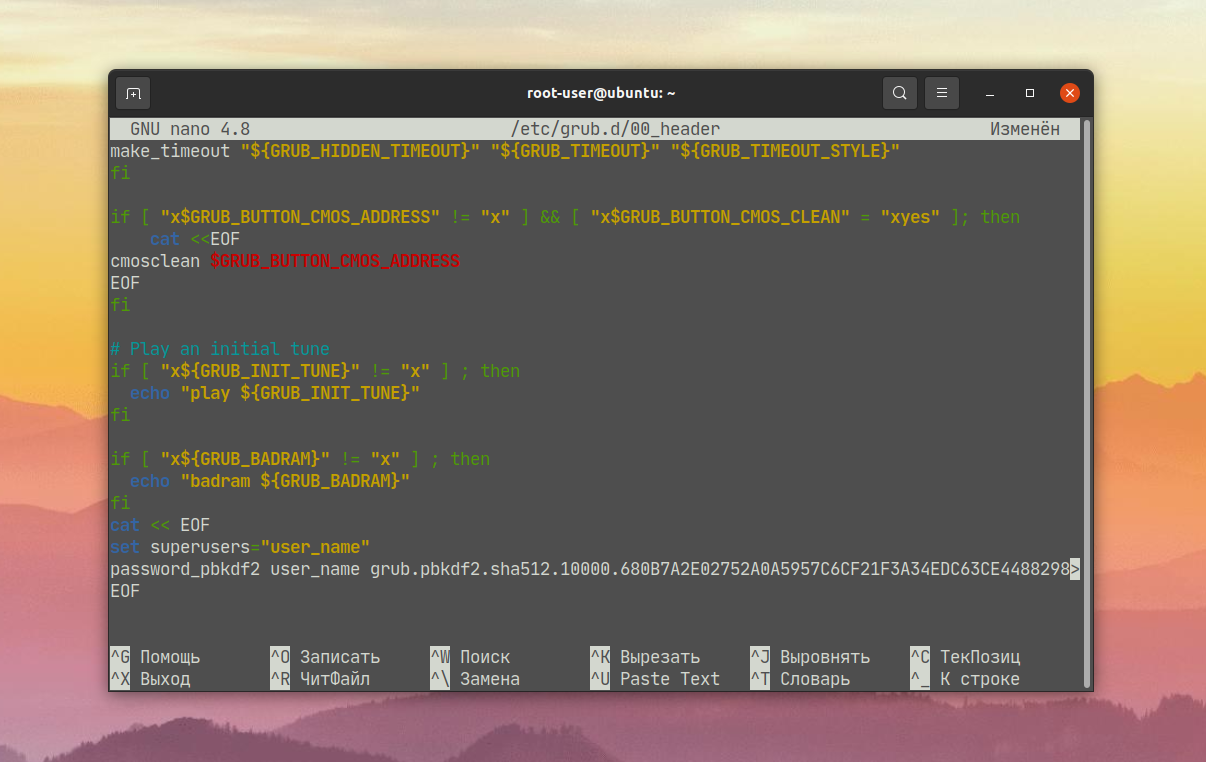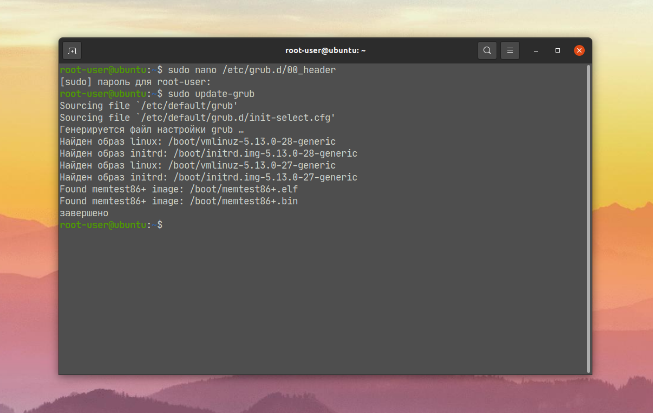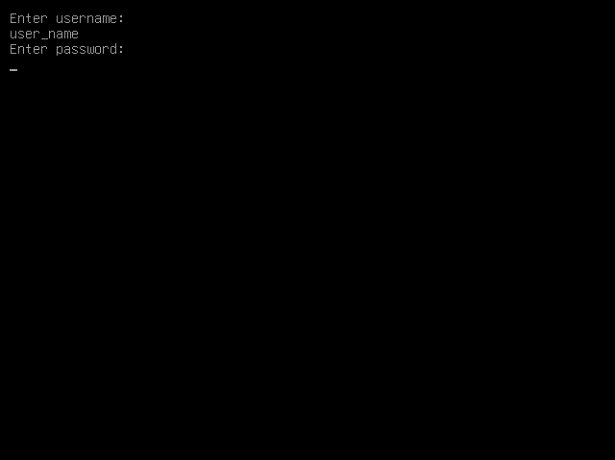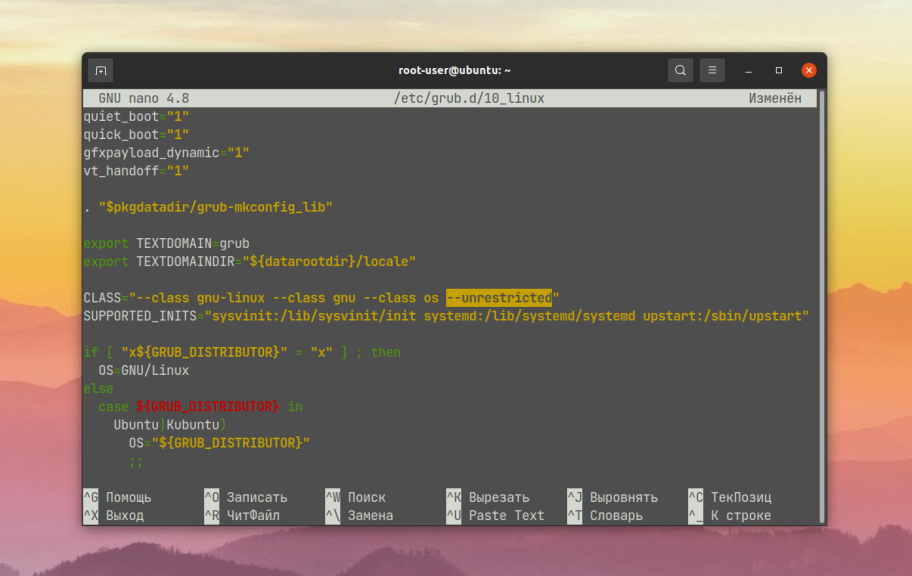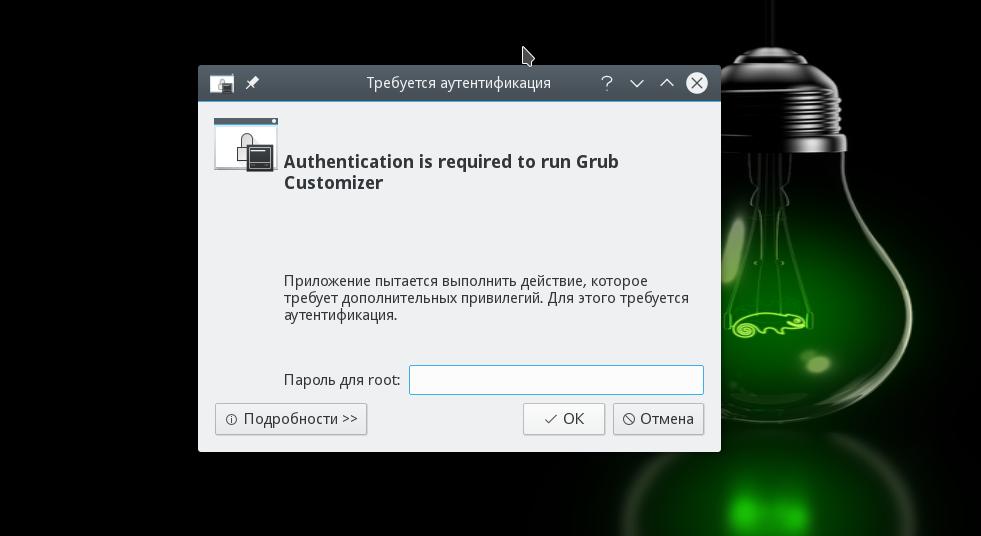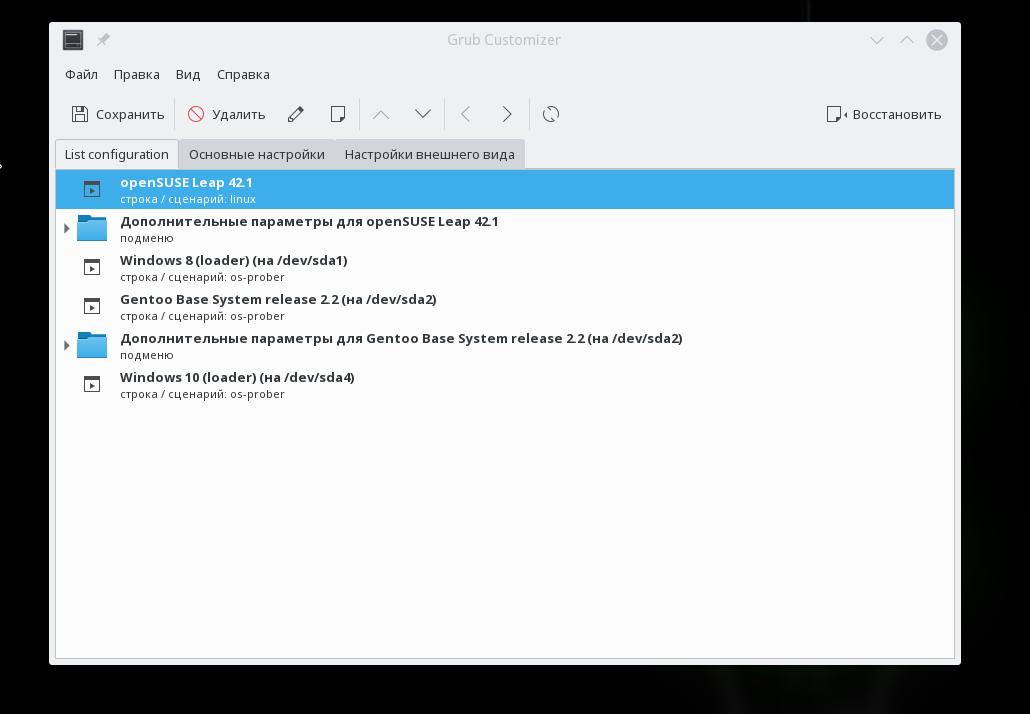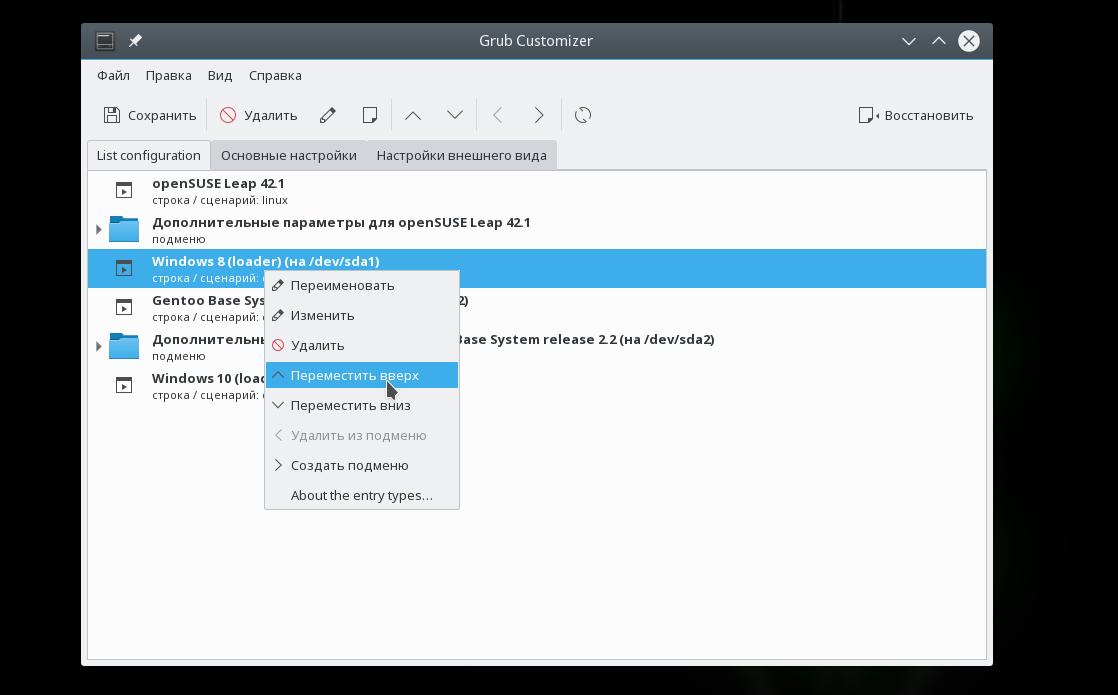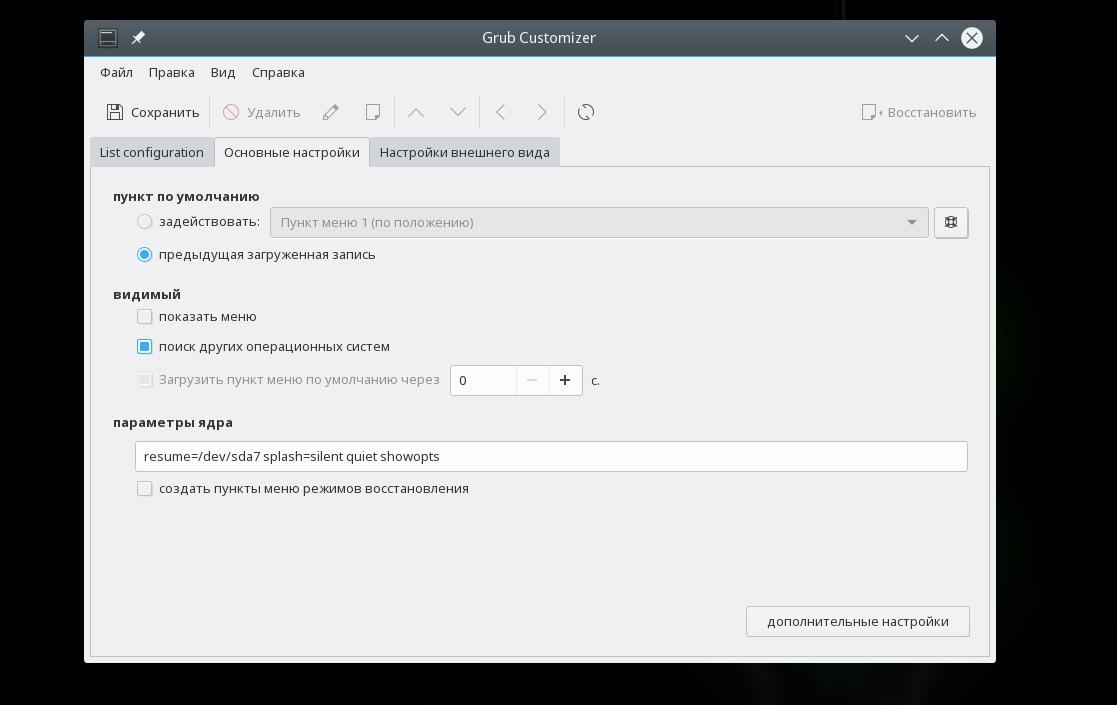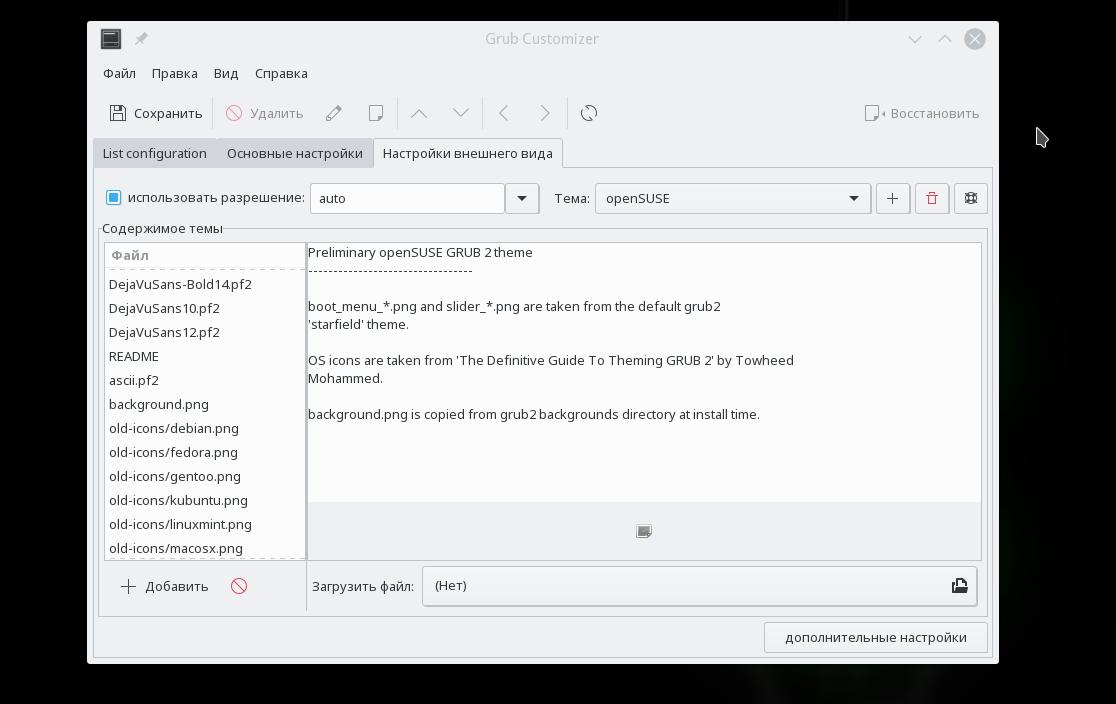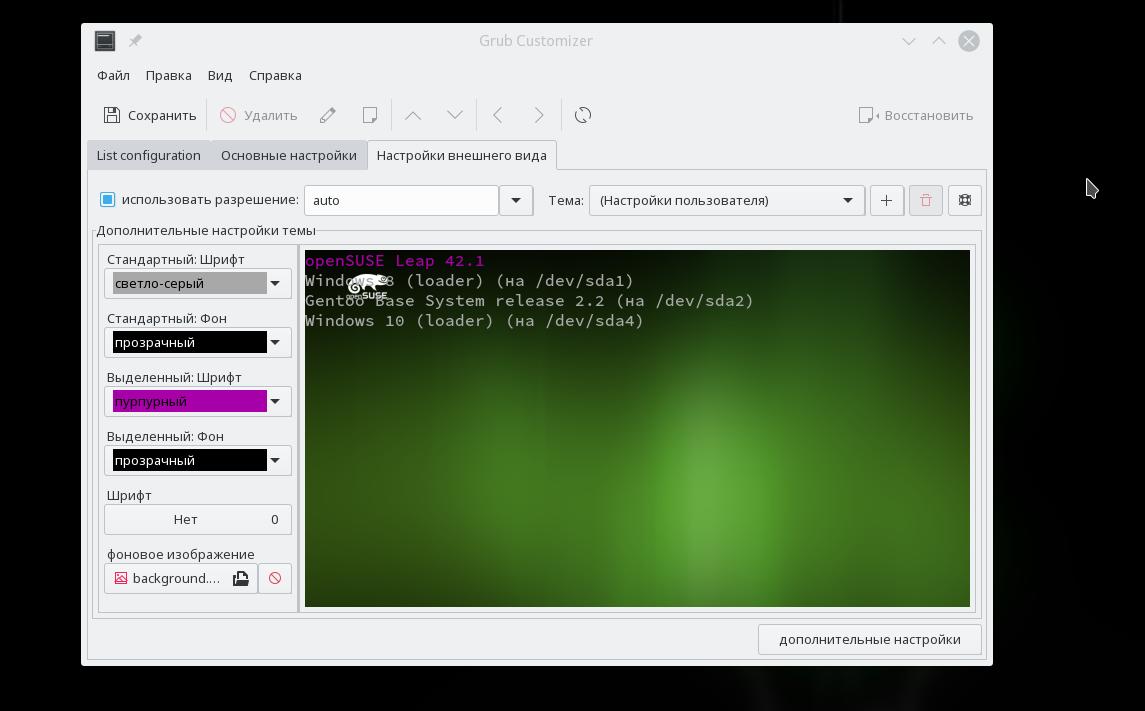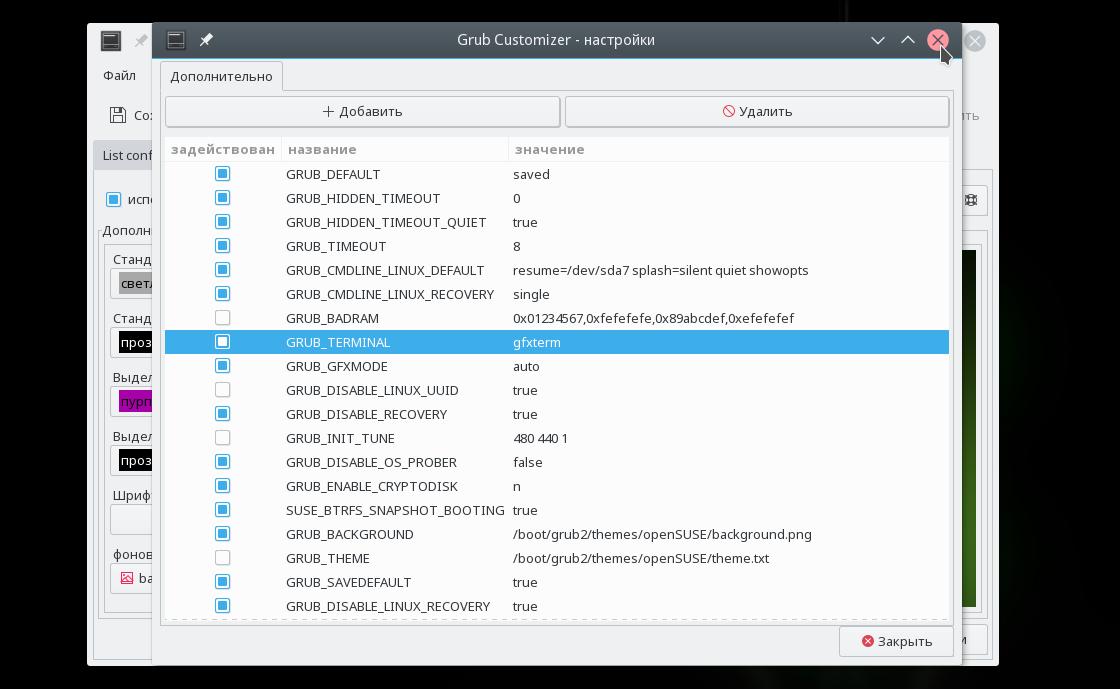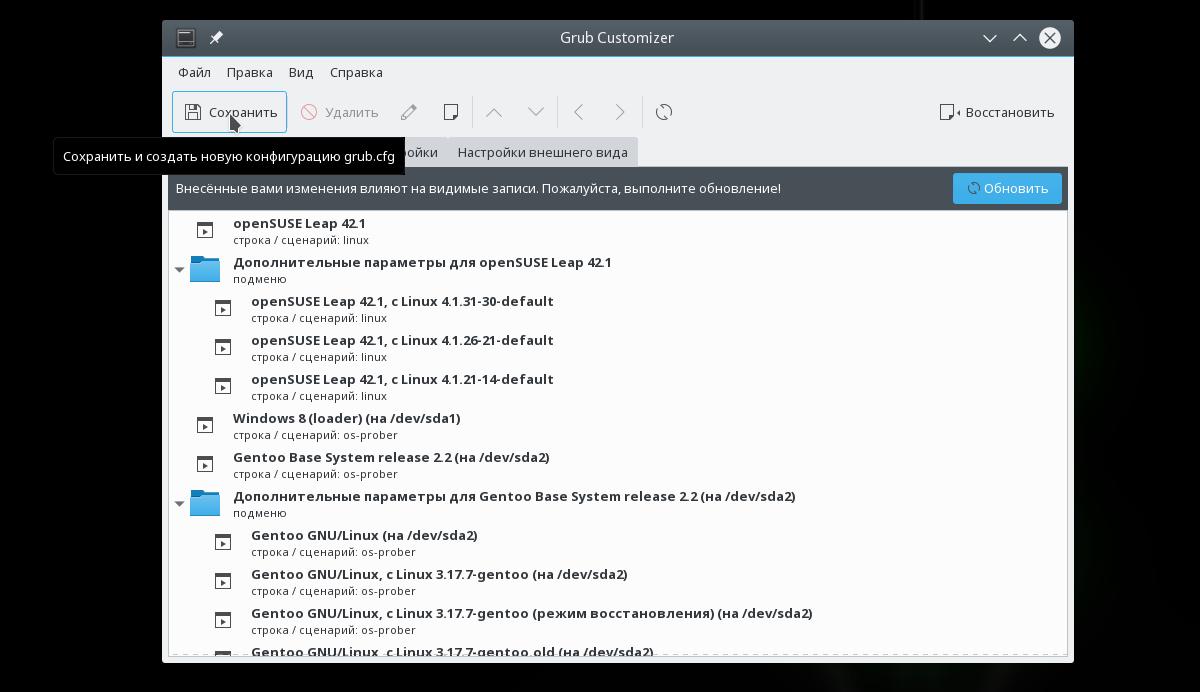Данная статья применима к:
- Astra Linux Special Edition РУСБ.10015-01 и РУСБ.10015-10 (очередное обновление 1.7)
- Astra Linux Special Edition РУСБ.10015-37 (очередное обновление 7.7)
- Astra Linux Special Edition РУСБ.10015-01 (очередное обновление 1.6)
-
Astra Linux Special Edition РУСБ.10015-16 исп. 1
-
Astra Linux Common Edition 2.12
В общем случае, после внесения изменений в конфигурационные файлы загрузчика (файл /etc/default/grub или файлы в каталоге /etc/grub.d/) для вступления изменений в силу следует выполнить команду обновления загрузчика:
sudo update-grub
При этом будет переписан файл /boot/grub/grub.cfg, и все внесенные в него изменения будут утеряны.
Для внесения изменений в конфигурационные файлы требуются права суперпользователя (при включенном МКЦ — права суперпользователя с высоким уровнем целостности).
Установка и изменение пароля для меню загрузчика
Системный загрузчик GRUB2 поддерживает возможность задания паролей в открытом виде, и многие инструкции предлагают именно такой способ. В настоящей инструкции предлагается более безопасный способ задания пароля в виде хеша. Независимо от выбранного способа рекомендуется максимально ограничить доступ к файлу с паролем .
Для смены пароля системного загрузчика необходимо создать хеш нового пароля и заменить им старый хеш:
-
Для генерации хеша выполнить команду и дважды ввести новый пароль:
grub-mkpasswd-pbkdf2
Полученный хеш (начиная со слова grub) скопировать в буфер (например, выделив его с помощью мыши, и нажав правую кнопку мыши выбрать «копировать»);
-
С помощью текстового редактора внести изменения в файл /etc/grub.d/07_password (создать такой файл, если его нет). Например, для редактирования с помощью редактора nano можно воспользоваться командой:
sudo nano /etc/grub.d/07_password
-
В результате редактирования должен получиться текст вида:
#!/bin/bash
cat << EOF
set superusers=»username»
password_pbkdf2 username grub.pbkdf2.sha512.10000.9C319610666………..
EOFЦветами условно обозначены имя пользователя (красный) и созданный кеш (зеленый), в реальном редакторе цветовых обозначений нет.
-
Сохранить файл и выйти из редактора;
-
Установить права доступа к созданному новому файлу, разрешив его выполнение и максимально ограничив чтение:
sudo chmod 700 /etc/grub.d/07_password
-
Для того, чтобы сделанные изменения вступили в силу, обновить загрузчик командой:
sudo update-grub
Можно отключить запрос пароля grub, например для записи Windows. Для этого в файла /boot/grub/grub.cfg в параметрах загрузочного меню (строка, начинающаяся с «menuentry») указать (добавить) параметр —unrestricted, например:
... --class gnu-linux --class gnu --class os --unrestricted ...
Изменения, сделанные в файле /etc/grub/grub.cfg не будут сохраняться после выполнения команды обновления загрузчика update-grub.
Для того, чтобы изменения сделать постоянными нужный элемент меню можно добавить в файл /etc/grub.d/40_custom, указав в нем все необходимые параметры. Например, для создания элемента меню «Windows 10 без пароля» для загрузки Windows 10 без запроса пароля (опция —unrestricted) добавить следующие строки:
menuentry "Windows 10 без пароля" --class windows --class os --unrestricted { insmod ntfs search --no-floppy --set=root --fs-uuid <UUID_загрузочного_раздела_Windows> ntldr /bootmgr }Для получения значения UUID загрузочного раздела Windows можно использовать команду:
В качестве образца для создания своего элемента меню можно использовать записи menuentry из файла /boot/grub/grub.cfg.
Запрет загрузки в режиме восстановления. Таймаут ожидания выбора при загрузке.
Для того, чтобы запретить варианты загрузки в режиме восстановления:
-
Открыть в редакторе файл /etc/default/grub:
sudo nano /etc/default/grub
-
Раскомментировать строку:
GRUB_DISABLE_RECOVERY=»true»
-
Дополнительно в этом же файле можно уменьшить время ожидания при выборе варианта загрузки (по умолчанию — 5 секунд), например, совсем скрыв меню (в таком случае в меню НЕЛЬЗЯ будет попасть, зажав при загрузке клавишу Shift, и возможности выбора ОС/ядра не будет):
-
Для скрытия загрузчика с сохранением возможности переключения клавишей Shift на этап выбора ОС/ядра к параметру GRUB_TIMEOUT=0 добавить GRUB_HIDDEN_TIMEOUT=5:
GRUB_TIMEOUT=0
GRUB_HIDDEN_TIMEOUT=5 -
Сохранить изменения, выйти из редактора;
-
Для того, чтобы эти изменения вступили в силу, обновить загрузчик командой:
sudo update-grub
Пункты меню, позволяющие выбрать для загрузки режим восстановления, можно убрать из меню и путем редактирования файла /boot/grub/grub.cfg (см. ниже, но эти изменения не будут сохраняться после выполнения команды обновления загрузчика update-grub.
Запрет выбора загрузки ядра GENERIC
Для того, чтобы запретить все варианты загрузки, кроме варианта HARDENED:
-
С правами суперпользователя открыть в редакторе файл /boot/grub/grub.cfg:
sudo nano /boot/grub/grub.cfg
-
Закомментировать ненужные блоки кода, начинающиеся с menuentry, например:
#menuentry ‘AstraLinuxCE GNU/Linux, с Linux 4.15.3-1-generic’ —class astralinuxce —class gnu-linux —class gnu —class os —unrestricted $menuentry_id_option ‘gnulinux-4.15.3-1-generic-advanced-f923f219-185e-4747-9066-6b09fd0103ae’ {
# load_video
# insmod gzio
# if [ x$grub_platform = xxen ]; then insmod xzio; insmod lzopio; fi
# insmod part_msdos
# insmod ext2
# set root=’hd0,msdos1′
# if [ x$feature_platform_search_hint = xy ]; then
# search —no-floppy —fs-uuid —set=root —hint-bios=hd0,msdos1 —hint-efi=hd0,msdos1 —hint-baremetal=ahci0,msdos1 f923f219-185e-4747-9066-6b09fd0103ae
# else
# search —no-floppy —fs-uuid —set=root f923f219-185e-4747-9066-6b09fd0103ae
# fi
# echo ‘Загружается Linux 4.15.3-1-generic …’
# linux /boot/vmlinuz-4.15.3-1-generic root=UUID=f923f219-185e-4747-9066-6b09fd0103ae ro quiet net.ifnames=0
# echo ‘Загружается начальный виртуальный диск …’
# initrd /boot/initrd.img-4.15.3-1-generic
#}
Изменения, сделанные в файле /etc/grub/grub.cfg не будут сохраняться после выполнения команды обновления загрузчика update-grub.
Настройка выбора ядра для загрузки
Для указания ядра, загружаемого по умолчанию используется параметр GRUB_DEFAULT в файле /etc/default/grub. Значением этого параметра может быть:
- число — порядковый номер элемента выбора ядра меню загрузчика. Нумерация начинается с нуля;
-
идентификатор элемента меню загрузчика. Например:
GRUB_DEFAULT=gnulinux-5.15.0-70-hardened-advanced-4d59e93e-ab3e-4f05-be84-1774cd76ab8d
-
специальное значение saved — использовать последнее загруженное ядро (для сохранения информации о последнем загруженном ядре необходимо добавить параметр
GRUB_SAVEDEFAULT="true"):
Получить список элементов меню выбора ядра можно командой:
sudo grep ^menuentry /boot/grub/grub.cfg
Пример вывода команды:
menuentry 'AstraLinux GNU/Linux, with Linux 5.15.0-70-lowlatency' --class astralinux --class gnu-linux --class gnu --class os --unrestricted $menuentry_id_option 'gnulinux-5.15.0-70-lowlatency-advanced-4d59e93e-ab3e-4f05-be84-1774cd76ab8d' {
menuentry 'AstraLinux GNU/Linux, with Linux 5.15.0-70-lowlatency (recovery mode)' --class astralinux --class gnu-linux --class gnu --class os --unrestricted $menuentry_id_option 'gnulinux-5.15.0-70-lowlatency-recovery-4d59e93e-ab3e-4f05-be84-1774cd76ab8d' {
menuentry 'AstraLinux GNU/Linux, with Linux 5.15.0-70-hardened' --class astralinux --class gnu-linux --class gnu --class os --unrestricted $menuentry_id_option 'gnulinux-5.15.0-70-hardened-advanced-4d59e93e-ab3e-4f05-be84-1774cd76ab8d' {
menuentry 'AstraLinux GNU/Linux, with Linux 5.15.0-70-hardened (recovery mode)' --class astralinux --class gnu-linux --class gnu --class os --unrestricted $menuentry_id_option 'gnulinux-5.15.0-70-hardened-recovery-4d59e93e-ab3e-4f05-be84-1774cd76ab8d' {
menuentry 'AstraLinux GNU/Linux, with Linux 5.15.0-70-generic' --class astralinux --class gnu-linux --class gnu --class os --unrestricted $menuentry_id_option 'gnulinux-5.15.0-70-generic-advanced-4d59e93e-ab3e-4f05-be84-1774cd76ab8d' {
menuentry 'AstraLinux GNU/Linux, with Linux 5.15.0-70-generic (recovery mode)' --class astralinux --class gnu-linux --class gnu --class os --unrestricted $menuentry_id_option 'gnulinux-5.15.0-70-generic-recovery-4d59e93e-ab3e-4f05-be84-1774cd76ab8d' {
menuentry 'AstraLinux GNU/Linux, with Linux 5.10.176-1-hardened' --class astralinux --class gnu-linux --class gnu --class os --unrestricted $menuentry_id_option 'gnulinux-5.10.176-1-hardened-advanced-4d59e93e-ab3e-4f05-be84-1774cd76ab8d' {
menuentry 'AstraLinux GNU/Linux, with Linux 5.10.176-1-hardened (recovery mode)' --class astralinux --class gnu-linux --class gnu --class os --unrestricted $menuentry_id_option 'gnulinux-5.10.176-1-hardened-recovery-4d59e93e-ab3e-4f05-be84-1774cd76ab8d' {
menuentry 'AstraLinux GNU/Linux, with Linux 5.10.176-1-generic' --class astralinux --class gnu-linux --class gnu --class os --unrestricted $menuentry_id_option 'gnulinux-5.10.176-1-generic-advanced-4d59e93e-ab3e-4f05-be84-1774cd76ab8d' {
menuentry 'AstraLinux GNU/Linux, with Linux 5.10.176-1-generic (recovery mode)' --class astralinux --class gnu-linux --class gnu --class os --unrestricted $menuentry_id_option 'gnulinux-5.10.176-1-generic-recovery-4d59e93e-ab3e-4f05-be84-1774cd76ab8d' {
menuentry 'AstraLinux GNU/Linux, with Linux 5.4.0-110-generic' --class astralinux --class gnu-linux --class gnu --class os --unrestricted $menuentry_id_option 'gnulinux-5.4.0-110-generic-advanced-4d59e93e-ab3e-4f05-be84-1774cd76ab8d' {
menuentry 'AstraLinux GNU/Linux, with Linux 5.4.0-110-generic (recovery mode)' --class astralinux --class gnu-linux --class gnu --class os --unrestricted $menuentry_id_option 'gnulinux-5.4.0-110-generic-recovery-4d59e93e-ab3e-4f05-be84-1774cd76ab8d' {
Идентификаторы элементов меню, которые можно использовать для задания умолчания, находятся после параметра $menuentry_id_option.
Получить список элементов меню с их номерами можно командой:
sudo grep ‘menuentry ‘ /boot/grub/grub.cfg | cut -f 2 -d «‘» | nl -v 0
Пример вывода команды:
0 AstraLinux GNU/Linux, with Linux 5.15.0-70-lowlatency 1 AstraLinux GNU/Linux, with Linux 5.15.0-70-lowlatency (recovery mode) 2 AstraLinux GNU/Linux, with Linux 5.15.0-70-hardened 3 AstraLinux GNU/Linux, with Linux 5.15.0-70-hardened (recovery mode) 4 AstraLinux GNU/Linux, with Linux 5.15.0-70-generic 5 AstraLinux GNU/Linux, with Linux 5.15.0-70-generic (recovery mode) 6 AstraLinux GNU/Linux, with Linux 5.10.176-1-hardened 7 AstraLinux GNU/Linux, with Linux 5.10.176-1-hardened (recovery mode) 8 AstraLinux GNU/Linux, with Linux 5.10.176-1-generic 9 AstraLinux GNU/Linux, with Linux 5.10.176-1-generic (recovery mode) 10 AstraLinux GNU/Linux, with Linux 5.4.0-110-generic 11 AstraLinux GNU/Linux, with Linux 5.4.0-110-generic (recovery mode)
После внесения изменений в файл /etc/default/grub обновить параметры загрузчика:
sudo update-grub
Приветствую Вас, мои дорогие параноики! Сегодня я покажу как как поставить пароль на GRUB в Astra Linux или любом другом Линуксе. Зачем? Для защиты как обычного компьютера, так и сервера. Всё зависит от важности содержащейся на нём информации. Механизм такой защиты прост — создаётся отдельный пользователь для него. Я пошагово покажу как это сделать и расскажу про нюансы и особенности.
1. Генерация хэш-пароля
В этом нам поможет утилита grub-mkpasswd-pbkdf2. В Ubuntu и Astra Linux она уже есть по умолчанию. Если у Вас она не установлена в систему — установите. Генерация хэша пароля выполняется вот такой командой в терминале:
От Вас потребуется дважды ввести будущий пароль для GRUB или GRUB2. Результатом будет хэш – это длинная строка, которая начинается с grub.pbkdf2. Пример:
Скопируйте всю это длинную цепочку букв и цифр в блокнот.
2. Изменить настройки
Теперь необходимо будет назначить супер-пользователя для GRUB. Делаем это через файл /etc/grub.d/00_header. Но сначала в любом редакторе Чтобы было удобнее, сначала в любом редакторе делаем вот такую конструкцию:
cat << EOF
set superusers=»user_name»
password_pbkdf2 user_name хэш-пароль
EOF
Тут вместо user_name во второй и третьей строчках надо будет придумать и указать имя супер-пользователя GRUB, а также замените хэш пароль на свой.
Теперь открываем файл загрузчика вот такой командой:
sudo nano /etc/grub.d/00_header
Его надо прокрутить до конца и с новой строки вставить подготовленную выше конструкцию. Вот так вот:
Сохраняем изменения в файле.
3. Обновить конфигурацию
Чтобы изменения в настройке загрузчика вступили в силу, нужно обязательно обновить его конфигурацию вот такой командой:
Результат выполнения будет примерно такой:
4. Проверить работу
Перезагружаем компьютер:
Результатом будет запрос пароля загрузчика:
Без ввода пароля система дальше не загрузится. Profit!
в грубе к образу ядра добавь «init=/bin/bash», перемонтируй корень «mount -n -o remount,rw /» и меняй пароль «passwd пользователь»
без кавычек всё
хотя… астра, хз, может там чего замутили чтоб не зайти и локально никак
amorpher ★★★★★
()
Последнее исправление: amorpher
(всего
исправлений: 2)
- Показать ответ
- Ссылка
Ответ на:
комментарий
от amorpher
Я не могу добавить, при попытке редактирования просит логин и пароль. Вряд ли он стоит там по умолчанию.
Untelligent
()
автор топика
- Ссылка
Ответ на:
комментарий
от Untelligent
Ответ на:
комментарий
от amorpher
Ответ на:
комментарий
от Untelligent
Ответ на:
комментарий
от amorpher
А Вы им в суппорт писать не пробовали ?
robot12 ★★★★★
()
- Ссылка
Ответ на:
комментарий
от Untelligent
грузишься с любого линукса, монтируешь где там на астре /boot/grub/menu.lst и удаляешь в нём строку с password
amorpher ★★★★★
()
- Ссылка
Ответ на:
комментарий
от Untelligent
/boot/grub/grub.cfg
munu.lst для первого груба
amorpher ★★★★★
()
Последнее исправление: amorpher
(всего
исправлений: 1)
- Ссылка
вообще астра вроде как «спецдистр», и сбросы логина-пароля имхо разрешать не должна, ну или по крайней мере должна им препятствовать как может.
и кстати — а поддержки нет? просто иначе это как с кали — все-таки подобные дистры должны поддерживаться людьми с определенной квалификацией
upcFrost ★★★★★
()
Последнее исправление: upcFrost
(всего
исправлений: 1)
- Ссылка
забавная ситуация когда у владельца нет рут пароля и пароля пользователя 
anonymous
()
- Показать ответ
- Ссылка
Ответ на:
комментарий
от anonymous
забавная ситуация когда у владельца нет рут пароля и пароля пользователя

Ну, видимо, у нового владельца нет доступа к тушке старого владельца, а посмотреть гос. секреты то хочется.
- Показать ответ
- Ссылка
Ответ на:
комментарий
от justAmoment
Забавно то, как некоторые любят не проделу языком чесать
Untelligent
()
автор топика
- Ссылка
Проблема решена, удалось узнать пароль от груб, дальше как по учебнику. Всем спасибо.
Untelligent
()
автор топика
- Ссылка
Вы не можете добавлять комментарии в эту тему. Тема перемещена в архив.
Для защиты обычного компьютера или сервера с установленным на нем дистрибутивом Linux имеет смысл поставить пароль на доступ к загрузчику GRUB. Делается это путем создания отдельного пользователя для него.
В статье мы пошагово расскажем, как поставить пароль на GRUB. Заодно осветим сопутствующие нюансы процедуры и возможные проблемы при ее выполнении.
Всю задачу можно разделить на три больших шага. Сначала идет генерация хэша пароля, следом нужно задать его путем изменения настроек, а в конце – обновить конфигурацию GRUB. Заодно мы расскажем, как включить загрузку системы без пароля, и проверим, все ли работает правильно.
1. Сгенерировать хэш пароля
За данное действие отвечает утилита grub-mkpasswd-pbkdf2. В случае с дистрибутивом Ubuntu она по умолчанию установлена в систему. Для генерации хэша пароля достаточно выполнить команду в терминале:
grub-mkpasswd-pbkdf2
А затем два раза ввести будущий пароль для GRUB. Результат выглядит так:
Полученный хэш – это длинная строка, которая начинается с grub.pbkdf2. Ее нужно скопировать и куда-нибудь сохранить, например, в отдельный документ.
При выполнении команды может возникнуть ошибка:
Она говорит о том, что в системе отсутствует пакет grub-common. А значит, его нужно загрузить вручную. Для этого обновите данные о приложениях:
sudo apt-get update
Сразу же после запустите установку недостающего пакета:
sudo apt install -y grub-common
Остается только сгенерировать хэш пароля способом, который описан в начале раздела. А мы переходим к следующему шагу.
2. Изменить настройки
Теперь нужно назначить супер-пользователя для GRUB. Это удобно делать через файл /etc/grub.d/00_header, отредактировав его содержимое. Удобнее сначала открыть текстовый документ, куда все было сохранено, и вставить команду следующего вида:
cat << EOF
set superusers="user_name"
password_pbkdf2 user_name grub.pbkdf2.sha512.10000.680B7A2E02752A0A5957C6CF21F3A34EDC63CE4488298FE1CE7F27F50FE9E4BA043E84E1FE4EC183A75A52672F6D38383244DEF7784A3ACA30E2B6326ECCB557.53AA79A88B945E9120DBD40E8E6E0E5131982B8D8E0EF0CC93240D80D792074E5575ABB66B822EAC37367311CE0088EE408FB1AC74FDF563CBB9D6B8F2F6C146
EOF
Вместо user_name во второй и третьей строке укажите предпочтительное имя супер-пользователя GRUB, а также замените хэш пароля (начиная с grub.pbkdf2) на свой. Полученный текстовый документ просто сверните, но не закрывайте.
Теперь перейдем к редактированию файла 00_header. В терминале выполните:
sudo nano /etc/grub.d/00_header
Затем пролистайте его содержимое до самого конца. Это очень удобно делать с зажатой клавишей Page Down на клавиатуре. А потом на новой строке вставьте ранее подготовленную команду из 4 строк, которая сохранена в текстовом документе.
Для сохранения изменений нажмите комбинацию клавиш Ctrl+S, а затем Ctrl+X для выхода из режима редактирования файла 00_header.
3. Обновить конфигурацию
Следующий шаг – обновление конфигурации GRUB для применения ранее внесенных изменений. За это действие отвечает команда в терминале:
sudo update-grub
4. Проверить работу
Чтобы проверить работу пароля, нужно перезагрузить компьютер, например, командой:
reboot
Как только появится интерфейс GRUB, у вас запросят сначала имя супер-пользователя, а затем и пароль.
5. Разрешить загрузку без пароля
Описанный способ имеет один важный недостаток – пароль будет требоваться каждый раз при входе в GRUB. Даже для простой загрузки системы. Но конфигурацию можно настроить таким образом, чтобы пароль был нужен только для редактирования каких-либо параметров загрузчика. А вход в меню будет неограниченным.
Для этого понадобится отредактировать файл /etc/grub.d/10_linux:
sudo nano /etc/grub.d/10_linux
В этом файле найдите вот такую сточку и добавьте в неё опцию —unrestricted:
CLASS="--class gnu-linux --class gnu --class os"
Например:
CLASS="--class gnu-linux --class gnu --class os --unrestricted"
Теперь сохраните внесенные изменения горячими клавишами Ctrl+S. Остается только обновить конфигурацию GRUB в терминале:
sudo update-grub
В результате при включении или перезагрузке ПК пароль вводить не придется. Но для доступа к дополнительным параметрам GRUB он потребуется.
Выводы
Установка защиты в виде пароля для GRUB во многих ситуациях будет очень полезной. Ведь злоумышленники, добравшись до интерфейса загрузчика, могут серьезно нарушить работу компьютера с Linux. В данной статье мы в пошаговом формате описали всю процедуру настройки.
Это поможет сделать вашу систему более безопасной, ведь обычный пароль суперпользователя очень легко сбросить. А вы ставите пароль на Grub? Напишите в комментариях!
Обнаружили ошибку в тексте? Сообщите мне об этом. Выделите текст с ошибкой и нажмите Ctrl+Enter.
Статья распространяется под лицензией Creative Commons ShareAlike 4.0 при копировании материала ссылка на источник обязательна .
Для выбора и запуска операционной системы во время загрузки компьютера используется специализированная программа — загрузчик. Самый популярный загрузчик — Grub. При установке нескольких операционных систем, например, Linux поверх Windows, в меню загрузчика первой будет последняя установленная ОС.
Это не вызовет проблем у пользователей, которые пользуются Linux как основной системой, для них это даже более предпочтительный вариант. Но если вы еще новичок, и хотите использовать Linux второй системой, а Windows пока еще основной, до тех пор, пока не освоитесь, то наверное захотите чтобы первой была Windows. В этой статье мы рассмотрим как сделать загрузку Windows первой в Grub. Рассмотрим два способа: с помощью программы Grub Customizer и вручную, через файлы конфигурации загрузчика Grub.
Grub Customizer
Grub Customizer — это программа, позволяющая настраивать различные параметры загрузчика Grub. В том числе и положение и очередность пунктов загрузки. Установить программу можно из официальных репозиториев. Например, в Ubuntu нужно использовать ppa:
sudo add-apt-repository ppa:danielrichter2007/grub-customizer
sudo apt-get update
sudo apt-get install grub-customizer
Для запуска программы откройте терминал (Ctrl + Alt + T) и наберите grub-customizer:
grub-customizer
Для работы программы необходимы права root, в некоторых системах возможно придется использовать такую команду:
gksu grub-customizer
Также программу можно запустить из главного меню. Главное окно выглядит вот так:
Несколько секунд после запуска программа будет сканировать установленные операционные системы, затем в этом же окне мы сможем перенести загрузку Windows на первое место. Для этого кликните на нужном пункте правой кнопкой чтобы открылось контекстное меню:
В меню выберите пункт Переместить вверх. Это действие нужно будет повторить несколько раз, пока Windows не будет первой в списке. Теперь будет выполняться загрузка windows по умолчанию grub.
Если потом вы захотите опустить Windows обратно вниз, есть обратное действие — Переместить вниз.
Для сохранения настроек просто нажмите кнопку Сохранить. Готово. Можете перезагружать компьютер и смотреть что получилось.
Но я хочу затронуть еще пару настроек, которые могут быть полезны. Вместо того чтобы делать загрузку Windows первой в Grub, можно изменить пункт запускаемый по умолчанию. Перейдите на вкладку Основные настройки:
Здесь для выбора пункта по умолчанию используемого по умолчанию есть список Задействовать:
Кроме того, можно загружать по умолчанию последнюю загруженную ОС, для этого есть галочка:
Не забудьте снова нажать кнопку сохранить.
Как я и обещал, теперь рассмотрим как сделать загрузку WIndows первой в Grub с помощью конфигурационных файлов. Конфигурация Grub находится в файле /boot/grub/grub.cfg.
sudo gedit /boot/grub/grub.cfg
Как правило, строки меню выглядят вот так:
menuentry имя_пункта --опции {
...
}
Например пункт Windows:
menuentry 'Windows 8 (loader) (on /dev/sda1)' --class windows --class os $menuentry_id_option 'osprob
er-chain-FC324E26324DE66C' {
....
}
Теперь чтобы изменить порядок пунктов меню достаточно вырезать все до обратной закрывающей скобочки, вместе с этой строкой, и вставить перед всеми другими пунктами. Затем можно сохранить файл и готово. Перезагружайте и смотрите. Загрузка Windows выполняется по умолчанию. Только минусом данного способа является то, что при обновлении конфигурации Grub все настройки собьются.
Аналогично тому как мы настраивали пункт, загружаемый по умолчанию в Grub Customizer, это можно сделать и в терминале. Откройте файл /etc/default/grub.
gksu gedit /etc/default/grub
Здесь нас интересует строчка:
GRUB_DEFAULT=0
Замените 0, на нужный пункт для загрузки, также вместо цифры можно указать имя пункта, например:
GRUB_DEFAULT="Windows 8 (loader) (on /dev/sda1)"
Посмотреть доступные пункты загрузки не открывая файл конфигурации можно командой:
sudo grep menuentry /boot/grub/grub.cfg
Еще можно настроить загрузку последней загруженной системы, для этого добавьте строчку
GRUB_SAVEDEFAULT=true
А в GRUB_DEFAULT укажите saved:
GRUB_DEFAULT=saved
Очевидным плюсом этого способа есть то, что настройки во время обновления конфигурации Grub не собьются, так как во время обновления информация берется из этого файла. Теперь давайте обновим конфигурацию и сохраним настройки командой:
grub-update
Не во всех системах работает такой вариант, поэтому можно использовать другую команду:
grub2-mkconfig -o /boot/grub/grub.cfg
Вот и все. Теперь вы знаете как сделать загрузку Windows первой в Grub. Но представленную в этой статье информацию можно использовать в более широких целях. Она будет полезна не только для Windows, но и для любых других нескольких систем, очередностью загрузки которых нужно управлять.
Статья распространяется под лицензией Creative Commons ShareAlike 4.0 при копировании материала ссылка на источник обязательна .
Содержание
- Операционные системы Astra Linux
- Операционные системы Astra Linux
- Операционные системы Astra Linux
- Настройка загрузчика Grub
- Настройка Grub с помощью Grub Customizer
- Настройка Grub через конфигурационные файлы
- Настройка Grub через /etc/default/grub
- Настройка Grub через /boot/grub/grub.cfg
- Выводы
- Не загружается Linux, чиним загрузчик GRUB
- Что такое Grub
- От чего могут возникнуть проблемы
- Восстановление Grub с помощью LiveCD/USB
- Как создать LiveCD/USB
- С помощью Rufus:
- С помощью Etcher:
- Восстановление с помощью chroot
- Восстановление Grub в rescue mode
- Восстановление Grub с помощью утилиты Boot repair
- Выводы
Оперативные обновления и методические указания
Операционные системы Astra Linux предназначены для применения в составе информационных (автоматизированных) систем в целях обработки и защиты 1) информации любой категории доступа 2) : общедоступной информации, а также информации, доступ к которой ограничен федеральными законами (информации ограниченного доступа).
1) от несанкционированного доступа;
2) в соответствии с Федеральным законом от 27.07.2006 № 149-ФЗ «Об информации, информационных технологиях и о защите информации» (статья 5, пункт 2).
Операционные системы Astra Linux Common Edition и Astra Linux Special Edition разработаны коллективом открытого акционерного общества «Научно-производственное объединение Русские базовые информационные технологии» и основаны на свободном программном обеспечении. С 17 декабря 2019 года правообладателем, разработчиком и производителем операционной системы специального назначения «Astra Linux Special Edition» является ООО «РусБИТех-Астра».
На web-сайтах https://astralinux.ru/ и https://wiki.astralinux.ru представлена подробная информация о разработанных операционных системах семейства Astra Linux, а также техническая документация для пользователей операционных систем и разработчиков программного обеспечения.
Мы будем признательны Вам за вопросы и предложения, которые позволят совершенствовать наши изделия в Ваших интересах и адаптировать их под решаемые Вами задачи!
Репозитория открытого доступа в сети Интернет для операционной системы Astra Linux Special Edition нет. Операционная система распространяется посредством DVD-дисков.
Информацию о сетевых репозиториях операционной системы Astra Linux Common Edition Вы можете получить в статье Подключение репозиториев с пакетами в ОС Astra Linux и установка пакетов.
В целях обеспечения соответствия сертифицированных операционных систем Astra Linux Special Edition требованиям, предъявляемым к безопасности информации, ООО «РусБИтех-Астра» осуществляет выпуск очередных и оперативных обновлений.
Очередные обновления (версии) предназначены для:
Оперативные обновления предназначены для оперативного устранения уязвимостей в экземплярах, находящихся в эксплуатации, и представляют собой бюллетень безопасности, который доступен в виде:
Ввиду совершенствования нормативно-правовых документов в области защиты информации и в целях обеспечения соответствия информационных актуальным требованиям безопасности информации, а также обеспечения их долговременной эксплуатации, в том числе работоспособности на современных средствах вычислительной техники, рекомендуется на регулярной основе планировать проведение мероприятий по применению очередных и оперативных обновлений операционной системы.
Источник
Операционные системы Astra Linux
Оперативные обновления и методические указания
Операционные системы Astra Linux предназначены для применения в составе информационных (автоматизированных) систем в целях обработки и защиты 1) информации любой категории доступа 2) : общедоступной информации, а также информации, доступ к которой ограничен федеральными законами (информации ограниченного доступа).
1) от несанкционированного доступа;
2) в соответствии с Федеральным законом от 27.07.2006 № 149-ФЗ «Об информации, информационных технологиях и о защите информации» (статья 5, пункт 2).
Операционные системы Astra Linux Common Edition и Astra Linux Special Edition разработаны коллективом открытого акционерного общества «Научно-производственное объединение Русские базовые информационные технологии» и основаны на свободном программном обеспечении. С 17 декабря 2019 года правообладателем, разработчиком и производителем операционной системы специального назначения «Astra Linux Special Edition» является ООО «РусБИТех-Астра».
На web-сайтах https://astralinux.ru/ и https://wiki.astralinux.ru представлена подробная информация о разработанных операционных системах семейства Astra Linux, а также техническая документация для пользователей операционных систем и разработчиков программного обеспечения.
Мы будем признательны Вам за вопросы и предложения, которые позволят совершенствовать наши изделия в Ваших интересах и адаптировать их под решаемые Вами задачи!
Репозитория открытого доступа в сети Интернет для операционной системы Astra Linux Special Edition нет. Операционная система распространяется посредством DVD-дисков.
Информацию о сетевых репозиториях операционной системы Astra Linux Common Edition Вы можете получить в статье Подключение репозиториев с пакетами в ОС Astra Linux и установка пакетов.
В целях обеспечения соответствия сертифицированных операционных систем Astra Linux Special Edition требованиям, предъявляемым к безопасности информации, ООО «РусБИтех-Астра» осуществляет выпуск очередных и оперативных обновлений.
Очередные обновления (версии) предназначены для:
Оперативные обновления предназначены для оперативного устранения уязвимостей в экземплярах, находящихся в эксплуатации, и представляют собой бюллетень безопасности, который доступен в виде:
Ввиду совершенствования нормативно-правовых документов в области защиты информации и в целях обеспечения соответствия информационных актуальным требованиям безопасности информации, а также обеспечения их долговременной эксплуатации, в том числе работоспособности на современных средствах вычислительной техники, рекомендуется на регулярной основе планировать проведение мероприятий по применению очередных и оперативных обновлений операционной системы.
Источник
Операционные системы Astra Linux
Оперативные обновления и методические указания
Операционные системы Astra Linux предназначены для применения в составе информационных (автоматизированных) систем в целях обработки и защиты 1) информации любой категории доступа 2) : общедоступной информации, а также информации, доступ к которой ограничен федеральными законами (информации ограниченного доступа).
1) от несанкционированного доступа;
2) в соответствии с Федеральным законом от 27.07.2006 № 149-ФЗ «Об информации, информационных технологиях и о защите информации» (статья 5, пункт 2).
Операционные системы Astra Linux Common Edition и Astra Linux Special Edition разработаны коллективом открытого акционерного общества «Научно-производственное объединение Русские базовые информационные технологии» и основаны на свободном программном обеспечении. С 17 декабря 2019 года правообладателем, разработчиком и производителем операционной системы специального назначения «Astra Linux Special Edition» является ООО «РусБИТех-Астра».
На web-сайтах https://astralinux.ru/ и https://wiki.astralinux.ru представлена подробная информация о разработанных операционных системах семейства Astra Linux, а также техническая документация для пользователей операционных систем и разработчиков программного обеспечения.
Мы будем признательны Вам за вопросы и предложения, которые позволят совершенствовать наши изделия в Ваших интересах и адаптировать их под решаемые Вами задачи!
Репозитория открытого доступа в сети Интернет для операционной системы Astra Linux Special Edition нет. Операционная система распространяется посредством DVD-дисков.
Информацию о сетевых репозиториях операционной системы Astra Linux Common Edition Вы можете получить в статье Подключение репозиториев с пакетами в ОС Astra Linux и установка пакетов.
В целях обеспечения соответствия сертифицированных операционных систем Astra Linux Special Edition требованиям, предъявляемым к безопасности информации, ООО «РусБИтех-Астра» осуществляет выпуск очередных и оперативных обновлений.
Очередные обновления (версии) предназначены для:
Оперативные обновления предназначены для оперативного устранения уязвимостей в экземплярах, находящихся в эксплуатации, и представляют собой бюллетень безопасности, который доступен в виде:
Ввиду совершенствования нормативно-правовых документов в области защиты информации и в целях обеспечения соответствия информационных актуальным требованиям безопасности информации, а также обеспечения их долговременной эксплуатации, в том числе работоспособности на современных средствах вычислительной техники, рекомендуется на регулярной основе планировать проведение мероприятий по применению очередных и оперативных обновлений операционной системы.
Источник
Настройка загрузчика Grub
Загрузчик системы выполняет очень важную функцию. Он позволяет выбрать какую операционную систему стоит загружать, также инициализирует параметры ядра Linux и подготавливает его к загрузке. В большинстве дистрибутивов Linux используется загрузчик Grub. Он поддерживает все необходимые функции, в том числе и UEFI, а также очень настраиваемый.
В одной из предыдущих статей мы рассматривали установку загрузчика Grub в Linux. В этой же будет будет продолжена тема и более детально рассмотрена настройка загрузчика Grub. Мы рассмотрим как графическую настройку с помощью Grub Customizer, так и более сложный, но более гибкий вариант с помощью ручного редактирования конфигурационных файлов.
Настройка Grub с помощью Grub Customizer
Это самый легкий путь конфигурации загрузчика. Графическая программа настройки Grub Customizer позволяет настроить все основные параметры загрузчика, например, фоновое изображение, шрифт, порядок пунктов загрузки, параметры ядра и многое другое. Все это делается в пару кликов.
Программа доступна в официальных репозиториях большинства дистрибутивов, и вы можете ее оттуда легко установить. Для установки в Ubuntu выполните:
sudo apt install grub-customizer
В Fedora, Red Hat и CentOS команда будет немного отличаться:
sudo yum install grub-customizer
После завершения установки вы можете запустить программу из главного меню или в терминале:
Перед тем, как программа запустится, вам нужно будет ввести пароль потому что для ее работы нужны права администратора:
Главное меню загрузится через несколько десятков секунд. Программе нужно время, чтобы собрать список операционных систем, установленных на компьютере:
В контекстном меню для каждого пункта вы можете переместить его вверх или вниз, переименовать или отредактировать его конфигурацию. С конфигурацией мы будем разбираться в другой части статьи, а первые два пункта могут быть очень полезны:
На вкладке Основные настройки вы можете выбрать пункт, который нужно загружать по умолчанию, время на протяжении которого будет показываться меню, а также параметры ядра для каждого пункта по умолчанию.
Последняя вкладка позволяет настроить внешний вид, тут вы можете выбрать одну из доступных тем, установить разрешение, или же задать пользовательские параметры цвета, шрифтов и фоновый рисунок:
Кроме того, нажав кнопку дополнительные параметры, вы можете настроить значения переменных /etc/default/grub, которые мы рассмотрим подробнее ниже.
Когда настройка Grub Customizer будет завершена просто нажмите кнопку Сохранить, чтобы применить все изменения.
Видео, где показана настройка GNU Grub в Linux с помощью Grub Customizer:
Но это все слишком просто и позволяет сделать только базовые вещи, если же нужна более тонкая настройка загрузчика Grub, придется разбираться с ручной настройкой конфигурационных файлов. Это мы и будем рассматривать ниже.
Настройка Grub через конфигурационные файлы
Настройка Grub через /etc/default/grub
Как я уже сказал, настройка загрузчика через файл /etc/default/grub, на основе которого будет автоматически создан /boot/grub/grub.cfg более желательна. Давайте рассмотрим параметры, которые вы можете здесь настроить.
Например, можно использовать такую конфигурацию:
GRUB_DISTRIBUTOR=»»
GRUB_DEFAULT=»saved»
GRUB_HIDDEN_TIMEOUT=»0″
GRUB_HIDDEN_TIMEOUT_QUIET=»true»
GRUB_TIMEOUT=»8″
GRUB_CMDLINE_LINUX_DEFAULT=»resume=/dev/sda7 splash=silent quiet»
Но как вы могли понять, этим способом вы не можете настроить порядок пунктов загрузки, а также некоторые другие параметры, поэтому давайте рассмотрим настройку непосредственно конфигурационного файла Grub.
Настройка Grub через /boot/grub/grub.cfg
Файл /etc/boot/grub/grub.cfg управляет непосредственно работой загрузчика, здесь указаны все его параметры и настройки, а также сформировано меню. Поэтому, изменяя этот файл, мы можем настроить Grub как угодно. Сначала попытаемся разобраться с синтаксисом файла. Он очень напоминает синтаксис bash и состоит из нескольких команд, которые что-то делают, загружают и настраивают.
Команды могут быть объединены в функции или блоки с помощью инструкций if else, синтаксис которых аналогичен bash. Рассмотрим основные из этих команд:
Это все команды, которые вам понадобятся. Но две последние нужно рассмотреть подробнее, так как они будут использоваться чаще всего.
Команда search используется для поиска дисков и имеет такой синтаксис:
Например, команда может выглядеть вот так:
Вторая команда, которая нам очень понадобится, это menuentry. Она используется для создания пунктов меню, с помощью которых будут загружаться операционные системы и дистрибутивы linux. Синтаксис этой команды такой:
menuentry имя_пункта <
команды установки переменных окружения
загрузка модулей
linux файл_ядра параметры_ядра
initrd файл_initrd
>
Обычно, для нормальной загрузки операционной системы сначала необходимо установить корневой раздел, для этого, возможно, нужно загрузить некоторые модули, дальше нужно запустить ядро с нужными параметрами и добавить образ initrd если это требуется. Самый простой пример пункта меню:
menuentry «Ubuntu» <
set root=(hd0,1)
linux /casper/vmlinuz boot=casper noeject noprompt splash
initrd /casper/initrd.lz
>
Теперь давайте попробуем собрать всю информацию воедино и создадим самый просто конфигурационный файл для Grub вручную:
# Время показа меню 5 секунд
# Установим разрешение экрана и укажем что это же разрешение нужно сохранять для ядра:
set gfxmode=»1280×800″
set gfxpayload=keep
# Загрузим необходимые модули для работы видео режима, нужно для использования фоновой картинки
insmod vbe
insmod gfxterm
terminal_output gfxterm
# Установка шрифта с поддержкой Unicode:
font «/boot/grub2/fonts/unicode.pf2»
loadfont unicode
# Загрузим модуль работы с jpeg и зададим фоновый рисунок:
insmod jpeg
background_image «/boot/fon.jpg»
# Установим переменные окружения для настройки цвета меню:
set menu_color_normal=red/black
set menu_color_highlight=yellow/black
set color_normal=yellow/black
# Пункт меню для нашей операционной системы:
menuentry «Ubuntu» <
root=(hd0,1)
linux /casper/vmlinuz boot=casper noeject noprompt splash
initrd /casper/initrd.lz
>
menuentry «OpenSUSE» <
insmod gzio
insmod part_msdos
insmod ext2
set root=’hd0,msdos5′
linux /boot/vmlinuz-4.1.31-30-default root=UUID=c52ca066-e48f-4df2-bc7e-4d885a354090 resume=/dev/sda7 splash=silent quiet showopts
initrd /boot/initrd-4.1.31-30-default
>
Выводы
Настройка grub может показаться довольно сложной вещью, но если разобраться, то все вполне выполнимо. В этой статье мы рассмотрели несколько способов настройки загрузчика, для различных ситуаций, и я думаю, теперь у вас не возникнет проблем с этой программой. Если у вас остались вопросы, спрашивайте в комментариях!
Источник
Не загружается Linux, чиним загрузчик GRUB
Любите экспериментировать? Наверняка вы когда-либо пытались произвести какие-то действия со своей Linux-системой, причем не так важно какие были цели: изучение и познание новых возможностей или же какая-то более конкретная цель, в виде исправления той или иной ошибки. В любом случае, при работе с дистрибутивами Linux, для загрузки которых, в большинстве случаев, и используется Grub, с последним могут возникать неприятные проблемы, ввиду которых дальнейшая эксплуатация системы просто-напросто невозможна. В этой статье вы узнаете, что делать, если не загружается Linux. Как вести себя в подобной ситуации и какие действия производить, чтобы починить загрузчик Grub. Пожалуй, начнем.
Что такое Grub
От чего могут возникнуть проблемы
Если, например, сделать наоборот, то как раз-таки Grub будет поврежден; система будет грузиться напрямую в Windows, а дистрибутив Linux останется недоступным.
Grub может сломаться и по другим причинам. Например, из-за попыток ручного изменения параметров запуска (при недостатке опыта), в таком случае нужно будет либо вручную убирать лишнее, либо полностью переустанавливать Grub.
Восстановление Grub с помощью LiveCD/USB
Для этого способа нам понадобится флешка с дистрибутивом Linux на борту. Подойдет любой: от Ubuntu, Arch или даже Linux Mint. Здесь нужен только терминал, поэтому подойдет даже версия без графической оболочки.
Как создать LiveCD/USB
Само собой, нам понадобится носитель, на который мы временно (а может и нет) запишем систему. Сохраните все важные файлы, которые были на этом носителе, после чего (имеется ввиду на другом ПК, желательно под управлением Windows) запишите загруженный образ дистрибутива на носитель. В качестве примера мы будем использовать дистрибутив Ubuntu.
Идем на официальную страницу загрузки. Загружаем любую понравившуюся версию (лучше взять новейшую для десктопа), после чего записываем ее на USB/CD.
С помощью Rufus:
Последняя версия приложения доступна на официальном сайте. Сразу после загрузки и запуска/установки мы увидим такое окно:
Вставляем носитель, выбираем его в соответствующем меню. Далее выбираем нужную схему раздела и тип системного интерфейса, и после уже открываем файловый менеджер с помощью этой кнопки:
Находим загруженный образ через менеджер, после чего жмем «Старт».
С помощью Etcher:
Опять же, идем на официальный сайт, где скачиваем последнюю версию утилиты. Далее делаем все так, как показано на этой гифке:
Ну а теперь, собственно, можно переходить к восстановлению Grub. Вставляем флешку в наш ПК (где сломан загрузчик), после чего перезагружаем его с этой самой флешки. Как только мы войдем в лайв-систему, сразу открываем терминал, после чего проделываем следующие действия:
Открываем таблицу разделов с помощью команды:
Примерно такая таблица будет выведена на экран:
По этой таблице мы видим, что Linux, в нашем случае, расположен на разделе /dev/sda1.
С помощью следующей команды мы смонтируем этот раздел в /mnt:
Теперь, для записи grub в MBR, нужно ввести следующую команду:
Если нужно только восстановить MBR диска (после переустановки Windows, к примеру), то этих действий будет вполне достаточно.
Если же необходимо обновить и меню grub (после установки Windows), то нужно выполнить еще и эту команду:
Вот и все, восстановление закончено!
Восстановление с помощью chroot
Помимо вышеописанного способа, при восстановлении Grub с помощью LiveCD можно использовать и этот. Тут мы будем использовать утилиту chroot.
Здесь нам, опять же, понадобится таблица разделов. Вводим уже известную команду:
В выводе снова будет эта таблица. Теперь нам надо присмотреться к ней еще внимательнее.
В этом способе нам необходимо примонтировать системный, а также нескольких других важных разделов. Для этого вводим эти команды:
Обратите внимание, что если если разделы /boot или /var находятся отдельно, то Вам нужно будет примонтировать их в /mnt/boot и /mnt/var.
Далее мы переходим в окружающую среду chroot с помощью команды:
И теперь, наконец-таки переустанавливаем Grub с помощью следующей команды:
Если вы на этом этапе получаете какие-то сообщения об ошибках, то попробуйте использовать эти команды:
Если все прошло успешно, выходим из chroot, используя команду:
Далее нужно отмонтировать все разделы. Для этого вводим в терминал:
В случае, если вы монтировали раздел /boot введите команду:
Теперь перезагружаем систему с помощью:
Можно также обновить меню Grub, используя команду:
Восстановление Grub в rescue mode
Если по каким-то причинам у вас нет доступа к LiveCD/USB-носителю, а также к компьютеру, с помощью которого этот самый носитель можно было бы сделать, то этот способ для вас.
Само восстановление проходит таким образом: сначала мы подгружаем все модули, чтобы открыть доступ ко всей функциональной части Grub, после чего запуститься с нужного раздела. Надо понимать, что Grub состоит из двух частей:
Одна из этих частей (первая) записана в MBR диска. В ней присутствует базовый функционал и ничего больше (консоль в rescue mode).
Стало быть, нам нужно определить, в каком разделе находится вторая часть Grub (находится в каталоге /boot/grub), и после чего подгрузить все недостающие модули. А вот уже после этого мы сможем запустить загрузчик с нужного раздела. В rescue mode есть всего четыре команды:
Для начала вводим следующую команду:
В выводе будет что-то подобное:
В некоторых случаях Grub неправильно опеределяет файловые системы находящиеся на разделах дисков. В данном примере загрузчик показывает их как msdos. Мы должны попытаться угадать диски, которые видим. В примере доступно два диска. Диск с индексом 0 содержащий три раздела, и диск с индексом 1 содержащий два раздела. Если вы знаете структуру своих дисков, определить нужный труда не составит.
С помощью этих команд мы приказываем системе использовать какой-то конкретный диск, для выполнения всех остальных операций (в нашем случае, это диск (hd0,1)). Чтобы проверить есть ли на данном диске загрузчик, введем эту команду:
Если в выводе будет список файлов и папок, значит мы все сделали правильно. Теперь можно загрузить все необходимые модули. Для этого выполним команды:
После выполнения команд Grub загрузится в полнофункциональном режиме. Будут найдены все операционные системы, которые установлены на компьютере, после чего будет показано стандартное меню загрузки.
Чтобы закрепить результат (и не проделывать все то же самое после перезапуска ПК), нужно зайти в терминал своего дистрибутива Linux, где с root правами выполнить следующую команду:
Если операционная система расположена на разделе с файловой системой btrfs, то нам необходимо выполнить следующие команды:
И подгрузить модули:
Ну и теперь запустить GRUB:
Восстановление Grub с помощью утилиты Boot repair
С помощью этой замечательной утилиты вы сможете восстановить загрузчик всего в пару кликов. Как видно из скриншота, утилита имеет собственный GUI, ее использование не вызовет трудностей.
Чтобы установить boot repair, вы можете воспользоваться одним из приведенных способов:
Если с первым способом все понятно: нужно просто скачать и записать образ с помощью соответствующих инструментов. То во втором уже нужно знать конкретные команды, которые выглядят следующим образом:
В утилите будет доступно два варианта на выбор:
Recommended repair исправляет большую часть известных ошибок, которые могли бы возникнуть при запуске. С его помощью вы сможете пофиксить и загрузчик Grub.
Create a BootInfo summary создает Boot-Info-Script – скрипт, который позволяет диагностировать большинство проблем при загрузке.
Здесь же есть и Advanced options. Он включает в себя варианты для восстановления и настройки загрузчика Grub2 (загрузка по-умолчанию, опции загрузки ядра, отображение или скрытие GRUB при загрузке, удаление GRUB). С помощью этих же инструментов, вы можете восстановить MBR и т.д.
Вам обязательно стоит заглянуть на официальный сайт Boot Repair. Там вы сможете найти более подробную информацию обо всех возможностях и особенностях программы. Там же будет доступна информация о выходе новых версий: фиксах и улучшениях самой утилиты, а также многом и многом другом.
Выводы
Возможно вас заинтересуют и другие похожие материалы про починку загрузчика Grub2. Например, в этом материале вы узнаете, как починить GRUB2 если Ubuntu не хочет загружаться. Там более подробно рассказывается, как фиксить груб с помощью утилиты Boot Repair, возможно вам стоит заглянуть туда, если вы не поняли что-то из этого материала. Что же, ну а на сегодня это все. Надеюсь, что данный материал помог вам разобраться в ошибках. Что, в свою очередь, поможет вам их решить.
Источник