Установка пакетов
Пакет VirtualBox доступен для скачивания на официальном сайте web-сайте https://www.virtualbox.org/wiki/Linux_Downloads. Для установки в Astra Linux следует выбирать версию, предназначенную для совместимого дистрибутива Debian (см. Таблица вариантов исполнения Astra Linux Special Edition).
Кроме файла с собственно пакетом VirtualBox рекомендуется также установить плагин расширений (extension pack). Этот файл также доступен на сайте VirtualBox;
Получить и установить пакеты для установки можно следующими способами:
- из репозитория Oracle VirtualBox;
- из репозитория Debian;
- из загруженных файлов без подключения сторонних репозиториев.
Установка из репозитория Oracle VirtualBox
-
установить пакет ca-certificates, если он не был ранее установлен:
sudo apt install ca-certificates
-
получить и установить ключ для репозитория Oracle VirtualBox:
-
(см. Подключение репозиториев с пакетами в ОС Astra Linux и установка пакетов):
-
Для Astra Linux Special Edition РУСБ.10015-01 (очередное обновление 1.7):
deb [arch=amd64] https://download.virtualbox.org/virtualbox/debian buster contrib
-
Для Astra Linux Special Edition РУСБ.10015-01 (очередное обновление 1.6):
deb [arch=amd64] https://download.virtualbox.org/virtualbox/debian stretch contrib
-
-
убедиться, что в подключенных репозиториях присутствует пакет libvpx4 (для Astra Linux Special Edition 1.6) или libvpx5 (для Astra Linux Special Edition 1.7):
sudo apt update
apt-cache policy libvpx*если пакет отсутствует, то:
-
установить пакет debian-archive-keyring:
sudo apt install
-
подключить репозиторий Debian:
-
для Для Astra Linux Special Edition РУСБ.10015-01 (очередное обновление 1.7):
deb https://deb.debian.org/debian/ buster main
-
для Для Astra Linux Special Edition РУСБ.10015-01 (очередное обновление 1.6):
deb https://archive.debian.org/debian/ stretch main
-
-
- выполнить установку с помощью стандартного инструмента apt:
-
обновить список пакетов:
sudo apt update
-
Проверить доступные версии VirtualBox:
apt-cache policy virtualbox*
-
Установить нужную версию virtualbox, например virtualbox-6.1:
sudo apt install virtualbox-6.1
-
Установка из репозитория Debian
Доступная в репозитории Debian версия virtualbox несовместима с ядром 5.4. При наличии в системе даже незагруженных версий ядра (5.4.0.54, 5.4.0.71) при установке пакета будут выдаваться сообщения об ошибке. Удалить образы ядра 5.4 можно командами:
sudo apt purge linux-image-5.4.0-71-generic
sudo apt purge linux-image-5.4.0-54-generic
Порядок установки:
-
Подключить репозитории Debian (подробнее см. Подключение репозиториев с пакетами в ОС Astra Linux и установка пакетов):
-
для Astra Linux Special Edition РУСБ.10015-01 (очередное обновление 1.7) — неприменимо;
-
для Astra Linux Special Edition РУСБ.10015-01 (очередное обновление 1.6):
deb https://archive.debian.org/debian/ stretch-backports contrib deb https://archive.debian.org/debian/ stretch main
-
-
Обновить списки пакетов:
sudo apt update
Если при обновлении списка пакетов выдаются ошибки вида:
W: Произошла ошибка при проверке подписи. Репозиторий не обновлён и будут использованы предыдущие индексные файлы. Ошибка GPG: https://archive.debian.org/debian stretch-backports InRelease: Следующие подписи не могут быть проверены, так как недоступен открытый ключ: NO_PUBKEY 04EE7237B7D453EC NO_PUBKEY 648ACFD622F3D138 W: Произошла ошибка при проверке подписи. Репозиторий не обновлён и будут использованы предыдущие индексные файлы. Ошибка GPG: https://archive.debian.org/debian stretch Release: Следующие подписи не могут быть проверены, так как недоступен открытый ключ: NO_PUBKEY 7638D0442B90D010 NO_PUBKEY 04EE7237B7D453EC NO_PUBKEY EF0F382A1A7B6500
то установить ключи для подключенного репозитория:
sudo apt install debian-archive-keyring
и повторить обновление списка пакетов. Если установка пакета не помогла полностью избавиться от ошибки, то недостающие ключи репозиториев можно загрузить командами:
-
После подключения репозиториев выполнить установку пакетов из этого репозитория стандартным инструментом apt, например:
sudo apt install virtualbox-7.0
Установка из загруженных файлов без подключения сторонних репозиториев
-
для установки на Astra Linux Special Edition РУСБ.10015-01 (очередное обновление 1.6) и Astra Linux Special Edition РУСБ.10015-16 исп. 1:
-
Подключить в качестве источника пакетов диск со средствами разработки и диски оперативных обновлений (обновление основного диска и обновление диска со средствами разработки);
-
Установить пакет ca-certificates (требуется только для скачивания файлов):
sudo apt install ca-certificates
-
-
если в подключенных репозиториях недоступен пакет libvpx*, то скачать его из репозитория Debian:
-
Astra Linux Special Edition РУСБ.10015-01 (очередное обновление 1.7):
wget http://ftp.de.debian.org/debian/pool/main/libv/libvpx/libvpx5_1.7.0-3+deb10u1_amd64.deb
-
Astra Linux Special Edition РУСБ.10015-01 (очередное обновление 1.6):
wget http://ftp.de.debian.org/debian/pool/main/libv/libvpx/libvpx4_1.6.1-3+deb9u2_amd64.deb
-
- скачать файл с пакетом:
- для Astra Linux Special Edition 1.7 использовать версию для Debian 10 представленную на странице: https://www.virtualbox.org/wiki/Linux_Downloads:
- для Astra Linux Special Edition 1.6 и Astra Linux Common Edition выбрать версию для Debian 9 из представленных на странице https://www.virtualbox.org/wiki/Download_Old_Builds_6_1;
-
использовать стандартную для установки пакетов из полученных файлов:
sudo apt install ./<имя_файла_с_пакетом_VirtualBox>
или
sudo apt install ./<имя_файла_с_пакетом_VirtualBox> ./libvpx*_amd64.deb
Выдаваемое при установке предупреждение:
N: Download is performed unsandboxed as root as file '/tmp/tmp.yKiAwHtLXZ/virtualbox-6.1_6.1.26-145957~Debian~stretch_amd64.deb' couldn't be accessed by user '_apt'. - pkgAcquire::Run (13: Отказано в доступе)
можно игнорировать (см. Предупреждение «Download is performed unsandboxed as root as file…» при установке пакетов из файлов с помощью apt).
Установка Дополнений гостевой ОС на ГОСТЕВЫЕ машины
Порядок установки дополнений гостевой ОС см. в статье Установка Astra Linux на виртуальные машины
Предоставление непривилегированного доступа к USB-устройствам хост-машины
Для того, чтобы виртуальные машины, запущенные от имени непривилегированного пользователя, могли получать доступ к USB-устройствам, подключенным к хост-машине (т.н. «проброс устройств в виртуальную машину»), этот пользователь должен быть включен в группу vboxusers.
Возможные проблемы
Не работают элементы диалогового окна выбора носителя «настройки VM -> Носители -> Выбор образа оптического диска»
Решение:
В файле ~/.config/Trolltech.conf в секции [Qt] прописать строку:
fileDialog\useNative=false
Перезапустить окно VirtualBox.
Ошибка «Kernel driver not installed (rc=-1908)»
Для устранения ошибки «Kernel driver not installed (rc=-1908)» (в ядре не установлен драйвер):
выполнить следующие действия:
- Подключить базовый репозиторий (для Astra Linux Special Edition 1.6 — репозиторий со средствами разработки).
-
Установить пакеты gcc, make и perl:
sudo apt install gcc make perl
-
Выполнить команду:
sudo /sbin/vboxconfig
-
Выполнить команду:
sudo modprobe vboxdrv
Ошибка «VBoxNetAdpCtl: Error while adding new interface: failed to open.dev/vboxnetctl: No such file or directory»
Если после обновления ядра возникает ошибка «VBoxNetAdpCtl: Error while adding new interface: failed to open.dev/vboxnetctl: No such file or directory». Драйвер ядра VirtualBox Linux (vboxdrv) не установлен необходимо:
Выполнить команду
sudo modprobe vboxdrv
sudo apt update
sudo apt install —reinstall linux-headers-$(uname -r) virtualbox-dkms dkms
Затем перезагрузить систему, после чего заново выполнить команду:
sudo modprobe vboxdrv
Если не помогло, то необходимо отключить Secure Boot в BIOS/UEFI
Сегодня мы рассмотрим установку Windows Server в виртуальной машине запущенной в OpenNebula.
Для запуска этой операционной системы нам потребуется дополнительная настройка шаблона и установка драйверов, чтобы обеспечить нормальную работу экрана, мыши, сети и жесткого диска.
Получение образа ОС
Скачаем образ Windows Server 2019:
https://www.microsoft.com/en-US/evalcenter/evaluate-windows-server-2019?filetype=ISO
Для загрузки образа на сервер вы можете использовать любой способ. Под Windows я предпочитаю Far Manager — https://www.farmanager.com/download.php?l=ru
Переименуем файл в
winserver2019.isoЗагрузим файл на сервер в папку
/var/tmpИзменим владельца файла
sudo chown oneadmin winserver2019.iso
sudo chgrp oneadmin winserver2019.isoСоздадим образ cd-rom для виртуальной машины из ISO-файла и образ для жесткого диска:
sudo oneimage create -d 1 --name "Windows 2019 DVD" --path /var/tmp/winserver2019.iso --type CDROM
sudo oneimage create -d 1 --name "Windows 2019 1" --type DATABLOCK --size 60G --persistent --format qcow2Скачаем образ virtoio
https://fedorapeople.org/groups/virt/virtio-win/direct-downloads/archive-virtio/virtio-win-0.1.208-1/virtio-win.iso
Проверьте папку
https://fedorapeople.org/groups/virt/virtio-win/direct-downloads/archive-virtio/
Возможно уже вышла более новая версия драйверов!
Загрузим образ на сервер в папку:
/var/tmpИзменим владельца файла
sudo chown oneadmin virtio-win.iso
sudo chgrp oneadmin virtio-win.isoСоздадим образ для virtio
sudo oneimage create -d 1 --name "Virtio DVD" --path /var/tmp/virtio-win.iso --type CDROMДождемся готовности образов
sudo oneimage listСтатуса
rdyСоздадим файл для шаблона для виртуальной машины
mcedit win2019.tplNAME = "Windows Server 2019"
CPU = "2"
CPU_MODEL = [
MODEL = "host-passthrough" ]
DESCRIPTION = "template"
DISK = [
IMAGE = "Windows 2019 DVD",
IMAGE_UNAME = "oneadmin"
]
DISK = [
IMAGE = "Windows 2019 1",
IMAGE_UNAME = "oneadmin"
]
DISK = [
IMAGE = "Virtio DVD",
IMAGE_UNAME = "oneadmin"
]
FEATURES = [
ACPI = "yes",
APIC = "yes",
GUEST_AGENT = "yes",
HYPERV = "yes",
LOCALTIME = "yes",
PAE = "yes",
VIRTIO_SCSI_QUEUES = "8" ]
GRAPHICS = [
KEYMAP = "en-us",
LISTEN = "0.0.0.0",
TYPE = "VNC" ]
HYPERVISOR = "kvm"
INPUT = [
BUS = "usb",
TYPE = "tablet" ]
INPUTS_ORDER = ""
LOGO = "images/logos/windows8.png"
MEMORY = "6048"
MEMORY_UNIT_COST = "MB"
NIC = [
NETWORK = "LAN",
NETWORK_UNAME = "oneadmin",
SECURITY_GROUPS = "0" ]
NIC_DEFAULT = [
MODEL = "virtio" ]
OS = [
ARCH = "x86_64",
BOOT = "disk1,disk0",
MACHINE = "q35" ]Создадим саму виртуальную машину
sudo onevm create win2019.tpl
VM ID: 4Проверим статус:
sudo onevm listДождемся изменения статуса на
runnОпределим порт VNC
sudo onevm show 5 | grep PORTСоединимся с виртуальной машиной
Как это сделать было описано в предыдущей статье.
Установка операционной системы
У меня под рукой был только английский образ Windows Server 2019, но для целей демонстрации хватит и его.
Нажмем Next
Нажмем Install now:
Выберем пункт с рабочим столом и нажмем Next:
Поставим галочку и нажмем Next:
Выберем пункт Custom:
Как видите, Windows не смог найти драйвер устройства!
Нажмем Load driver:
Нажмем Browse:
Выберем диск E:
Папку e:\amd64\2k19 и нажмем Ok
Просто нажмите Next:
Дождитесь окончания установки драйвера:
После этого Windows обнаружит жесткий диск, нажмите Next
Начнется установка Windows 2019:
Теперь всё что осталось, это дождаться окончания установки Windows Server.
Введите пароль администратора
Установка драйверов
После запуска Windows вы обнаружите что в системе отсутствует сетевой адаптер:
А дело в отсутствии драйверов для сетевого адаптера.
Установим для него драйвера.
Откроем Ethernet Controller и выберем Update Driver…
Выберем Browse my computer for driver software и диск e:
Нажмем Next
Драйвера будут установлены
После установки сервер будет перезагружен.
Настроим сеть и проверим доступ к сети Интернет:
Проверим диспетчер устройств и обновим драйвера для оставшихся устройств, как было описано выше.
У нас появится два новых устройства:
VirtIO Balloon Driver
VirtIO Serial Driver
Заключение
Сегодня мы рассмотрели установку Windows Server в виртуальную машину, запущенную в OpenNebula.
Скачали и загрузили образ ОС на сервер.
Скачали образ с драйверами VirtIO и так же загрузили его на сервер.
Создали виртуальные cd-rom из этих образов
Создали виртуальную машину и подключили к ней созданные образы.
Установили необходимые для жесткого диска драйвера в процессе установки операционной системы.
Установили драйвера для прочих устройств.
В следующей части мы рассмотрим активацию вложенной виртуализации в Astra Linux.
Рассматриваю на примере версии общего назначения Astra Linux Common Edition. Для старых компьютеров операционная система с графическим интерфейсом не предназначена.
ОС основана на Debian GNU/Linux, подобно:
- Linux Mint
- Ubuntu
Требования к аппаратному обеспечению
Содержание
- Требования к аппаратному обеспечению
- Виртуальная машина для Astra Linux
- Виртуальная машина: Настройки
- Перед установкой
- Установка Astra Linux в VirtualBox
- Переключение клавиатурных раскладок
- Дополнительные компоненты
- Имя компьютера, учетная запись администратора системы, точное время
- Разметка диска
- Установка ОС
- Установка ПО
- Первый запуск системы
- Почему не запускаются игры и софт для Windows
- ПК с 32-битным процессором
Рекомендованные разработчиками системные требования для работы с рабочим столом Fly и графическими приложениями:
- Оперативная память: ≥ 4
- Объем свободного места на жестком диске ≥ 16
Введите в адресной строке браузера URL сайта Astra Linux: astralinux.ru.

Щелкните по кнопке-ссылке «Скачать». Дождитесь завершения загрузки ISO-образа операционной системы.

Виртуальная машина для Astra Linux
Сохраните скачанный файл в удобном месте на жестком диске или SSD компьютера. Откройте инструмент виртуализации VirtualBox. Он позволяет устанавливать операционные системы в рамках вашей текущей платформы:
- Windows 7, 10
- macOS
- Linux
Нажмите на кнопку «Создать». Она располагается под пунктом «Файл» главного меню программного инструмента.

Откроется окно создания виртуальной машины для установки Astra Linux. Заполните поля:
- Имя виртуальной машины: произвольное
- Тип: Linux
- Версия: Linux 2.6 / 3.x / 4.x (64-bit)
Тип и версию ОС выберите из списков. В процессе работы с мастером создания виртуальной машины для перехода к следующему окну настроек щелкайте по кнопке «Далее».

Выделите виртуальной машине, в которой будет работать Astra Linux 4096 мегабайт оперативной памяти.

Создайте виртуальный жесткий диск. Вам будут предложены 3 варианта:
- Не подключать виртуальный жесткий диск. Для опытных пользователей. Настройки меняются после создания виртуальной машины в тех случаях, когда необходима более сложная конфигурация.
- Создать новый виртуальный жесткий диск. Рекомендую выбрать этот пункт.
- Использовать существующий виртуальный жесткий диск. Не рекомендую использовать, поскольку имеющиеся виртуальные диски предназначены для других операционных систем.
Щелкните по экранной кнопке «Создать».

Оставьте предлагаемый по умолчанию вариант: «VDI (VirtualBox Disk Image)». Исключение: диск будет использоваться с другими программными продуктами виртуализации. Формат VDI предназначен для VirtualBox.

Выберите динамический виртуальный жесткий диск, который будет заполняться по мере необходимости. Фиксированный жесткий диск предполагает, что указанное в следующем шаге пространство на физическом HDD иди SSD будет выделено сразу же. Используйте этот пункт только в том случае, когда необходимость экономить место на физическом диске отсутствует.

Укажите объем жесткого диска виртуальной машины для Astra Linux: от 16 ГБ (в соответствии с рекомендациями разработчиков ОС). Щелкните по кнопке «Создать» в нижней правой части окна.

Виртуальная машина для Astra Linux будет отображена в списке виртуальных машин VirtualBox.
Виртуальная машина: Настройки
Правой кнопкой мыши откройте контекстное меню созданной виртуальной машины. Выберите пункт «Настроить».

Откройте раздел настроек «Дисплей». На вкладке экран укажите объем выделяемой видеопамяти: 64 мегабайта и более.

На вкладке «Дополнительно» раздела «Система» выберите из списка «Двунаправленный» режим для пунктов:
- Общий буфер обмена
- Функция Drag’n’Drop
Необходимо для копирования и вставки между основной ОС компьютера и Astra Linux, установленной в VirtualBox. Изменения параметров виртуальной машины подтвердите нажатием кнопки «OK».

Перед установкой
Чтобы начать установку Astra Linux в VirtualBox:
- Двойным щелчком мыши запустите созданную виртуальную машину.
- Выберите ISO-образ операционной системы.
- Дождитесь загрузки лицензии.
- Ознакомьтесь с ее текстом.
- Если хотите продолжить установку ОС, примите ее, выбрав опцию «Да».
В этом и последующих окнах мастера установки Astra Linux для перехода к следующему шагу применяется экранная кнопка «Продолжить», расположенная в правой нижней части окна установщика. В каждом окне мастера установки операционной системы внимательно читайте подсказки.

Установка Astra Linux в VirtualBox
Переключение клавиатурных раскладок
Из списка выберите клавишу или сочетание клавиш для переключения между клавиатурными раскладками. Наиболее удобны способы с применением клавиш:
- Alt
Caps Lock
Перед выбором метода переключения раскладок внимательно прочитайте рекомендации мастера установки ОС.

Дополнительные компоненты
Дополнительные компоненты операционной системы будут автоматически установлены с загрузочного носителя.

Имя компьютера, учетная запись администратора системы, точное время
Введите имя ПК:
- На работе определяется системным администратором.
- Дома — пользователем и может быть любым.
- Состоит из одного слова.

Введите имя учетной записи администратора операционной системы:
- Состоит из любого количества латинских букв и цифр.
- Начинается с маленькой буквы латинского алфавита.

Пароль учетной записи администратора:
- Может содержать знаки препинания, цифры, буквы.
- Состоит не менее, чем из восьми символов.
- Его необходимо подтвердить во втором поле ввода.
Чем больше посторонних потенциально имеет доступ к ПК — тем более сложный пароль нужно придумать.

Выберите нужный из предлагаемого списка часовых поясов.

Разметка диска
Разметка дисков для начинающих пользователей: «Авто — использовать весь диск». Его и рассматриваю. Для опытных пользователей предусмотрены варианты настройки LVM, защитного преобразования на LVM и ручной разметки.

Информация на выбранном диске будет на 100% потеряна. Соответствующее сообщение мастера установки появится на экране. При чистой установке системы убедитесь, что важные данные перемещены на дополнительные носители.

Предлагаемые варианты разметки:
- Рекомендованный новичкам: «Все файлы в одном разделе»
- Отдельный раздел для /home
Оставьте предложенный установщиком по умолчанию первый метод.

Мастер установки отобразит перечень настроенных разделов и их точек монтирования. Вам предлагается:
- Закончить разметку (для продолжения установки)
- Отменить изменения разделов

Для подтверждения записи изменений на диск:
- Выберите опцию «Да»
- Нажмите кнопку «Продолжить»

Установка ОС
Мастер установки автоматически произведет действия:
- Установлена базовая система
- Настроен менеджер пакетов

Установка ПО
По состоянию на текущий момент в виртуальную машину установлена основа ОС. Пользователю предлагается выбрать нужные ему наборы ПО.

Дождитесь завершения выбора и установки программного обеспечения.

Включите необходимые вам опции из списка дополнительных настроек операционной системы.

Установка системного загрузчика GRUB.

При установке в виртуальную машину: включите опцию «Да», чтобы установить GRUB в основную загрузочную запись первого жесткого диска.
При чистой установке ОС: если на компьютере установлена другая операционная система, она не сможет запускаться до тех пор, пока пользователь не настроит GRUB для ее загрузки.

Выберите для установки GRUB предложенный жесткий диск.

Программа установки Astra Linux автоматически производит завершающие ее работу действия.

Первый запуск системы
На дисплее появится сообщение о завершении установки. При чистой установке на жесткий диск или SSD компьютера: извлеките установочный DVD или флешку.

Дождитесь завершения действий, автоматически выполняемых программой установки Astra Linux.

Введите имя пользователя и пароль для входа в операционную систему. Откроется рабочий стол ОС. Ознакомьтесь с интерфейсом и предустановленным программным обеспечением. При необходимости настройте параметры системы в соответствии с вашими предпочтениями.

Почему не запускаются игры и софт для Windows
Перед установкой операционной системы Linux помните: несмотря на подобие интерфейса, это не Windows. Видеоигры, офисные программы и инструменты создания и редактирования мультимедийного контента для ОС от Microsoft не станут работать в ней без использования дополнительных инструментов.
ПК с 32-битным процессором
Обладателям настольных компьютеров и ноутбуков рекомендую установить в VirualBox ОС Debian. Если вы располагаете ПК с 64-битным ЦП и предпочитаете интерфейс как на смартфоне, установите в виртуальную машину Ubuntu.
По каким главным причинам пользователи переходят на Linux?
5
2
голоса
Рейтинг статьи
В российской операционной системе Astra Linux редакции Orel есть встроенное средство управления виртуализацией Virt-Manager. С его помощью можно организовать сервер виртуализации или просто создать виртуальную машину с необходимой ОС. Процесс создания виртуальной машины достаточно простой, наверно даже проще чем в VirtualBox или VMware. Для того чтобы вы в этом убедились сами давайте создадим виртуальную машину.
Лучшие статьи на тему настройки ОС Astra Linux, рекомендую прочитать.
Как в Astra Linux подключить сетевую папку
Как настроить электропитание в Astra
Как настроить менеджер файлов
Добавление виртуальной машины
В Astra Linux за виртуализацию отвечает менеджер виртуальных машин, найти его можно в меню «Пуск» в разделе «Системные».
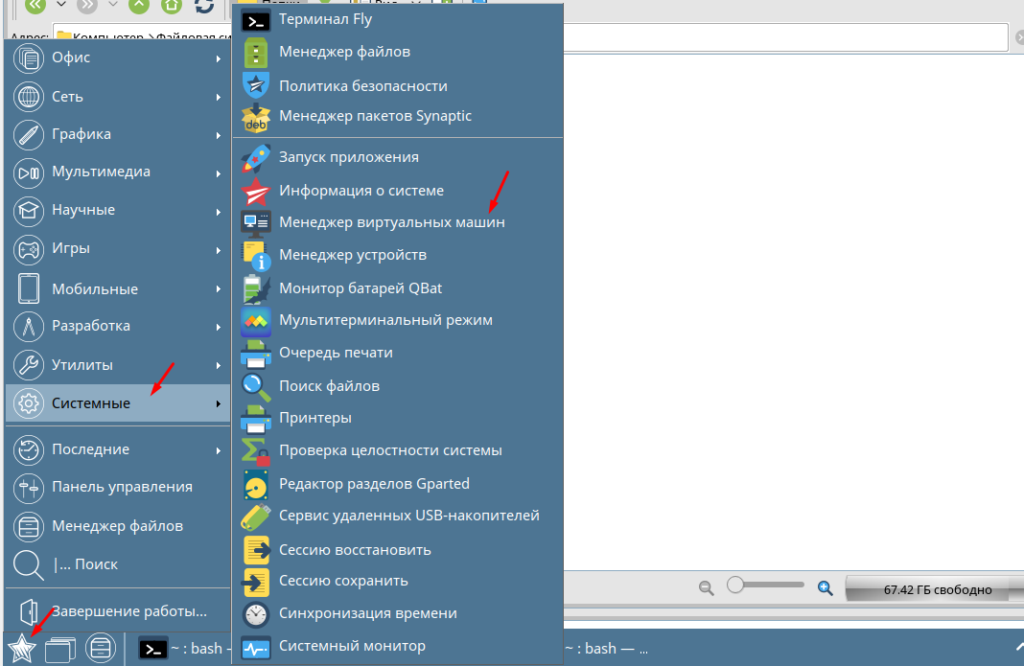
В открывшемся окне заходим в меню «Файл» и выбираем пункт «Создать виртуальную машину».
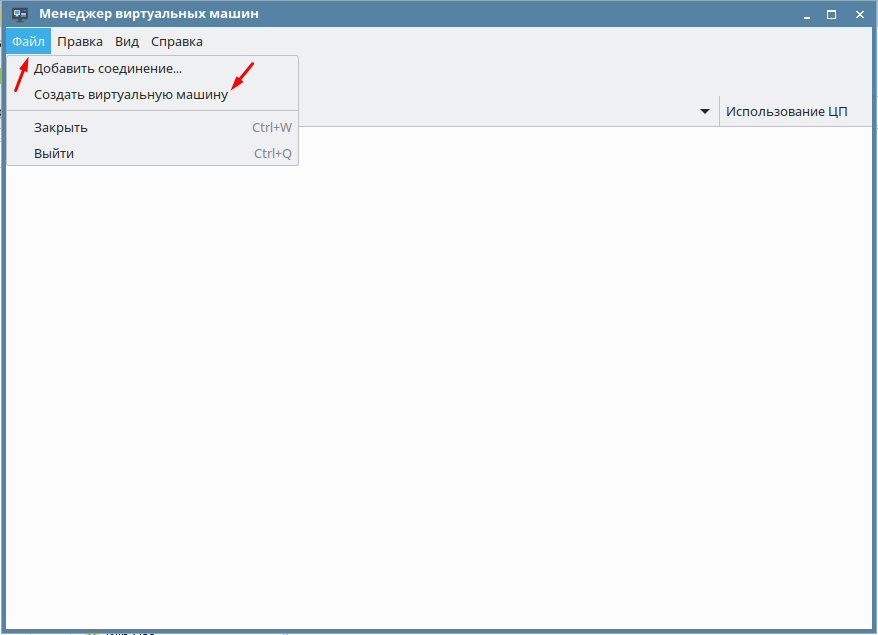
Всего нужно пройти пять шагов, в первом нужно выбрать метод установки, мы будем устанавливать ОС из ISO образа, поэтому выбираем первый пункт «Локальный ISO или CDROM».
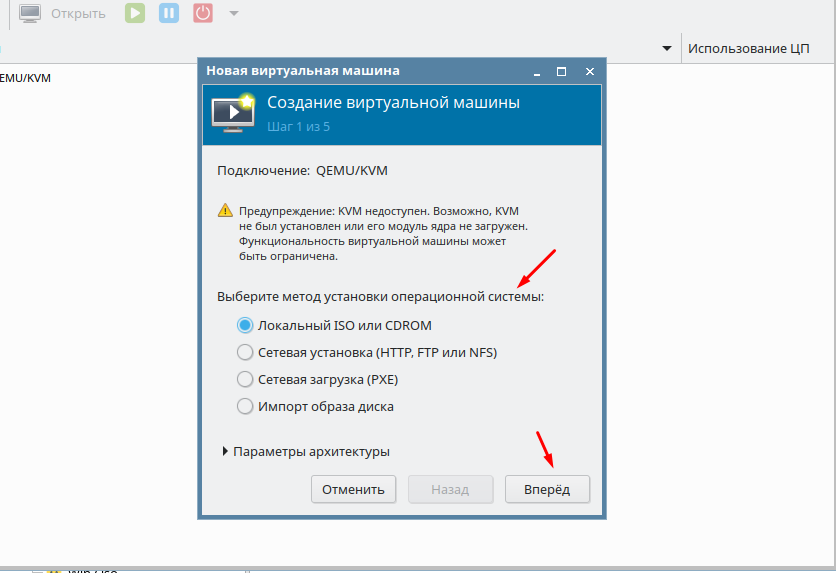
Дальше указываем непосредственно путь к образу с ОС. Так же не забудьте отметить пункт «Автоматически определить операционную систем носителя».
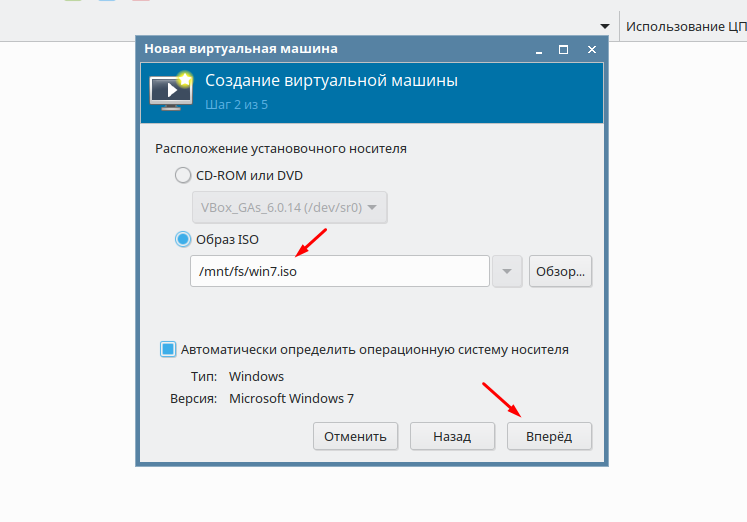
Потом настраиваем память и процессор, указываем необходимое количестве.
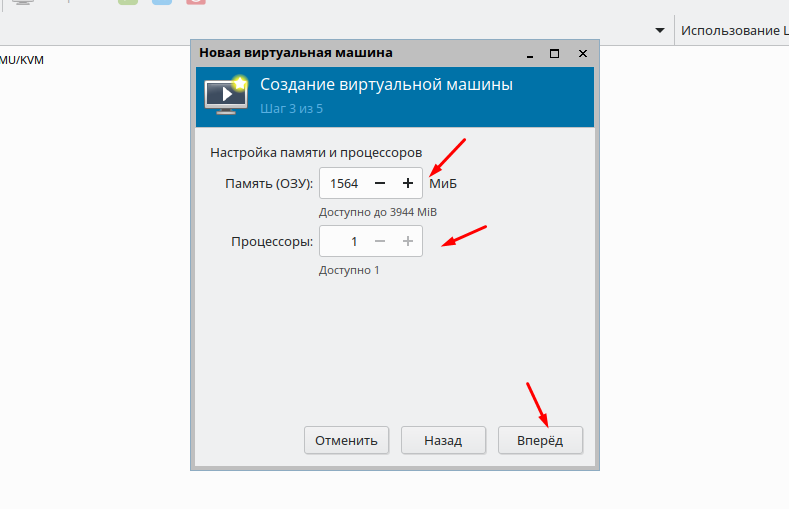
Четвертый шаг отвечает за настройку носителя, указываем объем диска виртуальной машины.
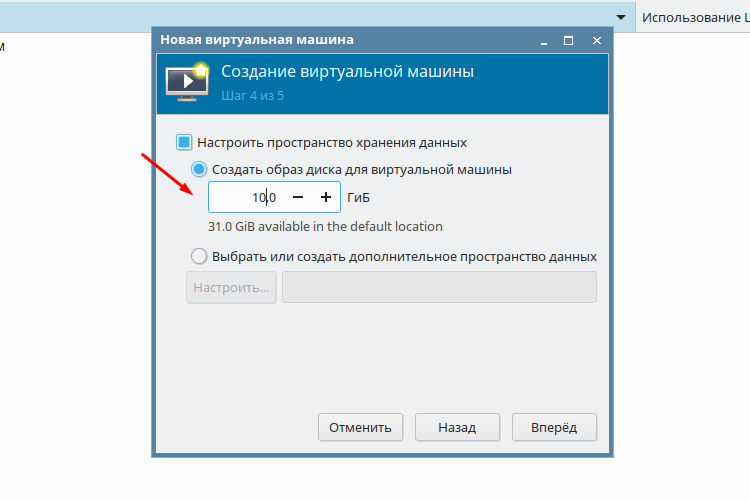
И в последнем шаге вводим имя виртуальной машины и указываем тип сетевого интерфейса, NAT, Сетевой мост и т.д.
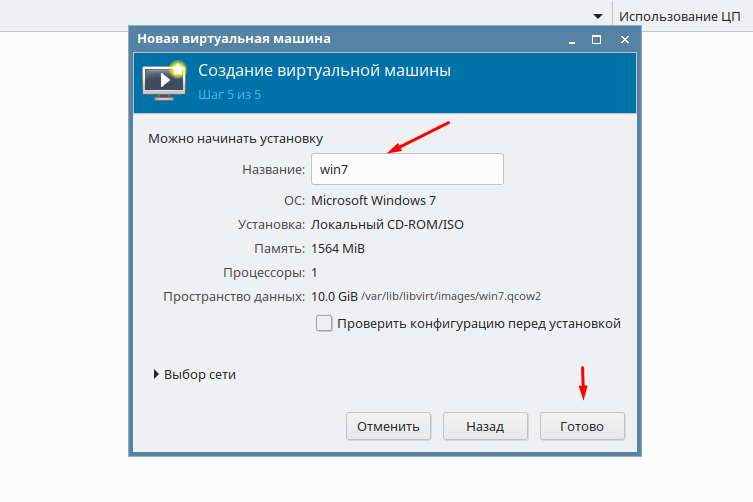
После чего начнется установка операционной системы на виртуальную машину. Описывать процесс установки Windows 7 думаю нет смысла.

По его окончанию у вас будет создана виртуальная машина в Astra Linux. Как сами видите все достаточно просто. Если вы раньше имели дело с виртуализацией то создать виртуальную машину Astra Linux сможете без проблем.
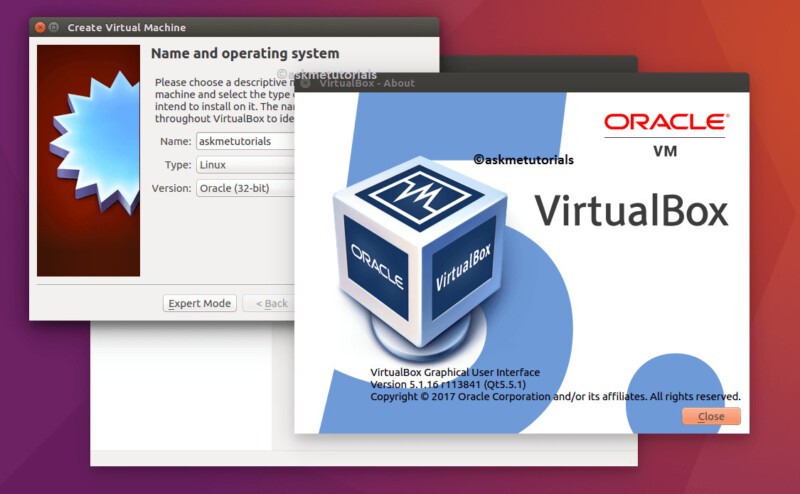
Друзья, приветствую! Астра линукс Орел имеет в своем составе предустановленное программное обеспечение для создания виртуальных машин. Возможность запуска их в Астра Линукс выбирается на еще на этапе установки операционной системы. Не беда, если Вы это по каким то причинам не сделали.
Для начала убеждаемся, что в БИОС вашего компьютера включена технология виртуализации:
Далее, в меню Пуск -«Системные» находим две программы для виртуальных машин «Менеджер виртуальных машин» и Virtualbox:
Менеджер виртуальных машин мы сегодня использовать не будем. Virtual Box позволяет быстро и легко установить операционные системы Windows, MacOS, Linuks и другие.
У вас должен быть скопирован на диск Iso-образ нужной операционной системы. Я буду запускать Astra Linux Орёл. Если в Вашем меню «Системные» программы Virtual Box не обнаружено — время tt установить самому.
Можно легко установить через терминал все программы входящие в состав дистрибутива. Для установки Virtual Box в терминале вводим команды:
sudo apt install virtualbox
Разработчики рекомендуют к обязательной установке расширенный пакет для Virtual Box, в системе по умолчанию его нет!
sudo apt install virtualbox-ext-pack
Пролистываем окно клавишей TAB, переходим вниз на ОК жмем Enter затем соглашаемся с условиями. Ждем окончания процесса установки расширенных пакетов. Систему желательно перезагрузить. Далее, запускаем программу и создаем новую виртуальную машину:
Для Astra Linux выбираем Debian 64. В процессе создания можно перейти по кнопке в «режим эксперта» и сразу задать объем оперативной памяти…:
…и создать новый виртуальный жесткий диск. Будет выделена область, на которую установится виртуальная операционная система.
В зависимости от ваших нужд вы можете создать различные виды форматов хранилищ (если требуется совместимость с другими производителями программ виртуальных машин).
В режиме эксперта есть возможность выбрать под них и дополнительный жесткий диск (если он установлен на компьютере):
На следующем шаге нужно указать тип создаваемого хранилища. Динамический тип более универсален:
Можно указать расположения бокса с виртуальной машиной в нужном месте.:
После всех настроек, если корректно установлена программа и активированы настройи в БИОС компьютера — выбираем установочный iso — образ с операционной системой в «проводнике»:
После машину запускаем. На некоторых компьютерах иногда возникают проблемы с запуском. Программа пишет о неустановленных или поврежденных драйверах. В этом случае нужно переустановить Virtualbox через терминал. Сначала удалим все (старые) версии:
sudo apt purge virtualbox*
Затем заново установим virtual box:
sudo apt install virtualbox
Теперь можно запускать, создать ярлык машины на рабочем столе и т. д.
Если у вас запустилась установка — машина запущена. Далее, устанавливаем операционную систему как обычно. VirtualBox по умолчание определяет настройки сети, так что доступ в интернет будет.
Следует помнить о возможности рассинхронизации времени между виртуальной машиной и реальной. Зачастую виртуальная машина может изменить время и дату в биосе компьютера. Это случается при переносе виртуальной машины с одного компьютера на другой или после долгого «сна». Симптомами этого являются ошибки при обновлении / установки пакетов суть которых в «отсутствии» корневых сертификатов серверов.
На обеих машинах можно выполнить команды:
sudo service ntp stop sudo ntpdate -bv <IP_адрес_сервера_времени> , можно выбрать сервис точного времени через «Пуск»-«Панель управления» — «Дата и время»
sudo service ntp start
Обязательно проверяем время в биосе компьютера.
Далее, настраиваем виртуальные машины под собственные нужды через меню виртуальных машин и тестируем работу. Можно настроить и виртуальную сеть, можно копировать файл виртуальной машины и запускать его на другом компьютере, автоматически запускать виртуальные машины при старте системы. Интерфейс понятен и прост. Успехов!



























