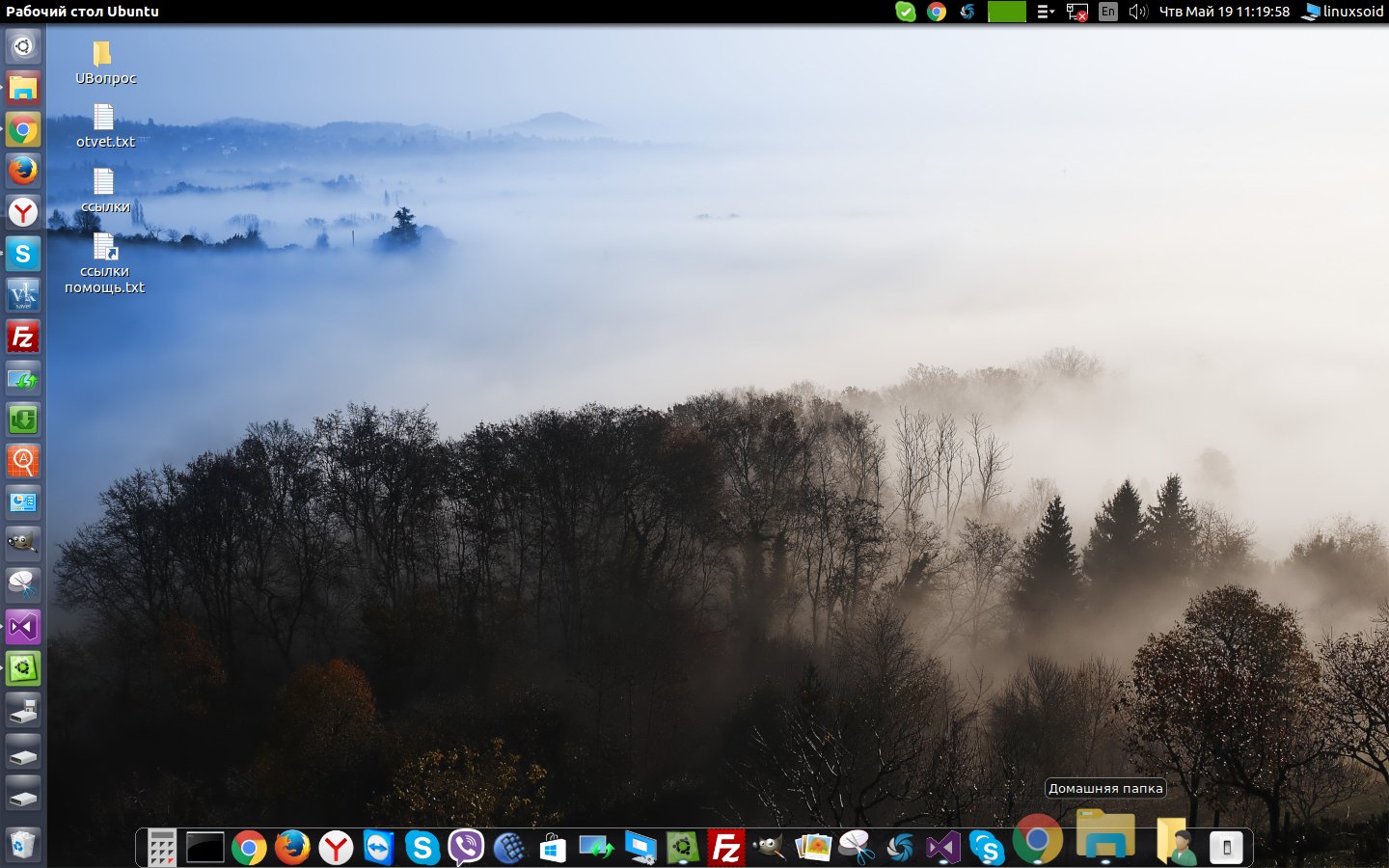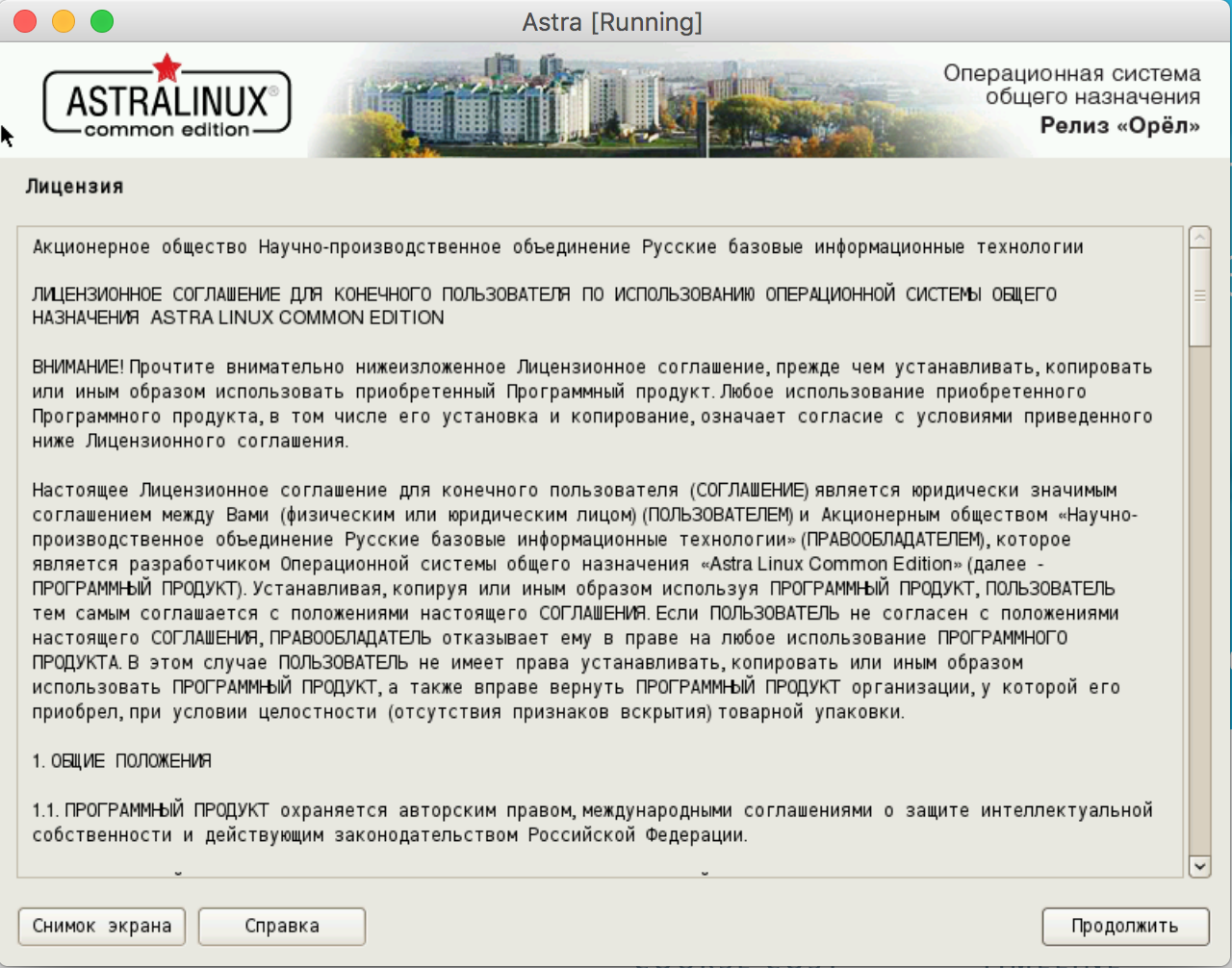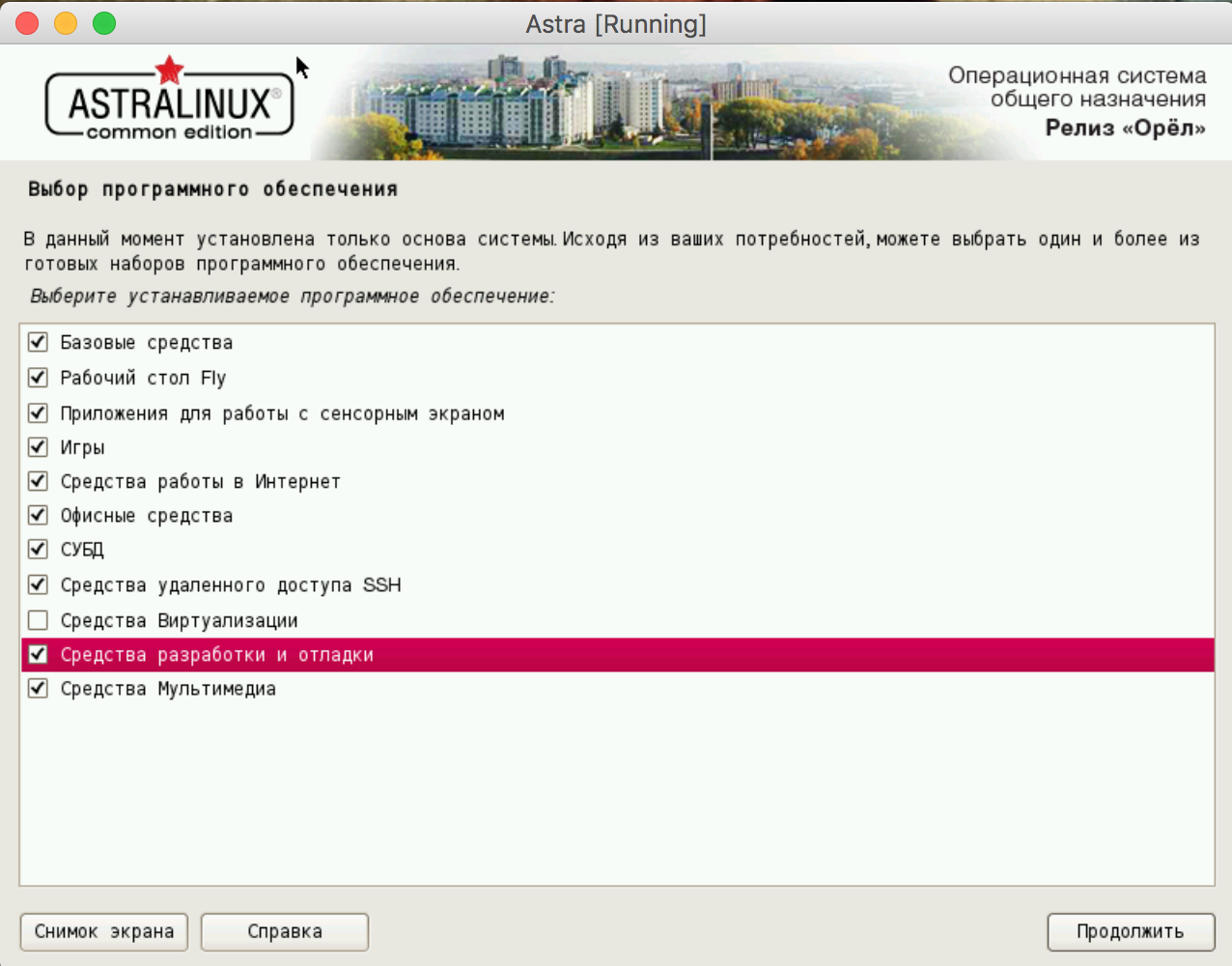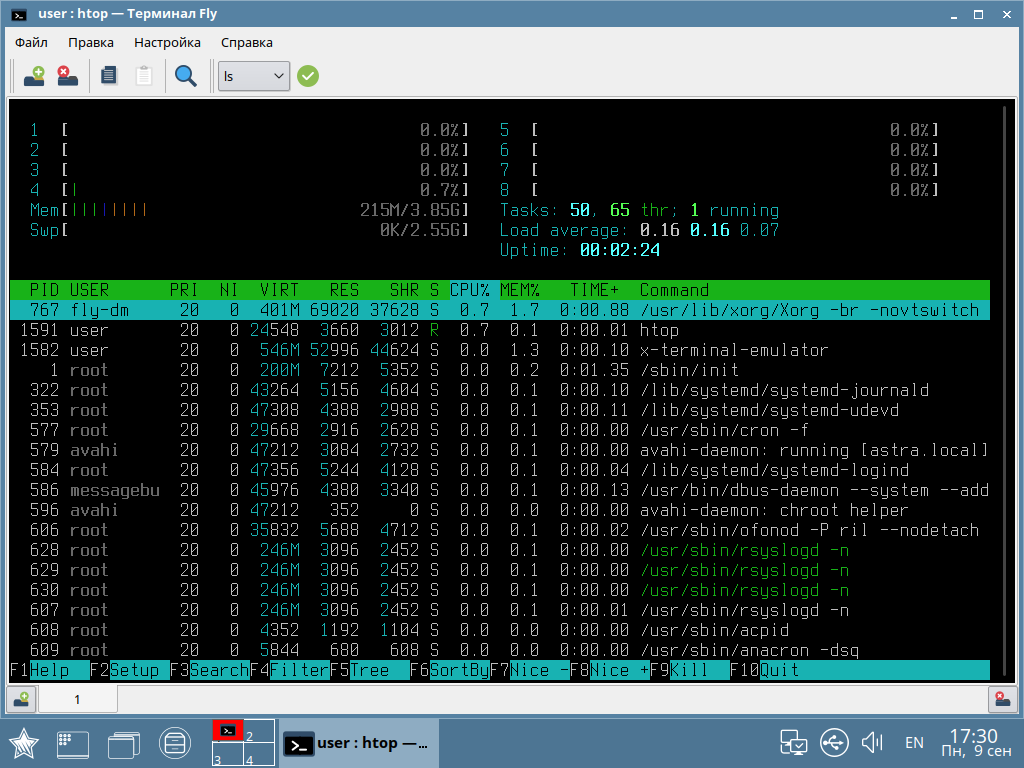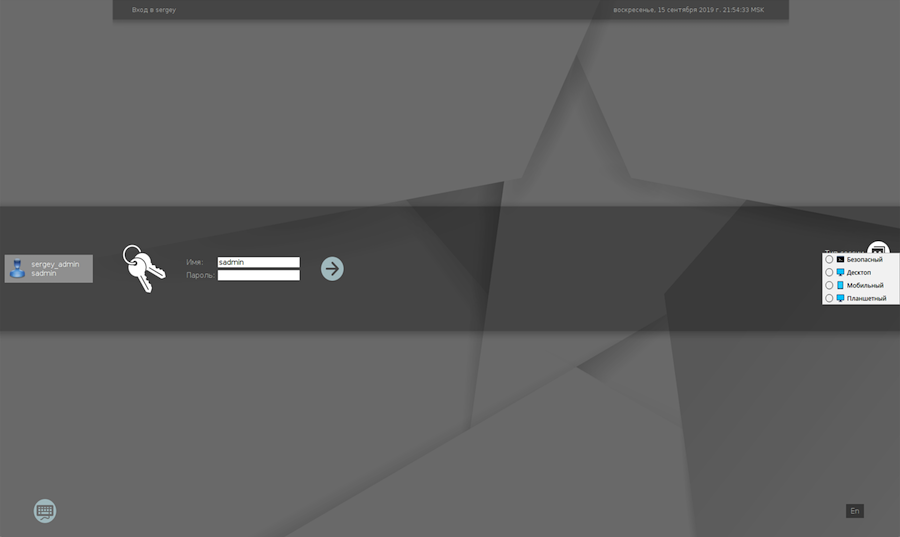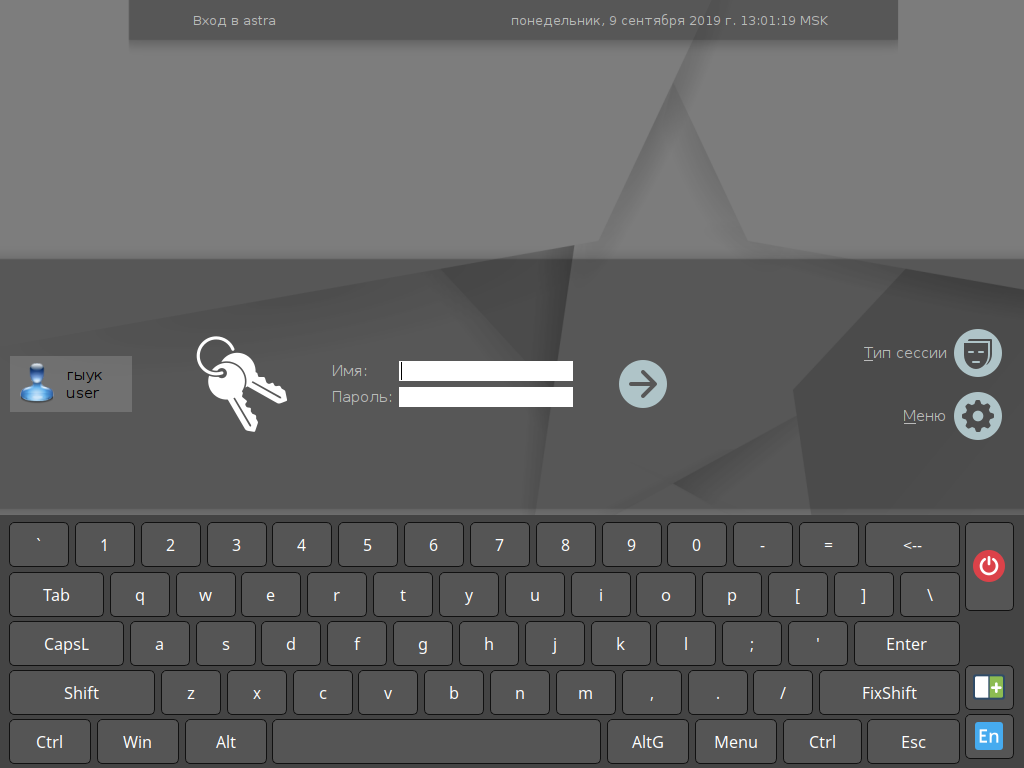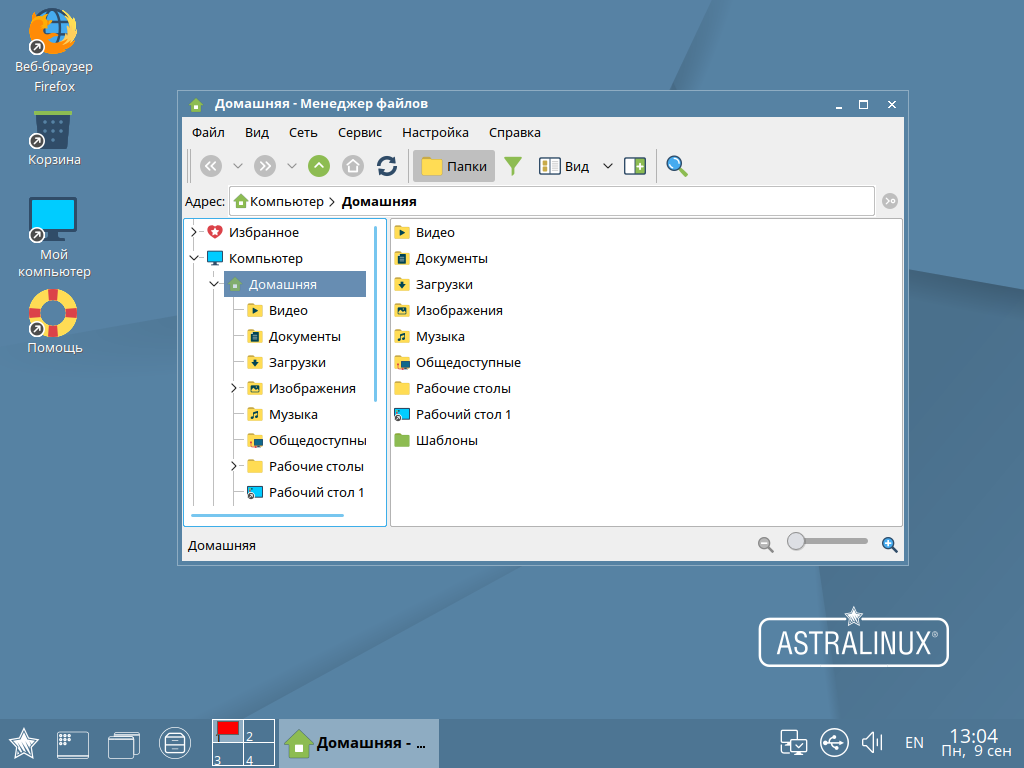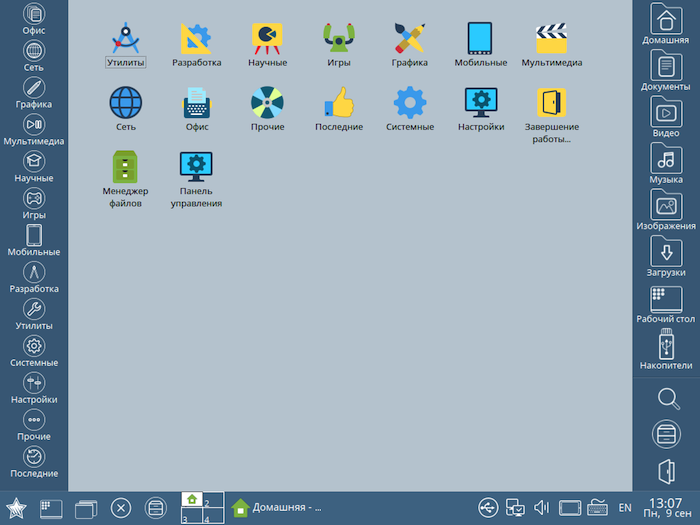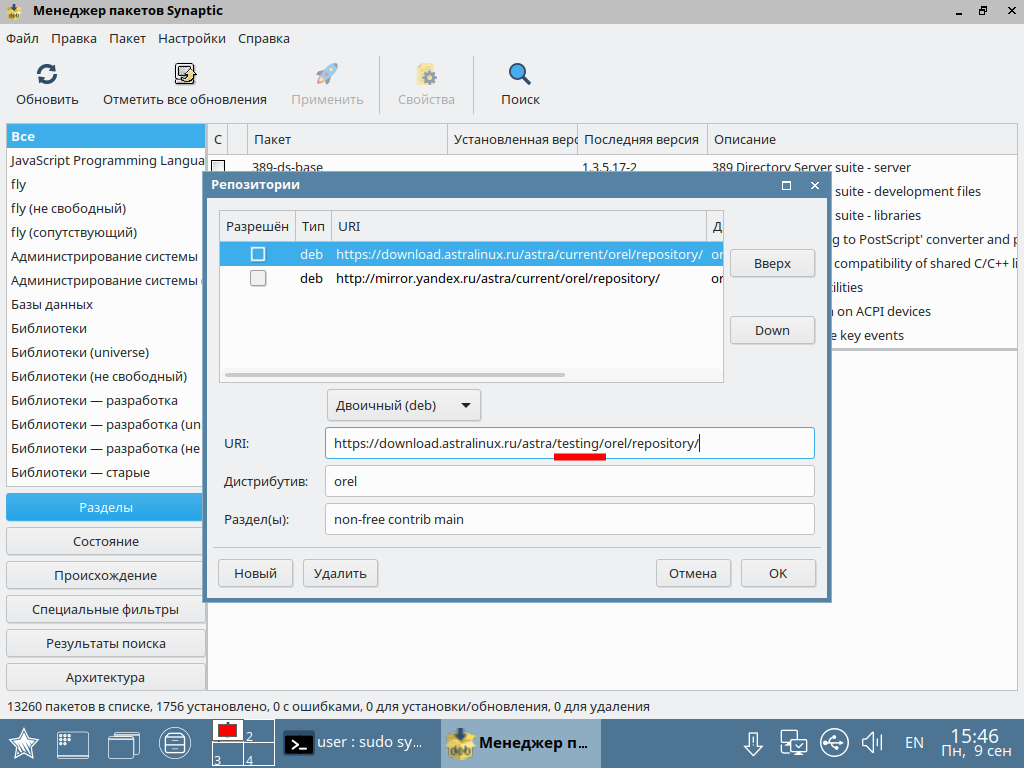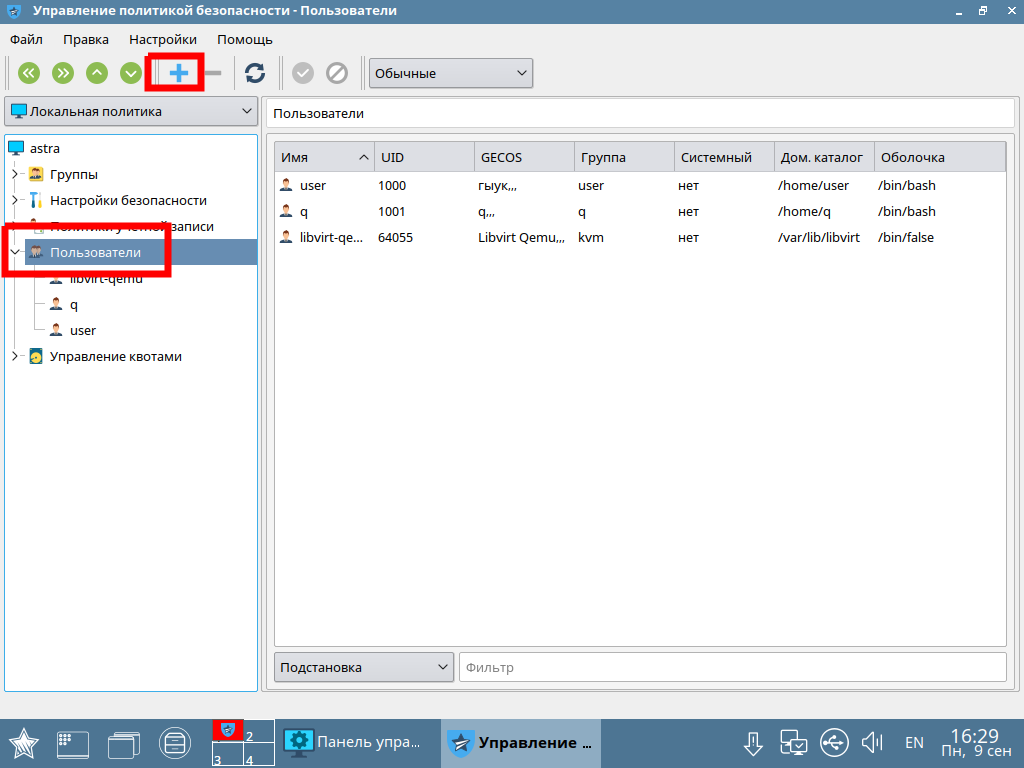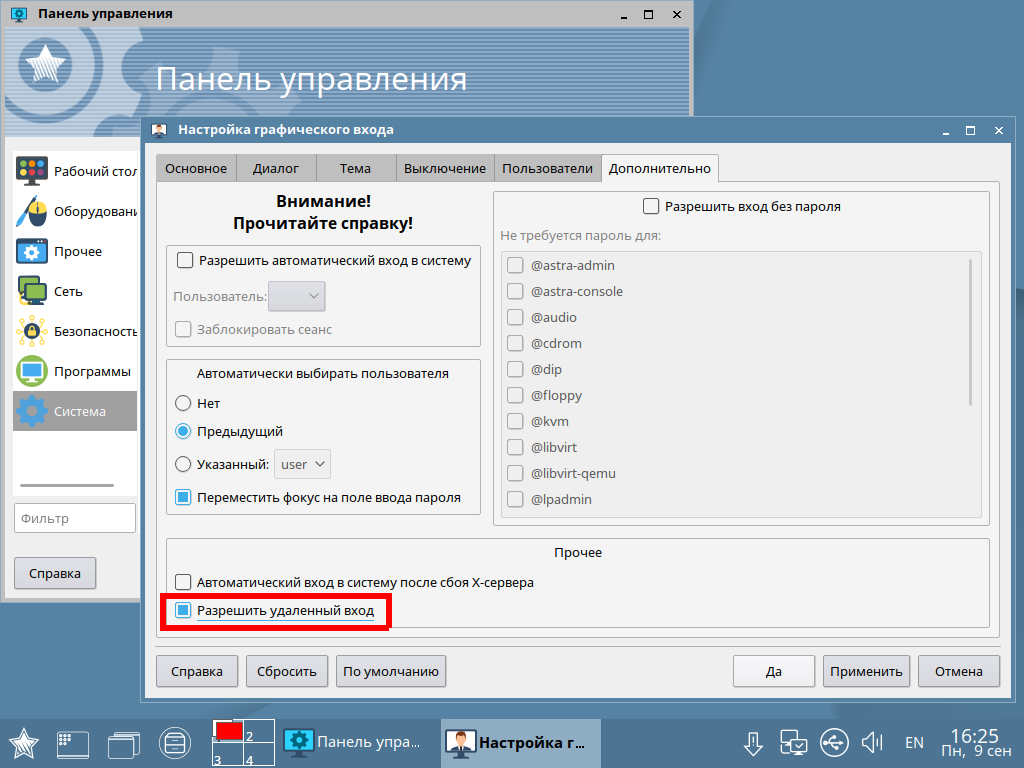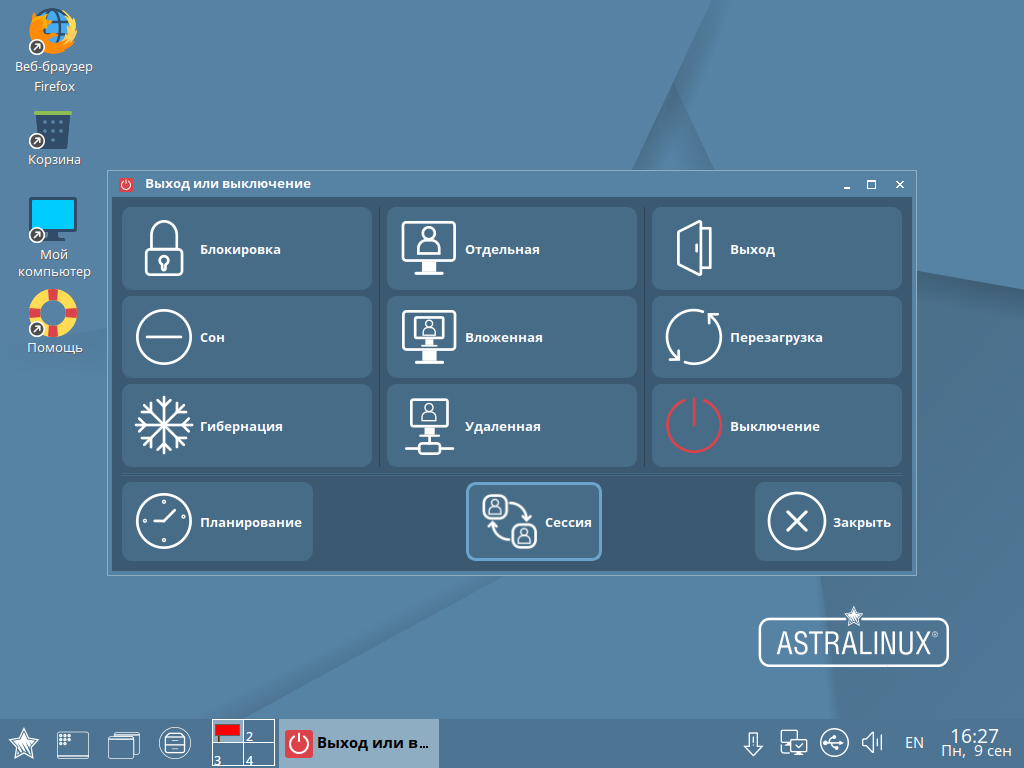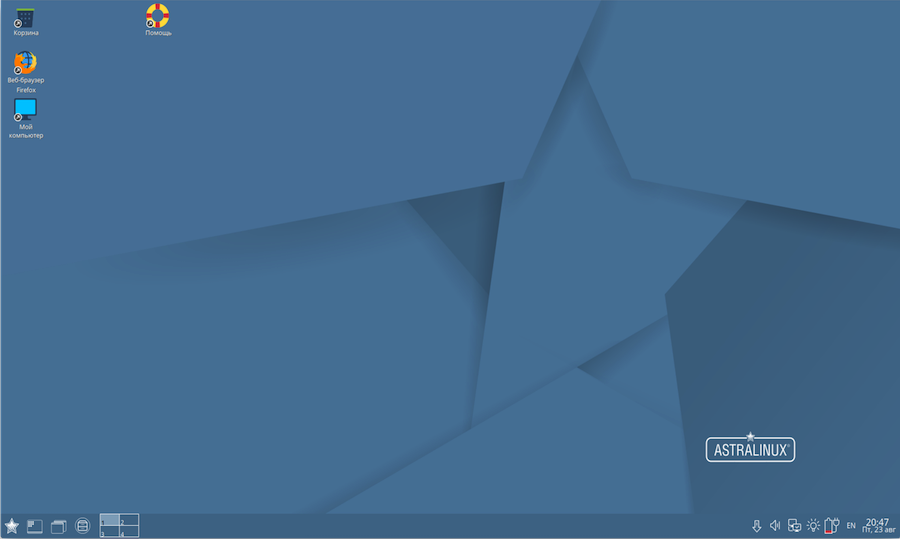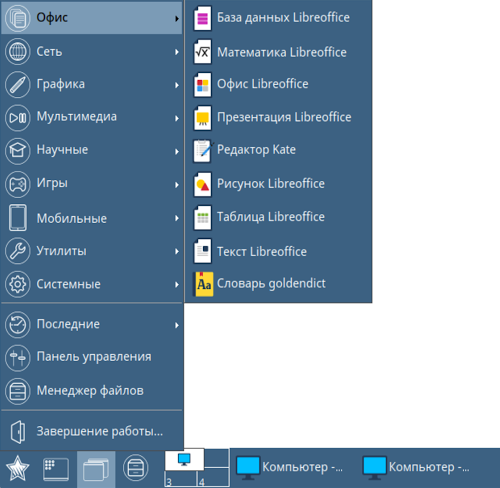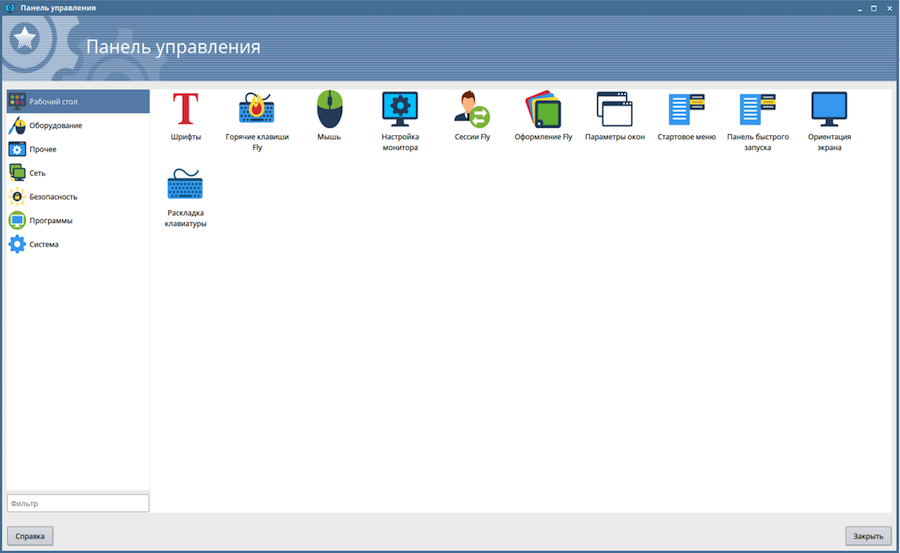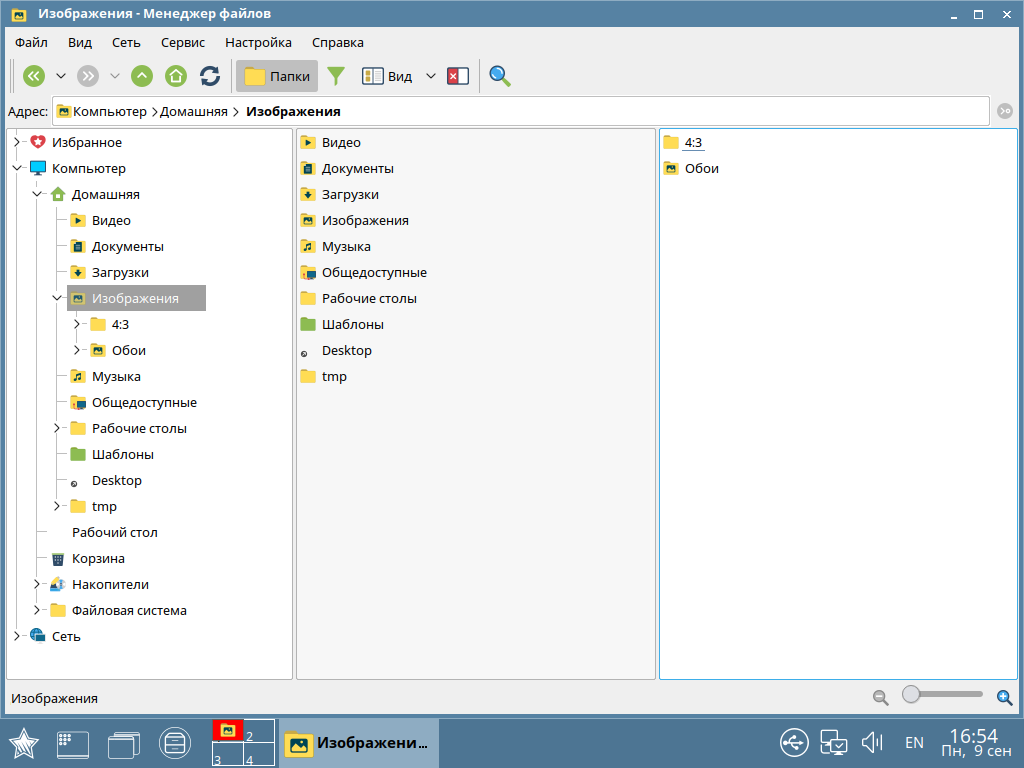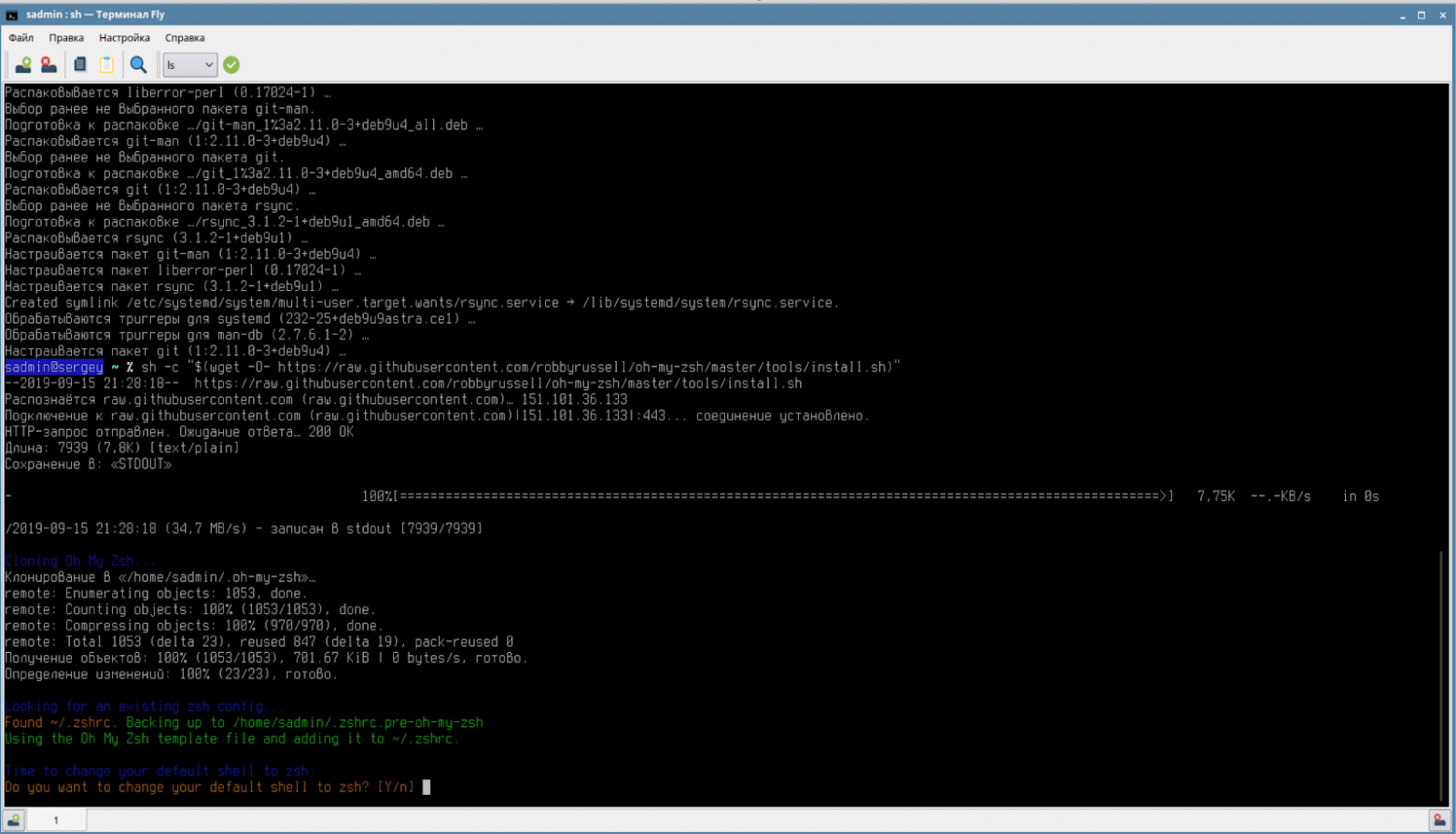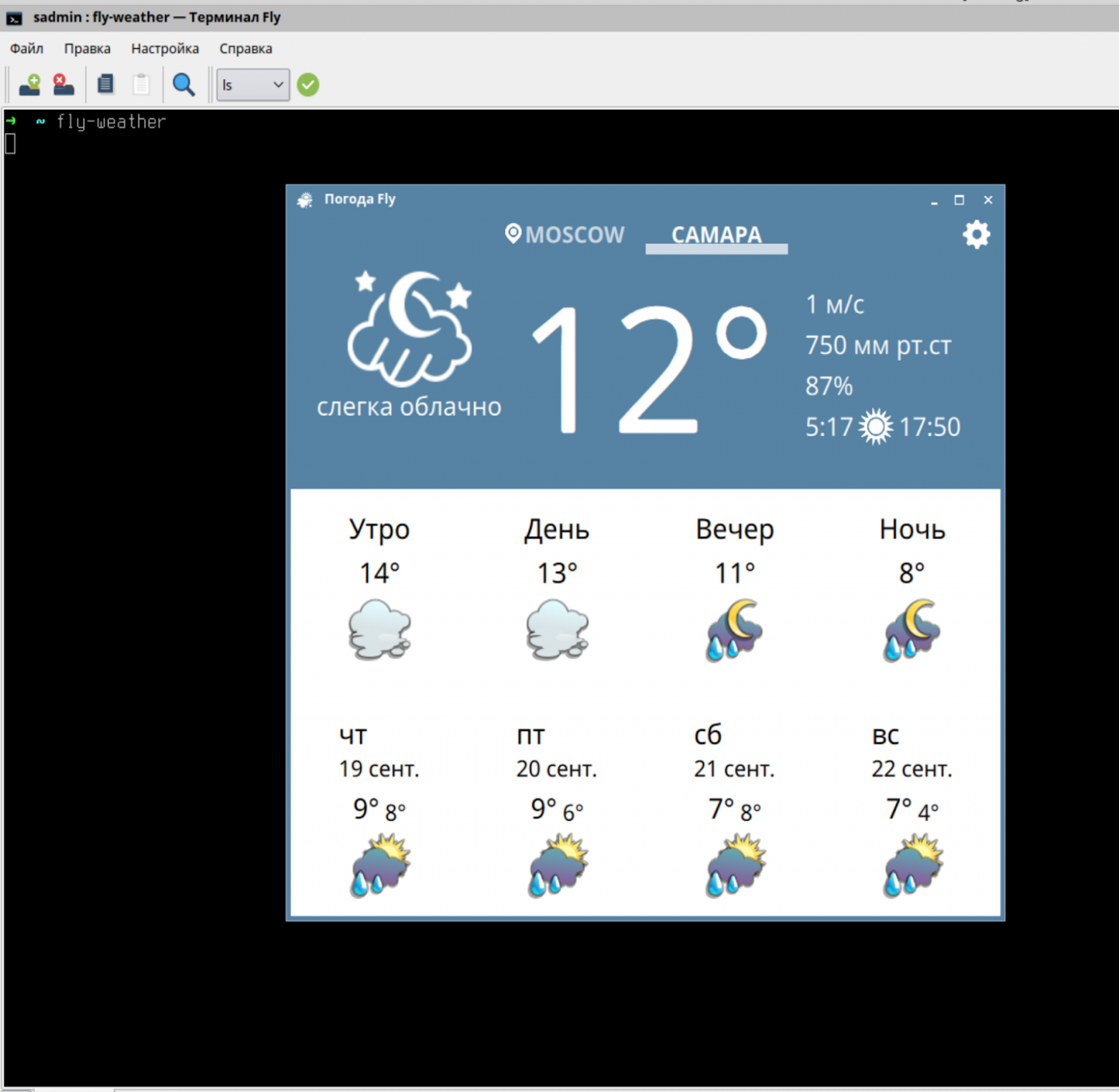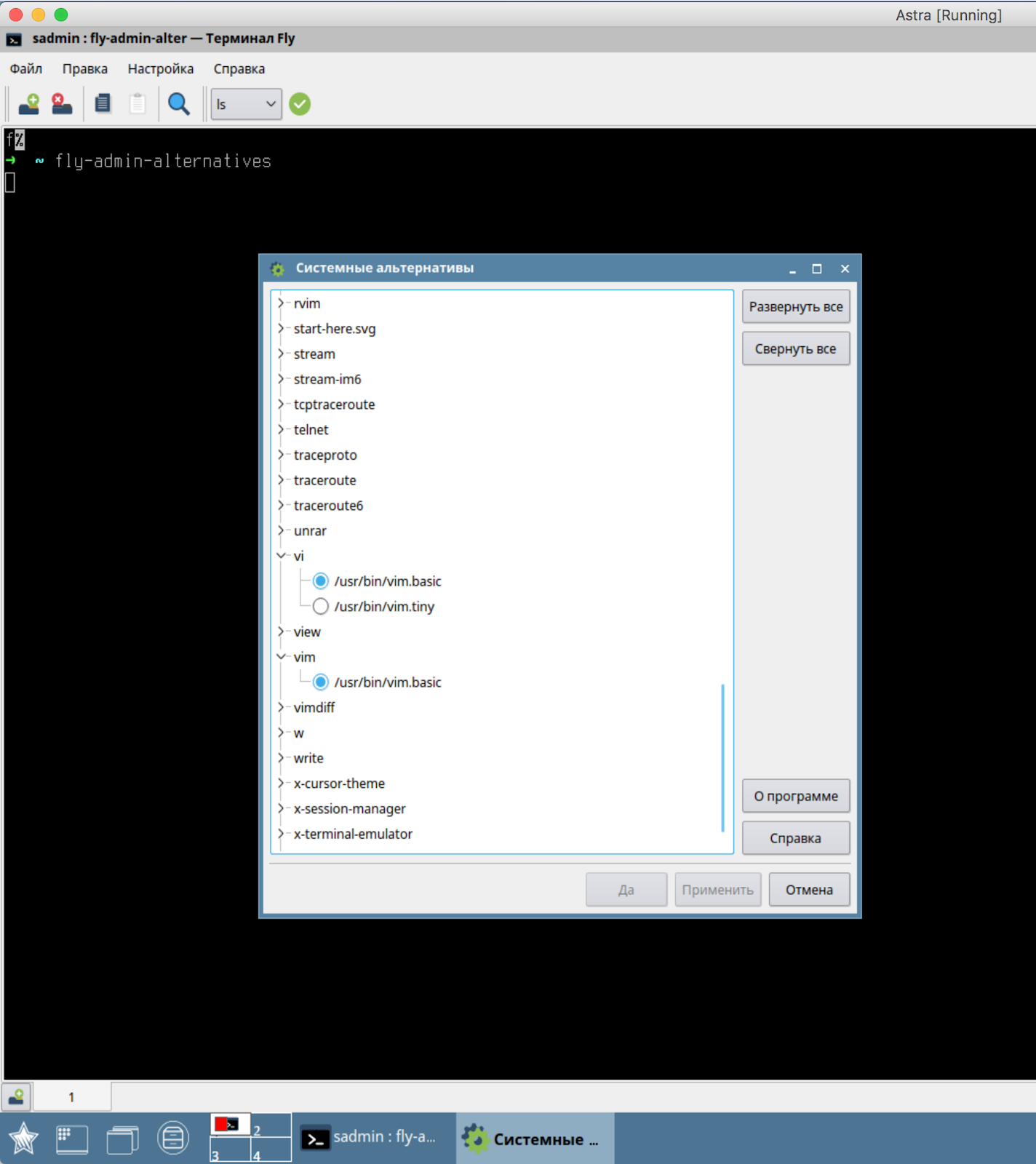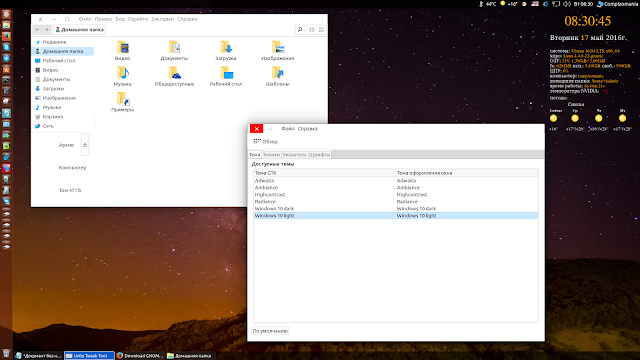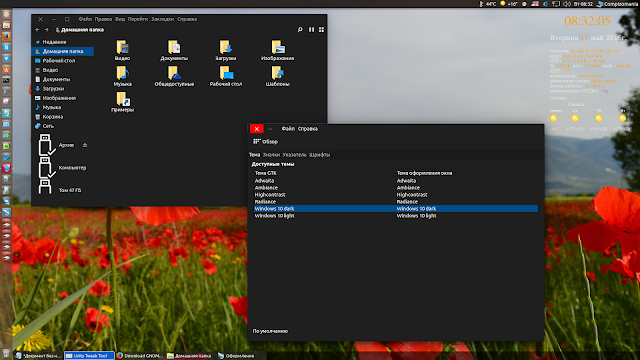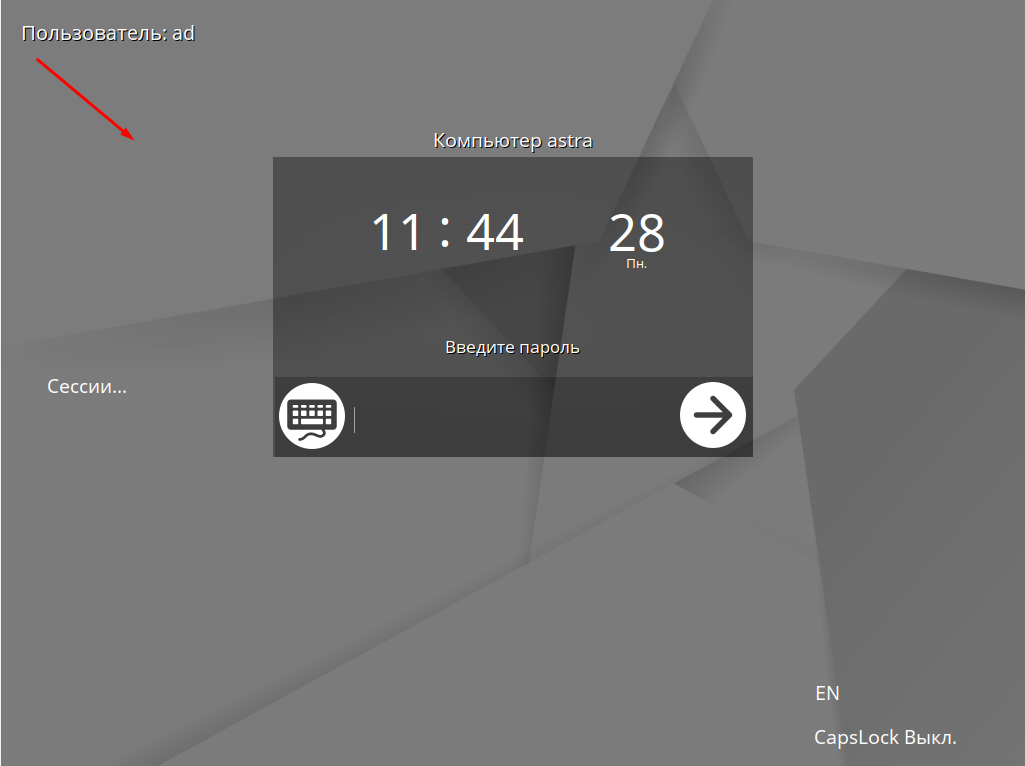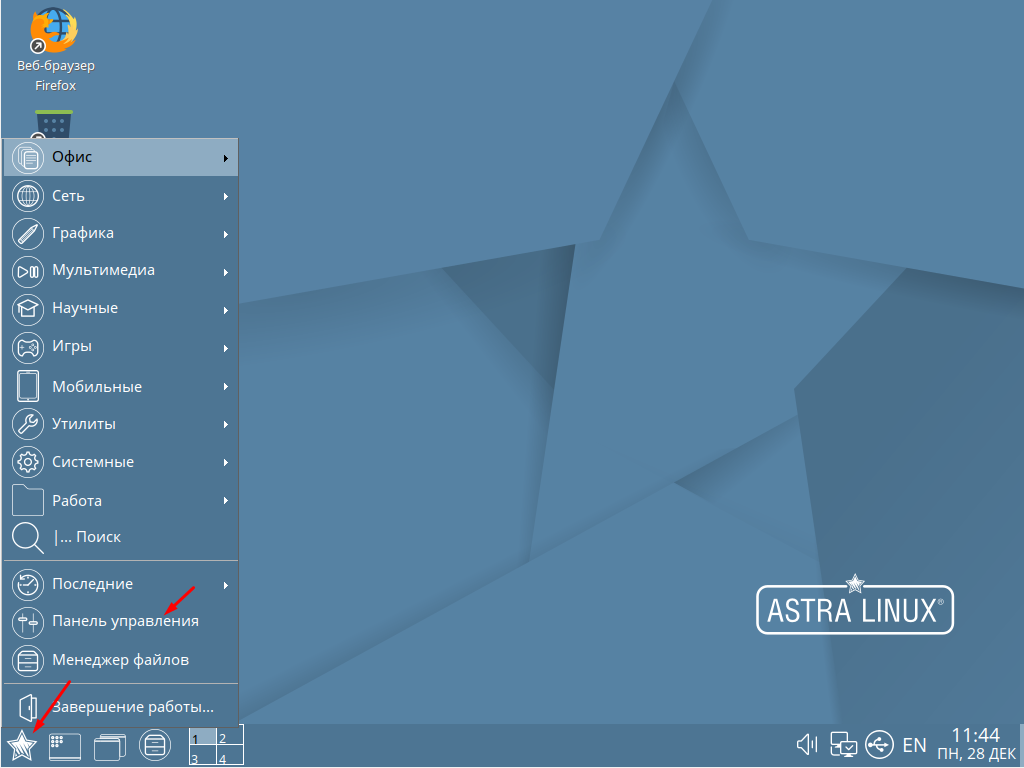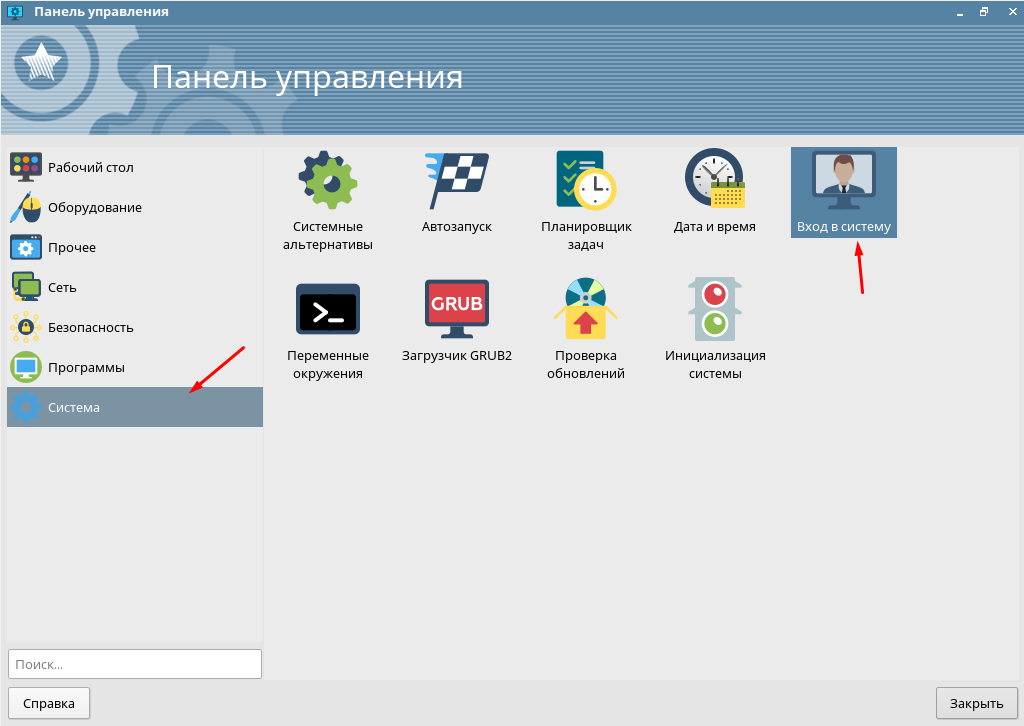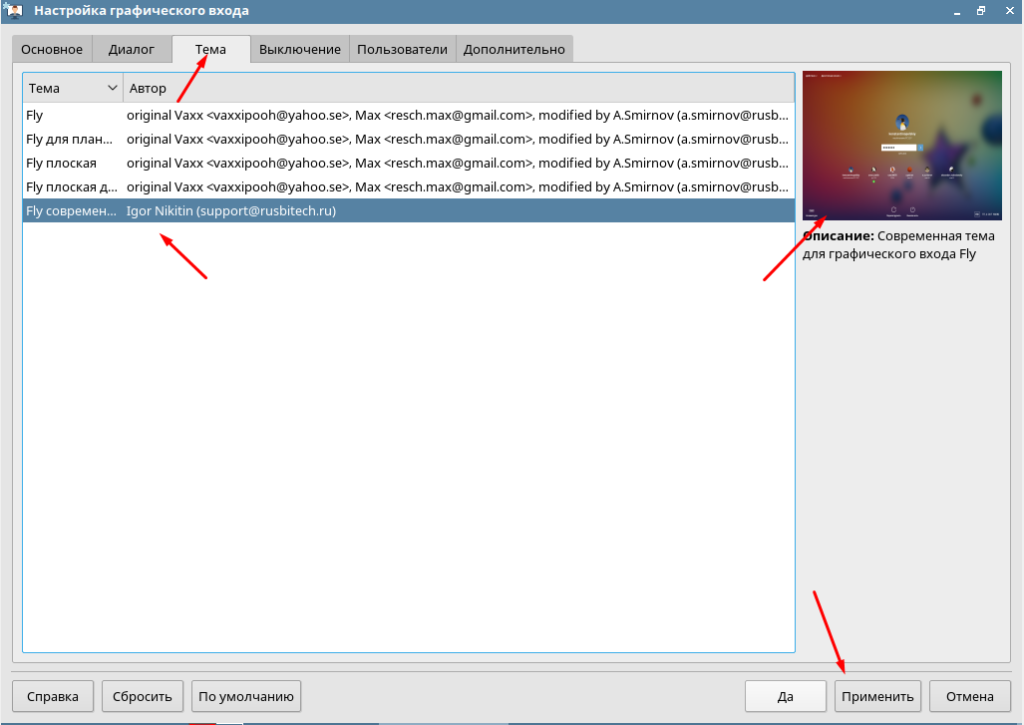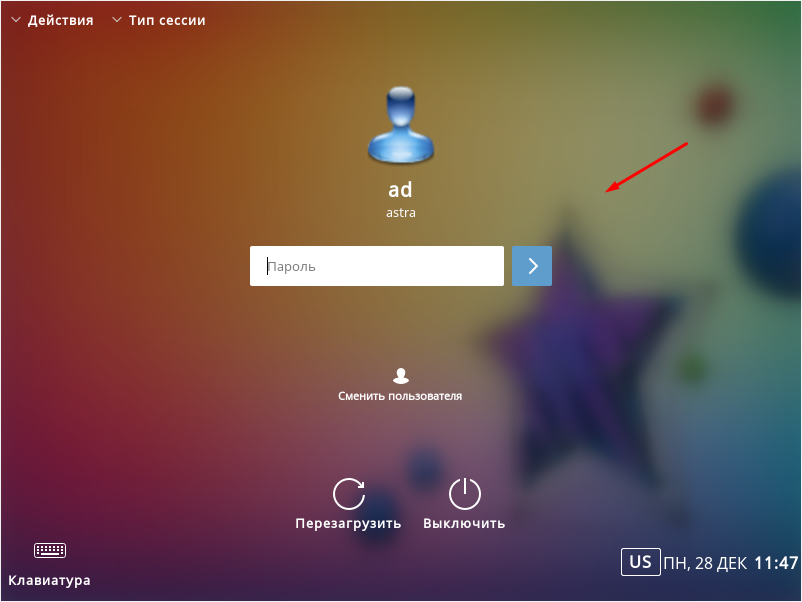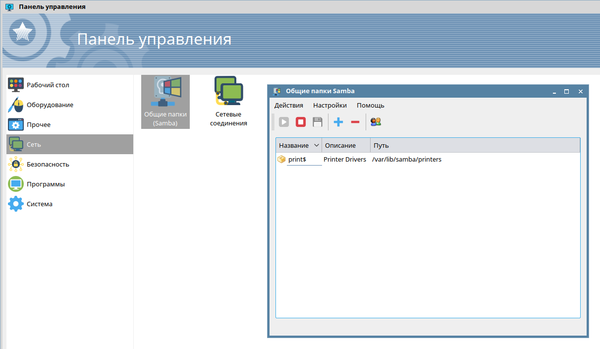Устанавливаем тему оформления, значков и курсора Windows 10 в Ubuntu 16.04
Многие из нас работая в Linux имеют уже определенный стаж в данной платформе и не обращают внимание на темы который помогают оформить ubuntu и производные дистрибутивы в подобное оформление чтобы сделать систему более похожей на Windows. С одной стороны это правильно, кто к чему привык, системная тема является более стабильно отточенной для повседневного использования, вы можете найти что-то лучше и более приятней глазу как это делаю я, установив себе тему Numix.
Начинающие пользователи в Linux с первого же дня в связи с тем, что путаются в том, а где здесь пуск и куда он пропал, а почему иконки другие и совсем не похожи на те которые я видел ранее. Многие устанавливают Cinnamon, так как есть схожесть с Windows так как данная оболочка для среды рабочего стола имеет подобию меню пуск и оформление очень схоже, конечно иконки все свои, но схожесть присутствует.
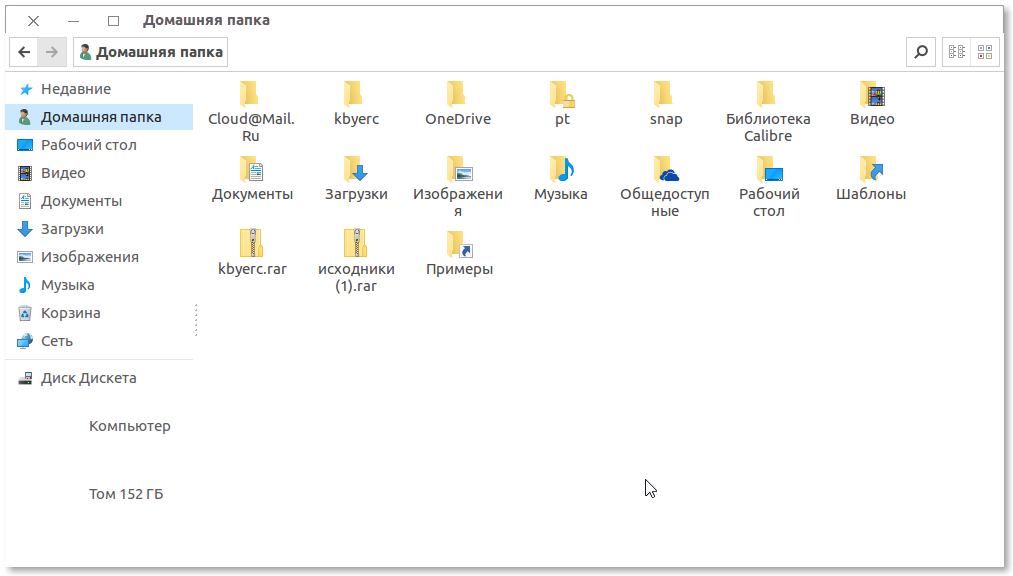
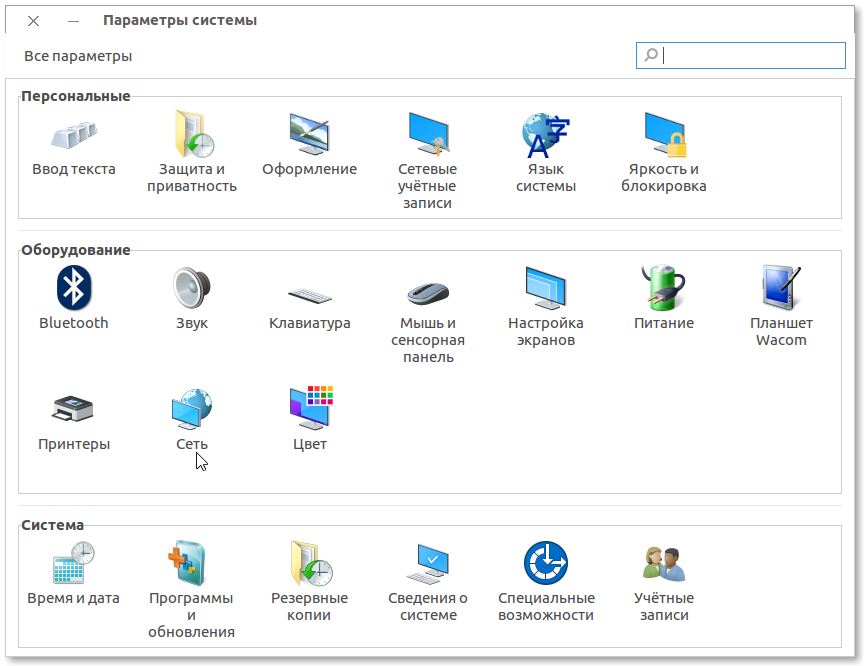
Ниже я опишу как установить тему Windows 10 в Ubuntu/Linux Mint и производных, добавлю, никто никого не принуждает устанавливать эту тему, каждый выбирает сам, нужно ли ему это, а кто привык к linux и работает в данной платформе уже более чем 2-7-10 и более лет, эта тема как пустышка, но ради попробовать можете установить и посмотреть.
Для выбора / смены тем в Ubuntu, я использую приложение
Ubuntu Tweak
, очень легкое в освоении и удобное в изменении темы и не только и конечно же как вариант используем Unity Tweak Tool(install: sudo apt install unity-tweak-tool).
Установка темы Windows 10
Запустим терминал (Ctrl+Alt+T), и выполним команды ниже.
Для 32-bit архитектур:
cd /tmp; wget https://github.com/Elbullazul/Windows-10/releases/download/v0.9.6/windows-10-tp_0.9-6.i386.deb; sudo dpkg -i windows-10-tp_0.9-6.i386.deb
Для 64-bit архитектур:
cd /tmp; wget https://github.com/Elbullazul/Windows-10/releases/download/v0.9.6/windows-10-tp_0.9-6.amd64.deb; sudo dpkg -i windows-10-tp_0.9-6.amd64.deb
В дополнение требуется установка пакета gtk2-engines-murrine так как именно он придает оформление иконок приложений так и оконок в стиле Windows 95:
sudo apt-get install gtk2-engines-murrine
В Ubuntu 16.04 дополнительная установка данного пакета не потребовалась так как система сообщает, что он уже установлен, это у меня, у вас может быть и не установлен, смотрите по ситуации.
Установка темы значков в стиле Windows 10
cd /tmp; wget https://github.com/Elbullazul/Windows-10/releases/download/v0.9.6/Windows.10.Icons.v0.4.1.zip; unzip Windows.10.Icons.v0.4.1.zip sudo mv Windows\ 10\ Icons /usr/share/icons
Установка темы курсора в стиле Windows 10
cd /tmp; wget http://gnome-look.org/CONTENT/content-files/175016-PRA.tar.gz; tar -xvf 175016-PRA.tar.gz sudo mv PRA /usr/share/icons
После установки нужно еще завершить мелкие правки для корректно работы курсора в данной теме, отредактируем и поправим конфигурационный файл отвечающий за стиль оформление курсора:
sudo gedit /usr/share/icons/default/index.theme
Далее увидите содержимое вида:
[Icon Theme] Inherits=DMZ-White
Замените DMZ-White на PRA и сохраните изменения и можете закрыть текстовый редактор.
Удаление темы Windows 10
Если вам не понравилось оформление в данной теме, откройте терминал и выполните следующие команды:
sudo rm -rf /usr/share/themes/Windows\ 10\ Dark sudo rm -rf /usr/share/themes/Windows\ 10\ Light sudo rm -rf /usr/share/icons/Windows\ 10\ Icons sudo rm -rf /usr/share/icons/PRA
На этом пожалуй окончим материал. Если вам понравилась тема, оставьте отзыв в комментариях к материалу.
источник: compizomania.blogspot.com
Автор: Юрий Герук
Лицензия: CC BY-SA 4.0
Благодарность автору!
Похожие материалы:
Помогла ли вам статья?
Да
Нет
Статья оказалась полезной для 0 человек
Помогла ли вам статья?
Да
Нет
Статья оказалась полезной для 0 человек
Время на прочтение
7 мин
Количество просмотров 218K
Мы получили развернутый обзор от одного из пользователей нашей ОС, которым хотели бы с вами поделиться.
Astra Linux — дериватив Debian, который был создан в рамках российской инициативы перехода на СПО. Существует несколько версий Astra Linux, одна из которых предназначена для общего, повседневного использования — Astra Linux «Орел» Common Edition. Российская операционка для всех — это по определению интересно, и я хочу рассказать об «Орле» с позиции человека, который ежедневно пользуется тремя операционными системами (Windows 10, Mac OS High Sierra и Fedora) и при этом последние 13 лет был верен Ubuntu. Опираясь на этот опыт, я рассмотрю систему с точки зрения установки, интерфейсов, ПО, базовых возможностей для разработчиков и удобства с разных ракурсов. Как покажет себя Astra Linux в сравнении с более распространенными системами? И сможет ли она заменить Windows дома?

Ставим Astra Linux
Установщик Astra Linux имеет большое сходство с установщиком Debian. Пожалуй, первый даже проще, так как большинство параметров фиксировано по умолчанию. Начинается все с общего лицензионного соглашения на фоне не слишком многоэтажной застройки. Возможно, даже в Орле.
Важный пункт в установке — это выбор софта, который идет по умолчанию с системой. Доступные опции покрывают стандартные офисные и рабочие потребности (для «неразработчиков»).
Также последним окном идет дополнительный набор настроек: блокировка интерпретаторов, консоли, трассировки, установки бита исполнения и т. д. Если эти слова вам ничего не говорят, лучше нигде галочки не проставлять. К тому же все это при необходимости можно настроить потом.
Система ставилась внутри виртуальной среды при скромных ресурсах (относительно современных систем). Нареканий по скорости и производительности не возникало. Конфигурация, на которой проходило тестирование, описана ниже.
Процедура установки обычная: монтируем iso-образ, инсталлируем через стандартный процесс установки системы и выжигаем GRUB загрузчик.
Система при загрузке нетребовательна к ресурсам — порядка 250-300 МБ RAM при запуске для десктопного режима.
Альтернативные варианты запуска: режим планшета и телефона
При входе в систему можно выбрать один из нескольких вариантов запуска: безопасный, десктоп, мобильный или планшетный.
Для работы на сенсорных устройствах можно включить экранную клавиатуру.
Посмотрим, что интересного в разных режимах. Десктопный — это обычный режим, где система похожа на Windows.
Планшетный режим подойдет для крупных сенсорных экранов. Помимо очевидных внешних отличий, которые можно увидеть на скриншоте ниже, здесь есть другие особенности интерфейса. Курсор в планшетном режиме невидим, кнопка закрытия приложений вынесена на панель задач. Полноэкранные приложения работают несколько иначе, файлы в файл-менеджере также выбираются по-другому.
Стоит упомянуть и мобильный режим — здесь все примерно так же, как в Android. Используется графическая среда Fly. В сенсорных режимах работает длительное касание, по которому можно вызвать контекстное меню. Мобильный режим потребляет несколько больше ресурсов по сравнению с десктопным и планшетным.
Наличие разных режимов работы — это удобно. Например, если вы используете планшет с подключаемой клавиатурой и, соответственно, сенсорные и несенсорные сценарии использования.
Обновление системы
Перед тем как начать пользоваться системой, ее нужно обновить. В основном репозитории Astra Linux 14 тысяч пакетов (стабильная, тестовая и экспериментальная ветка). Экспериментальная ветка в скором времени получит нестабильные обновления, поэтому будем тестировать ветку testing. Меняем репозиторий на testing.
Запускаем обновление репозитория и обновляем систему. Для этого жмем кнопку «Обновить» сверху слева, потом «Отметить все обновления», затем «Применить». Перезагружаемся.
Пользовательская политика
Новые пользователи создаются в системе через утилиту управления политикой безопасности.
По умолчанию предусмотрена функция удаленного входа (Панель управления — Система — Вход в систему).
Помимо обычной отдельной и удаленной сессии, можно запустить вложенную сессию (Пуск — Завершение работы — Сессия).
С первыми двумя все понятно. А вложенная сессия — это сессия, которая запускается в окне текущей сессии.
Сессии, кстати, можно завершать через отложенное время: не дожидаться окончания длительных операций, а просто настроить автоматическое выключение.
Интерфейс и стандартное ПО Astra Linux
Astra Linux Common Edition напоминает Debian, каким он был несколько лет назад. Заметно, что внешне Astra Linux Common Edition пытается приблизиться к Windows.
Навигация и работа с файловой системой ближе к Windows, чем к Linux. С образом системы прилагается стандартный набор ПО: офисное, работа с сетью, графика, музыка, видео. Системные настройки также сгруппированы в основном меню. По умолчанию доступно четыре экрана.
Как видно, в качестве офисного пакета в системе установлен LibreOffice
Панель управления схожа с Windows/Mac/etc и группирует основные настройки в одном месте.
Файл-менеджер имеет двухпанельный интерфейс и способен монтировать архивы как папки.
Файл-менеджер умеет вычислять контрольные суммы, в том числе по ГОСТ Р 34.11-2012.
В качестве стандартного браузера установлен Mozilla Firefox. Выглядит довольно аскетично, но при этом вполне адекватно. Для примера я открыл и полистал свежий Хабр. Страницы рендерятся, система не падает и не виснет.
Следующий тест — редактирование графики. Скачали картинку с заголовка статьи Хабра, попросили систему открыть ее в GIMP. Тут тоже ничего необычного.
И вот легким движением руки дописываем тест на КПДВ одной из статей. В принципе, здесь отличий от стандартных Linux-систем нет.
Попробуем выйти за пределы простых сценариев и поставить стандартные пакеты через apt-get.
После апдейта индексов:
sudo apt-get updateДля теста установили python3-pip, zsh и прошли установку oh-my-zsh (с доп зависимостью git). Система отработала в штатном режиме.
Как видим, система хорошо показывает себя в рамках стандартных повседневных сценариев обычного пользователя. Если вы ожидаете увидеть здесь привычные для Debian/Ubuntu программы, то их придется ставить дополнительно, ручками (например, если вам нужны пакеты наподобие ack-grep — они ставятся через curl/sh). Можно добавить репозитории в sources.list и пользоваться привычным apt-get.
Собственные утилиты Astra Linux
Описанные выше инструменты — это всего лишь часть того, что доступно пользователям Astra Linux. Помимо этого, разработчики создали порядка ста дополнительных утилит, которые можно поставить через тот же репозиторий, который использовали для обновления системы.
Чтобы найти утилиты, достаточно провести поиск по слову «fly» — у всех нужных утилит такой префикс.
Рассказать обо всех приложениях в рамках одного обзора сложновато, так что мы выберем несколько полезных с точки зрения простого пользователя. Погодное приложение отображает прогноз в выбранных городах России, оно оптимизировано под российский регион.
Также имеется простая графическая утилита с несколькими фильтрами и настройками для поиска по файлам.
Есть собственная утилита контроля заряда батареи и различные режимы, переход к которым настраивается через таймер — выключение монитора, сон, гибернация.
Выбор исполняемых файлов для команд тоже обернули в графическую оболочку. К примеру, можно указать, какой именно «vi» выберет система при запуске команды.
Отдельной админской утилитой можно настроить, какие приложения стартанут при запуске системы.
Присутствует также мониторинг GPS/ГЛОНАСС, скорее полезный в телефоне/планшете (в которых обычно и присутствует соответствующий модуль).
Имеется и своя несложная PDF-читалка, для тестов запущена на книге Free Culture от Lawrence Lessig.
Обо всех утилитах Fly можно почитать в виртуальном туре по Astra Linux, в разделе «Помощь» на виртуальном рабочем столе.
Контраст с основными системами
С точки зрения интерфейса и логики элементов управления система скорее напоминает классический Windows XP, а временами — отдельные элементы Mac OS.
С точки зрения утилит, консоли и «железячной» части система похожа на классический Debian, что довольно неплохо и привычно тем же пользователям Ubuntu и Minted, хотя самым продвинутым будет не хватать привычного спектра пакетов из всех репозиториев.
Если накладывать свой опыт на портрет потенциальных пользователей, в отношении новой системы у меня создаются положительные ожидания. Основываясь на своем опыте работы с Windows/Mac, обычные пользователи смогут без проблем освоиться в Astra Linux Common Edition. А более продвинутые юзеры Linux с помощью стандартных unix-утилит настроят все, как им удобно.
Текущая версия Astra Linux основана на Debian 9.4, также в ней доступно свежее ядро из Debian 10 (4.19).
Конечно, существуют более новые версии Ubuntu, но есть один маленький, но значимый нюанс — они не LTS (Long Term Support). LTS-версии Ubuntu идут вровень с Astra Linux по версиям пакетов. Я взял данные по Astra Linux (сертифицированной Astra Linux Special Edition, чтобы было легче отследить даты выпуска версий ОС) из Wikipedia, сравнил со сроками выхода LTS-версий Ubuntu, и вот что получилось:
Вердикт
Основные преимущества Astra Linux «Орел» Common Edition:
- Не падает, не зависает, критичных глюков не замечено.
- Удачно мимикрирует под интерфейсы Windows NT/XP.
- Простота и удобство установки.
- Низкие требования по ресурсам.
- Предустановлено основное ПО: офисный пакет LibreOffice, графический редактор GIMP и т. д.
- Большой набор дополнительных утилит.
- Версии пакетов старее, чем у последних версий Ubuntu.
- Свой репозиторий меньше, чем у Ubuntu и Debian.
Вывод: последние, не LTS-версии Ubuntu для домашнего пользователя подойдут больше, чем Astra.
Вместе с тем, для домашних пользователей сидеть на LTS-дистрибутиве, может, и не актуально, а для организаций — вполне нормальный вариант. Поэтому выбор разработчиков Astra Linux, нацеленных на корпоративный сегмент, понятен и логичен.
Что касается недостатков, то они, скорее, справедливы для тех, кто привык работать с Linux, так как внешне Astra Linux «Орел» гораздо ближе к Windows, чем к Linux.
Astra Linux «Орел» Common Edition выглядит как неплохая замена офисной версии Windows в рамках программы перехода на свободное программное обеспечение госорганов, а для домашнего использования она может показаться несколько консервативной.
От компании Astra Linux: мы постоянно общаемся с пользователями нашей операционной системы. Нам регулярно пишут о своих впечатлениях — не только те, кто недавно перешел на нашу ОС, но и пользователи, которые давно пользуются нашим ПО. Если у вас есть инсайты, которыми вы готовы поделиться и описать свои пользовательские впечатления от Астры — пишите в комментариях и в наших социальных сетя
Тема оформления MIKU была разработана автором , вдохновленным расположением элементов как в Linux и решившим перенести это в Windows 10.
Красивое оформление прекрасно смотрится на рабочем столе, цвета подобраны правильно, плюс все выполнено в стиле минимализма — никаких нагромождений графических элементов. Так сказать глаза «отдыхают».
С каждым днем тем в стиле «Linux» становится все больше и тема MIKU прекрасно передает внешний вид этой операционной системы.
Адаптировано: Windows 10 (1607 / 1703 / 1709 / 1803).
Скачать:
Как установить?
Важно!
Если вы не видите ссылки на скачивания, то отключите Ads Block или другой блокировщик рекламы в вашем браузере.
В данной инструкции приведены возможности изменения темы оформления, значков и курсора Windows 10 в дистрибутивах Linux/Ubuntu.
В основном это нужно тем пользователям, которые не так давно перешли на Linux и хотели бы иметь рабочий стол похожий на привычный Windows.
Хочу сразу оговориться, что за мою более чем семилетнюю практику в Linux, я перепробовал множество дистрибутивов и пришёл к выводу, что лучше всего использовать тот интерфейс дистрибутива, который установлен по умолчанию, т. к. он лучше всего отточен разработчиками.
Но не буду никого осуждать или отговаривать от преобразования своего рабочего места, как говорится, каждый выбирает свою рубашку, которая ближе к его телу.)
Итак, приступим.
Примечание. Все действия по установке будут происходить в терминале с копированием и выполнением соответствующих команд. Поэтому в дальнейшем я не буду каждый раз повторять, что нужно открыть терминал для выполнения команд.
1. Установка тем оформления приложений Windows.10.
Выполните следующие команды, выбрав для своей системы 32 или 64-bit:
Для систем 32-bit:
cd /tmp; wget https://github.com/Elbullazul/Windows-10/releases/download/v0.9.6/windows-10-tp_0.9-6.i386.deb; sudo dpkg -i windows-10-tp_0.9-6.i386.deb
Для систем 64-bit:
cd /tmp; wget https://github.com/Elbullazul/Windows-10/releases/download/v0.9.6/windows-10-tp_0.9-6.amd64.deb; sudo dpkg -i windows-10-tp_0.9-6.amd64.deb
А также необходимо установить пакет gtk2-engines-murrine, иначе все окна приложений будут выглядеть как в Windows 95.
sudo apt-get install gtk2-engines-murrine
По окончании установки, откройте приложение для изменения Внешнего вида своего дистрибутива (в Ubuntu — это Unity Tweak Tool) и активируйте светлую или тёмную тему Windows 10:
2. Установка темы значков Windows.10
Выполните следующие команды для систем 32 и 64-bit:
cd /tmp; wget https://github.com/Elbullazul/Windows-10/releases/download/v0.9.6/Windows.10.Icons.v0.4.1.zip; unzip Windows.10.Icons.v0.4.1.zip
sudo mv Windows\ 10\ Icons /usr/share/icons
Для активации темы значков также воспользуйтесь приложением для изменения Внешнего вида своего дистрибутива:
3. Установка темы курсора Windows
Выполните эти команды:
cd /tmp; wget http://gnome-look.org/CONTENT/content-files/175016-PRA.tar.gz; tar -xvf 175016-PRA.tar.gz
sudo mv PRA /usr/share/icons
Активация курсора Windows:
Чтобы курсор правильно отображался на рабочем столе и приложениях, необходимо отредактировать файл index.theme. Выполните команду на открытие файла:
sudo gedit /usr/share/icons/default/index.theme
Примечание. В команде на открытие файла index.theme нужно изменить gedit на название текстового редактора, установленного по умолчанию в вашей системе. Например в KDE — kate; в Xfce — mousepad и т.д.
И измените на PRA. Как на нижнем снимке:
Сохраните текущий файл и закройте редактор.
Удаление тем оформления, значков и курсора Windows 10.
Если вы решили удалить трансформационный пакет Windows 10, выполните следующее:
Удаление тем:
sudo rm -rf /usr/share/themes/Windows\ 10\ Dark
sudo rm -rf /usr/share/themes/Windows\ 10\ Light
Удаление значков:
sudo rm -rf /usr/share/icons/Windows\ 10\ Icons
Удаление курсора:
sudo rm -rf /usr/share/icons/PRA
Удачи.
Содержание
- Как изменить тему экрана блокировки в Astra Linux
- Как поменять тему начального экрана
- Как сделать Linux похожим на Windows 10
- Быстрый путь
- Измените тему рабочего стола Linux
- Установка Boomerang Win 10
- Изменить ваши иконки
- Изменить обои
- Хотите сделать свой рабочий стол еще более похожим на Windows?
- Хотите, чтобы Linux выглядел как macOS?
- Astra Linux «Орел» Common Edition: есть ли жизнь после Windows
- Ставим Astra Linux
- Альтернативные варианты запуска: режим планшета и телефона
- Обновление системы
- Пользовательская политика
- Интерфейс и стандартное ПО Astra Linux
- Собственные утилиты Astra Linux
- Контраст с основными системами
- Вердикт
- Записки IT специалиста
- Дополнительные материалы:
Как изменить тему экрана блокировки в Astra Linux
Astra Linux не плохая операционная система которую можно использовать и на домашнем компьютере. Она очень удобно и максимально похожа на Windows. Так как её разрабатывали в качестве альтернативы. Я уже не раз рассказывал об Astra и рекомендовал использовать её новичкам. Если вы хотите изучить линукс то начать можно именно с Astra Linux. А я постараюсь в этом вам помочь. Сегодня расскажу о том как можно изменить тему экрана блокировки.
Если вы опытный пользователь то дальше можете не читать. А вот тем кто только установил данную ОС рекомендую прочитать следующие статьи.
Как поменять тему начального экрана
В ОС уже есть несколько тем экрана блокировки.
Для того чтобы изменить тему необходимо открыть «Панель управления».
Далее ищем раздел «Система» и в открывшемся окне выбираем «Вход в систему».
Переходим во вкладку «Тема» и выбираем понравившеюся.
Сохраняем и перезагружаем ПК.
Тем не очень много, всего пять. Честно говоря разработчики могли бы добавить не много больше. Но будем надеяться что в скорее так и случиться или хотя бы будет возможность загрузить их из интернета.
Источник
Как сделать Linux похожим на Windows 10
Если вы давно пользуетесь Linux, вероятно, у вас есть любимая тема или темы. Если вы новичок в Linux, есть решение, которое может помочь вам при первых попытках ознакомиться с Linux. Где ваш рабочий стол будет выглядеть как то, к чему вы привыкли.
Одной из сильных сторон Linux является его гибкость, поэтому, его легко заставить выглядеть так, как вы хотите, включая возможность сделать его похожим на Windows. Как только вы ознакомитесь с системой, вы можете настроить ее так, чтобы она выглядел и работал так, как вам нравится.
Быстрый путь
Если вы используете Ubuntu, что делают многие, на самом деле есть очень простой вариант. Это так быстро, что вы можете перейти от стандартной Ubuntu к Windows-подобию за считанные секунды. Это в основном о Windows 10, но есть варианты и с Windows XP и с Windows 7.
Этот подход использует легковесную среду рабочего стола UKUI, разработанную с использованием GTK и Qt. Её легко установить, а если он вам не понравится, так же легко удалить.

UKUI – это бесплатный инструмент, который предоставляет множество визуальных настроек в стиле Windows. Файловый менеджер Peony очень похож на File Explorer из Windows, он также содержит меню «Пуск», напоминающее операционную систему от Microsoft. Вы также найдете знакомый уголок панели задач с ползунком громкости и информацией о дате и времени.
Вам не нужно связываться с какими-либо приложениями тем или заменять системные приложения, чтобы эта тема работала. Среда рабочего стола UKUI доступна прямо из Ubuntu Software или с помощью команды прямой загрузки:
Если вы попробуете эту тему и решите, что вам она не нравится, просто откройте окно терминала и выполните следующую команду, чтобы удалить тему:
sudo apt purge ukui-desktop-environment ubuntukylin-default-settings peony-common
Хотя этот метод прост, он не лишен недостатков. Во-первых, он близок, но не достаточно похож на Windows 10. Во-вторых, поскольку это полная перекраска рабочего стола, вы не можете многое сделать для его настройки.
Если вы предпочитаете погрузиться в грязь, читайте дальше, где будут рассмотрены более настраиваемые подходы.
Измените тему рабочего стола Linux
Тема, которую мы собираемся использовать, взята из проекта Бумеранг (Boomerang Project). Для этого есть несколько причин, но основная заключается в том, что он работает на нескольких рабочих столах.
GNOME – это рабочий стол Ubuntu по умолчанию, как и многих других дистрибутивов, но вы можете использовать что-то другое. Тема Boomerang Win 10 совместима с GNOME, Cinnamon, Unity, Openbox, MATE, Fluxbox и Xfce. Для этого требуется GTK 3.6 или выше и движок рендеринга Murrine GTK 2. Если у вас есть такие, вы можете использовать данную тему.
Установка Boomerang Win 10
Сначала зайдите на страницу загрузки Boomerang Win 10. Тема доступна в двух версиях: светлая и темная. Загрузите одну или оба.
Извлеките файлы в выбранном вами графическом файловом менеджере. Вы также можете сделать это с помощью следующей команды в терминале:
Обратите внимание на имя файла, так как проект продолжает развиваться, оно может отличаться.
Теперь, пришло время перенести тему или темы в каталог тем. Если вы еще не устанавливали темы, вам может потребоваться создать папку с помощью следующей команды:
Теперь из каталога «Загрузки» (или из того места, куда вы скачали файлы тем), выполните следующую команду, чтобы переместить тему в каталог тем.
Опять же, вам может понадобиться изменить имя файла.
Если вы используете GNOME, вам нужно установить GNOME Tweaks, чтобы сменить тему. Вы можете установить его, выполнив следующее:
sudo apt install gnome-tweaks

Подтвердите, что вы хотите установить его и подождите, пока он установится. Теперь вы можете изменить свою тему. В Ubuntu запустите твики из панели запуска приложений. Перейдите к Внешний вид в левой панели. Затем, в разделе Темы выберите Windows-10-2.1 или аналогичную.

Если вы используете другую среду рабочего стола, инструкции для фактической настройки темы будут отличаться, но остальная часть процесса будет такой же.
Изменить ваши иконки
Чтобы сделать свой рабочий стол Linux похожим на Windows 10 окончательно, необходимо так же сменить тему значков. Для начала перейдите на страницу GitHub со значком Boomerang для Windows 10. Здесь нажмите на Clone or download, затем выберите Download ZIP.
Как вы сделали с темой, распакуйте архив. Вы можете сделать это в вашем файловом менеджере или в терминале.
Теперь вы можете переместить это в каталог для ваших тем значков. Как и в случае с темами приложений, вам может потребоваться создать этот каталог:
Теперь переместите только что извлеченную папку темы значков в каталог:
Теперь, если вы работаете в Ubuntu, откройте Tweaks, вернитесь на панель Внешний вид и в разделе Иконки выберите Windows-10-master.

Как и в случае с темой приложения, если вы используете другой рабочий стол, шаги по выбору новой темы значков отличаются. После того, как вы узнали, как изменить тему приложения, изменение темы значков должно быть аналогичным.
Изменить обои
Если вы хотите пройти весь путь, вам необходимо изменить свои обои. Если вы тот тип, который никогда не менял обои для Windows 10, вероятно, вы не хотите делать этот шаг. Тем не менее, если вы видите то, насколько вы можете сделать Linux похожим на Windows 10, этот шаг очень важен.

Если у вас есть компьютер под управлением Windows 10, вы можете просто скопировать обои оттуда. Если вы не хотите этого делать, не волнуйтесь. Обои по умолчанию для Windows 10 доступны в альбоме Imgur, предоставленном MSPoweruser.
Хотите сделать свой рабочий стол еще более похожим на Windows?
Теперь, когда у вас есть тема приложения, тема значков и набор обоев, вы почти у цели. В зависимости от того, какую среду рабочего стола вы используете, ваши настройки могут более или менее походить на Windows. Однако, если вы используете GNOME, вы заметите, что вы еще далеко.
Чтобы максимально использовать тему проекта «Бумеранг» и сделать свой рабочий стол максимально похожим на Windows, вы можете рассмотреть возможность изменения среды рабочего стола на Cinnamon. По умолчанию в нижней части экрана Cinnamon есть панель задач, аналогичная Windows 10.
Чтобы установить Cinnamon в Ubuntu используйте следующие команды:
sudo add-apt-repository ppa:gwendal-lebihan-dev/cinnamon-nightly
sudo apt-get update
sudo apt-get install cinnamon lightdm
По окончании установки, выйдите из системы и в окне входа в систему выберите окружение Cinnamon.

Хотите, чтобы Linux выглядел как macOS?
Мы рассмотрели, как сделать Linux похожим на Windows, но как насчет macOS? Как уже упоминалось выше, параметры настройки делают это легко. Проект Бумеранг даже предлагает темы, похожие на macOS, поэтому многие из тех же советов здесь все еще применимы.
Источник
Astra Linux «Орел» Common Edition: есть ли жизнь после Windows
Мы получили развернутый обзор от одного из пользователей нашей ОС, которым хотели бы с вами поделиться.
Astra Linux — дериватив Debian, который был создан в рамках российской инициативы перехода на СПО. Существует несколько версий Astra Linux, одна из которых предназначена для общего, повседневного использования — Astra Linux «Орел» Common Edition. Российская операционка для всех — это по определению интересно, и я хочу рассказать об «Орле» с позиции человека, который ежедневно пользуется тремя операционными системами (Windows 10, Mac OS High Sierra и Fedora) и при этом последние 13 лет был верен Ubuntu. Опираясь на этот опыт, я рассмотрю систему с точки зрения установки, интерфейсов, ПО, базовых возможностей для разработчиков и удобства с разных ракурсов. Как покажет себя Astra Linux в сравнении с более распространенными системами? И сможет ли она заменить Windows дома?

Ставим Astra Linux
Установщик Astra Linux имеет большое сходство с установщиком Debian. Пожалуй, первый даже проще, так как большинство параметров фиксировано по умолчанию. Начинается все с общего лицензионного соглашения на фоне не слишком многоэтажной застройки. Возможно, даже в Орле.
Важный пункт в установке — это выбор софта, который идет по умолчанию с системой. Доступные опции покрывают стандартные офисные и рабочие потребности (для «неразработчиков»).
Также последним окном идет дополнительный набор настроек: блокировка интерпретаторов, консоли, трассировки, установки бита исполнения и т. д. Если эти слова вам ничего не говорят, лучше нигде галочки не проставлять. К тому же все это при необходимости можно настроить потом.
Система ставилась внутри виртуальной среды при скромных ресурсах (относительно современных систем). Нареканий по скорости и производительности не возникало. Конфигурация, на которой проходило тестирование, описана ниже.
Процедура установки обычная: монтируем iso-образ, инсталлируем через стандартный процесс установки системы и выжигаем GRUB загрузчик.
Система при загрузке нетребовательна к ресурсам — порядка 250-300 МБ RAM при запуске для десктопного режима.
Альтернативные варианты запуска: режим планшета и телефона
При входе в систему можно выбрать один из нескольких вариантов запуска: безопасный, десктоп, мобильный или планшетный.
Для работы на сенсорных устройствах можно включить экранную клавиатуру.
Посмотрим, что интересного в разных режимах. Десктопный — это обычный режим, где система похожа на Windows.
Планшетный режим подойдет для крупных сенсорных экранов. Помимо очевидных внешних отличий, которые можно увидеть на скриншоте ниже, здесь есть другие особенности интерфейса. Курсор в планшетном режиме невидим, кнопка закрытия приложений вынесена на панель задач. Полноэкранные приложения работают несколько иначе, файлы в файл-менеджере также выбираются по-другому.
Стоит упомянуть и мобильный режим — здесь все примерно так же, как в Android. Используется графическая среда Fly. В сенсорных режимах работает длительное касание, по которому можно вызвать контекстное меню. Мобильный режим потребляет несколько больше ресурсов по сравнению с десктопным и планшетным.
Наличие разных режимов работы — это удобно. Например, если вы используете планшет с подключаемой клавиатурой и, соответственно, сенсорные и несенсорные сценарии использования.
Обновление системы
Перед тем как начать пользоваться системой, ее нужно обновить. В основном репозитории Astra Linux 14 тысяч пакетов (стабильная, тестовая и экспериментальная ветка). Экспериментальная ветка в скором времени получит нестабильные обновления, поэтому будем тестировать ветку testing. Меняем репозиторий на testing.
Запускаем обновление репозитория и обновляем систему. Для этого жмем кнопку «Обновить» сверху слева, потом «Отметить все обновления», затем «Применить». Перезагружаемся.
Пользовательская политика
Новые пользователи создаются в системе через утилиту управления политикой безопасности.
По умолчанию предусмотрена функция удаленного входа (Панель управления — Система — Вход в систему).
Помимо обычной отдельной и удаленной сессии, можно запустить вложенную сессию (Пуск — Завершение работы — Сессия).
С первыми двумя все понятно. А вложенная сессия — это сессия, которая запускается в окне текущей сессии.
Сессии, кстати, можно завершать через отложенное время: не дожидаться окончания длительных операций, а просто настроить автоматическое выключение.
Интерфейс и стандартное ПО Astra Linux
Astra Linux Common Edition напоминает Debian, каким он был несколько лет назад. Заметно, что внешне Astra Linux Common Edition пытается приблизиться к Windows.
Навигация и работа с файловой системой ближе к Windows, чем к Linux. С образом системы прилагается стандартный набор ПО: офисное, работа с сетью, графика, музыка, видео. Системные настройки также сгруппированы в основном меню. По умолчанию доступно четыре экрана.

Как видно, в качестве офисного пакета в системе установлен LibreOffice
Панель управления схожа с Windows/Mac/etc и группирует основные настройки в одном месте.
Файл-менеджер имеет двухпанельный интерфейс и способен монтировать архивы как папки.
Файл-менеджер умеет вычислять контрольные суммы, в том числе по ГОСТ Р 34.11-2012.
В качестве стандартного браузера установлен Mozilla Firefox. Выглядит довольно аскетично, но при этом вполне адекватно. Для примера я открыл и полистал свежий Хабр. Страницы рендерятся, система не падает и не виснет.
Следующий тест — редактирование графики. Скачали картинку с заголовка статьи Хабра, попросили систему открыть ее в GIMP. Тут тоже ничего необычного.
И вот легким движением руки дописываем тест на КПДВ одной из статей. В принципе, здесь отличий от стандартных Linux-систем нет.
Попробуем выйти за пределы простых сценариев и поставить стандартные пакеты через apt-get.
После апдейта индексов:
Для теста установили python3-pip, zsh и прошли установку oh-my-zsh (с доп зависимостью git). Система отработала в штатном режиме.
Как видим, система хорошо показывает себя в рамках стандартных повседневных сценариев обычного пользователя. Если вы ожидаете увидеть здесь привычные для Debian/Ubuntu программы, то их придется ставить дополнительно, ручками (например, если вам нужны пакеты наподобие ack-grep — они ставятся через curl/sh). Можно добавить репозитории в sources.list и пользоваться привычным apt-get.
Собственные утилиты Astra Linux
Описанные выше инструменты — это всего лишь часть того, что доступно пользователям Astra Linux. Помимо этого, разработчики создали порядка ста дополнительных утилит, которые можно поставить через тот же репозиторий, который использовали для обновления системы.
Чтобы найти утилиты, достаточно провести поиск по слову «fly» — у всех нужных утилит такой префикс.
Рассказать обо всех приложениях в рамках одного обзора сложновато, так что мы выберем несколько полезных с точки зрения простого пользователя. Погодное приложение отображает прогноз в выбранных городах России, оно оптимизировано под российский регион.
Также имеется простая графическая утилита с несколькими фильтрами и настройками для поиска по файлам.
Есть собственная утилита контроля заряда батареи и различные режимы, переход к которым настраивается через таймер — выключение монитора, сон, гибернация.
Выбор исполняемых файлов для команд тоже обернули в графическую оболочку. К примеру, можно указать, какой именно «vi» выберет система при запуске команды.
Отдельной админской утилитой можно настроить, какие приложения стартанут при запуске системы.
Присутствует также мониторинг GPS/ГЛОНАСС, скорее полезный в телефоне/планшете (в которых обычно и присутствует соответствующий модуль).
Имеется и своя несложная PDF-читалка, для тестов запущена на книге Free Culture от Lawrence Lessig.
Обо всех утилитах Fly можно почитать в виртуальном туре по Astra Linux, в разделе «Помощь» на виртуальном рабочем столе.
Контраст с основными системами
С точки зрения интерфейса и логики элементов управления система скорее напоминает классический Windows XP, а временами — отдельные элементы Mac OS.
С точки зрения утилит, консоли и «железячной» части система похожа на классический Debian, что довольно неплохо и привычно тем же пользователям Ubuntu и Minted, хотя самым продвинутым будет не хватать привычного спектра пакетов из всех репозиториев.
Если накладывать свой опыт на портрет потенциальных пользователей, в отношении новой системы у меня создаются положительные ожидания. Основываясь на своем опыте работы с Windows/Mac, обычные пользователи смогут без проблем освоиться в Astra Linux Common Edition. А более продвинутые юзеры Linux с помощью стандартных unix-утилит настроят все, как им удобно.
Текущая версия Astra Linux основана на Debian 9.4, также в ней доступно свежее ядро из Debian 10 (4.19).
Конечно, существуют более новые версии Ubuntu, но есть один маленький, но значимый нюанс — они не LTS (Long Term Support). LTS-версии Ubuntu идут вровень с Astra Linux по версиям пакетов. Я взял данные по Astra Linux (сертифицированной Astra Linux Special Edition, чтобы было легче отследить даты выпуска версий ОС) из Wikipedia, сравнил со сроками выхода LTS-версий Ubuntu, и вот что получилось:
| LTS релиз Ubuntu | Релиз Astra Linux Special Edition | ||
| Дата | Версия | Дата | Версия |
| 17.04.2014 | 14.04 LTS | 19.12.2014 | 1.4 |
| 21.04.2016 | 16.04 LTS | 08.04.2016 | 1.5 |
| 26.04.2018 | 18.04 LTS | 26.09.2018 | 1.6 |
Вердикт
Основные преимущества Astra Linux «Орел» Common Edition:
Вместе с тем, для домашних пользователей сидеть на LTS-дистрибутиве, может, и не актуально, а для организаций — вполне нормальный вариант. Поэтому выбор разработчиков Astra Linux, нацеленных на корпоративный сегмент, понятен и логичен.
Что касается недостатков, то они, скорее, справедливы для тех, кто привык работать с Linux, так как внешне Astra Linux «Орел» гораздо ближе к Windows, чем к Linux.
Astra Linux «Орел» Common Edition выглядит как неплохая замена офисной версии Windows в рамках программы перехода на свободное программное обеспечение госорганов, а для домашнего использования она может показаться несколько консервативной.
От компании Astra Linux: мы постоянно общаемся с пользователями нашей операционной системы. Нам регулярно пишут о своих впечатлениях — не только те, кто недавно перешел на нашу ОС, но и пользователи, которые давно пользуются нашим ПО. Если у вас есть инсайты, которыми вы готовы поделиться и описать свои пользовательские впечатления от Астры — пишите в комментариях и в наших социальных сетя
Источник
Записки IT специалиста
Технический блог специалистов ООО»Интерфейс»

С учетом того, что Astra Linux в полной мере поддерживает отечественную криптографию, цена лицензии на ОС общего назначения не так уж велика.

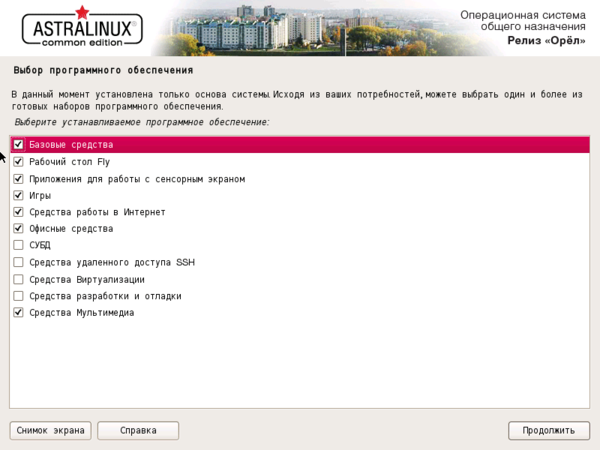
Отдельно предлагается ряд специфичных настроек, скажем, возможность использовать ядро Hardened, включающее в себя дополнительные настройки безопасности или возможность использовать службу ALD (Astra Linux Directory). Про нее следует сказать отдельно, это не очередная свободная реализация Active Directory, а полностью самостоятельная разработка с прицелом на создание собственной доменной системы. Процитируем разработчиков:
При разработке ALD задача имитации контроллера домена Microsft Windows не решалась. Таким образом, включение машины ОС Microsft Windows в домен ALD штатными средствами ОС Microsft Windows невозможно. Установив в ОС Microsft Windows клиента MIT Kerberos вы сможете получить билеты Kerberos на сервере ALD. Далее вы получите доступ к серверам печати, СУБД, WEB и электронной почты в сеансе с нулевыми мандатными атрибутами. Если вам необходимо получать доступ к ресурсам серверов, работающих под управлением Astra Linux, в ненулевом мандатном контексте, то вам необходимо самостоятельно разработать клиента ALD под Microsft Windows.
Может показаться, что разработчики изобретают очередной велосипед, но это не так, обычные, «гражданские» системы, в том числе и Active Directory, применяют дискреционное (избирательное) управление доступом. Это предполагает, что у каждого объекта системы есть свой владелец, который и устанавливает права доступа к нему, также может быть суперпользователь (Администратор, root и т.д.) который может изменить владельца и права доступа к любому объекту.
Простой пример: допустим Василий на некоторое время был переведен в отдел A, получил на файловом сервере свою папку и работал в ней с документами, потом вернулся в отдел B. При избирательном доступе Василий потеряет доступ к папкам отдела А, но сохранит доступ к собственной папке и файлам, так как является их владельцем. При мандатном доступе, покинув отдел А от потеряет право доступа к документам с отметкой «для служебного использования», в том числе и к тем, что он создал.
Astra Linux Directory как раз представляет реализацию домена с мандатной системой и никоим образом не заменяет и не подменяет Active Directory, представляя систему с принципиально иным подходом к разграничению прав доступа.
В остальном процесс установки ничем не отличается от Debian и каких-либо затруднений не вызывает. Окно входа в систему выполнено достаточно аккуратно, преимущественно в плоском стиле, в строгой цветовой гамме.

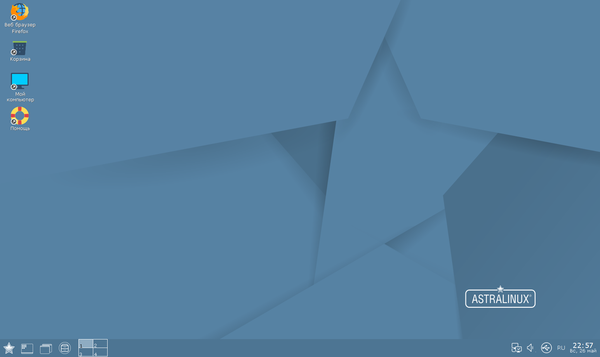
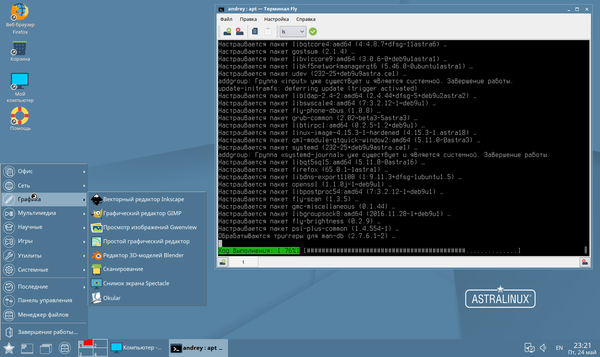
Файловый менеджер довольно прост, на уровне простых оболочек вроде XFCE или LXDE, но понятен и удобен в работе.
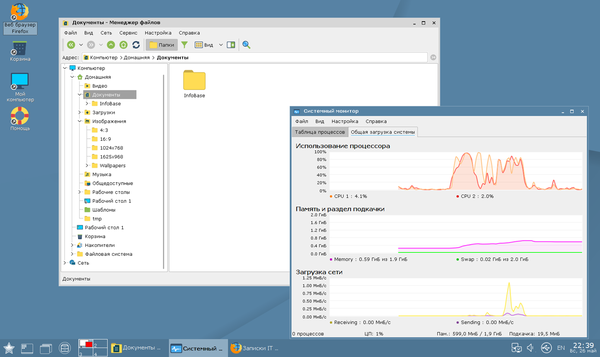
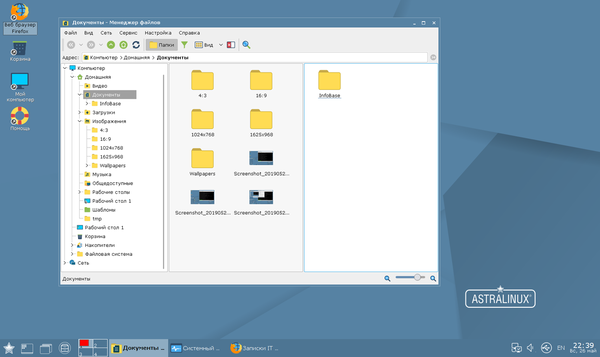
В качестве офисного пакета используется LibreOffice с плоской темой, отлично вписываясь в общий вид системы, некоторое недоумение вызвал только калькулятор. Нет, он очень крутой, но большинству этого не надо.
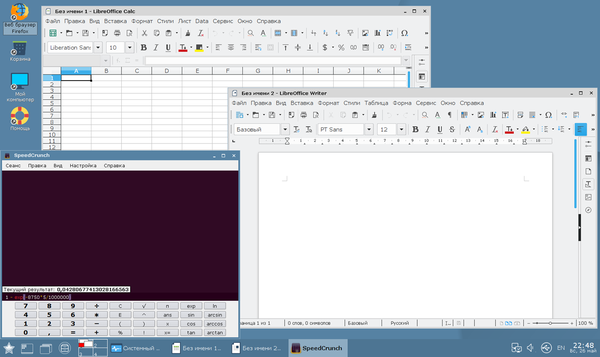
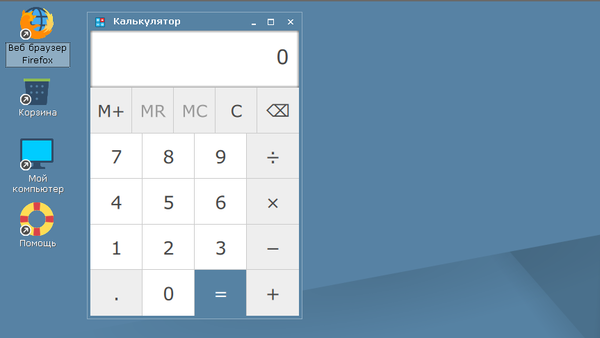
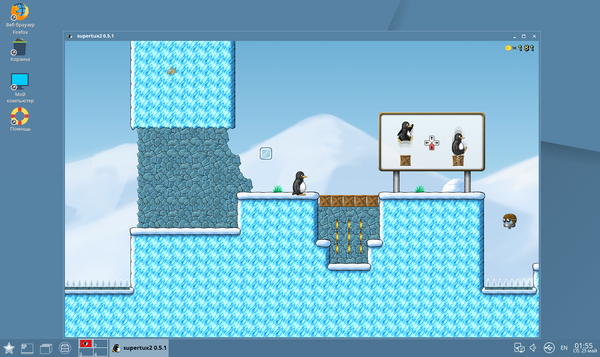
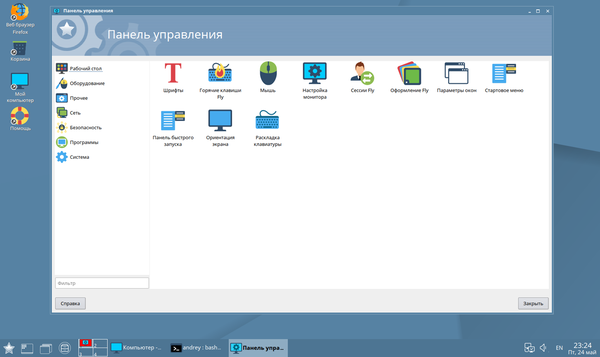
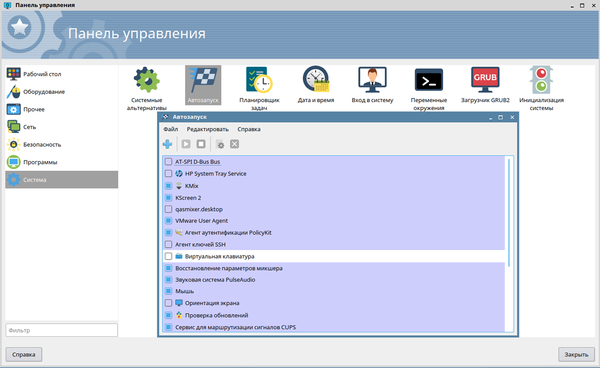
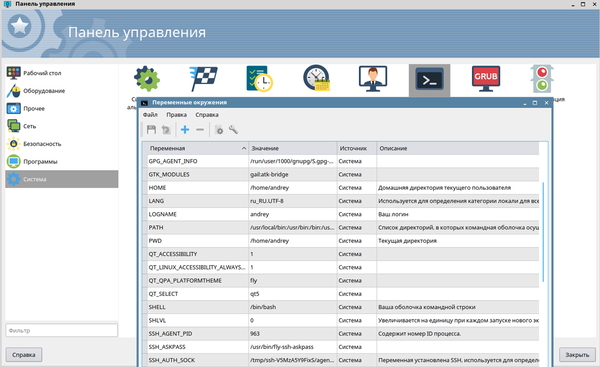
Одним из недостатков системы некоторые обозреватели ставят отсутствие магазина приложений. Да это так, и это можно было бы записать в недостаток, если бы не четкое позиционирование данной системы для государственных и силовых учреждений. Спросите любого системного администратора что он думает о магазине в Windows 10, узнаете много интересного, скорее всего в непечатной форме. Исходя из этого, отсутствие магазина становится не столь критичным. Нужное ПО установит администратор, а у пользователей будет меньше соблазнов.
Из графических инструментов доступен привычный Synaptic и простая утилита для обновления:
Ну а при необходимости нормальный администратор все быстро настроит, Samba она везде одинаковая. Также можно скачать из репозитория графический инструмент управления, который поможет быстро расшарить папку.
В целом же система очень приятна, как по внешнему виду, так по комфорту работы. Существенных недостатков мы не обнаружили, а описанные выше явно притянуты за уши, особенно если учитывать назначение системы.
Так как у нас система общего назначения, то попробуем установить что-нибудь со стороны, для этого выпуска это вполне допустимо, в отличии от систем специального назначения. Попробуем скачать и установить Google Chrome. Никаких проблем у нас при этом не возникло, а все зависимости подтянулись из собственных репозиториев дистрибутива.
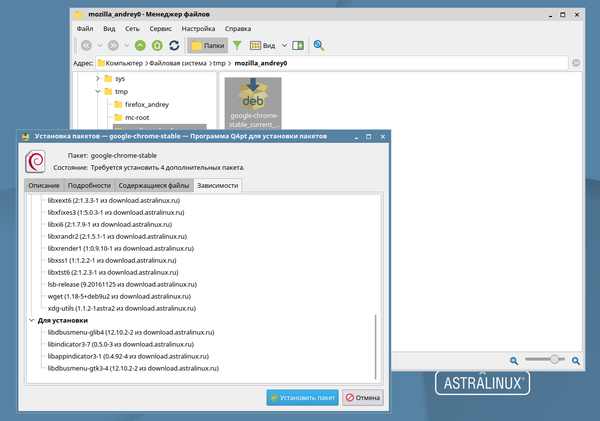
Но мы пошли дальше, попробовав установить клиентскую часть 1С:Предприятие, что не вызвало у нас ни малейших затруднений.
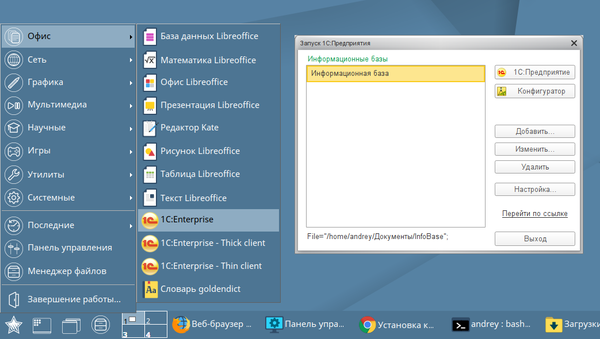
В заключение хочется сказать, что Astra Linux нам понравился. Это хорошая отечественная система с довольно специфичными областями применения, но в тоже время она выглядит очень достойно и в качестве дистрибутива общего назначения. И особенно приятно, что она идет против всех сложившихся стереотипов о российском ПО, представляя пример отличного современного дистрибутива с собственной графической оболочкой и внимательным подходом к мелочам.
Дополнительные материалы:
Помогла статья? Поддержи автора и новые статьи будут выходить чаще:
Или подпишись на наш Телеграм-канал:
Источник