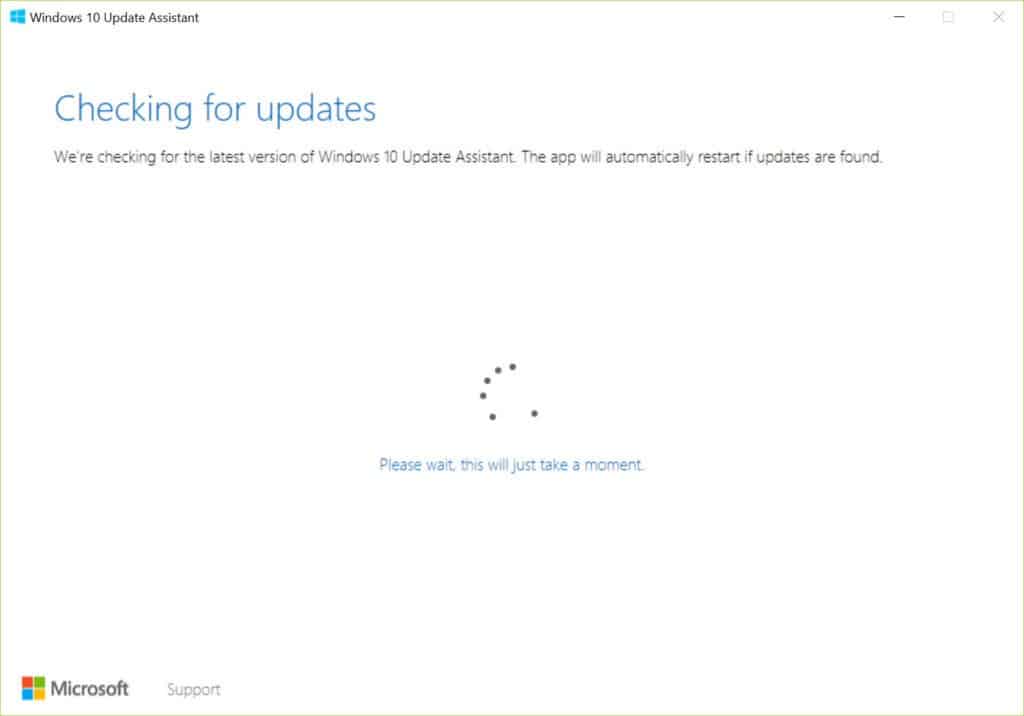Используя официальную утилиту от Майкрософт «Помощник по обновлению до Windows 10», пользователи операционных систем Windows 7 и 8 могут бесплатно обновиться до последней версии Windows 10 1909 (November 2019 Update).
Почему бесплатное обновление до Windows 10 всё ещё работает
Когда вышла ОС Windows 10 (29 июля 2015 года), в Майкрософт было принято решение сделать новую операционную систему бесплатной для перехода с предыдущих версий – Windows 7 и 8, но только в течение первого года, то есть до 29 июля 2016 года. Однако способ, позволяющий бесплатно обновить Windows 7 / 8 до Windows 10, работает и по сей день. Причём официальный – посредством утилиты Windows 10 Upgrade Assistant (рус. Помощник по обновлению до Windows 10) любой желающий до сих пор может выполнить бесплатное обновление.
Вероятно, главная причина, по которой возможность бесплатного обновления всё ещё работает, кроется в том, что Майкрософт ещё не достигла своей основной цели – один миллиард устройств, работающих под управлением Windows 10. Из-за давления со стороны ритейлеров Майкрософт пришлось отказаться от публичного бесплатного предложения по обновлению, однако в компании всё же решили оставить возможность для бесплатного перехода на Windows 10, но уже без официальной огласки.
Обратите внимание, что расширенная поддержка Windows 7 завершилась 14 января 2020 года, а это значит, что данная операционная система больше не будет получать обновления безопасности.
Поэтому если вы пользователь Windows 7 и хотите, чтобы ваш компьютер продолжал и впредь обслуживаться и оставался защищённым, получая все обновления безопасности, то вы всё ещё можете использовать возможность бесплатного обновления до Windows 10.
Как бесплатно обновить систему до Windows 10
Важно: обратите внимание, что бесплатное обновление доступно только для лицензионных операционных систем Windows 7 и Windows 8.1.
Итак, собственно, сама инструкция:
Windows 10 Upgrade Assistant
- Установите все последние обновления для вашей текущей системы (Windows 7 или
– выполнение этого пункта необязательно (можно сразу приступать к обновлению, однако данная мера поможет избежать возможных проблем в процессе установки, например, с драйверами для аудио или видеокарты);
- Обязательно убедитесь перед обновлением, что на жёстком диске (SSD накопителе) или его разделе, где установлена ваша текущая операционная система, есть не менее 8 ГБ свободного дискового пространства, в противном случае обновить систему не удастся;
- Скачайте последнюю версию утилиты Windows 10 Upgrade Assistant (рус. «Помощник по обновлению до Windows 10»), нажав соответствующую кнопку ниже, или же скачайте с официального сайта Майкрософт. С её помощью вы сможете проверить будет ли Windows 10 работать на вашем компьютере (ноутбуке), а затем бесплатно обновить свою операционную систему.
Скачать Windows10Upgrade
Обновление Windows 7 до Windows 10
Далее, на примере Windows 7, рассмотрим непосредственно процесс обновления.
- Запустите, скачанную на предыдущем шаге утилиту «Помощник по обновлению Windows 10». На первом этапе сразу же будет осуществлена автоматическая проверка на совместимость вашего компьютера и Windows Как уже отмечалось выше, если на жёстком диске (SSD накопителе) или его разделе, где установлена ваша текущая операционная система, будет менее 8 ГБ свободного дискового пространства, то вы увидите следующее уведомление (смотрите скриншот), и обновить систему не получится, даже если аппаратная конфигурация вашего ПК или ноутбука полностью соответсвует системным требованиям Windows 10, поэтому очень важно подготовиться к обновлению заранее;
- Если всё в порядке, то видим следующее окно: «Поздравляем, этот компьютер совместим!»;
- Далее начнётся этап подготовки, загрузки и установки обновления до Windows 10. Обратите внимание, что в зависимости от аппаратной конфигурации компьютера, количества установленных программ и так далее, установка обновления может занять от 20 минут до нескольких часов;
- После этого появится окно: Обновление готово. Чтобы его завершить. Компьютер должен перезапуститься (перезагрузка произойдёт автоматически через 30 минут, или же просто нажмите «Перезапустить сейчас»)
- Помощник по обновлению Windows 10 перезагрузит устройство, чтобы завершить обновление;
- После перезагрузки видим: Добро пожаловать в Windows 10! → Далее;
- Выберите параметры конфиденциальности → Принять;
- Новые приложения для новой Windows → Далее;
- Благодарим вас за обновление до последней версии Windows 10 → Выйти.
На этом всё. В результате получаем последнюю на сегодняшний день версию Windows 10 1909 (November 2019 Update).
Полезно: читайте, как узнать версию и номер сборки Windows 10.
Чтобы убедиться, что операционная система активирована, перейдите в параметры Windows 10 (значок шестерёнки) → Обновление и безопасность → Активация. Должно отображаться следующее: «Система Windows Активирована с помощью цифровой лицензии».
Как вернуться к Windows 7
Если, по тем или иным причинам, вы хотели бы перейти обратно с Windows 10 на Windows 7, то откройте Параметры Windows 10 → Обновление и безопасность → Восстановление → Начать.
Важно: данная возможность доступна только в течение 10 дней после обновления до Windows 10.
Далее следуйте инструкциям на экране. После перезагрузки будет восстановлена ваша прежняя Windows 7 (все файлы, установленные программы и сделанные настройки будут в том же состоянии, что и до обновления на Windows 10).
Чистая установка Windows 10 и активация лицензионным ключом Windows 7 и 8.1
В случае, если у вас есть лицензионный OEM ключ Windows 7 или 8.1, то вы можете выполнить чистую установку последней версии Windows 10 с помощью официальной утилиты Media Creation Tool, активировав установленную Windows 10 ключом от Windows 7 /8 (параметры Windows 10 → Обновление и безопасность → Активация). То есть в этом случае можно обойтись без процедуры обновления.
OEM – это ключ, указанный на упаковке или в сертификате подлинности, прикреплённом к компьютеру (наклейка с ключом на корпусе компьютера или ноутбука), приобретённому с уже установленной ОС Windows.
Заключение
Сегодня Майкрософт всё ещё предоставляет возможность бесплатного обновления с Windows 7 / 8 до Windows 10. Поэтому, если вы ещё не успели обновить свою компьютер до Windows 10, то самое время это сделать. Так, пользователям Windows 7 уже точно пора задуматься о переходе, так как срок расширенной поддержки Windows 7 завершился 14 января 2020 года и она больше не будет получать обновления безопасности.
Кроме того, есть весомый повод перейти на десятку владельцам, например, таких редакций Windows 7 как Home Basic (Домашняя базовая) или Starter (Начальная), где на уровне операционной системы ограничено максимально допустимое количество оперативной памяти (2 ГБ для Windows 7 Starter 32-бит (64-бит не поддерживается) и 4 / 8 ГБ для Windows 7 Домашняя базовая 32 / 64-бит). В Windows 10 этих ограничений нет.
А вдруг и это будет интересно:
- Как установить приложение на Андроид из APK
- Как отключить рекламу в uTorrent
- Как проверить оперативную память на ошибки в Windows 10
- Как исправить сбой синхронизации времени в Windows 11
- Как изменить сочетание клавиш для переключения языка в Windows 10
- Как создать виртуальную машину в VMware Workstation Player
Дата: 2019-12-07 | Размещено в Статьи
| Название приложения | Windows 10 Upgrade Assistant |
| Автор | Microsoft |
| Последняя версия | 1.4.9200.23367 |
| Обновлять | Mar 15, 2023 |
| Размер | (5.93 MB) |
| Лицензия | Freeware |
| Требования | Windiows |
| Rate |
|
Бесплатный помощник по обновлению Windows 10 обеспечивает беспроблемное обновление до самой последней версии Windows 10. Мощная презентация Microsoft для обновления Windows 10 с помощью простого и крошечного процесса. Нет необходимости в установке, просто загружает и начинает установку последней версии, сохраняя при этом вашу систему в безопасности.
Простой процесс обновления
- Файл помощника по обновлению размером 6 МБ из раздела загрузки можно загрузить за несколько щелчков мышью. Инструмент не нужно устанавливать, поскольку это портативное программное обеспечение, и после завершения процесса в вашу систему будет автоматически добавлен ярлык.
- Откройте файл .exe из того места, где он был загружен.
- Нажмите кнопку «Да» в диалоговом окне UAC, чтобы открыть программу.
- Инструмент информирует вас об обновленном состоянии Windows, необходимо ли его обновить или нет новой версии.
- Если требуется обновление, нажмите «Обновить сейчас», а если Windows не требует обновления, нажмите «Не обновлять сейчас».
- После завершения обновления инструмент проверяет совместимость вашего устройства с обновлениями, и, наконец, сообщение «Поздравление» покажет совместимость вашей системы для установки обновления.
- Программа начнет работать после прохождения требований к вашей системе, таких как конфигурация памяти и ЦП на одном уровне и дискового пространства.
- Нажмите кнопку «Далее», чтобы автоматически начать загрузку последнего файла Windows 10 для обновления.
- Теперь ваша система готова к перезагрузке для установки обновлений. Устройтесь поудобнее и наблюдайте за установкой обновления Windows 10 в вашей системе.
Самый быстрый и простой инструмент
Помощник по обновлению Windows 10 — это самый быстрый и удобный способ обновления Windows 10 до последней версии. Просто скачайте программу и избегайте любой обычной системы обновлений Windows, которая может замедлить загрузку или обновления массово.
Бесплатный доступ
Помощник по обновлению Windows 10 с бесплатной лицензией, доступный для 64-разрядной операционной системы Windows на ноутбуке и ПК, представлен для всех пользователей программного обеспечения как бесплатная пробная версия на определенный период, бесплатная загрузка с потенциальными ограничениями. Он относится к категории усовершенствований ОС.
Основные особенности
- дает беспроблемное обновление
- Мощная презентация Microsoft
- Простой процесс обновления
- Бесплатный доступ
- Самый быстрый и простой инструмент
Привет, друзья. В этой публикации рассмотрим, как обновить Windows 7 до Windows 10, и рассмотрим, как это сделать двумя способами. Консерватизм имеет свои положительные стороны, но только не в сфере IT-технологий, где всё течет и меняется с космической скоростью. Возможно, вы не хотите расставаться со старой привычной Windows 7, но рано или поздно вам придётся это сделать. Можно не сильно расстраиваться по поводу того, что Microsoft более не поддерживает «Семёрку», но, увы, нам никуда не деться от морального устаревания этой операционной системы. Продолжая работать с Windows 7, когда-то мы всё же столкнёмся с тем, что на ней не будет работать нужная нам программа или требуемая для какой-то программы или игры программная платформа. Так что давайте обновляться.
Как обновить Windows 7 до Windows 10
***
Друзья, чем обновляться до «Десятки» с прежних версий Windows, всегда лучше установить Windows 10 с нуля. Так система будет работать легче, быстрее, стабильнее, без проблем, тянущихся с прежних версий, без проблем, которые могут возникнуть в самом процессе обновления. Но получение Windows 10 путём обновления до неё Windows 7 имеет массу преимуществ: в процессе обновления мы не теряем наших наработок – наших данных на диске С, нашего системного профиля, наших системных настроек, активации, установленных драйверов, установленных программ и их настроек. Такое обновление несёт определённые риски, но потенциальные риски есть у любого процесса обновления до Windows 10, даже если это обновление самой Windows 10 до её последней версии.
Что за риски такие? В результате неудачного обновления операционная система может начать работать с багами и тормозами, могут возникнуть проблемы с драйверами или с работой каких-то компонентов компьютера. Есть также риск того, что сам процесс обновления завершится неудачей, система не откатится назад к Windows 7, и компьютер вообще не будет загружаться. Но, друзья, рисков этих бояться не нужно, к ним необходимо быть готовым. И дабы быть готовым, прежде запуска обновления настоятельно рекомендую вам сделать резервную копию вашей Windows 7, чтобы вы могли в самой критической ситуации откатиться к этой резервной копии. Если у вас нет любимой программы для резервного копирования Windows, можете воспользоваться бесплатной Dism++, у нас есть развёрнутый мануал, как с её помощью делать системный бэкап.
Ну а теперь давайте непосредственно рассмотрим, как обновить Windows 7 до Windows 10. И рассмотрим мы два способа обновления, оба они предусматривают один и тот же процесс обновления с «Семёрки» до «Десятки», просто для осуществления этого процесса используются разные инструменты от Microsoft.
1. Утилита Media Creation Tool
Первый способ, как обновить Windows 7 до Windows 10 – это использование утилиты Media Creation Tool, предназначенной для создания установочного носителя «Десятки». Идём на
сайт Microsoft, на страничку скачивания Windows 10
. Нажимаем «Скачать средство сейчас».









2. Установочный ISO Windows 10
Второй способ, как обновить Windows 7 до Windows 10 – запуск программы установки Windows 10 из её установочного ISO-образа. Можете использовать этот способ в качестве альтернативы предыдущему, если у вас что-то не получится с утилитой Media Creation Tool. Для этого способа нам нужен, соответственно, установочный ISO, качать его желательно на официальном сайте Microsoft, а как это сделать, смотрите в статье «Где скачать Windows 10».
Нам нужно содержимое установочного ISO, но Windows 7 нативно не умеет работать с файлами этого формата. Вы можете открыть ISO с помощью Daemon Tools или подобной программы для работы с образами, если она у вас установлена в Windows 7. Если нет, можете воспользоваться архиваторами WinRAR, 7-Zip или какой у вас установлен, лишь бы он поддерживал распаковку файлов из типа архивов ISO. Я использую, например, WinRAR. Распаковываю установочный ISO Windows 10 прямо в папку, где находится сам образ.




Откат назад к Windows 7
Друзья, если ваше обновление окажется неудачным, первое время вы сможете откатить его назад к Windows 7 с использованием функционала самой Windows 10. Запустить откат вы сможете в приложении «Параметры» по пути «Обновление и безопасность – Восстановление».
- Введение
- Обновление Windows 7 до Windows 10, через центр обновления
- Обновление Windows 7 до Windows 10, через официальный сайт
- Видео обновление с 7 до WIndows 10
- Заключение
Введение.
Ни так давно вышла новая версия операционной системы Windows, под номером 10, до которой можно обновиться абсолютно бесплатно. Компания Microsoft, решила внедрить новую систему монетизации своей операционной системы и заодно всех сначала в добровольном порядке, а потом и по принуждению перевести на Windows 10. Хороша ли новая операционка или нет, решать вам, а переходить на неё рано или поздно — придётся. Сегодня мы и поговорим о том, как перейти на новую версию ОС Microsoft с Windows 7, причём бесплатным способом.
Обновление Windows 7 до Windows 10, через центр обновления
- Нажимаем правой кнопкой на ярлык Мой компьютер.
- Выбираем пункт Свойства.
- Затем, в левом нижнем углу нажимаем на пункт Центр обновления Windows.
- В открывшемся окне выбираем пункт Настройка параметров.
- В выпадающем меню выбираем пункт Устанавливать обновления автоматически (рекомендуется).
- После данных манипуляций, наш компьютер или ноутбук начнёт скачивать необходимые обновления, после чего в системном трее, должен появиться значок, как показан на скриншоте ниже.
- Если значка нет, тогда надо установить еще необязательные обновления для Windows, для этого необходимо открыть Центр обновлений, (как показано выше) и нажимаем на Необязательные обновления.
- В открывшемся окне отмечаем галочкой все пункты и нажимаем на кнопку Ок.
- После чего необходимо нажать на кнопку Установить обновления (как показано на скриншоте ниже).
- Дожидаемся загрузки обновлений и в трее должен появится значок для обновления до Windows 10.
- Нажимаем левой кнопкой мыши два раза по данной иконке.
- В открывшемся окне нажимаем по кнопке Зарезервировать бесплатное обновление до Windows 10.
- В следующем окне кликаем по надписи Пропустить подтверждение по электронной почте.
- Нажимаем на кнопку Готово.
- Когда Microsoft подготовит для нас обновление, на рабочем столе появится окошко, на которое надо нажать.
- У нас появляется окно, где нам сообщают, что начался процесс обновления, тут мы можем нажать на кнопку Просмотреть ход скачивания, где можем увидеть процесс установки новой Windows 10.
- После того, как десятка скачается на компьютер, появится окно с лицензионным соглашением, нажимаем на кнопку Принять.
- В следующем окне нажимаем на Начать обновление.
- Начинается обновление с Windows 7 до WIndows 10, после чего компьютер будет перезагружаться и перед вам предстанет обновленная винда.
Обновление Windows 7 до Windows 10, через официальный сайт
- Переходим на официальный сайт Microsoft по ссылке.
- Нажимаем на кнопку Начать.
- Авторизовываемся, под своей учётной записью Microsoft.
- Затем кликаем по кнопке Получить Windows 10.
- Выбираем нужную нам разрядность будущей операционной системы.
- Запускаем скаченную программу, которая называется MediaCreationToolx64/32.exe
- В открывшейся программе ставите галочку на Обновить этот компьютер сейчас (если хотите скачать ISO образ с Windows 10, то в этой статье всё расписано).
- Нажимаем на Далее.
- После чего, выйдет окошко с подготовкой к обновлению Windows.
- По окончанию, нажимаем на Перезагрузка.
- После того, как компьютер перезагрузиться, запуститься центр обновления WIndows 7, нажимаем на кнопку Установить.
- Запуститься процесс обновления Windows.
- После окончания скачивания появится окно, кликаем на Давайте начнём.
- Принимаем лицензионное соглашение Windows 10.
- После проверки на совместимость, нажимаем на Начать обновление сейчас.
- Начнётся обновление с семёрки до десятки, компьютер перезагрузиться несколько раз. И в первом появившемся окне нажимаем Далее.
- Затем, Использовать стандартные параметры.
- Вот и всё мы обновились до ново винды.
Видео обновление с 7 до WIndows 10
Заключение
Не важно каким способом вы решите переустановить или обновить свой Windows, главное делать всё по инструкции и тогда не возникнет никаких проблем, инструкция, ведь бесплатна. А если будут вопросы задавайте в комментариях.
Метки: windows 10windows 7инструкцияобновлениецентр обновления


 – выполнение этого пункта
– выполнение этого пункта