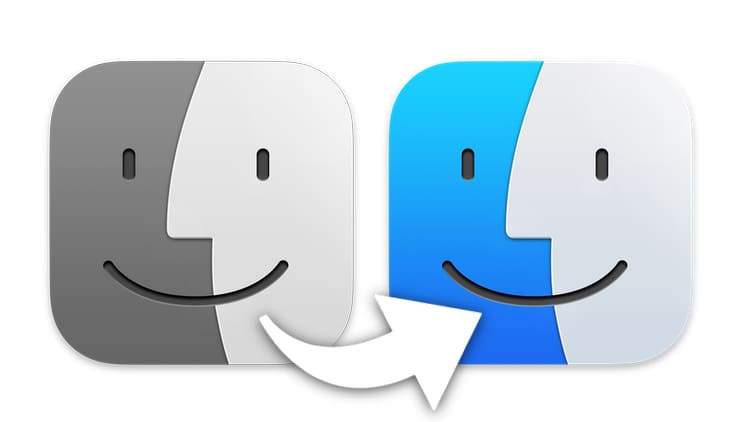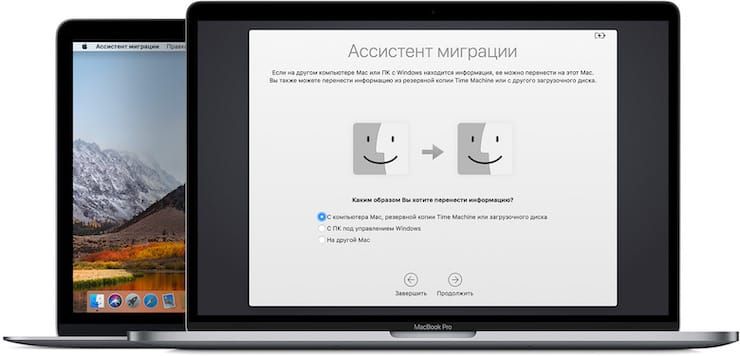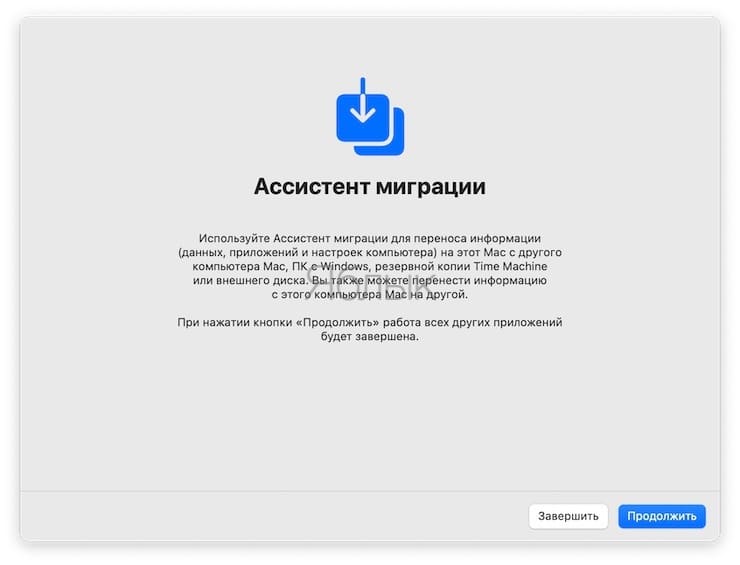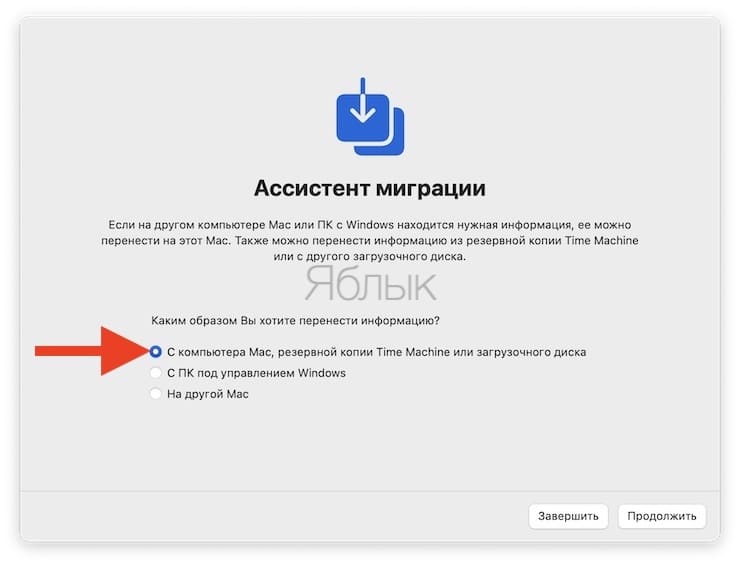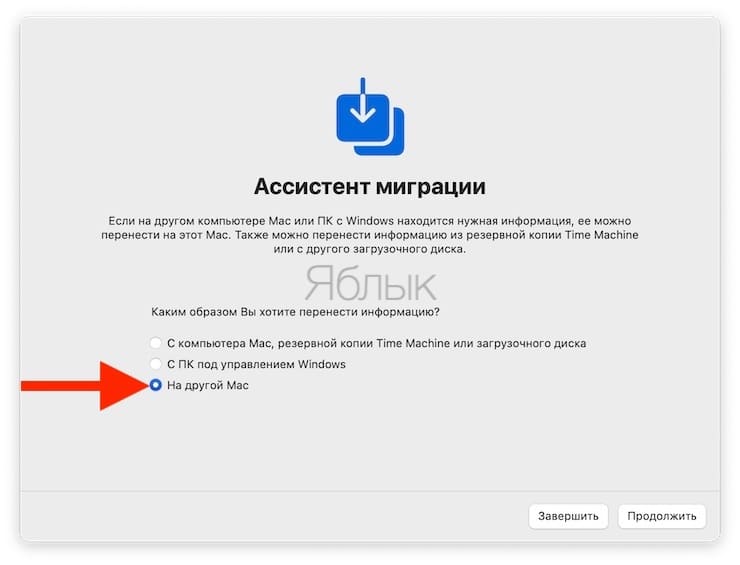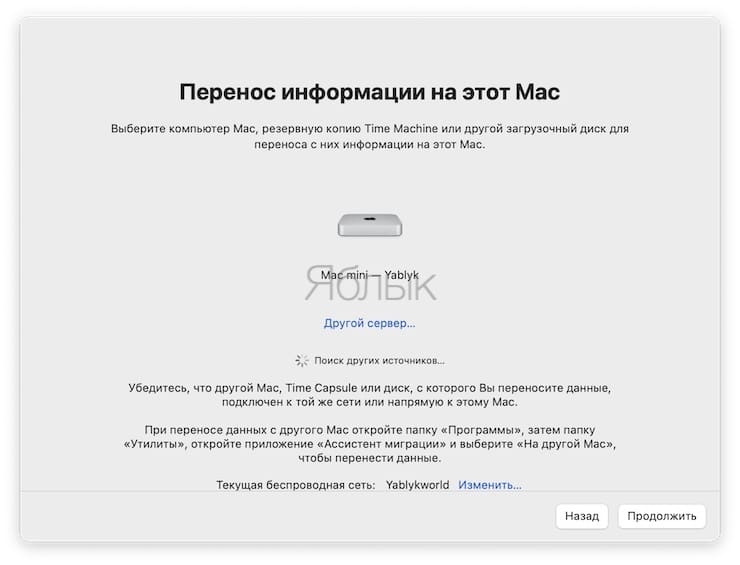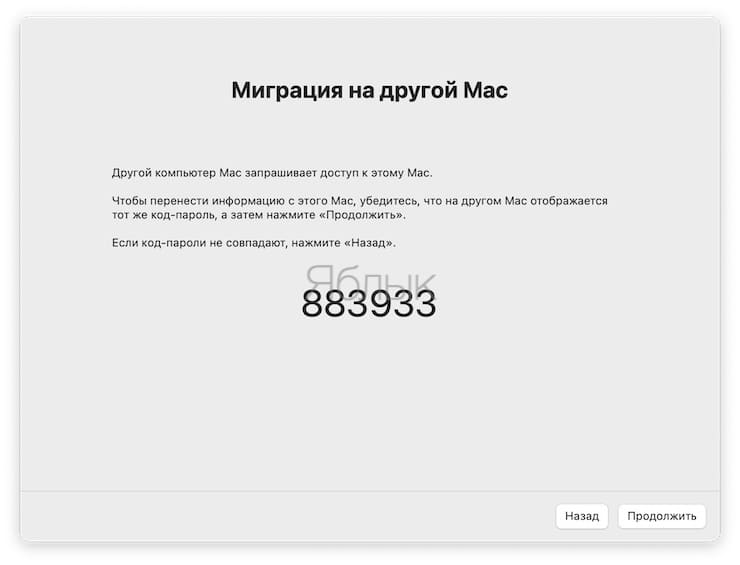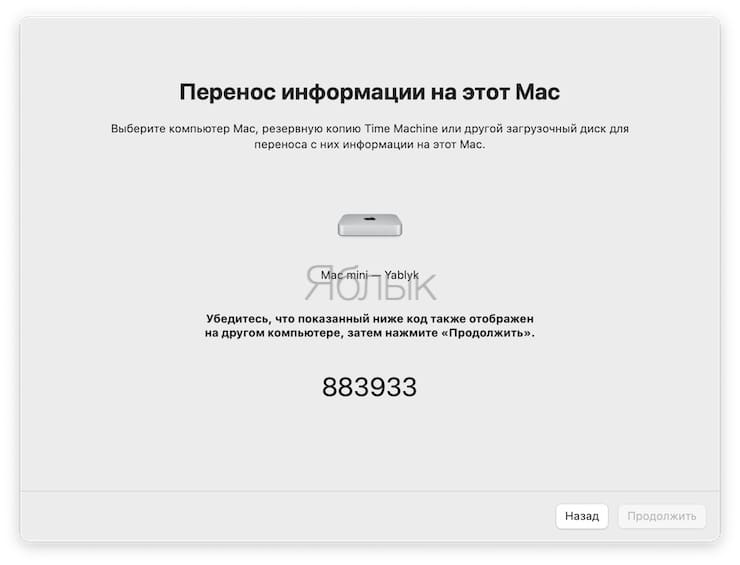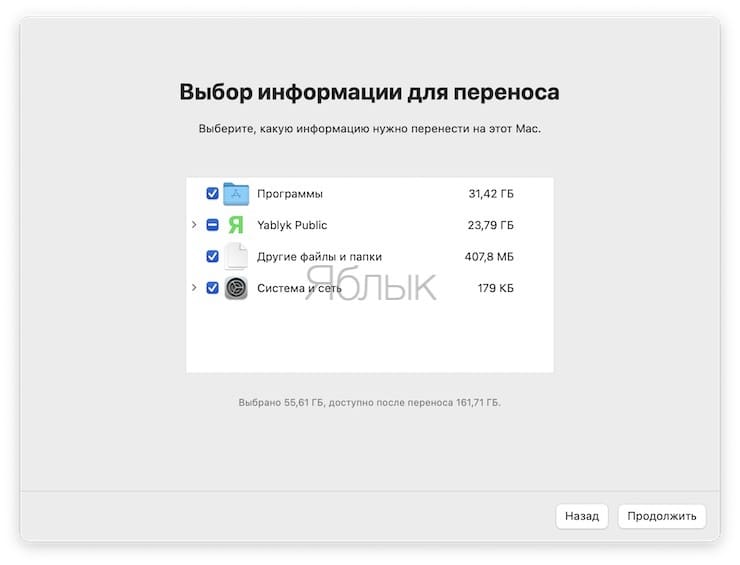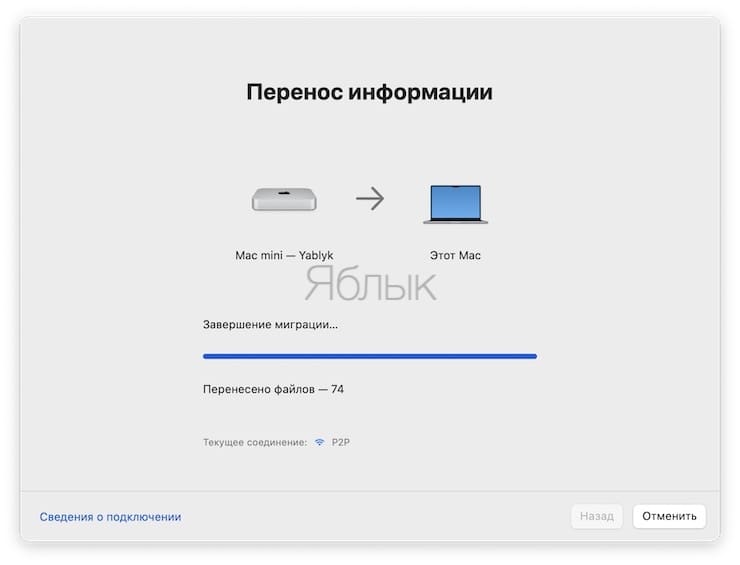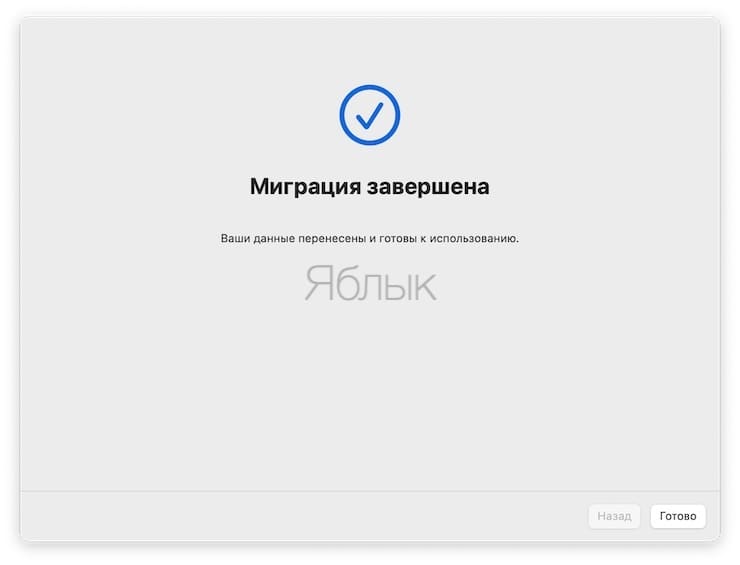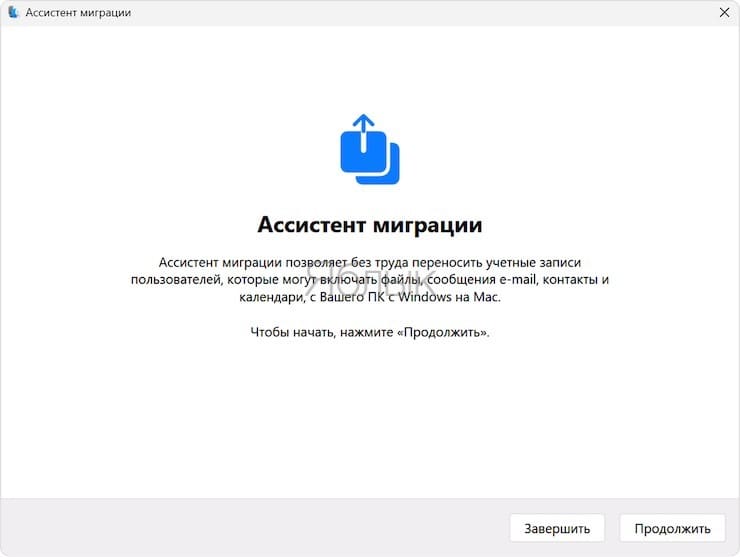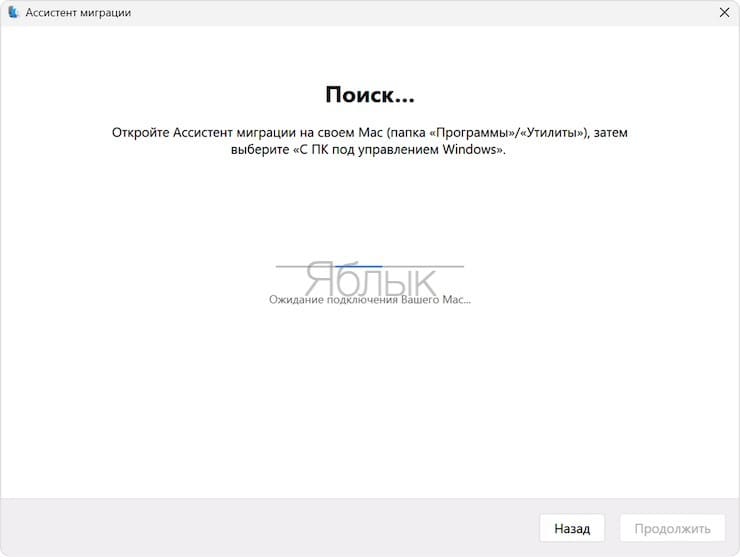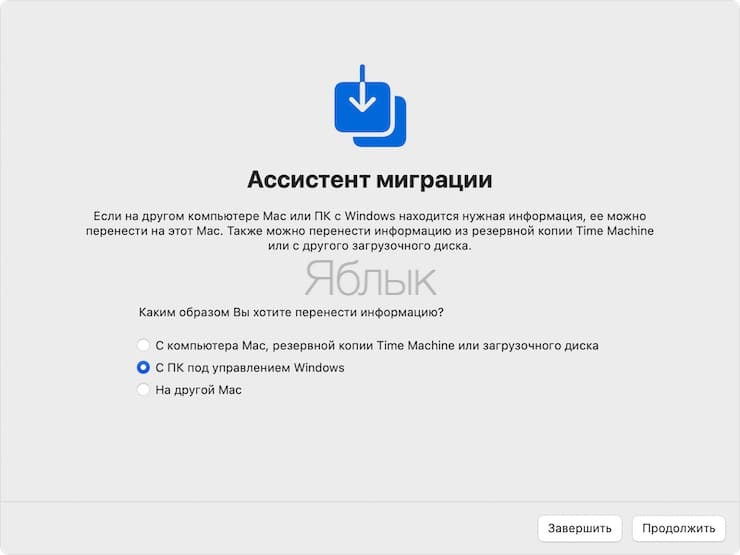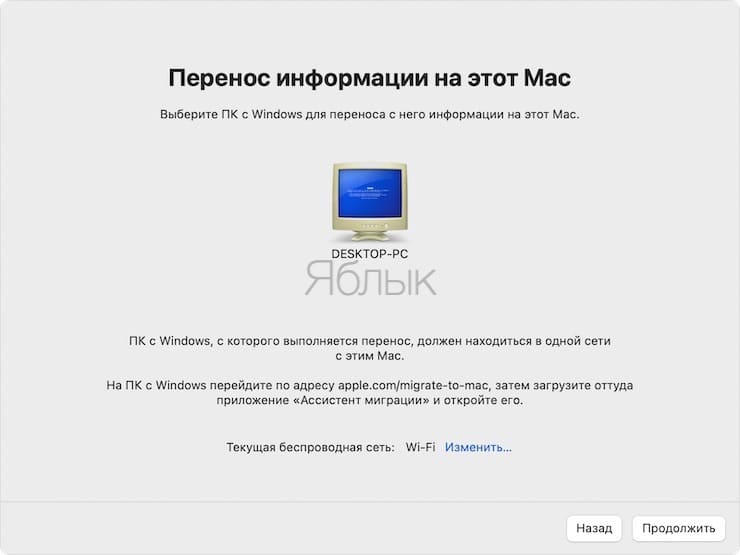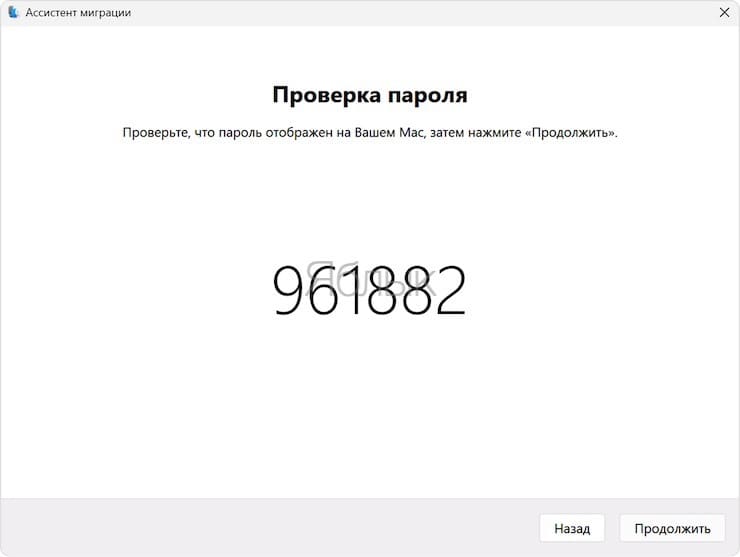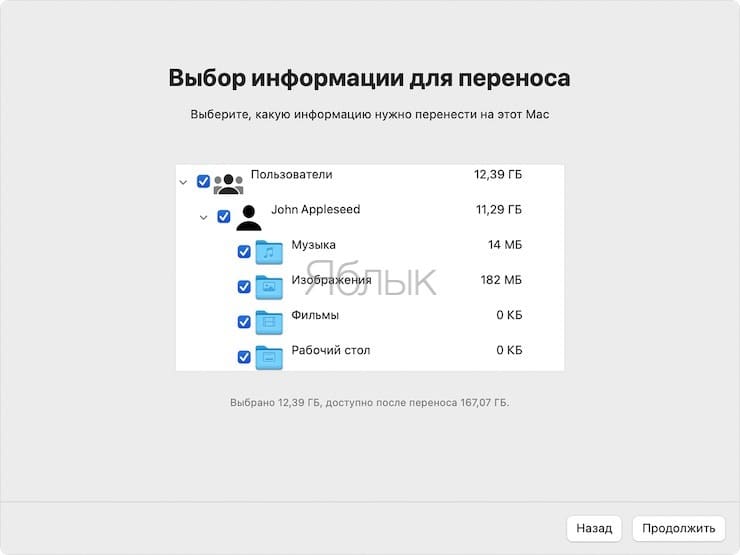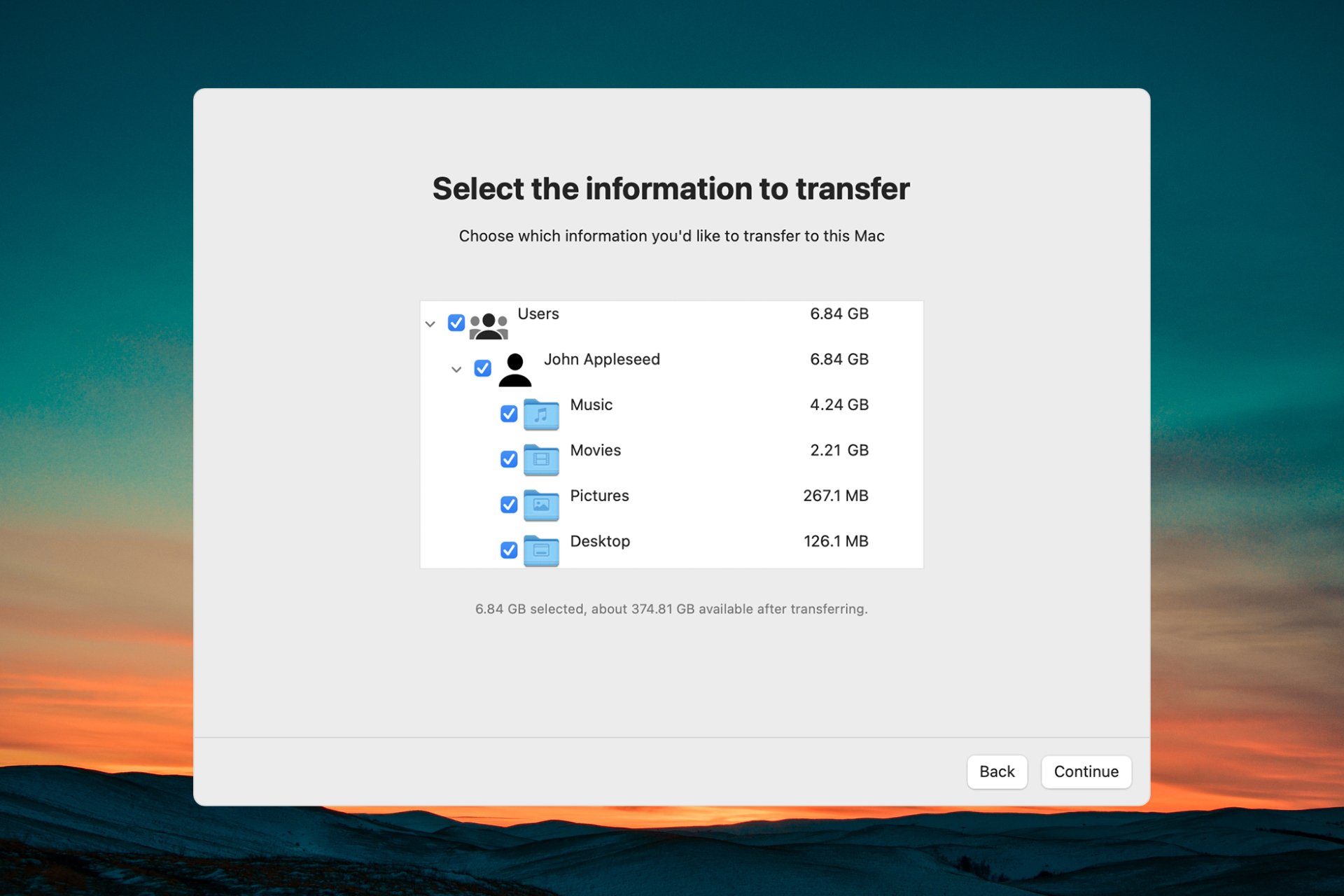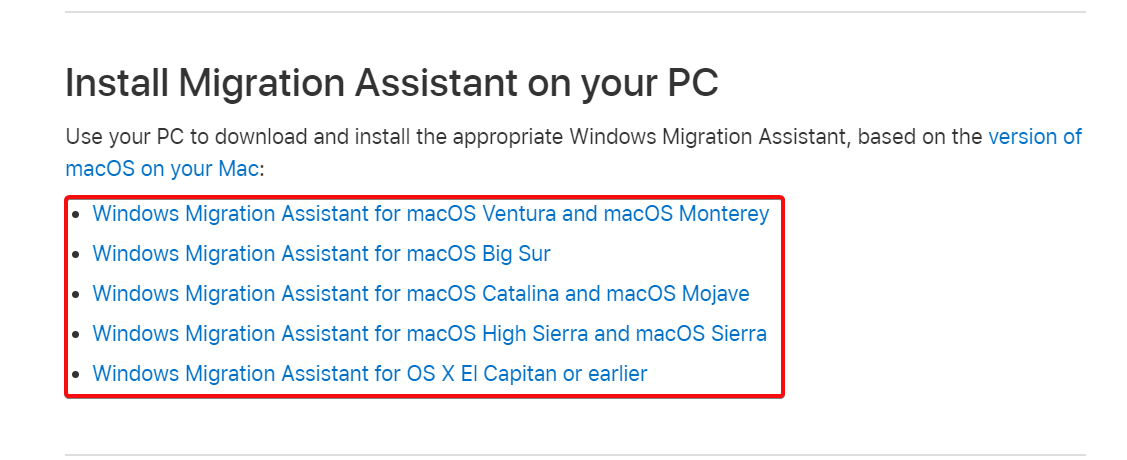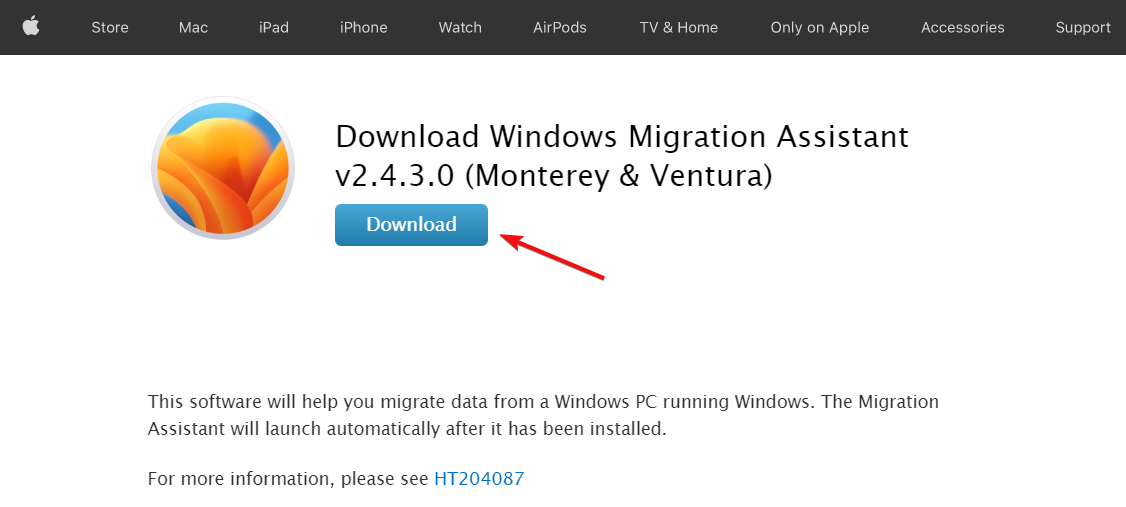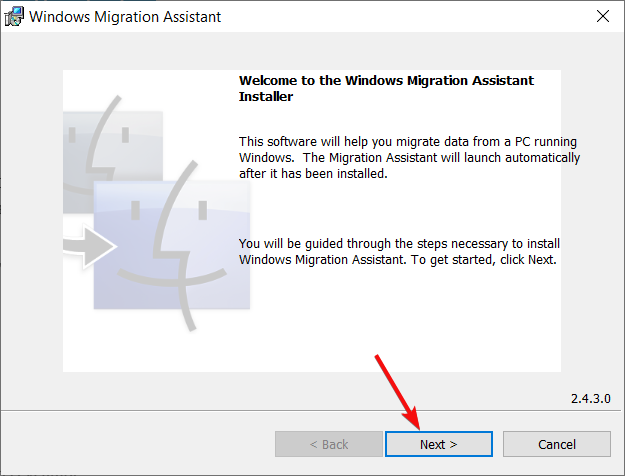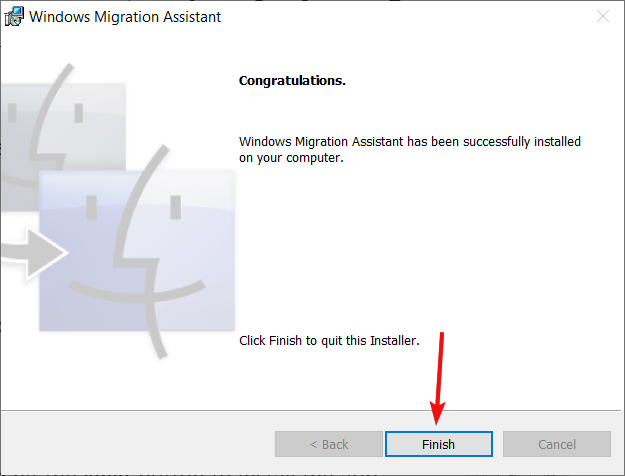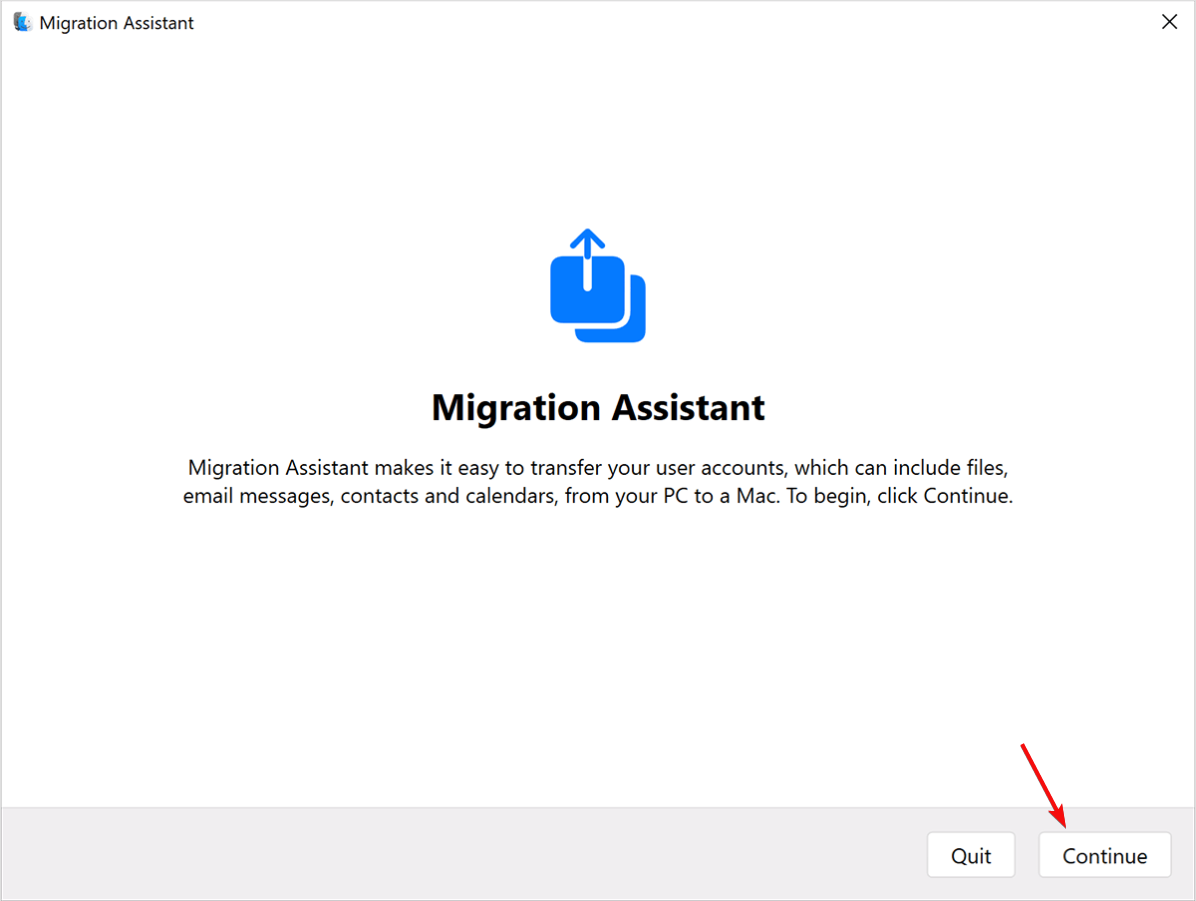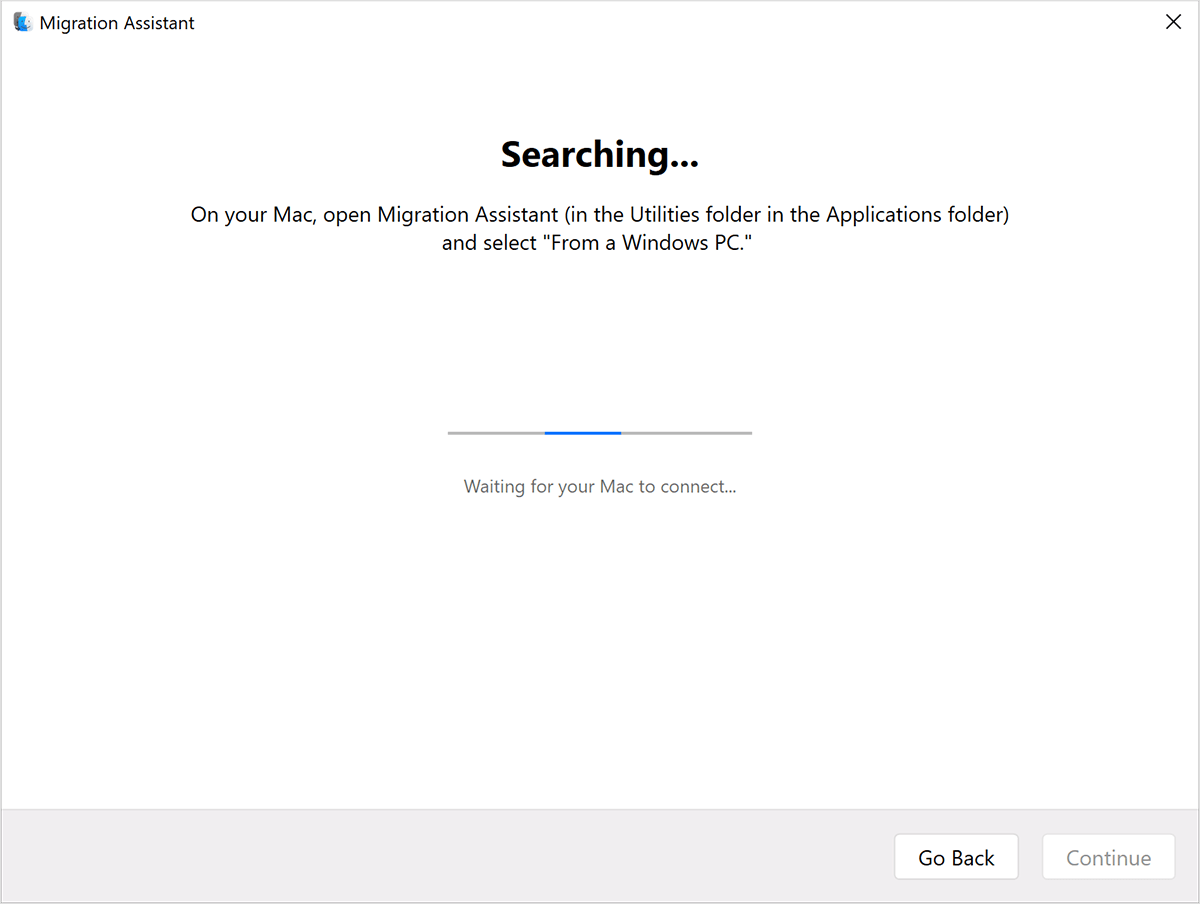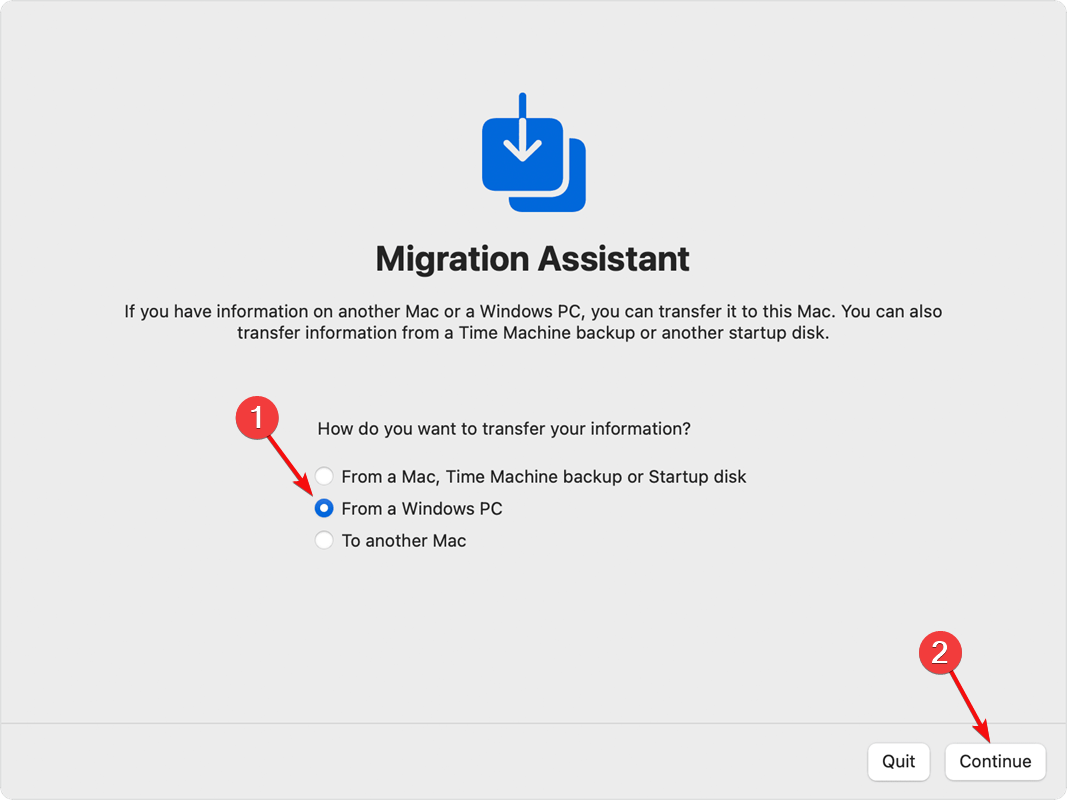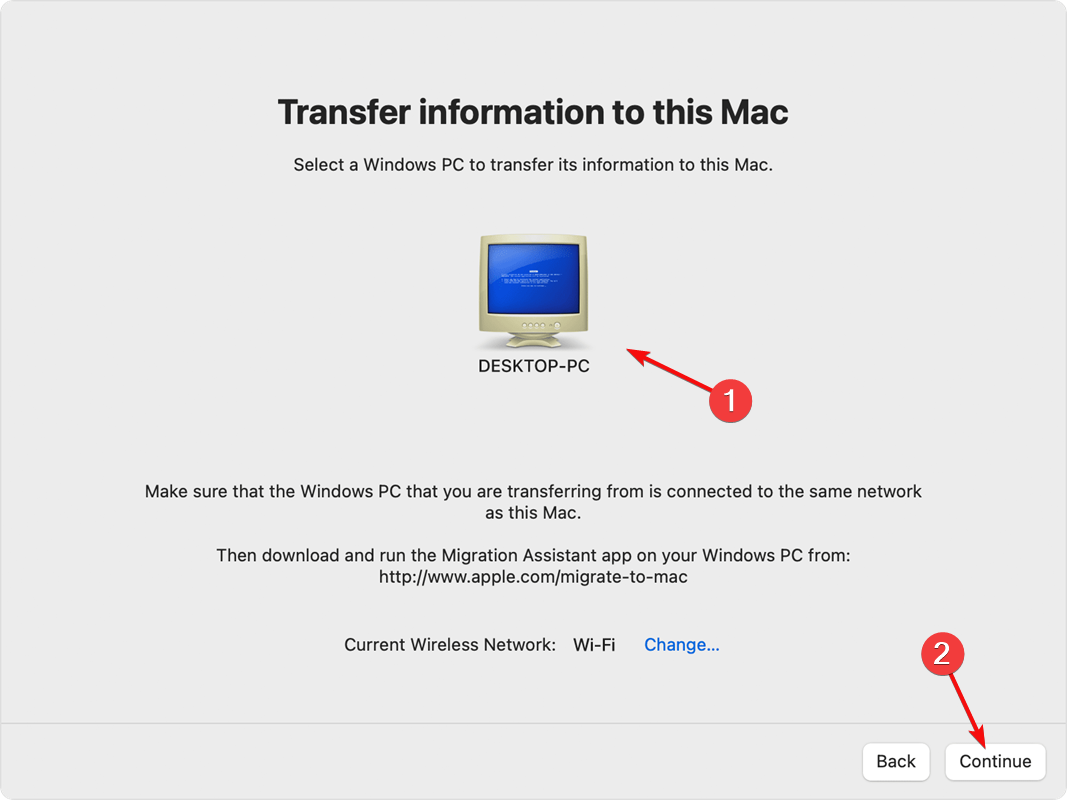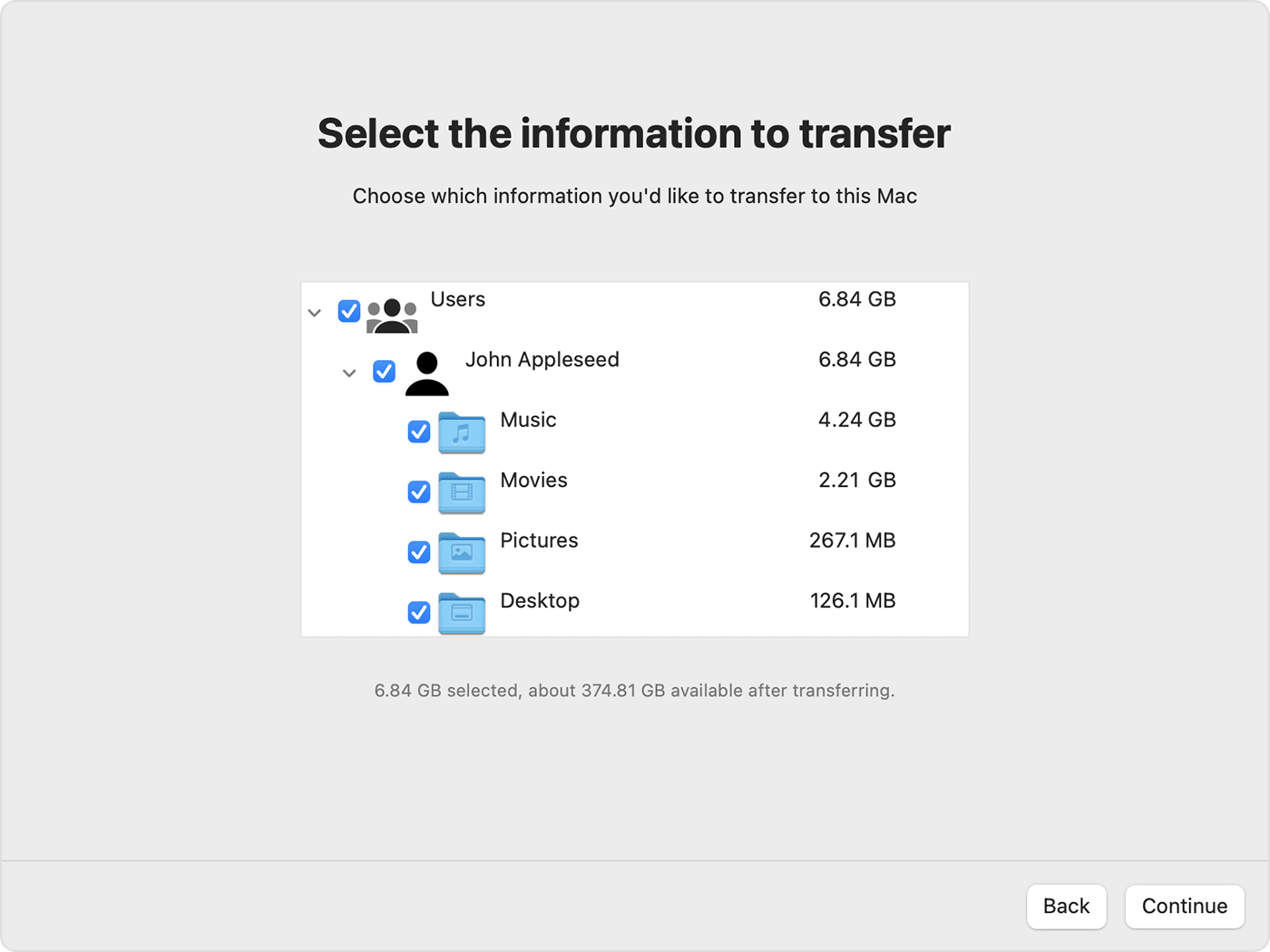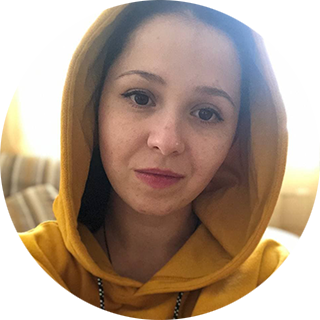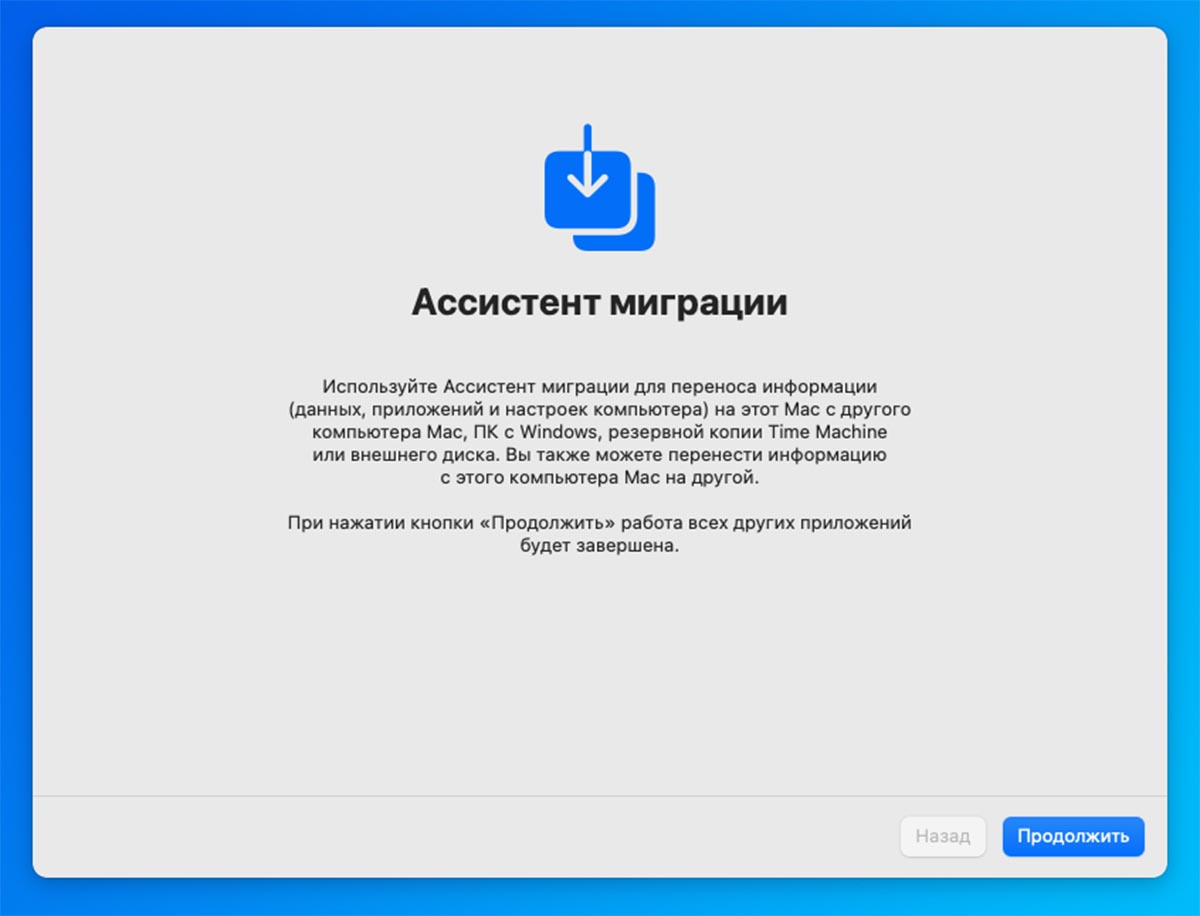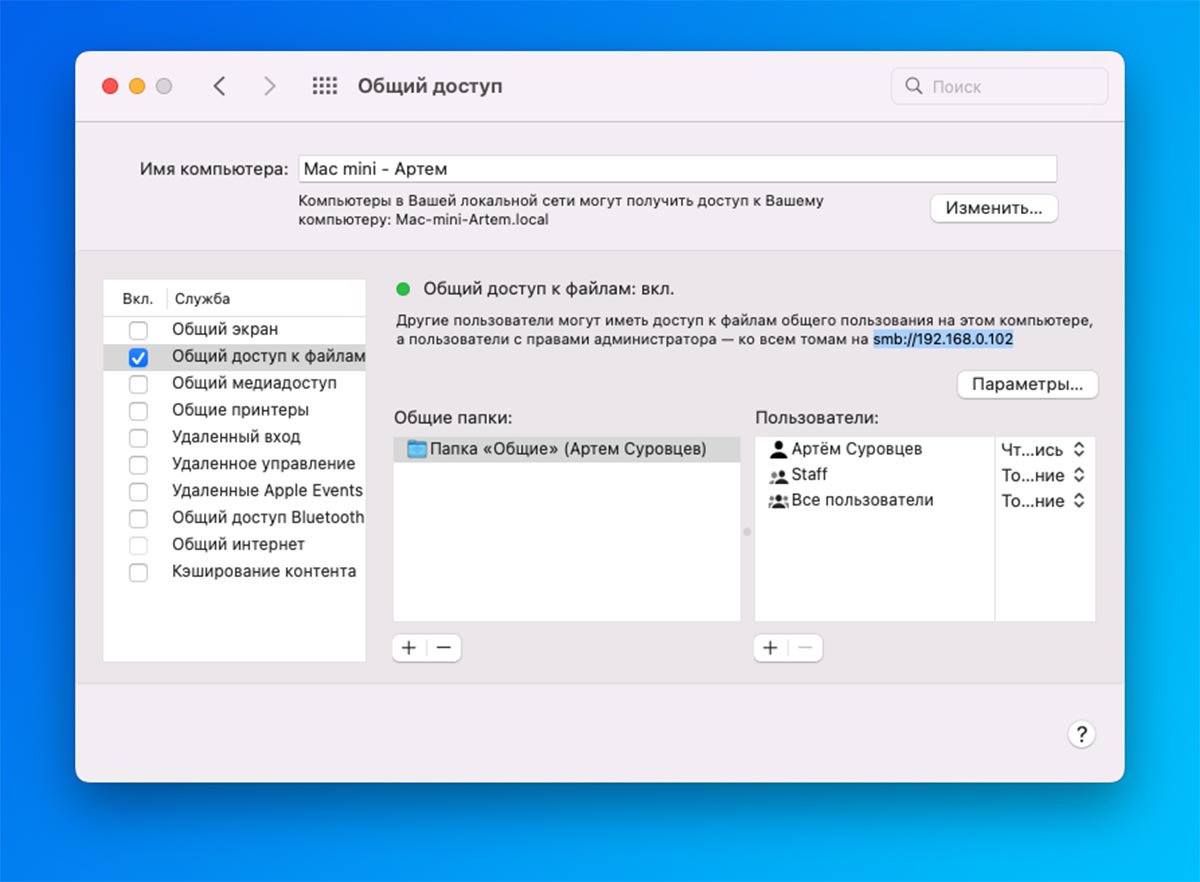Вы стали обладателем нового Mac? Что же, примите наши поздравления! Но новый компьютер, по сути, является безжизненным без установленных на него и настроенных привычных приложений. Перед любым обладателем нового Mac встает непростая, на первый взгляд, задача – перенос данных. Наша статья поможет в этом как приверженцам macOS, так и пользователям Windows.
💚 ПО ТЕМЕ: Смарт-папки Finder на Mac: как создавать, настраивать и пользоваться.
Для автоматического копирования на новый компьютер Mac своих документов, программ, настроек и учетных данных, воспользуйтесь Ассистентом миграции. Эта программа позволит перенести все нужные файлы на Mac, заменяя процесс ручного копирования.
Какие данные можно перенести?
Ассистент миграции дает возможность выбрать данные для переноса на компьютер с Mac. К их числу относятся:
- контакты, календарь и данные электронной почты текущего пользователя, в том числе из Outlook и Live Mail;
- изображения;
- закладки браузеров;
- содержимое iTunes;
- настройки системы (местоположение, фон рабочего стола, домашняя страница браузера);
- другие файлы и папки (предполагается ручной выбор файлов и несистемных папок дисков PC).
💚 ПО ТЕМЕ: Как проверить скорость накопителей SSD, HDD или USB-флешки на Mac (macOS).
Как перенести данные со старого Mac на новый
Проверка программного обеспечения, настроек и наличия питания
Установите на оба ваших компьютера Mac все доступные на данный момент фирменные обновления программ Apple. Также желательно обновить и все сторонние программы других разработчиков.
Подключите оба компьютера к сети питания переменного тока.
💚 ПО ТЕМЕ: VIP-контакты: как настроить список важных e-mail в Почте на iPhone, iPad и Mac.
Как подключить старый Mac к новому (общая информация)
Начиная с macOS Sierra, процесс подключения двух компьютеров с macOS друг к другу стал очень простым – достаточно их просто расположить рядом и включить Wi-Fi. Если же на одном из компьютеров установлена OS X El Capitan или более новая версия ОС, то понадобится подключение обоих ПК к одной сети Wi-Fi.
Для подключения старого компьютера к новому в формате внешнего накопителя, можно воспользоваться функцией Режим внешнего диска. Для этого понадобится специальный кабель или адаптер. При этом в Режим внешнего диска необходимо ввести старый компьютер.
Кроме того, для переноса данных можно воспользоваться резервной копией Time Machine, снятой со старого компьютера с Mac и подключенной к новой машине.
💚 ПО ТЕМЕ: Как поставить пароль на папку в macOS (Mac) без установки сторонних приложений.
Как перенести данные со старого Mac на новый при помощи Ассистента миграции
На новом компьютере Mac:
1. Программа «Ассистент настройки» будет запущена автоматически в процессе первоначальной настройки (если компьютер новый или сброшен до заводских настроек). Если же компьютер с macOS уже был настроен ранее, то запустите «Ассистент миграции» из папки по пути «Программы» → «Утилиты».
2. Нажмите кнопку «Продолжить».
3. Выберите способ переноса данных: «С компьютера Mac, резервной копии Time Machine или загрузочного диска».
4. Снова нажмите кнопку «Продолжить».
💚 ПО ТЕМЕ: Как показать или скрыть расширения файлов на macOS.
На старом компьютере с Mac:
Если старый Mac запущен в Режиме внешнего диска или данные будут переноситься из резервной копии Time Machine, то следующие четыре шага можно пропустить.
1. Запустите Ассистент миграции.
2. Нажмите кнопку «Продолжить».
3. При выборе способа переноса данных выберите пункт: «На другой Mac».
4. Снова нажмите «Продолжить».
Вернитесь к новому компьютеру с Mac.
1. На следующем шаге появится запрос о выборе компьютера Mac, резервной копии Time Machine или другого загрузочного диска в качестве источника данных. Кликните на соответствующий значок устройства.
2. Нажмите кнопку «Продолжить».
На старом Mac, запущенном не в Режиме внешнего диска, или при отказе от использования резервной копии Time Machine проделайте следующее:
1. При отображении на экране кода безопасности стоит сравнить его с увиденным на новом ПК, убедившись в полном соответствии.
2. Нажмите кнопку «Продолжить».
На новом компьютере Mac:
1. Перед вами появится код, который соответствует коду, отображенному на старом компьютере.
2. Нажмите кнопку «Продолжить».
3. Выберите информацию для переноса. Если учетная запись пользователя на старом компьютере совпадает с именем на новом Mac, то будет предложено переименовать предыдущую учетную запись или заменить ею новую. В первом случае на новом компьютере с Mac появится запись отдельного пользователя со своей собственной папкой, именем и настройками. Во втором случае все файлы пользователя в его папке будут заменены данными из прежней учетной записи.
4. После нажатия кнопки «Продолжить» начнется непосредственный перенос данных. При их большом объеме процесс может растянуться на несколько часов.
По завершении работы Ассистента миграции можно начать работу со своими перенесенными файлами. Для этого надо просто войти в скопированную учетную запись на новом компьютере с Mac.
💚 ПО ТЕМЕ: Как проверить и исправить ошибки жесткого диска (HDD, SDD) на Mac.
Перенос данных с компьютера с ОС Windows на компьютер Mac
Данные для Mac могут переноситься с компьютера под управлением Windows. Ассистент миграции поможет упростить этот процесс. Программа позволит перенести контакты, календари, музыку, изображения, документы, учетные данные электронной почты и другие данные пользователя Windows на его новый компьютер с Mac в соответствующие места.
По окончании переноса данных на новый компьютер обязательно потребуется пройти авторизацию в iTunes. Важно проделать это до синхронизации или воспроизведения каких-либо материалов из iTunes Store.
Подготовка к переносу данных
- Убедитесь, что на старом компьютере установлена последняя возможная версия ОС Windows. Для корректной работы Ассистента миграции понадобится Windows 7 или более новая версия ОС от Microsoft.
- Убедитесь в том, что вы знаете имя и пароль Администратора на компьютере с Windows.
- Подключите Mac и PC в одну и ту же сеть. Это может быть домашняя сеть Wi-Fi или же прямое соединение, осуществленное с помощью кабеля Ethernet, подключенным к соответствующим портам компьютеров.
Проверьте диск с помощью встроенной в Windows утилиты chkdsk, чтобы убедиться в отсутствии неполадок.
1. В меню Пуск выберите «Выполнить».
2. В поле ввода команды введите cmd и нажмите «Ввод».
3. В окне командной строки введите слово chkdsk и нажмите «Ввод».
4. В случае обнаружения утилитой проблем в окне введите команду chkdsk <буква загрузочного диска> /F и нажмите «Ввод». Если появится запрос, то нажмите клавишу Y, а потом перегрузить компьютер. Повторите эту процедуру до тех пор, пока утилита не уведомит об отсутствии ошибок с диском.
В случае, если устранить неполадки с диском не получится, то перед переносом данных на компьютер с Mac потребуется провести обслуживание старого ПК.
💚 ПО ТЕМЕ: Mac для чайников: 30 полезных советов по macOS для новичков.
Как перенести данные с Windows на Mac при помощи Ассистента миграции
1. На компьютере с Windows для начала загрузите и установите Ассистент миграции. Его версия будет зависеть от того, какая версия macOS установлена на новом Mac.
- Скачать Ассистент миграции Windows для macOS Ventura и macOS Monterey.
- Скачать Ассистент миграции Windows для macOS Big Sur.
- Скачать Ассистент миграции Windows для macOS Catalina и macOS Mojave.
- Скачать Ассистент миграции Windows для macOS Sierra и High Sierra.
- Скачать Ассистент миграции Windows для ОС OS X El Capitan или более старой версии.
2. Закройте все открытые программы.
3. Запустите Ассистент миграции Windows.
4. В стартовом окне нажмите кнопку «Продолжить» для начала процесса.
5. Выберите «Отправлять автоматически» или «Не отправлять», когда отобразится предложение разрешить отправку данных об использовании приложения в компанию Apple.
6. Приложение «Ассистент миграции» начнет поиск компьютера Mac и будет ожидать его подключения.
7. Теперь запустите Mac. При его первоначальной настройке (если компьютер новый или сброшен до заводских настроек) автоматически запустится программа «Ассистент настройки». Если компьютер с macOS уже был настроен ранее, то запустите «Ассистент миграции» из папки по пути «Программы» → «Утилиты».
8. Следуйте инструкциям, появляющимся на экране компьютера с Mac, пока в окне Ассистента не появится запрос об области миграции. Выберите вариант переноса «С ПК под управлением Windows».
9. Нажмите «Продолжить» и закройте все другие открытые программы.
10. Компьютер с Windows должен определиться на экране macOS. Нажмите на его значок, а затем на «Продолжить».
11. На компьютере с Windows должен отобразиться такой же пароль, что и на Mac. Нажмите «Продолжить» на обоих компьютерах.
12. Компьютер с Mac проведет сканирование дисков компьютера с Windows, формируя список данных для переноса. После окончания проверки выберите те данные, которые будут подвергнуты миграции. Щелкните «Продолжить».
Ход выполнения миграции и информация об оставшемся времени отображаются и в Windows, и в Mac. Эти сведения помогут узнать примерное время окончания процесса.
💚 ПО ТЕМЕ: В какой формат форматировать внешний USB-диск (флешку) для работы на Mac (macOS)?
После переноса данных
После окончания переноса данных программу «Ассистент миграции Windows» на старом компьютере можно закрыть.
Совершите вход в учетную запись на компьютере Mac. Первый вход в перенесенную с Windows учетную запись потребует установки пароля. Можно использовать ту же комбинацию, что и на ПК, но ничто не мешает изменить ее на другую.
Если при переносе данных на Mac возникают проблемы
Существует вероятность, что описанные выше действия могут не привести к требуемым результатам. Тогда стоит проделать следующее.
💚 ПО ТЕМЕ: Как автоматически переключать язык (раскладку) на клавиатуре в macOS.
Завершите работы других программ Windows
Во время выполнения миграции не должно быть открытых программ. Чтобы гарантировать это, в ходе процесса выполните следующее:
1. Нажмите Alt+Tab для выбора открытого приложения.
2. Нажмите Alt+F4 для прекращения работы выбранной программы.
💚 ПО ТЕМЕ: Как изменить иконку приложения, папки или файла на Mac (macOS).
Проверьте сетевое подключение
Компьютер с Windows может не отображаться в окне «Ассистент настройки» или в Ассистенте миграции на компьютере Mac. В таком случае убедитесь в наличии подключения обоих компьютеров к одной сети. Если это не получается, то стоит попробовать сформировать изолированную сеть, соединив напрямую кабелем Ethernet компьютеры Mac и ПК.
Если в Ассистенте миграции компьютер с Windows не отображается, то на нем можно попробовать отключить брандмауэр или аналогичное ПО, способное блокировать сетевые порты, требуемые для организации процесса. По завершении миграции брандмауэр можно снова включить.
💚 ПО ТЕМЕ: Как удалять файлы на macOS мимо корзины.
Отключите антивирусное ПО
В случае проблем с запуском на PC Ассистента миграции надо отключить на этом компьютере все антивирусное ПО. Затем попытку запуска Ассистента надо повторить. После окончания переноса данных антивирусное ПО можно снова включить.
Если компьютер с Windows несовместим с Ассистентом миграции
Такая ситуация фатальной не является. Есть возможность скопировать важные данные на компьютер с Mac, воспользовавшись внешним диском (флешкой) или сетью, организовав общий доступ к файлам.
🔥 Смотрите также:
- Размер папок в Finder на Mac: как включить.
- Как быстро открыть недавно закрытые вкладки в Safari на Mac — три способа.
- Как скрывать файлы и папки на Mac (macOS) от посторонних: 3 способа.
🍏 Мы в Telegram и YouTube, подписывайтесь!
Windows Migration Assistant is used for transferring data to your Mac
by Claudiu Andone
Oldtimer in the tech and science press, Claudiu is focused on whatever comes new from Microsoft. His abrupt interest in computers started when he saw the first Home… read more
Updated on
- Windows Migration Assistant is a tool that helps you copy some of the data from your PC onto a Mac.
- The homologue app for Mac already comes preinstalled on the device, but you will also need to install the software on your PC.
- For the transfer to work, the two computers have to be connected to the same network.
The Windows Migration Assistant is a tool developed by Apple to transfer all the contents of a Windows PC to a Mac. In this article, we will show you how to download Windows Migration Assistant and use it on your Mac.
What is Windows Migration Assistant, and what does it do?
As mentioned above, Windows Migration Assistant is an Apple software that usually comes preinstalled on your Mac to help you migrate the data from your PC to your macOS device.
However, to transfer the files, you will also need to download and install the app on your PC.
How we test, review and rate?
We have worked for the past 6 months on building a new review system on how we produce content. Using it, we have subsequently redone most of our articles to provide actual hands-on expertise on the guides we made.
For more details you can read how we test, review, and rate at WindowsReport.
The Windows and macOS systems are very different OSes, so here’s what Windows Migration Assistant can help you move:
- Transfers the emails, contacts, and email settings from Outlook and Windows Mail to the Mail app on Mac.
- Moves the appointments and reminders from your Windows PC to your Calendar and Reminders (Requires migrating to a Mac with macOS Ventura) app on Mac.
- It transfers the music, podcasts, audiobooks, movies, and TV shows in their respective apps on Mac.
- Imports all the bookmarks and homepages from any of your browsers to Safari.
- Translates the desktop pictures, language, and location settings to System Settings or System Preferences (If the Mac is using macOS Ventura, known Wi-Fi networks will be moved as well).
- Transfers all the documents and other files from your home directory.
- It copies all the non-system files from the system and other drives to the Shared folder of your home folder.
So, Windows Migration Assistant will only transfer, copy or import data and settings, not entire applications.
How do I download Windows Migration Assistant?
- Launch the browser of your choice on your PC and go to the official download page for Windows Migration Assistant.
- Scroll down and click the link corresponding to the Windows Migration Assistant version for your OS.
- Hit the Download button to download Windows Migration Assistant.
- Double-click the executable file and hit the Next button to install the app.
- Follow the on-screen procedures to install Windows Migration Assistant and hit Finish at the end.
How do I use Windows Migration Assistant?
- You may receive a warning to close some applications needed for the data transfer. After you comply, hit the Continue button.
- The app will detect and warn you about special conditions on your system and you will have to fulfill these requirements as follows:
- The PC is set for automatic Windows updates
- The firewall is preventing your Mac from connecting to your PC
- Your laptop is running on battery power
- Next, you will be asked if you want to provide permissions for the app to send app usage data to Apple and it’s not necessary to accept.
- The app will now search for your Mac and you will have to turn your attention to it.
- Launch Migration Assistant on your Mac. You will find it in the Utilities folder of your Applications folder.
- Follow the on-screen instructions, and when you’re asked how you want to transfer your information, select the From a Windows PC option and click Continue.
- Select your PC and click on Continue.
- Now, you will receive a passcode that you will need to enter on both computers.
- Lastly, your PC will be scanned, and you will get to choose which data you want to transfer and hit Continue to perform the action.
- The procedure will take a few minutes to a few hours, depending on the number and capacity of your files.
Of course, the two computers must be connected to the same wired or wireless network or directly connected with a cable.
We hope our article provided sufficient information for Windows Migration Assistant download and usage.
You might also be interested in reading our guide on how to transfer your Windows Settings to a new computer safely.
If you have any questions or suggestions, feel free to use the comments section below.
#статьи
-
0
Советы бывалого senior-systems-инженера, как поменять компьютер и операционную систему быстро, дёшево и не больно.
Кадр: фильм «Миссия: невыполнима»
Журналист, коммерческий автор и редактор. Пишет про IT, цифровой маркетинг и бизнес.
Сайт: darovska.com.
Senior Systems Engineer в EPAM Systems. Разрабатывает инфраструктурные решения и системы сборки/деплоя софта, внедряет DevOps-практики. Проводит мероприятия в рамках сообщества Sysadminka. Любит горы, сноуборд, путешествия, фотографировать людей и организовывать IT-мероприятия.
Я системный инженер, занимаюсь инфраструктурой. Рабочий день у меня начинается часов в одиннадцать утра, так как я нахожусь на Урале, а работаю уже больше четырёх лет удалённо на Москву. Для работы мне достаточно ноутбука и интернета. Основные инструменты — мессенджер (сейчас это MS Teams), браузер, терминал, IDE типа IntelliJ или редактор вроде Sublime Text.
Консоль позволяет использовать много разных утилит, управлять виртуалками, контейнерами (например, Docker) и инфраструктурой. Кстати, многие утилиты я предпочитаю использовать через виртуальные машины, а ими, в свою очередь, управляю локально, на ноутбуке, через Vagrant. Vagrant — это ПО от компании HashiCorp, которое позволяет менеджерить виртуальные машины и контейнеры.
Сейчас я работаю на макбуке с macOS на борту — перешёл на него около двух с половиной лет назад. А до этого примерно в равной степени использовал Windows и Linux. Такой кочевой образ жизни и использование разных ноутбуков, настольных компьютеров или операционок довольно часты для системных инженеров.
Перейти с Win на macOS помогла полезная яблочная утилита Migration Assistant, но сначала я расскажу про перенос данных, софта и настроек с компьютера с Windows на компьютер с macOS вручную. Прежде чем использовать софт, помогающий мигрировать, полезно разобраться в механике миграции.
Есть несколько больших сущностей, которые вам нужно перенести, — софт, ключи и пароли, данные (фото, музыка, документы и так далее, — то, что в экосистеме Windows принято хранить на диске D), настройки ОС, — а если вы разработчик или системный инженер, то ещё и код ваших проектов.
Программы придётся переустанавливать вручную. У меня их было не так много: редактор Sublime Text, мессенджер MS Teams (сейчас), Telegram и Slack (раньше), браузер, консольный терминал, редактор кода или IDE и Lens — софт для работы с Kubernetes-кластерами.
Правда, Lens я начал пользоваться, уже когда перешёл на macOS. Но она отлично работает в любой ОС: просто устанавливаешь её на новом рабочем месте, авторизуешься и копируешь настройки.
Это были графические приложения, а ещё у меня есть консольные утилиты:
- Git;
- разная служебная мелочь типа mtr, traceroute, SSH, telnet, доступная в любой ОС;
- утилиты для управления инфраструктурой: Ansible, Terraform, Terragrunt, kubectl;
- консольная утилита для управления кластерами Openshift, AWC CLI;
- Vagrant.
До недавнего времени в Windows консольными утилитами было пользоваться не очень удобно, поэтому я дополнительно устанавливал Cygwin — консольный интерфейс для Windows.
Сейчас в Windows есть полноценный PowerShell, он упрощает работу с консолью, но это всё равно далеко не *nix-терминал с *nix-утилитами. Большинство серверов и серверных систем в мире работают на UNIX-подобных ОС (например, Linux). Я вообще работаю только с серверами на Linux, и macOS, будучи UNIX-подобной операционкой, к ним гораздо ближе.
Пароли я переносил с помощью менеджера паролей — он сильно упрощает жизнь. Раньше я использовал диспетчер паролей Google Chrome, а теперь пользуюсь Last Pass. Его данные не нужно переносить — достаточно просто установить приложение в новой системе и залогиниться в нём. У обоих решений есть версии под все популярные операционки, в том числе под Windows и macOS.
Чаще всего пользователи переезжают с компьютера на компьютер и используют один и тот же ключ, который тоже переезжает с машины на машину. В итоге нередки случаи, когда один и тот же SSH-ключ умудряются использовать и для личных, и для рабочих проектов. Это плохой сценарий, потому что если ваш ключ утечёт, то сразу несколько проектов окажется под угрозой.
Поэтому хороший путь с точки зрения долгосрочной безопасности — поднимать виртуалку под рабочие проекты, создавать там отдельные ключи, настраивать системные утилиты и так далее. Это очень просто: в личных проектах вы будете использовать основной ключ прямо с компьютера, а на рабочий проект закидывать ключ из виртуалки, которую создали специально под него. Да, поначалу это покажется более сложным, но вы быстро привыкнете.
Виртуалки очень упрощают процесс переезда с одной ОС на другую. Если мы перемещаем виртуальную машину со старого ноута на Windows к себе на Mac, то мы автоматически перемещаем все настройки и данные внутри неё. Единственное, что нужно, — установить софт или утилиты для управления виртуальными машинами и скопировать данные самих виртуалок.
У Mac есть прикольная фича — Migration Assistant. Он умеет переносить различные файлы с вашего старого ноута, в том числе виртуальные машины, — и даже с Windows.
Hint: всё то, что я написал про виртуальные машины, справедливо, если у вас Mac с процессором Intel. Если у вас Mac с M1, проще сказать: «Забудьте про эти виртуальные машины, переносите их содержимое вручную» 
Как правило, репозитории хранятся в облачном хранилище, а на компьютере — только локальная копия. Когда вы переезжаете на новый ноут, нужно просто клонировать свои репозитории через git clone. Git отлично работает в любой операционной системе.
А если даже это вам будет делать лень, то можно просто скопировать локальные директории со своими репами — вручную или через Migration Assistant. И не забудьте сгенерировать новые ключи (это правильный путь), а потом добавить их в свою систему управления репозиториями (GitHub, GitLab, etc).
Большая часть кода, с которым работает современный инфраструктурный инженер, — это описание инфраструктуры и различные пайплайны. Мы уже практически не ходим на серверы по SSH и не настраиваем их вручную — вместо этого мы просто описываем работу инфраструктуры в коде. Поэтому для того, чтобы скопировать необходимые для работы данные, нам достаточно скопировать репозитории с тем самым «конфигурационным» кодом.
Подход Infrastructure as Code (IaC) касается не только рабочей инфраструктуры, но и тестирования. Его грамотная организация позволяет быстро разворачивать копию рабочей инфраструктуры для тестов. С появлением контейнеров типа Docker и Kubernetes, инструмента для их оркестрации, всё это стало гораздо проще.
Мы уже не так сильно привязываемся к физическому рабочему месту, конкретному устройству или операционке. Достаточно иметь под рукой удобный браузер и несколько консольных утилит — сами рабочие приложения можно запускать на удалённом Kubernetes-кластере, который не придётся переносить со старого компьютера на новый.
А если нужно тестировать что-то локально, то, опять же, правильно написанная IaC с помощью тех же контейнеров Kubernetes позволит запускать тесты в любой ОС. Правда в этом случае придётся переносить между старым и новым компьютером весь код и софт для запуска инфраструктуры.

Жизнь можно сделать лучше!
Освойте востребованную профессию, зарабатывайте больше и получайте от работы удовольствие. А мы поможем с трудоустройством и важными для работодателей навыками.
Посмотреть курсы
Практически каждый владелец компьютера Apple рано или поздно сталкивается с процедурой переноса данных с одного Mac на другой. Купертиновцы разработали несколько простых и доступных способов передать данные для быстрого переезда.
Сейчас расскажем о каждом способе подробнее. Вы сможете перенести файлы, приложения и настройки как при наличии двух компьютеров рядом, так и в случае когда одно устройство продается перед покупкой другого.
Как подготовиться к переносу данных
▣ Подключить оба компьютера Mac к источнику питания, перенос может занять много времени, а батарея ноутбука – разрядиться.
▣ Подключить оба устройства к одной локальной сети при помощи Wi-Fi или проводного соединения. Вместо сетевого подключения можно использовать прямое соединение при помощи кабеля Type-C или Thunderbolt.
▣ Обновите операционную систему на каждом из устройств до последней доступной. Желательно, чтобы оба компьютера имели одинаковую версию macOS.
В противном случае часть данных может не перенестись из-за отсутствия поддержки определенных системных фишек. Так, например, если переносить заметки или напоминания с тегами, их получится передать только на актуальные версии системы, начиная с macOS Monterey.
▣ Используйте разные имена для каждого компьютера, чтобы их было проще отличить друг от друга и не запутаться при переносе. В дальнейшем вы сможете назвать новый Mac так же как и старый. Смена имени компьютера осуществляется по пути Системные настройки – Общий доступ – Имя компьютера.
▣ Если нужно отдавать старый Mac перед покупкой нового, сделайте резервную копию данных через Time Machine на подходящем по объему внешнем накопителе.
Когда все готово к переносу данных, можете приступать к следующему шагу.
Как перенести данные при помощи Ассистента миграции
Купертиновцы добавили в macOS специальное приложение для простого и быстрого переноса данных. С его помощью можно передавать файлы, настройки системы и приложения с одного компьютера Apple на другой. Поддерживается как прямой перенос данных, так и миграция через резервную копию.
Кроме этого при помощи Ассистента миграции можно перенести данные при переходе с Windows-ПК на Mac. Разумеется, в этом случае будут перенесены только пользовательские файлы и документы. Кроссплатформенный перенос приложений или системных параметров невозможен.
▶ Запустите утилиту Ассистент миграции через поиск Spotlight или Launchpad.
▶ Нажмите Продолжить и введите пароль администратора Mac. Обратите внимание, что после этого другие приложения будут автоматически завершены.
▶ Выберите одно из подходящих действий:
◉ Перенос на этот Mac данных с другого компьютера, загрузочного диска или копии Time Machine.
◉ Перенос на этот Mac данных с Windows ПК (только контент без настроек системы и приложений).
◉ Перенос данных с этого Mac на другой Mac.
Далее действуйте по подходящей инструкции.
Как перенести данные на этот Mac
Если хотите настроить перенос данных на текущий компьютер, дойдите до последнего шага Ассистента миграции и на нем укажите первый пункт: С компьютера Mac, резервной копии Time Machine или загрузочного диска.
После этого укажите источник переноса данных. Это может быть другой Mac с запущенной утилитой Ассистент миграции, подключенный накопитель или сетевое хранилище с бекапом Time Machine или загрузочный диск с образом операционной системы.
В зависимости от выбранного источника следуйте дальнейшим указаниям Ассистента миграции и дождитесь окончания переноса.
Как перенести данные с этого Mac
Для переноса данных с текущего устройства дойдите до соответствующего пункта меню в утилите Ассистент миграции и укажите пункт: На другой Mac.
Далее потребуется оставить этот компьютер включенными и не занимать его другими процессами.
Все дальнейшие действия до окончания переноса нужно будет осуществлять на другом Mac, куда будут переноситься данные.
Как перенести данные через iCloud
Кроме стандартного способа с использованием ассистента миграции можно перенести данные через облако Apple. Этот способ позволяет передавать контент, но не дает возможность передавать установленные приложения и системные опции.
После переноса данных придется вручную устанавливать и настраивать приложения на новом компьютере. Однако, этот способ не требует наличия двух компьютеров одновременно. Так вы сможете перенести данные из облака на новый Mac уже после продажи или передачи другому пользователю старого Mac.
Для подобного переноса потребуется большой объем облачного хранилища, чтобы уместить все необходимые данные.
◈ На компьютере-источнике перейдите в Системные настройки – Apple ID – iCloud и выберите необходимые для переноса данные.
◈ В разделе параметров iCloud можете включить синхронизацию с облаком папок Рабочий стол и Документы. После этого туда нужно поместить все необходимые для переноса файлы.
◈ Дождитесь, пока все данные с компьютера-источника не будут перенесены в облако. Во время переноса будете видеть активный индикатор синхронизации возле папки iCloud в Finder.
◈ На компьютере-приемнике авторизуйтесь в своей учетной записи Apple ID (Системные настройки – Apple ID) и включите синхронизацию тех же приложений и папок, что и на компьютере-источнике.
Через некоторое время все данные будут перенесены из облака на новый Mac.
Как перенести данные через общий доступ к файлам
Если места в облачном хранилище не хватает для переноса всех необходимых данных или вы не хотите нарушать привычную структуру хранения файлов, можете перенести все нужные для переноса папки по сети.
◎ На компьютере-источнике перейдите в Системные настройки – Общий доступ.
◎ В боковом меню выберите раздел Общий доступ к файлам и установите возле него флаг.
◎ На компьютере-приемнике откройте Finder и выберите пункт Переход – Подключение к серверу…
◎ Введите IP-адрес компьютера-источника (он будет виден в параметрах при включении общего доступа) и подключитесь к нему.
◎ Авторизуйтесь при помощи логина и пароля администратора и сможете перенести данные с одного Mac на другой.
Как перенести данные через AirDrop
Самым простым способом переноса данных является банальная передача файлов через AirDrop. Она позволит перенести любые файлы между компьютерами без соответствующего кабеля, внешнего диска или доступного сетевого подключения.
Нужно лишь включить Bluetooth и Wi-Fi на каждом Mac, выделить необходимые данные и переслать их по беспроводному подключению через меню Поделиться.
Рекомендуем разбить передаваемые данные на несколько частей, чтобы в случае сбоя не начинать весь процесс с начала.
Вот так можно быстро переносить файлы, приложения и нужные данные для развертывания привычного рабочего пространства с одного Mac на другой.

🤓 Хочешь больше? Подпишись на наш Telegram.

iPhones.ru
Есть способы на все случаи жизни.
- AirDrop,
- iCloud,
- Mac,
- MacBook,
- macOS,
- инструкции,
- Маки
Артём Суровцев
@artyomsurovtsev
Люблю технологии и все, что с ними связано. Верю, что величайшие открытия человечества еще впереди!
01 из 02
Переключиться на Mac — Помощник по миграции может переместить данные вашего ПК на ваш Mac
Теперь, когда вы перешли на Mac в качестве новой вычислительной платформы, вы можете подумать, как вы собираетесь переместить все свои вещи с вашего ПК с Windows на Mac. Ну, тебе повезло; для перехода на Mac не требуется отбрасывать все ваши данные и файлы Windows. По большей части все ваши пользовательские данные Windows, включая документы, изображения, музыку и видео, могут совершить путешествие на Mac без особых проблем.
Однако ваши приложения Windows должны будут оставаться позади. Они зависят от операционной системы Windows и не будут запускаться непосредственно на Mac. Но не беспокойтесь; если есть приложение, которое вы просто не можете прожить без или у которого нет эквивалента Mac, есть способы запуска среды Windows на Mac. Вам понадобится либо двойная загрузка вашего Mac между Windows и Mac OS, либо запуск стороннего программного обеспечения виртуальной машины. Вы можете найти схему запуска Windows с помощью Mac в руководстве:
5 лучших способов запуска Windows на вашем Mac.
Теперь давайте сосредоточимся на переносе ваших пользовательских данных на ваш новый Mac, чтобы вы могли вернуться на работу или немного повеселиться.
Использование розничного магазина Apple для передачи данных
Существуют различные варианты передачи данных Windows, в зависимости от версии OS X или macOS, поставляемой с вашим Mac. Самый простой способ состоит в том, чтобы розничный магазин Apple переместил ваши данные Windows для вас. Если вы приобретете Mac в магазине Apple в магазине, и вы обнаружите, что на вашем ПК, сотрудники хранилища будут перемещать данные для вас, как часть процесса настройки Mac. Конечно, для того, чтобы этот метод работал, вам нужно планировать заранее. У вас должна быть ваша машина Windows с вами, когда вы покупаете Mac, и вы должны быть готовы ждать. В зависимости от того, насколько занят магазин, ожидание может составлять всего лишь час или до тех пор, пока день или больше.
Вы можете ускорить процесс, позвонив вперед и договорившись о покупке Mac. Обязательно укажите, что вы также хотите перенести данные с вашего компьютера Windows. Сотрудники Apple Store создадут время и дадут вам оценку того, сколько времени займет процесс.
Использование помощника по миграции Mac
Если вы не умеете планировать заранее или висели вокруг розничного магазина Apple, вам не нравится, есть несколько вариантов самостоятельной настройки для переноса данных вашего ПК на ваш Mac.
Ваш новый Mac будет включать помощник по миграции, который был первоначально разработан, чтобы упростить переход с одной модели Mac на другую. Вы подключаете два компьютера Mac с помощью кабеля FireWire или Thunderbolt или сетевого подключения, а затем с помощью помощника по миграции копируете пользовательские данные, приложения и системные настройки на новый Mac.
С появлением OS X Lion (10.7.x) помощник по миграции получил возможность копировать пользовательские данные с компьютеров под управлением Windows XP, Windows Vista или Windows 7. После того, как были выпущены последующие версии OS X, помощник по миграции поднял возможность работы с Windows 8. Windows 10 и более поздние версии. Помощник по миграции может скопировать ваши учетные записи пользователей Windows, хотя он не может скопировать ваши пароли, поэтому перед отправкой убедитесь, что вы знаете свой пароль учетной записи пользователя. Помощник по миграции может также скопировать ваши документы, а также электронные письма, контакты и календари из Microsoft Outlook (2003 и более поздних версий), Outlook Express, Windows Mail и Windows Live Mail.
02 из 02
Переключиться на Mac — с помощью помощника по миграции
Помощник по миграции Mac требует, чтобы Mac и ПК были подключены к одной локальной сети. Вам не нужно беспокоиться о настройке общего доступа к файлам на любом компьютере; они просто должны быть в одной сети.
Процесс передачи включает в себя запуск копии помощника по миграции на вашем Mac и копию на вашем ПК. Поскольку вы будете работать с двумя разными компьютерами и двумя приложениями с таким же именем, мы предваряем каждый шаг в этом руководстве, используя помощник по миграции с ПК или Mac, чтобы было ясно, какое приложение содержит инструкции ,
Установка помощника по миграции Mac
На вашем Mac есть основное приложение Migration Assistant, но вам также потребуется установить вспомогательное приложение на вашем ПК с ОС Windows. Вы можете загрузить Помощник по миграции Windows с веб-сайта Apple по адресу:
Помощник по миграции Windows
Использование помощника по миграции Mac
ПК:
- Прежде чем продолжить процесс миграции, отключите автоматический Центр обновления Windows, Удаленная возможность заключается в том, что если Windows Update начнет установку новых пакетов, Помощник по миграции будет прерван и не сможет завершить процесс.
- Как только вы загрузите его на свой компьютер, запустите Установщик Windows Migration Assistant и следуйте инструкциям на экране, чтобы завершить установку.
- По завершении установки Помощник по миграции будет автоматически запускаться.
- Когда помощник по миграции запускается на вашем ПК, щелкните по экрану приветствия, пока вас не попросят запустить помощник по миграции на вашем Mac.
Mac:
- Запустите помощник по миграции, который находится по адресу / Applications / Utilities, или из Идти меню, выберите коммунальные услуги.
- Помощник по миграции может попросить вас ввести имя и пароль пользователя с учетной записью администратора. Нажмите Продолжить, введите имя администратора и пароль и нажмите Хорошо.
- Помощник по миграции отобразит параметры источника информации для копирования на ваш Mac.В зависимости от конкретной версии Помощника по миграции, которую вы используете, вы должны выбрать либо вариант: С другого компьютера Mac, ПК, резервного копирования Time Machine или другой диск, или выбор для выбора С ПК с ОС Windows сделайте соответствующий выбор и нажмите Продолжить.
- Помощник по миграции отобразит дополнительные параметры источника. Выбрать с другого компьютера Mac или ПК, и нажмите Продолжить.
- Чтобы помощник по миграции продолжал работу, он должен закрыть любые другие приложения, запущенные на вашем Mac. Нажмите Продолжить закрыть любые открытые приложения и продолжить процесс миграции.
- Помощник по миграции сканирует вашу локальную сеть на любом ПК или Mac, на котором выполняется приложение «Ассистент миграции». Значок и имя вашего ПК должны отображаться в окне «Ассистент миграции». Когда это произойдет, нажмите Продолжить.
- На дисплее теперь будет отображаться многозначный код доступа. Запишите это число и отнесите его на свой компьютер.
ПК:
- Помощник по миграции отобразит код доступа. Он должен соответствовать тому, который был показан на вашем Mac. Если код доступа совпадает, нажмите Продолжить а затем вернитесь на свой Mac.
Mac:
- Помощник по миграции отобразит список элементов, которые вы можете перенести на свой Mac. Список будет включать учетную запись пользователя в настоящее время, и все связанные данные, такие как Музыка, Картинки, Фильмы, Рабочие элементы, Загрузки, Документы, Контакты, Закладки и Настройки пользователя. Помощник по миграции может также копировать на ваш компьютер дополнительные файлы, такие как общие файлы, журналы и другие файлы и документы.
- Выберите элементы, которые вы хотите скопировать, и нажмите Продолжить.
ПК и Mac:
- Оба помощника по миграции покажут ход выполнения операции копирования. По завершении процесса копирования вы можете выйти из приложения Migration Assistant на обеих машинах.
Помощник по миграции может копировать только пользовательские данные из учетной записи, которая в настоящее время зарегистрирована на ПК. Если есть несколько учетных записей пользователей, которые вы хотите скопировать на свой Mac, вам необходимо выйти из своего компьютера, войти в систему со следующей учетной записью, а затем повторить процесс миграции.