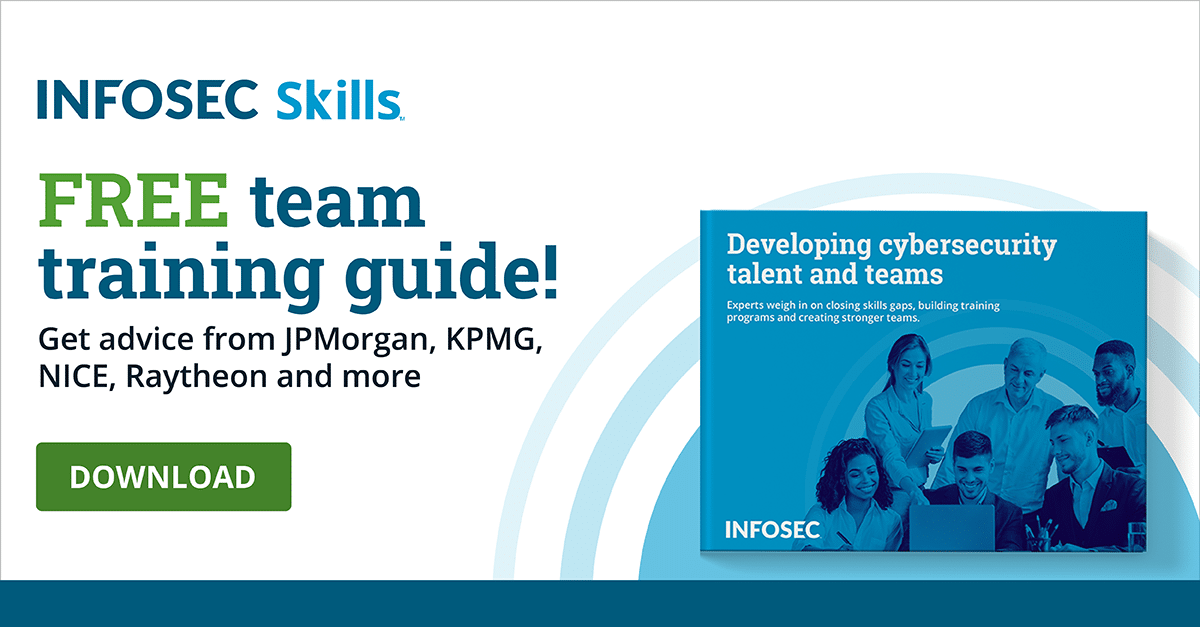Windows 10 – одна из самых популярных операционных систем, которая предлагает набор удобных и мощных инструментов для повседневной работы. Одной из таких функций является «Assigned Access».
Как уже понятно из названия, «Assigned Access» позволяет назначить определенный доступ к программам и приложениям на устройстве. Эта функция особенно полезна в случаях, когда необходимо ограничить функционал устройства для определенного пользователя, например, детей или работников в офисе.
Assigned Access позволяет создавать учетные записи для этих пользователей и задавать ограниченный список программ и приложений, к которым они будут иметь доступ. Вы сможете выбрать нужные приложения и настроить их, предотвращая использование системных настроек или вход в другие программы.
Assigned Access идеально подходит для образовательных учреждений, кафе или библиотек, где ограничение доступа к несанкционированному контенту является важным вопросом. Эта функция также может быть полезна в офисах, где необходимо ограничить использование социальных сетей в течение рабочего времени. Таким образом, «Assigned Access» является прекрасным инструментом для управления доступом к функционалу устройства.
Хорошо продуманная функция «Assigned Access» позволяет создавать учетные записи с ограниченным доступом для различных групп пользователей. Независимо от того, нужно ли ограничить доступ в школе или в офисе, Windows 10 предлагает удобный и эффективный способ решения этих проблем.
Содержание
- Assigned Access Windows 10: возможности и функционал
- Создание ограниченного доступа к приложениям и ресурсам
- Удобное управление и настройка
- Защита от несанкционированного доступа
- Возможность использования в различных областях
Assigned Access Windows 10: возможности и функционал
Windows 10 предлагает функционал Assigned Access, который позволяет ограничить действия пользователями на устройстве и предоставить доступ только к определенным приложениям или функциям.
Основная возможность Assigned Access – это возможность создавать учетные записи, которые могут использовать только определенные приложения. Пользователю будет доступна только одна программа, и он не сможет переключаться между другими приложениями или выполнять другие действия в системе.
Данная функция может быть полезна в различных сферах, например, в образовательных учреждениях, где необходимо ограничить доступ к социальным сетям или играм, чтобы учащиеся могли сосредоточиться на учебе. Также Assigned Access может быть использован в банках или в сфере общественного питания, где нужно предоставить гостям устройство только для определенных целей, например, для оплаты или просмотра меню.
Assigned Access в Windows 10 также позволяет настроить киоск-режим, когда устройство работает только с определенным приложением и не допускает доступ к другим функциям компьютера. Это может быть полезно в магазинах или зале ожидания, когда гостю нужно заполнить форму или получить информацию.
Настройка Assigned Access в Windows 10 очень проста. Для этого нужно создать новую учетную запись и выбрать приложения, доступные для использования. Пользователи с этой учетной записью не будут иметь доступа к таблице рабочего стола или другим функциям операционной системы.
Assigned Access Windows 10 – это мощный инструмент для ограничения действий пользователей на устройстве и управления доступом к приложениям и функциям. Он может быть использован в различных отраслях, где требуется ограничение доступа к определенным программам и действиям. Эта функция делает Windows 10 более безопасной и удобной для использования в различных сценариях.
Создание ограниченного доступа к приложениям и ресурсам
Assigned Access в Windows 10 позволяет создать ограниченный доступ к определенным приложениям и ресурсам на устройстве. Это может быть полезно, например, в случае использования устройства в общественных местах, киосках или в корпоративных средах, где требуется задать жесткие ограничения для пользовательского доступа.
Для создания ограниченного доступа необходимо выполнить несколько простых шагов:
- Зайдите в настройки Windows 10 и выберите раздел «Учетные записи».
- В разделе «Учетные записи» выберите «Семейные и другие пользователи».
- В списке доступных пользователей найдите нужную учетную запись и выберите «Изменить тип учетной записи».
- В открывшемся окне выберите «Детский или ограниченный доступ» и нажмите «OK».
- После этого выберите «Учетная запись создана для ограниченного доступа к одному приложению» и нажмите «Далее».
- Выберите приложение, к которому будет ограничен доступ, и нажмите «Далее».
- Наконец, пройдите по инструкциям по завершению настройки ограниченного доступа.
После выполнения этих шагов выбранный пользователь сможет использовать только указанное приложение, а все остальные приложения и ресурсы будут недоступны. Приложение запускается в полноэкранном режиме, и пользователь не может использовать клавиатуру или мышь для переключения на другие приложения.
Assigned Access особенно полезен в образовательных учреждениях, где необходимо обеспечить ученикам доступ только к определенным образовательным приложениям, и в корпоративных средах, где устройства используются для работы с конкретными бизнес-приложениями.
Удобное управление и настройка
Для начала, вы можете выбрать конкретный аккаунт пользователя, который будет использоваться в режиме Assigned Access. Это обеспечивает контроль над тем, какие приложения и функциональные возможности будут доступны в рамках этого режима.
После выбора аккаунта, вы можете определить список приложений, которые будут доступны в режиме Assigned Access. Можно выбрать одно или несколько приложений, чтобы предоставить пользователям ограниченный доступ только к этим приложениям.
Дополнительно, можно настроить функциональные возможности устройства, которые будут доступны в режиме Assigned Access. Например, вы можете разрешить или запретить доступ к настройкам устройства, интернету, USB-портам и другим функциям.
Кроме того, Assigned Access позволяет установить режим блокировки экрана, чтобы предотвратить выход из приложения или режима Assigned Access. Это полезно для предотвращения несанкционированного доступа пользователя к другим функциональным возможностям устройства.
Все эти функции и настройки доступны через простой и интуитивно понятный интерфейс, что делает управление и настройку Assigned Access легким и удобным процессом.
Защита от несанкционированного доступа
Assigned Access Windows 10 предлагает мощные инструменты для защиты от несанкционированного доступа к компьютеру или устройству. При помощи этой функции вы можете предоставить пользователю доступ только к определенным приложениям или функциям, ограничивая его возможности.
Одним из способов защиты является возможность установки пароля для учетной записи, которая будет использоваться в режиме Assigned Access. Это позволяет допускать только авторизованных пользователей к заданному приложению, предотвращая несанкционированный доступ.
Кроме того, можно ограничить доступ к определенным функциям операционной системы, таким как проводник файлов или панель управления. Это особенно полезно, если вы хотите предоставить только определенные функциональные возможности пользователю, ограничивая его возможности изменения системных настроек или доступа к конфиденциальной информации.
Также можно ограничить доступ к интернету или конкретным веб-сайтам, блокируя их на уровне операционной системы. Это позволяет предотвратить потенциально вредоносное или небезопасное использование интернета, а также защитить пользователя от несанкционированного доступа к нежелательному контенту.
Assigned Access Windows 10 предоставляет надежные возможности для защиты вашего устройства от несанкционированного доступа. Благодаря этим функциям вы можете уверенно предоставлять доступ к вашим приложениям или функциональным возможностям только авторизованным пользователям, обеспечивая защиту вашей информации и данных.
Возможность использования в различных областях
Assigned Access Windows 10 представляет собой мощный инструмент, который может быть использован в различных областях. Вот некоторые из них:
- Розничная торговля: Assigned Access может быть использован для создания специального режима работы на кассовых аппаратах или информационных терминалах. Это позволяет предотвратить доступ к нежелательным функциям и контенту, и обеспечивает более безопасное и удобное использование устройств.
- Образование: В образовательных учреждениях Assigned Access может быть использован для создания учебных программ, которые ограничивают доступ к только необходимым приложениям и ресурсам. Это помогает предотвратить отвлекающие факторы и сосредоточиться на обучении.
- Медицина: В медицинских учреждениях Assigned Access может быть использован для создания специального режима работы на информационных стендах, предназначенных для пациентов. Это позволяет им получать доступ только к информации о их заболевании или процедуре, что может быть полезно для повышения понимания и сотрудничества.
- Гостиничный бизнес: Assigned Access может быть использован для создания гостевых приложений на комнатных телевизорах. Это обеспечивает гостям возможность просматривать отображаемые на экране информацию о гостинице, заказывать услуги и получать доступ к развлекательным контентам без необходимости использовать дополнительные устройства.
Возможности Assigned Access Windows 10 безграничны и могут быть адаптированы под различные индивидуальные и профессиональные потребности. Это инструмент, который способен значительно улучшить производительность и безопасность устройств во многих сферах деятельности.
Assigned Access — это функция, доступная в операционной системе Windows 10, которая позволяет ограничить доступ пользователя к определенным приложениям или функциям. Это особенно полезно в случаях, когда компьютер используется в общественных местах, таких как библиотеки, кафе или аэропорты, и вы хотите предоставить пользователям ограниченные возможности.
С помощью Assigned Access вы можете создать учетную запись, которая будет использоваться только для запущенных приложений и недоступна для любых других операций. Эта функция также позволяет настроить пользовательский интерфейс, чтобы пользователи видели только необходимые приложения и функции.
Прежде чем использовать Assigned Access, вам необходимо выбрать аккаунт, который будет использоваться в качестве ограниченной учетной записи. Вы также должны выбрать приложения, к которым будет предоставлен доступ. После настройки вы сможете запускать Assigned Access, блокируя все остальные функции и приложения на компьютере.
Assigned Access — это идеальное решение для тех, кто хочет предоставить пользователям ограниченные возможности и одновременно защитить их устройство и данные от несанкционированного доступа. Следуйте инструкциям и настройте Assigned Access в Windows 10 прямо сейчас!
Содержание
- Windows 10: что такое Assigned Access и как использовать?
- Как работает Assigned Access
- Преимущества использования Assigned Access
- Как настроить Assigned Access
- Шаг 1: Создайте учетную запись безопасности для Assigned Access
- Шаг 2: Настройте Assigned Access
- Практические советы по использованию Assigned Access
Windows 10: что такое Assigned Access и как использовать?
Использование функции Assigned Access в Windows 10 довольно просто. Вот как это сделать:
Шаг 1:
Войдите в учетную запись администратора и перейдите в раздел «Параметры» («Settings»).
Шаг 2:
Выберите раздел «Учетные записи» («Accounts»).
Шаг 3:
На вкладке «Семейные и другие пользователи» («Family & other users») найдите секцию «Другие пользователи» («Other users»).
Шаг 4:
Нажмите на ссылку «Добавить другого пользователя на этот ПК» («Add someone else to this PC»).
Шаг 5:
Выберите опцию «Я не имею данных входа для этого человека» («I don’t have this person’s sign-in information») и нажмите на кнопку «Добавить пользователя без учетной записи Microsoft» («Add a user without a Microsoft account»).
Шаг 6:
Введите имя пользователя и пароль для новой учетной записи, а затем нажмите на кнопку «Далее» («Next»).
Шаг 7:
Теперь, когда у вас есть новая учетная запись, перейдите обратно в раздел «Учетные записи» и найдите секцию «Другие пользователи».
Шаг 8:
Нажмите на имя пользователя, которому вы хотите назначить ограниченный доступ к определенным приложениям.
Шаг 9:
В разделе «Доступ» («Access») нажмите на ссылку «Назначить доступ к определенным приложениям» («Choose apps that can be accessed»).
Шаг 10:
Выберите приложения и функции, к которым вы хотите разрешить доступ для данного пользователя.
Теперь выбранный пользователь сможет входить в систему только с ограниченным доступом к выбранным приложениям и функциям. Для выхода из режима Assigned Access просто войдите в учетную запись администратора и удалите пользователя из раздела «Учетные записи».
Важно помнить, что функция Assigned Access доступна только в некоторых редакциях Windows 10, таких как Windows 10 Pro и Windows 10 Enterprise. Если у вас установлена другая редакция операционной системы, возможности Assigned Access может не быть.
Как работает Assigned Access
Для настройки Assigned Access вам необходимо предоставить учетную запись, которую пользователи будут использовать, и указать, какие приложения или функции им будут доступны. Когда пользователь входит в эту учетную запись, он автоматически запускается в режиме Assigned Access и может использовать только заданные приложения или функции.
Это обеспечивает повышенную безопасность и предотвращает любые нежелательные изменения в системе. Кроме того, функция Assigned Access также может быть использована для создания пользовательских интерфейсов с ограниченными функциями и настроек, что делает ее полезной для обучения и общественного информирования.
Чтобы настроить Assigned Access, вы должны сначала зайти в раздел учетных записей в настройках Windows 10. Затем выберите опцию «Семейные и другие пользователи» и выберите «Управление контролируемыми учетными записями». Здесь вы можете добавить новую учетную запись и выбрать, какие приложения или функции доступны для этой учетной записи.
Когда пользователи входят в эту учетную запись, они будут ограничены только к выбранным приложениям или функциям. Они не смогут получить доступ к другим приложениям на компьютере или изменить настройки системы. Это обеспечивает контролируемую и безопасную среду для использования компьютера в общественных местах.
Преимущества использования Assigned Access
Assigned Access в Windows 10 предоставляет ряд преимуществ, которые делают его полезным инструментом для множества сценариев использования:
- Ограниченный доступ: Assigned Access позволяет установить ограниченный доступ к определенным приложениям и функциям операционной системы. Это особенно полезно в ситуациях, когда нужно предоставить доступ к определенным приложениям, но ограничить или запретить доступ к остальной функциональности устройства.
- Безопасность: Использование Assigned Access помогает обеспечить безопасность данных и предотвратить несанкционированный доступ к конфиденциальной информации. Пользователи могут быть уверены, что будет ограничен доступ к важным файлам или приложениям, а также, что никто не сможет изменить настройки устройства.
- Повышение производительности: Сфокусированный режим, который предлагает Assigned Access, может способствовать повышению производительности, поскольку пользователи будут работать только с приложениями и функциями, необходимыми для выполнения своих задач. Это уменьшает отвлекающие факторы и позволяет сосредоточиться на главной работе.
- Упрощенное управление: Assigned Access упрощает управление устройствами, так как позволяет администраторам гибко настраивать доступ к приложениям и функциям на различных устройствах. Это особенно полезно в сферах, где требуется массовое развертывание или обновление устройств.
- Специализированные сценарии использования: Assigned Access может быть использован для создания специализированных сценариев использования, таких как киоски с самообслуживанием или средства обучения. Пользователи могут получить доступ только к определенным приложениям, что упрощает их использование и предотвращает возможные ошибки.
Как настроить Assigned Access
Assigned Access (назначенный доступ) в Windows 10 позволяет ограничить доступ пользователя только к определенным приложениям в полноэкранном режиме. Это полезная функция, которая может быть использована для ограничения доступа к компьютеру в образовательных учреждениях, офисных помещениях или общественных местах.
Чтобы настроить Assigned Access, следуйте этим шагам:
Шаг 1: Создайте учетную запись безопасности для Assigned Access
Прежде чем настроить Assigned Access, нужно создать новую учетную запись для этой цели. Чтобы создать учетную запись безопасности, выполните следующие действия:
- Откройте «Панель управления» и перейдите в «Учетные записи пользователей».
- Выберите «Учетная запись пользователя» и нажмите «Добавить».
- Выберите «Значок по умолчанию» и введите имя учетной записи (например, «Assigned Access»).
- Нажмите «Далее» и выберите «Нет» для настройки пароля.
- Нажмите «Готово» для завершения создания учетной записи безопасности.
Шаг 2: Настройте Assigned Access
После создания учетной записи безопасности, продолжайте следующие действия:
- Откройте «Панель управления» и перейдите в «Учетные записи пользователей».
- Выберите «Учетные записи для Assigned Access» и нажмите «Настроить Assigned Access».
- Выберите учетную запись безопасности, которую вы создали в предыдущем шаге.
- Выберите, какое приложение должно быть доступно в Assigned Access. Вы можете выбрать из списка установленных приложений или добавить новое приложение.
- Нажмите «Готово», чтобы завершить настройку Assigned Access.
Теперь ваше устройство настроено для Assigned Access. Пользователь с учетной записью безопасности не сможет получить доступ к другим приложениям или функциям операционной системы, кроме приложений, которые вы указали в Assigned Access.
Assigned Access — это мощный инструмент для ограничения доступа на Windows 10, и, следуя указанным шагам, вы сможете легко настроить его для своих потребностей.
Практические советы по использованию Assigned Access
1. Выберите подходящее приложение
Перед настройкой Assigned Access выберите подходящее приложение, которое будет запускаться в режиме Assigned Access. Убедитесь, что выбранное приложение полностью соотвествует потребностям пользователя и поддерживает работу в режиме Assigned Access.
2. Создайте учетную запись пользователя
Для работы в режиме Assigned Access потребуется создать новую учетную запись пользователя. Убедитесь, что учетная запись обладает только необходимыми правами доступа и ограничениями, чтобы пользователь не смог выйти из Assigned Access и получить доступ к остальным функциям операционной системы.
3. Настройте Assigned Access
После создания учетной записи пользователя следует настроить Assigned Access для данной учетной записи. Укажите приложение, которое будет запускаться при входе в Assigned Access, а также другие параметры, такие как время задержки завершения неактивности и разрешение доступа к задачам системы.
4. Разрешите только необходимые функции
Чтобы обеспечить максимальную безопасность и предотвратить доступ к несанкционированным функциям, рекомендуется разрешать только необходимые приложения и функции в режиме Assigned Access. Ограничьте доступ к Интернету, устройствам хранения данных и другим системным настройкам, чтобы предотвратить возможность выполнения несанкционированных действий.
5. Тестируйте и обновляйте настройки
После настройки Assigned Access не забывайте тестировать его работу, чтобы убедиться, что все функции работают корректно и учетная запись пользователя не имеет доступа к запрещенным функциям. Также регулярно обновляйте настройки для отслеживания изменений в приложениях и обеспечения безопасности системы.
Assigned access — это функция операционной системы Windows 10, которая позволяет ограничить доступ пользователя к определенным приложениям или функциям устройства. Эта функция особенно полезна для общественных мест, таких как магазины, банки, аэропорты, где необходимо предоставить ограниченный доступ к определенным приложениям или информации.
Основной принцип работы Assigned access заключается в том, чтобы превратить компьютер или планшет на базе Windows 10 в средство информационного терминала. Только указанные приложения и функции будут доступны обычным пользователям, остальные функции будут заблокированы. Это позволит предотвратить несанкционированное использование устройства или доступ к нежелательным данным.
Чтобы воспользоваться функцией Assigned access, вам необходимо иметь административные права и настроить соответствующие параметры в системных настройках. Эта функция доступна только в Windows 10 Pro, Enterprise и Education.
Assigned access дает возможность выбора приложений и функций, которые будут доступны пользователю, а также устанавливает ограничения на их использование. Например, вы можете настроить устройство так, чтобы пользователь мог использовать только определенные приложения, игры или доступ к Интернету. Также можно ограничить время использования устройства или настроить ограничения на доступ к определенным данным или файлам.
Assigned access — это мощный инструмент, который позволяет создать безопасную и контролируемую среду для использования устройства в общественных местах. Он может быть использован в различных сценариях, от информационных киосков и точек продаж до предоставления доступа к образовательным материалам в школах и библиотеках. Ознакомьтесь с документацией Microsoft по настройке Assigned access, чтобы полностью использовать все его возможности и добавить дополнительные уровни безопасности и функциональности к вашему устройству на базе Windows 10.
Содержание
- Assigned access Windows 10
- Что это такое
- Как использовать
Assigned access Windows 10
Эта функция полезна в ситуациях, когда требуется предоставить пользователю доступ к определенной программе или веб-странице, не разрешая открытие других приложений или доступ к настройкам системы.
Для настройки assigned access в Windows 10 необходимо выполнить следующие шаги:
- Зайдите в настройки Windows 10, выберите «Учетные записи».
- Выберите «Семейная и другие пользователи» и затем «Добавить кого-то в этот ПК».
- Выберите «Я не знаю данные входа для этого пользователя» и затем «Добавить пользователя без учетной записи Microsoft».
- Введите имя пользователя и пароль для нового аккаунта.
- Перейдите в раздел «Семейная и другие пользователи».
- Выберите нового пользователя и нажмите на кнопку «Изменить тип доступа к учетной записи».
- В списке доступных параметров выберите «Приложение».
- Выберите приложение, к которому вы хотите предоставить доступ.
После выполнения этих действий будет создан новый пользователь, у которого будет доступ только к выбранному приложению или интерфейсу. Он не сможет открыть другие программы или внести изменения в настройки операционной системы.
Assigned access Windows 10 может быть полезен в различных ситуациях, таких как организация точек самообслуживания, предоставление доступа к определенным приложениям для работы сотрудников и ограничение доступа к нежелательным программам или веб-сайтам.
Что это такое
Активировав заслонку Assigned Access на устройстве с Windows 10, вы можете выбрать одно приложение для работы в режиме полного экрана и заблокировать доступ к другим приложениям, настройкам и функциям системы.
Функция Assigned Access может быть использована на различных типах устройств, таких как компьютеры, планшеты, информационные киоски, автоматизированные регистрационные стойки и другие устройства, где требуется ограничить доступ только к конкретному приложению.
Чтобы настроить Assigned Access, вы должны выбрать аккаунт, от имени которого будет работать пользователь, выбрать приложение, которое будет доступно, настроить сеанс блокировки и другие параметры, и затем включить функцию Assigned Access.
После включения Assigned Access, выбранный пользователь будет заблокирован только на одно приложение и не сможет выйти из него или получить доступ к другим функциям устройства, пока не будет введен правильный пароль или код отмены.
Как использовать
Для использования функции Assigned Access в Windows 10 необходимо выполнить следующие шаги:
- Откройте меню «Параметры» и выберите раздел «Учетные записи».
- Перейдите в раздел «Семейные и другие пользователи».
- Выберите существующую учетную запись или создайте новую.
- Выберите «Дополнительные параметры» и затем «Использование только одного приложения».
- Выберите приложение, которое будет использоваться в режиме Assigned Access.
- Настройте дополнительные параметры при необходимости, такие как возможность использования других приложений в режиме Assigned Access.
- Завершите установку и перезапустите компьютер.
После перезапуска компьютера выбранное приложение будет запускаться автоматически при входе в учетную запись, сконфигурированную для режима Assigned Access.
Для выхода из режима Assigned Access необходимо выполнить следующие шаги:
- Нажмите одновременно клавиши «Ctrl + Alt + Del».
- Выберите «Выйти» или «Переключить пользователя».
- Войдите в учетную запись с полными правами доступа и выполните разлогин в режиме интерактивного входа.
Теперь вы знаете, как использовать функцию Assigned Access в Windows 10 и можете ограничить использование компьютера только выбранным приложением.
Operating system security
What is Assigned Access?
Suppose you would like a user to use only one application on Windows OS. If this is a requirement, then the first thing which should come to your mind is the Assigned Access feature offered by Windows.
Assigned Access is a feature introduced in Windows 8.1 OS. This feature restricts a specified standard user account to use only one standard Windows application. This feature allows Windows PCs to be configured as point-of-sale or kiosk systems.
Learn Windows 10 Host Security
Build your Windows skills with 13 courses covering Windows registry, services, processes, toolset and more.
Windows 10 too supports this feature but it is available on Windows Professional, Enterprise or Education edition and is not available on Windows 10 home edition.
Setting up Assigned Access in Windows 10
The following are the steps for setting up Assigned Access in Windows 10:
1) Create a new non-admin user account.
2) Search settings as shown:
3) Select Accounts.
4) Select Family and other users.
5) Click Add Someone Else to this PC and add a new user to the local system. Create a local user account with any name you wish.
6) Again click on Family and other users and select Set up assigned Access.
7) Click the Choose an account option and select the account created in the above steps.

9) For this post, we are selecting Groove Music as shown:
10) Restart the computer. Sign in with the account for which the kiosk has been configured.
11) You should be able to access only the Groove Music application as configured. No other application should be accessible to you.
12) Since the Start Menu is not accessible, you need to use the Ctrl + Alt + Delete keyboard shortcut to sign out from the local system.
This is how anyone can use Assigned Access in Windows 10.
Conclusion
The Assigned Access feature was introduced first in Windows 8.1 but Microsoft has improved it in Windows 10. Though the feature was designed for kiosk application, it can be used to restrict users to interact with a single app.
Sources
- Set up a single-app kiosk, Microsoft
- Set up a multi-app kiosk, Microsoft
- How to create a Windows 10-based kiosk with Assigned Access, TechRepublic
- How to Easily Put a Windows PC into Kiosk Mode With Assigned Access, How-To Geek
- What is Assigned Access and How To Set it Up in Windows 10, Next of Windows
If you’re not sure what Assigned Access is, it’s a feature of Windows 10 that lets you limit access to certain accounts. Assigning access to one or more user accounts restricts access to specific apps and systems, so that a malicious user cannot compromise the system. Unlike the traditional account model, however, this new feature is more restrictive than the old one. The following steps will help you set up Assigned Access to your account.
First, create a new account. Sign out of your current user account and then log into the new one. Once signed in, go to Accounts> Family & Other People. Look for the link called “Set Up Assigned Access” under Other People. Follow the steps that are listed on the screen to complete your Assigned Access configuration. After the configuration process is complete, you’ll be able to use Assigned Access on your computer.
How Do I Enable Assigned Access in Windows 10?
Assigned access is a Windows feature that restricts the standard user account to using one application on the PC. It allows PCs to be set up as point-of-sale systems. Assigned access is available on the Windows Professional, Enterprise, and Education editions. The Home edition does not include this feature. Fortunately, there are several ways to enable it and turn it on or off. This article will walk you through the steps.
Assigned Access is a great way to restrict access to certain user accounts. When enabled, it will enable kiosk mode, which forces users to interact with a single app on a limited number of computers. In this mode, the computer will run only a single app, and the system will prevent unauthorized users from launching other applications. To enable the feature, open the Settings app on your Windows 10 PC or 8.1.
Open the Settings app and choose the account you want to assign to the different users. Select Accounts – Family & Other People. Click the Set up Assigned Access link at the bottom of the screen. Choose a user and an app and confirm that it is set up correctly. Click Close to save your changes. You can also set up Assigned Access on multiple devices using PowerShell cmdlets. There are several ways to enable Assigned Access on your PC.
How Do I Enable Assigned Access?
To enable Windows 10 assigned access, you first need to select the local user account. After choosing the local account, you will be prompted to choose an app to use for assigned access. Select the local account from the list, as shown in Figure G. Then, click Next to confirm the settings. Once assigned access is enabled, Windows will automatically open a predefined app. You can also switch the default user account by selecting another one.
Assigned Access also prevents unauthorized access to the system by restricting the user’s account to a single app. In addition to limiting access, Assigned Access makes it impossible for others to install any application on the computer without the administrator’s permission. It can be useful for business use, such as kiosks and presentations. However, it’s not available on the Windows 10 home edition. However, if you’d like to grant another user access to a specific PC, it’s worth taking a look at the feature.
Can I Disable Assigned Access Manager Service?
You might wonder how to disable Windows 10 Assigned Access Manager service. It is one of the features of Windows 10, and it is used to set user accounts with specific access rights. Users assigned with these access rights won’t have system access, but can only access designated applications. This feature is particularly useful for corporate-owned devices that have specific purposes. However, it does not apply to all Windows 10 devices. If you have multiple user accounts, you might want to disable Assigned Access Manager and set up the accounts with only the required access privileges.
If you use Workspace ONE UEM to manage your Windows 10 devices, you may be able to use GlobalProfile as an alternative. This is a profile that only applies to non-administrator accounts, and it is used when dedicated profiles cannot be set up. The new GlobalProfile XML file can be validated against an XSD before being added to a provisioning package.
What is Assigned Access Manager Service?
Assigned access is a feature in Windows that allows administrators to control how end users experience the system. By limiting end users to a specific app or system feature, the manager eliminates the risk of compromise. Assigned access is enabled by configuring user accounts. Users cannot access the system or any other application except for the assigned ones. This feature has many benefits. Here are some ways that you can use it.
o Creating a local account: When you log into Windows 10, you’re given the option to create a local account. Once you’ve done this, you can then log in to the system and install the base apps. This process will take some time. The time taken to install these apps varies based on whether they’re installed through the Windows Store or downloaded directly from the Internet. Assigned Access will wait until it receives a response from the MDM server before it will allow access.
What is Assigned Access? Assigned access allows you to create a user account that’s separate from the administrator. Assigned access is available only for specific applications and users. Users can use it to access files and applications from the corresponding folders. Assigned access works best with Windows 10 Enterprise, Education, and Professional editions. It’s not available on Windows 10 home edition, though. If you’re unsure of how to enable it on your computer, read on!
What Does S Mode Mean on Laptop?
What is S Mode on a laptop? What are its benefits and how to turn it off? You can check the S Mode status by visiting the Windows Store and searching for it. You’ll find an option titled “Activation” about halfway down the screen. Click it to learn more about S Mode. After you have done that, you should be able to switch back into normal mode. You can also find options in the Windows Store that allow you to transfer files from one computer to another.
Windows 10 in S Mode is a new operating system that lets users install the operating system on laptops with lower-end hardware. This allows for a lower barrier to entry for people new to computing. This mode requires a laptop with a minimum of a 1GHz processor, 2GB of RAM, 32GB of hard drive space, a DirectX 9 compatible graphics card, and an 800×600 resolution display.
What Does Kiosk Mode Do?
You can use the new Kiosk Mode feature to lock down the PC and allow only a single user account to access the computer. These users cannot access the Start menu or the Start button and must use the keyboard shortcut Ctrl+Alt+Del to sign out of the selected user account. Once they sign out of the assigned user account, they must restart the PC to un-assign the account session. For more information, see the article below.
To install the kiosk mode on your PC, first create a guest user account. To create the user account, go to Settings>Accounts>Family & other users. From there, select the app that you want to install on the PC. You may need to specify additional details to use the kiosk mode feature. Once you’ve installed the kiosk app, you must configure the kiosk mode to work with the selected user account.
What is Guided Access on Laptop?
If you’re having trouble figuring out how to grant someone else access to your laptop, you might want to check out Windows 10 Assigned Access on Laptop. Essentially, this feature lets you create a separate account for a specific user on your laptop. These users will be able to run only a single application and will be unable to access other applications. To enable Assigned Access on your laptop, navigate to Accounts, Family & Other People, and click Add Someone Else to This PC.
While Assigned Access is useful for some users, it has some shortcomings. First, it’s only available on the Professional and Enterprise editions of Windows 10. For instance, you can configure only one user account to run specific applications. This is great for kids or a single user who needs access to multiple applications. You might want to turn off Guest user account for now, though. You can check out Gadget Hacks for more information on this.
Learn More Here:
1.) Windows Help Center
2.) Windows – Wikipedia
3.) Windows Blog
4.) Windows Central