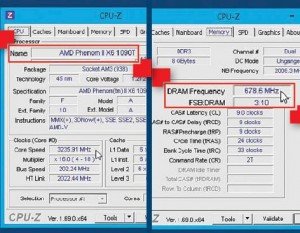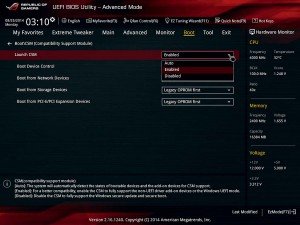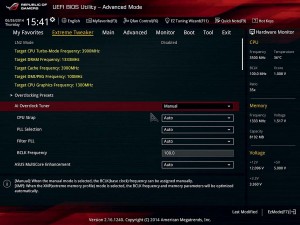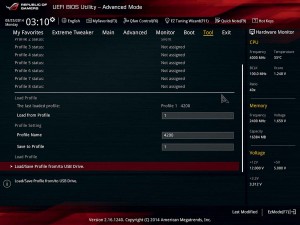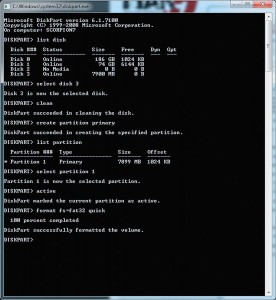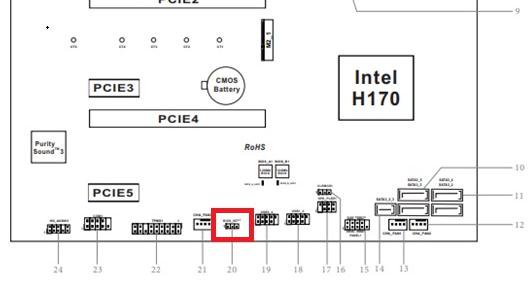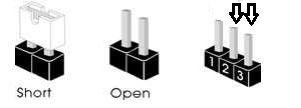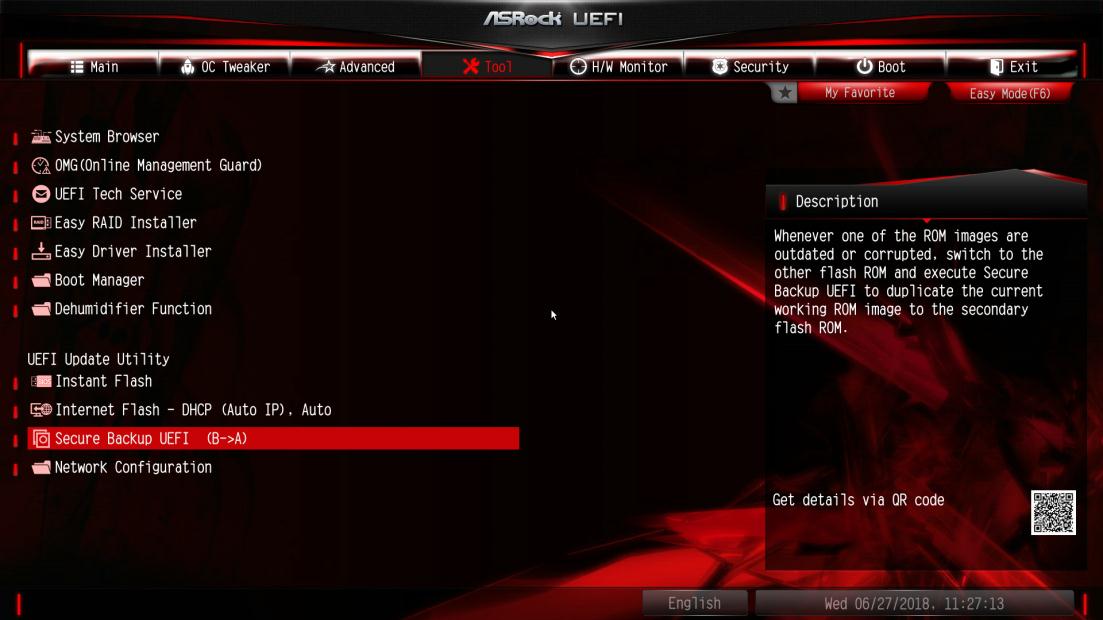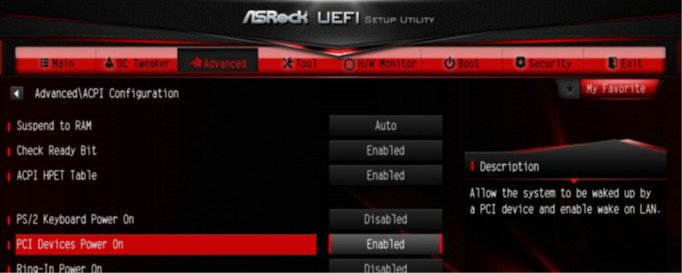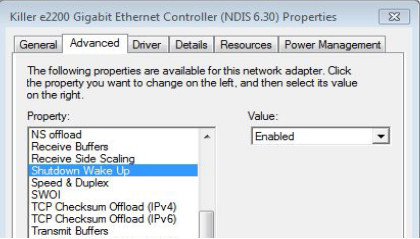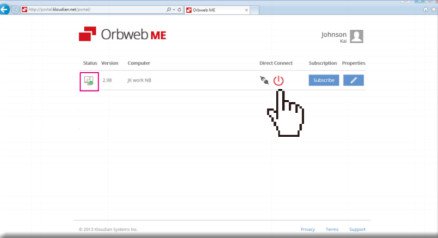Содержание
- 1 Что такое ASRock UEFI Setup Utility?
- 2 Как отключить UEFI в биосе ASRock?
- 3 Как закрыть биос?
- 4 Как настроить биос ASRock?
- 5 Как обновить биос на материнской плате ASRock?
- 6 Как сбросить настройки биоса UEFI?
- 7 Как отключить UEFI в биосе MSI?
- 8 Как в биосе переключить UEFI на Legacy?
- 9 Как отключить в биосе UEFI?
- 10 Как выйти из биоса на ноутбуке ASUS?
- 11 Как выйти из биоса на телефоне?
- 12 Что делать если при включении компьютера включается биос?
- 13 Как войти в биос на материнке Asrock?
- 14 Как зайти в биос на материнской плате Asrock?
Непосредственно настройка UEFI BIOS Utility касается установки приоритета загрузки, тонкой настройки работы материнской платы, CPU и оперативной памяти и конфигурации режимов охлаждения.
Как отключить UEFI в биосе ASRock?
Как отключить Secure Boot и UEFI на материнской плате Asrock
Нажимаем при загрузке компьютера клавишу DELETE (возможно F2) и входим в UEFI-BIOS. Заходим в раздел «Security» и, найдя параметр «Secure Boot», переключите его в положение «Disabled».
Как закрыть биос?
Варианты выхода из БИОС
- Для выхода из BIOS Setup Utility можно использовать два варианта:
- Если не нужно сохранить изменения настроек BIOS, то при выходе необходимо выполнить следующее:
- Для Выхода с БИОС с сохранением всех внесенных изменений в главном окне выбираем опцию “Save & Exit Setup” (или Save Changes and Reset).
Как настроить биос ASRock?
O:Включите компьютер и нажмите F2, чтобы войти в меню настройки BIOS. Выберите экран «Boot». Перейдите на подэкран «Boot settings Configuration». Установите для параметра «Boot From Network» значение «Enable».
Как обновить биос на материнской плате ASRock?
Нажмите [F2] во время прохождения POST, чтобы зайти в меню BIOS. Выберите утилиту в меню [Smart], чтобы запустить ее. Утилита ASRock Instant Flash автоматически найдёт файлы BIOS, которые подходят для материнской платы. Выберите нужную версию и запустите процесс прошивки.
Как сбросить настройки биоса UEFI?
UEFI BIOS Utility
Альтернативный способ — перейти в расширенный режим (клавиша F7). В нём будет полноценная вкладка Exit, внутри которой есть опция Load Optimized Defaults — загрузка оптимизированных параметров. Для сохранения конфигурации нажимаем F10 или выбираем в разделе Exit опцию Save Changes & Reset.
Как отключить UEFI в биосе MSI?
Как отключить Secure Boot и UEFI на материнской плате MSI
При загрузке PC нажмите клавишу DELETE и зайдите в UEFI-BIOS. Здесь заходим в раздел «SETTINGS», переходим в подраздел «Boot», и найдя параметр «Boot Mode Select», переключаем его в положение «Legacy+UEFI».
Как в биосе переключить UEFI на Legacy?
При загрузке PC нажмите клавишу DELETE и зайдите в UEFI-BIOS. Здесь заходим в раздел «SETTINGS», переходим в подраздел «Boot», и найдя параметр «Boot Mode Select», переключаем его в положение «Legacy+UEFI». Чтобы изменения вступили в силу, нажимайте клавишу F10 и подтвердите сохранение изменений, выбрав «Yes».
Как отключить в биосе UEFI?
Для отключения функции Secure Boot в UEFI на ноутбуках Lenovo, и Toshiba, зайдите в ПО UEFI (как правило, для этого при включении нужно нажать клавишу F2 или Fn+F2). После этого зайдите на вкладку настроек «Security» и в поле «Secure Boot» установите «Disabled».
Как выйти из биоса на ноутбуке ASUS?
Если ОС еще не установлена, вам подходит только первый вариант. У ноутбуков Asus за загрузочное меню и BIOS могу отвечать кнопки Delete, F2, F10, Esc. Т. е., чтобы вызвать Биос или меню загрузки зажмите клавишу Delete, F2, F10 или Esc сразу после нажатия кнопки включения ноутбука, когда появится логотип производителя.
Как выйти из биоса на телефоне?
Выход из меню Recovery Android
- Зажать и удерживать кнопку питания дольше 15 секунд
- Снять и снова вставить батарею
- Подождать пока Android устройство само разрядиться
- Подключите Android к ПК, в программе ADB RUN в меню Manual Command -> ADB ввести следующую команду adb reboot normal (работает не на всех девайсах)
Что делать если при включении компьютера включается биос?
Решение
- Включаем Launch CSM (режим BIOS / UEFI) …
- Проверяем дисковый накопитель …
- Сбрасываем настройки БИОС …
- Проверяем подключение дискового накопителя …
- Меняем батарейку …
- Настраиваем раздел Boot (приоритет загрузки) …
- Проверяем клавиатуру …
- Пустой диск (без операционной системы)
Как войти в биос на материнке Asrock?
Сразу после включения компьютера нажмите клавишу F2 и зайдите в настройки BIOS. Версия BIOS будет написана в главном меню (BIOS version): Также вы можете использовать специализированное программное обеспечение под Windows (например, CPU-Z) для определения версии BIOS.
Как зайти в биос на материнской плате Asrock?
O:Для входа в программу настройки BIOS следует после включения компьютера многократно нажимать клавишу «F2» до момента входа системы в программу настройки BIOS. Чтобы открыть меню загрузки, нажмите клавишу «F11».
Для включения оборудования требуется войти в BIOS/UEFI, найти его и активировать. Для этого нужно: Перейти в раздел «Advanced», далее раскрыть подраздел «South Bridge Configuration». Найти отключенное устройство со значением «Disabled» или «Off», активировать, изменив на значение «Enabled» или «Auto».
Как поменять UEFI на Legacy ASRock?
Нажимаем при загрузке ПК клавишу DELETE и входим в UEFI-BIOS. Заходим в раздел «BIOS Features» и, найдя параметр «Windows 8 Features», переключаем его в положение «Other OS». Затем параметр «Boot Mode Selection» переключаем в положение «Legacy only» или «UEFI and Legacy».
Как выйти из ASRock?
Войдите в это меню, выберите жесткий диск SATA в качестве 1-го диска (1st Drive), а затем нажмите «F10», чтобы сохранить установки и выйти из программы.
Как узнать версию биоса материнской платы ASRock?
Сразу после включения компьютера нажмите клавишу F2 и зайдите в настройки BIOS. Версия BIOS будет написана в главном меню (BIOS version): Также вы можете использовать специализированное программное обеспечение под Windows (например, CPU-Z) для определения версии BIOS.
Как отключить UEFI на ASRock?
Как отключить Secure Boot и UEFI на материнской плате Asrock
Нажимаем при загрузке компьютера клавишу DELETE (возможно F2) и входим в UEFI-BIOS. Заходим в раздел «Security» и, найдя параметр «Secure Boot», переключите его в положение «Disabled».
Как переключиться с UEFI на Legacy?
При загрузке PC нажмите клавишу DELETE и зайдите в UEFI-BIOS. Здесь заходим в раздел «SETTINGS», переходим в подраздел «Boot», и найдя параметр «Boot Mode Select», переключаем его в положение «Legacy+UEFI». Чтобы изменения вступили в силу, нажимайте клавишу F10 и подтвердите сохранение изменений, выбрав «Yes».
Как в биосе поменять UEFI на Legacy?
- Включите компьютер.
- Нажмите клавиши F2 или Delete, чтобы получить доступ к BIOS.
- Перейдите на вкладку Boot.
- Найдите Secure Boot и выберите его.
- Нажмите Enter.
- Выберите Enabled.
- Нажмите F10, чтобы сохранить и выйти.
- При следующей загрузке BIOS вы увидите UEFI BIOS.
Как сбросить биос ASRock?
Сброс настроек BIOS в ASRock UEFI BIOS
В верхнем меню переходим на вкладку «Exit». Выбираем пункт «Load UEFI Defaults». На вопрос «Load UEFI Defaults?» отвечаем «Yes». Теперь выбираем пункт «Save Changes and Exit».
Как вызвать boot menu ASRock?
Чтобы открыть меню загрузки, нажмите клавишу «F11».
Как зайти в бут меню ASRock?
O:Включите компьютер и нажмите F2, чтобы войти в меню настройки BIOS. Выберите экран «Boot».
Как зайти в биос и поставить загрузку с флешки?
Стрелкой «вниз» откройте Advanced BIOS Features и нажмите Enter. Нажмите Enter на подсвеченном пункте 1st Boot Device. Появится список устройств, с которых можно включить загрузку с флешки в биосе. Для загрузки с флешки необходимо выбрать стрелками «вверх» и «вниз» пункт USB-HDD или USB-Flash, после чего нажать Enter.
Как установить Windows 7 на ASRock UEFI?
Чтобы установить Windows 7 в UEFI, необходимо отключить в его настройках опцию «Secure Boot» («UEFI-boot»). Перейти в раздел «Security» и в пункте «Secure Boot» выбрать «Disabled». Справка! Отключить «Secure Boot» можно не во всех версиях UEFI.
Как запустить флешку через UEFI?
Есть более простой и удобный способ загрузки с DVD-диска или флешки как для BIOS, так и для UEFI – загрузка с помощью «Boot Menu» («Меню Загрузки»). Для вызова меню загрузки могут использоваться клавиши «F8», «F10», «F11», «F12» или «Esc».
Asrock uefi setup utility как выйти?
Непосредственно настройка UEFI BIOS Utility касается установки приоритета загрузки, тонкой настройки работы материнской платы, CPU и оперативной памяти и конфигурации режимов охлаждения.
Как отключить UEFI в биосе ASRock?
Как отключить Secure Boot и UEFI на материнской плате Asrock
Нажимаем при загрузке компьютера клавишу DELETE (возможно F2) и входим в UEFI-BIOS. Заходим в раздел «Security» и, найдя параметр «Secure Boot», переключите его в положение «Disabled».
Как закрыть биос?
Варианты выхода из БИОС
- Для выхода из BIOS Setup Utility можно использовать два варианта:
- Если не нужно сохранить изменения настроек BIOS, то при выходе необходимо выполнить следующее:
- Для Выхода с БИОС с сохранением всех внесенных изменений в главном окне выбираем опцию “Save & Exit Setup” (или Save Changes and Reset).
Как настроить биос ASRock?
O:Включите компьютер и нажмите F2, чтобы войти в меню настройки BIOS. Выберите экран «Boot». Перейдите на подэкран «Boot settings Configuration». Установите для параметра «Boot From Network» значение «Enable».
Как обновить биос на материнской плате ASRock?
Нажмите [F2] во время прохождения POST, чтобы зайти в меню BIOS. Выберите утилиту в меню [Smart], чтобы запустить ее. Утилита ASRock Instant Flash автоматически найдёт файлы BIOS, которые подходят для материнской платы. Выберите нужную версию и запустите процесс прошивки.
Как сбросить настройки биоса UEFI?
UEFI BIOS Utility
Альтернативный способ — перейти в расширенный режим (клавиша F7). В нём будет полноценная вкладка Exit, внутри которой есть опция Load Optimized Defaults — загрузка оптимизированных параметров. Для сохранения конфигурации нажимаем F10 или выбираем в разделе Exit опцию Save Changes & Reset.
Как отключить UEFI в биосе MSI?
Как отключить Secure Boot и UEFI на материнской плате MSI
При загрузке PC нажмите клавишу DELETE и зайдите в UEFI-BIOS. Здесь заходим в раздел «SETTINGS», переходим в подраздел «Boot», и найдя параметр «Boot Mode Select», переключаем его в положение «Legacy+UEFI».
Как в биосе переключить UEFI на Legacy?
При загрузке PC нажмите клавишу DELETE и зайдите в UEFI-BIOS. Здесь заходим в раздел «SETTINGS», переходим в подраздел «Boot», и найдя параметр «Boot Mode Select», переключаем его в положение «Legacy+UEFI». Чтобы изменения вступили в силу, нажимайте клавишу F10 и подтвердите сохранение изменений, выбрав «Yes».
Как отключить в биосе UEFI?
Для отключения функции Secure Boot в UEFI на ноутбуках Lenovo, и Toshiba, зайдите в ПО UEFI (как правило, для этого при включении нужно нажать клавишу F2 или Fn+F2). После этого зайдите на вкладку настроек «Security» и в поле «Secure Boot» установите «Disabled».
Как выйти из биоса на ноутбуке ASUS?
Если ОС еще не установлена, вам подходит только первый вариант. У ноутбуков Asus за загрузочное меню и BIOS могу отвечать кнопки Delete, F2, F10, Esc. Т. е., чтобы вызвать Биос или меню загрузки зажмите клавишу Delete, F2, F10 или Esc сразу после нажатия кнопки включения ноутбука, когда появится логотип производителя.
Как выйти из биоса на телефоне?
Выход из меню Recovery Android
- Зажать и удерживать кнопку питания дольше 15 секунд
- Снять и снова вставить батарею
- Подождать пока Android устройство само разрядиться
- Подключите Android к ПК, в программе ADB RUN в меню Manual Command -> ADB ввести следующую команду adb reboot normal (работает не на всех девайсах)
Что делать если при включении компьютера включается биос?
- Включаем Launch CSM (режим BIOS / UEFI) …
- Проверяем дисковый накопитель …
- Сбрасываем настройки БИОС …
- Проверяем подключение дискового накопителя …
- Меняем батарейку …
- Настраиваем раздел Boot (приоритет загрузки) …
- Проверяем клавиатуру …
- Пустой диск (без операционной системы)
Как войти в биос на материнке Asrock?
Сразу после включения компьютера нажмите клавишу F2 и зайдите в настройки BIOS. Версия BIOS будет написана в главном меню (BIOS version): Также вы можете использовать специализированное программное обеспечение под Windows (например, CPU-Z) для определения версии BIOS.
Как зайти в биос на материнской плате Asrock?
O:Для входа в программу настройки BIOS следует после включения компьютера многократно нажимать клавишу «F2» до момента входа системы в программу настройки BIOS. Чтобы открыть меню загрузки, нажмите клавишу «F11».
Как работать с BIOS и UEFI компьютера или ноутбука | Программное обеспечение | Блог | Клуб DNS
Большинство пользователей компьютеров и ноутбуков знают о существовании BIOS или UEFI, но заходить в них и менять какие-либо настройки им просто нет нужды. Но рано или поздно может возникнуть ситуация, когда это придется сделать. Давайте разберемся, как входить в BIOS и какие его параметры нужно уметь менять начинающим пользователям.
Как зайти в BIOS компьютера или ноутбука?
Для простоты чтения в блоге под BIOS иногда будет подразумеваться и UEFI.
Первая проблема, с которой можно столкнуться — это сам вход в BIOS. На большинстве стационарных компьютеров это сделать легко, нажав кнопку Delete при включении. Иногда пользователи сталкиваются с тем, что не успевают нажать клавишу вовремя. Чтобы гарантированно войти в BIOS, нужно нажимать кнопку Delete циклически, несколько раз в секунду, пока компьютер включается.
А вот с ноутбуками ситуация уже сложнее. По нажатию на кнопку Delete не всякий ноутбук войдет в BIOS, обычно надо нажимать F2.
Некоторые модели могут потребовать нажатия F1, F3 или F10. А старые или редкие модели ноутбуков Dell или Lenovo иногда требуют совсем редкие клавиатурные сочетания — Ctrl+Alt+Enter, Ctrl+Alt+F3 или Ctrl+Alt+Ins.
Многие клавиатуры ноутбуков не имеют отдельных F-кнопок, поэтому нужно будет нажимать дополнительную кнопку Fn. Например, Fn+F2.
Модели SONY VAIO имеют специальную кнопку ASSIST, с помощью которой можно войти в BIOS.
Иногда подобная кнопка имеется и на ноутбуках Lenovo.
Обычно подсказка по кнопкам будет видна при загрузке, внизу экрана, но очень непродолжительное время.
Если вам не удается зайти в BIOS на ноутбуке по сочетанию Fn+F2, то начнется загрузка операционной системы, которая в случае устаревшего железа может занять одну-две минуты, и ждать возможности перезагрузки ноутбука бывает очень утомительно.
Поэтому проще поступать так: нажимаете Fn+F2 и, если вход в BIOS не произошел, быстро нажимаете сочетания кнопок Ctrl+Alt+Del и пробуете еще раз или другое сочетание кнопок. Лучше заранее почитать руководство по эксплуатации ноутбука, если оно имеется, или скачать его из интернета.
Однако бывают ситуации, когда и интернета под рукой нет, а ноутбук очень экзотический, и подсказка по сочетаниям клавиш появляется на долю секунды. В таком случае выручит смартфон — включайте запись видео экрана ноутбука при загрузке и потом рассмотрите подсказку по клавишам на видео, поставленном на паузу.
Вообще, смартфон часто выручает и опытных пользователей при работе с BIOS, ведь им очень удобно сфотографировать настройки, которые трудно запомнить.
Виды интерфейса BIOS и UEFI, поддержка мыши в современных системах
Итак, мы вошли в BIOS, и нас встречает его главный экран, который выглядит по-разному в зависимости от производителя и возраста материнской платы компьютера или ноутбука.
Один из самых старых видов BIOS — это AMI BIOS от разработчика American Megatrends inc. Он начал массово распространяться еще в 90-х, но встретить его можно и сейчас на технике конца нулевых годов.
Более массовый и знакомый многим BIOS от Award имеет привычный синий экран с желтыми символами.
Phoenix-Award BIOS более похож по цветам на AMI BIOS и часто используется в ноутбуках.
Обычные виды BIOS уже давно не отвечали новым требованиям рынка ПК, имели мало возможностей и постепенно их заменяет интерфейс UEFI (Unified Extensible Firmware Interface).
Если ваш компьютер куплен в 2010-х годах, то скорее всего на нем уже стоит UEFI.
Интерфейс UEFI является графическим, имеет поддержку мыши и нескольких языков. По сути, это небольшая операционная система с множеством функций, которых не было в BIOS.
Итак, мы разобрались с тем, как войти в BIOS и с тем, как он будет выглядеть на большинстве систем. Теперь давайте рассмотрим функции, изменять которые может понадобиться начинающему пользователю компьютера или ноутбука.
Выбор устройства загрузки в BIOS
Первое и самое частое, что приходится делать пользователям — это менять устройство, с которого будет загружаться компьютер. Например, нужно выбрать флешку с которой будет устанавливаться Windows. Или при покупке нового SSD нужно установить загрузку с него, а не со старого HDD.
Однократно выбрать устройство загрузки при установке Windows будет удобнее горячей клавишей. В таблице в начале блога есть списки кнопок, которыми можно зайти в «Меню загрузки» (Boot menu) при старте компьютера. Обычно это F8, F11 или F12.
Но не только для установки Windows может потребоваться загрузка с флеш-накопителя. Иногда компьютер настолько плохо работает из-за заражения вирусами, что лечение от них в операционной системе невозможно.
В таком случае на помощь придет загрузочная флешка с антивирусом. Создать такую флешку предлагают все ведущие разработчики антивирусных программ, например, Kaspersky или Dr.Web.
Если же вы добавили новый накопитель в компьютер, и нужно, чтобы он загружался с него, придется зайти в BIOS и изменить настройки.
Покажем это на примере компьютера с материнской платой MSI B450-A PRO MAX с графическим интерфейсом. На других моделях плат настройки будут похожими.
При входе в UEFI MSI B450-A PRO MAX мы попадаем в так называемое EZ Mode меню, где настройки рассчитаны на начинающего пользователя.
Вкладка Storage покажет, какие диски и к каким SATA-портам материнской платы подключены.
Панель Boot Priority показывает иконки накопителей, порядок загрузки которых можно менять перетаскиванием.
Однако у меня эта панель показывает только один из трех дисков, поэтому мне придется переключиться в Advanced Mode нажатием кнопки F7 или выбрать его мышью в верхней части экрана.
Advanced Mode предлагает уже заметно больше настроек. И что особенно удобно, они логически выстроены. Я перехожу в раздел Settings и в подраздел Boot.
Далее в Hard Disk Drive BBS Priorities.
И в строке Boot Option #1 выбираю SSD, с которого будет загружаться Windows.
Отключаем встроенную аудиокарту в BIOS
Все чаще в компьютеры ставят качественную дискретную звуковую карту, при этом встроенную надо отключить. Делается это просто, заходим в меню Settings и подраздел AdvancedIntegrated Peripherals.
HD Audio Controller переводим в режим Disabled.
Автоматическое включение компьютера при подаче электричества
Многим пользователям будет удобно настроить включение компьютера при наличии электропитания в его розетке. Это удобно тем, что, включив удлинитель питания кнопкой, у вас автоматически включится ПК вместе с монитором и периферией. И кнопку Power на системном блоке нажимать не придется.
Для этого идем в раздел Settings и подраздел Advanced. Далее — в подраздел Power Management Setup.
И параметр Restore after AC Power Loss переводим в значение Power On.
Устанавливаем пароль на BIOS
Если вы нуждаетесь в более надежной защите от проникновения посторонних в компьютер, чем просто пароль при входе в Windows, то желательно установить пароль и в BIOS.
Его можно установить в разделе Settings и подразделе Security.
Пароль нужно ввести в поле Administrator Password. Постарайтесь не забыть пароль, иначе придется делать сброс настроек BIOS.
Настраиваем обороты вентиляторов ПК
Бывают такие случаи, когда охлаждение компьютера избыточно и слишком шумно. Исправить это можно в настройках UEFI, в подразделе Fan Info.
В моем случае в эти настройки удобно попасть из EZ Mode.
MSI B450-A PRO MAX позволяет задать кривую оборотов вентилятора с PWM в зависимости от температуры выбранных компонентов: процессора, чипсета или системы питания.
А обычные вентиляторы можно настроить, отрегулировав подаваемое напряжение. Не стоит сразу сильно снижать обороты вентиляторов. Снизьте их на 20 % и проверьте в работе компьютера под нагрузкой температуры и уровень шума. Если температуры в порядке, а шум еще присутствует, снизьте еще. Однако при снижении питания или оборотов вентилятора на 50 % и ниже, он может просто не запуститься.
Итоги
Мы с вами рассмотрели наиболее часто встречающиеся причины, по которым начинающим пользователям придется воспользоваться BIOS или UEFI. Не стоит бояться применять эти настройки, ничего критического в компьютере или ноутбуке они не затрагивают.
А по мере накопления опыта, вы сможете настраивать и более серьезные вещи в BIOS, например, увеличить производительность компьютера с помощью разгона. Или снизить его нагрев и уровень потребления электричества с помощью андервольта. Но эти обширные темы уже для отдельных блогов.
Тонкая настройка UEFI
Перед запуском операционной системы за начальную загрузку компьютера отвечает набор микропрограмм под названием BIOS или современный UEFI. В этот момент с компьютером можно сделать немногое, разве что изменить настройки. Поэтому, как правило, этим никто и не занимается. Позднее, если система работает не так, как ожидается, или нужно оптимальным образом произвести установку новой операционной системы, настройки [. ]
Перед запуском операционной системы за начальную загрузку компьютера отвечает набор микропрограмм под названием BIOS или современный UEFI. В этот момент с компьютером можно сделать немногое, разве что изменить настройки. Поэтому, как правило, этим никто и не занимается.
Позднее, если система работает не так, как ожидается, или нужно оптимальным образом произвести установку новой операционной системы, настройки BIOS или UEFI обойти не удастся. При этом к важнейшим пунктам относятся настройки процессора, оперативной памяти, а также процессов загрузки.
UEFI построен совершенно иначе, чем его предшественник BIOS
Больше всего различия заметны во внешнем виде: BIOS представляет из себя непонятный многим пользователям текстовый интерфейс, управляемый с клавиатуры, в то время как UEFI обзавелся удобной графической оболочкой и позволяет совершать настройки с помощью мыши. Помимо функции эмуляции BIOS, в UEFI встроен режим совместимости с BIOS и функция «Secure Boot».
Последняя защищает компьютер от вредоносных программ, которые могут загружаться вместе с ОС. К тому же более современное микропрограммное обеспечение ПК дает лучшую аппаратную поддержку. Например, только с UEFI можно создавать разделы жесткого диска с объемом более 2 Тбайт.
Не в последнюю очередь UEFI предлагает возможность удаленного включения и выключения компьютера, управления настройками UEFI и запуском операционной системы.
BIOS и UEFI настраиваются по-разному в зависимости от системы. Многие компьютеры после включения показывают уведомление о том, что нужно нажать F2, F8 или Del. Некоторые ноутбуки имеют для этого и специальные аппаратные клавиши. Между тем большинство производителей материнских плат и компьютеров делают ставку на микропрограммное обеспечение производителя American Megatrends (AMI), так что, несмотря на внешние отличия и несколько иные обозначения, управление зачастую похоже.
Базовые настройки
1. Определяем частоту процессора и оперативной памяти
Чтобы определить, работают ли процессор и оперативная память с оптимальной скоростью, установите программы CPU-Z и Prime95. В Prime95 нажмите на «Options | Torture Test», чтобы полностью загрузить процессор. Затем посмотрите, какую частоту отображает CPU-Z при нажатии на «CPU | Clocks | Core Speed» и соответствует ли она номинальной скорости, указанной в технических характеристиках процессора.
Актуальную тактовую частоту оперативной памяти вы можете найти в CPU-Z на вкладке «Memory» в разделе «DRAM Frequency». На вкладке «SPD» вы увидите номинальные рабочие характеристики модулей памяти.
Если актуальные показатели тактовой частоты процессора и оперативной памяти представляются слишком низкими, на следующем этапе вам следует проверить, можете ли вы это исправить в BIOS/UEFI.
2. Настраиваем тактовую частоту
Перезагрузите компьютер и вызовите меню BIOS/UEFI. Найдите настройки тактовой частоты. При использовании, например, материнских плат компании Asus соответствующее подменю называется «Extreme Tweaker».
Чаще всего стабильной работы вы добиваетесь в том случае, если по возможности все величины здесь стоят на «Auto». В этом случае оперативная память и процессор работают со стандартными показателями, поддерживаемыми ими и материнской платой.
3. Настраиваем компоненты системы
Через меню BIOS/UEFI можно настроить прочие компоненты системы. Среди них и контроллер дисковода, который у компьютеров с BIOS чаще всего не слишком удачно настроен по умолчанию: так, вместо «IDE» здесь следует выбрать режим работы «AHCI».
Для этого необходимо пройти по пути «Main Menu | Configuration Memory» в BIOS или «Advanced | Configuration SATA» в UEFI. Ненужные компоненты вроде подключения Firewire, COM или LPT вы можете деактивировать.
4. Особенность UEFI: Secure Boot
У компьютеров, продаваемых с установленной по умолчанию операционной системой Windows 8, одна настройка UEFI чаще всего не только препятствует установке другой операционной системы (например, Windows 7 или Linux), но и загрузке с Live DVD.
Для устранения этой преграды измените в меню UEFI «Boot | CSM» опцию «Launch CSM» на «Enabled». «Compatibility Support Module» (модуль поддержки совместимости) заботится о том, чтобы после установки новой операционной системы UEFI действовал так же, как и BIOS. Но функция безопасности «Secure Boot», препятствующая атакам руткитов, работать уже не будет.
Больше мощности
Настройки BIOS/UEFI являются исходным пунктом для извлечения большей производительности из аппаратной части вашего ПК посредством разгона.
1. Разгоняем процессор
Если вашему компьютеру чуть-чуть не хватает производительности, чтобы, например, заработала новая игра, в большинстве случаев вы без проблем можете повысить тактовую частоту процессора на несколько процентов.
Для этого при использовании материнских плат ASUS на странице BIOS/UEFI «Extreme Tweaker» вызовите пункт «Al Overclock Tuner», который автоматически повышает тактовые частоты памяти и системы, а также множитель процессора до значений, которые выходят за пределы спецификации.
К примеру, на нашем тестовом компьютере с AMD Phenom II X6 1090T мы добились повышения результатов в простом эталонном тесте NovaBench приблизительно на 4%.
2. Ускоряем оперативную память
Многие новые модули оперативной памяти в так называемых профилях XMP и AMP несут с собой детализированные данные о том, до какой степени их можно разгонять. Если посредством XMP (Intel) или AMP (AMD) в меню UEFI активировать разгон, материнская плата автоматически приводит в действие память настолько быстро, насколько это возможно.
3. Сохраняем профиль
UEFI и некоторые более новые системы BIOS предлагают возможность сохранения всех актуальных настроек в одном из нескольких профилей. Так, при повторном запуске вы сможете просто выбрать между разогнанной системой с ориентацией на производительность, бесшумной работой кулера и энергосберегающим режимом, не производя настройки каждый раз заново.
Аварийная загрузка
USB-флешки все чаще используются в качестве загрузочных носителей для восстановления или установки операционной системы Windows. Это связано с тем, что в современных ноутбуках очень редко устанавливаются оптические приводы. Мы расскажем, как создать загрузочный накопитель для компьютеров с UEFI.
1. Cтарые загрузочные флешки
Старые флеш-носители для аварийной загрузки и восстановления работают только в режиме BIOS. С появлением UEFI их уже не получится использовать привычным образом. Поэтому, если вы оснастили свой старый компьютер новой материнской платой с поддержкой UEFI, рекомендуется также выполнить и апгрейд флеш-накопителей.
Например, если вы создали загрузочный USB-носитель в программе UNetbootin, вам необходимо будет запустить ПК в режиме CSM. То же самое относится ко всем старым флешкам, так как разработчики дистрибутивов Linux Live (например, GParted) только в последних версиях своих приложений начали добавлять загрузчик с поддержкой UEFI и функции Secure Boot.
2. Загрузочная флешка под UEFI вручную
В отношении загрузочных USB-носителей с операционной системой Windows действуют несколько иные правила. Для совместимости с UEFI они должны быть отформатированы в файловой системе FAT32.
Многие пользователи даже для Windows 8 создают загрузочные накопители на флешках, отформатированных с помощью программы от Microsoft, входящей в состав «семерки». Однако данное приложение по умолчанию форматирует накопитель в файловой системе NTFS, в результате чего имеющуюся на носителе систему впоследствии невозможно установить на компьютер с UEFI.
Чтобы избежать подобного, можно создать загрузочный накопитель вручную. Для этого вначале отформатируйте USB-флешку в файловой системе FAT32 с помощью Windows-программы DiskPart. Затем откройте в Windows 8 образ ISO и скопируйте содержащиеся в нем файлы на носитель.
3. Совместимость с 64-битной Windows
Настройка BIOS и UEFI – основные действия пользователя
BIOS – это базовая система ввода/вывода. Она состоит из нескольких микропрограмм, которые служит для настройки взаимодействия и работы оборудования, его проверки, а также загрузки операционной системы. В современных компьютерных матерински платах на смену устаревшему BIOS пришла UEFI в которой реализована поддержка графического интерфейса и управления с помощью мыши. В данной статье мы будем писать и о BIOS/UEFI, не ставя особых различий между ними. Здесь будет описана настройка BIOS и UEFI по основным действиям пользователя
Микросхема BIOS распложена на материнской плате. Сохранение в ее микропрограмме настроек реализуется посредствам батарейки CR232, расположенной обычно рядом с микросхемой BIOS.
Фото. Микросхема BIOS и батарейка на материнской плате
Содержание:
Вход в настройки BIOS и UEFI
Для входа в настройки BIOS UEFI нужно нажать определённую клавишу на клавиатуре при загрузке компьютера. Разные производители материнских плат используют различные клавиши. Ниже мы приведем примеры наиболее распространенных клавиш для входа в BIOS в зависимости от производителя оборудования.
| Производитель материнской платы | Клавиша входа в BIOS |
| ASUS | Del или Delete |
| Gigabyte | Del или Delete |
| Intel | Del или Delete |
| ASRock | Del или Delete |
| MSI | Del или Delete |
| Samsung | F2 |
| HP | F2 или Esc |
| Biostar | Del или Delete |
| Sony | F2 |
Если вашей материнской платы нет в списке, то можете попробовать клавишу Del или F2. Это самые распространенные клавиши входа в BIOS.
Итак, после входа в BIOS перед вами появится меню настроек. Мы будем различать современные интерфейсы и устаревшие.
В современных красивый графический интерфейс настроек и есть возможность работы с мышкой.
Фото. Современный интерфейс настройки BIOS (UEFI)
В устаревших управление осуществляется посредствам клавиатуры, нет возможности работы с мышкой и интерфейс обычно имеет синий цвет. Для перехода в нужный раздел меню необходимо с помощью стрелок на клавиатуре выбрать его и нажать клавишу Enter.
Фото. Устаревший интерфейс BIOS
При возникновении проблем при загрузке компьютера мы рекомендуем сбросить BIOS к заводским настройкам. Как это сделать читайте ниже.
Как сбросить BIOS или UEFI к заводским настройкам
Сброс настроек биос к заводским настройкам позволяет вернуть его состояние к тому, как было при покупке материнской платы. Однако учтите, что если были использованы не стандартные настройки, то возможно операционная система перестанет вовсе загружаться. Это может произойти, например, установив режим работы SATA в ACHI при установке Windows, а при сбросе настроек он снова вернулся в IDE или наоборот.
Для сброса настроек нам понадобиться:
- Зайти в BIOS или UEFI, нажав соответствующую клавишу на клавиатуре во время загрузки компьютера;
Фото. Меню настройки BIOS в современных материнских платах
Фото. Меню настройки BIOS в устаревших материнских платах
Фото. Окно подтверждения сброса настроек BIOS в современных материнских платах
Фото. Окно подтверждения сброса настроек BIOS устаревших материнских платах
Если клавиша F5 не работает для сброса BIOS, то возможно другая клавиша отвечает за сброс настроек. Посмотреть ее вы можете на начальном экране настроек BIOS. Клавиша называется Load Defaults. В нашем примере для материнской платы Intel это клавиша F9.
Фото. Пример клавиши управления BIOS на начальном экране материнской платы Intel
Приоритет загрузочных устройств в BIOS и UEFI
В настройках BIOS и UEFI предусмотрена возможность выбора приоритета загрузочных устройств. Он определяет, в каком порядке будут опрашиваться устройства, с которых можно произвести загрузку.
Например, если установлен следующий порядок:
HDD->DVD–ROM->USB,
Фото. Порядок загрузочных устройств в BIOS
то сначала компьютер попытается загрузиться с жесткого диска, если этого не получится сделать, то с DVD-ROM, если и с него не удастся, то с USB устройства. Только после прохождения всей этой цепочки, если компьютеру так и не удастся загрузиться ни с одного устройства, будет выдано сообщение об ошибке.
Фото. Сообщение об ошибке загрузочного устройства
Изменение порядка загрузки устройств
Для изменения порядка загрузки:
- В современных материнских платах.
- На начальной странице настроек BIOS с помощью мышки перетащите устройства в нужном вам порядке;
Фото. Изменение порядка загрузочных устройств в BIOS
Для сохранения изменений нажмите клавишу F10 на клавиатуре, в появившемся окне выберите с помощью мыши Сохранить изменения.
Примечание: Окно подтверждения сохранения изменений может отличаться в зависимости от модели материнской платы. В нем могут быть кнопки YES и NO, тогда выбираем YES.
Фото. Сохранение изменений настройки BIOS
Фото. Окно подтверждения сохранения изменений с YES и NO
Фото. Переход в раздел Advanced BIOS Features
На открывшейся странице в пункте FirstBootDevice выберите первое устройство для загрузки, SecondBootDevice – второе и так далее. Выбор производится путем нажатия клавиши Enter по соответствующему пункту и выбором из списка нужного устройства;
Фото. Выбор порядка загрузочных устройств в BIOS
Для сохранения внесенных изменений нажмите на клавиатуре клавишу F10, в появившемся окне введи с клавиатуры Y и нажмите Enter;
Фото. Сохранение настроек BIOS
Выбор жесткого диска или флешки для загрузки
Очень часто при наличии нескольких жестких дисков на вашем компьютере или при подключении загрузочной флешки в настройках приоритета загрузки BIOS или UEFI они объединены в одну группу HDD. Для указания приоритета загрузки именно в этой группе нам необходимо перейти в расширенные настройки и указать его там.
Рассмотрим этот процесс на современной материнской плате производителя ASUS и устаревшей производителя Intel.
В современной материнской плате:
- Перейдите в режим расширенных настроек, щелкнув мышью по кнопке AdvancedMode (Расширенных режим). В некоторых материнских платах она названа Дополнительно.
Фото. Переход в расширенный режим на материнской плате ASUS
В окне подтверждения входа нажмите OK (Да);
Фото. Окно подтверждения входа в расширенный режим
Переходим в раздел Boot (Загрузка), щелкнув по нему левой кнопкой мыши;
Фото. Переход в раздел Boot в BIOS
На ней убеждаемся, что отключен режим быстрой загрузки. Пункт FastBoot (Быстрая загрузка) в самом верху страницы должен быть установлен в Disable (Отключен). Если это не так, то щелкаем по нему мышкой и устанавливаем;
Фото. Проверка раздела Fast Boot в BIOS
Прокручиваем с помощью ролика мыши открывшуюся страницу вниз и находим раздел HardDiskPriorities (Приоритете жестких дисков)
Фото. Раздел Hard Disk Priorities в BIOS
На открывшейся странице раздела устанавливаем приоритет загрузки жестких дисков и флешки, выбрав их в BootOption 1, BootOption 2 и так далее;
Фото. Установка приоритета загрузки жестких дисков в BIOS
В устаревшей материнской плате:
- С помощью стрелок на клавиатуре перейдите в раздел Boot;
Фото. Переход в раздел Boot в устаревшей материнской плате
В этом разделе откройте пункт HardDriveOrder, выбрав его с помощью стрелок вверх/вниз на клавиатуре и нажав Enter.
Фото. Пункт Hard Disk Order
В появившемся окне списка жестких дисков и флешки с помощью клавиш + и – установите нужный приоритет загрузки;
Фото. Установка приоритета загрузки жестких дисков в устаревшем BIOS
Установка режима работы SATA
Современные материнские платы поддерживают два или три режима работы с жесткими дисками, подключенными к интерфейсу SATA. Это режимы ACHI, IDE и RAID. Последний доступен только если в материнской плате есть встроенный контроллер RAID.
ACHI – это полноценный режим работы с SATA дисками. Главным достоинством является более быстрая и оптимальная работа с секторами жесткого диска.
IDE – это эмуляция устаревшего интерфейса подключения жестких дисков, который требуется для работы старых или специализированных устройств.
RAID – это режим работы нескольких жестких дисков объединенных различными способами. Различают несколько уровней RAID в зависимости от способа использования данных на жестких дисках.
Важной особенностью является то, что если вы установили операционную систему в одном режиме работы жесткого диска, то в другом она работать не будет.
Как раз в этом и состоит одна из проблем загрузки Windows, когда батарейка BIOS выходит из строя, и он сам сбрасывается к начальным настройкам, при этом меняя режим работы SATA.
Настройка режима работы SATA в BIOS и UEFI
Рассмотрим пример изменения режима работы интерфейса SATA на примере материнской платы производителя Gigabyte:
- Перейдите в расширенный режим настроек BIOS, щелкнув мышкой по кнопке Дополнительно или нажав клавишу F7 на клавиатуре;
Фото. Переход к дополнительным настройкам BIOS
В появившемся окне подтверждения перехода к дополнительным настройкам нажмите OK (Да);
Фото. Подтверждение входа в дополнительные настройки BIOS
Перейдите в раздел Дополнительно, щелкнув по нему левой кнопкой мыши;
Фото. Переход в раздел дополнительно BIOS
Щелкните по пункту КонфигурацияSATA;
Фото. Пункт конфигурация SATA
В открывшихся настройках интерфейса SATA в пункте Выбор режимаSATA выберите нужный, щелкнув по нему мышкой;
Фото. Установка режима работы SATA в BIOS
ASRock UEFI SETUP UTILITY BIOS настройка
O:На материнских платах Intel H170 с двумя чипами BIOS ROM, если основной BIOS (BIOS_A1) повреждён, выполните действия по восстановлению основной версии BIOS.
1. Отсоедините шнур питания и переставьте джампер на разъёме «BIOS_SEL1” таким образом, чтобы замкнуть контакты pin2 и pin3.
2. Включите питание и войдите в BIOS (BIOS_B1).
3. Нажмите Secure Backup UEFI (B->A). Произойдёт копирование резервных файлов BIOS в основной файл BIOS.
4. После обновления BIOS отсоедините шнур питания и переставьте джампер на разъёме «BIOS_SEL1” таким образом, чтобы замкнуть контакты pin1 и pin2.
5. Включите питание. Система должна загрузиться с основного файла BIOS.
O:Ознакомьтесь с приведёнными ниже требованиями, конфигурацией системы и настройками.
[Требования]
Windows 10
Ресивер / декодер: Onkyo TX-NR 747 или другой с поддержкой HDCP 2.2
Плеер: Pioneer Ultra HD Blu-ray Drive
Диск BD: любой фильм в формате 3D/4K BD
Программный плеер: Power DVD 14 или более поздней версии
[Конфигурация]
М/П: Z270 Gaming-ITX/ac
BIOS: P2.30
[Настройки]
1. При загрузке системы нажмите «F2» для входа в UEFI.
В настройках in BIOS нажмите Advanced > CPU Configuration и включите «Software Guard Extensions».
Нажмите «F10» чтобы сохранить изменения и выйти из BIOS.
2. Загрузите ОС и установите все драйверы для М/П.
Установите драйвер ME версии 11.6.0.1126 (с поддержкой Ultra HD Blu-Ray). Скачайте драйвер по ссылке:
http://www.asrock.com/MB/Intel/Fatal1ty%20Z270%20Gaming-ITXac/index.asp#osW1064
3. Откройте Панель управления > Оборудование и звук > Звук и выберите «Receiver output”.
O:Перед тем, как использовать эту функцию, сделайте следующее:
1. Загрузите драйвер Atheros LAN версии 1.1.42.1291 по этой ссылке:
https://download.asrock.com/Drivers/All/Lan/Atheros_Lan(v1.1.42.1291).zip
2. Удалите старые сетевые драйвера и установите новые.
3. Включите опцию «PCI Devices Power On» в настройках UEFI SETUP UTILITY > Advanced > ACPI Configuration
(*The UEFI screen is for reference only. The actual screen may differ by model.)
4. Откройте Диспетчер устройств > Сетевые Адаптеры. Откройте окно Свойств устройства Killer e2200 Gigabit Ethernet Controller (NDIS 6.30) и перейдите на вкладку Дополнительно. Убедитесь, что в окне «Свойство» значения параметров «Shutdown Wake Up» и «SWOI» установлены на «Enabled».
5. Теперь можно управлять режимом сна системы удаленно через Orbweb.
O:Шаг 1:
Обновите BIOS вашей материнской платы до последней версии и установите через UEFI значение параметра «Dual Graphics» на [Auto].
Ссылка для загрузки BIOS: https://www.asrock.com/support/download.asp
Шаг 2:
Установите одну видеокарту AMD RADEON PCI Express в слот PCIE.
Шаг 3:
Подключите кабель монитора к бортовому разъему VGA. Обратите внимание: существующие драйверы VGA / VBIOS позволяют выводить изображение в режиме Dual Graphics только через бортовой разъем!
Следите за обновлениями на нашем сайте.
Шаг 4:
Загрузите операционную систему.
Если в вашей системе установлены драйверы AMD, удалите их.
Шаг 5:
Установите драйверы VGA с нашего компакт-диска Support CD для бортового разъема VGA и для дискретной видеокарты.
Шаг 6:
Перезагрузите компьютер. Нажмите правой кнопкой мыши в пустом месте рабочего стола. Далее нажмите «AMD VISION Engine Control Center» для запуска утилиты AMD VISION Engine Control Center.
Шаг 7:
Для запуска утилиты «AMD VISION Engine Control Center» можно также воспользоваться значком на панели задач Windows.
Шаг 8:
После запуска AMD VISION Engine Control Center выберите пункт «Performance» и нажмите «AMD CrossFireTM».
Шаг 9:
Поставьте отметку напротив пункта «Enable CrossFireTM» и нажмите «Apply», чтобы сохранить настройки.
Шаг 10:
Перезагрузите систему. Теперь вы можете использовать режим Dual Graphics.
O:Для поддержки новых 22-нм процессоров Intel вам потребуется обновить BIOS, драйверы и AXTU.
Пожалуйста, следуйте представленным ниже указаниям, чтобы установить все необходимые обновления.
Шаг 1: Проверка версии BIOS.
Пожалуйста, изучите приведенную ниже таблицу. Для обеспечения совместимости платы с процессорами Ivy Bridge вам потребуется версия BIOS не ниже той, что указана в таблице.
Если у вас уже установлена необходимая версия BIOS, то вы можете пропустить шаг 2.
| Model | BIOS Version |
| H61M-VS R2.0 | P2.10 |
| H61M-HGS | P1.50 |
| H61M-HVS | P1.90 |
| H61M-HVGS | P1.70 |
| H61M/U3S3 | P1.70 |
| H61M-ITX | P1.60 |
| H61iCafe | P1.70 |
| H61DE/S3 | P1.70 |
| H61DE/SI | P1.70 |
| H61M-PS | P1.40 |
| H61M | P1.70 |
| H61DEL | P1.70 |
| H61M-GE | P1.70 |
| P65iCafe | P1.40 |
| H61M-VS | P2.10 |
| H61M-S | P1.50 |
| H61M-GS | P1.50 |
| Model | BIOS Version |
| Fatal1ty Z68 Professional Gen3 | P2.10 |
| Z68 Extreme3 Gen3 | P2.10 |
| Z68 Extreme4 Gen3 | P2.10 |
| Z68 Extreme7 Gen3 | P2.10 |
| Z68 Pro3 | P2.10 |
| Z68 Pro3 Gen3 | P2.10 |
| Z68 Pro3-M | P2.10 |
| Z68M/USB3 | P2.10 |
| Z68M-ITX/HT | P2.20 |
| Z68 Extreme4 | P2.20 |
| Model | BIOS Version |
| Fatal1ty P67 Performance | P2.10 |
| Fatal1ty P67 Professional | P3.10 |
| P67 Extreme4 | P3.10 |
| P67 Extreme4 Gen3 | P2.10 |
| P67 Extreme6 | P2.10 |
| P67 Pro | P2.10 |
| P67 Pro3 | P3.10 |
| P67 Pro3 SE | P2.10 |
| Model | BIOS Version |
| H67DE3 | P2.10 |
| H67M | P2.10 |
| H67M-GE | P2.10 |
| H67M-GE/HT | P2.10 |
| H67M-ITX | P2.10 |
| H67M-ITX/HT | P2.10 |
Существует два способа узнать версию BIOS:
1. Запустите вашу систему и нажмите [F2] или [Delete] в тот момент, когда на экране загрузки появится логотип ASRock. Версия BIOS или UEFI будет указана в главном окне, как на приведенном ниже примере.
2. Найдите стикер, расположенный на чипе BIOS ROM. Так вы сможете узнать, какая версия BIOS была установлена на плату при ее производстве.
Шаг 2: Обновление BIOS
A) Если у вас есть процессор Sandy Bridge или вы можете позаимствовать его на время, то вы сможете обновить BIOS самостоятельно.
Пожалуйста, скачайте новую версию BIOS, воспользовавшись приведенной выше таблицей, и установите обновление.
Для получения дальнейших инструкций нажмите на иконке «How to update» на станице загрузки BIOS.
Б) Если у вас нет процессора Sandy Bridge и у вас нет возможности его позаимствовать, пожалуйста, свяжитесь с дилером, у которого была куплена плата, чтобы он обновил BIOS для вас.
Если это невозможно, пожалуйста, свяжитесь со службой технической поддержки ASRock для получения дополнительной помощи.
*Примечание: Если вы используете для обновления BIOS флэш-накопитель, пожалуйста, не извлекайте его, пока образ BIOS не будет записан на чип. После завершения процедуры нажмите любую клавишу чтобы перезагрузить систему и дождитесь обновления прошивки Intel ME — оно начнется автоматически, если это необходимо.
**Примечание: Пожалуйста, используйте только те версии BIOS, которые вы скачали с официального сайта ASRock.
Шаг 3: Обновление драйвера Intel HD Graphics
*Как обновить драйвер Intel HD Graphics:
1. Пожалуйста, распакуйте скачанный архив и запустите файл «Setup».
2. Следуйте инструкциям программы, устанавливающей драйвер.
3. После того, как установка будет завершена, и вы увидите приведенное ниже сообщение, перезагрузите вашу систему.
Шаг 4: Установка актуальной версии Intel Management Engine:
*Как обновить Intel Management Engine:
1. Пожалуйста, распакуйте скачанный архив и запустите файл «Setup».
Путь: Папка Intel ME8 -> ME8_1.5M_8.0.0.1351 -> Installers -> ME_SW -> Выберите «Setup».
2. Следуйте инструкциям программы, устанавливающей драйвер.
3. После того, как установка будет завершена, вы увидите приведенное ниже сообщение. После этого нажмите кнопку «Finish».
Шаг 5: Установка драйвера Intel Smart Connect для Microsoft Windows 7 / 7 64-bit.
Шаг 6: Обновление утилиты ASRock AXTU.
Пожалуйста, скачайте новую версию AXTU с сайта ASRock и установите ее.
Шаг 7: Замена процессора на Intel Ivy Bridge.
O:Пожалуйста, установите обе ОС в режиме GPT или MBR.
Для установки ОС в режиме GPT выполните следующие действия:
1. Зайдите в BIOS→[Boot]→[PCI ROM Priority], выберите [EFI Compatible ROM], затем нажмите «F10», чтобы сохранить изменения и выйти.
2. Нажмите «F11» во время загрузки и выберите «UEFI:[имя вашего ODD]», чтобы установить ОС.
Для установки ОС в режиме MBR выполните следующие действия:
Нажмите «F11» во время загрузки и выберите «AHCI/SATA:[имя вашего ODD]», чтобы установить ОС.
Как обновить UEFI (BIOS) материнской платы (на примере ASRock)

При решении определенных компьютерных проблем — без обновления BIOS/UEFI просто не обойтись. Чаще всего это может понадобиться в следующих случаях:
- вы купили новый процессор (диск, видеокарту и пр.), а плата его не видит;
- в текущей версии прошивки есть ошибки, которые были исправлены в более новой;
- в обновленной версии UEFI/BIOS появились доп. опции, позволяющие сделать вашу работу за ПК быстрее и удобнее.
В общем-то, в этой небольшой заметке решил привести пошаговый пример обновления UEFI на платах ASRock (которые стали достаточно популярными в последнее время) .
Заметка рассчитана на начинающего пользователя, все действия подкреплены скриншотами и фото. Не могу не отметить, что у вас некоторые меню могут незначительно отличаться от моих (зависит от модели платы и версии прошивки).
Если у вас ноутбук/нетбук — то рекомендую воспользоваться моей предыдущей заметкой про обновление BIOS (на примере устройства от HP).
Важно!
1) Всё, что делаете по описанию ниже — делаете на свой страх и риск!
2) Не обновляйте BIOS/UEFI просто ради новой версии — делается это только при наличии определенной причины!
3) Обновление прошивки может стать причиной в отказе от гарантийного обслуживания.
Обновление UEFI: по шагам
ШАГ 1: определение точной модели мат. платы
И так, для начала нам нужно узнать точную модель материнской платы (со всеми точками и тире. ). И лучше не полагаться на документацию, которая шла вместе с ПК (там могли просто не до конца указать какую-нибудь ревизию. ) .
Самый простой способ узнать модель мат. платы:
- либо осмотреть ее визуально: на платах всегда присутствует маркировка;
- либо нажать сочетание Win+R, ввести в окно «Выполнить» команду msinfo32 и в появившемся окне посмотреть на строку «Модель основной платы» . ?
Сведения о системе — модель мат. платы
На всякий случай привожу ниже статью, где этот вопрос разобран более подробно и приведено еще несколько способов.
Кстати!
Это, наверное, очевидно, но не могу не порекомендовать уточнить текущую версию UEFI. Лучше всего это сделать непосредственно в самом меню BIOS/UEFI (как правило, эта информация отображается на главной страничке «Main») .
Как войти в BIOS (UEFI) на компьютере или ноутбуке [инструкция]
UEFI Version 3.30 — версия UEFI
ШАГ 2: загрузка нужной версии UEFI/BIOS
Теперь просто вводим модель мат. платы в поисковую строку Google/Яндекс и одним из первых результатов поиска будет официальный сайт производителя (он нам и нужен. ).
Список прошивок BIOS, обычно, находится на отдельной страничке — у ASRock нужно открыть раздел «Спецификация/BIOS» (пример ниже ?).
Официальный сайт ASRock — загрузить BIOS
Далее, как правило, следует загрузить парочку последних версий BIOS (в моем случае это версии 3.30 и 3.70).
Важно : обращайте внимание на описание каждой версии BIOS — в некоторых случаях там могут указываться существенные детали (например, последовательность обновлений — не всегда сразу же можно ставить самую последнюю версию прошивки!) .
Загрузка архива с прошивкой
ШАГ 3: подготовка флешки
Для обновления UEFI нам понадобиться USB-флешка. Подойдет практически любая.
Подключаем флешку к USB порту
После подключения — ее необходимо будет отформатировать ( прим. : зайти в «Мой компьютер», кликнуть по ней правой кнопкой мышки и выбрать в меню пункт «Форматировать» ?).
Важный момент: файловую систему следует выбрать FAT32 (NTFS может быть невидима. ).
Примечание : при форматировании все данные с накопителя/флешки будут удалены!
Файловая систему FAT32
После, на флешку нужно скопировать загруженные файлы прошивок (если они в архивах — разумеется, их следует распаковать). Пример ниже ?.
Примечание : лучше сразу записать несколько прошивок (чтобы в случае чего — можно было откатиться на более старую. ).
Файлы прошивок были извлечены из архива и записаны на флешку
ШАГ 4: процесс обновления
Если у вас есть источник бесперебойного питания — перед обновлением BIOS/UEFI рекомендую его подключить к ПК. Если оного нет — то по крайней мере запускайте процесс, когда у вас не ожидается отключение света (лучше в вечернее время, когда соседи не надумают делать ремонт и запускать перфораторы, сварку и пр. ) .
И так, сначала заходим в BIOS/UEFI, переходим в раздел «Tool» и выбираем опцию «Instant Flash» — должно автоматически появиться окно со всеми версиями прошивок, найденными на флешке. Нужно выбрать одну из них и нажать кнопку «Update» .
Tool — запуск обновления
Далее подтвердить намерение, нажав по «Yes» .
Должен запуститься процесс обновления: в это время не нажимайте на клавиатуре никакие клавиши и не выключайте ПК. Обычно, обновление прошивки занимает 2-5 мин. (в зависимости от модели платы и версии прошивки) .
После завершения обновления — появится небольшое окно с предложением нажать кнопку «Enter» для перезагрузки системы.
Обновление BIOS успешно завершено — нажмите Enter для перезагрузки
Собственно, снова войдя в UEFI — вы заметите, что версия сменилась на более новую (теперь плата стала поддерживать новое «железо», и доп. функции).
Версия BIOS была обновлена
ШАГ 5: что делать, если обновление завершено не удачно
Вообще, есть две основных опасности при обновлении:
- отключение электричества (при отсутствии ИБП);
- выбор неподходящей версии прошивки (например, при некорректном определении модели мат. платы, или загрузки прошивки с не офиц. сайта).
Если худо-бедно (пусть и с ошибками), но ПК стартует, и вы можете войти в BIOS — запустите обновление прошивки еще раз (выберите только другую версию, на ту которую была, например).
Если ПК никак не реагирует и не включается — попробуйте для начала снять батарейку на мат. плате и подождать 2-3 мин. (разумеется, ПК следует отключить от сети питания. ).
Как выглядит батарейка на мат. плате
Затем вновь подключить батарейку и включить ПК — если он не реагирует снова, то плату необходимо отнести в сервисный центр. Там смогут перепрошить BIOS на программаторе (операция не очень сложная и, обычно, не дорогая. ).
Автор:
Обновлено: 03.02.2019
Настройка персонального компьютера не ограничивается его операционной системой. Первичные настройки, связанные с инициализацией компьютера, проводятся в BIOS ПК.
Большинство настроек BIOS находятся в режиме «Авто» и не требуют к себе пристального внимания, однако, некоторые из них необходимы при установке операционной системы и тонкой настройке работы ПК.
ASRock UEFI SETUP UTILITY BIOS настройка
Содержание
- Различие между BIOS и UEFI
- ASRock UEFI SETUP UTILITY
- Работа с ASRock UEFI
- Настройка разделов UEFI
- Main
- OC Tweaker
- H/W Monitor
- Boot
- Настройка разделов UEFI
- Информация по установке и загрузке Windows
- Загрузка Windows в режиме GPT
- Загрузка Windows в режиме MBR
- Установка операционной системы на жесткий диск емкостью более 2Тб
- Установка Windows 7 на диск GPT
- Активация оборудования
- Выход из ASRock UEFI
- Видео — Обзор BIOS UEFI Asrock P67 PRO3
Различие между BIOS и UEFI
BIOS – это программа, «вшитая» в специальную микросхему на материнской плате компьютера, инициализирующая его устройства при запуске.
Существует два типа BIOS – «старый» BIOS и BIOS/UEFI. В настоящее время почти все компьютеры оснащены BIOS/UEFI, ускоряющим запуск ПК и предоставляющим более дружелюбный пользовательский интерфейс.
Интерфейс старой версии BIOS и BIOS-UEFI
ASRock UEFI SETUP UTILITY
Различные фирмы-производители организуют настройки своих BIOS по-разному. Однако, общие принципы организации BIOS известных производителей, таких как ASUS, ASRock, Gigabyte и MSI, обычно одни и те же.
Как правило, заданные по умолчанию значения BIOS менять не рекомендуется, но внести изменения, улучшающие работу ПК или помогающие подключить новое оборудование, в BIOS можно довольно легко.
Материнская плата ASRock хранит в своем чипе BIOS утилиту UEFI SETUP UTILITY, в которую необходимо войти, чтобы произвести необходимые настройки.
Для этого сразу при включении ПК требуется нажимать клавиши «F2» или «Del», открывающие экран UEFI.
Для входа в BIOS UEFI при включении ПК нажимаем клавиши «F2» или «Del»
После входа в утилиту UEFI SETUP UTILITY в верхней части экрана можно увидеть ее основные разделы:
- «Main»: отображает характеристики процессора и памяти ПК;
В разделе «Main» отображается характеристика процессора и памяти ПК
- «OC Tweaker»: параметры процессора и памяти для разгона;
В разделе «OC Tweaker» отображаются параметры процессора и памяти для разгона
- «Advanced»: параметры микросхем, хранилища и напряжений;
Раздел «Advanced» отображает параметры микросхем, хранилища и напряжений
- «H/W Monitor»: статус системы и вентиляторов;
В разделе «H/W Monitor» отображается информация о системе и вентиляторах
- «Boot»: параметры загрузки ПК;
В разделе «Boot» отображаются настройки параметров загрузки ПК
- «Security»: безопасность;
Раздел «Security» отвечает за безопасность
- «Exit»: выход из UEFI.
Раздел «Exit» для выхода из БИОСа
Коснемся главных настроек, необходимых пользователю при работе на персональном компьютере.
Работа с ASRock UEFI
Клавиши для работы с меню:
- стрелки курсора – перемещение по экранам и элементам меню;
- «+»/»-» – изменение опции выбранного элемента;
- «Enter» – вызов выбранного экрана;
- «F1» – вызов общей справки;
- «F9» – загрузка оптимальных настроек по умолчанию;
- «F10» – сохранение изменений и выход из UEFI;
- «ESC» – выход из текущего экрана или переход к экрану выхода.
Примечание! Помимо клавиш клавиатуры, в UEFI также можно использовать указатель «мышь».
Настройка разделов UEFI
Main
При входе в UEFI SETUP UTILITY появится главный экран «Main», где отображаются основные характеристики установленного на ПК оборудования.
Главный экран раздела «Main»
Здесь можно получить информацию по:
- версии UEFI;
- типу и частоте центрального процессора;
- типу и объему оперативной памяти ПК.
OC Tweaker
Это интересный и нужный раздел, содержащий ряд настроек для ускорения работы компьютера.
Важно! Настройки этого раздела должны проводиться опытным пользователем, т.к. выбор неверных значений может вызвать сбой в работе ПК.
Advanced Turbo 50. Режим предоставляет возможность разгона центрального процессора и оперативной памяти ПК одним щелчком мыши. Но, при выборе указанного режима можно самостоятельно устанавливать лишь значение опорной частоты и ограничение процессора по току.
В подразделе «Advanced Turbo 50» выставляется показатель разгона центрального процессора и оперативной памяти ПК
Load Optimized CPU OC Settings. В этом режиме требуется установить частоту центрального процессора, а всю остальную работу по разгону системы система проделает сама.
В подразделе «Load Optimized CPU OC Settings» выставляем частоту центрального процессора
Важно! Производитель предупреждает, что выставление слишком высокой частоты в этом режиме может привести к нестабильности ПК и повреждению его оборудования.
CPU Ratio Setting. Режим изменяет множитель центрального процессора, повышая его тактовую частоту. Обычно разгон центрального процессора (ЦПУ) касается только его ядер, но не контроллера памяти или встроенного графического процессора.
В подразделе «CPU Ratio Setting» меняем значение для ручного разгона ПК
Изменение значения CPU Ratio Setting – самый простой способ ручного разгона ПК. Однако, такой разгон поддерживается только на следующих современных процессорах:
- Intel с суффиксом K или X (например, i5-2500K, i7-4690K, i7-5960X);
- Intel Pentium Anniversary Edition (Pentium G3258);
- AMD серии FX (например, FX-8150, FX-6300);
- AMD APU с суффиксом K (например, A10-7850K, A8-6600K).
Справка! Изменяя множитель CPU Ratio Setting (не затрагивая максимальных его значений), можно получить более высокую частоту работы центрального процессора.
Intel SpeedStep Technology. Новая технология энергосбережения Intel, позволяющая процессору переключаться между несколькими вариантами частоты и напряжения, чтобы экономить энергию при его простое.
В подразделе «Intel SpeedStep Technology» можно переключиться между несколькими вариантами частоты и напряжения
Если требуется, чтобы процессор работал все время на полной скорости, следует выбрать «Disabled» («Отключено»).
Примечание! Intel SpeedStep Technology будет скрыта, если текущий процессор не оказывает поддержки указанной технологии.
Чтобы включить эту функцию в ОС, для Windows XP следует установить опцию «Авто», а в «Схемах питания» ОС выставить «Портативная». Для Windows Vista или Windows 7 необходимо перевести «Intel SpeedStep Technology» в режим «Enabled» («Включено»).
Справка! Включение функции может снизить напряжение ЦПУ и вызвать нестабильность работы ПК или несовместимость с некоторыми его блоками питания. В этой ситуации опцию необходимо перевести в состояние «Disabled» (Отключить).
Intel Turbo Boost Technology. Режим позволяет ядрам процессора работать быстрее, чем отмеченная частота ЦПУ в конкретном случае. Значение по умолчанию «Disabled» (Выключено).
Подраздел «Intel Turbo Boost Technology» позволяет ядрам процессора работать быстрее
Turbo Boost Power Limit. Настройки предела мощности режима «Turbo». Выбираемые варианты: «Авто», «Ручное». Значение по умолчанию «Auto» («Авто»).
В подразделе «Turbo Boost Power Limit» настраивается предел мощности режима «Turbo»
Turbo Mode Extra Voltage. Используется для добавления напряжения на центральном процессоре, когда он находится в режиме Turbo.
Важно! Turbo Mode Extra Voltage полезен при разгоне ЦП, т.к. высокие тактовые частоты требуют более высоких напряжений. Однако, подходить к этому параметру следует крайне осторожно, т.к. даже небольшое его изменение (около 15%) может сжечь процессор.
Host Clock Frequency Override. Используется для разгона центрального процессора через изменение частоты его системной шины.
В подразделе «Host Clock Frequency Override» меняем частоту системной шины процессора для его разгона
Справка! Этот режим используется для разгона ПК наиболее часто, т.к. не требует от центрального процессора разблокированного множителя.
Spread Spectrum. Снижает электромагнитное излучения ЦПУ на его тактовой частоте. По умолчанию установлено «Auto» (Авто).
Режим «Spread Spectrum» снижает электромагнитное излучения ЦПУ
Примечание! Если выполняется серьезный разгон центрального процессора, для повышения стабильности системы режим требуется перевести в режим «Disabled» («Отключено»).
Load XMP Setting. Загрузка расширенных настроек оперативной памяти ПК.
Подраздел «Load XMP Setting» имеет расширенные настройки оперативной памяти
Параметры конфигурации:
- «Auto» (Авто);
- «Profile 1» (Профиль 1);
- «Profile 2» (Профиль 2).
Значением по умолчанию является «Auto» («Авто»).
Справка! В «Load XMP Setting» можно попробовать выставить «Профиль 1» или «Профиль 2» для увеличения производительности оперативной памяти.
DRAM Frequency. Устанавливает рабочую частоту памяти. Если выбрано «Auto», материнская плата сама обнаружит вставленные модули памяти и автоматически назначит им соответствующую частоту. Для получения наилучших результатов оставить режим «Auto» (Авто).
В подразделе «DRAM Frequency» устанавливается рабочая частота памяти
Следующие четыре значения помогают дополнительно увеличить разгон ПК:
- CAS# Latency (tCL). Автоматическая/ручная настройка задержки CAS# (tCL). По умолчанию установлено значение «Auto» («Авто»);
- RAS# to CAS# Delay (tRCD). Изменение автоматической/ручной настройки задержки оперативной памяти RAS# на CAS# (tRCD). По умолчанию установлено значение «Auto»;
- Row Precharge Time (tRP). Автоматическая/ручная настройка времени предварительного заряда по RAS. По умолчанию установлено значение «Auto»;
- RAS# Active Time (tRAS). Автоматическая/ручная настройка RAS# Active Time (tRAS). По умолчанию выставлено значение «Auto».
Подразделы для настройки дополнительного увеличения разгона ПК
Внизу раздела также находятся профили, сохраняющие варианты произведенного разгона.
Внизу раздела выбираем профиль, сохраняющий вариант произведенного разгона
Важно! Если проведен разгон ЦПУ и памяти ПК, необходимо переключиться в раздел «H/W Monitor» и посмотреть состояние системы.
H/W Monitor
H/W Monitor показывает состояние системы и ее вентиляторов:
Настройки раздела «H-W Monitor» показывают состояние системы и ее вентиляторов
- «CPU Temperature». Температура центрального процессора;
- «M/B Temperature». Температура системной логики материнской платы;
- «CPU Fan Speed». Частота вращения вентиляторов ЦПУ, зависящая от его температуры;
- «Chassis Fan Speed». Частота вращения вентиляторов материнской платы, зависящая от ее температуры;
- «Target CPU Temperature». Настройка позволяет выставить температуру ЦПУ, ниже которой вращение его вентиляторов будет уменьшаться.
В настройке «Target CPU Temperature» выставляем температуру ЦПУ, ниже которой вращение его вентиляторов будет уменьшаться
Справка! Максимальные значения температуры процессора можно узнать на сайте его производителя.
Если параметры нагрева процессора не выходят за пределы, установленные производителем, разгон ЦПУ выполнен верно.
В этом случае можно сохранить выставленные значения в разделе «Exit» и проверить стабильность работы ПК после его перезагрузки.
Boot
В этом разделе отображаются доступные устройства и выбор приоритета загрузки ПК:
- «Boot Option #1». Вариант загрузки No1, устанавливающий первое устройство загрузки. Обычно здесь выбирается жесткий диск (HDD), на котором установлена ОС;
В подразделе «Boot Option #1» устанавливается первое устройство загрузки
Справка! Если ОС устанавливается с внешнего носителя (DVD-ROM, USB-Flash и т.д.), необходимо выбрать его в пункте Boot Option #1. При этом в пункте «Hard Drive BBS Priorities» необходимо выставить значение «Disabled».
- «Hard Drive BBS Priorities». Установка первоочередной загрузки с HDD;
В подразделе «Hard Drive BBS Priorities» устанавливается первоочередная загрузка с HDD
- «Setup Prompt Timeout». Устанавливает значение паузы перед началом загрузки операционной системы.
В подразделе «Setup Prompt Timeout» устанавливается значение паузы перед началом загрузки операционной системы
Остальные опции этого раздела можно пропустить.
Информация по установке и загрузке Windows
Загрузка Windows в режиме GPT
Справка! GPT – новая структура разделов HDD, позволяющая использовать более 2 Тб дискового пространства.
Шаг 1. Открыть раздел «Boot», в «PCI ROM Priority» выбрать «EFI Compatible ROM» и сохранить изменения UEFI.
В разделе «Boot» открываем подраздел «PCI ROM Priority»
Выбираем «EFI Compatible ROM»
Шаг 2. В начале загрузки ПК нажимать клавишу «F11» и в появившемся меню выбрать пункт «UEFI: xxx», где «xxx» – загрузочное устройство Windows.
Выбираем пункт с названием «UEFI»
Загрузка Windows в режиме MBR
В начале загрузки ПК нажимать клавишу «F11» и в появившемся меню выбрать «AHCI/SATA: xxx», где «xxx» – загрузочное устройство Windows.
Примечание! UEFI последних версий могут распознавать необходимые устройства автоматически, входить в загрузчик по клавише «F11» в этом случае не требуется.
Установка операционной системы на жесткий диск емкостью более 2Тб
Шаг 1. Убедиться, что для установки используется 64-разрядная версия Windows.
Шаг 2. Перейти в раздел «Advanced», щелкнуть «Storage Configuration» и в «SATA Mode» выбрать «AHCI Mode».
Переходим в раздел «Advanced», щелкаем по подразделу «Storage Configuration»
В подразделе «SATA Mode» выбираем значение «AHCI Mode»
Шаг 3. Сохранить настройки UEFI.
Шаг 4. В начале загрузки ПК нажимать клавишу «F11» и в появившемся меню выбрать пункт «UEFI: xxx», где «xxx» – загрузочное устройство Windows.
Выбираем пункт с названием «UEFI»
Шаг 5. Запустить установку операционной системы с загрузочного устройства.
Установка Windows 7 на диск GPT
Основная задача «Secure Boot» заключается в блокировании сторонних процессов при загрузке ПК вплоть до блокировки съемных носителей.
Windows 7 не поддерживает установку на жесткие диски с GPT-оглавлением. Чтобы установить Windows 7 в UEFI, необходимо отключить в его настройках опцию «Secure Boot» («UEFI-boot»).
Перейти в раздел «Security» и в пункте «Secure Boot» выбрать «Disabled».
Переходим в раздел «Security», в пункте «Secure Boot» выбираем «Disabled»
Справка! Отключить «Secure Boot» можно не во всех версиях UEFI. В этих случаях помогает только смена прошивки BIOS.
Активация оборудования
Иногда возникают ситуации, когда оборудование в операционной системе отключено, а при просмотре в «Диспетчере задач» активировать его не получается. Часто подобная ситуация возникает при использовании USB-портов, встроенных видеокамер, звуковых плат, и т.д.
Это может означать, что данное оборудование отключено в BIOS/UEFI.
Для включения оборудования требуется войти в BIOS/UEFI, найти его и активировать. Для этого нужно:
- Перейти в раздел «Advanced», далее раскрыть подраздел «South Bridge Configuration».
Переходим в раздел «Advanced», далее раскрываем подраздел «South Bridge Configuration»
- Найти отключенное устройство со значением «Disabled» или «Off», активировать, изменив на значение «Enabled» или «Auto».
В строке с отключенным устройством меняем значение на «Enabled» или «Auto»
Выход из ASRock UEFI
После проведения всех настроек можно выйти из UEFI SETUP UTILITY, сохранив сделанные изменения.
Для этого нужно перейти в раздел «Exit», щелкнуть на пункте «Save Changes and Exit» и нажать «Yes».
Переходим в раздел «Exit», щелкаем на пункте «Save Changes and Exit», нажимаем «Yes»
Если по каким-либо причинам требуется сбросить UEFI на первоначальные (заводские) настройки, нужно щелкнуть пункт «Load UEFI Defaults» и ответить «Yes» на появившийся запрос.
Для сброса БИОСа к заводским настройкам щелкаем по пункту «Load UEFI Defaults», затем по «Yes»
UEFI SETUP UTILITY также предоставляет множество других настроек, подробности о которых можно узнать в документации на материнскую плату и в справке, вызываемой по клавише «F1».
Видео — Обзор BIOS UEFI Asrock P67 PRO3
Рекомендуем похожие статьи
Asrock UEFI Setup Utility — это программное обеспечение, которое предоставляет пользователю возможность настроить BIOS-управление своего компьютера. Благодаря этой утилите можно изменять параметры работы процессора, памяти, жестких дисков, а также настраивать различные функции и опции.
При первом включении компьютера вы попадете в UEFI Setup Utility, где выставятся базовые значения для работы вашей системы. Однако, в зависимости от ваших потребностей и особенностей железа, возможно, потребуется изменить некоторые параметры.
В данной статье мы рассмотрим основные разделы Asrock UEFI Setup Utility и объясним, как настроить различные функции вашего компьютера. Мы рекомендуем быть внимательными при изменении параметров и сохранять оригинальные настройки, чтобы в случае проблем можно было вернуться к предыдущему состоянию системы.
Содержание
- Настройка Asrock UEFI Setup Utility
- Вход в Asrock UEFI Setup Utility
- Основное меню
- Настройка BIOS
- Сохранение настроек и выход
- Подготовка к настройке
- Руководство по настройке
- Шаг 1: Запуск UEFI Setup Utility
- Шаг 2: Навигация по UEFI Setup Utility
- Шаг 3: Настройка с помощью UEFI Setup Utility
- Шаг 4: Сохранение и выход
- Шаг 5: Проверка изменений
Настройка Asrock UEFI Setup Utility
Asrock UEFI Setup Utility – это BIOS или UEFI, предоставляемый компанией Asrock для настройки и управления различными функциями материнской платы. В этой статье мы расскажем о основных возможностях и настройках данной утилиты.
Вход в Asrock UEFI Setup Utility
Для входа в Asrock UEFI Setup Utility при запуске компьютера нажмите определенную клавишу, обычно это Del или F2 (это может отличаться в зависимости от модели материнской платы). После этого вы попадете в главное меню утилиты.
Основное меню
Главное меню Asrock UEFI Setup Utility содержит различные вкладки и опции настройки. Вот основные функции, которые вы можете настроить:
- Main: Здесь вы можете просмотреть информацию о вашей материнской плате, такую как модель, серийный номер и версия BIOS.
- Advanced: В этой вкладке находятся расширенные настройки, такие как настройка процессора, памяти, SATA-контроллеров и других компонентов.
- Boot: Здесь вы можете настроить порядок загрузки, определить устройство для загрузки и включить или отключить функцию Secure Boot.
- Security: В данной вкладке вы можете настроить пароль BIOS, защитить доступ к некоторым функциям и установить Secure Boot.
- Exit: В этой вкладке вы можете сохранить изменения, сбросить настройки по умолчанию или выйти из утилиты.
Настройка BIOS
Asrock UEFI Setup Utility предлагает широкие возможности настройки вашей материнской платы. Вы можете изменить такие параметры, как тактовая частота процессора, напряжение питания, настройки памяти и многое другое. Однако будьте осторожны при внесении изменений, так как неправильная настройка может привести к неполадкам в работе компьютера.
Сохранение настроек и выход
После всех настроек не забудьте сохранить изменения, нажав на соответствующую опцию в меню Exit. Это важно, чтобы ваш компьютер запускался с настройками, которые вы выбрали в Asrock UEFI Setup Utility. После сохранения настроек вы можете выйти из утилиты и загрузить операционную систему.
Asrock UEFI Setup Utility предлагает множество возможностей для настройки и управления вашей материнской платой. Она позволяет оптимизировать работу процессора, памяти и других компонентов вашего компьютера, увеличить производительность и обеспечить стабильную работу системы. Однако, перед внесением изменений важно ознакомиться с инструкцией и быть внимательным при настройке.
Подготовка к настройке
Прежде чем приступить к настройке Asrock UEFI Setup Utility, необходимо выполнить ряд подготовительных действий.
- Включите компьютер и дождитесь загрузки системы. Затем нажмите клавишу Del или F2 (в зависимости от модели материнской платы), чтобы войти в UEFI Setup Utility.
- Проверьте, что у вас есть все необходимые данные и документы, такие как руководства, драйверы и другие важные файлы. Они могут понадобиться в процессе настройки.
- Ознакомьтесь с руководством пользователя для вашей модели материнской платы. В нем должна содержаться информация о доступных опциях настройки и их значениях.
- Запишите вашу текущую конфигурацию системы. Это поможет вам восстановить настройки, если что-то пойдет не так в процессе изменения параметров.
- Получите доступ к интернету, так как в процессе настройки могут потребоваться обновления драйверов и BIOS.
Проделав все необходимые подготовительные шаги, вы готовы начать настройку Asrock UEFI Setup Utility.
Руководство по настройке
Asrock UEFI Setup Utility позволяет пользователям настраивать различные параметры BIOS на материнской плате Asrock. Следующее руководство расскажет вам, как использовать эту утилиту для настройки вашей материнской платы Asrock.
Шаг 1: Запуск UEFI Setup Utility
Для запуска UEFI Setup Utility вам необходимо перезагрузить ваш компьютер и нажать определенную клавишу (например, Del или F2) во время загрузки системы. Это откроет UEFI Setup Utility, где вы сможете настраивать различные параметры BIOS.
Шаг 2: Навигация по UEFI Setup Utility
UEFI Setup Utility имеет несколько вкладок или разделов, которые упорядочены по категориям. Для перехода между разделами используйте клавиши со стрелками на клавиатуре, а для выбора определенного параметра или настройки используйте клавишу Enter.
Шаг 3: Настройка с помощью UEFI Setup Utility
UEFI Setup Utility позволяет настраивать множество параметров, включая дату и время, порядок загрузки, скорость вращения вентиляторов и т. д. Для выбора определенной настройки используйте стрелки на клавиатуре, а затем измените значение, используя клавиши + или — или вводя новое значение.
Шаг 4: Сохранение и выход
После завершения настройки параметров BIOS убедитесь, что вы сохраните изменения, прежде чем выйти из UEFI Setup Utility. На обычной клавиатуре это можно сделать, нажав клавишу F10. UEFI Setup Utility попросит вас подтвердить сохранение изменений, и затем перезагрузит ваш компьютер.
Шаг 5: Проверка изменений
После перезагрузки вашего компьютера проверьте, что изменения, которые вы внесли в UEFI Setup Utility, были сохранены. Если все настройки выглядят правильно, вы успешно настроили свою материнскую плату Asrock.
Вот и все! Теперь вы знаете, как использовать Asrock UEFI Setup Utility для настройки BIOS на вашей материнской плате Asrock. Успехов вам!
Содержание
- 1 Что такое ASRock UEFI Setup Utility?
- 2 Как закрыть биос?
- 3 Как настроить биос ASRock?
- 4 Как отключить Secure Boot ASRock?
- 5 Как обновить биос на материнской плате ASRock?
- 6 Как сбросить настройки биоса UEFI?
- 7 Как выйти из биоса на ноутбуке ASUS?
- 8 Как войти и выйти из биоса?
- 9 Как выйти из биоса на телефоне?
- 10 Как включить USB порты в биосе Asrock?
- 11 Как войти в биос на материнке Asrock?
- 12 Как отключить Secure Boot на MSI?
- 13 Как отключить режим безопасной загрузки?
Непосредственно настройка UEFI BIOS Utility касается установки приоритета загрузки, тонкой настройки работы материнской платы, CPU и оперативной памяти и конфигурации режимов охлаждения.
Как закрыть биос?
Варианты выхода из БИОС
- Для выхода из BIOS Setup Utility можно использовать два варианта:
- Если не нужно сохранить изменения настроек BIOS, то при выходе необходимо выполнить следующее:
- Для Выхода с БИОС с сохранением всех внесенных изменений в главном окне выбираем опцию “Save & Exit Setup” (или Save Changes and Reset).
Как настроить биос ASRock?
O:Включите компьютер и нажмите F2, чтобы войти в меню настройки BIOS. Выберите экран «Boot». Перейдите на подэкран «Boot settings Configuration». Установите для параметра «Boot From Network» значение «Enable».
Как отключить Secure Boot ASRock?
Как отключить Secure Boot и UEFI на материнской плате Asrock
Нажимаем при загрузке компьютера клавишу DELETE (возможно F2) и входим в UEFI-BIOS. Заходим в раздел «Security» и, найдя параметр «Secure Boot», переключите его в положение «Disabled».
Как обновить биос на материнской плате ASRock?
Нажмите [F2] во время прохождения POST, чтобы зайти в меню BIOS. Выберите утилиту в меню [Smart], чтобы запустить ее. Утилита ASRock Instant Flash автоматически найдёт файлы BIOS, которые подходят для материнской платы. Выберите нужную версию и запустите процесс прошивки.
Как сбросить настройки биоса UEFI?
Чтобы сбросить BIOS (UEFI) к настройкам по умолчанию, выключите компьютер, отсоедините кабель питания, откройте корпус системного блока и найдите на материнской плате перемычку с названием CLRTC, CLR_CMOS, CLEAR_CMOS, CLRRTC.
Как выйти из биоса на ноутбуке ASUS?
Если ОС еще не установлена, вам подходит только первый вариант. У ноутбуков Asus за загрузочное меню и BIOS могу отвечать кнопки Delete, F2, F10, Esc. Т. е., чтобы вызвать Биос или меню загрузки зажмите клавишу Delete, F2, F10 или Esc сразу после нажатия кнопки включения ноутбука, когда появится логотип производителя.
Как войти и выйти из биоса?
Чаще всего выйти в БИОС помогают клавиши с номерами 1 и 2. Последние три пункта являются устаревшими комбинациями, может кому-нибудь пригодятся. Если F10 запускает меню загрузки (BOOT MENU), тогда F2 откроет BIOS.
…
Возможные варианты входа:
- F2.
- DEL.
- F1.
- F10.
- ESC.
- CTRL+ALT+ENTER.
- CTRL+ALT+ESC.
- CTRL+ALT+INS.
Как выйти из биоса на телефоне?
Выход из меню Recovery Android
- Зажать и удерживать кнопку питания дольше 15 секунд
- Снять и снова вставить батарею
- Подождать пока Android устройство само разрядиться
- Подключите Android к ПК, в программе ADB RUN в меню Manual Command -> ADB ввести следующую команду adb reboot normal (работает не на всех девайсах)
Как включить USB порты в биосе Asrock?
Инструкция для него выглядит таким образом:
- Произведите вход в BIOS. …
- Интерфейс главной страницы будет представлять собой сплошное меню, где вам необходимо выбрать «Integrated Peripherals», что в левой части. …
- Теперь найдите опцию «USB EHCI Controller» и поставьте напротив неё значение «Enabled».
Как войти в биос на материнке Asrock?
Сразу после включения компьютера нажмите клавишу F2 и зайдите в настройки BIOS. Версия BIOS будет написана в главном меню (BIOS version): Также вы можете использовать специализированное программное обеспечение под Windows (например, CPU-Z) для определения версии BIOS.
Как отключить Secure Boot на MSI?
Заходим в BIOS, нажав при загрузке F2. Переходим во вкладку Boot и там уже ищем функцию Secure Boot. Чтобы отключить её меняем значение Enabled на Disabled. Дальше возможно после перезагрузки появится параметр OS Mode Selection значение которого нам нужно выставить CMS OS или UEFI and Legacy OS.
Как отключить режим безопасной загрузки?
В BIOS перейдите на вкладку «System Configuration» и выберите пункт «Boot Options». В этом пункте найдите пункт «Secure Boot» и установите его в состояние «Disabled». Сохраните сделанные настройки.