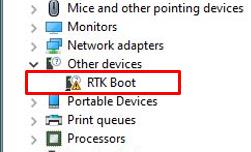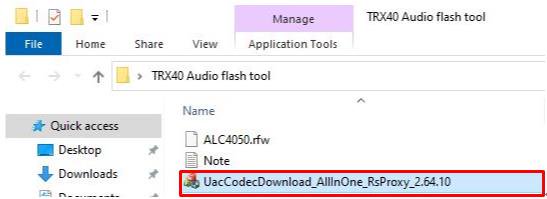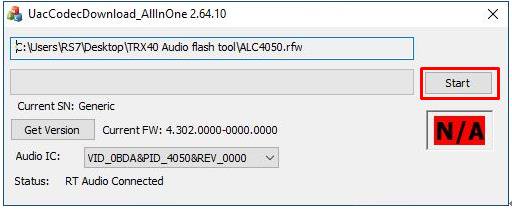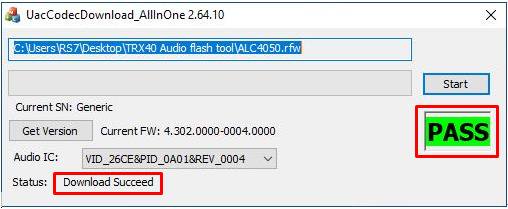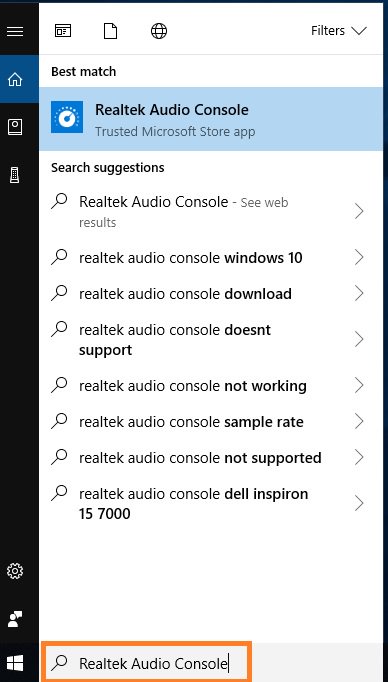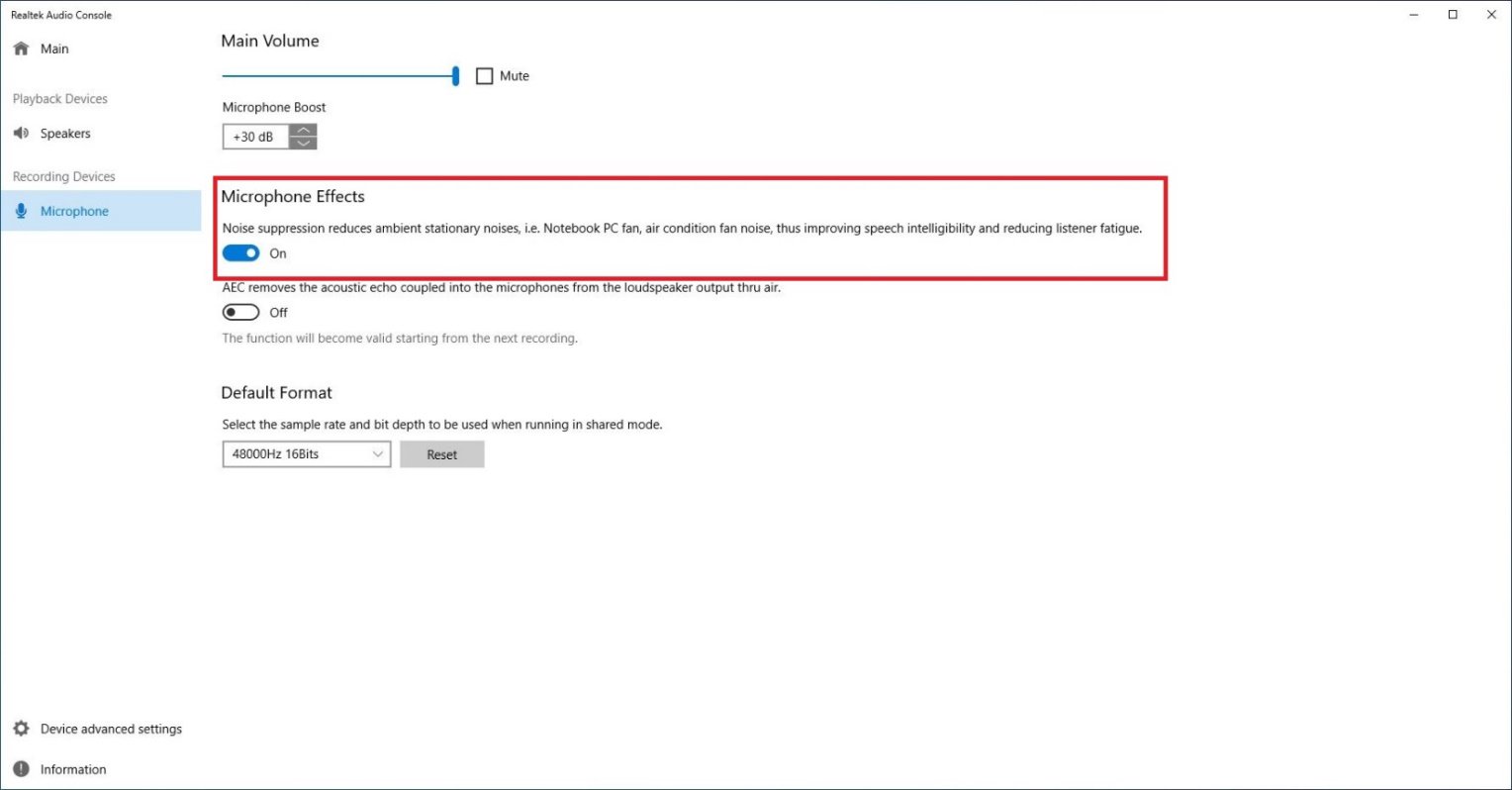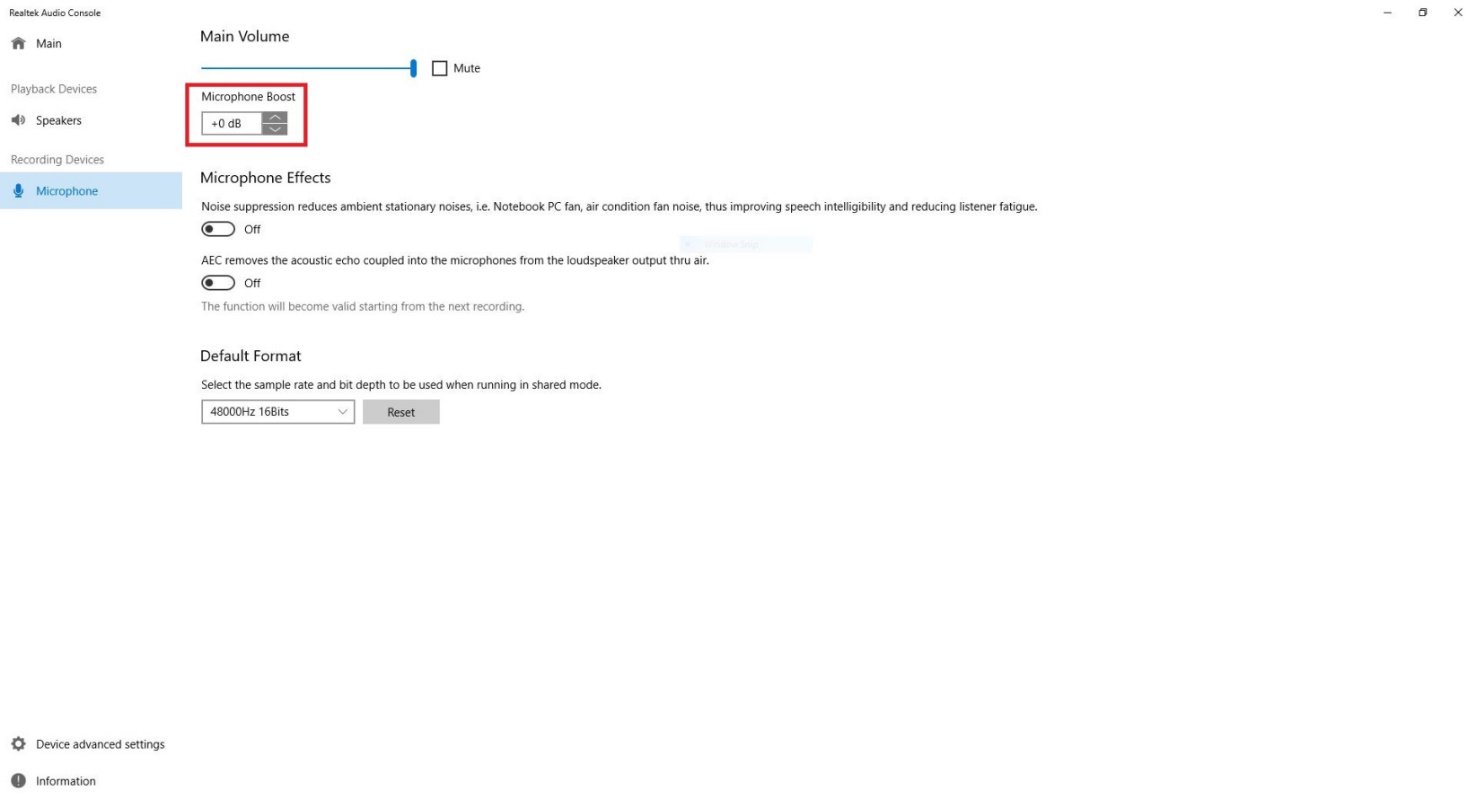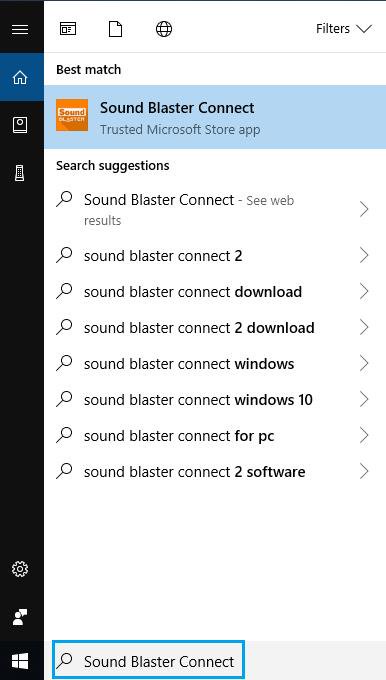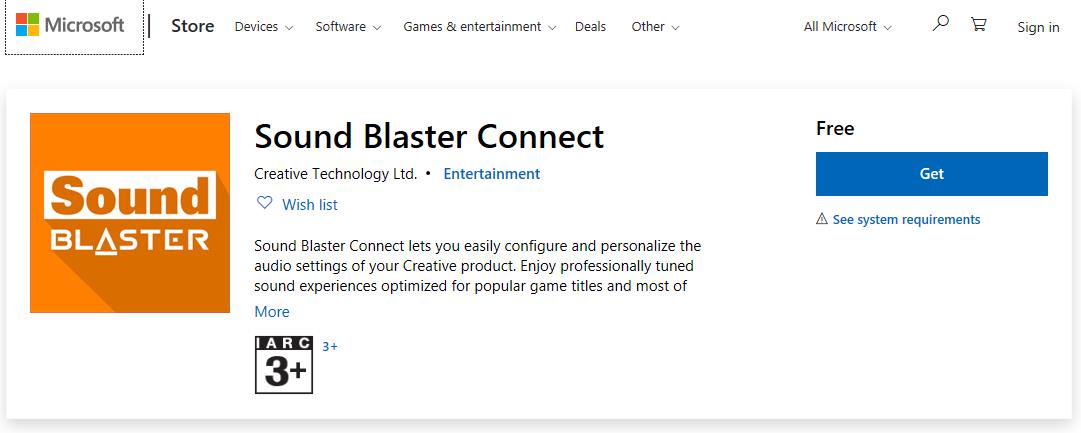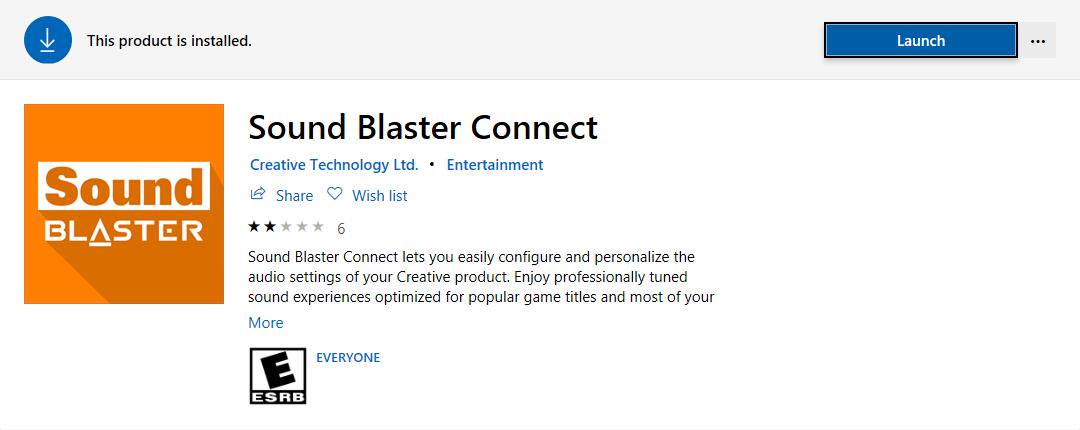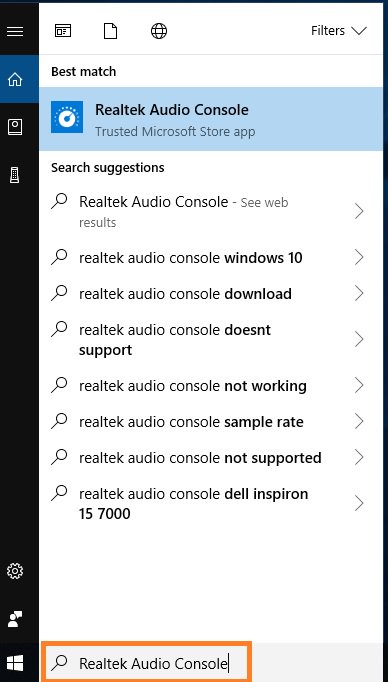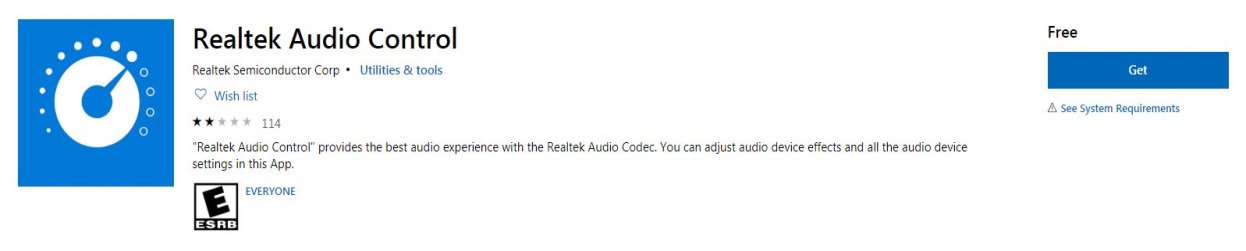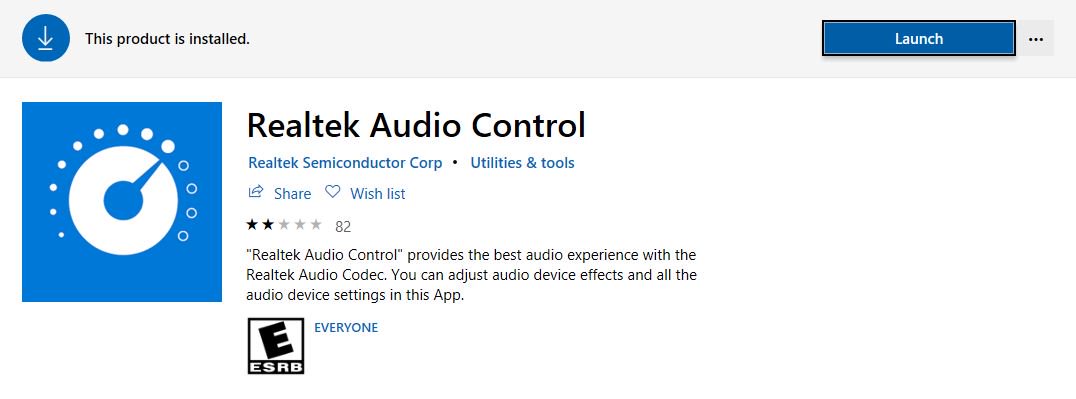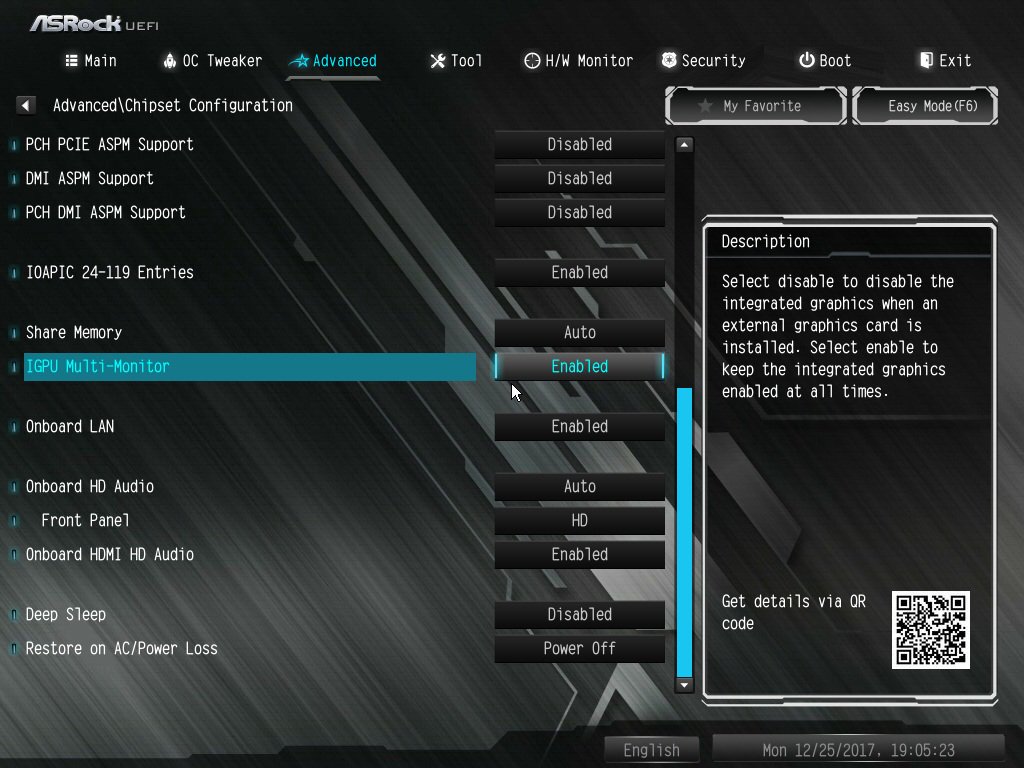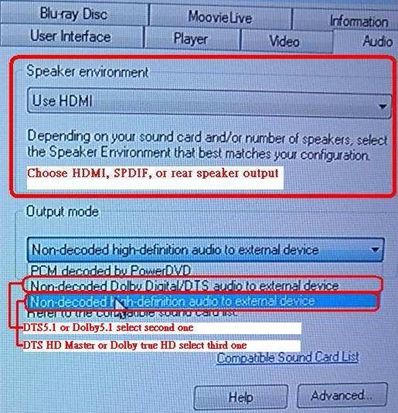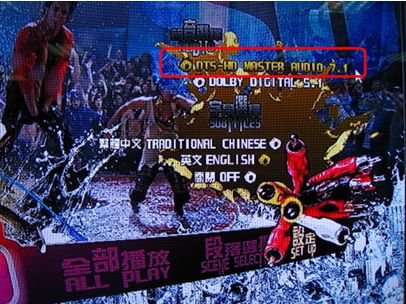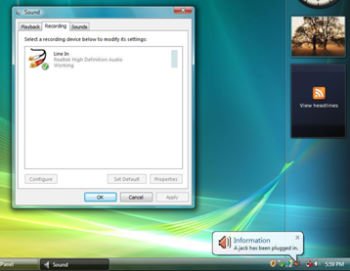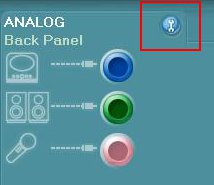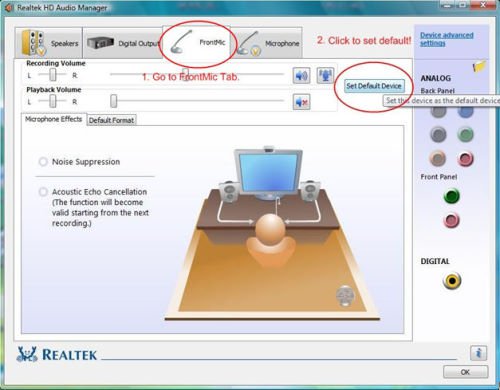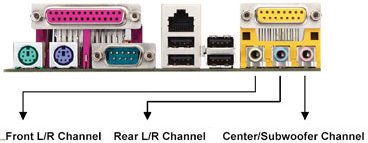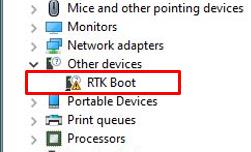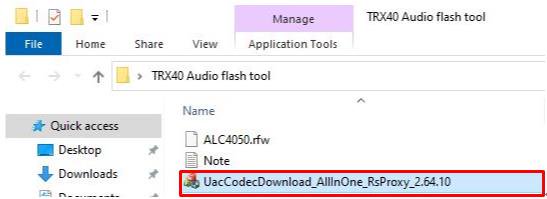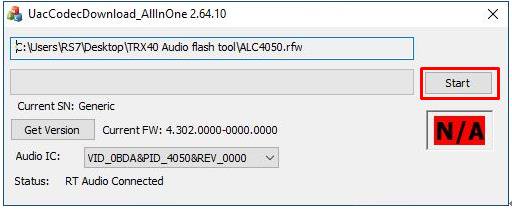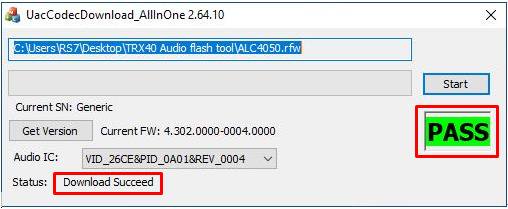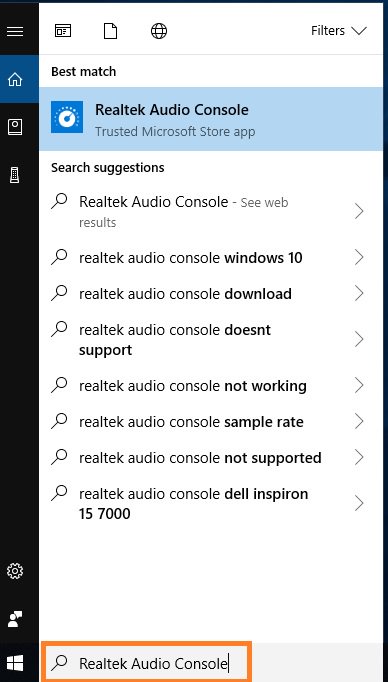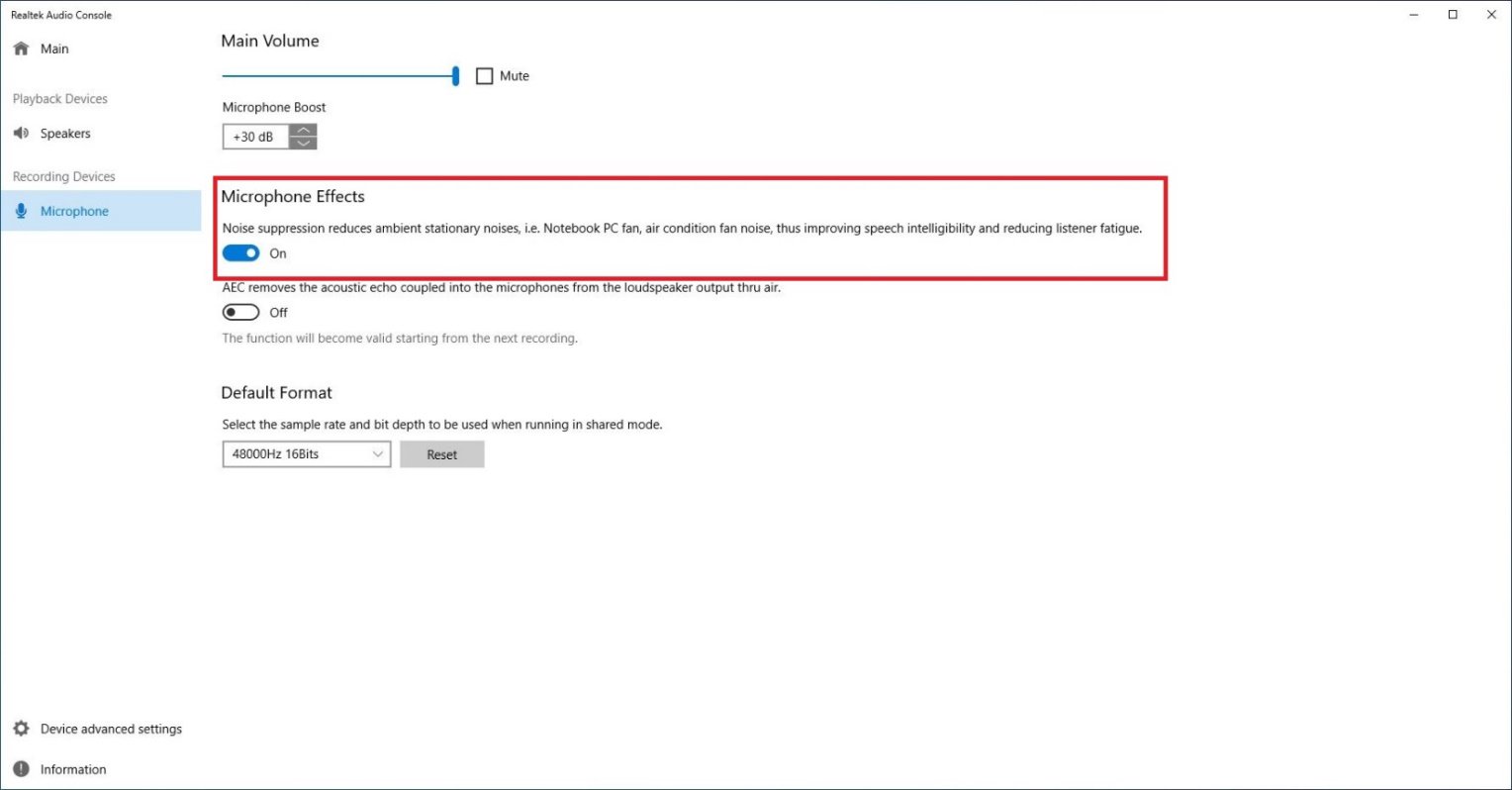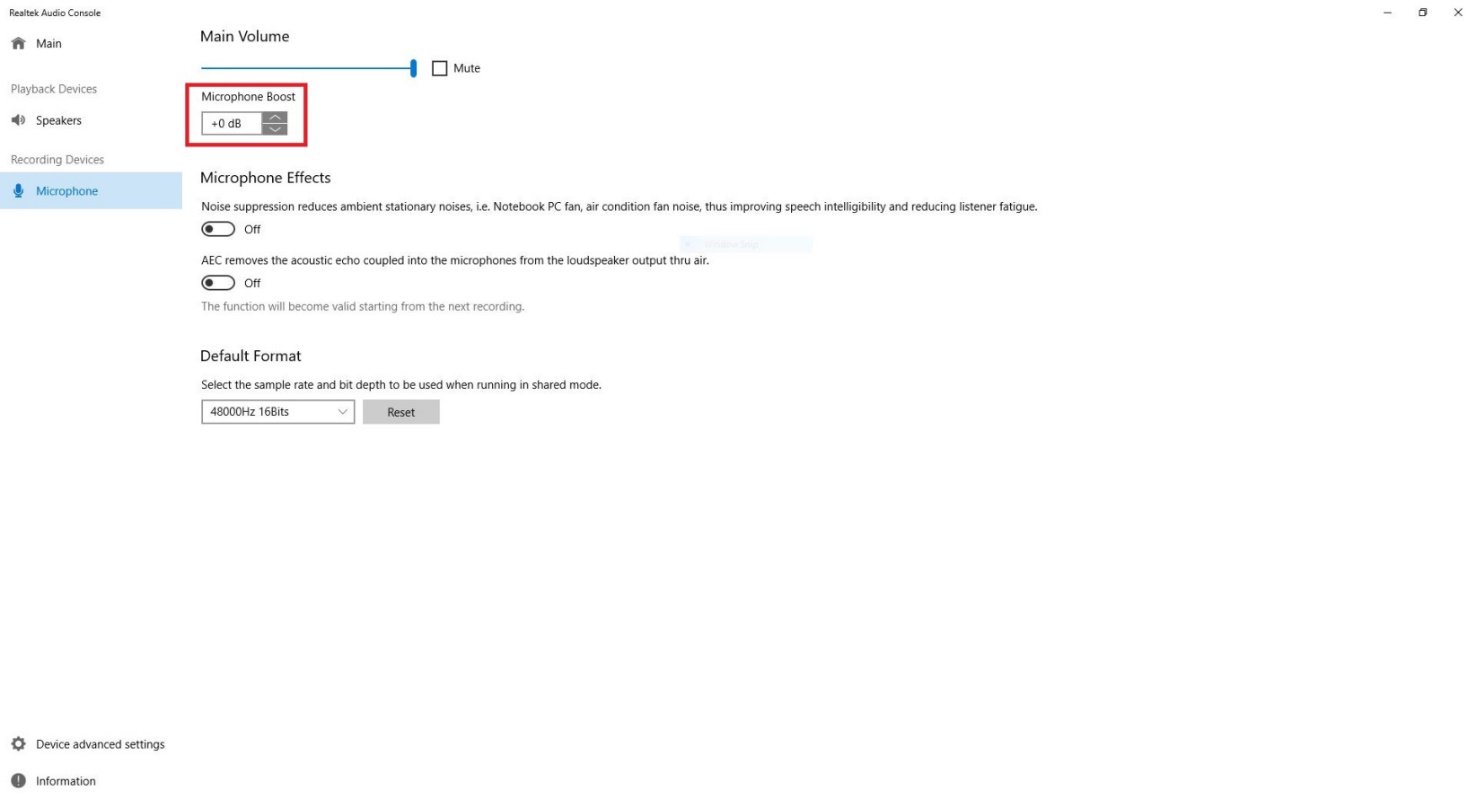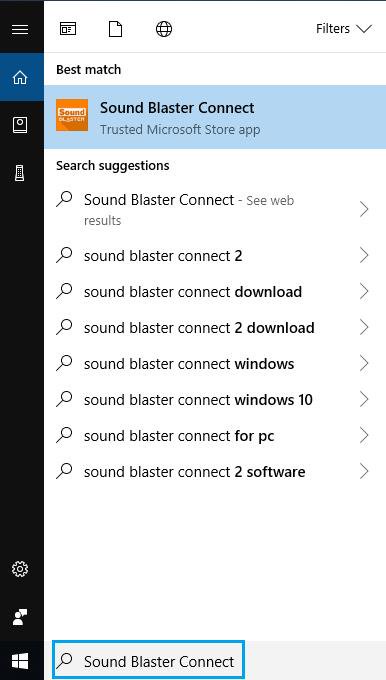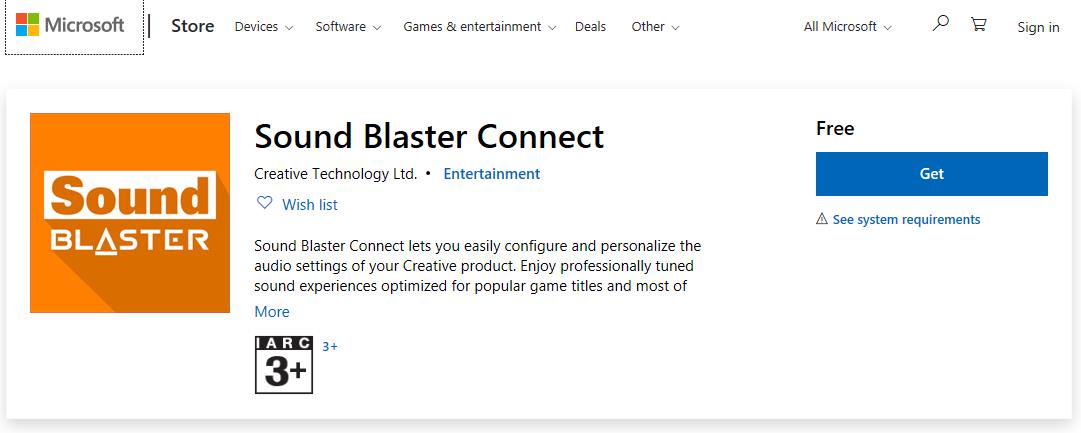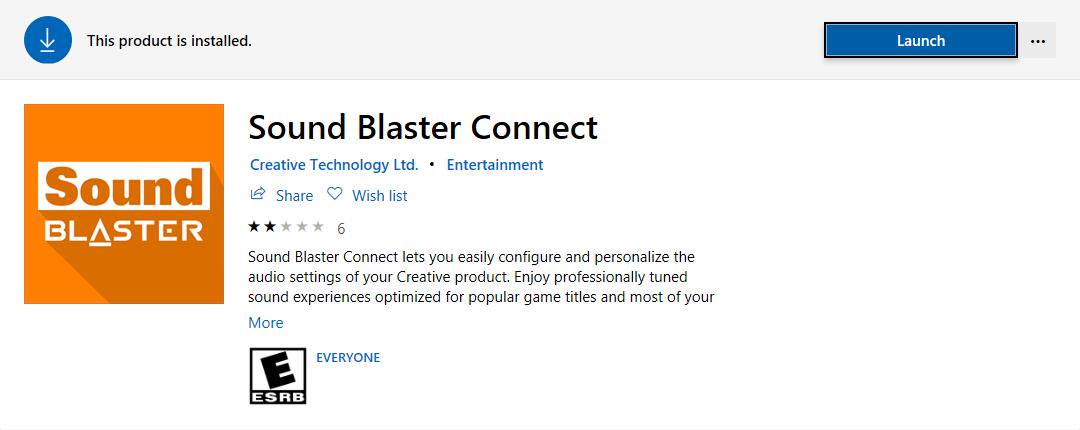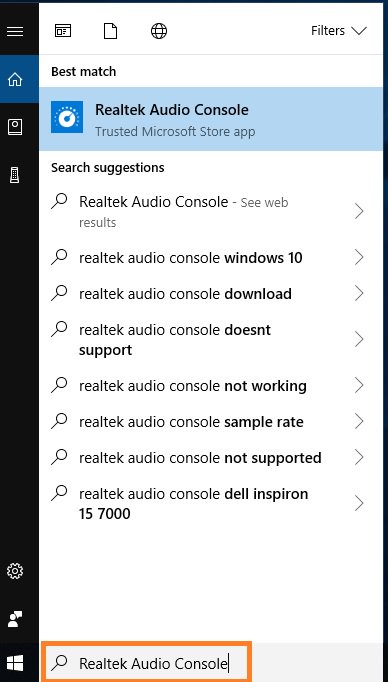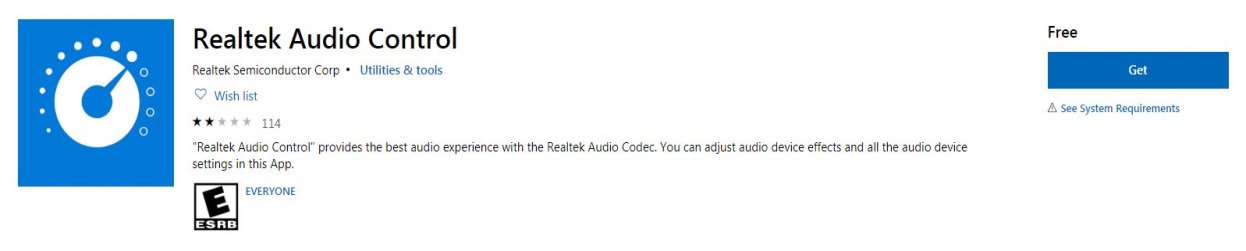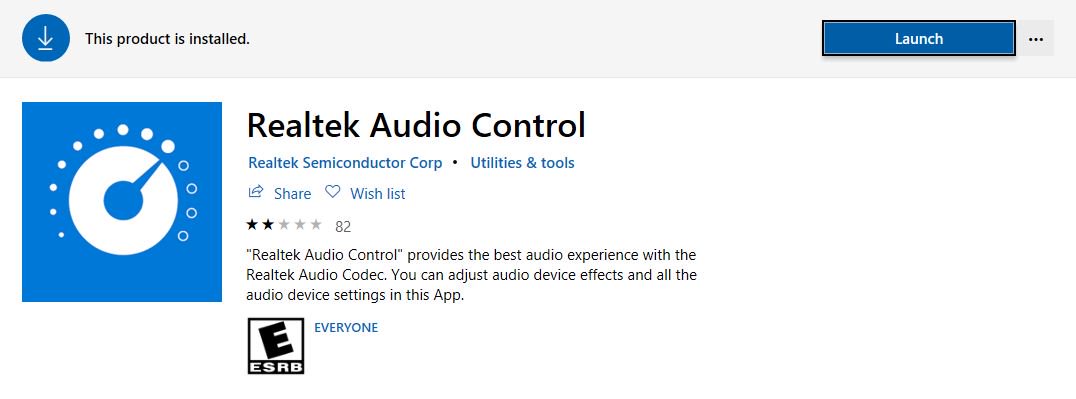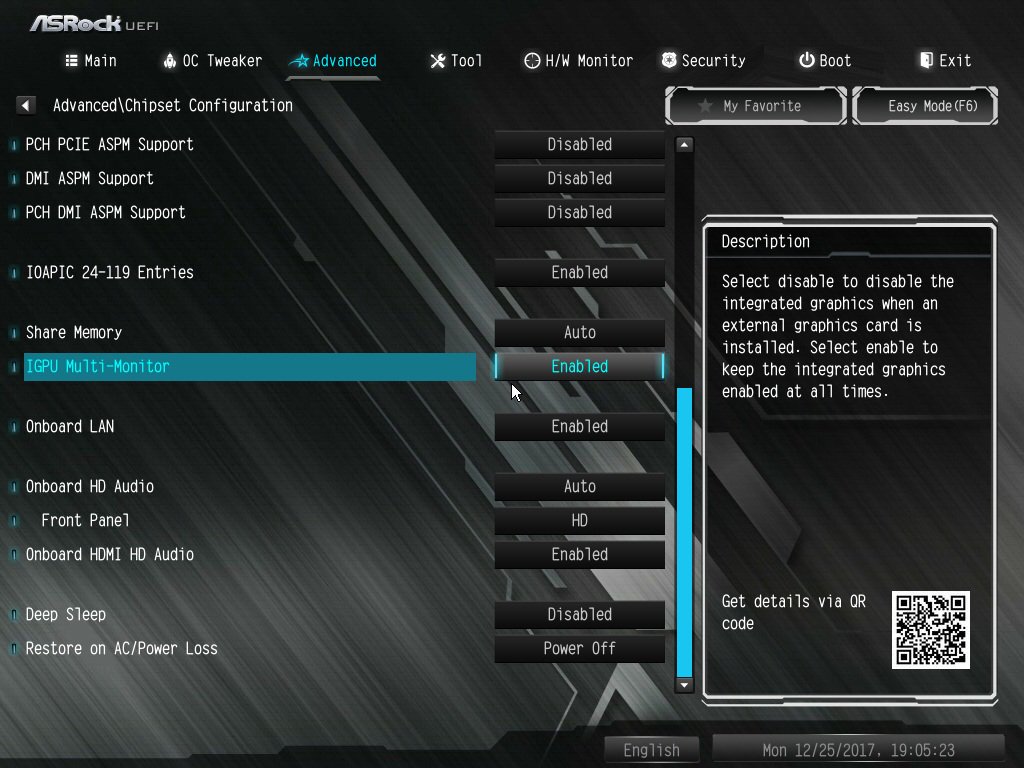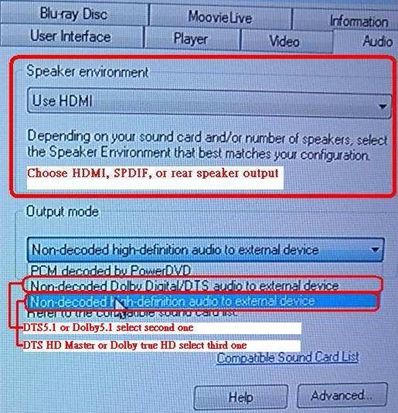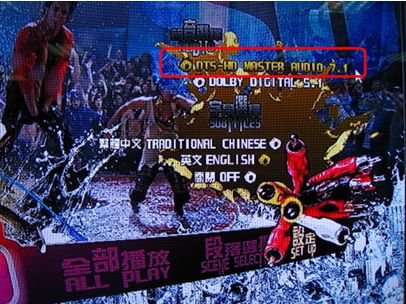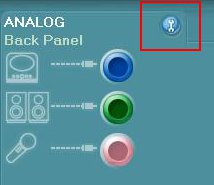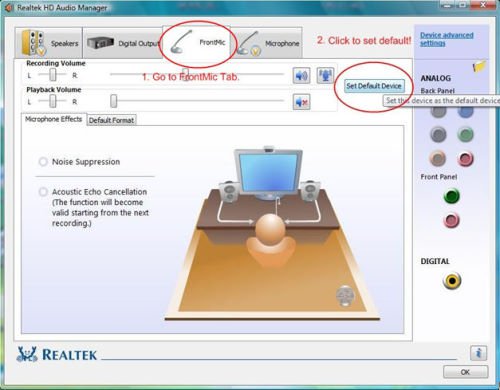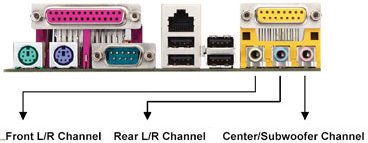Не работает звук на материнке
Sev-Cav TV
Пользователь
Регистрация:
13.07.2018
Сообщения: 113
Рейтинг: 18
Регистрация:
13.07.2018
Сообщения: 113
Рейтинг: 18
Вчера купил материнку Asrock n68nc-s ucc, воткнул в неё комплеткующие все, поставил 10. Когда установилась винда, увидел что не работает звук. Просто горит красненьким знак возле звука. Думал, что после установки всех драйверов он заработает, но не тут то было. Я установил VIA HD audio, и знак пропал, и было обычное поле со звуком. Но когда подключаю наушники, звука просто нет. Все перепроверил в плане звука на материнке, даже в биосе что то менял, переустанавливал постоянно дрова, но всё равно не работает. Как исправить это?
З.Ы — Винду на 7 потом сменил
GunGSTAR-
Пользователь
Регистрация:
26.06.2018
Сообщения: 208
Рейтинг: 22
Регистрация:
26.06.2018
Сообщения: 208
Рейтинг: 22
Попробуй поставить 7ку. Когда с 7ки на 10ку переходил тоже звук пропал(мать asus p5qd turbo). На 7ке звук работал, на 10ке нет(виндовсы на разных хардах стояли)
На 10ку сам не нашел решения этой проблемы(кроме установки звуковухи)
6oPoDa
Пользователь
Регистрация:
28.01.2014
Сообщения: 327
Рейтинг: 23
Регистрация:
28.01.2014
Сообщения: 327
Рейтинг: 23
Sev-Cav TV сказал(а):↑
Вчера купил материнку Asrock n68nc-s ucc, воткнул в неё комплеткующие все, поставил 10. Когда установилась винда, увидел что не работает звук. Просто горит красненьким знак возле звука. Думал, что после установки всех драйверов он заработает, но не тут то было. Я установил VIA HD audio, и знак пропал, и было обычное поле со звуком. Но когда подключаю наушники, звука просто нет. Все перепроверил в плане звука на материнке, даже в биосе что то менял, переустанавливал постоянно дрова, но всё равно не работает. Как исправить это?
З.Ы — Винду на 7 потом сменил
Нажмите, чтобы раскрыть…
Пишет у тебя VIA® VT1708S / VT1705 Audio Codec. Поставь от разных версий. Хз.
GunGSTAR-
Пользователь
Регистрация:
26.06.2018
Сообщения: 208
Рейтинг: 22
Регистрация:
26.06.2018
Сообщения: 208
Рейтинг: 22
Sev-Cav TV сказал(а):↑
Вчера купил материнку Asrock n68nc-s ucc, воткнул в неё комплеткующие все, поставил 10. Когда установилась винда, увидел что не работает звук. Просто горит красненьким знак возле звука. Думал, что после установки всех драйверов он заработает, но не тут то было. Я установил VIA HD audio, и знак пропал, и было обычное поле со звуком. Но когда подключаю наушники, звука просто нет. Все перепроверил в плане звука на материнке, даже в биосе что то менял, переустанавливал постоянно дрова, но всё равно не работает. Как исправить это?
З.Ы — Винду на 7 потом сменил
Нажмите, чтобы раскрыть…
На 7ке заработало??
Sev-Cav TV
Пользователь
Регистрация:
13.07.2018
Сообщения: 113
Рейтинг: 18
Регистрация:
13.07.2018
Сообщения: 113
Рейтинг: 18
GunGSTAR- сказал(а):↑
На 7ке заработало??
Нажмите, чтобы раскрыть…
Неа, на 7 такая же байда.
GunGSTAR-
Пользователь
Регистрация:
26.06.2018
Сообщения: 208
Рейтинг: 22
Регистрация:
26.06.2018
Сообщения: 208
Рейтинг: 22
Sev-Cav TV сказал(а):↑
Неа, на 7 такая же байда.
Нажмите, чтобы раскрыть…
Мать бу или нет?
Sev-Cav TV
Пользователь
Регистрация:
13.07.2018
Сообщения: 113
Рейтинг: 18
Регистрация:
13.07.2018
Сообщения: 113
Рейтинг: 18
GunGSTAR- сказал(а):↑
Мать бу или нет?
Нажмите, чтобы раскрыть…
Кнеш б/у, но у продавца она работала, я даже видел это
GunGSTAR-
Пользователь
Регистрация:
26.06.2018
Сообщения: 208
Рейтинг: 22
Регистрация:
26.06.2018
Сообщения: 208
Рейтинг: 22
Sev-Cav TV сказал(а):↑
Кнеш б/у, но у продавца она работала, я даже видел это
Нажмите, чтобы раскрыть…
Крч. Я хз как это фиксить, я решил просто поставить в комп звуковуху и не париться поводу неработающего на матери звука
Коронавирус
Пользователь
Регистрация:
17.04.2013
Сообщения: 897
Рейтинг: 179
Регистрация:
17.04.2013
Сообщения: 897
Рейтинг: 179
Коронавирус
Пользователь
Регистрация:
17.04.2013
Сообщения: 897
Рейтинг: 179
Регистрация:
17.04.2013
Сообщения: 897
Рейтинг: 179
Коронавирус
Пользователь
Регистрация:
17.04.2013
Сообщения: 897
Рейтинг: 179
Регистрация:
17.04.2013
Сообщения: 897
Рейтинг: 179
Jin SoYeon
Пользователь
Регистрация:
17.01.2013
Сообщения: 4567
Рейтинг: 1133
Регистрация:
17.01.2013
Сообщения: 4567
Рейтинг: 1133
Ты уверен что подключил audio в мать? Бывает такое что она не плотно вставлена.
Balea
Пользователь
Регистрация:
17.05.2019
Сообщения: 7897
Рейтинг: 493
Нарушения: 100
Регистрация:
17.05.2019
Сообщения: 7897
Рейтинг: 493
Нарушения: 100
Sev-Cav TV сказал(а):↑
Вчера купил материнку Asrock n68nc-s ucc, воткнул в неё комплеткующие все, поставил 10. Когда установилась винда, увидел что не работает звук. Просто горит красненьким знак возле звука. Думал, что после установки всех драйверов он заработает, но не тут то было. Я установил VIA HD audio, и знак пропал, и было обычное поле со звуком. Но когда подключаю наушники, звука просто нет. Все перепроверил в плане звука на материнке, даже в биосе что то менял, переустанавливал постоянно дрова, но всё равно не работает. Как исправить это?
З.Ы — Винду на 7 потом сменил
Нажмите, чтобы раскрыть…
сейчас бы на всякое древнее говно лепить десятку
Sev-Cav TV сказал(а):↑
Неа, на 7 такая же байда.
Нажмите, чтобы раскрыть…
как всё запущено. ставишь чипсет и звук с сайта производителя мамки, со страницы с драйверами именно твоей мамки и всё обязано работать
Тема закрыта
-
Заголовок
Ответов Просмотров
Последнее сообщение
-
Сообщений: 9
09 Oct 2023 в 06:25Сообщений:9
Просмотров:15
-
Сообщений: 5
09 Oct 2023 в 06:03Сообщений:5
Просмотров:18
-
Сообщений: 9
09 Oct 2023 в 05:15Сообщений:9
Просмотров:28
-
Сообщений: 15
09 Oct 2023 в 04:20Сообщений:15
Просмотров:45
-
Сообщений: 2
09 Oct 2023 в 04:19Сообщений:2
Просмотров:22
|
0 / 0 / 0 Регистрация: 19.07.2013 Сообщений: 6 |
|
|
1 |
|
|
19.07.2013, 10:47. Показов 25834. Ответов 15
Azdeman, Azdeman, помогите у меня пропал звук материнка ASRock N68C-S UCC
0 |
|
9 / 9 / 3 Регистрация: 16.05.2013 Сообщений: 88 |
|
|
19.07.2013, 10:57 |
2 |
|
Тогда как определить системную плату? Попробуй установить драйвера для риалтек
0 |
|
Модератор 15832 / 7867 / 742 Регистрация: 03.01.2012 Сообщений: 32,597 |
|
|
19.07.2013, 11:03 |
3 |
|
Azdeman, Azdeman «Авессалом, Авессалом!»
0 |
|
0 / 0 / 0 Регистрация: 19.07.2013 Сообщений: 6 |
|
|
19.07.2013, 16:11 [ТС] |
4 |
|
уже давно проверено.не помогает
0 |
|
14341 / 6169 / 327 Регистрация: 03.07.2010 Сообщений: 20,693 |
|
|
19.07.2013, 16:14 |
5 |
|
просто — взял и пропал? или были предпосылки ..?
0 |
|
21301 / 12111 / 653 Регистрация: 11.04.2010 Сообщений: 53,466 |
|
|
19.07.2013, 16:29 |
6 |
|
просто — взял и пропал так не бывает В системник не лазили? ОС какая? Добавлено через 1 минуту
Попробуй установить драйвера для риалтек а кроме рылотека вы больше не знаете звуковых карт?
0 |
|
0 / 0 / 0 Регистрация: 19.07.2013 Сообщений: 6 |
|
|
19.07.2013, 16:44 [ТС] |
7 |
|
чистила,но после этого звук был.Windows XP Professional SP3
0 |
|
21301 / 12111 / 653 Регистрация: 11.04.2010 Сообщений: 53,466 |
|
|
19.07.2013, 16:48 |
8 |
|
хорошо. Давайте сначала
0 |
|
0 / 0 / 0 Регистрация: 19.07.2013 Сообщений: 6 |
|
|
19.07.2013, 17:28 [ТС] |
9 |
|
проверяла колонки на телефоне-работают,а вот разъемы на системнике проверяла через наушники то ничего, тишина( Добавлено через 16 минут
0 |
|
Charles Kludge |
|
19.07.2013, 17:57
|
|
Не по теме:
скрин сюда
file://localhost/C:/Documents%20and%20Settings/Admin/Рабочий%20стол/Безымянный.bmp Получилъ?:facepalm:
0 |
|
21301 / 12111 / 653 Регистрация: 11.04.2010 Сообщений: 53,466 |
|
|
19.07.2013, 19:02 |
11 |
|
Получилъ? найнъ таня5, вы жжете или троллите? к форуму прикрепляем через расширенный режим, иам кнопка «управление вложениями»
0 |
|
0 / 0 / 0 Регистрация: 19.07.2013 Сообщений: 6 |
|
|
19.07.2013, 19:11 [ТС] |
12 |
|
[не рабочая ссылка]
0 |
|
21301 / 12111 / 653 Регистрация: 11.04.2010 Сообщений: 53,466 |
|
|
19.07.2013, 19:14 |
13 |
|
таня5, ой, движок форума порезал вашу ссылку… а знаете почему?
0 |
|
0 / 0 / 0 Регистрация: 19.07.2013 Сообщений: 6 |
|
|
19.07.2013, 19:32 [ТС] |
14 |
|
0 |
|
qvad |
|
19.07.2013, 19:37
|
|
Не по теме: оно написано молоком и нужно погреть монитор?
0 |
|
Модератор 15832 / 7867 / 742 Регистрация: 03.01.2012 Сообщений: 32,597 |
|
|
19.07.2013, 19:48 |
16 |
|
таня5, Кликните здесь для просмотра всего текста
2 |
Суть и описание проблемы:
Купил бу компьютер, установил вин 10 про, но звука нет. В диспетчере устройств есть только устройства ввода. На передней панели гнездо под наушники так же не работает. Микрофон что сзади что на передней панели работает, но звука нет. При включении трека винда пишет что нет устройства вывода. Служба аудио включена.
Когда (после чего) появилась проблема:
После установки вин 10 про
Ваши действия по решению проблемы:
Проверил службу аудио, выполнил поиск устройств в диспетчере. Не помогло.
Комплектующие ПК:
Материнская плата: а срок ам 3
Видеокарта: 520 gt
Оперативная память: 2gb
Блок питания: no name 400 wt
Процессор: athlon 3 ядра
Накопители: самсунг 500 гб
Периферия:
Система охлаждения:
Скриншоты с проблемой (если требуются):
Добавьте скриншоты своей проблемы…
Если вам приходится работать с материнской платой ASRock N68C-S UCC и операционной системой Windows 10, вероятно, вы столкнулись с проблемой отсутствия звука на компьютере. Чтобы исправить эту проблему, вам необходимо скачать и установить драйвер на звук VIA® VT1705.
Что такое VIA® VT1705?
VIA® VT1705 — это аудиокодек, который используется на материнской плате ASRock N68C-S UCC. Драйвер на звук для VIA® VT1705, предоставленный ASRock, позволяет операционной системе определять и использовать кодек для воспроизведения звука на вашем компьютере.
Где скачать драйвер на звук VIA® VT1705 для Windows 10 ASRock N68C-S UCC?
Вы можете скачать драйвер на звук VIA® VT1705 для Windows 10 ASRock N68C-S UCC на официальной веб-странице ASRock. Чтобы сделать это, выполните следующие шаги:
- Откройте ваш любимый браузер и перейдите на сайт ASRock по адресу https://www.asrock.com.
- Нажмите на «Support» в меню навигации на верхней панели.
- Выберите свою модель материнской платы — ASRock N68C-S UCC.
- Найдите раздел «Drivers» и выберите операционную систему Windows 10.
- Скачайте драйвер на звук VIA® VT1705 и установите его на ваш компьютер.
Как установить драйвер на звук VIA® VT1705?
Чтобы установить драйвер на звук VIA® VT1705 на ваш компьютер, выполните следующие шаги:
- Загрузите драйвер на звук VIA® VT1705 с официального сайта ASRock.
- Откройте загруженный файл и выполните инструкции мастера установки.
- После завершения установки, перезагрузите компьютер.
После перезагрузки компьютера, звук должен начать работать. Если проблема с отсутствием звука на вашем компьютере с ASRock N68C-S UCC не решилась, попробуйте установить другие драйверы или обратитесь за помощью к специалисту.
- Эзотерики, психологи, ответьте….
- Почему все так рады смерти Ельцина?
- Что такое для вас порядочность?
- 15 предложений с причастным оборотом на тему «Семья»
- Как называются органы местной власти в городах и сколько таких органов в Южной Корее?
- Если мужчина претендует на авторитет, то он должен взять на себя ответственность?
- Небесная стена: загадочное искусство Юнь Лонгцай
- Sky-Wall — Небесные обои для настоящих мечтателей
Содержание
- После установки Windows 8 нет звука.
- Нет звука после чистой установки WIN 10 на Asrock M3A UCC
- ASRock
- Вопросы-Ответы
Сегодня нашёл ответ на свой вопрос — запустил службу Windows Audio.
- Нажмите клавиш Win+R (Открытие диалогового окна Выполнить )
- Вводим в строке services.msc нажимаем ОК
- Находим службу Windows Audio и заходим в неё двойным щелчком левой кнопки мыши.
- Выбираем Вход в систему, в открывшейся вкладке ставим отметку напротив С учётной записью и набираем Локальная служба далее вводим пароль (пароль вашей учётной записи) и нажимаем ОК.
- Правой кнопкой мыши щёлкаем Windows Audio, а затем выбираем Запуск
После всего я увидел в колонке Состояние — Выполняется, а на рабочем столе на символе динамика отсутствие красного крестика. Дальше всё проверил что звук есть и решил поделиться этим успешным решением.
Пробуйте! Желаю успехов.
С уважением, Сергей.
12 польз. нашли этот ответ полезным
Был ли этот ответ полезным?
К сожалению, это не помогло.
Отлично! Благодарим за отзыв.
Насколько Вы удовлетворены этим ответом?
Благодарим за отзыв, он поможет улучшить наш сайт.
Нет звука после чистой установки WIN 10 на Asrock M3A UCC
Нет звука после установки Win XP на Win 7
После установки Win XP Home (лицензионная) на Win 7 PRO (демо) нет звука. При установке не было.
Нет звука после установки Win 7
Перепробовал,я так думаю, всё,и драйвера качал с офф.сайта производителя материнки,и последние 2.50.
После установки Ubuntu снизилась громкость звука в Win 10
Хотел попробовать Ubuntu, метался между 16 и 17 версиями, в итоге всех манипуляций на ноуте под Win.
После установки нет звука.
Установил Семерку, обновил, а звука все равно нет. С XP была другая проблема: после установки.
Dimonick,а как это понимать — на оф.сайте мамки только под 7-ку,а VIA вроде-бы и предлагает под 8.1,но предупреждает:
Эта загрузка представляет собой общий звуковой драйвер эффектов с общими функциями. Производители систем и производители материнских плат настраивают аудио аппаратуру и программное обеспечение, поэтому для обеспечения оптимального качества звука и совместимости мы настоятельно рекомендуем вам получить сертифицированные системой и сертифицированные аудио драйверы непосредственно у производителя вашей системы или производителя материнской платы, а не от VIA.
persen27, так и понимать, вроде бы понятно написано. Указал это в 15 посте. Второй пост — оф. поддержки 10 нет.
Скорей этот вопрос к производителю, видать старое железо. Ссылка битая.
Yurec66, Стоковый драйвер обычно удяляется через управление программами Win+R→appwiz.cpl
с ДУ автоматом удалится.
Сюда по вашим постам там уже не один драйвер ставился.
Я бы удалил через управление программами, а затем посмотрел что в ДУ.
Для коректной работы железа необходимо ставить первым делом драйвер чипсета(первый с верху AMD Chipset Drivers).
Поскольку оф. поддержки 10 нет — качать с оф. сайта производителя железа.
— Northbridge: AMD 480X CrossFireTM Chipset
— Southbridge: AMD SB600
По ссылке выше он присуствует.
ASRock
Мы используем «cookies» только для улучшения просмотра сайта. Просматривая этот сайт, вы соглашаетесь на использование наших «cookies». Если вы не хотите использовать «cookies» или хотите узнать об этом подробнее, ознакомьтесь с нашей Политикой приватности.
Вопросы-Ответы
Выберете одну из следующих категорий, если вы знаете, к какой из них относится ваш вопрос:
Результаты:
O:Если в диспетчере устройств показано устройство RTK и аудиовыход не работает, выполните следующие действия:
1. Удалите дравйер Realtek audio.
2. Установите драйвер Realtek audio ver.6.3.9600.2237 по ссылке ниже и перезагрузите систему.
Ссылка:https://download.asrock.com/Drivers/All/Audio/Realtek_Audio(v6.3.9600.2237).zip
3. Нажмите правой кнопкой мыши на кнопку Пуск на рабочем столе и выберите Диспетчер устройств, чтобы проверить, осталось ли в системе устройство RTK Boot.
4. Скачайте и установите утилиту Audio Flash Tool по ссылке ниже:
Ссылка:https://download.asrock.com/TSD/Desktop/Tool/Audio Flash Tool.zip
5. Запустите файл UacCodecDownload_AllInOne_RsProxy_2.64.10
6. Нажмите кнопку Start для установки аудио-прошивки.
7. По окончании установки появится надпись Pass, означающая, что прошивка успешно установлена. После этого в Диспетчере устройств не должно быть устройства RTK Boot.
O:Если на записи появляются помехи, это можно исправить одним двух способов, приведённых ниже.
Метод 1:
1.
Скачайте драйверы Realtek Audio с сайта ASRock.
*При установке аудио-драйвера Realtek убедитесь, что LAN-кабель подключён.
2:
Откройте консоль «Realtek Audio».
3.
Включите опцию «Noise suppression reduces ambient stationary noises» в настройках Realtek.
4.
При включении данной опции качество записи звука улучшится.
Способ 2:
1.
Повторите шаги 1 и 2 из Способа 1 чтобы открыть консоль «Realtek audio».
2.
Установите усиление микрофона на +0db.
3.
При установке усиления на +0db качество записи улучшится.
O:В общем случае система сама загрузит приложение в фоновом режиме после установки драйвера Realtek Audio. Наберите в строке поиска Win10 «Sound Blaster Connect”, чтобы найти приложение.
Если приложение не отображается в системе, установите его самостоятельно.
1. Убедитесь, что ваша материнская плата поддерживает Creative Sound с установленным драйвером Realtek Audio.
* Узнайте подробности на странице спецификаций на сайте www.ASRock.com.
* Драйвер Realtek Audio можно скачать и установить с компакт-диска или с официального сайта ASRock.
2. Загрузите приложение «Sound Blaster Connect” из магазина приложений Microsoft Store.
https://www.microsoft.com/en-sg/store/p/sound-blaster-connect/9n66rljrt8z2
3. Запустите приложение после его установки.
Таблица совместимости оборудования Creative SoundBlaster Cinema5.
| Платформа | Модель |
| Intel | Fatal1ty H370 Performance Fatal1ty B360 Gaming K4 Fatal1ty B360M Performance Z390 Phantom Gaming 9 Z390 Phantom Gaming 6 Z390 Phantom Gaming SLI-ITX/ac |
| AMD | Fatal1ty X470 Gaming K4 Fatal1ty X470 Gaming-ITX/ac Fatal1ty B450 Gaming-ITX/ac Fatal1ty B450 Gaming K4 X399 Phantom Gaming 6 |
O:В общем случае система сама загрузит приложение в фоновом режиме после установки драйвера Realtek Audio. Наберите в строке поиска Win10 «Realtek Audio Console” , чтобы найти приложение.
*Подключите кабель LAN при установке драйвера Realtek Audio.
Если приложение не отображается в системе, установите его самостоятельно.
1. Откройте Диспетчер устройств и проверьте, установлен ли у вас драйвер Reaktek Audio.
* Драйвер Realtek Audio можно скачать и установить с компакт-диска или с официального сайта ASRock www.ASRock.com.
2. Установите по ссылке ниже приложение «Realtek Audio Control” из магазина приложений Microsoft Store.
https://www.microsoft.com/store/productId/9P2B8MCSVPLN
3. Запустите приложение после его установки.
O:1. Обратитесь к «Рекомендациям по оборудованию для Windows Mixed Reality ” и проверьте системные требования.
https://support.microsoft.com/en-us/help/4039260/windows-10-mixed-reality-pc-hardware-guidelines
* Для Windows Mixed Reality требуется интегрированная графика Intel HD Graphics 620 или выше с поддержкой DX12.
2. Если у вас установлена внешняя звуковая карта, включите «IGPU Multi-Monitor” в настройках BIOS.
BIOS>Advanced > Chipset Configuration > IGPU Multi-Monitor
3. Скачайте по ссылке драйверы VGA версии 15.60.01.4877 с сайта компании Intel и установите их.
Download Link: https://downloadcenter.intel.com/product/128199/Graphics-for-8th-Generation-Intel-Processors
4. Подключите гарнитуру «Windows Mixed Reality” к разъёму USB 3.0 на материнской плате.
5. Подключите гарнитуру «Windows Mixed Reality” к разъёму на материнской плате
Теперь всё должно работать.
O:Ознакомьтесь с приведёнными ниже требованиями, конфигурацией системы и настройками.
[Требования]
Windows 10
Ресивер / декодер: Onkyo TX-NR 747 или другой с поддержкой HDCP 2.2
Плеер: Pioneer Ultra HD Blu-ray Drive
Диск BD: любой фильм в формате 3D/4K BD
Программный плеер: Power DVD 14 или более поздней версии
[Конфигурация]
М/П: Z270 Gaming-ITX/ac
BIOS: P2.30
[Настройки]
1. При загрузке системы нажмите «F2» для входа в UEFI.
В настройках in BIOS нажмите Advanced > CPU Configuration и включите «Software Guard Extensions».
Нажмите «F10» чтобы сохранить изменения и выйти из BIOS. 
2. Загрузите ОС и установите все драйверы для М/П.
Установите драйвер ME версии 11.6.0.1126 (с поддержкой Ultra HD Blu-Ray). Скачайте драйвер по ссылке:
http://www.asrock.com/MB/Intel/Fatal1ty%20Z270%20Gaming-ITXac/index.asp#osW1064
3. Откройте Панель управления > Оборудование и звук > Звук и выберите «Receiver output”.
O:требования:
•OS: Windows7, Vista SP2.
•Ресивер / декодер: Onkyo TX-SR608 усилит ель для примера:
•Проигрыватель: например Power DVD10 v10.0.2025.52.
Настройки:
1. Установите все драйвера с диска с ПО, после этого проверьте в диспетчере устройств отсутствие устройств с восклицательными или вопросительными знаками.
2. Зайдите в панель управления > Звуковые устройства> звук,
если вы хотите настоить HDMI, выберите [HDMI output]
Если вы хотите на строить SPDIF, выберите [Digital output] 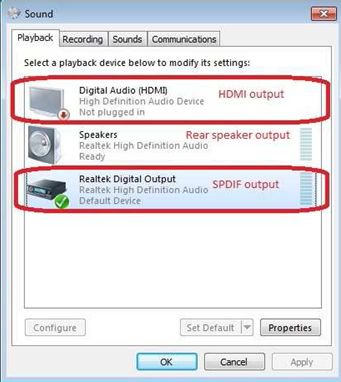
*разные материнские платы могут иметь разные настройки, картинка приведена для примера.
3. Зайдите в настойки звука вашего проигрывател
Мы взяли для примера Power DVD 10: выберите конфигурацию динамиков и выход по своему желанию.
4. На стройте свой декодер/ усилитель на цифровой звуковой выход по своему желанию.
5. Выберите правильный формат выхода на своем устройстве
6. Теперь вы можете проигрывает ваши файлы
O:Пожалуйста обратитесь к ниже шагов, чтобы установить звуковое устройство.
1.Установите Realtek HD Звуковой драйвер от компакт-диска Поддержки объединительной платы.
Или загрузка Realtek HD звуковой драйвер от вебсайта ASRock.
https://www.asrock.com/support/Download.ru.asp
2.Штепсель в ваших устройствах регистрации (Микрофон или другие устройства) к Линии — в порту (или порт Микрофона), и затем устройство регистрации разоблачит «Линию В» (или «Микрофон») изображение. Пожалуйста любезно обратитесь к ниже изображения. (Пульт управления> Звук> Делающий запись)
* Перед штепселем в устройствах регистрации: 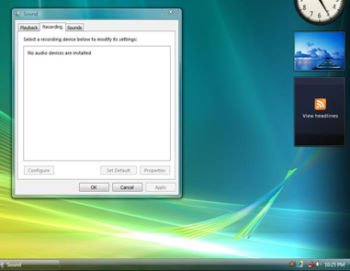
* После штепселя в устройствах регистрации:
3.Переоткройте Звуковой Регистратор, чтобы сделать запись аудио.
O:Если вы используете аудиопанель AC’97, ее необходимо подключить к колодке аудиоинтерфейса передней панели следующим образом:
A. Подключите выводы Mic_IN (MIC) к контактам MIC2_L.
B. Подключите выводы Audio_R (RIN) к контактам OUT2_R, а выводы Audio_L (LIN) к контактам OUT2_L.
C. Подключите выводы Ground (GND) к Ground (GND).
D. Контакты MIC_RET и OUT_RET предназначены только для аудиопанели HD. При использовании аудиопанели AC’97 подключать их не нужно.
E. Войдите в программу настройки BIOS. Откройте раздел Advanced Settings и выберите Chipset Configuration. Измените параметр Front Panel Control со значения [Auto] на [Enabled].
Для Windows ® XP
F. Загрузите операционную систему Windows. Откройте утилиту Realtek HD Audio Manager, щелкнув на значке панели задач в нижней правой части экрана. Щелкните на пункте «Audio I/O» (Ввод-вывод звука), а затем «Connector Settings» (Параметры разъемов), и выберите «Disable front panel jack detection» (Отключить автоопределение разъемов передней панели). Нажмите OK, чтобы сохранить внесенные изменения.
Для Windows ® Vista™
F. Войти в систему Windows, 1: Двойной щелчок изображение на более низкой панели задач правой руки, чтобы войти в Realtek HD Звуковой Менеджер. 2: Щелкните изображением «Папки»( Folder) в главном-правильном углу. 3. Проверьте, «Повреждают переднее групповое обнаружение гнезда(Disable front panel jack detection)». 4. Щелкните «хорошо(OK)».
(Пожалуйста обратитесь к следующей картине) 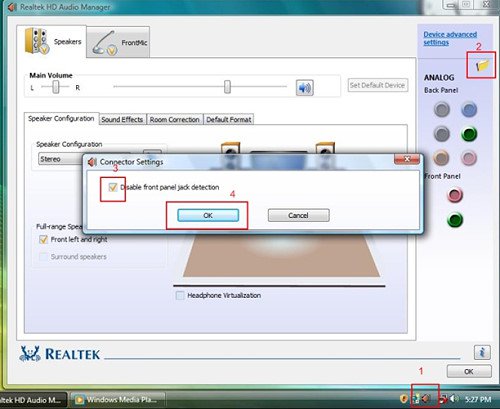
G. Активизировать передний микрометр:
Для Windows ® XP
Пожалуйста, выберите Передний Микрометр как рекордное устройство по умолчанию в Номере 1. 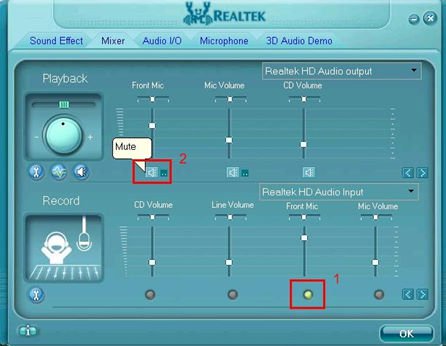
Если Вы хотите услышать ваш голос через Передний Микрометр, пожалуйста, отсейте «Немого» в Номере 2
Для Windows ® Vista™
1.Пойдите в Счет «FrontMic» в Пульте управления Realtek.
Щелкните «Устройством Неплатежа Набора», чтобы сделать Передний Микрометр как рекордное устройство по умолчанию.
O:Для нормальной работы аудиоинтерфейса High Definition Audio под Windows ® XP 64bit требуется выпущенное Microsoft ® оперативное исправление (hotfix). Его следует установить перед установкой аудиодрайвера, иначе попытка установки аудиодрайвера может оказаться неудачной.
Для загрузки файла оперативного исправления обратитесь по следующей ссылке:
http://support.microsoft.com/?kbid=901105
O:1.
Для 4-х канальной системы подсоедините передние колонки к разъему «Line out», задние к разъему «Line in».
Для 6-ти канальной системы подсоедините передние колонки к разъему «Line out», задние к разъему «Line in», а центральные/сабвуфер к разъему «Mic in».
2. После установки драйверов C-Media Audio найдите иконку «C-Media Audio configuration» на панели задач.
3. Кликните на эту иконку, появится экран с текущей конфигурацией аудио-системы. Выберите закладку «Output» для изменения конфигурации. Установите параметр Output Type в значение Analog и выберите нужную конфигурацию для колонок, затем нажмите «ОК».
Содержание
- ASRock
- Вопросы-Ответы
- Не работает звук на материнке
- Как установить Windows 10
- Как установить драйвер на звук
- Как установить драйвер на звук
- Системная плата ASRock N68C-S_UCC маленькое чудо – почти даром.
- Видео
ASRock
We use cookies to offer you a more personalized and smoother experience. By visiting this website, you agree to our use of cookies. If you prefer not to accept cookies or require more information, please visit our Privacy Policy.
Вопросы-Ответы
Выберете одну из следующих категорий, если вы знаете, к какой из них относится ваш вопрос:
Результаты:
O:Если в диспетчере устройств показано устройство RTK и аудиовыход не работает, выполните следующие действия:
1. Удалите дравйер Realtek audio.
2. Установите драйвер Realtek audio ver.6.3.9600.2237 по ссылке ниже и перезагрузите систему.
Ссылка:https://download.asrock.com/Drivers/All/Audio/Realtek_Audio(v6.3.9600.2237).zip
3. Нажмите правой кнопкой мыши на кнопку Пуск на рабочем столе и выберите Диспетчер устройств, чтобы проверить, осталось ли в системе устройство RTK Boot.
4. Скачайте и установите утилиту Audio Flash Tool по ссылке ниже:
Ссылка:https://download.asrock.com/TSD/Desktop/Tool/Audio Flash Tool.zip
5. Запустите файл UacCodecDownload_AllInOne_RsProxy_2.64.10
6. Нажмите кнопку Start для установки аудио-прошивки.
7. По окончании установки появится надпись Pass, означающая, что прошивка успешно установлена. После этого в Диспетчере устройств не должно быть устройства RTK Boot.
O:Если на записи появляются помехи, это можно исправить одним двух способов, приведённых ниже.
Метод 1:
1.
Скачайте драйверы Realtek Audio с сайта ASRock.
*При установке аудио-драйвера Realtek убедитесь, что LAN-кабель подключён.
2:
Откройте консоль «Realtek Audio».
3.
Включите опцию «Noise suppression reduces ambient stationary noises» в настройках Realtek.
4.
При включении данной опции качество записи звука улучшится.
Способ 2:
1.
Повторите шаги 1 и 2 из Способа 1 чтобы открыть консоль «Realtek audio».
2.
Установите усиление микрофона на +0db.
3.
При установке усиления на +0db качество записи улучшится.
O:В общем случае система сама загрузит приложение в фоновом режиме после установки драйвера Realtek Audio. Наберите в строке поиска Win10 «Sound Blaster Connect”, чтобы найти приложение.
Если приложение не отображается в системе, установите его самостоятельно.
1. Убедитесь, что ваша материнская плата поддерживает Creative Sound с установленным драйвером Realtek Audio.
* Узнайте подробности на странице спецификаций на сайте www.ASRock.com.
* Драйвер Realtek Audio можно скачать и установить с компакт-диска или с официального сайта ASRock.
2. Загрузите приложение «Sound Blaster Connect” из магазина приложений Microsoft Store.
https://www.microsoft.com/en-sg/store/p/sound-blaster-connect/9n66rljrt8z2
3. Запустите приложение после его установки.
Таблица совместимости оборудования Creative SoundBlaster Cinema5.
| Платформа | Модель |
| Intel | Fatal1ty H370 Performance Fatal1ty B360 Gaming K4 Fatal1ty B360M Performance Z390 Phantom Gaming 9 Z390 Phantom Gaming 6 Z390 Phantom Gaming SLI-ITX/ac |
| AMD | Fatal1ty X470 Gaming K4 Fatal1ty X470 Gaming-ITX/ac Fatal1ty B450 Gaming-ITX/ac Fatal1ty B450 Gaming K4 X399 Phantom Gaming 6 |
Если приложение не отображается в системе, установите его самостоятельно.
1. Откройте Диспетчер устройств и проверьте, установлен ли у вас драйвер Reaktek Audio.
* Драйвер Realtek Audio можно скачать и установить с компакт-диска или с официального сайта ASRock www.ASRock.com.
2. Установите по ссылке ниже приложение «Realtek Audio Control” из магазина приложений Microsoft Store.
https://www.microsoft.com/store/productId/9P2B8MCSVPLN
3. Запустите приложение после его установки.
O:1. Обратитесь к «Рекомендациям по оборудованию для Windows Mixed Reality ” и проверьте системные требования.
https://support.microsoft.com/en-us/help/4039260/windows-10-mixed-reality-pc-hardware-guidelines
* Для Windows Mixed Reality требуется интегрированная графика Intel HD Graphics 620 или выше с поддержкой DX12.
2. Если у вас установлена внешняя звуковая карта, включите «IGPU Multi-Monitor” в настройках BIOS.
BIOS>Advanced > Chipset Configuration > IGPU Multi-Monitor
3. Скачайте по ссылке драйверы VGA версии 15.60.01.4877 с сайта компании Intel и установите их.
Download Link: https://downloadcenter.intel.com/product/128199/Graphics-for-8th-Generation-Intel-Processors
4. Подключите гарнитуру «Windows Mixed Reality” к разъёму USB 3.0 на материнской плате.
5. Подключите гарнитуру «Windows Mixed Reality” к разъёму на материнской плате
Теперь всё должно работать.
O:Ознакомьтесь с приведёнными ниже требованиями, конфигурацией системы и настройками.
[Требования]
Windows 10
Ресивер / декодер: Onkyo TX-NR 747 или другой с поддержкой HDCP 2.2
Плеер: Pioneer Ultra HD Blu-ray Drive
Диск BD: любой фильм в формате 3D/4K BD
Программный плеер: Power DVD 14 или более поздней версии
[Конфигурация]
М/П: Z270 Gaming-ITX/ac
BIOS: P2.30
[Настройки]
1. При загрузке системы нажмите «F2» для входа в UEFI.
В настройках in BIOS нажмите Advanced > CPU Configuration и включите «Software Guard Extensions».
Нажмите «F10» чтобы сохранить изменения и выйти из BIOS. 
2. Загрузите ОС и установите все драйверы для М/П.
Установите драйвер ME версии 11.6.0.1126 (с поддержкой Ultra HD Blu-Ray). Скачайте драйвер по ссылке:
http://www.asrock.com/MB/Intel/Fatal1ty%20Z270%20Gaming-ITXac/index.asp#osW1064
3. Откройте Панель управления > Оборудование и звук > Звук и выберите «Receiver output”.
O:требования:
•OS: Windows7, Vista SP2.
•Ресивер / декодер: Onkyo TX-SR608 усилит ель для примера:
•Проигрыватель: например Power DVD10 v10.0.2025.52.
Настройки:
1. Установите все драйвера с диска с ПО, после этого проверьте в диспетчере устройств отсутствие устройств с восклицательными или вопросительными знаками.
2. Зайдите в панель управления > Звуковые устройства> звук,
если вы хотите настоить HDMI, выберите [HDMI output]
Если вы хотите на строить SPDIF, выберите [Digital output] 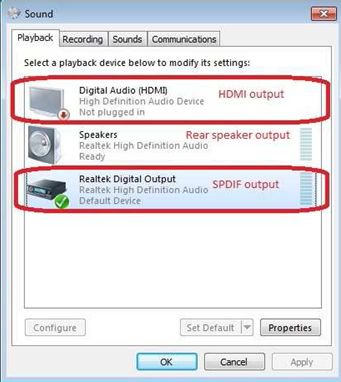
*разные материнские платы могут иметь разные настройки, картинка приведена для примера.
3. Зайдите в настойки звука вашего проигрывател
Мы взяли для примера Power DVD 10: выберите конфигурацию динамиков и выход по своему желанию.
4. На стройте свой декодер/ усилитель на цифровой звуковой выход по своему желанию.
5. Выберите правильный формат выхода на своем устройстве
6. Теперь вы можете проигрывает ваши файлы
O:Пожалуйста обратитесь к ниже шагов, чтобы установить звуковое устройство.
1.Установите Realtek HD Звуковой драйвер от компакт-диска Поддержки объединительной платы.
Или загрузка Realtek HD звуковой драйвер от вебсайта ASRock.
https://www.asrock.com/support/Download.ru.asp
3.Переоткройте Звуковой Регистратор, чтобы сделать запись аудио.
O:Если вы используете аудиопанель AC’97, ее необходимо подключить к колодке аудиоинтерфейса передней панели следующим образом:
A. Подключите выводы Mic_IN (MIC) к контактам MIC2_L.
B. Подключите выводы Audio_R (RIN) к контактам OUT2_R, а выводы Audio_L (LIN) к контактам OUT2_L.
C. Подключите выводы Ground (GND) к Ground (GND).
D. Контакты MIC_RET и OUT_RET предназначены только для аудиопанели HD. При использовании аудиопанели AC’97 подключать их не нужно.
E. Войдите в программу настройки BIOS. Откройте раздел Advanced Settings и выберите Chipset Configuration. Измените параметр Front Panel Control со значения [Auto] на [Enabled].
Для Windows ® XP
F. Загрузите операционную систему Windows. Откройте утилиту Realtek HD Audio Manager, щелкнув на значке панели задач в нижней правой части экрана. Щелкните на пункте «Audio I/O» (Ввод-вывод звука), а затем «Connector Settings» (Параметры разъемов), и выберите «Disable front panel jack detection» (Отключить автоопределение разъемов передней панели). Нажмите OK, чтобы сохранить внесенные изменения.
Для Windows ® Vista™
F. Войти в систему Windows, 1: Двойной щелчок изображение на более низкой панели задач правой руки, чтобы войти в Realtek HD Звуковой Менеджер. 2: Щелкните изображением «Папки»( Folder) в главном-правильном углу. 3. Проверьте, «Повреждают переднее групповое обнаружение гнезда(Disable front panel jack detection)». 4. Щелкните «хорошо(OK)».
(Пожалуйста обратитесь к следующей картине) 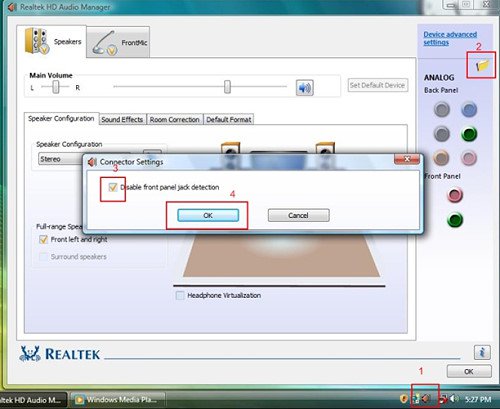
G. Активизировать передний микрометр:
Для Windows ® XP
Пожалуйста, выберите Передний Микрометр как рекордное устройство по умолчанию в Номере 1. 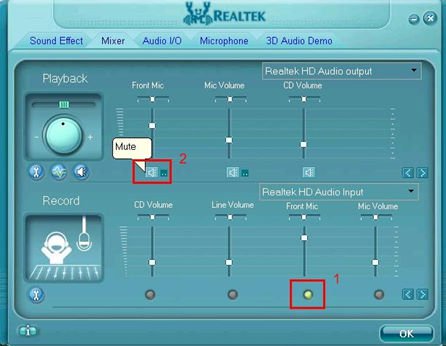
Если Вы хотите услышать ваш голос через Передний Микрометр, пожалуйста, отсейте «Немого» в Номере 2
Для Windows ® Vista™
1.Пойдите в Счет «FrontMic» в Пульте управления Realtek.
Щелкните «Устройством Неплатежа Набора», чтобы сделать Передний Микрометр как рекордное устройство по умолчанию.
O:Для нормальной работы аудиоинтерфейса High Definition Audio под Windows ® XP 64bit требуется выпущенное Microsoft ® оперативное исправление (hotfix). Его следует установить перед установкой аудиодрайвера, иначе попытка установки аудиодрайвера может оказаться неудачной.
Для загрузки файла оперативного исправления обратитесь по следующей ссылке:
http://support.microsoft.com/?kbid=901105
O:1.
Для 4-х канальной системы подсоедините передние колонки к разъему «Line out», задние к разъему «Line in».
Для 6-ти канальной системы подсоедините передние колонки к разъему «Line out», задние к разъему «Line in», а центральные/сабвуфер к разъему «Mic in».
2. После установки драйверов C-Media Audio найдите иконку «C-Media Audio configuration» на панели задач.
3. Кликните на эту иконку, появится экран с текущей конфигурацией аудио-системы. Выберите закладку «Output» для изменения конфигурации. Установите параметр Output Type в значение Analog и выберите нужную конфигурацию для колонок, затем нажмите «ОК».
Источник
Не работает звук на материнке
Вчера купил материнку Asrock n68nc-s ucc, воткнул в неё комплеткующие все, поставил 10. Когда установилась винда, увидел что не работает звук. Просто горит красненьким знак возле звука. Думал, что после установки всех драйверов он заработает, но не тут то было. Я установил VIA HD audio, и знак пропал, и было обычное поле со звуком. Но когда подключаю наушники, звука просто нет. Все перепроверил в плане звука на материнке, даже в биосе что то менял, переустанавливал постоянно дрова, но всё равно не работает. Как исправить это?
Попробуй поставить 7ку. Когда с 7ки на 10ку переходил тоже звук пропал(мать asus p5qd turbo). На 7ке звук работал, на 10ке нет(виндовсы на разных хардах стояли)
На 10ку сам не нашел решения этой проблемы(кроме установки звуковухи)
Вчера купил материнку Asrock n68nc-s ucc, воткнул в неё комплеткующие все, поставил 10. Когда установилась винда, увидел что не работает звук. Просто горит красненьким знак возле звука. Думал, что после установки всех драйверов он заработает, но не тут то было. Я установил VIA HD audio, и знак пропал, и было обычное поле со звуком. Но когда подключаю наушники, звука просто нет. Все перепроверил в плане звука на материнке, даже в биосе что то менял, переустанавливал постоянно дрова, но всё равно не работает. Как исправить это?
Пишет у тебя VIA® VT1708S / VT1705 Audio Codec. Поставь от разных версий. Хз.
Вчера купил материнку Asrock n68nc-s ucc, воткнул в неё комплеткующие все, поставил 10. Когда установилась винда, увидел что не работает звук. Просто горит красненьким знак возле звука. Думал, что после установки всех драйверов он заработает, но не тут то было. Я установил VIA HD audio, и знак пропал, и было обычное поле со звуком. Но когда подключаю наушники, звука просто нет. Все перепроверил в плане звука на материнке, даже в биосе что то менял, переустанавливал постоянно дрова, но всё равно не работает. Как исправить это?
Неа, на 7 такая же байда.
Неа, на 7 такая же байда.
Кнеш б/у, но у продавца она работала, я даже видел это
Кнеш б/у, но у продавца она работала, я даже видел это
Крч. Я хз как это фиксить, я решил просто поставить в комп звуковуху и не париться поводу неработающего на матери звука
Ты уверен что подключил audio в мать? Бывает такое что она не плотно вставлена.
Вчера купил материнку Asrock n68nc-s ucc, воткнул в неё комплеткующие все, поставил 10. Когда установилась винда, увидел что не работает звук. Просто горит красненьким знак возле звука. Думал, что после установки всех драйверов он заработает, но не тут то было. Я установил VIA HD audio, и знак пропал, и было обычное поле со звуком. Но когда подключаю наушники, звука просто нет. Все перепроверил в плане звука на материнке, даже в биосе что то менял, переустанавливал постоянно дрова, но всё равно не работает. Как исправить это?
Неа, на 7 такая же байда.
как всё запущено. ставишь чипсет и звук с сайта производителя мамки, со страницы с драйверами именно твоей мамки и всё обязано работать
Источник
Как установить Windows 10
Как установить драйвер на звук
HDAUDIOFUNC_01&VEN_10EC&DEV_0883&SUBSYS_1043829F&REV_1000 и нажал Искать, через несколько секунд был получен такой результат:
Realtek High Definition Audio
Производитель: Realtek Semiconductor Corp.
Решил всё-таки вызвать мастера и он очень просто установил мне драйвер на звук со своего диска, но диспетчер Realtek у меня не появился и переднюю звуковую панель мы с ним так и не смогли включить, хотя до переустановки системы она работала и я подключал к ней наушники. Скажите как мне всё сделать правильно, вы же тоже мастер. Илья.
Как установить драйвер на звук
Примечание: На стареньких материнках вместо High Definition Audio, может быть AC’97 —устаревший стандартный аудиокодек, разработанный компанией Intel в 1997г. А вот звуковая подсистема, встроенная в нашу материнскую плату, работает по более новому стандарту-High Definition Audio или HD Audio. Intel High Definition Audio— относительно новая спецификация для аудиокодеков, разработанная компанией Intel в 2004 году, отличающаяся улучшенным качеством цифрового звука, увеличившимся количеством каналов, более высокой частотой пропускания по сравнению с AC’97.
Скачали, теперь разархивируем нашу программу в какую-нибудь папку,
заходим в эту папку, затем запускаем файл aida64.exe и наша программа запускается
В главном окне программы жмём Компьютер,
затем Суммарная информация
и видим всё что у нас установлено внутри системного блока: название материнской платы и её чипсета, а так же видим название процессора, видеоадаптера, тип BIOS и так далее.
и выбираем High Definition Audio Codecs (Software)
Ставим галочку на пункте I accept to the above и жмём Next (Следующий)
Скачиваем драйвер и запускаем его.
Происходит установка драйверов в операционную систему,
В диспетчере устройств видим версию нашего драйвера, она является последней.
Источник
Системная плата ASRock N68C-S_UCC маленькое чудо – почти даром.
Ресурс у нас технический, поэтому, во-первых: в этом материале постараюсь строго придерживаться фактов. Во-вторых: в тех пунктах, по которым не обладаю твёрдыми знаниями и уверенностью, я укажу на возможные погрешности, или на субъективность описания. В-третьих: особых «удачных» или, наоборот «неудачных», комплектующих в подготовке материала не использовалось, что означает, при прочих равных условиях каждый сможет повторить эти результаты.
Внешний вид и комплектация платы N68C-S_UCC:
(кликните по картинке д.
Ресурс у нас технический, поэтому, во-первых: в этом материале постараюсь строго придерживаться фактов. Во-вторых: в тех пунктах, по которым не обладаю твёрдыми знаниями и уверенностью, я укажу на возможные погрешности, или на субъективность описания. В-третьих: особых «удачных» или, наоборот «неудачных», комплектующих в подготовке материала не использовалось, что означает, при прочих равных условиях каждый сможет повторить эти результаты.
Внешний вид и комплектация платы N68C-S_UCC:
Плата имеет форм-фактор Micro ATX: 24.4 x 20.8 см и поставляется в небольшой картонной коробке
28х24х6 см зелёного (в основном) цвета. На лицевой (верхней) стороне упаковки кроме крупного названия имеется изображение самой платы и кучи надписей о всяческих фирменных технологиях, которые эта плата поддерживает. С тыльной стороны зоркий глаз сможет заметить «надписи с картинками» о действительно интересных и нужных особенностях этого продукта. В частности наглядно показана поддерживаемая платой возможность разблокировки процессоров, и наличие разъёмов для модулей памяти DDRII и DDRIII.
02 коробка в которой что-то было
Комплект поставки полностью соответствует цене продукта и включает кроме самой платы: 1 антистатический пакет и мягкую подложку под низ + тонкую картонную прокладку сверху. На картонной прокладке сложен 1 мануал в виде книжки в глянцевой обложке, 1 диск с драйверами и утилитами в пакетике, 2 буклета синий и зелёный для рекламы, 2 sata шлейфа тонких и красных и 1 заглушка для задней панели. Всё лишь только необходимое, но этого вполне достаточно для сборки простенького офисного ПК.
Плата основана на логике NVIDIA® GeForce 7025 / nForce 630a – это уже довольно давно известный чипсет и не имеет смысла приводить его подробное описание. Единственно нужно напомнить об одной весьма неприятной особенности данного чипа – у него очень высокие рабочие температуры (до 90-100 град.), что частенько бывает чревато. Низкопрофильный радиатор, установленный на чипсете, не справляется с температурой больного – поэтому строго рекомендуется усилить охлаждение, к примеру с помощью воздушных процедур, а в идеале вообще заменить радиатор на что-то более эффективное и с пропеллером.
Разъёмы питания на N68C-S_UCC стандартные 24+4 (но плата способна работать и от старых 20+4 контактных блоков). Питание процессора имеет 3 фазы. В схеме питания применяются мосфеты: 72TO2GH@A12308 и 86TO2GH@A16441 парами на каждую фазу + конденсаторы SAMXON и KZG по 1000 и 1500 микрофарад по 3шт. на фазу, и катушки (дроссели?) GT 1R1. На питание памяти установлена 1 фаза на тех же элементах. Кроме того на плате размещены ещё конденсаторы OST и мосфеты с не читаемой маркировкой. Все конденсаторы обычные, не твердотельные, т.е. срок службы у них будет меньшим, нежели у «приличных» ныне твердотельных. Сведений на счёт надёжности элементной базы у меня нет.
Системная плата ASRock N68C-S_UCC поддерживает все процессоры AM2, AM2+, AM3 с TDP до 95 Ватт. Так же надо отметить уникальную особенность: на плате есть 2 вида разъёмов под модули памяти DDR2 и DDR3 – естественно при установке памяти нельзя забывать, что DDR3 поддерживают только процессоры AM3. Кроме того
имеются следующие разъёмы:
— 1 x PCI Express x16
— 1 x PCI Express x1
— 4 x SATAII 3.0 Гб/с, поддержка RAID (RAID 0, RAID 1, RAID 0+1, RAID 5 и JBOD), NCQ и Hot Plug
— 1 x ATA133 IDE с поддержкой двух устройств IDE
— 3 Разъема для подключения вентиляторов процессора/корпуса/Power
— 24-контактный разъем питания ATX
— 4-контактный разъем питания 12 В
— Вывод аудио на переднюю панель корпуса
— 3 x USB 2.0 (поддержка до шести USB 2.0)
— 1 x PS/2 для клавиатуры
— 1 x RJ-45 LAN с индикаторами (ACT/LINK LED и SPEED LED)
— Разъемы HD-аудио: Линейный вход / Передние динамики / Микрофон
И встроенные возможности:
Видео:— Встроенное графическое ядро NVIDIA® GeForce 7025
— DX9.0 VGA, Pixel Shader 3.0
— Максимальное количество памяти 256 МБ
— Поддержка D-sub с максимальным разрешением до 1920×1440 @60Гц
Для современных игр данный встроенный видео- адаптер безусловно не годится, однако с функциями воспроизведения видео и старенькими игрушками вроде бы должен справляться легко.
3D Mark 05 на встройке
Сеть:— Realtek PHY RTL8201EL
— Скорость: 10/100 Ethernet
Для внешнего интернета вполне достаточно, для домашней или офисной сети – уже медленно.
Звук:— 5.1 CH HD Audio (VIA® VT1705 Audio Codec)
Возможности БИОС и разгон:
Наконец перейдём к самому «вкусному», к возможностям БИОС, от которых напрямую зависят «разгонные» способности платы, и самому разгону. На плате ASRock применяется 8Мбит AMI Legal BIOS, на данный момент прошита версия 1,30. При включении системы заходим в БИОС по нажатию клавиши F2 – и тут не как у других!
Как можно заметить я уже воспользовался функцией UCC и теперь имею полноценный PhenomII X4 B40, что не может не радовать. Но нас больше заинтересует
вкладка OC Tweaker:
Возможности для настройки довольно внушительные:
Частота шины процессора CPU Frequency : от 150 MHz до 500 MHz с шагом 1MHz
Частота шины PCI-E Frequency : от 75 MHz до 250 MHz с шагом 1MHz
Возможность разблокировки процессора ASRock UCC и контроль ядер CPU Active Core Control (правда непонятно, как и что там так активно контролируется?)
Множитель процессора CPU Frequency Multipler: от 0.5 до 15 c шагом 0,5
Напряжение процессора (вместе с NB Core) Processor Voltage: от 0,6v до 1,55v с шагом 0,025v
Множитель северного моста в процессоре NB Frequency Multipler: от 5 до 10 с шагом 1
Множитель шины «Гипер Транспорт» (надо напомнить, что здесь HT версии 2,0) HT Bus Speed: от 1 до 5 (реально можно запустить только на 4 или 5, к сожалению это ограничивающий фактор для разгона по шине)
«Ширина» шины HT Bus Widh 8 или 16 bit
Частота памяти Memory Clock: от 800 MHz для DDR3 c шагом 266 MHz и от 400 MHz для DDR2 с шагом 133 MHz
Напряжение памяти DRAM Voltage: от 1.476v до 1883v с шагом
Большая вкладка тайминги памяти Memory Timing:
Довольно «богатые» возможности тонкой настройки и огромный плюс, заключающийся в том, что можно настроить лишь некоторые тайминги, а остальные спокойно оставить в Auto режиме.
Напряжение чипсета Chipset Voltage: от 1.262v до 1.423v с шагом
Кроме того можно сохранить 3 профиля БИОС для разных жизненных ситуаций, что тоже несомненный +.
Следующая вкладка ADVANCED:
Даёт возможность включать и регулировать различные функции процессора и чипсета.
Вкладка мониторинга температур и напряжений H/W Monitor:
08 БИОС мониторинг
Собственно показывает что-то похожее на температуры процессора, датчика платы, + обороты кулеров процессора и корпуса, + нечто напоминающее напряжения процессора, по линиям 3,3v – 5v – 12v, и + дает возможность регулировать обороты процессорного кулера (при наличии 4_ех контактного pwm пропеллера).
Далее приступим к тому, ради чего, несмотря ни на что, Вы продолжаете портить зрение и разбирать мой корявый почерк.
Состав тестового системного блока:
CPU: AMD AthlonII X3 440 (3000 MHz, 3*512 KB cache L2) легким движением руки превращённый в PhenomII X4 B40 (3000 MHz, 4*512 KB cache L2, 6 MB cache L3)
CPU Cooler: старый «добрый» Thermaltake Big Typhoon (у которого, к сожалению, уже не хватает производительности для этого камешка в разгоне)
DDR3 RAM 2*2 GB 1333 MHz TakeMS (что то очень не- дорогое, и видимо поэтому, не слишком производительное)
HDD Seagate: sataII, 80 GB, 3,5”, 7200rpm– давнишний, как раз не жаль иметь его в тестах.
Power Supply: китаец Qory якобы 450 ватт- такой же легкий как и его ватты – из серии: поставил, иди покури, пока не сгорит.
Системная плата: ASRock N68C-S_UCC
Операционная Система: Вин XP SP3. (лень мне перелазить на семёру, хотя через время всё равно придётся) – система старая и не чищенная ни разу, на ней ещё Athlon64 3700+ SanDiego поднимался до 3000 MHz на Asus_A8N-E.
И хорошая утилита от ASRock, под названием (ни за что не догадаетесь!) OC Tuner.
Для начала просто посмотрим как разблокируются процессоры, понимаю, Вы это уже видели, но всё равно ведь приятно.
Заодно посчитаем число Pi – в номинале 1 мил. за 26,484 сек.
В открытом виде: 1 мил. за 22,938сек. Т.е. + 14% прироста одним нажатием! Вот оказывается, на что кэш L3 нужен, ведь от количества ядер SuperPi не становится быстрее…
Поглядим, на что способна эта связка в разгоне:
11 Bus Speed 300 MHz
Да, не очень, но ведь у нас процессор с множителем 15х! Нам ли быть в печали? Даёшь максимальный разгон!
Ну, вот так, как то, вроде бы с кряхтением переползли за 4 гигагерца, уже ведь не так позорно, правда.
Реально это конечно полная кукуруза, чисто «скриншотный» результат (который, тем не менее, можно повторить). А стабильности удалось достичь на частоте всего 3420 MHz:
15 Проверка на стабильность
Результат конечно не впечатляет, но тому есть множество причин, о которых здесь рассуждать не имеет особого смысла, не о них речь.
Придётся добавить: разблокировка процессора (как обычно) отрицательно сказалась на его «разгонных» возможностях. Без разблокировки процессор стабильно держит 3600 MHz:
Пора подводить итоги:
В завершении обзора разберём подробнее достоинства и недостатки платы ASRock N68C-S_UCC. Несомненным плюсом является:
1) Цена, нет, даже: ЦЕНА!
2) Возможность разблокировки процессоров.
3) Поддержка ВСЕХ процессоров AM2, AM2+, AM3 с TDP до 95 ватт.
4) В общем отличные «разгонные» возможности БИОС (а сколько там таймингов можно покрутить, просто УХ!)
5) Возможность использования памяти DDR2 и DDR3 (с соответствующими процессорами) – вообще не видел подобного на других платах.
6) Наличие «старых» интерфейсов IDE, Flop, LPT, COM (иногда надо, а уже не везде ставят)
7) Удачное расположение моста – видео- карта не будет упираться в радиатор и легко заменить (добавить кулер) охлаждение.
Но не обошлось и без минусов, к сожалению:
1) ОЧЕНЬ горячий чипсет, с охлаждением которого категорически не справляется алюминиевая финтифлюшка на мосту – её НЕОБХОДИМО менять, или хотя- бы прикрутить 40 мм кулерок.
2) Не регулируются обороты 3_х контактных кулеров, по большому счёту это не недостаток – скорее благое пожелание.
3) Нет возможности снизить множитель HT меньше 4х – опять таки, это не недостаток, возможно просто БИОС необходимо обновить (а по мне и так сойдёт).
Хочу выразить благодарность товарищу Антону А. оказавшему большую помощь в подборе комплектующих. Так- же надо бы оспасибить тов. Константина Б.который доставал меня советами по данной теме.
Для обсуждения вопросов о плате открыта эта тема в конференции:
Источник
Видео
Ремонт материнской платы Asrock N68V, нет звукаСкачать
не обнаруживается встроенная звуковая карта/нет звука на windows 10 64 бит, только S/PDIFСкачать
Как исправить — нет звука на компьютере Windows 10 после переустановкиСкачать
Пропал звук на компьютере в Windows 10. Как передавать звук через видеокартуСкачать
Материнская плата ASRock N68Скачать
Ремонт ASRock N68-S3 UCC пальцем или очередное фуфлоСкачать
Как исправить «Устройства вывода не найдены» в Windows 10Скачать
Нет Звука в Windows 10 после установки!?Звук в монитор а не в колонки? Действительно 100{3d23f9bf871884ebfaed949349d0d8b8607057ce24bd788e0584149c3a3d4883} решение!Скачать
Не работает пропал звук Windows 10.Нет звука на компьютереСкачать
Что делать если нет звука в игре (для Windows10/11)Скачать