Сообщения: 4085
Благодарности: 694
| Конфигурация компьютера | |
| Материнская плата: Asus P8Z68-V Pro | |
| HDD: 2×640 GB WD6401AALS-00L3B2 Raid 0 + 2TB WD Green | |
| Звук: дискретная | |
| CD/DVD: Nec-7243S | |
| Ноутбук/нетбук: Lenovo G455 | |
| Прочее: Thermalright Archon, Razer Imperator + Sehhnaiser HD555+ RAZER Vespula |
Всего-то птица выставлена «Отключить звук». »
» width=»100%» style=»BORDER-RIGHT: #719bd9 1px solid; BORDER-LEFT: #719bd9 1px solid; BORDER-BOTTOM: #719bd9 1px solid» cellpadding=»6″ cellspacing=»0″ border=»0″>
Сообщения: 12426
Благодарности: 2327
| Конфигурация компьютера | |
| Материнская плата: Gigabyte GA-H67MA-UD2H-B3 | |
| HDD: Hitachi HDS721010CLA332 | |
| Блок питания: Asus 500W | |
| Монитор: Acer V243HQAbd | |
| Индекс производительности Windows: 5,1 |
» width=»100%» style=»BORDER-RIGHT: #719bd9 1px solid; BORDER-LEFT: #719bd9 1px solid; BORDER-BOTTOM: #719bd9 1px solid» cellpadding=»6″ cellspacing=»0″ border=»0″>
Сообщения: 12426
Благодарности: 2327
| Конфигурация компьютера | |
| Материнская плата: Gigabyte GA-H67MA-UD2H-B3 | |
| HDD: Hitachi HDS721010CLA332 | |
| Блок питания: Asus 500W | |
| Монитор: Acer V243HQAbd | |
| Индекс производительности Windows: 5,1 |
Это сообщение посчитали полезным следующие участники:
Сообщения: 12426
Благодарности: 2327
» width=»100%» style=»BORDER-RIGHT: #719bd9 1px solid; BORDER-LEFT: #719bd9 1px solid; BORDER-BOTTOM: #719bd9 1px solid» cellpadding=»6″ cellspacing=»0″ border=»0″>
| Конфигурация компьютера | |
| Материнская плата: Gigabyte GA-H67MA-UD2H-B3 | |
| HDD: Hitachi HDS721010CLA332 | |
| Блок питания: Asus 500W | |
| Монитор: Acer V243HQAbd | |
| Индекс производительности Windows: 5,1 |
Мы используем «cookies» только для улучшения просмотра сайта. Просматривая этот сайт, вы соглашаетесь на использование наших «cookies». Если вы не хотите использовать «cookies» или хотите узнать об этом подробнее, ознакомьтесь с нашей Политикой приватности.
Вопросы-Ответы
Выберете одну из следующих категорий, если вы знаете, к какой из них относится ваш вопрос:
Результаты:
O:Если в диспетчере устройств показано устройство RTK и аудиовыход не работает, выполните следующие действия:
1. Удалите дравйер Realtek audio.
2. Установите драйвер Realtek audio ver.6.3.9600.2237 по ссылке ниже и перезагрузите систему.
Ссылка:https://download.asrock.com/Drivers/All/Audio/Realtek_Audio(v6.3.9600.2237).zip
3. Нажмите правой кнопкой мыши на кнопку Пуск на рабочем столе и выберите Диспетчер устройств, чтобы проверить, осталось ли в системе устройство RTK Boot.
4. Скачайте и установите утилиту Audio Flash Tool по ссылке ниже:
Ссылка:https://download.asrock.com/TSD/Desktop/Tool/Audio Flash Tool.zip
5. Запустите файл UacCodecDownload_AllInOne_RsProxy_2.64.10
6. Нажмите кнопку Start для установки аудио-прошивки.
7. По окончании установки появится надпись Pass, означающая, что прошивка успешно установлена. После этого в Диспетчере устройств не должно быть устройства RTK Boot.
O:Если на записи появляются помехи, это можно исправить одним двух способов, приведённых ниже.
Метод 1:
1.
Скачайте драйверы Realtek Audio с сайта ASRock.
*При установке аудио-драйвера Realtek убедитесь, что LAN-кабель подключён.
2:
Откройте консоль «Realtek Audio».
3.
Включите опцию «Noise suppression reduces ambient stationary noises» в настройках Realtek.
4.
При включении данной опции качество записи звука улучшится.
Способ 2:
1.
Повторите шаги 1 и 2 из Способа 1 чтобы открыть консоль «Realtek audio».
2.
Установите усиление микрофона на +0db.
3.
При установке усиления на +0db качество записи улучшится.
O:В общем случае система сама загрузит приложение в фоновом режиме после установки драйвера Realtek Audio. Наберите в строке поиска Win10 «Sound Blaster Connect”, чтобы найти приложение.
Если приложение не отображается в системе, установите его самостоятельно.
1. Убедитесь, что ваша материнская плата поддерживает Creative Sound с установленным драйвером Realtek Audio.
* Узнайте подробности на странице спецификаций на сайте www.ASRock.com.
* Драйвер Realtek Audio можно скачать и установить с компакт-диска или с официального сайта ASRock.
2. Загрузите приложение «Sound Blaster Connect” из магазина приложений Microsoft Store.
https://www.microsoft.com/en-sg/store/p/sound-blaster-connect/9n66rljrt8z2
3. Запустите приложение после его установки.
Таблица совместимости оборудования Creative SoundBlaster Cinema5.
| Платформа | Модель |
| Intel | Fatal1ty H370 Performance Fatal1ty B360 Gaming K4 Fatal1ty B360M Performance Z390 Phantom Gaming 9 Z390 Phantom Gaming 6 Z390 Phantom Gaming SLI-ITX/ac |
| AMD | Fatal1ty X470 Gaming K4 Fatal1ty X470 Gaming-ITX/ac Fatal1ty B450 Gaming-ITX/ac Fatal1ty B450 Gaming K4 X399 Phantom Gaming 6 |
O:В общем случае система сама загрузит приложение в фоновом режиме после установки драйвера Realtek Audio. Наберите в строке поиска Win10 «Realtek Audio Console” , чтобы найти приложение.
*Подключите кабель LAN при установке драйвера Realtek Audio.
Если приложение не отображается в системе, установите его самостоятельно.
1. Откройте Диспетчер устройств и проверьте, установлен ли у вас драйвер Reaktek Audio.
* Драйвер Realtek Audio можно скачать и установить с компакт-диска или с официального сайта ASRock www.ASRock.com.
2. Установите по ссылке ниже приложение «Realtek Audio Control” из магазина приложений Microsoft Store.
https://www.microsoft.com/store/productId/9P2B8MCSVPLN
3. Запустите приложение после его установки.
O:1. Обратитесь к «Рекомендациям по оборудованию для Windows Mixed Reality ” и проверьте системные требования.
https://support.microsoft.com/en-us/help/4039260/windows-10-mixed-reality-pc-hardware-guidelines
* Для Windows Mixed Reality требуется интегрированная графика Intel HD Graphics 620 или выше с поддержкой DX12.
2. Если у вас установлена внешняя звуковая карта, включите «IGPU Multi-Monitor” в настройках BIOS.
BIOS>Advanced > Chipset Configuration > IGPU Multi-Monitor
3. Скачайте по ссылке драйверы VGA версии 15.60.01.4877 с сайта компании Intel и установите их.
Download Link: https://downloadcenter.intel.com/product/128199/Graphics-for-8th-Generation-Intel-Processors
4. Подключите гарнитуру «Windows Mixed Reality” к разъёму USB 3.0 на материнской плате.
5. Подключите гарнитуру «Windows Mixed Reality” к разъёму на материнской плате
Теперь всё должно работать.
O:Ознакомьтесь с приведёнными ниже требованиями, конфигурацией системы и настройками.
[Требования]
Windows 10
Ресивер / декодер: Onkyo TX-NR 747 или другой с поддержкой HDCP 2.2
Плеер: Pioneer Ultra HD Blu-ray Drive
Диск BD: любой фильм в формате 3D/4K BD
Программный плеер: Power DVD 14 или более поздней версии
[Конфигурация]
М/П: Z270 Gaming-ITX/ac
BIOS: P2.30
[Настройки]
1. При загрузке системы нажмите «F2» для входа в UEFI.
В настройках in BIOS нажмите Advanced > CPU Configuration и включите «Software Guard Extensions».
Нажмите «F10» чтобы сохранить изменения и выйти из BIOS. 
2. Загрузите ОС и установите все драйверы для М/П.
Установите драйвер ME версии 11.6.0.1126 (с поддержкой Ultra HD Blu-Ray). Скачайте драйвер по ссылке:
http://www.asrock.com/MB/Intel/Fatal1ty%20Z270%20Gaming-ITXac/index.asp#osW1064
3. Откройте Панель управления > Оборудование и звук > Звук и выберите «Receiver output”.
O:требования:
•OS: Windows7, Vista SP2.
•Ресивер / декодер: Onkyo TX-SR608 усилит ель для примера:
•Проигрыватель: например Power DVD10 v10.0.2025.52.
Настройки:
1. Установите все драйвера с диска с ПО, после этого проверьте в диспетчере устройств отсутствие устройств с восклицательными или вопросительными знаками.
2. Зайдите в панель управления > Звуковые устройства> звук,
если вы хотите настоить HDMI, выберите [HDMI output]
Если вы хотите на строить SPDIF, выберите [Digital output] 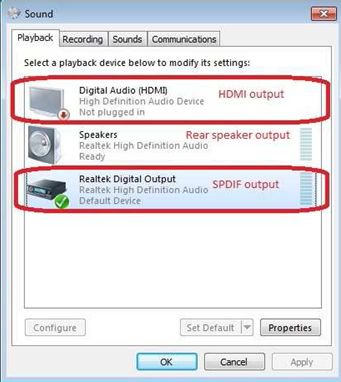
*разные материнские платы могут иметь разные настройки, картинка приведена для примера.
3. Зайдите в настойки звука вашего проигрывател
Мы взяли для примера Power DVD 10: выберите конфигурацию динамиков и выход по своему желанию.
4. На стройте свой декодер/ усилитель на цифровой звуковой выход по своему желанию.
5. Выберите правильный формат выхода на своем устройстве
6. Теперь вы можете проигрывает ваши файлы
O:Пожалуйста обратитесь к ниже шагов, чтобы установить звуковое устройство.
1.Установите Realtek HD Звуковой драйвер от компакт-диска Поддержки объединительной платы.
Или загрузка Realtek HD звуковой драйвер от вебсайта ASRock.
https://www.asrock.com/support/Download.ru.asp
2.Штепсель в ваших устройствах регистрации (Микрофон или другие устройства) к Линии — в порту (или порт Микрофона), и затем устройство регистрации разоблачит «Линию В» (или «Микрофон») изображение. Пожалуйста любезно обратитесь к ниже изображения. (Пульт управления> Звук> Делающий запись)
* Перед штепселем в устройствах регистрации: 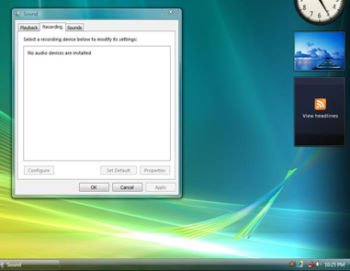
* После штепселя в устройствах регистрации:
3.Переоткройте Звуковой Регистратор, чтобы сделать запись аудио.
O:Если вы используете аудиопанель AC’97, ее необходимо подключить к колодке аудиоинтерфейса передней панели следующим образом:
A. Подключите выводы Mic_IN (MIC) к контактам MIC2_L.
B. Подключите выводы Audio_R (RIN) к контактам OUT2_R, а выводы Audio_L (LIN) к контактам OUT2_L.
C. Подключите выводы Ground (GND) к Ground (GND).
D. Контакты MIC_RET и OUT_RET предназначены только для аудиопанели HD. При использовании аудиопанели AC’97 подключать их не нужно.
E. Войдите в программу настройки BIOS. Откройте раздел Advanced Settings и выберите Chipset Configuration. Измените параметр Front Panel Control со значения [Auto] на [Enabled].
Для Windows ® XP
F. Загрузите операционную систему Windows. Откройте утилиту Realtek HD Audio Manager, щелкнув на значке панели задач в нижней правой части экрана. Щелкните на пункте «Audio I/O» (Ввод-вывод звука), а затем «Connector Settings» (Параметры разъемов), и выберите «Disable front panel jack detection» (Отключить автоопределение разъемов передней панели). Нажмите OK, чтобы сохранить внесенные изменения.
Для Windows ® Vista™
F. Войти в систему Windows, 1: Двойной щелчок изображение на более низкой панели задач правой руки, чтобы войти в Realtek HD Звуковой Менеджер. 2: Щелкните изображением «Папки»( Folder) в главном-правильном углу. 3. Проверьте, «Повреждают переднее групповое обнаружение гнезда(Disable front panel jack detection)». 4. Щелкните «хорошо(OK)».
(Пожалуйста обратитесь к следующей картине) 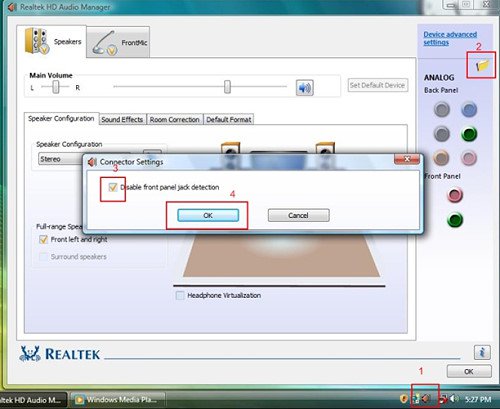
G. Активизировать передний микрометр:
Для Windows ® XP
Пожалуйста, выберите Передний Микрометр как рекордное устройство по умолчанию в Номере 1. 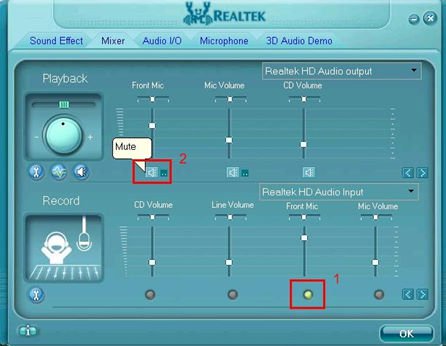
Если Вы хотите услышать ваш голос через Передний Микрометр, пожалуйста, отсейте «Немого» в Номере 2
Для Windows ® Vista™
1.Пойдите в Счет «FrontMic» в Пульте управления Realtek.
Щелкните «Устройством Неплатежа Набора», чтобы сделать Передний Микрометр как рекордное устройство по умолчанию.
O:Для нормальной работы аудиоинтерфейса High Definition Audio под Windows ® XP 64bit требуется выпущенное Microsoft ® оперативное исправление (hotfix). Его следует установить перед установкой аудиодрайвера, иначе попытка установки аудиодрайвера может оказаться неудачной.
Для загрузки файла оперативного исправления обратитесь по следующей ссылке:
http://support.microsoft.com/?kbid=901105
O:1.
Для 4-х канальной системы подсоедините передние колонки к разъему «Line out», задние к разъему «Line in».
Для 6-ти канальной системы подсоедините передние колонки к разъему «Line out», задние к разъему «Line in», а центральные/сабвуфер к разъему «Mic in».
2. После установки драйверов C-Media Audio найдите иконку «C-Media Audio configuration» на панели задач.
3. Кликните на эту иконку, появится экран с текущей конфигурацией аудио-системы. Выберите закладку «Output» для изменения конфигурации. Установите параметр Output Type в значение Analog и выберите нужную конфигурацию для колонок, затем нажмите «ОК».
|
0 / 0 / 0 Регистрация: 09.10.2012 Сообщений: 30 |
|
|
1 |
|
|
09.07.2018, 20:44. Показов 67946. Ответов 29
Никак не получается добиться наличия звука. По умолчанию установились дрова от Мелкософта и значок динамика в трее с красным крестиком. В Биосе все включено, пытался установить свежие драйвера от Realtek — не помогло. Подскажите как победить эту проблему?
__________________ 0 |
|
Programming Эксперт 94731 / 64177 / 26122 Регистрация: 12.04.2006 Сообщений: 116,782 |
09.07.2018, 20:44 |
|
29 |
|
2208 / 754 / 207 Регистрация: 02.02.2012 Сообщений: 3,656 Записей в блоге: 2 |
|
|
09.07.2018, 21:38 |
2 |
|
Оф. поддержки 10 нет.
значок динамика в трее с красным крестиком
В Биосе все включено Значит нет звуковой, сгорела. А что в ДУ? Купить отдельную, PCI-E. 0 |
|
0 / 0 / 0 Регистрация: 09.10.2012 Сообщений: 30 |
|
|
10.07.2018, 00:19 [ТС] |
3 |
|
Если поддерживаемую, то только 7 наверное? Добавлено через 1 час 13 минут 0 |
|
Нарушитель 8511 / 4476 / 1037 Регистрация: 12.03.2015 Сообщений: 21,058 |
|
|
10.07.2018, 01:20 |
4 |
|
сервис? в winpe он может быть выпилен изначально. 0 |
|
6510 / 3567 / 465 Регистрация: 28.06.2013 Сообщений: 11,094 |
|
|
10.07.2018, 01:57 |
5 |
|
Решение
пытался установить свежие драйвера от Realtek — не помогло. Пробуйте подсунуть семёрочный VIA high definition audio driver ver:v7700d с оф.сайта https://www.asrock.com/mb/AMD/… p#Download 3 |
|
0 / 0 / 0 Регистрация: 09.10.2012 Сообщений: 30 |
|
|
10.07.2018, 09:19 [ТС] |
6 |
|
Вчера установил 7 — то же самое. Может действительно звук на материнке сгорел? 0 |
|
0 / 0 / 0 Регистрация: 09.10.2012 Сообщений: 30 |
|
|
10.07.2018, 10:36 [ТС] |
7 |
|
Пробуйте подсунуть семёрочный VIA high definition audio driver ver:v7700d Вау, установился. Звук появился. Но это под 7. Интересно, а под 10 этот драйвер станет? Ведь он для 7. Добавлено через 1 час 9 минут 0 |
|
14339 / 6167 / 327 Регистрация: 03.07.2010 Сообщений: 20,691 |
|
|
10.07.2018, 10:51 |
8 |
|
Появляется сообщение попробуйте : VDeck.exe и режим совместимости с Windows 7 0 |
|
0 / 0 / 0 Регистрация: 09.10.2012 Сообщений: 30 |
|
|
10.07.2018, 11:04 [ТС] |
9 |
|
Если честно не совсем понял связи Vdeck с установленными драйверами. Это что? Утилита ? Как ее привязать к совместимости и как это отразится в работе. Я говорю, звук сейчас появился. Просто думаю , что вдруг это сообщение будет периодически выскакивать позже (комп не мой). И вдруг винда сама захочет его обновить на якобы новейший, но кривой. 0 |
|
14339 / 6167 / 327 Регистрация: 03.07.2010 Сообщений: 20,691 |
|
|
10.07.2018, 11:06 |
10 |
|
чтобы быть точным в определении местоположения нужного файла итп : Process Explorer жмите на мишень и перетаскивайте её на окно с сообщением , и получите имя процесса и его расположение. Попробуйте этому файлу выставить параметры совместимости с Windows 7 1 |
|
14339 / 6167 / 327 Регистрация: 03.07.2010 Сообщений: 20,691 |
|
|
10.07.2018, 11:08 |
11 |
|
1 |
|
2208 / 754 / 207 Регистрация: 02.02.2012 Сообщений: 3,656 Записей в блоге: 2 |
|
|
10.07.2018, 11:10 |
12 |
|
Какой аудио чип? Тут лежит под 8/8.1. 0 |
|
0 / 0 / 0 Регистрация: 09.10.2012 Сообщений: 30 |
|
|
10.07.2018, 15:30 [ТС] |
13 |
|
А как узнать какой чип? Добавлено через 3 часа 49 минут
попробуйте : VDeck.exe и режим совместимости с Windows 7 Пытаюсь подключить совместимость, но ругается, что винда х64. Нужна версия Vdeck-Х64 0 |
|
0 / 0 / 0 Регистрация: 09.10.2012 Сообщений: 30 |
|
|
10.07.2018, 15:43 [ТС] |
14 |
|
Зашел Аидой . Такие данные Audio PCI/Pnp HD Audio На сайте remontka.pro в нижнем списке нет такого чипа То, что видеокарта стоит PCI это ничего не значит? 0 |
|
2208 / 754 / 207 Регистрация: 02.02.2012 Сообщений: 3,656 Записей в блоге: 2 |
|
|
10.07.2018, 15:49 |
15 |
|
А как узнать какой чип? Посмотреть на плате? У нас есть аудио драйвер с оф. сайта VIA под 8/8.1. Кликните здесь для просмотра всего текста VIA заверяет/рекомендует получить сертифицированные системой и 0 |
|
0 / 0 / 0 Регистрация: 09.10.2012 Сообщений: 30 |
|
|
10.07.2018, 16:03 [ТС] |
16 |
|
Все ребята, скачал кодек для х64, звук есть. Спасибо всем за помощь. 0 |
|
2208 / 754 / 207 Регистрация: 02.02.2012 Сообщений: 3,656 Записей в блоге: 2 |
|
|
10.07.2018, 16:10 |
17 |
|
скачал кодек для х64, звук есть. С сайта viatech? 0 |
|
0 / 0 / 0 Регистрация: 09.10.2012 Сообщений: 30 |
|
|
10.07.2018, 16:53 [ТС] |
18 |
|
Может рано обрадовался. Хотя звук и есть, но при загрузке каждый раз появляется это окно. Как сделать, чтобы не появлялось? 0 |
|
0 / 0 / 0 Регистрация: 09.10.2012 Сообщений: 30 |
|
|
10.07.2018, 16:54 [ТС] |
19 |
|
С сайта viatech? Вот с этого сайта. Поиском находил 0 |
|
2208 / 754 / 207 Регистрация: 02.02.2012 Сообщений: 3,656 Записей в блоге: 2 |
|
|
10.07.2018, 17:06 |
20 |
|
нас есть аудио драйвер с оф. сайта VIA под 8/8.1. Устанавливали? 0 |
Суть и описание проблемы:
Купил бу компьютер, установил вин 10 про, но звука нет. В диспетчере устройств есть только устройства ввода. На передней панели гнездо под наушники так же не работает. Микрофон что сзади что на передней панели работает, но звука нет. При включении трека винда пишет что нет устройства вывода. Служба аудио включена.
Когда (после чего) появилась проблема:
После установки вин 10 про
Ваши действия по решению проблемы:
Проверил службу аудио, выполнил поиск устройств в диспетчере. Не помогло.
Комплектующие ПК:
Материнская плата: а срок ам 3
Видеокарта: 520 gt
Оперативная память: 2gb
Блок питания: no name 400 wt
Процессор: athlon 3 ядра
Накопители: самсунг 500 гб
Периферия:
Система охлаждения:
Скриншоты с проблемой (если требуются):
Добавьте скриншоты своей проблемы…
Пару дней назад, уважаемые люди просили помочь, я столкнулся с интересным явлением: установлен Windows 10 (материнка G41M-P28), все драйвера но звука нет, при том самое интересное, что при проверке звука штатными средствами винды бегунки прыгают, показывая, что что-то проигрывается, а в колонках тишина (похоже на то, что при установке Windows 10 подтягиваются драйвера, но они не корректны).
Потребовалось около двух часов, чтобы решить проблему. Удаление установленных драйверов и прочие похожие манипуляции результата не принесли, в этой связи вопрос удалось решить следующим образом:
- Устанавливаем родные драйвера чипсета под Windows 7 x64 с сайта производителя
http://ru.msi.com/product/motherboard/support/G41M-P28.html#down-driver&Win7 64
- Обязательно перезагружаем ПК (в данном случае это важно).
- Далее скачиваем и устанавливаем именно вот этот драйвер звука
ВАЖНО скачать и установить именно этот более старый драйвер (ориентируемся на размер 63 мб), так как следующий более новый (он весит порядка 96 мб) успешно устанавливается, но также не работает.
- Обязательно перезагружаем ПК (в данном случае это важно).
И только после этих манипуляций звучит заветное звучание в колонках.
Всем хорошей работы!!!
24.12.2015 —
Posted by |
hardware
Sorry, the comment form is closed at this time.
Сообщения: 4085
Благодарности: 694
| Конфигурация компьютера | |
| Материнская плата: Asus P8Z68-V Pro | |
| HDD: 2×640 GB WD6401AALS-00L3B2 Raid 0 + 2TB WD Green | |
| Звук: дискретная | |
| CD/DVD: Nec-7243S | |
| Ноутбук/нетбук: Lenovo G455 | |
| Прочее: Thermalright Archon, Razer Imperator + Sehhnaiser HD555+ RAZER Vespula |
Всего-то птица выставлена «Отключить звук». »
» width=»100%» style=»BORDER-RIGHT: #719bd9 1px solid; BORDER-LEFT: #719bd9 1px solid; BORDER-BOTTOM: #719bd9 1px solid» cellpadding=»6″ cellspacing=»0″ border=»0″>
Сообщения: 12426
Благодарности: 2327
| Конфигурация компьютера | |
| Материнская плата: Gigabyte GA-H67MA-UD2H-B3 | |
| HDD: Hitachi HDS721010CLA332 | |
| Блок питания: Asus 500W | |
| Монитор: Acer V243HQAbd | |
| Индекс производительности Windows: 5,1 |
» width=»100%» style=»BORDER-RIGHT: #719bd9 1px solid; BORDER-LEFT: #719bd9 1px solid; BORDER-BOTTOM: #719bd9 1px solid» cellpadding=»6″ cellspacing=»0″ border=»0″>
Сообщения: 12426
Благодарности: 2327
| Конфигурация компьютера | |
| Материнская плата: Gigabyte GA-H67MA-UD2H-B3 | |
| HDD: Hitachi HDS721010CLA332 | |
| Блок питания: Asus 500W | |
| Монитор: Acer V243HQAbd | |
| Индекс производительности Windows: 5,1 |
Это сообщение посчитали полезным следующие участники:
Сообщения: 12426
Благодарности: 2327
» width=»100%» style=»BORDER-RIGHT: #719bd9 1px solid; BORDER-LEFT: #719bd9 1px solid; BORDER-BOTTOM: #719bd9 1px solid» cellpadding=»6″ cellspacing=»0″ border=»0″>
| Конфигурация компьютера | |
| Материнская плата: Gigabyte GA-H67MA-UD2H-B3 | |
| HDD: Hitachi HDS721010CLA332 | |
| Блок питания: Asus 500W | |
| Монитор: Acer V243HQAbd | |
| Индекс производительности Windows: 5,1 |
Мы используем «cookies» только для улучшения просмотра сайта. Просматривая этот сайт, вы соглашаетесь на использование наших «cookies». Если вы не хотите использовать «cookies» или хотите узнать об этом подробнее, ознакомьтесь с нашей Политикой приватности.
Вопросы-Ответы
Выберете одну из следующих категорий, если вы знаете, к какой из них относится ваш вопрос:
Результаты:
O:Если в диспетчере устройств показано устройство RTK и аудиовыход не работает, выполните следующие действия:
1. Удалите дравйер Realtek audio.
2. Установите драйвер Realtek audio ver.6.3.9600.2237 по ссылке ниже и перезагрузите систему.
Ссылка:https://download.asrock.com/Drivers/All/Audio/Realtek_Audio(v6.3.9600.2237).zip
3. Нажмите правой кнопкой мыши на кнопку Пуск на рабочем столе и выберите Диспетчер устройств, чтобы проверить, осталось ли в системе устройство RTK Boot.
4. Скачайте и установите утилиту Audio Flash Tool по ссылке ниже:
Ссылка:https://download.asrock.com/TSD/Desktop/Tool/Audio Flash Tool.zip
5. Запустите файл UacCodecDownload_AllInOne_RsProxy_2.64.10
6. Нажмите кнопку Start для установки аудио-прошивки.
7. По окончании установки появится надпись Pass, означающая, что прошивка успешно установлена. После этого в Диспетчере устройств не должно быть устройства RTK Boot.
O:Если на записи появляются помехи, это можно исправить одним двух способов, приведённых ниже.
Метод 1:
1.
Скачайте драйверы Realtek Audio с сайта ASRock.
*При установке аудио-драйвера Realtek убедитесь, что LAN-кабель подключён.
2:
Откройте консоль «Realtek Audio».
3.
Включите опцию «Noise suppression reduces ambient stationary noises» в настройках Realtek.
4.
При включении данной опции качество записи звука улучшится.
Способ 2:
1.
Повторите шаги 1 и 2 из Способа 1 чтобы открыть консоль «Realtek audio».
2.
Установите усиление микрофона на +0db.
3.
При установке усиления на +0db качество записи улучшится.
O:В общем случае система сама загрузит приложение в фоновом режиме после установки драйвера Realtek Audio. Наберите в строке поиска Win10 «Sound Blaster Connect”, чтобы найти приложение.
Если приложение не отображается в системе, установите его самостоятельно.
1. Убедитесь, что ваша материнская плата поддерживает Creative Sound с установленным драйвером Realtek Audio.
* Узнайте подробности на странице спецификаций на сайте www.ASRock.com.
* Драйвер Realtek Audio можно скачать и установить с компакт-диска или с официального сайта ASRock.
2. Загрузите приложение «Sound Blaster Connect” из магазина приложений Microsoft Store.
https://www.microsoft.com/en-sg/store/p/sound-blaster-connect/9n66rljrt8z2
3. Запустите приложение после его установки.
Таблица совместимости оборудования Creative SoundBlaster Cinema5.
| Платформа | Модель |
| Intel | Fatal1ty H370 Performance Fatal1ty B360 Gaming K4 Fatal1ty B360M Performance Z390 Phantom Gaming 9 Z390 Phantom Gaming 6 Z390 Phantom Gaming SLI-ITX/ac |
| AMD | Fatal1ty X470 Gaming K4 Fatal1ty X470 Gaming-ITX/ac Fatal1ty B450 Gaming-ITX/ac Fatal1ty B450 Gaming K4 X399 Phantom Gaming 6 |
O:В общем случае система сама загрузит приложение в фоновом режиме после установки драйвера Realtek Audio. Наберите в строке поиска Win10 «Realtek Audio Console” , чтобы найти приложение.
*Подключите кабель LAN при установке драйвера Realtek Audio.
Если приложение не отображается в системе, установите его самостоятельно.
1. Откройте Диспетчер устройств и проверьте, установлен ли у вас драйвер Reaktek Audio.
* Драйвер Realtek Audio можно скачать и установить с компакт-диска или с официального сайта ASRock www.ASRock.com.
2. Установите по ссылке ниже приложение «Realtek Audio Control” из магазина приложений Microsoft Store.
https://www.microsoft.com/store/productId/9P2B8MCSVPLN
3. Запустите приложение после его установки.
O:1. Обратитесь к «Рекомендациям по оборудованию для Windows Mixed Reality ” и проверьте системные требования.
https://support.microsoft.com/en-us/help/4039260/windows-10-mixed-reality-pc-hardware-guidelines
* Для Windows Mixed Reality требуется интегрированная графика Intel HD Graphics 620 или выше с поддержкой DX12.
2. Если у вас установлена внешняя звуковая карта, включите «IGPU Multi-Monitor” в настройках BIOS.
BIOS>Advanced > Chipset Configuration > IGPU Multi-Monitor
3. Скачайте по ссылке драйверы VGA версии 15.60.01.4877 с сайта компании Intel и установите их.
Download Link: https://downloadcenter.intel.com/product/128199/Graphics-for-8th-Generation-Intel-Processors
4. Подключите гарнитуру «Windows Mixed Reality” к разъёму USB 3.0 на материнской плате.
5. Подключите гарнитуру «Windows Mixed Reality” к разъёму на материнской плате
Теперь всё должно работать.
O:Ознакомьтесь с приведёнными ниже требованиями, конфигурацией системы и настройками.
[Требования]
Windows 10
Ресивер / декодер: Onkyo TX-NR 747 или другой с поддержкой HDCP 2.2
Плеер: Pioneer Ultra HD Blu-ray Drive
Диск BD: любой фильм в формате 3D/4K BD
Программный плеер: Power DVD 14 или более поздней версии
[Конфигурация]
М/П: Z270 Gaming-ITX/ac
BIOS: P2.30
[Настройки]
1. При загрузке системы нажмите «F2» для входа в UEFI.
В настройках in BIOS нажмите Advanced > CPU Configuration и включите «Software Guard Extensions».
Нажмите «F10» чтобы сохранить изменения и выйти из BIOS. 
2. Загрузите ОС и установите все драйверы для М/П.
Установите драйвер ME версии 11.6.0.1126 (с поддержкой Ultra HD Blu-Ray). Скачайте драйвер по ссылке:
http://www.asrock.com/MB/Intel/Fatal1ty%20Z270%20Gaming-ITXac/index.asp#osW1064
3. Откройте Панель управления > Оборудование и звук > Звук и выберите «Receiver output”.
O:требования:
•OS: Windows7, Vista SP2.
•Ресивер / декодер: Onkyo TX-SR608 усилит ель для примера:
•Проигрыватель: например Power DVD10 v10.0.2025.52.
Настройки:
1. Установите все драйвера с диска с ПО, после этого проверьте в диспетчере устройств отсутствие устройств с восклицательными или вопросительными знаками.
2. Зайдите в панель управления > Звуковые устройства> звук,
если вы хотите настоить HDMI, выберите [HDMI output]
Если вы хотите на строить SPDIF, выберите [Digital output] 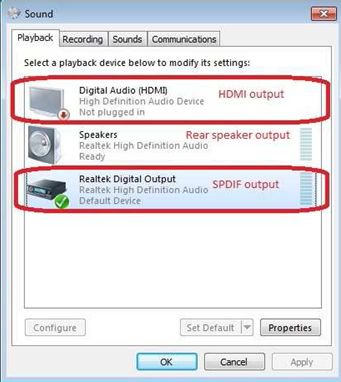
*разные материнские платы могут иметь разные настройки, картинка приведена для примера.
3. Зайдите в настойки звука вашего проигрывател
Мы взяли для примера Power DVD 10: выберите конфигурацию динамиков и выход по своему желанию.
4. На стройте свой декодер/ усилитель на цифровой звуковой выход по своему желанию.
5. Выберите правильный формат выхода на своем устройстве
6. Теперь вы можете проигрывает ваши файлы
O:Пожалуйста обратитесь к ниже шагов, чтобы установить звуковое устройство.
1.Установите Realtek HD Звуковой драйвер от компакт-диска Поддержки объединительной платы.
Или загрузка Realtek HD звуковой драйвер от вебсайта ASRock.
https://www.asrock.com/support/Download.ru.asp
2.Штепсель в ваших устройствах регистрации (Микрофон или другие устройства) к Линии — в порту (или порт Микрофона), и затем устройство регистрации разоблачит «Линию В» (или «Микрофон») изображение. Пожалуйста любезно обратитесь к ниже изображения. (Пульт управления> Звук> Делающий запись)
* Перед штепселем в устройствах регистрации: 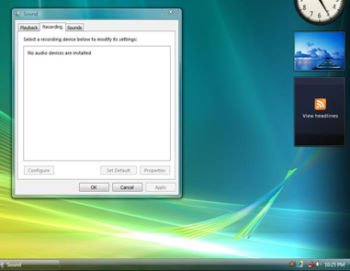
* После штепселя в устройствах регистрации:
3.Переоткройте Звуковой Регистратор, чтобы сделать запись аудио.
O:Если вы используете аудиопанель AC’97, ее необходимо подключить к колодке аудиоинтерфейса передней панели следующим образом:
A. Подключите выводы Mic_IN (MIC) к контактам MIC2_L.
B. Подключите выводы Audio_R (RIN) к контактам OUT2_R, а выводы Audio_L (LIN) к контактам OUT2_L.
C. Подключите выводы Ground (GND) к Ground (GND).
D. Контакты MIC_RET и OUT_RET предназначены только для аудиопанели HD. При использовании аудиопанели AC’97 подключать их не нужно.
E. Войдите в программу настройки BIOS. Откройте раздел Advanced Settings и выберите Chipset Configuration. Измените параметр Front Panel Control со значения [Auto] на [Enabled].
Для Windows ® XP
F. Загрузите операционную систему Windows. Откройте утилиту Realtek HD Audio Manager, щелкнув на значке панели задач в нижней правой части экрана. Щелкните на пункте «Audio I/O» (Ввод-вывод звука), а затем «Connector Settings» (Параметры разъемов), и выберите «Disable front panel jack detection» (Отключить автоопределение разъемов передней панели). Нажмите OK, чтобы сохранить внесенные изменения.
Для Windows ® Vista™
F. Войти в систему Windows, 1: Двойной щелчок изображение на более низкой панели задач правой руки, чтобы войти в Realtek HD Звуковой Менеджер. 2: Щелкните изображением «Папки»( Folder) в главном-правильном углу. 3. Проверьте, «Повреждают переднее групповое обнаружение гнезда(Disable front panel jack detection)». 4. Щелкните «хорошо(OK)».
(Пожалуйста обратитесь к следующей картине) 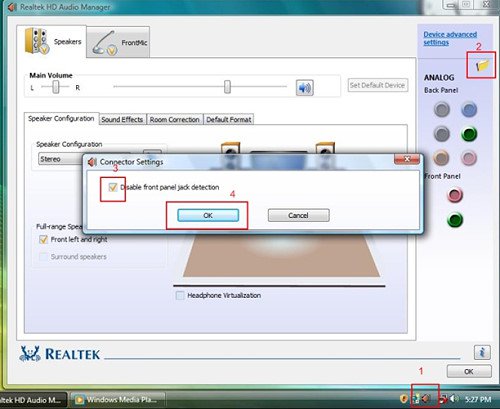
G. Активизировать передний микрометр:
Для Windows ® XP
Пожалуйста, выберите Передний Микрометр как рекордное устройство по умолчанию в Номере 1. 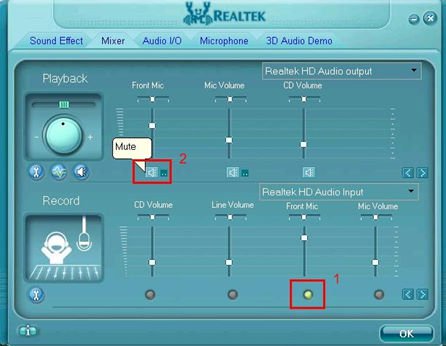
Если Вы хотите услышать ваш голос через Передний Микрометр, пожалуйста, отсейте «Немого» в Номере 2
Для Windows ® Vista™
1.Пойдите в Счет «FrontMic» в Пульте управления Realtek.
Щелкните «Устройством Неплатежа Набора», чтобы сделать Передний Микрометр как рекордное устройство по умолчанию.
O:Для нормальной работы аудиоинтерфейса High Definition Audio под Windows ® XP 64bit требуется выпущенное Microsoft ® оперативное исправление (hotfix). Его следует установить перед установкой аудиодрайвера, иначе попытка установки аудиодрайвера может оказаться неудачной.
Для загрузки файла оперативного исправления обратитесь по следующей ссылке:
http://support.microsoft.com/?kbid=901105
O:1.
Для 4-х канальной системы подсоедините передние колонки к разъему «Line out», задние к разъему «Line in».
Для 6-ти канальной системы подсоедините передние колонки к разъему «Line out», задние к разъему «Line in», а центральные/сабвуфер к разъему «Mic in».
2. После установки драйверов C-Media Audio найдите иконку «C-Media Audio configuration» на панели задач.
3. Кликните на эту иконку, появится экран с текущей конфигурацией аудио-системы. Выберите закладку «Output» для изменения конфигурации. Установите параметр Output Type в значение Analog и выберите нужную конфигурацию для колонок, затем нажмите «ОК».
Содержание
- Нет звука после чистой установки WIN 10 на Asrock M3A UCC
- Решение
- Asrock g31m vs2 драйвера на звук windows 10
- Загрузить драйверы Asrock G31M-VS2
- Действия по обновлению драйверов G31M-VS2 вручную:
- Автоматическое обновление драйверов G31M-VS2:
- G31M-VS2 Часто задаваемые вопросы относительно обновления
- Почему некоторые люди игнорируют обновления драйверов G31M-VS2?
- Когда обновлять драйверы G31M-VS2?
- Какова роль драйверов Материнская плата Asrock?
- Как загрузить драйверы G31M-VS2?
- Проблем с обновлениями драйверов
- Asrock g31m vs2 драйвера на звук windows 10
- Загрузить драйверы Asrock Socket 775 G31M-VS2 (Intel G31)
- Порядок ручной загрузки и обновления:
- Используйте автоматическое средство для обновления драйверов Socket 775 G31M-VS2:
- G31M-VS2 Часто задаваемые вопросы относительно обновления
- Какие операционные системы совместимы с драйверами Socket 775 G31M-VS2?
- Почему избегаются обновления драйверов Socket 775 G31M-VS2?
- Каковы существуют преимущества и риски обновления драйверов Socket 775 G31M-VS2?
- Как обновляются драйверы Socket 775 G31M-VS2?
- Распространенные проблемы обновления драйверов
Нет звука после чистой установки WIN 10 на Asrock M3A UCC
Нет звука после установки Win XP на Win 7
После установки Win XP Home (лицензионная) на Win 7 PRO (демо) нет звука. При установке не было.
Нет звука после установки Win 7
Перепробовал,я так думаю, всё,и драйвера качал с офф.сайта производителя материнки,и последние 2.50.
После установки Ubuntu снизилась громкость звука в Win 10
Хотел попробовать Ubuntu, метался между 16 и 17 версиями, в итоге всех манипуляций на ноуте под Win.
После установки нет звука.
Установил Семерку, обновил, а звука все равно нет. С XP была другая проблема: после установки.
сервис? в winpe он может быть выпилен изначально.
Решение
Вау, установился. Звук появился. Но это под 7. Интересно, а под 10 этот драйвер станет? Ведь он для 7.
Хочу установить Win10 1709? ибо 1803 говорят сырой совсем.
Добавлено через 1 час 9 минут
Установил эти драйвера на 10. Грестик убрался, звук появился, но Появляется сообщение «VIA HD Deck не поддерживает данную версию ОС. Обновите драйвер аудио». Как быть?
А как узнать какой чип?
Добавлено через 3 часа 49 минут
На сайте remontka.pro в нижнем списке нет такого чипа
То, что видеокарта стоит PCI это ничего не значит?
Посмотреть на плате?
Возможно AIDA64 скажет.
По мануалу VIA® VT1705 Audio Codec. В списке поддерживаемых он есть.
У нас есть аудио драйвер с оф. сайта VIA под 8/8.1.
Пытаемся ставить его. Ссылка в 12 посте.
VIA заверяет/рекомендует получить сертифицированные системой и
сертифицированные аудио драйверы непосредственно у производителя
вашей системы или производителя материнской платы. ©
Вот с этого сайта. Поиском находил
ссылка не вставляется почему то
Помощь в написании контрольных, курсовых и дипломных работ здесь.
Нет звука после переустановки Win 7
Здравствуйте. Прошу помощи. Переустановили, пропал звук. Realtek High Definition Audio. ИД.
Нет звука после установки Windows 7
Всем привет! После установки windows7 пропал звук на xp был!Устройство воспроизведения работает.
после установки windows 7 нет звука
Здраствуйте уважаемые. У меня такая история : стояла windows xp звук работал через наушники и.
Источник
Asrock g31m vs2 драйвера на звук windows 10
Загрузить драйверы
Asrock G31M-VS2
Действия по обновлению драйверов G31M-VS2 вручную:
Эти стандартные драйверы G31M-VS2 можно найти в %%os%% или загрузить из обновления Windows®. Встроенный драйвер поддерживает основные функции оборудования G31M-VS2. Это руководство по эксплуатации проведет вас через обновление драйверов Asrock.
Автоматическое обновление драйверов G31M-VS2:
Самым большим преимуществом использования DriverDoc является доступ к более 2 150 000 драйверов (база пополняется на ежедневной основе), благодаря чему вы можете быть уверены, что все драйверы (не только Материнская плата) на вашем ПК обновляются на постоянной основе.
G31M-VS2 Часто задаваемые вопросы относительно обновления
Почему некоторые люди игнорируют обновления драйверов G31M-VS2?
Большинство людей не выполняют обновления драйверов G31M-VS2, потому что они могут столкнуться с ошибками или сбоями.
Когда обновлять драйверы G31M-VS2?
Мы рекомендуем периодически обновлять драйверы устройств G31M-VS2, обычно не реже нескольких раз в год.
Какова роль драйверов Материнская плата Asrock?
Эти крошечные программы, называемые «драйверы устройств», позволяют G31M-VS2 вашего устройства правильно взаимодействовать с вашей операционной системой.
Как загрузить драйверы G31M-VS2?
Драйверы G31M-VS2 можно обновить вручную с помощью Device Manager (Диспетчер устройства) или автоматически с помощью программного обеспечения для обновления драйверов.
Проблем с обновлениями драйверов
Ошибки G31M-VS2 часто связаны с несовместимыми или устаревшими драйверами устройств. Драйверы устройств могут работать неправильно без предупреждения, что приводит к потере данных. Захватывающая новость заключается в том, что вы, скорее всего, можете обновить драйверы устройств Материнская плата, чтобы избежать неисправностей.
Это может быть трудно найти точные драйверы, совместимые с вашим G31M-VS2. Несмотря на опыт поиска, установки и ручного обновления драйверов G31M-VS2, задача будет занимать много времени и очень надоедлительной. Вы можете усугубить проблемы только в том случае, если установите неправильный драйвер для вашего оборудования.
Источник
Asrock g31m vs2 драйвера на звук windows 10
Загрузить драйверы
Asrock Socket 775 G31M-VS2 (Intel G31)
Порядок ручной загрузки и обновления:
Базовые драйверы Socket 775 G31M-VS2 должны быть объединены в %%os%% или загружены через обновление Windows®. Использование этих встроенных драйверов Motherboard будет поддерживать базовые функциональные возможности. Наши инструкции по обновлению драйверов Asrock содержат все необходимые шаги.
| Компания: | Asrock |  |
| Функция: | Материнская плата | |
| Версия: | G31M-VS2 | |
| Операционные системы: | Windows XP, Vista, 7, 8, 10, 11 | |
Используйте автоматическое средство для обновления драйверов Socket 775 G31M-VS2:
Кроме того, при использовании DriverDoc для обновления драйверов Материнская плата, вы также сможете обновлять все остальные драйверы на вашем ПК, используя нашу обширную базу, содержащую более 2 150 000 драйверов (пополняется ежедневно) для любых аппаратных устройств.
G31M-VS2 Часто задаваемые вопросы относительно обновления
Какие операционные системы совместимы с драйверами Socket 775 G31M-VS2?
Socket 775 G31M-VS2 имеет доступную версию драйверов в Windows.
Почему избегаются обновления драйверов Socket 775 G31M-VS2?
Большинство пользователей не обновляют драйверы устройств Socket 775 G31M-VS2, потому что они не хотят создавать проблемы со своим ПК.
Каковы существуют преимущества и риски обновления драйверов Socket 775 G31M-VS2?
Установка правильных обновлений драйверов Socket 775 G31M-VS2 повысит производительность, стабильность и сделает доступными новые Материнская плата функции ПК. Риски установки неправильных Материнская плата драйверов устройства включают снижение общей производительности, несовместимость функций и нестабильную работу ПК.
Как обновляются драйверы Socket 775 G31M-VS2?
Обновления драйверов G31M-VS2 устройств можно выполнить вручную с помощью Device Manager (диспетчер устройств) или автоматически с помощью утилиты для обновления драйверов.
Распространенные проблемы обновления драйверов
Ошибки Socket 775 G31M-VS2 могут быть связаны с поврежденными или устаревшими драйверами устройств. Драйверы устройств могут работать неправильно без предупреждения, что приводит к потере данных. Лучшая часть заключается в том, что ваши драйверы Материнская плата всегда могут быть изменены для решения дилеммы ноутбука.
Это может быть трудно найти точные драйверы, совместимые с вашим Socket 775 G31M-VS2. Хотя у вас может быть большой опыт работы с драйверами Socket 775 G31M-VS2, в этом процессе обновления все еще много времени. Использование неисправных или нефункциональных драйверов приведет к большему повреждению и ошибкам на вашем компьютере.
Чтобы оставаться в курсе всех основных новых функций драйверов, мы предлагаем пойти с программой обновления драйверов. Эти обновления гарантируют, что у вас всегда есть правильные драйверы для вашего оборудования и что они всегда будут резервироваться до новых версий. Драйверы резервного копирования обеспечивают вам комфорт, зная, что если что-то пойдет не так, вы можете откатить к предыдущим драйверам.
Источник
Adblock
detector
| Программист: | Asrock |  |
| Категория: | Материнская плата | |
| Модель: | Socket 775 | |
| Серии: | Intel G31 | |
| Номер модели: | G31M-VS2 | |
| Операционные системы: | Windows XP, Vista, 7, 8, 10, 11 | |
How to fix Asrock G41M-VS3 not working on PC or Mac? You need to update audio software and driver, We have provided a complete package for drivers, software and installation guide. These hardware drivers provide you with solutions to fix errors in your Audio Driver.
Click “Download” to get the Asrock G41M-VS3 Audio Driver, Software Update , Manual Setup & install it on PC (Windows 10, 8, 7) and Mac OS.
Asrock G41M-VS3 Quick Start Guide ⇒ Download
Download and Install Driver/Software for Windows
If you want the full version, click below : Download
Материнская плата Asrock G41M VS3 является популярным выбором для сборки домашнего компьютера, однако многие пользователи сталкиваются с проблемами, связанными со звуковой картой. Отсутствие звука, искажения, нестабильная работа — все эти проблемы могут вызвать серьезные неудобства при использовании компьютера.
Одной из возможных причин проблем с звуком на материнской плате Asrock G41M VS3 может быть несовместимость с драйверами операционной системы. Установка неправильных драйверов или их несоответствие версии операционной системы может привести к отсутствию звука или его искажению. Проверьте совместимость драйверов со своей версией операционной системы и обновите их, если необходимо.
Еще одной возможной причиной проблем с звуком может быть не корректное подключение аудио разъемов или их повреждение. Убедитесь, что все разъемы с аудио устройством и динамиками надежно подключены и не повреждены. Попробуйте проверить работу аудио разъемов, подключив другие устройства или наушники.
Также стоит обратить внимание на настройки звука в операционной системе. Убедитесь, что все уровни громкости установлены на правильные значения, а звуковые настройки не отключены или не изменены. Вы можете проверить и изменить настройки звука в «Панели управления» или настройках звука операционной системы.
В случае, если перечисленные выше решения не помогли решить проблему с звуком на материнской плате Asrock G41M VS3, рекомендуется обратиться к производителю платы или специалисту по обслуживанию компьютеров для более детальной диагностики и решения проблемы. Большинство проблем с звуком на этой материнской плате могут быть успешно решены с помощью указанных методов, однако в некоторых случаях может потребоваться замена или ремонт аудио разъемов или самой звуковой карты.
Содержание
- Проблемы со звуком на материнской плате Asrock G41M VS3: возможные причины и решения
- Отсутствие звука
- Шумы и помехи при воспроизведении звука
- Невозможность воспроизведения звука
- Скачки звука или шум при воспроизведении
- Отсутствие звука только на определенных портах
Проблемы со звуком на материнской плате Asrock G41M VS3: возможные причины и решения
Материнская плата Asrock G41M VS3 позиционируется как простое и надежное решение для создания компьютерных систем. Однако, пользователи иногда сталкиваются с проблемами со звуком на данной плате. В данной статье мы рассмотрим возможные причины этих проблем и предложим решения для их устранения.
Отсутствие звука
Если на материнской плате Asrock G41M VS3 отсутствует звук, возможны несколько причин:
| Причина | Решение |
|---|---|
| Отключен звук в операционной системе | Проверьте настройки звука в операционной системе и убедитесь, что звук не отключен. |
| Отсутствует драйвер звуковой карты | Скачайте и установите последнюю версию драйвера звуковой карты с официального сайта Asrock. |
| Неисправность аудио разъемов | Проверьте состояние аудио разъемов на задней панели материнской платы. Если они повреждены или загрязнены, попробуйте их очистить или заменить. |
| Неисправность аудиокабеля | Подключите другой аудиокабель и проверьте работоспособность звука. |
Шумы и помехи при воспроизведении звука
Если вы столкнулись с постоянными шумами и помехами при воспроизведении звука на материнской плате Asrock G41M VS3, рекомендуем рассмотреть следующие решения:
| Причина | Решение |
|---|---|
| Электромагнитные помехи | Убедитесь, что аудио кабель не пересекается с электро-магнитными источниками, такими как сетевые кабели или другие устройства. |
| Неисправность драйверов | Обновите драйвера звуковой карты до последней версии или попробуйте установить альтернативные драйверы. |
| Неисправность звуковой карты | Если все остальные возможные проблемы исключены, возможно, вам потребуется заменить звуковую карту. |
Надеемся, что указанные выше рекомендации помогут вам решить проблемы со звуком на материнской плате Asrock G41M VS3. Если у вас все еще возникают проблемы, рекомендуем обратиться в службу поддержки Asrock или обратиться к квалифицированному специалисту для получения дополнительной помощи.
Невозможность воспроизведения звука
Если у вас возникла проблема с воспроизведением звука на материнской плате Asrock G41M VS3, есть несколько возможных причин и решений, которые можно попробовать.
- Проверьте подключение аудиоустройств
- Установите или обновите драйверы аудиоустройства
- Проверьте настройки звука в операционной системе
- Используйте другое аудиоустройство
- Проверьте BIOS настройки
Убедитесь, что динамики или наушники правильно подключены к выходу аудио на задней панели компьютера. Проверьте, что кабели надежно закреплены в соответствующих гнездах.
Перейдите на официальный сайт производителя материнской платы и загрузите последнюю версию драйверов для звуковой карты. Установите их на свой компьютер. Если драйверы уже установлены, попробуйте обновить их до последней версии.
Откройте панель управления или настройки звука в вашей операционной системе и убедитесь, что звук включен, громкость установлена на нужном уровне, и выбран правильный аудиоустройство в качестве устройства вывода.
Если у вас имеется другое рабочее аудиоустройство, попробуйте его подключить к вашей материнской плате. Это позволит определить, проблема в самой материнской плате или в вашем текущем аудиоустройстве.
Перезагрузите компьютер и зайдите в BIOS. Проверьте, что включен контроллер звука и установлены правильные настройки для аудиоустройства. Если необходимо, сбросьте настройки BIOS к значениям по умолчанию.
Если после применения этих решений проблема с воспроизведением звука на материнской плате Asrock G41M VS3 все еще не решена, возможно, причина кроется в аппаратной неисправности звуковой карты. В этом случае рекомендуется обратиться к профессионалам для проведения диагностики и ремонта.
Скачки звука или шум при воспроизведении
Существует несколько возможных причин таких проблем:
- Неправильные драйверы звуковой карты: Установленные драйверы могут быть устаревшими или несовместимыми с операционной системой или другими устройствами компьютера. Это может привести к скачкам звука или наличию шума. Для решения этой проблемы необходимо скачать и установить последние версии драйверов звуковой карты с официального сайта производителя материнской платы.
- Неисправная звуковая карта: Возможно, проблема в самой звуковой карте. Проверьте ее на наличие видимых повреждений или дефектов. Если у вас есть возможность, попробуйте заменить звуковую карту и проверить, исправится ли проблема.
- Электромагнитные помехи: Иногда скачки звука или появление шума могут быть вызваны электромагнитными помехами от других устройств, расположенных рядом с компьютером. Попробуйте переместить компьютер или другие электронные устройства в другое место, чтобы устранить эти помехи.
- Неисправные аудио-кабели: Некачественные или поврежденные аудио-кабели могут также вызвать скачки звука или появление шума при воспроизведении. Проверьте состояние кабелей и, при необходимости, замените их.
Если проблема со звуком на материнской плате Asrock G41M VS3 остается нерешенной после проверки вышеперечисленных аспектов, предлагается обратиться к специалисту для диагностики аппаратных проблем. Возможно, внутренние компоненты материнской платы нуждаются в замене или ремонте.
| Возможная причина проблемы | Решение |
|---|---|
| Неправильные драйверы звуковой карты | Установить последнюю версию драйверов с официального сайта производителя материнской платы |
| Неисправная звуковая карта | Проверить наличие повреждений или дефектов, при необходимости заменить |
| Электромагнитные помехи | Переместить компьютер или другие устройства, вызывающие помехи, в другое место |
| Неисправные аудио-кабели | Проверить состояние кабелей, при необходимости заменить |
Отсутствие звука только на определенных портах
Если вы обнаружили, что звук отсутствует только на определенных портах на материнской плате Asrock G41M VS3, следуйте следующим рекомендациям для решения проблемы:
- Убедитесь, что аудиоустройство правильно подключено к нужным портам. Проверьте соответствие разъемов на задней панели материнской платы и разъемов на задней панели компьютера.
- Проверьте настройки звука в операционной системе. Убедитесь, что вы выбрали правильный выходной порт звука в настройках звукового устройства.
- Проверьте драйверы аудиоустройства. Убедитесь, что у вас установлены последние версии драйверов аудиоустройства для материнской платы Asrock G41M VS3. Вы можете загрузить последние версии драйверов с официального веб-сайта Asrock.
- Попробуйте подключить аудиоустройство к другому порту, чтобы исключить возможность неисправности конкретного порта.
- Если ни одно из вышеперечисленных решений не помогает, возможно, у вас проблема с аудиоустройством или самой материнской платой. В этом случае рекомендуется обратиться к специалистам по ремонту компьютеров или обратиться в сервисный центр Asrock для получения поддержки.
Следуя указанным рекомендациям, вы сможете решить проблему с отсутствием звука только на определенных портах на материнской плате Asrock G41M VS3. Помните, что проверка соединений, настроек и драйверов является важным шагом в решении проблемы с звуком на компьютере.
Asrock G41M-VS3 — популярная материнская плата, которую широко используют пользователи во всем мире. Однако, при обновлении операционной системы до Windows 10, многие сталкиваются с проблемой отсутствия звука. Это может быть вызвано устаревшим или неправильно установленным аудио драйвером. Чтобы решить эту проблему, требуется скачать и установить подходящий аудио драйвер для Asrock G41M-VS3 на Windows 10.
Для начала, необходимо определить модель и версию операционной системы. Эта информация понадобится для правильного выбора аудио драйвера. Вы можете найти эту информацию, перейдя в «Параметры системы» -> «Система» и там вы найдете требуемую информацию. Запишите модель и версию операционной системы, чтобы иметь их под рукой во время загрузки драйвера.
Когда вы определили модель и версию операционной системы, посетите официальный вебсайт Asrock и перейдите на страницу поддержки. Затем выберите свою модель материнской платы из списка и найдите раздел «Драйверы». В этом разделе, найдите и загрузите подходящий аудио драйвер для вашей модели Asrock G41M-VS3 на Windows 10.
Содержание
- Как скачать и установить аудио драйвер для Asrock G41M-VS3 на Windows 10
- Шаг 1. Поиск необходимого аудио драйвера
- Шаг 2. Скачивание аудио драйвера
- Шаг 3. Установка аудио драйвера
- Шаг 4. Проверка работоспособности аудио драйвера
Как скачать и установить аудио драйвер для Asrock G41M-VS3 на Windows 10
Аудио драйверы необходимы для правильной работы звука на вашем компьютере. Если у вас установлен компьютер с материнской платой Asrock G41M-VS3 и операционной системой Windows 10, вам понадобится скачать и установить соответствующий аудио драйвер.
Вот пошаговая инструкция, как скачать и установить аудио драйвер для Asrock G41M-VS3 на Windows 10:
- Откройте веб-браузер на вашем компьютере и перейдите на официальный веб-сайт Asrock.
- На странице поддержки выберите свою модель материнской платы — G41M-VS3.
- На странице загрузок найдите раздел «Драйверы» или «Скачать» и выберите операционную систему Windows 10.
- Найдите аудио драйвер для вашей материнской платы и щелкните по ссылке для скачивания.
- После завершения загрузки найдите скачанный файл и выполните его установку, следуя инструкциям на экране.
- Перезагрузите компьютер после завершения установки аудио драйвера.
После перезагрузки ваш компьютер должен распознать и использовать новый аудио драйвер для Asrock G41M-VS3 на Windows 10. Если возникли проблемы или звук не работает корректно, убедитесь, что вы установили последнюю версию аудио драйвера с официального веб-сайта Asrock.
Установка аудио драйверов обычно является стандартной процедурой, но если вы не уверены в своих навыках, лучше проконсультироваться с профессионалами или обратиться в службу поддержки Asrock.
Шаг 1. Поиск необходимого аудио драйвера
Перед тем как начать установку аудио драйвера на материнскую плату Asrock G41M-VS3 на операционную систему Windows 10, необходимо найти подходящий драйвер для этой конкретной модели.
Чтобы найти драйвер, можно воспользоваться несколькими способами:
- Официальный сайт производителя. Перейдите на официальный сайт Asrock и найдите раздел поддержки или загрузок. Введите модель материнской платы G41M-VS3 и у вас будет доступ к странице с драйверами для скачивания. Ищите аудио драйвер, соответствующий операционной системе Windows 10.
- Использование поисковика. Если вы никак не можете найти нужный драйвер на официальном сайте, можно воспользоваться поисковиком, введя запрос типа «Asrock G41M-VS3 audio driver Windows 10» (вместо «audio» можно использовать конкретную модель встроенной звуковой карты).
- Использование программ для поиска и установки драйверов. Существует множество программ, которые могут автоматически найти и установить нужные драйвера для вашей системы. Некоторые из них бесплатны, но ограничены в функциональности. Скачайте и установите такую программу, запустите ее и она сама найдет и предложит установить аудио драйвер для вашей материнской платы.
После нахождения подходящего аудио драйвера можно переходить к следующему шагу установки.
Шаг 2. Скачивание аудио драйвера
Перед переходом к скачиванию аудио драйвера для материнской платы Asrock G41M-VS3 на Windows 10, убедитесь, что у вас есть доступ к интернету.
Чтобы скачать аудио драйвер, выполните следующие действия:
- Откройте ваш веб-браузер (например, Google Chrome, Mozilla Firefox и т. д.).
- Перейдите на официальный веб-сайт Asrock (ссылка: https://www.asrock.com/).
- Наведите курсор мыши на раздел «Поддержка» и выберите «Поддержка и загрузки».
- На открывшейся странице в разделе «Поиск по модели» введите «G41M-VS3» и нажмите кнопку «Поиск».
- Выберите нужный вам результат из списка, чтобы перейти на страницу поддержки материнской платы Asrock G41M-VS3.
- На странице поддержки найдите раздел «Драйверы» или «Загрузки».
- В разделе «Драйверы» найдите аудио драйвер, соответствующий вашей операционной системе (Windows 10) и архитектуре (32-битная или 64-битная).
- Нажмите на ссылку для скачивания аудио драйвера.
После завершения скачивания, вы получите файл с расширением «.exe».
У вас теперь есть аудио драйвер для материнской платы Asrock G41M-VS3 на Windows 10.
Шаг 3. Установка аудио драйвера
После скачивания аудио драйвера для основной платы Asrock G41M-VS3 на Windows 10, необходимо выполнить установку драйвера на компьютер. Для этого следуйте инструкциям ниже:
- Откройте скачаный файл аудио драйвера. Обычно он имеет расширение .exe и может называться «Realtek_Audio_Driver.exe» или подобным образом.
- Дважды кликните на файле аудио драйвера, чтобы запустить процесс установки.
- Появится окно установки аудио драйвера. Нажмите кнопку «Далее» или «Next», чтобы продолжить установку.
- Прочитайте и принимайте условия лицензионного соглашения. Если вы согласны с условиями, отметьте соответствующий пункт и нажмите кнопку «Далее» или «Next».
- Выберите путь для установки аудио драйвера. Обычно рекомендуется оставить значение по умолчанию. Нажмите кнопку «Далее» или «Next».
- Подождите, пока произойдет установка аудио драйвера. Это может занять несколько минут.
- После завершения установки, нажмите кнопку «Готово» или «Finish», чтобы закрыть окно установщика.
После выполнения всех этих шагов аудио драйвер будет полностью установлен на ваш компьютер. Перезагрузите компьютер, чтобы изменения вступили в силу.
Шаг 4. Проверка работоспособности аудио драйвера
После установки аудио драйвера для материнской платы Asrock G41M-VS3 на Windows 10, вам нужно будет проверить его работоспособность. Это позволит убедиться, что звуковые драйвера успешно установлены и готовы к использованию.
- Перезапустите компьютер. После перезагрузки система должна обнаружить аудио драйверы и правильно настроить звуковое устройство.
- Подключите колонки или наушники к соответствующим разъемам на задней панели компьютера.
- Проверьте наличие звука. В правом нижнем углу экрана находится значок колонки. Щелкните по нему правой кнопкой мыши и выберите «Звуковые настройки».
- Откроется окно «Звук». Убедитесь, что вкладка «Воспроизведение» выбрана. Там должно быть указано ваше звуковое устройство. Если его нет, возможно, аудио драйвер был установлен неправильно или требуется дополнительная настройка.
- Выберите свое звуковое устройство и нажмите кнопку «Свойства». Проверьте, что устройство включено и не отключено.
- Нажмите кнопку «Применить» и затем «ОК».
После выполнения этих шагов, вы должны услышать звуковой тестовый сигнал или воспроизведение звука из какого-либо медиа-плеера или веб-сайта. Если звук работает, аудио драйвер успешно установлен и готов к использованию.
Если вы не слышите звук, возможно, что-то могло пойти не так в процессе установки аудио драйвера. В этом случае, попробуйте переустановить драйвер или обратитесь к службе поддержки Asrock для получения дополнительной помощи.

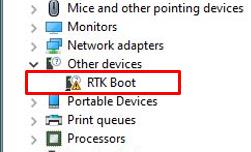
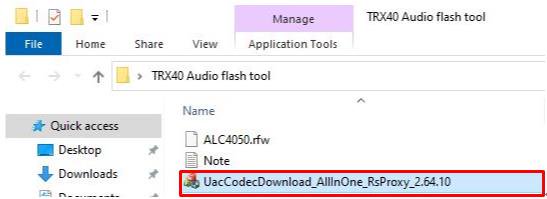
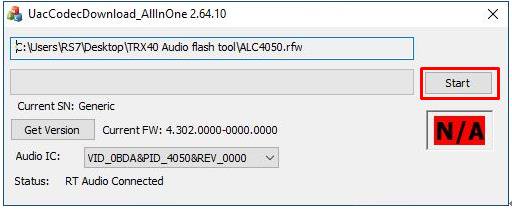
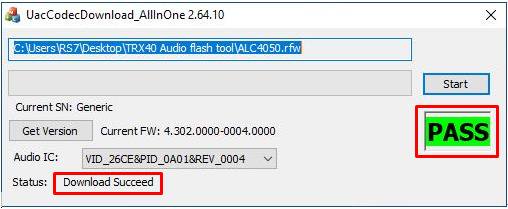
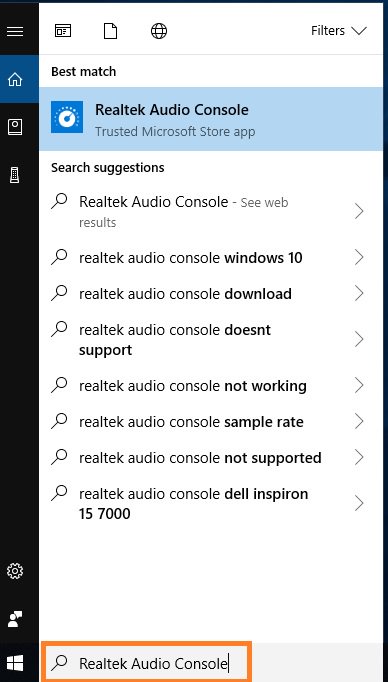
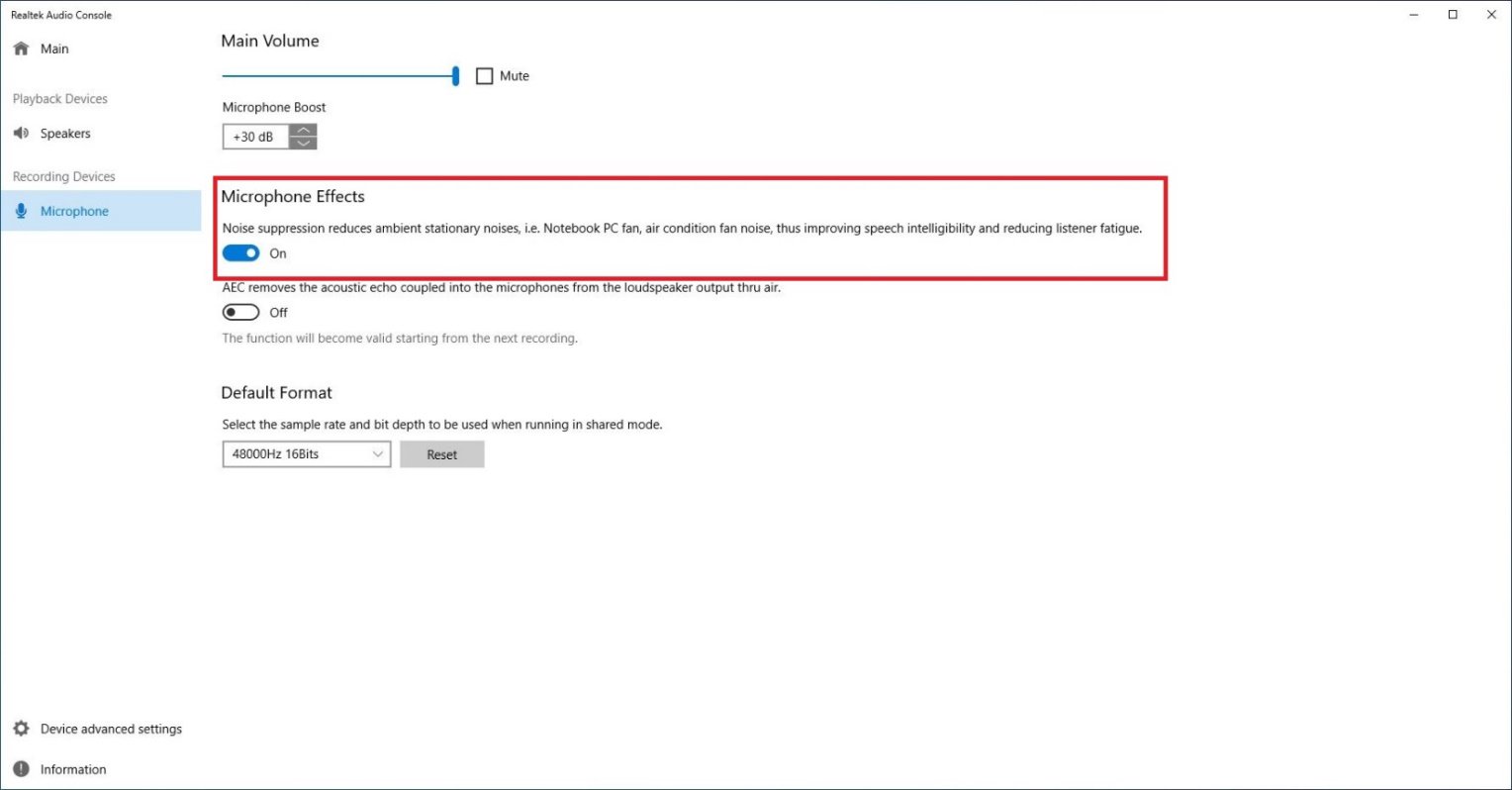
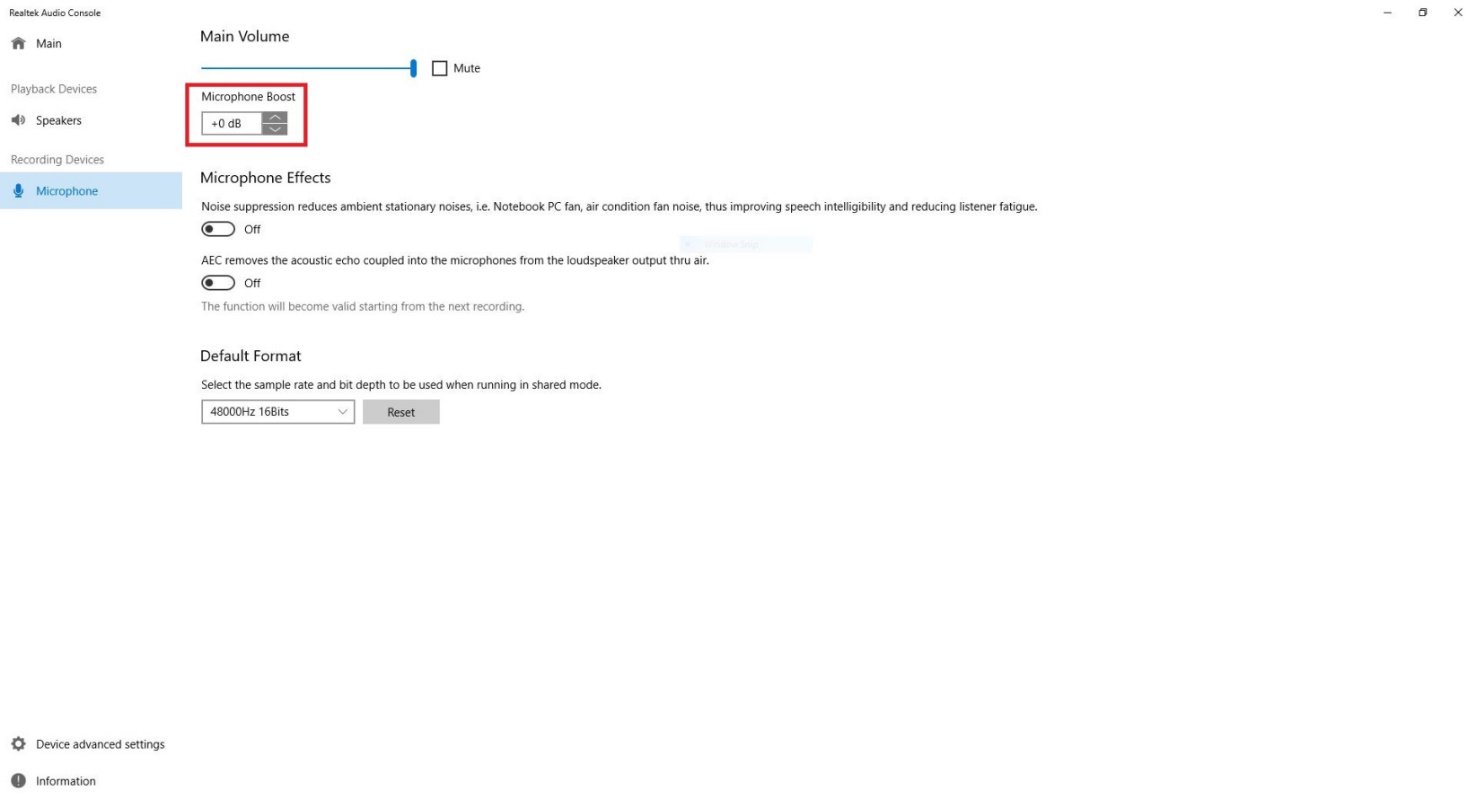
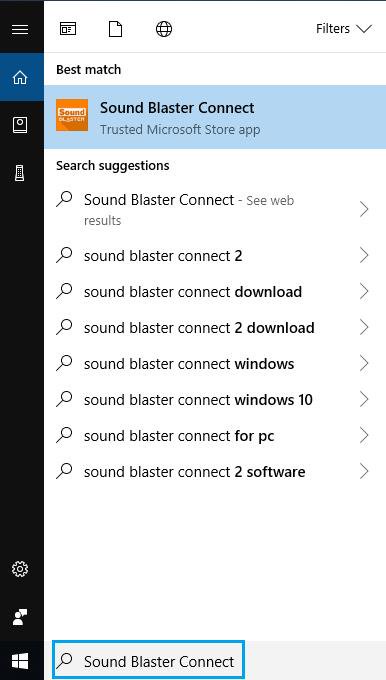
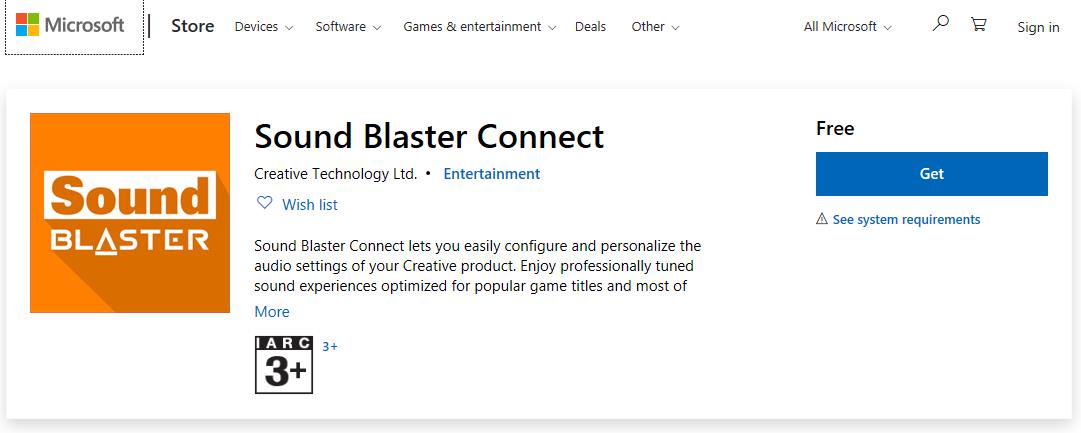
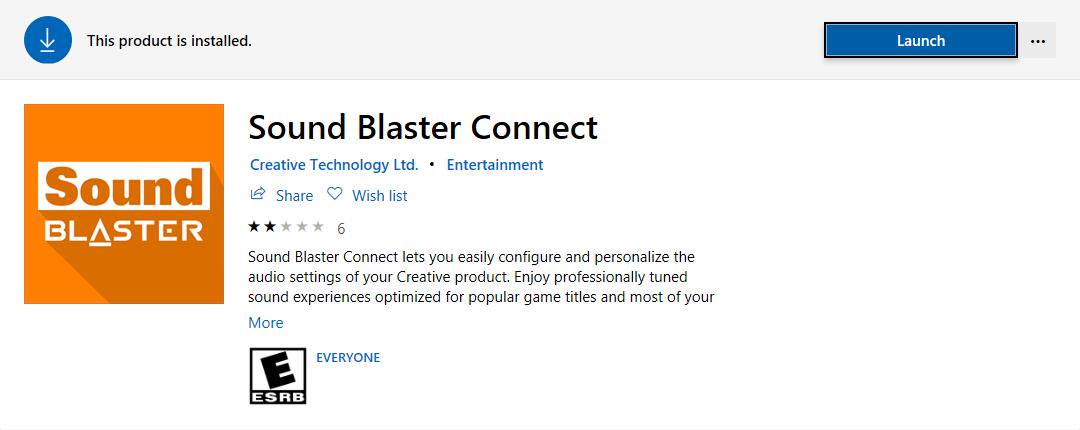
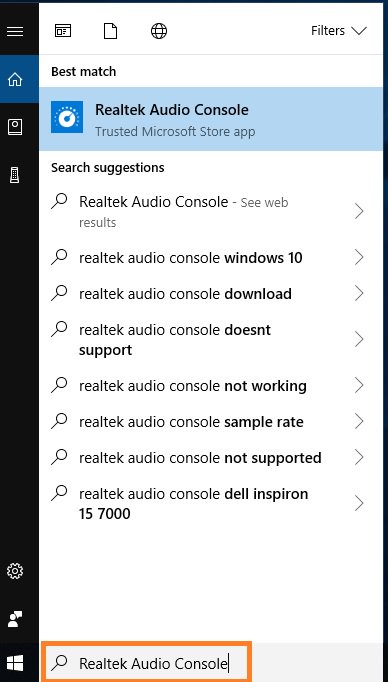
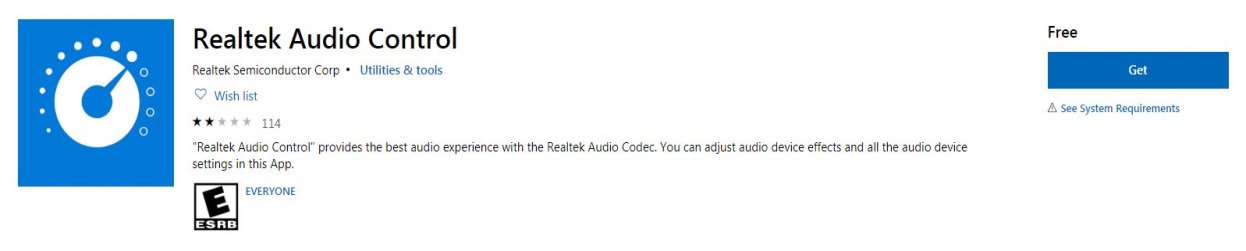
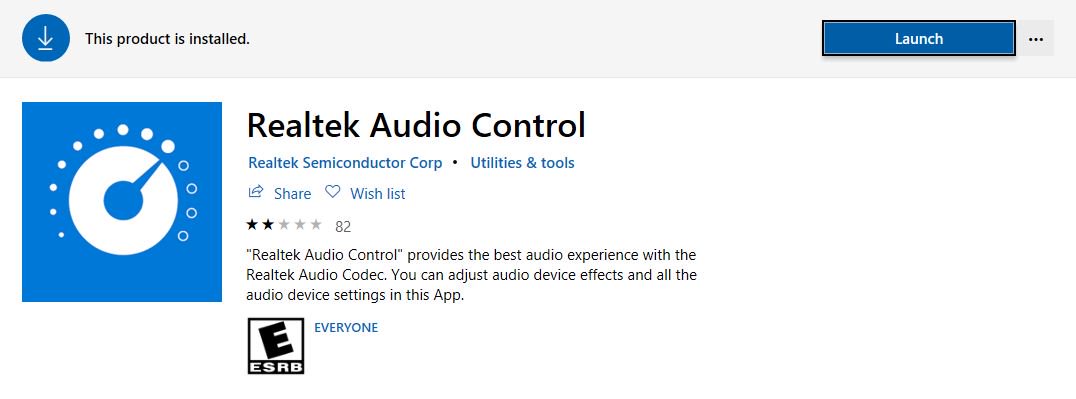
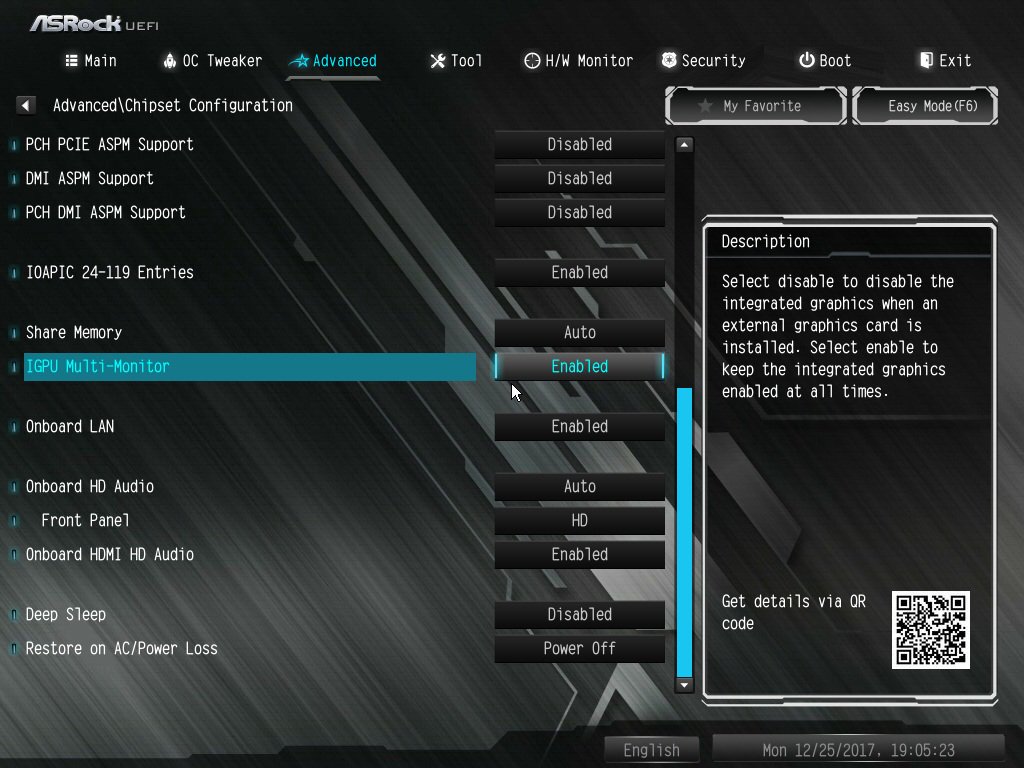
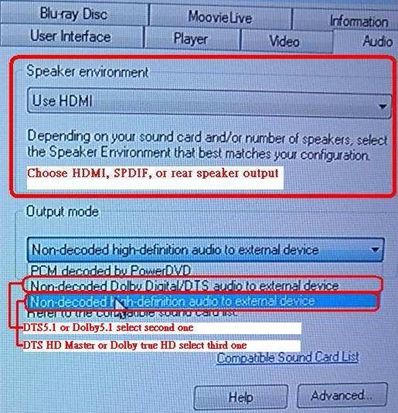
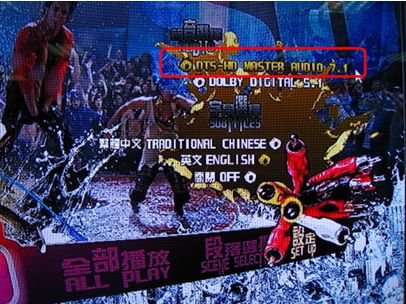
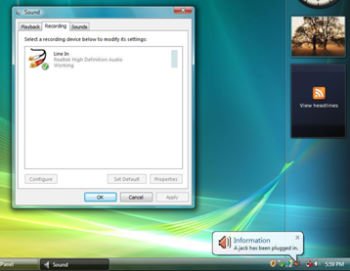
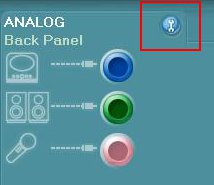
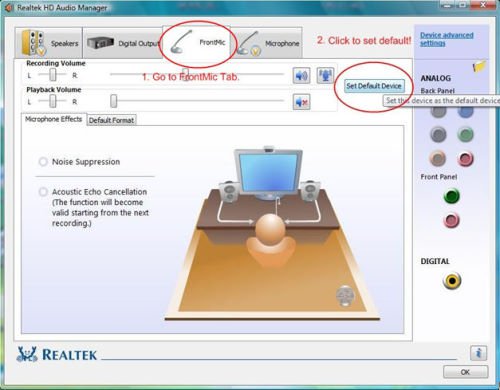
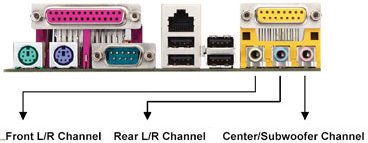

 Сообщение было отмечено Dimonick как решение
Сообщение было отмечено Dimonick как решение



