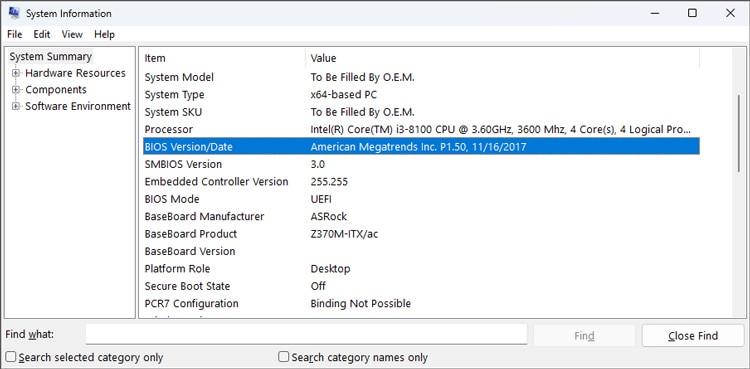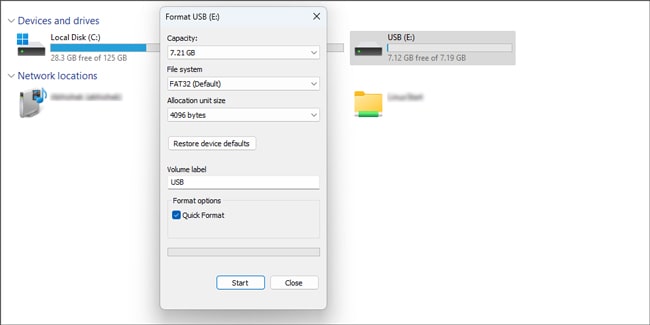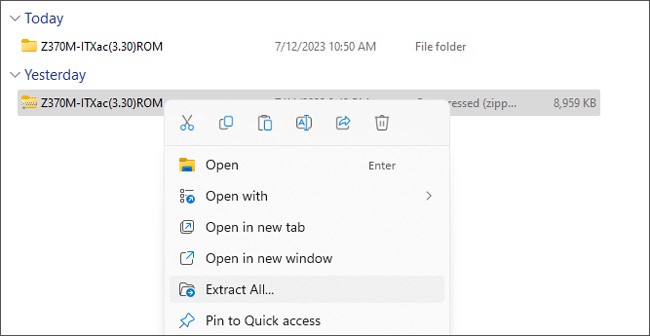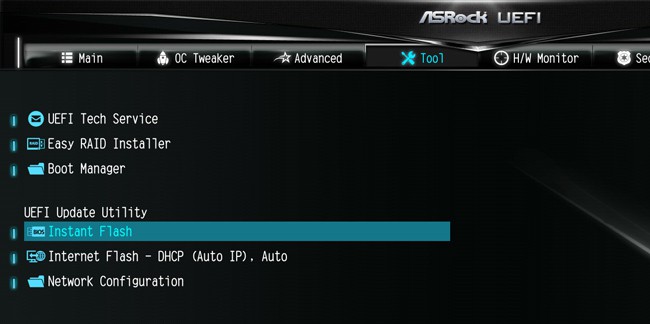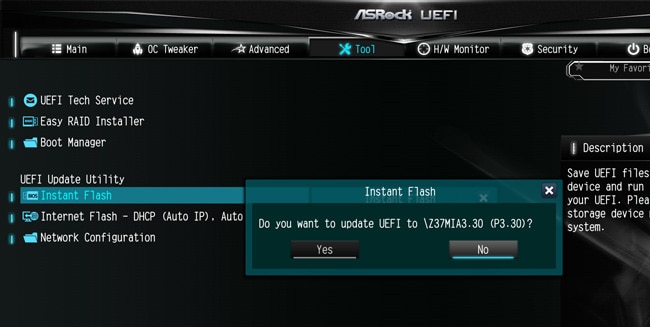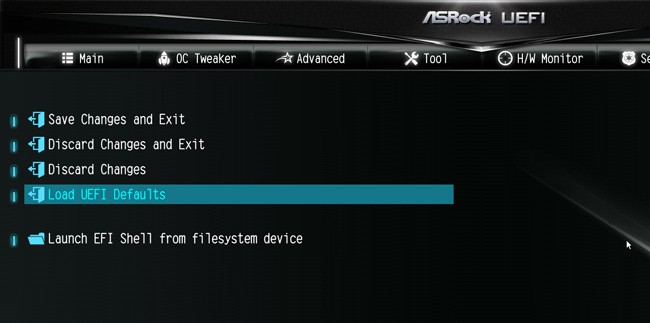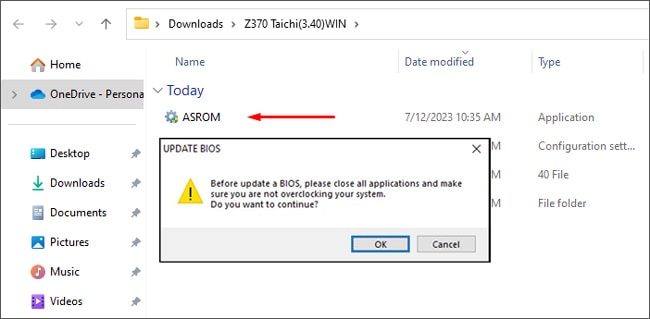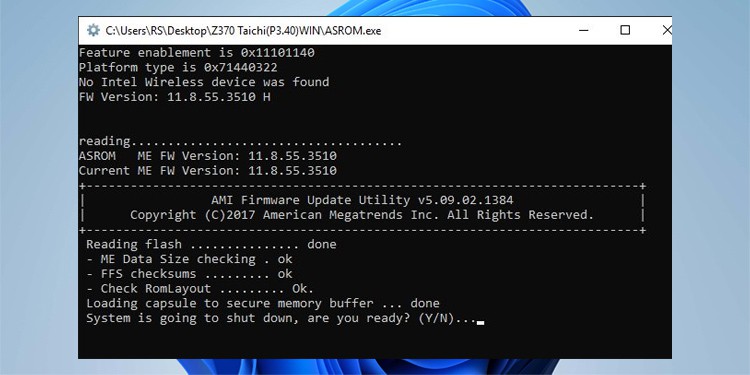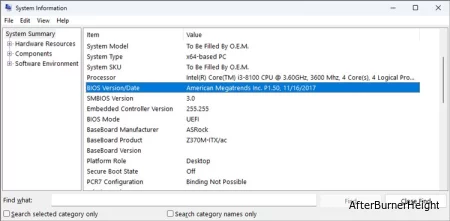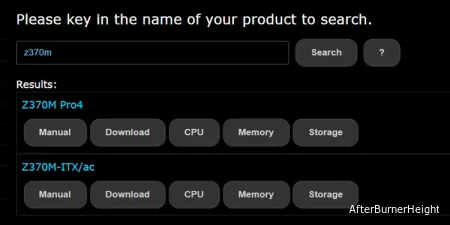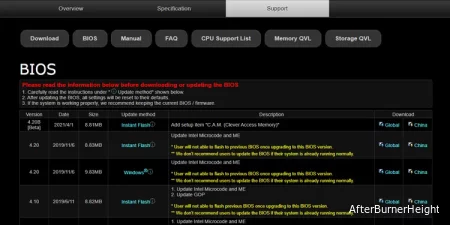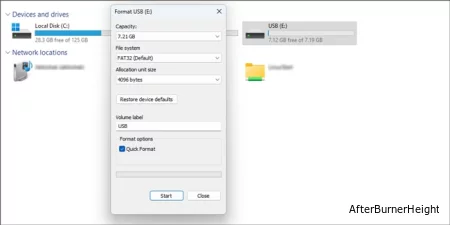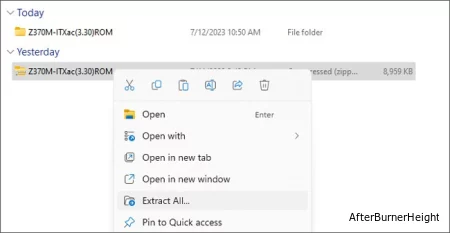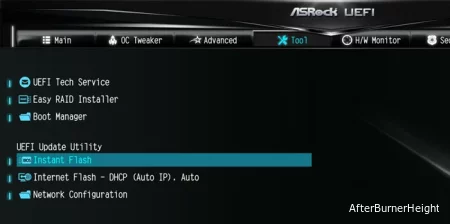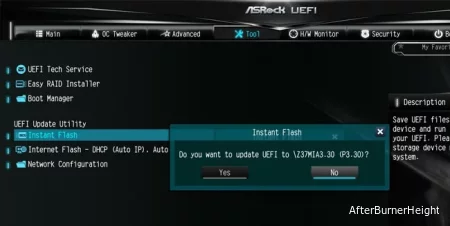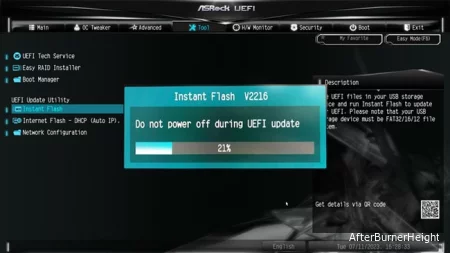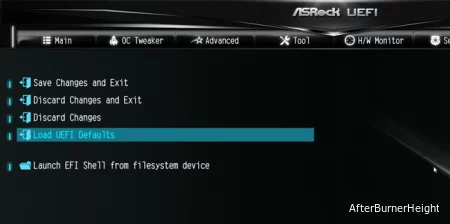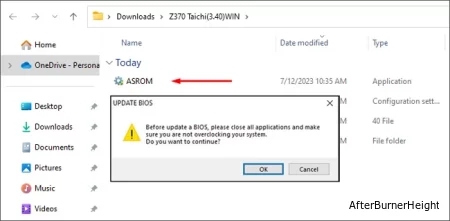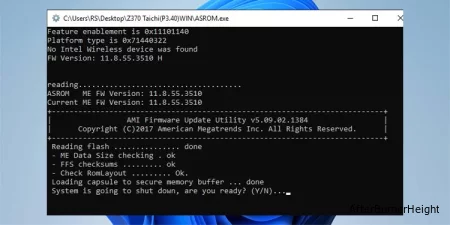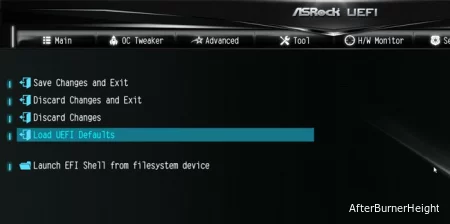The BIOS/UEFI is your system’s firmware. It’s a low-level software interface that facilitates communication between the hardware and OS.
If your system isn’t detecting some hardware components or a recently released BIOS update has added some new functionality, then you may want to update the BIOS version.
ASRock provides two ways to install such updates – the Instant Flash utility and UpdateCapsules to update from Windows.
Before You Begin
Before updating the BIOS, it’s important to confirm that the update is actually required. Some valid reasons include:
- Hardware incompatibility (e.g., new CPU doesn’t work due to old BIOS version)
- BSODs and boot errors
- Update introduces security patches, new features, or performance upgrades
If your system is running fine and there’s no real reason to update, then you should stick with your current BIOS version for now. There’s no point in risking potential issues that the new version might cause.
But if you do have valid reasons to update, keep a few things in mind before proceeding:
- Make sure the BIOS update isn’t interrupted as that could brick your motherboard. A power-backup source like a UPS can help with this.
- Download the update files from the official source and use the official methods to update the BIOS as we’ve done in this article. There’s no guarantee that third-party flashing tools are safe.
- It’s also important to make sure the file was downloaded completely without interruption as a corrupt file can lead to a failed update, or even a bricked motherboard in the worst case.
Check Motherboard Model & BIOS Version
You’ll need your motherboard model name to search for the available BIOS updates. It’s also a good idea to note the current BIOS version for comparison.
- Press Win + R, type
msinfo32, and press Enter. - In the System Summary page, check the BIOS Version/Date and BaseBoard Product entries.
As you can see, I’m using a Z370M-ITX/ac board. The firmware version is P1.50, installed on 11/16/2017.
Check Available BIOS Versions Online
Go to the ASRock Support page and search for your motherboard model. Multiple versions of the model (gaming, pro, mini, etc.) may be listed there, so make sure you find the exact match.
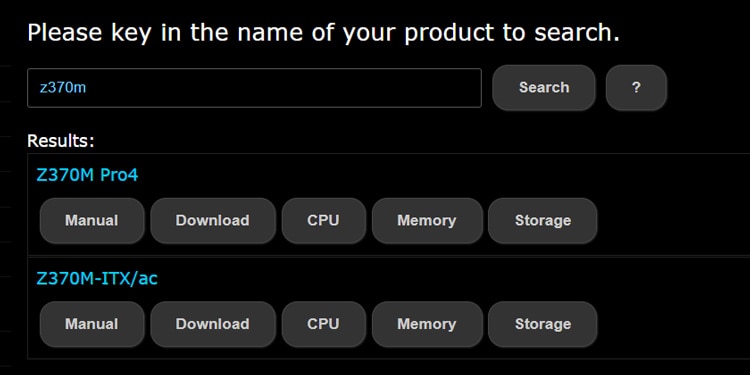
On the motherboard’s product page, expand Support > BIOS.
The available BIOS updates for your motherboard will be listed here, sorted by version. If you’re unsure which update to install, read their description. The main changes like added features or compatibility upgrades should be listed there.
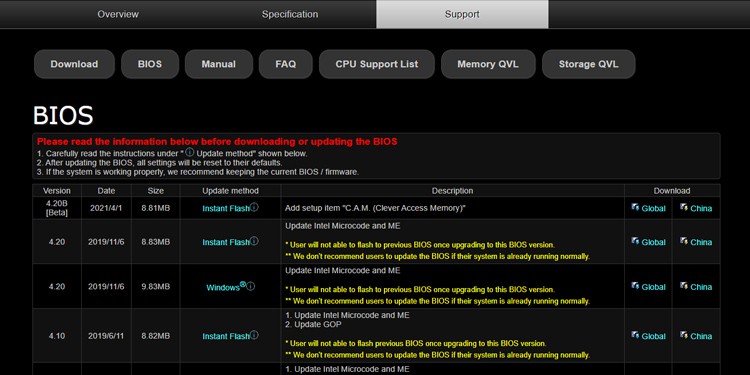
Some updates are non-revertible, meaning you won’t be able to flash older BIOS versions after updating. Others may require specific OS versions (e.g., Windows 10 RS3 or older). Such warnings and instructions will be mentioned in the description section, so it’s important to read everything carefully.
Once you pick the update to install, I recommend using Instant Flash to update the BIOS. UpdateCapsules are a viable alternative if you want to update directly from Windows.
In either case, if you click on the method hyperlink, you’ll find step-by-step instructions for your chosen method. If you find the steps there confusing, you can follow along with our guide instead.
Download the file from the Global hyperlink and continue the steps from the appropriate section below.
Method 1: Instant Flash
Instant Flash is ASRock’s proprietary BIOS flashing utility. You’ll have to move the update files to a USB and select this USB with Instant Flash to update the BIOS.
- Connect a USB drive to your PC and format it as FAT32.
- Right-click the downloaded zip file and select Extract all. Move the extracted ROM file(s) to the USB.
- Reboot your PC and press F2 or Del as indicated on-screen to enter BIOS Setup. With some motherboards, you can also press F6 to directly access Instant Flash.
- Select Instant Flash from the Tools menu.
- Instant Flash will list all compatible BIOS versions. Select the BIOS version to flash and click on Yes.
- The system will flash the BIOS now. Make sure the process isn’t interrupted. After it completes, press Ok to reboot the system.
- When rebooting, press F2/Del to enter BIOS Setup again.
- Switch to the Exit menu and select Load UEFI Defaults, then Save Changes and Exit. You’ll boot with the new BIOS upon restarting.
Method 2: UpdateCapsule
Windows supports servicing firmware updates as a driver package using the UEFI UpdateCapsule function. The upside to this is that you can install the update directly from Windows, and the process is mostly automated.
The downside is that this method is only supported on certain boards and requires specific OS versions (Windows 10 Version 1709 or older in my case).
If your board and OS are supported, you can follow the steps listed below to update the BIOS with this method:
- Right-click the downloaded zip file and select Extract all > Extract.
- Launch the extracted ASROM app and accept the prompt to continue.
- The system will prompt you to reboot after loading the capsule to the secure memory buffer. Enter Y at this point.
- After restarting, the BIOS update will start automatically.
- Once the update completes, the PC will restart again. Press F2/Del to enter BIOS Setup when this happens.
- Switch to the Exit menu and select Load UEFI Defaults, then Save Changes and Exit. You’ll boot with the updated BIOS upon restarting.
— это прошивка вашей системы. Это низкоуровневый программный интерфейс, который облегчает обмен данными между оборудованием и операционной системой.
Если ваша система не обнаруживает некоторые аппаратные компоненты или недавно выпущенное обновление BIOS добавило некоторые новые функции, то вы можете захотеть обновить версию BIOS.
ASRock предоставляет два способа установки таких обновлений – утилиту Instant Flash и капсулы обновления для обновления из Windows.
Содержание
- Прежде чем начать
- Проверьте модель материнской платы и версию BIOS
- Проверьте доступные версии BIOS онлайн
- Способ 1: мгновенная прошивка
- Способ 2: обновить капсулу
Прежде чем начать
Перед обновлением BIOS важно убедиться, что обновление действительно требуется. Некоторые веские причины включают:
- Аппаратная несовместимость (например, новый процессор не работает из-за старой версии BIOS)
- BSOD и ошибки при загрузке
- Обновление содержит исправления безопасности, новые функции или улучшения производительности
Если ваша система работает нормально и нет реальной причины для обновления, то вам следует пока придерживаться текущей версии BIOS. Нет смысла рисковать потенциальными проблемами, которые может вызвать новая версия.
Но если у вас есть веские причины для обновления, помните о нескольких вещах, прежде чем продолжить:
- Убедитесь, что обновление BIOS не прерывается, поскольку это может привести к сбою вашей материнской платы. В этом может помочь источник резервного питания, такой как ИБП.
- Загрузите файлы обновления из официального источника и используйте официальные методы для обновления BIOS, как мы сделали в этой статье. Нет гарантии, что сторонние инструменты для перепрошивки безопасны.
- Также важно убедиться, что файл был загружен полностью, без прерываний, поскольку поврежденный файл может привести к сбою обновления или даже к повреждению материнской платы в худшем случае.
Проверьте модель материнской платы и версию BIOS
Для поиска доступных обновлений BIOS вам понадобится ваше название модели материнской платы. Также неплохо бы отметить текущую версию BIOS для сравнения.
- Нажмите Win + R, введите
msinfo32и нажмите Enter. - На странице «Сводная информация о системе» проверьте записи о версии / дате BIOS и о продукте базовой платы.
Как вы можете видеть, я использую плату Z370M-ITX / ac. Версия прошивки — P1.50, установлена 16.11.2017.
Проверьте доступные версии BIOS онлайн
Перейдите на страницу поддержки ASRock и найдите свою модель материнской платы. Там могут быть указаны несколько версий модели (игровая, pro, mini и т.д.), поэтому убедитесь, что вы нашли точное соответствие.
На странице продукта материнской платы разверните «Поддержка» > «BIOS«.
Здесь будут перечислены доступные обновления BIOS для вашей материнской платы, отсортированные по версии. Если вы не уверены, какое обновление установить, прочитайте их описание. Там должны быть перечислены основные изменения, такие как дополнительные функции или улучшения совместимости.
Некоторые обновления необратимы, что означает, что вы не сможете прошить более старые версии BIOS после обновления. Для других могут потребоваться определенные версии ОС (например, Windows 10 RS3 или старше). Такие предупреждения и инструкции будут упомянуты в разделе описания, поэтому важно внимательно все прочитать.
Как только вы выберете обновление для установки, я рекомендую использовать Instant Flash для обновления BIOS. Капсулы обновления являются жизнеспособной альтернативой, если вы хотите обновляться непосредственно из Windows.
В любом случае, если вы нажмете на гиперссылку метода, вы найдете пошаговые инструкции для выбранного вами метода. Если приведенные там шаги покажутся вам непонятными, вы можете вместо этого следовать нашему руководству.
Загрузите файл по глобальной гиперссылке и продолжайте выполнять действия из соответствующего раздела ниже.
Способ 1: мгновенная прошивка
Instant Flash — это фирменная утилита ASRock для перепрошивки BIOS. Вам нужно будет переместить файлы обновления на USB и выбрать этот USB с помощью Instant Flash для обновления BIOS.
- Подключите USB-накопитель к компьютеру и отформатируйте его как FAT32.
- Щелкните правой кнопкой мыши загруженный zip-файл и выберите Извлечь все. Переместите извлеченные файлы ROM на USB.
- Перезагрузите компьютер и нажмите F2 или Del, как указано на экране, чтобы войти в настройки BIOS. На некоторых материнских платах вы также можете нажать F6 для прямого доступа к Instant Flash.
- Выберите Instant Flash в меню Tools.
- Instant Flash отобразит список всех совместимых версий BIOS. Выберите версию BIOS для прошивки и нажмите «Да».
- Теперь система обновит BIOS. Убедитесь, что процесс не прерывается. После его завершения нажмите Ok, чтобы перезагрузить систему.
- При перезагрузке нажмите F2 / Del, чтобы снова войти в настройки BIOS.
- Перейдите в меню выхода и выберите Загрузить настройки UEFI по умолчанию, затем Сохраните изменения и выйдите. При перезапуске вы загрузитесь с новым BIOS.
Способ 2: обновить капсулу
Windows поддерживает обслуживание обновлений встроенного ПО в виде пакета драйверов с использованием функции UEFI UpdateCapsule. Преимуществом этого является то, что вы можете установить обновление непосредственно из Windows, и процесс в основном автоматизирован.
Недостатком является то, что этот метод поддерживается только на определенных платах и требует определенных версий ОС (в моем случае Windows 10 версии 1709 или старше).
Если ваша плата и операционная система поддерживаются, вы можете выполнить перечисленные ниже шаги для обновления BIOS с помощью этого метода:
- Щелкните правой кнопкой мыши загруженный zip-файл и выберите Извлечь все > Извлечь.
- Запустите извлеченное приложение ASROM и примите приглашение продолжить.
- Система предложит вам перезагрузиться после загрузки капсулы в защищенный буфер памяти. В этот момент введите Y.
- После перезагрузки обновление BIOS начнется автоматически.
- После завершения обновления компьютер снова перезагрузится. Нажмите F2 / Del, чтобы войти в настройки BIOS, когда это произойдет.
- Перейдите в меню выхода и выберите Загрузить настройки UEFI по умолчанию, затем Сохраните изменения и выйдите. При перезапуске вы загрузитесь с обновленным BIOS.
The BIOS provides you with the most important details about your computer. Numerous fundamental computer settings, including the boot order, system time and date, and activated hardware components, can be modified inside the BIOS.
You should occasionally update your PC BIOS to address issues and enhance security, performance, and hardware compatibility. If you use ASRock motherboards or computers, you ought to be able to upgrade the ASRock BIOS. Let’s explore how to update ASRock BIOS.
Why Do You Need to Update BIOS?
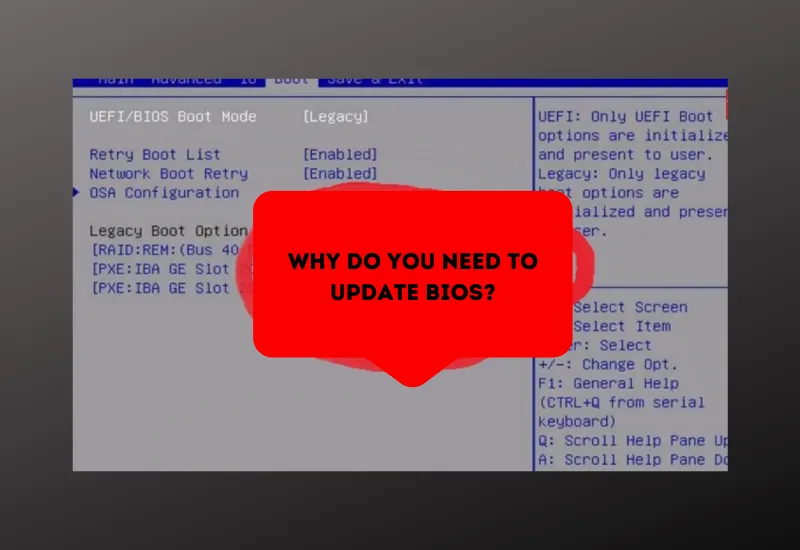
Updates to the BIOS can correct faults with the hardware or offer compatibility for new devices, but they often don’t increase performance. If your PC is operating normally, motherboard makers advise against replacing your motherboard.
Updating your BIOS carries risks, such as corruption if power is interrupted during the brief update or a crash occurs. Additionally, updating BIOS settings to their initial state could affect system stability.
Here are a few explanations for updating the BIOS:
Compatibility: Updates increase compatibility and let you use new hardware, such as recently released CPUs, storage devices, and memory
Stability: Stability raises with an update. It is acceptable if your motherboard is the source of system crashes that you’re encountering.
Optional Components: Updates make optional hardware features, like Resizable BAR on graphics cards, available.
Security: A patch fixes security weaknesses that have recently come to light.
Download The Right BIOS Update File
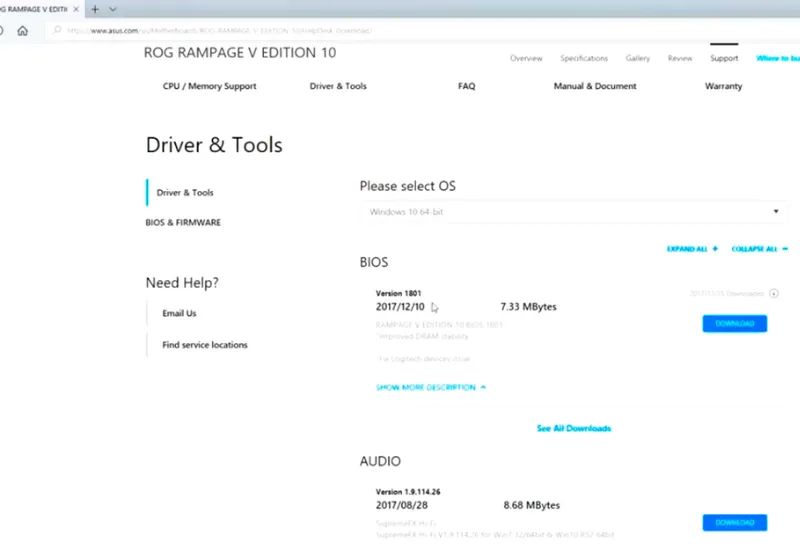
It would help if you verified the model of your motherboard and the BIOS version before beginning the ASRock BIOS update. After that, you may choose which ASRock BIOS download.
You can access the System Information tool by pressing the Windows key + R, typing msinfo32, and then pressing Enter to view the motherboard model and BIOS version. With this utility, you can look up information about the system model and BIOS version.
You can check the motherboard model and BIOS version using methods other than the one mentioned above. For instance, you can use CPU-Z to examine these details or enter firmware (BIOS/UEFI) to check BIOS Version information.
Go to the ASRock website, select Support > BIOS, and select the motherboard based on the model. There are ASRock BIOS update files.
What Key Should I Press to Enter Setup?
It depends on your hardware, as you may have already deduced. It largely relies on the motherboard that the BIOS house on.
F1, F2, F10, Delete, Esc, and key combinations like Ctrl + Alt + Esc or Ctrl + Alt + Delete are used to access the BIOS. However, they are more prevalent on older computers. Also, remember that a key like F10 may start another program, such as the boot menu. Of course, the precise key or key combination depends on the maker and type of your computer.
What is the ASRock bios key? You’ll know if you have an ASRock motherboard since the logo on your boot screen is impossible to miss. Try F2 or Delete to access the ASRock BIOS boot menu.
When Should You Need to Update BIOS?
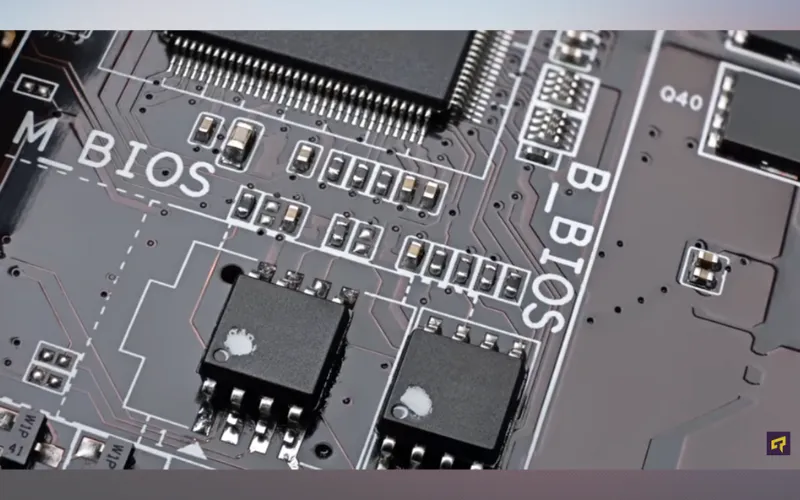
Updating your BIOS bears a little bit more risk than other software upgrades because it is necessary for your PC to function. If a BIOS update goes wrong, your motherboard can cease functioning properly, which might prevent your computer from starting as it should. As a result, always follow the manufacturer’s instructions for updating your BIOS.
If the ASRock bios update not working, then you face bugs in your computer or some software patches. You shouldn’t need to update your BIOS all that frequently unless you have a compelling cause to do so. These upgrades are trickier and riskier than updating Windows or your web browser.
How To Update ASRock BIOS? (3 Quick Ways)
ASRock offers three different types of BIOS update files. It’s incredibly simple to use. However, you often only need to download the Windows version of the ASRock BIOS update file. Then follow these instructions to upgrade the ASRock BIOS:
Power should not turn off during BIOS updates. Otherwise, the computer won’t start.
1) How to Install New BIOS
- Shut down each program.
- You can find the BIOSfilename.exe file by unzipping the downloaded BIOS file.
- Run as administrator by selecting the BIOSfilename.exe file from the context menu.
- You need to restart the system before updating the BIOS; do you wish to restart now? It prompts with a dialogue icon. Select Yes.
- Hold off until the BIOS upgrade procedure is complete. “Press Enter” will appear.
- To restart, please press Enter.
- Press F2 to launch the BIOS setup application during bootup once the system has restarted. Please choose Load Default Settings from the Exit menu before pressing Enter to proceed.
- The BIOS setup program can be closed by selecting Exit Saving Changes and pressing Enter.
- The updated BIOS is now booting up the system.
2) How to Update BIOS With ROM File
If your computer stops booting, you can update ASRock BIOS using the Instant Flash or DOS versions. Please follow the instructions below to upgrade your BIOS using the Instant Flash version:
- Download and extract the ASRock BIOS update Rom file for the Instant Flash version on a computer operating normally.
- Save the BIOS files on a USB device with the FAT32 file system.
- Place the USB disc in the PC that requires a BIOS upgrade.
- Press F2 to access the BIOS setup menu.
- To use the Instant Flash tool, choose it from the Tool menu.
- Only those BIOS versions compatible with your motherboard will be listed by ASRock Instant Flash, automatically detecting all devices. To flash the BIOS, pick the appropriate version and click Yes.
- Reboot the computer to load the default settings.
- If using the DOS version, you want to update the ASRock BIOS, you should:
- Make a bootable USB pen drive for your computer.
- The ASRock BIOS update file should be downloaded, extracted, and put into the bootable pen drive.
- Start the computer from the USB drive.
- Type BIOSfile.exe at the A: prompt, then hit Enter. The application will find the model’s name, as you can see. Please press any key to restart after finishing.
- A system restart will trigger an automatic BIOS update. Once the BIOS updates, load the default settings.
How to Install Waterblock To Cool The GPU?
3) ASRock BIOS Update Windows 10
Computers now boot up in front of our eyes in seconds thanks to technological advances. It limits the space for pressing hotkeys and may confound users attempting to access their BIOS settings. If a PC user misses the brief window to activate their hotkey, they can enter BIOS through their computer’s settings.
- Open your Windows settings.
- Navigate to the left side of your Windows start menu and select Settings. You may also access your Windows settings using the Windows shortcut keys Windows + I.
- Choose Update & security.
- You might need to scroll down to find the Update & security button in this window.
- Choose Recovery.
- Afterward, select Restart now.
- You’ll see a Restart immediately button under Advanced startup that enables you to restart your computer for configuration or restoration.
- You will present a special menu after your computer restarts, where you may choose to use a device, Continue, Turn off your PC, or Troubleshoot.
- Select Advanced options, then select UEFI Firmware Settings. Your Windows 10 computer will now be able to boot into BIOS.
- Restart the computer.
These techniques will also function with Windows 8.1 or 8 of those operating systems.
6 Steps To Fix Red Light on a Motherboard
How To Use ASRock BIOS FlashBack?
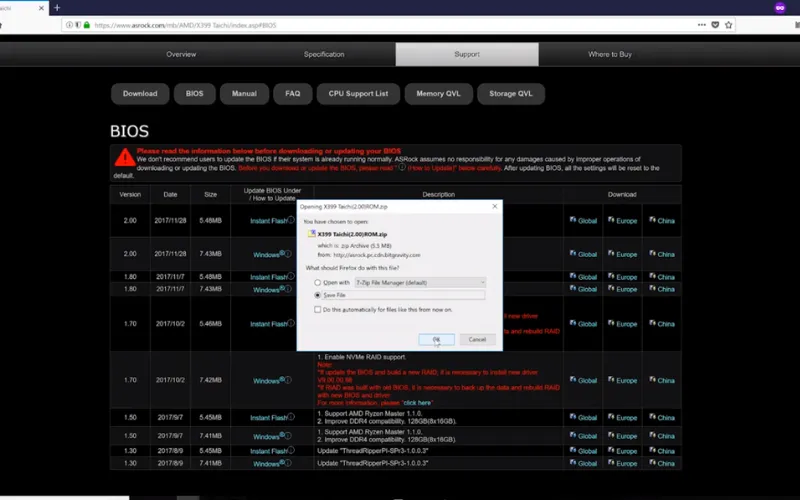
The ASRock BIOS Flashback feature lets you update the BIOS without turning on the computer or the CPU.
- To download the correct BIOS file for your ASRock motherboard, visit the ASRock website (please find the BIOS file according to the motherboard model).
- After unzipping the BIOS file, you will find two files (.CAP file and a BIOSRenamer tool).
- Click the BIOSRenamer twice. The BIOS file will be renamed automatically (.CAP).
- Press any key to close the BIOSRenamer window once the renaming procedure must finish.
- Place the renamed BIOS file (.CAP) on the USB flash drive’s root directory.
- Ensure the computer turn off, and the power supply is attached.
- When the FlashBack LED blinks three times, the BIOS FlashBack function is activated. To use it, connect the USB flash drive to the USB FlashBack port and push the BIOS FlashBack button for three seconds.
- As soon as the light stops flashing, the BIOS update procedure is over.
How To Update ASrock BIOS Without USB?
A USB or flash device is not required to update the BIOS. Download, extract, and run the file. You don’t often need to extract because it arrives as a zip file, like with ASRock. When AC power is available, run as administrator and wait for the procedure to finish.
На чтение 4 мин Опубликовано Обновлено
Обновление BIOS является важной процедурой, которая может улучшить производительность вашей материнской платы ASRock, исправить баги и добавить новые функции. В этой статье рассмотрим два способа обновления BIOS на материнской плате ASRock.
Первый способ — обновление BIOS через операционную систему Windows. Для этого вам потребуется загрузить последнюю версию BIOS с официального сайта ASRock и запустить установочный файл. Выполните все инструкции на экране и дождитесь завершения процесса обновления. Важно не выключать компьютер и не перезагружать систему во время обновления.
Второй способ — обновление BIOS через встроенную утилиту в BIOS. Сначала загрузите последнюю версию BIOS с официального сайта ASRock на флеш-накопитель. Затем перезагрузите компьютер и войдите в BIOS, нажав определенную клавишу (обычно Del) при загрузке системы. В меню BIOS найдите раздел «Tool» или «Tool & Config» и выберите пункт «Instant Flash» или «Internet Flash». Далее следуйте инструкциям на экране, чтобы обновить BIOS с использованием загруженного файла.
Важно помнить, что обновление BIOS может быть опасным процессом, поэтому рекомендуется предварительно сохранить все важные данные и ознакомиться с инструкциями на официальном сайте ASRock. Также убедитесь, что вы используете правильную версию BIOS для вашей материнской платы ASRock.
Обновление BIOS на материнской плате ASRock может значительно повысить производительность и функциональность системы. Следуйте инструкциям и используйте один из двух предложенных способов обновления, чтобы получить наилучший результат.
Содержание
- Как обновить BIOS ASRock: способы обновления BIOS на материнской плате ASRock
- Обновление BIOS через операционную систему Windows
- Обновление BIOS через утилиту Instant Flash
- Метод через интерфейс BIOS
- Метод с использованием утилиты ASRock Instant Flash
Как обновить BIOS ASRock: способы обновления BIOS на материнской плате ASRock
Обновление БИОС (Basic Input/Output System) на материнской плате ASRock может быть необходимым для устранения ошибок, повышения совместимости и добавления новых функций. Существуют два основных способа обновления БИОС на материнской плате ASRock: через операционную систему Windows и через утилиту Instant Flash.
Обновление BIOS через операционную систему Windows
- Перейдите на официальный сайт ASRock и найдите страницу поддержки для вашей модели материнской платы.
- Загрузите последнюю версию BIOS для вашей материнской платы.
- Запустите загруженный файл, чтобы начать установку нового BIOS. Следуйте инструкциям на экране.
- После завершения установки перезагрузите компьютер.
Обновление BIOS через утилиту Instant Flash
- Перейдите в BIOS вашей материнской платы ASRock. Обычно вы можете это сделать, нажав клавишу DEL или F2 при запуске компьютера.
- Найдите раздел «Instant Flash» и выберите его.
- Вставьте флеш-накопитель с загруженным файлом BIOS в один из USB-портов материнской платы.
- Выберите флеш-накопитель из списка доступных устройств для обновления BIOS.
- Нажмите кнопку «Обновить» и подождите, пока процесс обновления завершится.
- После завершения обновления BIOS, перезагрузите компьютер.
Обратите внимание, что при обновлении BIOS необходимо быть осторожным и следовать инструкциям производителя. Неправильное обновление BIOS может привести к неполадкам и потере данных. Поэтому перед обновлением BIOS рекомендуется создать резервную копию важных файлов.
Метод через интерфейс BIOS
Если вы предпочитаете обновлять BIOS через интерфейс BIOS, следуйте инструкциям ниже:
- Прежде чем начать, загрузите последнюю версию BIOS с официального сайта ASRock и сохраните ее на флеш-накопителе, который будет подключен к компьютеру.
- Перезагрузите компьютер и во время загрузки нажмите клавишу DEL или F2, чтобы войти в BIOS.
- В интерфейсе BIOS перемещайтесь с помощью клавиатуры и найдите раздел «BIOS Update» или «Easy BIOS Update».
- Выберите опцию «Прошить BIOS» или «Загрузить обновление BIOS» (точное название может отличаться в разных версиях BIOS).
- Выберите файл обновления BIOS на флеш-накопителе и подтвердите начало процесса обновления.
- Дождитесь окончания процесса обновления. Не выключайте компьютер и не перезагружайте его во время обновления.
- После завершения обновления BIOS перезагрузите компьютер и проверьте работу новой версии BIOS.
Помните, что неправильное обновление BIOS может привести к неполадкам или поломке компьютера. Поэтому перед обновлением рекомендуется ознакомиться с инструкциями и делать это только в случае необходимости.
Метод с использованием утилиты ASRock Instant Flash
Чтобы воспользоваться этим методом, выполните следующие шаги:
- Скачайте последнюю версию BIOS с сайта производителя и сохраните ее на жестком диске вашего компьютера.
- Скопируйте файл BIOS на флэш-накопитель, который поддерживается материнской платой ASRock.
- Перезагрузите компьютер и войдите в BIOS, нажав нужную клавишу (например, Del или F2) при старте системы.
- В меню BIOS найдите раздел «Tools» или «Настройки BIOS».
- Выберите утилиту Instant Flash и запустите ее.
- Выберите флэш-накопитель, на котором находится файл BIOS, и подтвердите выбор.
- Утилита начнет процесс обновления BIOS. Не выключайте компьютер и не отключайте питание во время этого процесса.
- После завершения процесса обновления компьютер перезагрузится и BIOS будет обновлен до новой версии.
Важно: Не отключайте питание и не перезагружайте компьютер во время процесса обновления BIOS, так как это может привести к повреждению материнской платы и потере данных.
Есть множество причин, по которым порой требуется обновить версию BIOS. Я уже описывал как это сделать на материнских платах Asus, Gigabyte. Теперь опишу как обновить биос ASRock. Именно ей посвящена данная инструкция.
В обновлении биоса Asrock нет ничего сложного, следуя рекомендациям этой статьи, с этим справится любой пользователь.
В момент прошивки BIOS Asrock ни в коем случае не прерывайте процедуру обновления микрокода, это приведет к неисправности компьютера, придется везти его в сервисный центр для прошивки биоса через программатор.
Прилагаю два варианта инструкции, видео и текстовый, каким удобнее, тем и пользуйтесь.
Текстовый вариант инструкции
Для начала включите компьютер и как только появится первая картинка на экране нажмите F2 чтобы войти в биос.
Вам необходимо определить вашу версию биос и наименование материнской платы (модель платы можно посмотреть также открыв системный блок или на коробке, что шла при покупке), чтобы это было легче сделать, отметил на фото ниже.
Запомните или запишите версию микрокода и модель матплаты. Далее открываем официальный сайт производителя asrock.com, через поиск находим модель вашей материнской платы.
Если в результате поиска несколько моделей с разными ревизиями, то выберите согласно вашей.
Перейдите в категорию «Поддержка«, выберите «BIOS«.
Далее в статье небольшая развилка, так как опишу два способа как обновить микрокод биос на ASRock, разделил на два подзаголовка.
Обновление BIOS ASRock через Instant Flash
На открывшейся странице вы увидите список доступных версий биоса для обновления. Возле каждой присутствует описание внесенных изменений. Скачать можете любую более свежую версию, но рекомендую последнюю, она несет в себе более широкую функциональность и исправление обнаруженных ошибок. Не скачивайте Бета-версии! И так, нас интересует микрокод со строкой «Instant Flash«, кликаем по «Global» (мультиязычная версия).
Скачанный файл находится в архиве, извлеките его и скопируйте в корень флешки с файловой таблицей FAT32. О том, как отформатировать в FAT32 я уже писал.
Перезагрузите компьютер, при включении нажмите F6 чтобы попасть в интерфейс Instant Flash и обновить биос на материнской плате asrock.
Утилита автоматически просканирует носители и определит подходящий файл для апдейта, нажмите «Обновление«, во всплывающем окне подтвердите действие — Yes, дождитесь завершения процедуры, по окончанию компьютер перезагрузится и запустится в обычном режиме. При перезагрузке изображение может отсутствовать до 30 секунд, ничего не предпринимайте.
Если по какой-то причине клавиша F6 не срабатывает, то необходимо зайти в биос ASRock с помощью клавиши F2 при запуске ПК.
Чтобы попасть в более широкие настройки кликните по кнопке «Advanced Mode» или нажмите клавишу F6.
Выберите вкладку «Средство«, кликните «Instant Flash«. После того, как программа найдет подходящую прошивку, нажмите «Обновление«, подтвердите нажав «Да«, дождитесь окончания.
Обновление BIOS ASRock через файл .exe
Есть еще один метод обновить прошивку микрокода – из-под Windows. Возвращаемся к выбору версий биоса, только на этот раз скачиваем кликнув «Global» в строке Windows.
Распакуйте скачанный .exe файл, запустите его с правами администратора, кликнув по нему правой кнопкой мыши и выбрав соответствующую строку – «Запуск от имени администратора». Подтвердите действие нажав «Yes». Компьютер перезагрузится, дождитесь завершения.
Вот и все, а чтобы убедится, что у вас обновленная версия, зайдите в BIOS и посмотрите.