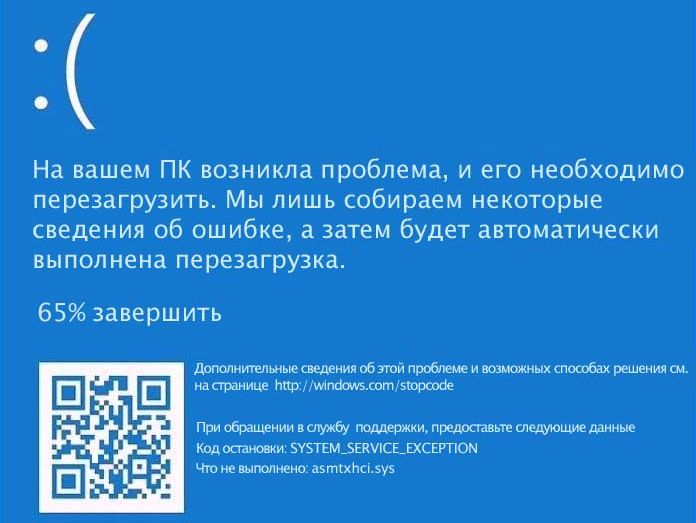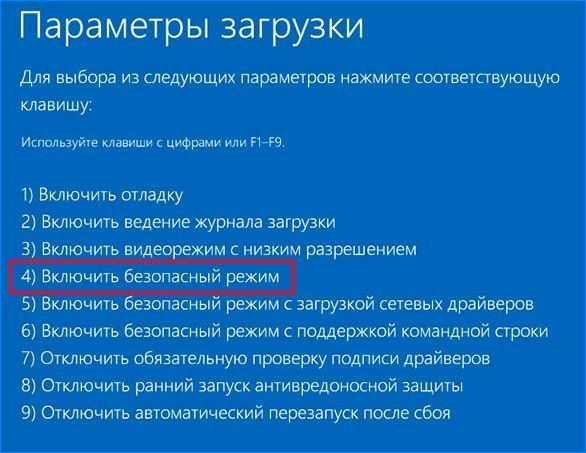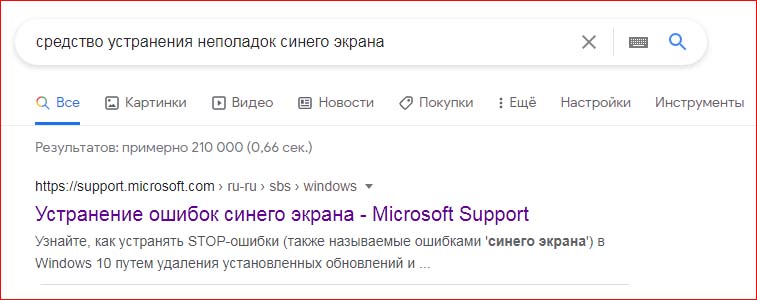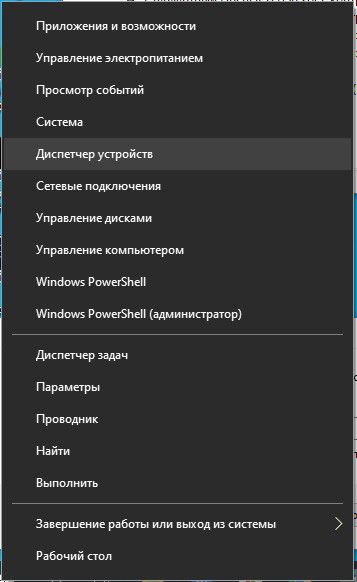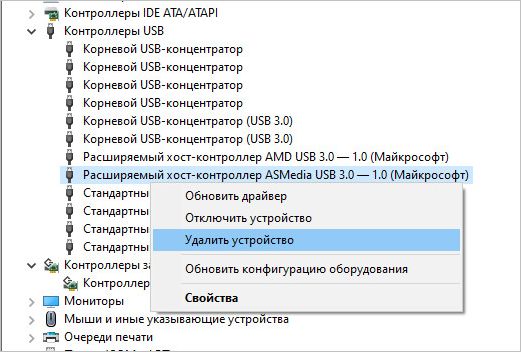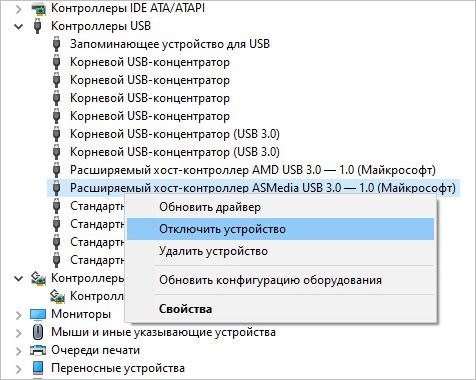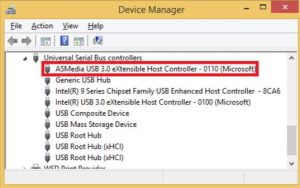Регулярные обновления Windows 10 направлены на поддержку работоспособности системы, повышая ее быстродействие путем оптимизации тех или иных процессов, закрывают обнаруженные уязвимости, тем самым улучшая безопасность, расширяют функциональность и прочее. Но после установки обновления в работе некоторых приложений могут возникнуть сбои, которые иногда приводят к ошибкам синего экрана. Одна из них таких ошибок BSOD указывает на файл asmtxhci.sys, из-за отсутствия или повреждения которого системе не удается правильно взаимодействовать с оборудованием, в результате аварийно завершает работу.
Причина синего экрана с кодом asmtxhci.sys в Windows 10 связана с устаревшими или неисправными драйверами. Управляемый ими контроллер Asmtxhci.sys поддерживает порты USB 3.x, который используется на материнских платах ASUS. Сбой обычно возникает сразу после установки обновления. Есть несколько способов исправить эту ошибку.
Запуск системы в безопасном режиме
Обычно сбой происходит в ходе запуска Windows, еще до появления экрана блокировки. В этом случае загрузите систему в безопасном режиме.
Включите компьютер и как только появится логотип Windows, нажмите и удерживайте кнопку питания в течение 4 секунд, чтобы выключить ПК. Повторите эту процедуру еще два раза, чтобы инициировать подготовку автоматического восстановления.
При этом начнется диагностика системы, которая может занять некоторое время, поэтому немного подождите. Когда появится окно автоматического восстановления, щелкните на Дополнительные параметры.
В окне выбора действия перейдите в раздел Поиск и устранение неполадок – Дополнительные параметры.
В результате откроются инструменты среды восстановления, нажмите на плитку «Параметры запуска».
Система выбросит запрос на перезагрузку. После подтверждения отобразится экран параметров загрузки.
Нажмите на клавишу F4, чтобы включить безопасный режим.
Cредство устранения неполадок с синим экраном
Для исправления критической ошибки Asmtxhci.sys в перейдите на страницу устранения ошибок синего экрана BSOD.
Будет предложено два варианта исправления:
- после установки обновления;
- при использовании устройства.
Например, если выберите первый вариант, вам будет предложено проверить наличие ожидающих обновлений Windows или удалить недавно установленное устройство. При выборе второго варианта отобразится несколько полезных рекомендаций для устранения сбоя.
Переустановка драйвера USB-контроллера ASMedia
Если средству устранения неполадок не удалось исправить ошибку Asmtxhci.sys, попробуйте переустановить драйвер.
Щелкните правой кнопкой мыши на значок Пуск и выберите Диспетчер устройств.
Разверните вкладку контроллеры USB, щелкните правой кнопкой мыши на устройстве ASMedia и удалите его.
Затем перезагрузите компьютер, чтобы Windows в ходе следующего запуска смог обнаружить устройства без драйверов и инициировать их автоматическую установку.
Кроме того, нужно посетить сайт производителя и загрузить последние версии программного обеспечения для материнской платы.
Отключение ASMedia
Устранить ошибку Asmtxhci.sys можно путем отключения драйвера ASMedia. Снова откройте Диспетчер устройств и раскройте вкладку «Контроллеры USB». Щелкните правой кнопкой мыши на расширенный хост-контроллер ASMedia USB 3.0 и выберите «Отключить».
После перезагрузки ПК больше не столкнетесь с синим экраном, но, имейте в виду, что после отключения ASMedia, USB 3.x не будет работать.
На чтение 3 мин. Просмотров 2.5k. Опубликовано
Системные ошибки – одна из худших проблем, с которыми могут столкнуться пользователи ПК. За ними часто следует печально известный BSOD (ошибка синего окна) с очень небольшим количеством информации о том, что спровоцировало проблемы в первую очередь.
Итак, вам нужно найти правильное решение, основываясь на сообщении об ошибке или коде. То же самое относится и к asmtxhci.sys BSOD , распространенной проблеме, которую можно решить с помощью следующих решений для устранения неполадок.
BSOD с надписью SYSTEM_SERVICE_EXCEPTION (asmtxhci.sys) вызывается драйверами, связанными с контроллером ASMedia. Это драйверы для портов USB 3.x, обычно используемые на компьютерах Asus или на любых других устройствах, использующих материнские платы Asus.
Итак, мы обсуждаем проблему с драйверами, которая может возникнуть после обновления системы или после установки определенного приложения или программы на ваш компьютер. В любом случае, вот как вы можете исправить это раздражающее BSOD.
Содержание
- Как исправить BSOD asmtxhci.sys в Windows 10
- 1. Обновление драйверов
- 2. Откатить драйверы
Как исправить BSOD asmtxhci.sys в Windows 10
- Решение 1 – обновить драйверы.
- Решение 2 – откатить драйверы или переустановить существующий.
1. Обновление драйверов
Если вы недавно применили обновление Windows, ошибка asmtxhci.sys может быть вызвана устаревшим драйвером.
Итак, вам необходимо обновить драйверы контроллера ASMedia на вашем компьютере, выполнив следующие действия:
-
Нажмите клавиши Win + X на клавиатуре и нажмите Диспетчер устройств .
- В диспетчере устройств найдите запись ASMedia XHCI controller .
- Щелкните правой кнопкой мыши на этом поле и выберите «обновить».
- Если доступно обновление для этого драйвера, следуйте инструкциям на экране и установите его.
- Когда закончите, перезагрузите систему Windows 10.
ТАКЖЕ ПРОЧИТАЙТЕ : нет звука после обновления драйвера Realtek? Вот как можно решить эту проблему
2. Откатить драйверы
Если вы не можете обновить существующие драйверы (нет доступных обновлений), но вы знаете, что все работало без проблем до того, как вы применили исправление обновления системы, необходимо выполнить откат.
Вот что вам нужно сделать:
- Откройте Диспетчер устройств еще раз, как уже объяснено выше.
- Нажмите правой кнопкой мыши на контроллер ASMedia XHCI и выберите Свойства .
- Запишите номер встроенного драйвера.
- Затем зайдите в онлайн и получите доступ к официальной веб-странице производителя.
- Оттуда скачайте стабильный драйвер для вашей машины.
- Вернитесь в диспетчер устройств и удалите существующие драйверы.
- Перезагрузите компьютер и запустите файл драйвера, который был загружен ранее.
- Следуйте инструкциям на экране и установите новый патч драйвера.
- Это все.
Там у вас есть это; Это решения для устранения неполадок, которые можно использовать для исправления asmtxhci.sys BSOD в Windows 10.
Если вы все еще получаете ту же ошибку после применения вышеуказанных шагов, напишите нам строку, подробно описывающую полученное вами сообщение, а также сообщите нам, когда вы впервые столкнулись с этой проблемой BSOD.
Основываясь на этих деталях, мы постараемся найти идеальное решение для вашей проблемы с Windows 10.
What is SYSTEM_SERVICE_EXCEPTION (asmtxhci.sys) BSOD error Windows 10?
SYSTEM_SERVICE_EXCEPTION (asmtxhci.sys) is Windows common error considered as Blue Screen of Death (BSOD) error. This is appeared with message saying ‘Your PC ran into a problem and needs to restart. We’re just collecting some error info, and then we’ll restart for you’. This BSOD error prevents you from access or opens Windows desktop and can occur in the middle of your work on computer, or during system boot/reboot.
SYSTEM_SERVICE_EXCEPTION asmtxhci.sys BSOD error Windows 10 states that the problem with drivers for ASMedia’s Controller or ASMedia USB 3.x XHCI Controller could be core reason behind this issue. If you are not aware, ‘asmtxhci.sys’ is legitimate driver file for ASMedia USB 3.x XHCI Controller – designed for system’s USB 3.x ports and devices associated with it. Nowadays, USB 3.x as standard port is mostly used for transfer and received significant improvements over USB 2.0 vision.
This new technology is much fast in terms of data transfer speed as compared to other USB port variant including USB 2.0. However, users reported that they faced SYSTEM_SERVICE_EXCEPTION (asmtxhci.sys) BSOD error in Windows 10 and explained that the error is appeared in Blue Screen and prevents them from accessing Windows desktop. It means you can resolve asmtxhci.sys – ASMedia USB 3.x XHCI Controller driver issue in order to fix this BSOD error in computer.
Corrupted or outdated ASMedia’s Controller Drivers can cause this type of error. You should make sure this driver is up-to-date in your computer and try to update the driver if necessary in order to resolve the issue. If you are facing the same error, then you are in right place for the solution. Let’s go for the solution.
How to fix SYSTEM_SERVICE_EXCEPTION (asmtxhci.sys) BSOD error Windows 10?
Method 1: Fix SYSTEM_SERVICE_EXCEPTION (BSOD) error with ‘PC Repair Tool’
‘PC Repair Tool’ is easy & quick way to find and fix BSOD errors, DLL errors, EXE errors, malware or viruses issues, system registry or files errors, and other issues with just few clicks. You can get this software through link/button below.
Method 2: Update ASMedia USB 3.x XHCI Controller Driver
As mentioned, problem with ASMedia USB 3.x XHCI Controller Driver in Windows 10 can cause this issue. Let’s try.
Step 1: Press ‘Windows + X’ keys on keyboard and select ‘Device Manager’
Step 2: Locate and expand ‘Universal Serial Bus Controllers’ category
Step 3: Right-click on ‘ASMedia USB 3.0 eXtensible Host Controller’ and select ‘Update Driver Software’
Step 4: Select ‘Search automatically for updated driver software’. Follow on-screen instructions to finish update process. Once done, restart your computer to see the changes and check if the trouble is resolved.
Method 3: Rollback ASMedia USB 3.0 XHCI Controller Driver in Windows 10
If the latest ASMedia USB 3.0 XHCI Controller Driver or current driver version is causing this BSOD error, then you can try to resolve the issue by rolling back the driver.
Step 1: Open ‘Device Manager’ and expand ‘Universal Serial Bus Controllers’ category
Step 2: Right-click on ‘ASMedia USB 3.0 XHCI Controller Driver’ and select ‘Properties’
Step 3: In the opened ‘Properties’ window, click on ‘Driver’ tab and click on ‘Roll Back Driver’ button if visible. And follow on-screen instructions finish rolling back driver to previous version.
Step 4: Once done, reboot your computer to see the changes and check if the trouble is resolved.
Method 4: Download or reinstall ASMedia USB 3.0 XHCI Controller Driver update in Windows 10 [Automatically]
You can also try to get ASMedia USB 3.0 XHCI Controller Driver and all other Windows drivers update with ‘Automatic Driver Update Tool’. This software will automatically find the latest updates for all Windows drivers and then install them into computer. You can get this tool through button/link below.
Conclusion
I am sure this post helped you on How to fix asmtxhci.sys BSOD error Windows 10 with several easy steps/methods. You can read & follow our instructions to do so. If this post really helped you, then you can share the post with others to help them. For any suggestions or queries, please write on comment box below.
If you keep getting random blue screens with an asmtxhci.sys failed error lately, don’t panic. It’s often quite easy to fix…
How to fix asmtxhci.sys
- Update your ASMedia USB driver (nearly always fixes the issue)
- Reinstall your ASMedia USB driver
Fix 1: Update your ASMedia USB driver (nearly always fixes the issue)
This asmtxhci.sys bsod problem may occur if you are using the wrong ASMedia USB driver or it’s out of date. So you should update your ASMedia USB driver to see if it fixes your problem. If you don’t have the time, patience or skills to update the driver manually, you can do it automatically with Driver Easy.
Driver Easy will automatically recognize your system and find the correct drivers for it. You don’t need to know exactly what system your computer is running, you don’t need to risk downloading and installing the wrong driver, and you don’t need to worry about making a mistake when installing. Driver Easy handles it all.
You can update your drivers automatically with either the FREE or the Pro version of Driver Easy. But with the Pro version it takes just 2 clicks (and you get full support and a 30-day money back guarantee):
- Download and install Driver Easy.
- Run Driver Easy and click Scan Now. Driver Easy will then scan your computer and detect any problem drivers.
- Click Update All to automatically download and install the correct version of all the drivers that are missing or out of date on your system (this requires the Pro version – you’ll be prompted to upgrade when you click Update All).
You can also click Update to do it for free if you like, but it’s partly manual.
- Restart your computer and check if the asmtxhci.sys blue screen of death issue has been resolved. If yes, then great! But if the problem still persists, move on to Fix 2, below.
Fix 2: Reinstall your ASMedia USB driver
It’s also possible that your current ASMedia USB driver is corrupted or in conflict with your computer system and triggers the asmtxhci.sys issue. So you can also try uninstalling the driver before reinstalling it to see if it fixes the problem.
Here’s how:
- On your keyboard, press the Windows logo key and R at the same time, then type devmgmt.msc and press Enter.
- Double-click on the Universal Serial Bus controllers category, right-click on your ASMedia USB driver and click Uninstall device.
- Click Yes to confirm the uninstall.
- Restart your computer.
- On your keyboard, press the Windows logo key and R at the same time, then type devmgmt.msc and press Enter.
- Click Action > Scan for hardware changes so that Windows can reinstall the driver for your PC.
- Check if the asmtxhci.sys blue screen of death issue has been fixed.
Hopefully you have successfully resolved the asmtxhci.sys blue screen issue by now. If you have any questions, ideas or suggestions, please let me know in the comments. Thanks for reading!
Asmtxhci.sys является драйвером для ASMedia USB 3.x XHCI-контроллера. Он управляет портами вашей системы USB 3.x, а также всеми подключенными к ним устройствами.
Контроллеры ASMedia обычно находятся на материнских платах и ноутбуках ASUS, особенно на чипсетах Intel. И если однажды на своем компьютере или ноутбуке вы увидите ошибку asmtxhci sys (синий экран), значит, в этом контроллере произошел сбой и проблему необходимо срочно исправлять.
Причины появления ошибки asmtxhci.sys
Как правило, asmtxhci sys синий экран в Windows 7 и не только появляется тогда, когда в контроллере ASMedia установлены поврежденные драйверы, а вы, к тому же, запускаете систему с подключенным устройством USB. Таким образом, операционная система при попытке распознать и считать устройство не может сделать это и выдает критическую ошибку.
Такая ситуация может застать большинство пользователей в неловкое положение, когда непонятно что делать. Прежде всего, отключите USB-устройство, которое вызывает ошибку, перезагрузите ПК и проследуйте указаниям ниже, чтобы избавиться от ошибки asmtxhci.sys с синим экраном на вашем компьютере.
Обновление или замена драйверов
Решение для неисправного драйвера состоит в том, чтобы обновить его до последней версии, надеясь, что производители драйверов знают о проблеме и исправили ее, или вернутся к более стабильной версии.
Лучше всего было бы попробовать тот способ, который подходит для вашей ситуации. Если у вас возникла проблема, и вы знаете, что в последнее время вы не обновили драйвер, то нужно это сделать. Если вы обновили драйвер в предыдущий период, а затем начали получать подобные ошибки – это значит, что вам лучше вернуться к стабильной версии драйвера для контроллера ASMedia.
Вариант 1: обновление драйверов
Если вы подойдете к первому варианту, то первое, что нужно сделать, это найти контроллер в диспетчере устройств.
Вы можете получить доступ к диспетчеру устройств, нажав кнопку «Пуск» на клавиатуре и набрав «Диспетчер устройств», а затем щелкнув по результату.
Когда вы увидите в диспетчере список подключенных устройств, вам нужно будет найти контроллер ASMedia XHCI.
Чтобы обновить используемый драйвер, кликните по нему правой кнопкой мыши и выберите «Обновить драйверы…». Далее, следуйте указаниям установщика, который будет обновлять контроллер для вас.
Когда процесс обновления будет завершен, перезагрузите ПК и проверьте результат: компьютер должен работать исправно, а ошибка asmtxhci sys, синий экран из-за которой вы видели, должна исчезнуть.
Вариант 2. Замена драйверов на стабильную версию
Если вы знаете, что обновили свои драйверы, но по-прежнему ошибка asmtxhci sys с синим экраном в Windows 7 и выше вас беспокоит, вы всегда можете вернуться к предыдущей стабильной версии драйверов, которая, как вы знаете, безошибочно сработала. Для этого сначала необходимо загрузить стабильную версию драйверов, а затем удалить поврежденные, прежде чем устанавливать новые. Из соображений безопасности всегда сначала загружайте драйверы, затем удаляйте те, которые вам не нужны.
Конечно, вам нужно знать, какую именно версию драйвера для контроллера материнской платы вы ищете, поэтому посмотрите, какой из них у вас есть, и посмотрите, и на сайте разработчика материнской платы с теми, которые имеются в доступе и которые были выпущены ранее. Текущую установленную версию драйвера можно легко отыскать: для этого перейдите в вышеупомянутый Диспетчер устройств, найдите контроллер ASMedia, правой кнопкой откройте его свойства и во вкладке «Драйвер» посмотрите текущую версию используемого драйвера.
Далее, на сайте производителя вашей материнской платы или других проверенных вами источниках скачайте предыдущую версию драйвера Windows 7 для используемой вами ОС. После завершения загрузки вам необходимо удалить старые поврежденные драйверы. Найдите их в Диспетчере устройств, щелкните правой кнопкой мыши и выберите «Удалить» из меню. Когда они будут удалены, перезапустите ПК, после чего ошибка asmtxhci sys синий экран должна навсегда исчезнуть.
Итог
Так называемые «синие экраны смерти» могут быть очень пугающими, особенно для неподготовленного пользователя, который не знает, о чем говорит та или иная ошибка. Однако с теми знаниями, которые вы получили, прочитав этот материал, у вас не будет абсолютно никаких проблем при исправлении ошибки asmtxhci sys синий экран в Windows 7 и не только.