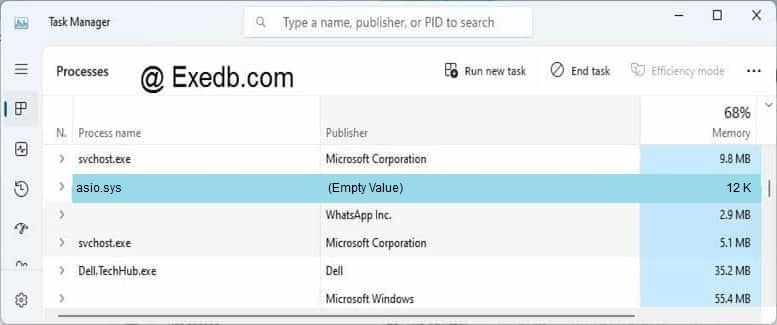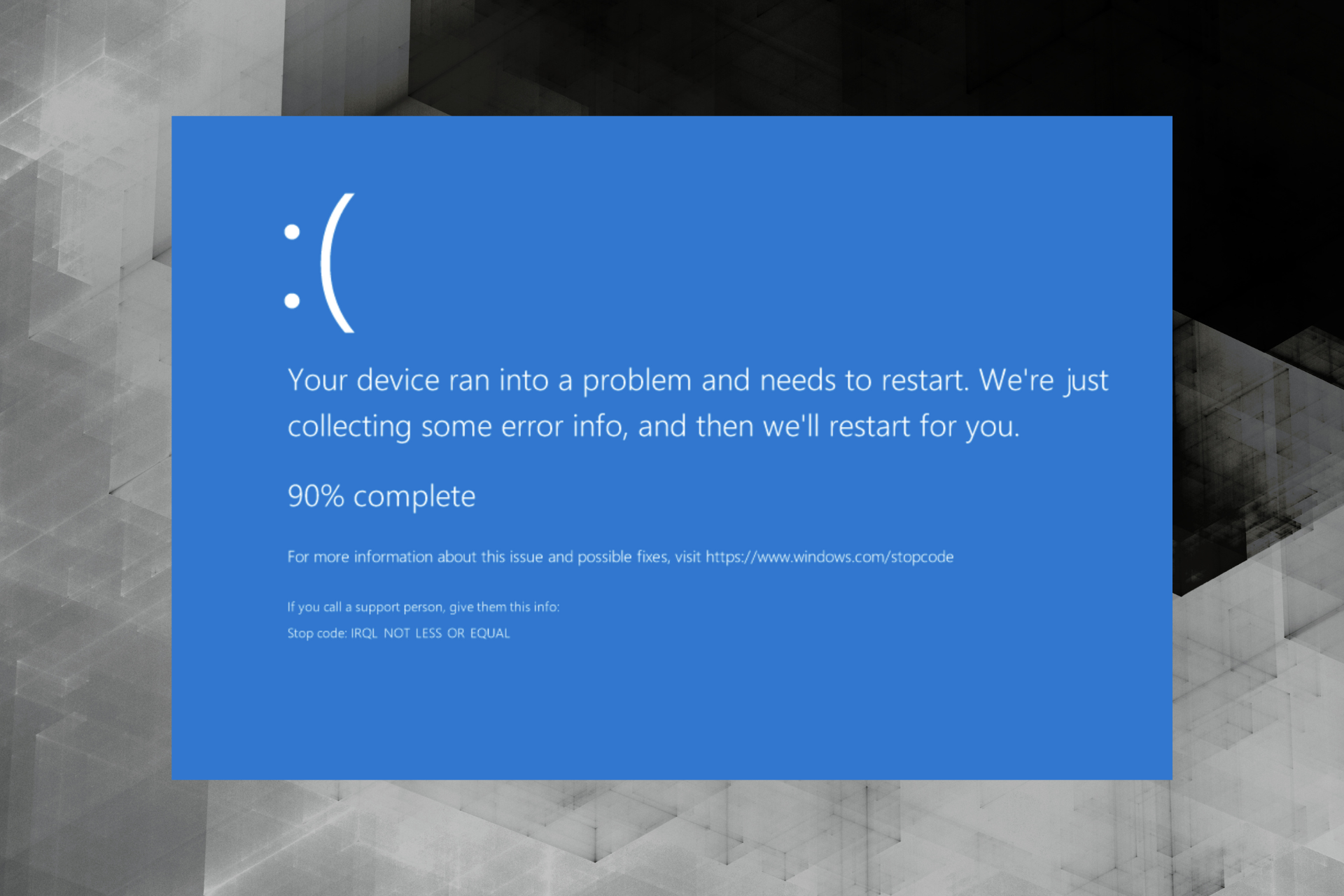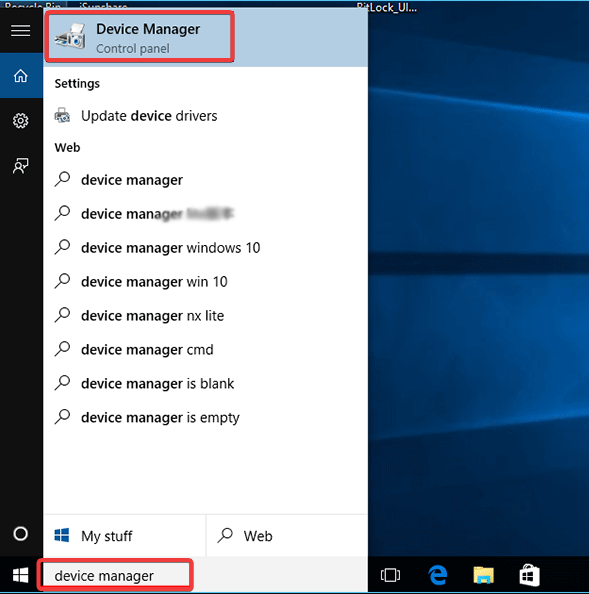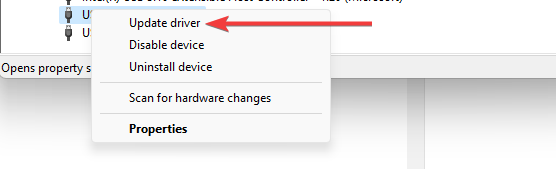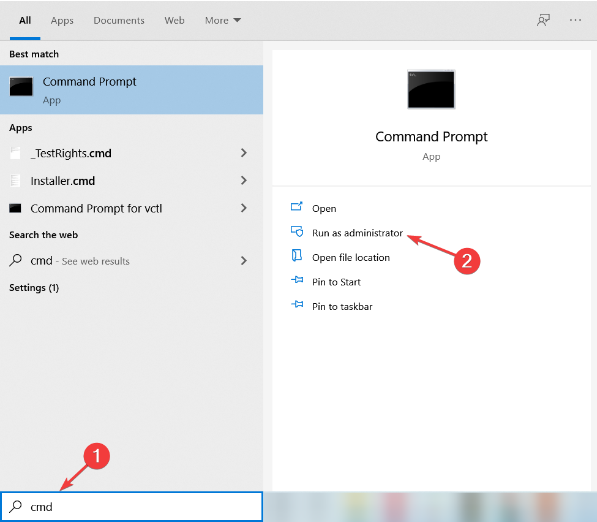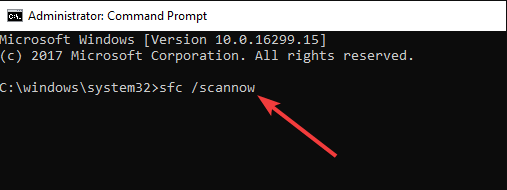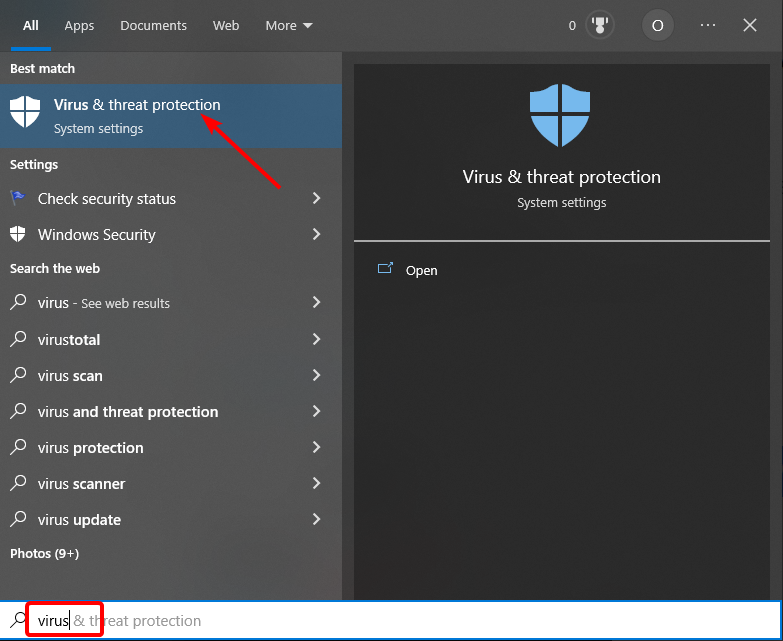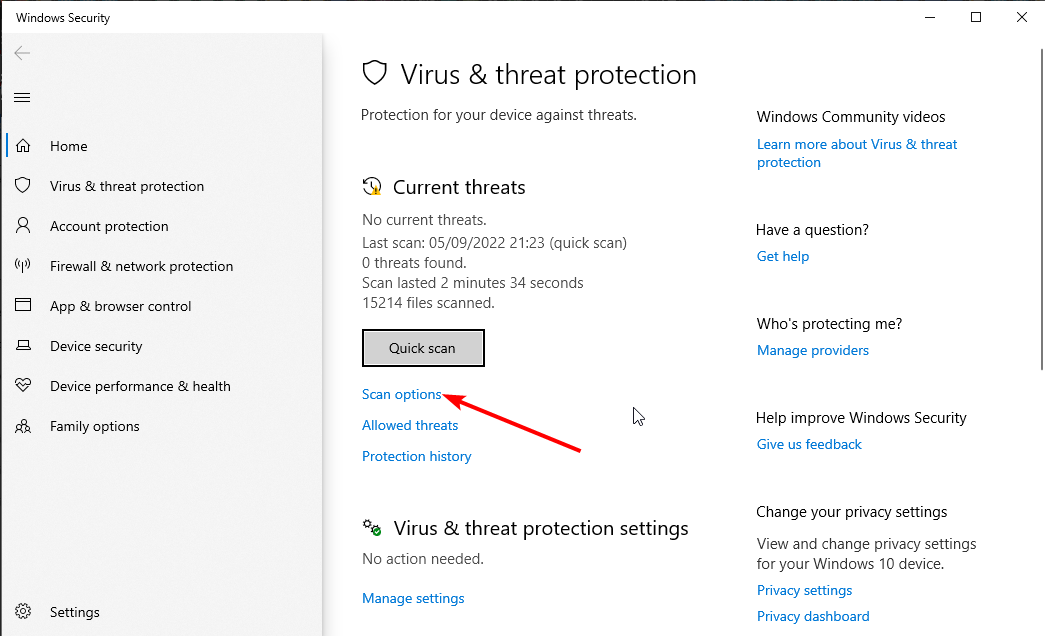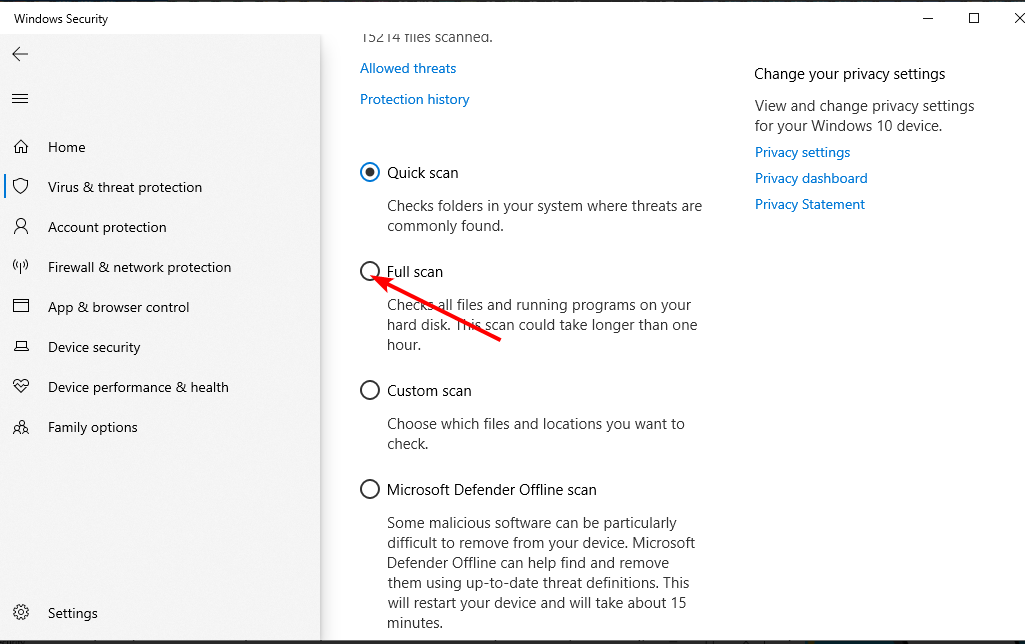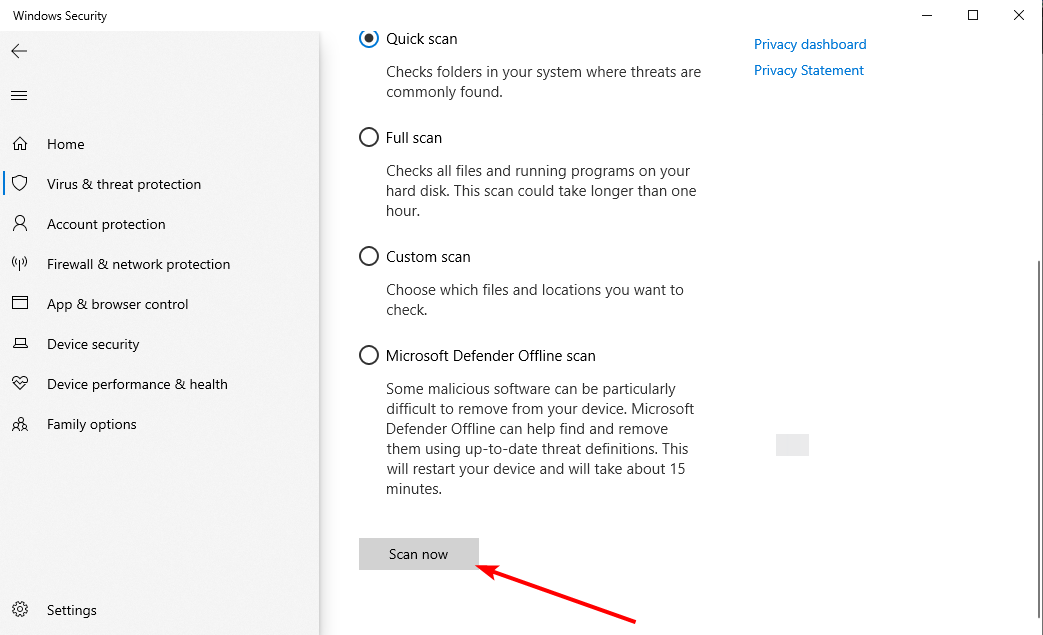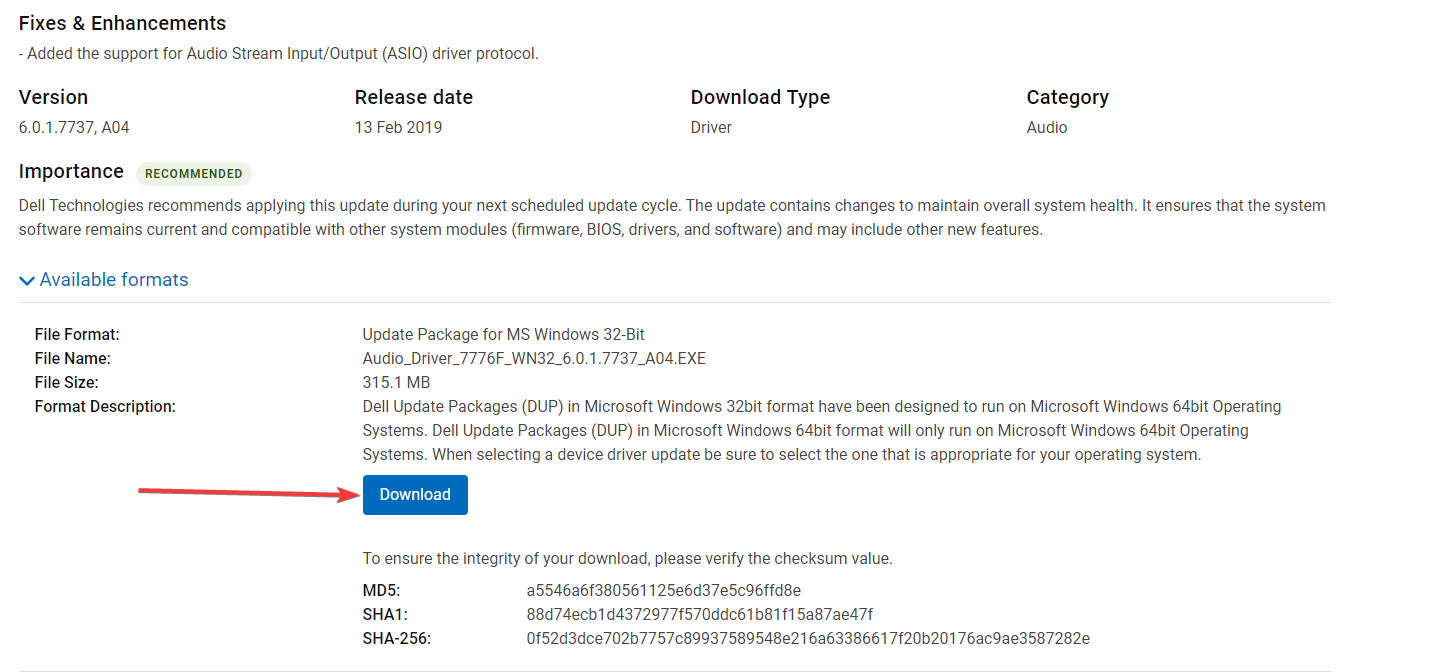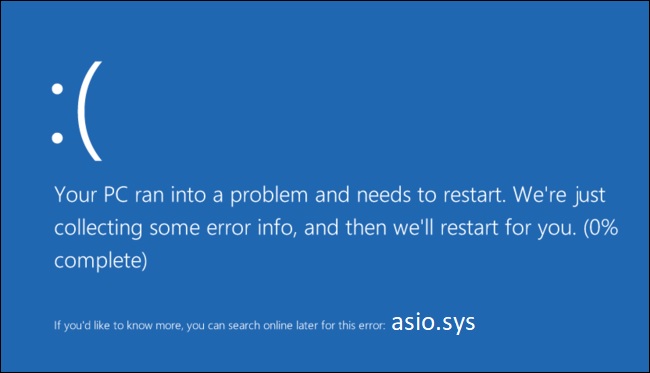AsIO.sys — файл программы Asus PC Probe, которая устанавливает драйвер для материнской платы ASUS и служит для мониторинга компонентов ПК. Если вы меняли компоненты компьютера и не удалили программу Asus PC Probe, то столкнетесь с кодом ошибки SYSTEM SERVICE EXCEPTION и указанием на файл AsIO.sys в Windows 10/8.1/7.
Нужно удалить программу Asus PC Probe, чтобы избавиться от синего экрана, но как это сделать, если все новые компоненты установлены и нет возможности загрузиться на рабочий стол. Если вы опытный пользователь и вы можете загрузиться на рабочий стол, то удалите программу Asus PC Probe через инсталлятор, но я покажу, что делать, когда нет возможности попасть на рабочий стол.
1. Включите и выключите компьютер 4-5 раза, доходя до ошибки или загрузки логотипа Windows. Далее вас перебросит в дополнительные параметры загрузки, где вы должны выбрать «Параметры загрузки» > «Перезагрузить» > и нажать F4 » Безопасный режим «. Это даст вам возможность загрузиться на рабочий стол и вы сможете удалить Asus PC Probe.
2. Если вы не можете попасть в дополнительные параметры, то нужно создать установочную флешку и на пункте установки нажать снизу на «Восстановление системы». Далее вас перекинет в дополнительные параметры, где вы можете запустить безопасный режим, как в пункте 1.
Видео: Asus Aura Install Error | Can’t Be Open AsIO.sys !! (2) Fix..Get Components Recognized! 2023
Пользователи Windows 10 могут иногда сталкиваться с ошибками asio.sys на своих компьютерах. Было бы хорошо узнать, что такое asio.sys, прежде чем перейти к решению.
Asio.sys — это драйвер, специфичный для компьютеров ASUS. Поврежденные файлы и неисправное оборудование часто вызывают эту ошибку. Это часто приводит к ошибкам Blue Screen of Death.
Стоит отметить, что ошибка Asio.sys также может быть вызвана заражением вредоносным ПО, повреждением жесткого диска и повреждением памяти.
Шаги для исправления ошибок Asio.sys
Вот подробный список процесса устранения неполадок для решения проблем asio.sys. Имейте в виду, что эти шаги довольно сложны. Итак, выполняйте каждый шаг.
Решение 1. Обновите драйверы системного устройства.
Ошибка типа «синий экран» asio.sys, влияющая на вашу систему, может быть вызвана устаревшими драйверами устройств.
По многим причинам драйверы, которые работают нормально, могут просто перестать работать в следующую минуту. Но вы можете обновить драйвер устройства, чтобы исправить проблему BSOD.
Независимо от того, являетесь ли вы экспертом в поиске, загрузке и обновлении драйверов, процедура все равно может быть очень напряженной и расстраивающей. Ухудшение проблем при загрузке не того драйвера или несовместимой версии драйвера.
Таким образом, из-за сложности и времени, мы рекомендуем вам использовать инструмент обновления драйверов, чтобы ускорить процесс.
Средство обновления драйверов автоматически обновит все драйверы устройств на вашем компьютере, а не только драйверы, связанные с ошибкой asio.sys.
Одно из самых надежных обновлений драйверов, которое мы тестировали в Tweakbit.
TweakBit Driver Updater — это комплексное решение для автоматического обновления. Обновление драйверов оптимизирует ваш компьютер, обеспечивая правильную работу устройств в соответствии с последними функциями.
- Скачать сейчас TweakBit’s Driver Updater
Решение 2. Исправьте записи реестра
Иногда ошибки Asio.sys Blue Screen могут быть связаны с проблемами в реестре Windows. Таким образом, вам нужно будет исправить любые проблемы реестра, прежде чем вы сможете исправить эту системную ошибку.
Если вы не являетесь экспертом в этом, не пытайтесь редактировать реестр Windows вручную, чтобы избавиться от недействительных ошибок asio.sys. Если вы неправильно отредактируете свой реестр, ваш компьютер может перестать функционировать, и это может привести к необратимому повреждению вашей ОС.
Поэтому по этой причине мы рекомендуем вам использовать надежное средство очистки реестра для сканирования и исправления проблем реестра asio.sys. Когда вы используете очиститель реестра, процедура поиска отсутствующих файлов, неработающей ссылки в реестре или недействительных записей реестра может стать проще.
Если вы не знаете, какой Registry Cleaner установить на свой компьютер, ознакомьтесь с этим руководством.
Решение 3: Запустите полное сканирование вредоносных программ на вашем компьютере
Ошибка остановки файла asio.sys может быть вызвана заражением вашего компьютера вредоносным ПО.
Запустите полное сканирование системы с использованием антивирусных и вредоносных программ. Затем перезагрузите компьютер и проверьте, сохраняется ли проблема.
Решение 4. Удалите недавно установленные программы
Удаление сторонних приложений может быть правильным решением, если ошибка BSOD asio.sys связана с определенной программой.
Просто зайдите в Панель управления, перейдите в раздел «Программы и компоненты», выберите недавно установленную программу и удалите ее с компьютера.
Решение 5: Запустите SFC
Средство проверки файлов Windows — это доступный в Windows инструмент, который может сканировать и восстанавливать системные файлы Windows.
Чтобы запустить SFC, откройте командную строку как администратор и введите sfc / scannow. Нажмите Enter.
На этом этапе средство проверки системных файлов начинает сканирование системных файлов. Это должно занять несколько минут, так что наберитесь терпения.
Решение 6. Установите все доступные обновления Windows
Время от времени Microsoft обновляет и улучшает системные файлы Windows, которые могут быть связаны с asio.sys. Иногда найти подходящее решение проблемы asio.sys может быть легко, как обновить Windows с помощью текущего пакета обновления или любого другого патча, выпущенного Microsoft.
Итак, зайдите в Настройки и проверьте наличие обновлений.
Решение 7. Проверьте наличие повреждений жесткого диска
Как упоминалось ранее, проблемы asio.sys могут быть вызваны проблемами с повреждением жесткого диска.
К счастью, в Microsoft встроен простой сервис, известный как Check Disk, который может исправить проблемы с повреждением жесткого диска.
Чтобы использовать его, запустите командную строку как администратор рекламы и введите chkdsk / f.
CheckDisk начнет сканирование на наличие повреждений жесткого диска.
Решение 9. Проверьте RAM на наличие повреждений
Повреждение памяти может привести к ошибкам BSOD asio.sys. Если вы сталкиваетесь со случайной перезагрузкой компьютера, сбоем компьютера, получением «звуковых» кодов при запуске, а также проблемами BSOD asio.sys, это может указывать на повреждение памяти компьютера.
Для получения дополнительной информации о том, как исправить проблемы с ОЗУ, ознакомьтесь с руководствами ниже:
- Как исправить поврежденный дамп памяти эффективно и результативно
- Решите: у вашего компьютера недостаточно памяти в Windows 10, 8.1 или 7
Мы надеемся, что эти решения помогут вам решить проблемы с asio.sys. Обратная связь от вас будет оценена.
Вот как можно исправить проблемы с хромированными закладками на вашем компьютере.
Закладки могут быть весьма полезны, но многие пользователи сообщали о различных проблемах с закладками Chrome, и в этой статье мы покажем вам, как их исправить.
Источник
Получение ошибок Asio.sys на вашем компьютере? Вот как вы можете их исправить
Получение ошибок Asio.sys на вашем компьютере? Вот как вы можете их исправить
Пользователи Windows 10 могут иногда сталкиваться с ошибками asio.sys на своих компьютерах. Было бы хорошо узнать, что такое asio.sys, прежде чем перейти к решению.
Asio.sys — это драйвер, специфичный для компьютеров ASUS. Поврежденные файлы и неисправное оборудование часто вызывают эту ошибку. Это часто приводит к ошибкам Blue Screen of Death.
Стоит отметить, что ошибка Asio.sys также может быть вызвана заражением вредоносным ПО, повреждением жесткого диска и повреждением памяти.
Шаги для исправления ошибок Asio.sys
Вот подробный список процесса устранения неполадок для решения проблем asio.sys. Имейте в виду, что эти шаги довольно сложны. Итак, выполняйте каждый шаг.
Решение 1. Обновите драйверы системного устройства.
Ошибка типа «синий экран» asio.sys, влияющая на вашу систему, может быть вызвана устаревшими драйверами устройств .
По многим причинам драйверы, которые работают нормально, могут просто перестать работать в следующую минуту. Но вы можете обновить драйвер устройства, чтобы исправить проблему BSOD.
Независимо от того, являетесь ли вы экспертом в поиске, загрузке и обновлении драйверов, процедура все равно может быть очень напряженной и расстраивающей. Ухудшение проблем при загрузке не того драйвера или несовместимой версии драйвера.
Таким образом, из-за сложности и нехватки времени рекомендуется использовать инструмент обновления драйверов для ускорения процесса.
Средство обновления драйверов автоматически обновит все драйверы устройств на вашем компьютере, а не только драйверы, связанные с ошибкой asio.sys.
Одно из самых надежных обновлений драйверов, которое мы тестировали в Tweakbit.
TweakBit Driver Updater — это комплексное решение для автоматического обновления. Обновление драйверов оптимизирует ваш компьютер, обеспечивая правильную работу устройств в соответствии с последними функциями.
Решение 2. Исправьте записи реестра
Иногда ошибки Asio.sys Blue Screen могут быть связаны с проблемами в реестре Windows. Таким образом, вам нужно будет исправить любые проблемы реестра, прежде чем вы сможете исправить эту системную ошибку.
Если вы не являетесь экспертом в этом, не пытайтесь редактировать реестр Windows вручную, чтобы избавиться от недействительных ошибок asio.sys. Если вы неправильно отредактируете свой реестр, ваш компьютер может перестать функционировать, и это может привести к необратимому повреждению вашей ОС.
Поэтому по этой причине мы рекомендуем вам использовать надежное средство очистки реестра для сканирования и исправления проблем реестра asio.sys. Когда вы используете очиститель реестра, процедура поиска отсутствующих файлов, неработающей ссылки в реестре или недействительных записей реестра может стать проще.
Если вы не знаете, какой Registry Cleaner установить на свой компьютер, ознакомьтесь с этим руководством.
Решение 3: Запустите полное сканирование вредоносных программ на вашем компьютере
Ошибка остановки файла asio.sys может быть вызвана заражением вашего компьютера вредоносным ПО.
Запустите полное сканирование системы с использованием антивирусных и вредоносных программ . Затем перезагрузите компьютер и проверьте, сохраняется ли проблема.
Решение 4. Удалите недавно установленные программы
Удаление сторонних приложений может быть правильным решением, если ошибка BSOD asio.sys связана с определенной программой.
Просто зайдите в Панель управления, перейдите в раздел «Программы и компоненты», выберите программу, которую вы недавно установили, и удалите ее с вашего ПК. 
Решение 5: Запустите SFC
Средство проверки файлов Windows — это доступный инструмент Windows, который может сканировать и восстанавливать системные файлы Windows.
Чтобы запустить SFC, откройте командную строку как администратор и введите sfc / scannow . Нажмите Enter. 
На этом этапе средство проверки системных файлов начинает сканирование системных файлов. Это должно занять несколько минут, так что наберитесь терпения.
Решение 6. Установите все доступные обновления Windows
Время от времени Microsoft обновляет и улучшает системные файлы Windows, которые могут быть связаны с asio.sys. Время от времени найти подходящее решение проблемы asio.sys может быть легко, как обновить Windows с помощью текущего пакета обновления или любого другого патча, выпущенного Microsoft.
Итак, зайдите в Настройки и проверьте наличие обновлений. 
Решение 7. Проверьте наличие повреждений жесткого диска
Как упоминалось ранее, проблемы asio.sys могут быть вызваны проблемами с повреждением жесткого диска.
К счастью, в Microsoft встроен простой сервис, известный как Check Disk, который может исправить проблемы с повреждением жесткого диска.
Чтобы использовать его, запустите командную строку как администратор рекламы и введите chkdsk / f . 
CheckDisk начнет сканирование на наличие повреждений жесткого диска.
Решение 9. Проверьте RAM на наличие повреждений
Повреждение памяти может привести к ошибкам BSOD asio.sys. Если вы сталкиваетесь со случайной перезагрузкой компьютера, сбоем компьютера, получением «звуковых» кодов при запуске, а также проблемами BSOD asio.sys, это может указывать на повреждение памяти компьютера.
Для получения дополнительной информации о том, как исправить проблемы с ОЗУ, ознакомьтесь с руководствами ниже:
Источник
Пользователи Windows 10 могут иногда сталкиваться с ошибками asio.sys на своих компьютерах. Было бы хорошо узнать, что такое asio.sys, прежде чем перейти к решению.
Asio.sys — это драйвер, специфичный для компьютеров ASUS. Поврежденные файлы и неисправное оборудование часто вызывают эту ошибку. Это часто приводит к ошибкам Blue Screen of Death.
Стоит отметить, что ошибка Asio.sys также может быть вызвана заражением вредоносным ПО, повреждением жесткого диска и повреждением памяти.
Шаги для исправления ошибок Asio.sys
Вот подробный список процесса устранения неполадок для решения проблем asio.sys. Имейте в виду, что эти шаги довольно сложны. Итак, выполняйте каждый шаг.
Решение 1. Обновите драйверы системного устройства.
Ошибка типа «синий экран» asio.sys, влияющая на вашу систему, может быть вызвана устаревшими драйверами устройств .
По многим причинам драйверы, которые работают нормально, могут просто перестать работать в следующую минуту. Но вы можете обновить драйвер устройства, чтобы исправить проблему BSOD.
Независимо от того, являетесь ли вы экспертом в поиске, загрузке и обновлении драйверов, процедура все равно может быть очень напряженной и расстраивающей. Ухудшение проблем при загрузке не того драйвера или несовместимой версии драйвера.
Таким образом, из-за сложности и нехватки времени рекомендуется использовать инструмент обновления драйверов для ускорения процесса.
Средство обновления драйверов автоматически обновит все драйверы устройств на вашем компьютере, а не только драйверы, связанные с ошибкой asio.sys.
Одно из самых надежных обновлений драйверов, которое мы тестировали в Tweakbit.
TweakBit Driver Updater — это комплексное решение для автоматического обновления. Обновление драйверов оптимизирует ваш компьютер, обеспечивая правильную работу устройств в соответствии с последними функциями.
- Скачать сейчас TweakBit’s Driver Updater
Решение 2. Исправьте записи реестра
Иногда ошибки Asio.sys Blue Screen могут быть связаны с проблемами в реестре Windows. Таким образом, вам нужно будет исправить любые проблемы реестра, прежде чем вы сможете исправить эту системную ошибку.
Если вы не являетесь экспертом в этом, не пытайтесь редактировать реестр Windows вручную, чтобы избавиться от недействительных ошибок asio.sys. Если вы неправильно отредактируете свой реестр, ваш компьютер может перестать функционировать, и это может привести к необратимому повреждению вашей ОС.
Поэтому по этой причине мы рекомендуем вам использовать надежное средство очистки реестра для сканирования и исправления проблем реестра asio.sys. Когда вы используете очиститель реестра, процедура поиска отсутствующих файлов, неработающей ссылки в реестре или недействительных записей реестра может стать проще.
Если вы не знаете, какой Registry Cleaner установить на свой компьютер, ознакомьтесь с этим руководством.
Решение 3: Запустите полное сканирование вредоносных программ на вашем компьютере
Ошибка остановки файла asio.sys может быть вызвана заражением вашего компьютера вредоносным ПО.
Запустите полное сканирование системы с использованием антивирусных и вредоносных программ . Затем перезагрузите компьютер и проверьте, сохраняется ли проблема.
Не знаете, какой антивирус установить на свой компьютер? Это руководство поможет вам.
Решение 4. Удалите недавно установленные программы
Удаление сторонних приложений может быть правильным решением, если ошибка BSOD asio.sys связана с определенной программой.
Просто зайдите в Панель управления, перейдите в раздел «Программы и компоненты», выберите программу, которую вы недавно установили, и удалите ее с вашего ПК. 
Перезагрузите компьютер.
Решение 5: Запустите SFC
Средство проверки файлов Windows — это доступный инструмент Windows, который может сканировать и восстанавливать системные файлы Windows.
Чтобы запустить SFC, откройте командную строку как администратор и введите sfc / scannow . Нажмите Enter. 
На этом этапе средство проверки системных файлов начинает сканирование системных файлов. Это должно занять несколько минут, так что наберитесь терпения.
Решение 6. Установите все доступные обновления Windows
Время от времени Microsoft обновляет и улучшает системные файлы Windows, которые могут быть связаны с asio.sys. Время от времени найти подходящее решение проблемы asio.sys может быть легко, как обновить Windows с помощью текущего пакета обновления или любого другого патча, выпущенного Microsoft.
Итак, зайдите в Настройки и проверьте наличие обновлений. 
Решение 7. Проверьте наличие повреждений жесткого диска
Как упоминалось ранее, проблемы asio.sys могут быть вызваны проблемами с повреждением жесткого диска.
К счастью, в Microsoft встроен простой сервис, известный как Check Disk, который может исправить проблемы с повреждением жесткого диска.
Чтобы использовать его, запустите командную строку как администратор рекламы и введите chkdsk / f . 
CheckDisk начнет сканирование на наличие повреждений жесткого диска.
Решение 9. Проверьте RAM на наличие повреждений
Повреждение памяти может привести к ошибкам BSOD asio.sys. Если вы сталкиваетесь со случайной перезагрузкой компьютера, сбоем компьютера, получением «звуковых» кодов при запуске, а также проблемами BSOD asio.sys, это может указывать на повреждение памяти компьютера.
Для получения дополнительной информации о том, как исправить проблемы с ОЗУ, ознакомьтесь с руководствами ниже:
- Как исправить поврежденный дамп памяти эффективно и результативно
- Решите: у вашего компьютера недостаточно памяти в Windows 10, 8.1 или 7
Мы надеемся, что эти решения помогут вам решить проблемы с asio.sys. Обратная связь от вас будет оценена.
Файл asio.sys из (Empty Value) является частью unknown Product. asio.sys, расположенный в SYSDIRdriversAsIO.sys с размером файла 12400.00 байт, версия файла (Empty Value), подпись 2B4E66FAC6503494A2C6F32BB6AB3826.
В вашей системе запущено много процессов, которые потребляют ресурсы процессора и памяти. Некоторые из этих процессов, кажется, являются вредоносными файлами, атакующими ваш компьютер.
Чтобы исправить критические ошибки asio.sys,скачайте программу Asmwsoft PC Optimizer и установите ее на своем компьютере
Содержание
- 1- Очистите мусорные файлы, чтобы исправить asio.sys, которое перестало работать из-за ошибки.
- 2- Очистите реестр, чтобы исправить asio.sys, которое перестало работать из-за ошибки.
- 3- Настройка Windows для исправления критических ошибок asio.sys:
- Как вы поступите с файлом asio.sys?
- Некоторые сообщения об ошибках, которые вы можете получить в связи с asio.sys файлом
- ASIO.SYS
- процессов:
- Вот так, вы сможете исправить ошибки, связанные с AsIO.sys
- Информация о файле AsIO.sys
- Комментарий пользователя
- Лучшие практики для исправления проблем с AsIO
- AsIO сканер
- Критическая ошибка SYSTEM_SERVICE_EXCEPTION: методы решения
- Метод №1 Банальная перезагрузка ПК
- Метод №2 Сброс настроек BIOS
- Метод №3 Переустановка оперативной памяти
- Метод №4 Проверка наличия доступных обновлений для Windows 10
- Метод №5 Удаление проблемного драйвера
- Метод №6 Проверка температуры комплектующих компьютера
- Метод №7 Программная проверка оперативной памяти
- Метод №8 Проверка жесткого диска
- Метод №9 Восстановление системы с помощью точки восстановления
- Метод №10 Переустановка операционной системы
- Рекомендуем к прочтению
1- Очистите мусорные файлы, чтобы исправить asio.sys, которое перестало работать из-за ошибки.
- Запустите приложение Asmwsoft Pc Optimizer.
- Потом из главного окна выберите пункт «Clean Junk Files».
- Когда появится новое окно, нажмите на кнопку «start» и дождитесь окончания поиска.
- потом нажмите на кнопку «Select All».
- нажмите на кнопку «start cleaning».
2- Очистите реестр, чтобы исправить asio.sys, которое перестало работать из-за ошибки.
3- Настройка Windows для исправления критических ошибок asio.sys:
- Нажмите правой кнопкой мыши на «Мой компьютер» на рабочем столе и выберите пункт «Свойства».
- В меню слева выберите » Advanced system settings».
- В разделе «Быстродействие» нажмите на кнопку «Параметры».
- Нажмите на вкладку «data Execution prevention».
- Выберите опцию » Turn on DEP for all programs and services . » .
- Нажмите на кнопку «add» и выберите файл asio.sys, а затем нажмите на кнопку «open».
- Нажмите на кнопку «ok» и перезагрузите свой компьютер.
Всего голосов ( 43 ), 15 говорят, что не будут удалять, а 28 говорят, что удалят его с компьютера.
Как вы поступите с файлом asio.sys?
(asio.sys) столкнулся с проблемой и должен быть закрыт. Просим прощения за неудобство.
(asio.sys) перестал работать.
asio.sys. Эта программа не отвечает.
(asio.sys) — Ошибка приложения: the instruction at 0xXXXXXX referenced memory error, the memory could not be read. Нажмитие OK, чтобы завершить программу.
(asio.sys) не является ошибкой действительного windows-приложения.
(asio.sys) отсутствует или не обнаружен.
ASIO.SYS
Проверьте процессы, запущенные на вашем ПК, используя базу данных онлайн-безопасности. Можно использовать любой тип сканирования для проверки вашего ПК на вирусы, трояны, шпионские и другие вредоносные программы.
процессов:
Cookies help us deliver our services. By using our services, you agree to our use of cookies.
Подлинный файл является одним из компонентов программного обеспечения Asus PC Probe, разработанного ASUS.
AsIO.sys — это драйвер в Windows. Драйвер — это маленькая программа, обеспечивающая взаимодействие компьютера с оборудованием и устройствами. Это означает, что драйвер имеет прямой доступ к внутренностям операционной системы, аппаратным средствам и т.д.
Бесплатный форум с информацией о файлах может помочь вам разобраться является ли AsIO.sys вирусом, трояном, программой-шпионом, рекламой, которую вы можете удалить, или файл принадлежит системе Windows или приложению, которому можно доверять.
Вот так, вы сможете исправить ошибки, связанные с AsIO.sys
- Используйте программу Настройщик Windows, чтобы найти причину проблем, в том числе и медленной работы компьютера.
- Обновите программу AsIO. Обновление можно найти на сайте производителя (ссылка приведена ниже).
- В следующих пунктах предоставлено описание работы AsIO.sys.
Информация о файле AsIO.sys
Процесс AsIO принадлежит программе AsIO от ASUSTeK Computer (www.asus.com).
Описание: AsIO.sys устанавливается на компьютеры, использующие материнские платы от Asus. Эта программа используется для проверки и связи с материнской платой. Она играет важную роль в работе компьютерных программ и не должна останавливаться или удаляться.
Подробный анализ: AsIO.sys не является необходимым для Windows. AsIO.sys находится в подпапках C:Windows. Известны следующие размеры файла для Windows 10/8/7/XP 13,440 байт (50% всех случаев), 15,232 байт, 13,368 байт или 14,392 байт.
Драйвер может быть включен и выключен из Панели Инструментов — Сервисы или другими программами. У файла нет информации о создателе этого файла. У процесса нет видимого окна. Сертифицировано надежной компанией. Нет детального описания сервиса. Это не системный файл Windows. Это файл, подписанный Verisign. AsIO.sys представляется сжатым файлом. Поэтому технический рейтинг надежности 31% опасности.
Если AsIO.sys находится в папке C:WindowsSystem32drivers, тогда рейтинг надежности 38% опасности. Размер файла 12,400 байт (37% всех случаев), 4,962 байт и еще 4 варианта . Нет более детального описания программы. Приложение не видно пользователям. Нет детального описания сервиса. Это не файл Windows. Это файл, подписанный Verisign. Поставлена цифровая подпись. AsIO.sys представляется сжатым файлом.
Важно: Некоторые вредоносные программы маскируют себя как AsIO.sys. Таким образом, вы должны проверить файл AsIO.sys на вашем ПК, чтобы убедиться, что это угроза. Мы рекомендуем Security Task Manager для проверки безопасности вашего компьютера.
Комментарий пользователя
| Пока только то, что начало сразу после загрузки выскакивать окошко об отсутствии AsIO.sys(2) Василий |
| при запуске asusUpdate выскакивает окно об отсутствии AsIO.sys(2) и ничего не происходит Евген |
| После замены матплаты ловил синий экран. Отключил в безопасном службу. И все запустилось Дмттрий |
| Спасибо Дмитрию за ценную информацию! Андрей |
| на 100% помог совет Дмитрия (замена материнки с ASUS на MSI): 1) Зайти в безопасном режиме 2) Управление компьютером — Службы — «ASUS Com Service» — ОТКЛЮЧИТЬ Алексей |
| Проблемы с файлом AsIO.sys быстро удалось решить по совету Дмитрия! Виталий |
Лучшие практики для исправления проблем с AsIO
Аккуратный и опрятный компьютер — это главное требование для избежания проблем с AsIO. Для этого требуется регулярная проверка компьютера на вирусы, очистка жесткого диска, используя cleanmgr и sfc /scannow, удаление программ, которые больше не нужны, проверка программ, которые запускаются при старте Windows (используя msconfig) и активация Автоматическое обновление Windows. Всегда помните о создании периодических бэкапов, или в крайнем случае о создании точек восстановления.
Если у вас актуальные проблемы, попробуйте вспомнить, что вы делали в последнее время, или последнюю программу, которую вы устанавливали перед тем, как появилась впервые проблема. Используйте команду resmon, чтобы определить процесс, который вызывает проблемы. Даже если у вас серьезные проблемы с компьютером, прежде чем переустанавливать Windows, лучше попробуйте восстановить целостность установки ОС или для Windows 8 и более поздних версий Windows выполнить команду DISM.exe /Online /Cleanup-image /Restorehealth. Это позволит восстановить операционную систему без потери данных.
Следующие программы могут вам помочь для анализа процесса AsIO.sys на вашем компьютере: Security Task Manager отображает все запущенные задания Windows, включая встроенные скрытые процессы, такие как мониторинг клавиатуры и браузера или записей автозагрузки. Уникальная оценка рисков безопасности указывает на вероятность процесса быть потенциально опасным — шпионской программой, вирусом или трояном. Malwarebytes Anti-Malware определяет и удаляет бездействующие программы-шпионы, рекламное ПО, трояны, кейлоггеры, вредоносные программы и трекеры с вашего жесткого диска.
AsIO сканер
Security Task Manager показывает все запущенные сервисы Windows, включая внедренные скрытые приложения (например, мониторинг клавиатуры или браузера, авто вход). Уникальный рейтинг надежности указывает на вероятность того, что процесс потенциально может быть вредоносной программой-шпионом, кейлоггером или трояном.
Бесплатный aнтивирус находит и удаляет неактивные программы-шпионы, рекламу, трояны, кейлоггеры, вредоносные и следящие программы с вашего жесткого диска. Идеальное дополнение к Security Task Manager.
Reimage бесплатное сканирование, очистка, восстановление и оптимизация вашей системы.
Синие экраны смерти(или BSoD’ы) являются извечной проблемой всех ПК-пользователей, и сейчас мы рассмотрим один из таких BSoD’ов — SYSTEM_SERVICE_EXCEPTION. Данный критический сбой может нагрянуть в гости к пользователю довольно внезапно, будь то во время игры в какую-то компьютерную игру или же во время простого использования операционной системы.
Чаще всего, причиной критической ошибки SYSTEM_SERVICE_EXCEPTION являются драйвера устройств, которые по какой-то причине начали некорректно функционировать, что и привело к уже известному результату. Однако, порой, BSoD SYSTEM_SERVICE_EXCEPTION может быть вызван и другими причинами:
- сбои в работе оперативной памяти;
- некорректные настройки BIOS;
- проблемы с жестким диском;
- перегрев аппаратуры компьютера;
- единичный сбой в работе операционной системы;
- и прочее.
На экране синего экрана смерти SYSTEM_SERVICE_EXCEPTION вы можете увидеть следующую информацию:
На вашем ПК возникла проблема, и его необходимо перезагрузить. Мы лишь собираем некоторые сведения об ошибке, а затем вы сможете выполнить перезагрузку.
При желании вы можете найти в Интернете информацию по этому коду ошибки: SYSTEM_SERVICE_EXCEPTION
Этот BSoD может появляться на множестве версий операционных систем Windows, но мы будем концентрироваться на решении проблемы для пользователей ОС Windows 10, так как она в настоящее время она является наиболее актуальной. Однако, вы можете применить нижеуказанные методы и для других версий ОС Windows.
Критическая ошибка SYSTEM_SERVICE_EXCEPTION: методы решения
Метод №1 Банальная перезагрузка ПК
Если на вашем компьютере возник BSoD с кодом SYSTEM_SERVICE_EXCEPTION, и вы сразу же ринулись в сеть за эффективными методами решения, то мы рекомендуем вам не паниковать и применить самый базовый, даже банальный метод — перезагрузка компьютера.
Да, просто перезагрузите свой компьютер и посмотрите, возникнет ли сбой SYSTEM_SERVICE_EXCEPTION еще раз. Понимаете, операционная система — штука далеко не простая, и в ней время от времени происходят случайные ошибки, сбои, вылеты, баги и прочие неприятности, которые зачастую лечатся простейшей перезагрузкой.
Метод №2 Сброс настроек BIOS
BIOS — это еще одна возможная причина возникновения критической ошибки SYSTEM_SERVICE_EXCEPTION на Windows 10. Возможно, вы недавно копались в настройках BIOS, экспериментировали с ними, чтобы создать наилучший опыт для себя. Помимо прочего, также случается так, что настройки BIOS могут измениться сами по себе вследствие чего бы то ни было. Вам нужно пройти в BIOS и выставить в нем настройки по умолчанию.
На разных материнских платах доступ к BIOS’у можно получить различными способами. Например, в некоторых случаях, войти можно с помощью своевременного нажатия на кнопку DEL при запуске ПК. Также встречаются и другие клавиши, например, F10, F2, различные комбинации клавиш и т.д. На самом деле, до входа в систему на экране появится подсказка, которая даст вам знать, какие клавиши за что отвечают. Также вы можете найти в Интернете информацию по своей материнской карты, в которой определенно будет указано, как зайти в BIOS.
Зайдя в BIOS, вам потребуется найти раздел, отвечающий за восстановление настроек. К сожалению, как и в случае со входом, вам придется найти этот раздел самостоятельно, так как у каждого BIOS свой пользовательский интерфейс. Обычно, этот раздел будет выступать под именем «Reset BIOS settings», «Restore configuration» или что-то в этом роде. Сбросьте настройки, а затем попытайтесь войти в операционную систему. Если дело заключалось в некорректных настройках BIOS — BSoD SYSTEM_SERVICE_EXCEPTION должен был исчезнуть. Однако, если же он все еще проявляет себя, то давайте двигаться дальше.
Метод №3 Переустановка оперативной памяти
Заголовок этого метода может и звучит крайне странно, то это именно то, чем мы сейчас с вами займемся. SYSTEM_SERVICE_EXCEPTION мог возникнуть из-за сбоев в работе планок RAM. Порой, восстановить корректную работу оперативки удается с помощью простой переставки ее в материнскую плату. Итак, полностью отключите свой компьютер от питания, а затем откройте системный блок.
Выньте из слотов планки оперативной памяти. Продуйте слоты для RAM на материнской плате, протрите контакты оперативной памяти ушной палочкой, легонько смоченной в спирте(также можно протереть тёркой), а затем вставьте их обратно в слоты. Попробуйте снова запустить компьютер и войти в операционную систему Windows 10. Некоторым пользователям помогает данный совет, но если для вас он не сработал, то давайте перейдем к другому методу.
Метод №4 Проверка наличия доступных обновлений для Windows 10
Некоторые пользователи в Интернете утверждают, что им удалось избавиться от сбоя SYSTEM_SERVICE_EXCEPTION с помощью установки обновлений для своей операционной системы Windows 10. Если вы можете обойти синий экран смерти и зайти в систему, то вам куда легче справиться с этой задачей.
Итак, нажмите левой кнопкой мыши на Пуск и выберите «Параметры». Открыв окошко с параметрами, откройте раздел под названием «Обновление и безопасность». Далее перейдите во вкладку «Центр обновления Windows». И наконец-то, нажмите на кнопку «Проверка наличия обновления».
Дождитесь, пока система проверит доступные обновления, загрузит и установит их. После установки обновлений перезапустите компьютер и проверьте наличие BSoD’а. Если новые обновления не помогли в решении SYSTEM_SERVICE_EXCEPTION, то идите к следующему методу.
Если же вы не можете получить доступ к своей системе, то вы можете попробовать обновить Windows 10 через Безопасный режим с сетевыми драйверами. Итак, перезагрузите свой компьютер, а затем зажмите на клавиатуре клавиши F8+SHIFT, чтобы войти в меню Параметров загрузки.
Перед вами появится список различных опций. Вам нужна опция под названием «Включить безопасный режим с загрузкой сетевых драйверов». После выбора данной опции вы загрузите свою систему в безопасном режиме с доступом к Интернету. Теперь выполните «Параметры→Обновление и безопасность→Центр безопасности Windows→Проверить наличие обновлений».
Метод №5 Удаление проблемного драйвера
Как мы уже говорили в самом начале статьи, некорректно работающие драйвера являются основной причиной появления синего экрана смерти SYSTEM_SERVICE_EXCEPTION. Если корнем проблемы действительно является драйвер, то логическим шагом станет его удаление из системы, что восстановит ее стабильность, верно?
Да, все так, но тут же возникает другой вопрос: как определить, какой драйвера вызывает проблемы? Ответ — BlueScreenView. Программа под названием BlueScreenView способна просматривать дампы памяти системы, которые были созданы после возникновения критического сбоя в ней. Именно в креш-дампе и будет располагаться нужная нам информация о драйвере-виновнике.
Загрузить BlueScreenView вы можете совершенно спокойно с официального сайта разработчика. Программа крайне малая и она даже не требует какой-либо установки в систему; запустили исполнительный файл и сделали нужное вам дело. Итак, загрузите его в систему.
Заметка: если вы не можете нормально войти в Windows, то пройдите в Безопасный режим с загрузкой сетевых драйверов. Есть вероятность, что программа откажется запускаться в таком режиме, но попробовать все же стоит.
Обычно, в операционной системе по умолчанию выставлены параметры по автоматическому созданию минидампов памяти. В этих дампах содержится не полный слепок памяти в момент возникновения критического сбоя, но, как правило, его достаточно для определения драйвера.
Запустите утилиту BlueScreenView. Она сразу же просканирует вашу Windows на наличие доступных в ней минидампов по стандартному месторасположению(%systemroot%Minidump) в системе. Если синий экран смерти SYSTEM_SERVICE_EXCEPTION является вашим первым критическим сбое, то вы увидите один дамп памяти и выбирать вам не придется. Если не первый — найдите нужный дамп и кликните на него.
Для начала вам следует обратить свое внимание на колонку рядом в верхней части окна программы под названием «Caused By Driver», что переводится как «Вызвано драйвером». Именно в этой колонке и будет находиться драйвера, который вызвал появление синего экрана смерти SYSTEM_SERVICE_EXCEPTION. Запишите его куда-то, чтобы в будущей найти о нем больше информации.
Не стоит пока закрывать окно утилиты BlueScreenView. Обратите свое внимание теперь на нижнюю часть окна программы. В нем вы увидите список файлов, которые также имеют отношение к процессу появления синего экрана смерти SYSTEM_SERVICE_EXCEPTION. Мы рекомендуем вам записать куда-либо файлы в списке, помеченные красным цветом, а также имеющие расширение .sys.
Как только вы соберете нужную информацию, загуглите название драйвера, расположенного в колонке «Caused By Driver». Например, если вы обнаружили, что этот файл является драйвером от компании Nvidia, то решение достаточно простое — переустановка драйверов для видеокарты. Такой же подход применяется и ко всем остальным драйверам. Обновить драйвера можно с помощью установщиков от разработчиков либо же с помощью автоматической установки посредством Диспетчера устройств.
Метод №6 Проверка температуры комплектующих компьютера
Существует мнение, что синий экран смерти SYSTEM_SERVICE_EXCEPTION может быть вызван значительными перегревами аппаратного обеспечения вашего компьютера. Знайте, что сильные перегревы аппаратуры могут приводить всю систему к крайней нестабильности.
Проще всего, проверить температуру компьютера можно с помощью специализированных программ от сторонних разработчиков. Например, вы можете использовать такие утилиты, как AIDA 64, SpeedFan, HWMonitor, Core Temp, Speccy, GPU-Z, Real Temp и многие, многие другие.
Как видите, у вас в распоряжении находится огромный арсенал всевозможного программного обеспечения, способного измерять температуру вашего оборудования. Если вы поняли, что в вашей системе действительно происходят перегревы, то, скорее всего, именно они и вызывают критическую ошибку SYSTEM_SERVICE_EXCEPTION. Устраните перегревы и проблема исчезнет сама по себе.
Существует огромное количество способов снизить температуру составляющих ПК: улучшение прохождения воздушного потока в системном корпусе или корпусе ноутбука, очистка системного блока от пыли, замена термопасты на центральном процессоре и чипе графического ускорителя, установка на видеокарту и процессор более мощные системы охлаждения, установка более мощных кулеров в системный блок и даже понижение рабочих частот некоторой аппаратуры.
Метод №7 Программная проверка оперативной памяти
Помните, как несколько методов назад мы вынимали и вставляли в материнскую плату планки оперативной памяти? Это был один из методов проверки RAM, с помощью которого можно исправить небольшие проблемы в ее работе. Но что если ваша оперативная память испытывает куда более серьезные проблемы? Если она работает со сбоями, что и вызывает ошибку SYSTEM_SERVICE_EXCEPTION?
Мы рекомендуем вам проверить свою оперативную память с помощью специализированной утилиты Memtest86+. Данная утилита в автоматическом режиме проверит вашу оперативную на наличие ошибок и сбоев при работе. Самый лучший способ запуска Memtest86+ — это создание загрузочной флешки с этой программой. Осуществить это очень просто, и сейчас мы разберемся в этом вопросе.
Для начала вам нужно загрузить автоматический установщик программы для USB-носителя . Загрузив архив с программой, найдите флешку к своему компьютеру. Извлеките файл «Memtest86+ USB Installer.exe» и архива и поместите его там, где вам будет удобно, например, на Рабочем столе.
Запустите файл Memtest86+ USB Installer.exe. В окне установщика вам понадобится указать путь в подключенной флешке, а затем нажать парочку кнопок, чтобы запустить процесс установки утилиты. Завершив с подготовкой флеш-носителя, давайте теперь запустим в работу саму утилиту Memtest86+.
Со все еще подключенной флешкой, перезагрузите компьютер и зайдите в настройки своего BIOS’а(мы уже обговаривали, как войти в них в предыдущем пункте статьи). Вам нужно выставить флешку первой в приоритете загрузки. Найдите в свом BIOS’е раздел «BOOT» или что-то подобное, выставьте в приоритете флеш-носитель, а затем ваш диск и сохраните изменения.
Перезагрузите компьютер, после чего произойдет автоматическая загрузка программы Memtest86+ с флешки. Процесс проверки оперативной памяти будет полностью автоматическим, так что вам даже ничего делать не придется. Проверка оперативной памяти может порядком затянуться, так что наберитесь терпения и дождитесь ее окончания.
Как только Memtest86+ завершит свою работу, вам будет предоставлена сводка. Понять, что с вашей оперативной памятью что-то неладное довольно просто. Если вы увидите кучу строчек, помеченных красным цветом, то ваша RAM определенно работает со сбоями и ошибками.
К сожалению, если все положение дел с памятью приобрело не самые радужные оттенки, то, в большинстве случаев, сбоящую планку оперативной памяти следует вынуть из системы. Как только вы это выполните, критическая ошибка SYSTEM_SERVICE_EXCEPTION должна будет исчезнуть.
Метод №8 Проверка жесткого диска
Задумайтесь, не отключали ли вам недавно резко электричество во время того, как вы выполняли какие-то задачи с жестким диском, например, записью или перемещением файлов? Внезапное отключение питания во время работы жесткого диска может вызвать появление так называемых бэд-секторов, которые затрудняют прочтение данных, расположенных в них. Помимо прочего, бэд-блоки могли возникнуть из-за физических повреждений диска.
Восстановить файловую систему диска возможно с помощью такой утилиты, как Victoria HDD. Она просканирует ваш жесткий диск на наличие бэд-секторов, после чего вы можете попытаться исправить их. Однако, все зависит от состояния вашего жесткого диска. Использовать Victoria HDD неподготовленным пользователям будет крайне сложно, так как процесс довольно комплексный и кропотливый. Чтобы описать, как использовать Victoria HDD, необходима еще одна статья, а если точнее — руководство.
Мы настоятельно рекомендуем вам заняться поисками надежного руководства по использованию этой по-истине действенной программы, так как она определенно поможет исправить ваш жесткий диск, если с ним действительно что-то не так. Восстановите диск и BSoD SYSTEM_SERVICE_EXCEPTION будет исправлен.
Метод №9 Восстановление системы с помощью точки восстановления
Возможно, SYSTEM_SERVICE_EXCEPTION появился из-за каких-то изменений в настройках системы или установленного программного обеспечения. Вам нужно попробовать вернуть свою Windows 10 к состоянию, в котором она была стабильна. Осуществить это можно через обычное восстановления системы с помощью точки восстановления.
Нет ничего проще, чем восстановить свою систему с помощью такого метода. Зайдите в операционную систему(работает также с безопасного режима). Нажмите на клавиатуре комбинацию клавиш Windows+S, чтобы вызвать поисковую строку. Введите в нее запрос «Панель управления» и выберите найденный результат.
Перейдите в режим отображения крупных значков и выберите раздел «Восстановление». Далее кликните на пункт «Запуск восстановления системы» и кликните на кнопку «Далее» в открывшемся окошке. Выберите нужную вам точку для восстановления системы и нажмите «Далее». И наконец-то, нажмите на кнопку «Готово» и дождитесь окончания процесса восстановления системы. Проверьте, будет ли появляться BSoD SYSTEM_SERVICE_EXCEPTION.
Метод №10 Переустановка операционной системы
Ничего из вышеуказанного не помогло вам избавиться от синего экрана смерти SYSTEM_SERVICE_EXCEPTION(плюс, оперативная память и жесткий диск не являлись причинами появления проблемы). Нам остается посоветовать вам только один метод, который должен определенно исправить BSoD, — это переустановка операционной системы Windows 10. Да, к сожалению, это единственный ваш вариант на данный момент. Установка чистой ОС со 99% вероятностью избавит вас от SYSTEM_SERVICE_EXCEPTION, а затем вы сможете продолжить нормально пользоваться Windows 10.
Установка ОС производится довольно легко и в полуавтоматическом режиме. Вам всего лишь нужно создать для себя установочный диск с Windows 10, а затем загрузиться через него, после чего просто следуйте указаниям на экране. Многие новые пользователи боятся сами переустанавливать Windows, но боятся тут нечего, так как все необходимое будет указано на экране. « Создание установочного носителя для Windows » — это специальная статья от Майкрософт, которая поможет вам в установке Windows 10.
Мы надеемся, что данная статья помогла вам в решении синего экрана смерти SYSTEM_SERVICE_EXCEPTION.

Как-то давно слетела винда, пытается загрузиться, при загрузке появляется O & O Boot time defrag, потом после загрузки чёрный экран с большой расплывчато мышью и без возможности залогиниться и что-либо нажать, потом перезагрузка, я чё-то там делал, сейчас при загрузке начинается что-то, это видно по крутящемуся рядом с мышкой индикатору задержки — колечка, оно меняет интенсивность вращения. Затем вылет и сообщение system_service_extention (AslO.sys). Также, во время попытки загрузки винды с флешки для восстановления этой же системы вылетела ошибка 0xc0000221, v***.sys, но я так думаю что это оттого, что использую комбинацию МП Asus+ NForce, некий переделанный из сокета A под AM3+ чипсет, тоесть ещё одну комбинацию глюков. Есть старые бэкапы, для использования не идкэут, но можно вытянуть рабочие файлы. По поиску ничего не нашел.
Добавлено через 19 минут
Также, наблюдается интересная тема; я эту Винду перелил на другой винт, затем на другой винт добавил 8, из неё сделал 10, и когда я вставил 2 винта на одну мать, то загрузка идёт с более старого, на котором винда была первой, хоть что в биосе указывай. Это не по теме, но интересно.
Easy and tested solutions for this issue
by Madalina Dinita
Madalina has been a Windows fan ever since she got her hands on her first Windows XP computer. She is interested in all things technology, especially emerging technologies… read more
Updated on
- An asio.sys error may be triggered by malware, a corrupted HDD, or system memory issues.
- Often, you can get Asio.sys and a Blue Screen of Death, which shuts you off the system.
- A BSOD fixer tool can quickly get you out of trouble.
Windows 10 users may sometimes encounter the asio.sys error on their machines. It would be good to know what asio.sys is before we move on to the solutions.
Variations of asio.sys issues read Can’t open asio.sys (5) or system service exception asio.sys.
What is ASIO Sys?
- What is ASIO Sys?
- How do I fix asio.sys error?
- 1. Update the Universal ASIO driver
- 2. Run an SFC
- 3. Run a complete malware scan
- How do I download and install the Realtek ASIO component?
ASIO.sys is a virtual driver for Asus PC Probe. It is specific to ASUS computers.
The ASUS PC sound is guaranteed not to undergo sample-rate conversion or digital signal processing when using ASIO or Audio Stream Input/Output mode.
It is chosen by audiophiles seeking perfect fidelity since it is almost entirely accurate to its source.
Corrupt files and faulty hardware often cause this asio.sys error. And this often leads to Blue Screen of Death errors.
It is worth mentioning that Asio.sys error may also be triggered by malware infections, corrupted hard disk issues, and memory corruption issues.
How do I fix asio.sys error?
Before starting any core fixes we have put together, you should consider using a specialized BSOD troubleshooter.
1. Update the Universal ASIO driver
- Press Windows Key + S, then type Device Manager.
- Expand Universal ASIO Driver, right-click on Universal ASIO Driver and select Update driver.
- Once done, restart the PC.
Thankfully, there is another more accessible way to update your drivers. Download third-party software that does it for you. Not only will it be safer, but it will also save you the time of searching and doing it manually.
Moreover, the software will ensure that only the latest compatible drivers are being downloaded so that you won’t have any problems with version mismatching.
⇒ Get Outbyte Driver Updater
2. Run an SFC
A System File Checker is an accessible tool within Windows that can scan and repair your Windows system files.
- Type cmd in the Search box and click on Run as Administrator to open an elevated Command Prompt window.
2. When Command Prompt opens, enter the following command and press Enter: sfc /scannow
3. Don’t close Command Prompt or interrupt the repair process. It can take a while, so wait patiently while it completes.
3. Run a complete malware scan
- Press the Start button, type virus, and select the Virus & threat protection option.
- Choose Scan options.
- Select the Full Scan option.
- Finally, click the Scan now button and wait for the scan to finish.
Alternatively, you can run a full system scan using other antimalware tools.
How do I download and install the Realtek ASIO component?
- Visit the official site for the driver download (this will depend on your computer manufacturer).
- Once you locate the Realtek ASIO driver, click on download.
- You should then click the downloaded file to install it on your computer.
This ASUS error can often be stubborn to get rid of, but if you have tried these solutions, you should have successfully fixed the asio.sys error.
Lastly, tell us what worked for you in the comments section below.
Updated October 2023: Stop these error messages and fix common problems with this tool. Get it now at this link
- Download and install the software.
- It will scan your computer for problems.
- The tool will then fix the issues that were found.
The Windows operating system uses a driver called Asio.sys is responsible for managing audio streams. If it malfunctions, it can lead to serious issues like freezing up your computer, crashing programs, and even causing blue screens of death. Fortunately, there are tools that can repair this issue automatically. In this article, we’ll show you how to do it.
Table of Contents:
Removing newly installed programs
Uninstalling new programs can help you fix many problems caused by installing new ones. This includes fixing issues such as BSOD errors, slow startup times, and system freezes. If you want to make sure everything runs smoothly again, follow these steps:
1. Right-click the program you wish to uninstall, and select Uninstall/Change.
2. In the window that opens, scroll down to find the name of the application and click Remove.
3. Repeat Steps 1 and 2 for each additional program you want to remove.
If you’re experiencing BSOD errors, it could be because a driver isn’t compatible with Windows 10. To resolve this issue, open Device Manager, locate the device causing the problem and disable it. Then reboot your PC.
For slow startup times, try updating your drivers. You can do this manually or automatically. For manual updates, download the latest version of the driver from the manufacturer’s website. Use a third-party driver updater to install the update. For automatic updates, use AutomaticUpdates.exe.
Launch an SFC scan
The System File Checker is an accessible program contained within Windows that can check and repair your Windows system file. If you are experiencing issues with your computer, it is recommended to run an SFC scan to ensure your PC is running properly.
1. To launch SFC, open command prompt as administrator and type “sfc /scannow”. Hit enter.
2. At this point, the System Files Checker starts scanning your computer for corrupted files, registry keys, etc., and fixes them.
3. This can take several minutes depending on how many items there are to fix. Be patient while the scan runs.
4. When finished, reboot your machine to make sure everything works fine again.
Updated: October 2023
This tool is highly recommended to help you fix your error. Plus, this tool offers protection against file loss, malware, and hardware failures, and optimizes your device for maximum performance. If you already have a problem with your computer, this software can help you fix it and prevent other problems from recurring:
- Step 1 : Install the PC Repair and Optimizer Tool. (Windows 10, 8, 7, XP, Vista).
- Step 2 : Click Start Scan to determine what problems you are experiencing with your computer.
- Step 3 : Click Repair Allto resolve all problems.
Make sure all Windows updates are installed
Asio.sys is an essential system file on Windows computers. This file helps ensure the proper operation of the operating system. If you don’t install the latest version of Windows 10, it could cause issues such as slow performance, crashes, and even data loss.
Windows Update will check for software updates every day and notify you about any updates that are available. You can always choose to download and install them manually. But there are several reasons why you might want to wait until Windows checks for updates automatically. Here are some of those reasons:
Your computer is already up to date
If you’re running the most recent version of Windows 10, Microsoft says that you won’t receive any additional security patches or feature upgrades. So if you’ve been waiting for the next round of updates, you’ll just waste your time.
You don’t trust automatic updates
You might think that installing updates automatically is safer because it doesn’t require manual intervention. However, you might prefer to take control over what gets installed on your PC. For example, you might want to block certain types of updates, like drivers or apps that aren’t part of your current subscription plan. Or maybe you’d rather not upgrade to the newest version of Windows 10 at all.
Ensure your system device drivers are up to date
If you are using Windows 10, you might have noticed that some devices aren’t working properly. If it happens to you, there are several ways to fix the issue. For example, you could update your system device drivers, or use the.
However, this process is lengthy and requires you to manually check each piece of hardware to see whether it works correctly. In addition, you’ll have to install the driver again once you’ve finished updating them. To make things easier, we prepared a guide that will help you find out which drivers are outdated, and how to update them automatically.
To start off, open the Start menu and enter “Device Manager”. Next, expand the category of the device that isn’t functioning properly and right-click on it. Then, choose Update Driver Software. Once you’re done, reboot your computer.
Starting a complete virus scan
Malware is one of the most common threats faced by computers today. If you are looking for ways to protect yourself against it, here are some tips that might help.
Scan your PC regularly
You already know about virus scanning software and how important it is to keep it up-to-date. But did you know that even regular scans aren’t enough anymore? In fact, many viruses come out every day, and even though you’re running a scan now, you could still be infected without knowing it. This is why you should do a full scan once a week, preferably on Sunday night. You can use Malwarebytes Anti-malware Free, Kaspersky Internet Security, Avast Premier Antivirus, Norton 360 Premium, etc.
Update your security software
The same goes for your anti-virus software. Make sure you update it frequently to ensure maximum protection. Also, make sure that it’s set to automatically download updates whenever possible. You don’t want to miss out on the latest updates because you forgot to check for them.
Back up everything
If you’ve been keeping track of what files you delete, you’ll notice that there are usually quite a lot of deleted items. While it’s understandable that you’d like to free up space on your hard disk, deleting files isn’t always necessary. Instead, just move them into another folder. Then, when you’re done cleaning things up, you won’t lose anything.
Corruption issues on hard drives should be checked
Asio.sys errors are caused by hard disk corruption. These errors are often triggered by a virus infection or hardware failure. If you notice that your computer frequently freezes up, it could mean that there is some sort of problem with your hard drive. In such cases, running a scan on the hard drive might help identify the issue. This article explains how to do just that.
To check for hard disk corruption, open Command Prompt and type the following commands one after another:
chkdsk /f c:\
chkdsk c:\
chkdisk /r c:\
If you see any problems during the process, make sure to save all data on your PC before continuing. You can use a third-party disk cleaner utility to delete temporary files and recycle space on your hard drive.
Resolve registry entries
To fix asio.sys error messages, you will need to repair Windows registry issues. However, it is important to note that fixing registry problems on your PC isn’t something you want to do without professional assistance. If you don’t know what you’re doing, you could make things worse. You might accidentally delete files or break other programs.
Don’t attempt to fix registry problems on your own unless you are an experienced computer technician. Instead, use a trusted registry cleaner like a third-party tool to scan your system and identify problem areas. Once you’ve identified the issue, you’ll be able to restore the correct settings.
APPROVED: To fix Windows errors, click here.
AsIO.sys – файл программы Asus PC Probe, которая устанавливает драйвер для материнской платы ASUS и служит для мониторинга компонентов ПК. Если вы меняли компоненты компьютера и не удалили программу Asus PC Probe, то столкнетесь с кодом ошибки SYSTEM SERVICE EXCEPTION и указанием на файл AsIO.sys в Windows 10/8.1/7.
Нужно удалить программу Asus PC Probe, чтобы избавиться от синего экрана, но как это сделать, если все новые компоненты установлены и нет возможности загрузиться на рабочий стол. Если вы опытный пользователь и вы можете загрузиться на рабочий стол, то удалите программу Asus PC Probe через инсталлятор, но я покажу, что делать, когда нет возможности попасть на рабочий стол.
1. Включите и выключите компьютер 4-5 раза, доходя до ошибки или загрузки логотипа Windows. Далее вас перебросит в дополнительные параметры загрузки, где вы должны выбрать “Параметры загрузки” > “Перезагрузить” > и нажать F4 “Безопасный режим”. Это даст вам возможность загрузиться на рабочий стол и вы сможете удалить Asus PC Probe.
2. Если вы не можете попасть в дополнительные параметры, то нужно создать установочную флешку и на пункте установки нажать снизу на “Восстановление системы”. Далее вас перекинет в дополнительные параметры, где вы можете запустить безопасный режим, как в пункте 1.