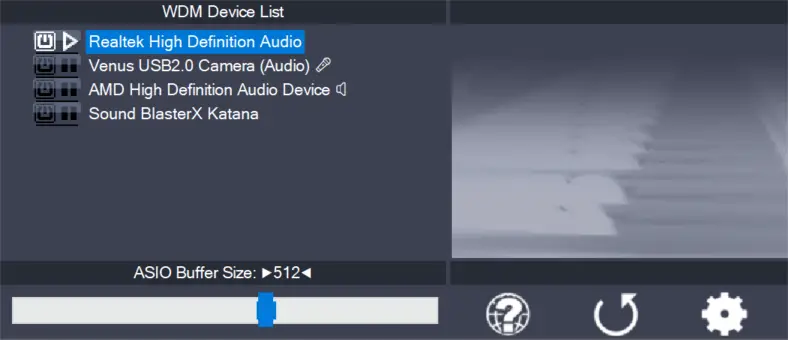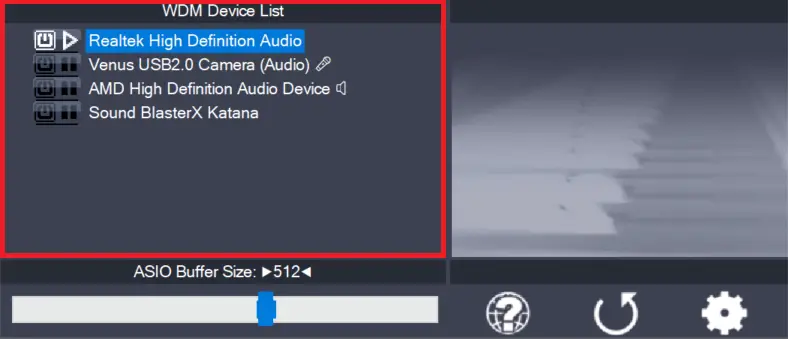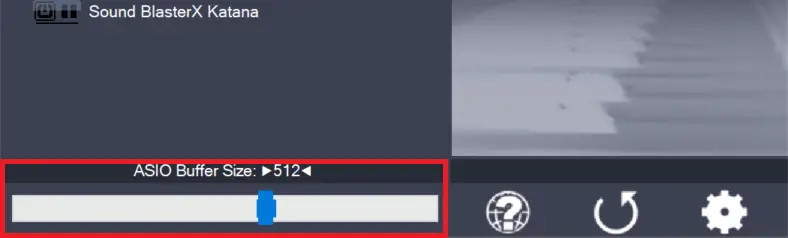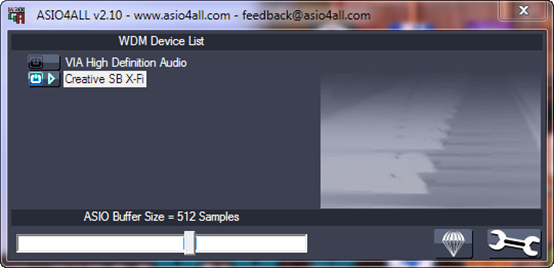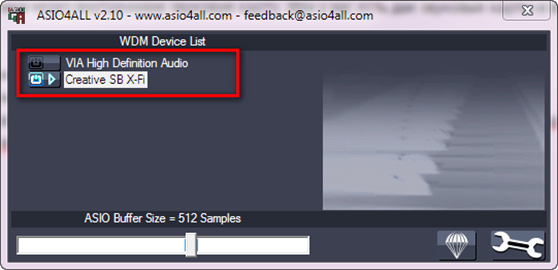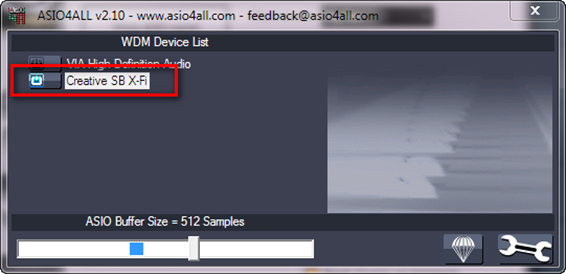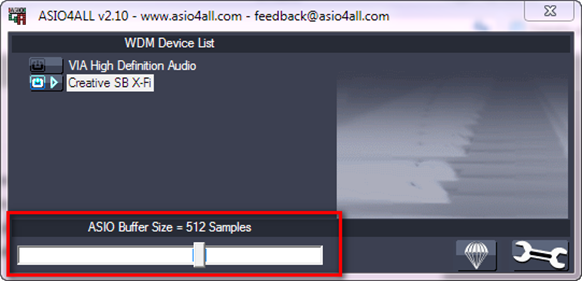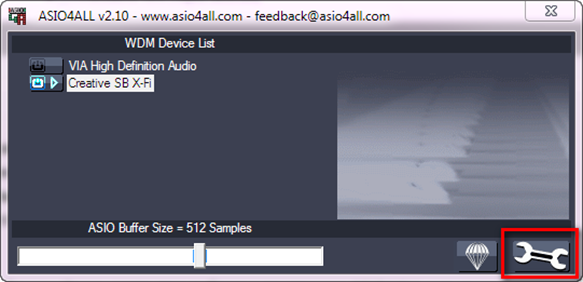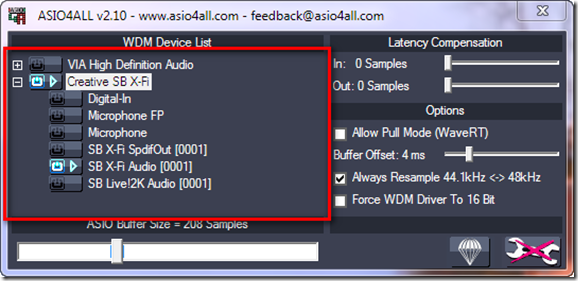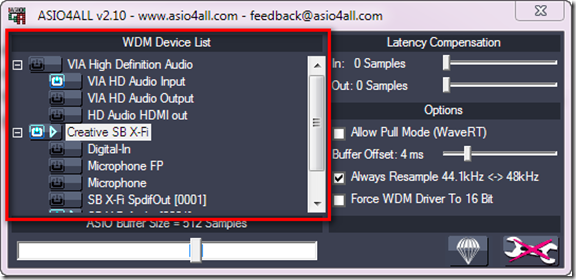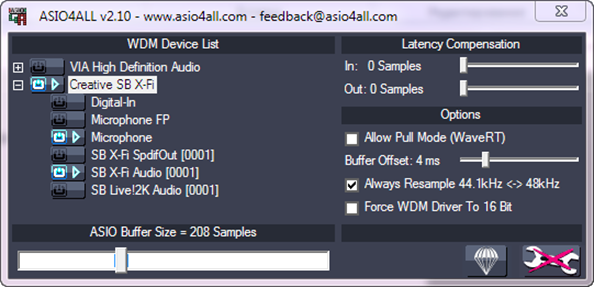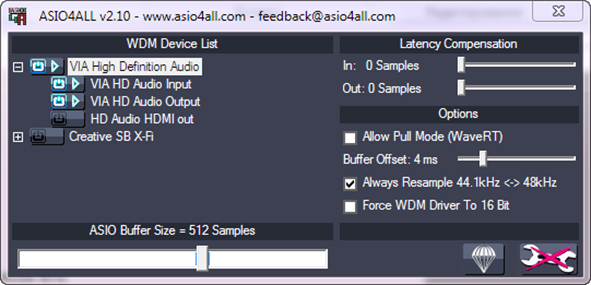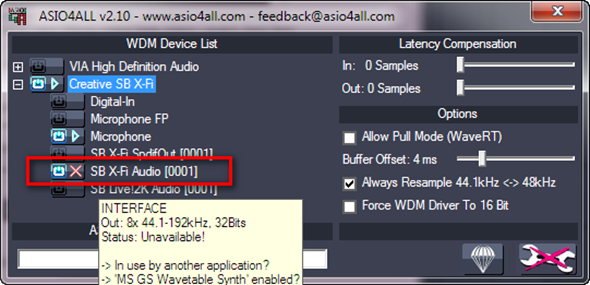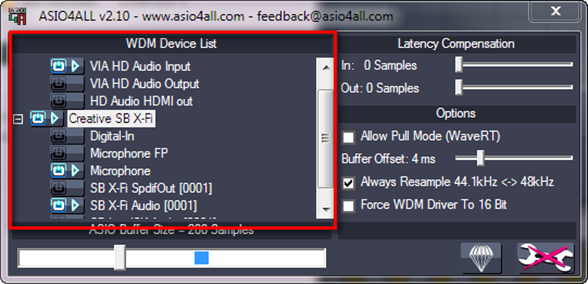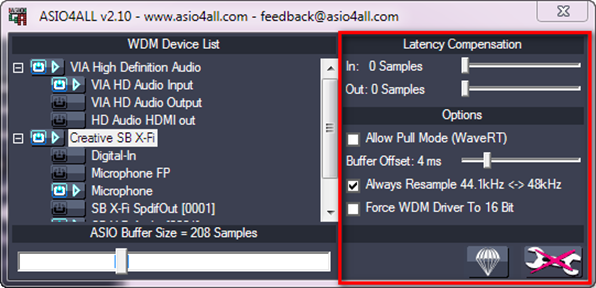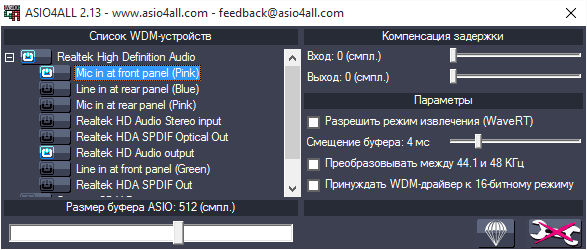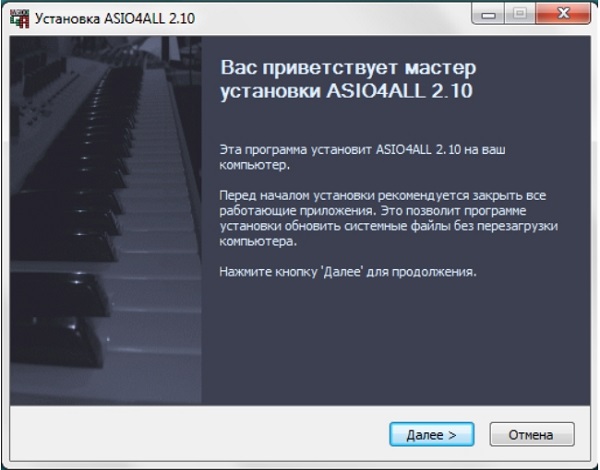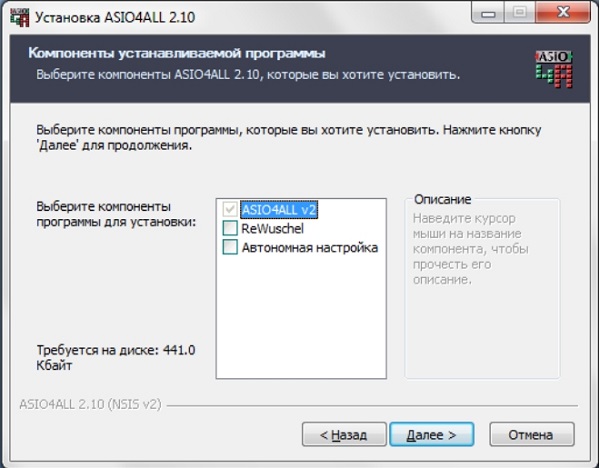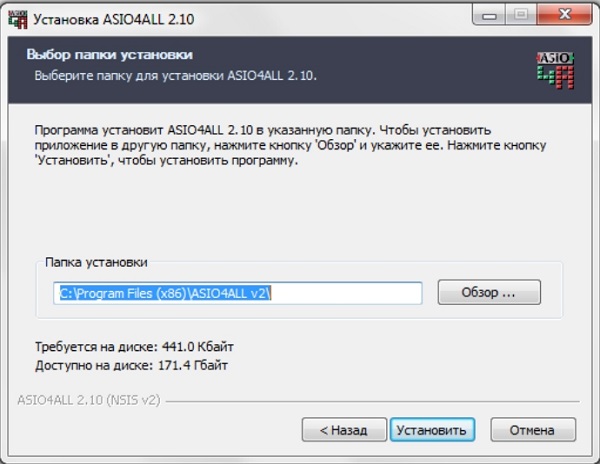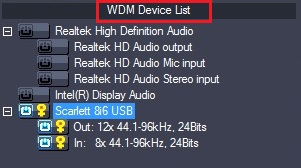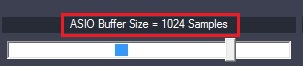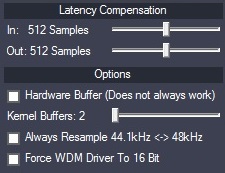Universal Windows ASIO Driver
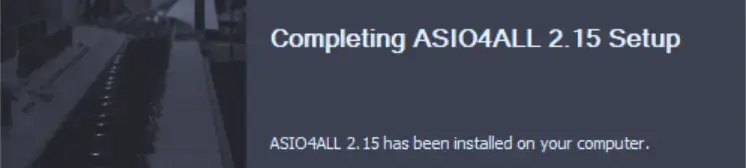
Instruction manual
-
Getting Started
Setting up your audio software In order to make use of ASIO4ALL, you need to configure your audio software accordingly. How you would do this depends on your particular software application. Generally, you would always enter the audio configuration menu and select ASIO -> ASIO4ALL v2. There now should be a button to launch the… more
-
WDM Device List
This is the list of audio devices found in your system. Highlight the device that you want to make changes to. Note: All parameter changes always only apply to the device currently highlighted! Activate the device you want to use by clicking on the button next to the device name! In the picture above, the… more
-
ASIO Buffer Size
Use the slider to adjust the ASIO buffer size for the device currently highlighted. Smaller buffer size means lower latency. Once you hear crackles or audio becomes distorted, you need to increase the buffer size. ASIO buffer size directly relates to audio latency. Thus, you want to get a rather small value here. You may… more
ASIO4ALL это звуковой драйвер, который забирает звуковой поток от программы и направляет его прямо на звуковую карту, минуя систему, позволяя выставлять минимальную задержку. Так же плюс его и в том, что при наличии нескольких звуковых устройств (звуковых карт, USB микрофон) можно выбрать вход одного, а выход другого. Например, вам нужно, чтобы звук с USB микрофона шёл на запись и воспроизводился через внутреннюю звуковую карту. Или же у вас есть две звуковые карты и вы хотите одновременно записывать с обоих.
Теперь давайте рассмотрим настройки ASIO4ALL и возможные проблемы при его использовании.
При первом включении панель настроек находится в простом режиме и выглядит так:
В принципе, если вам не нужно настраивать с какого источника записывать и звук уже воспроизводится (то есть нет никаких проблем), то этого режима вам достаточно. Здесь всё просто.
Слева сверху находится WDM Device List это список всех звуковых устройств в вашем компьютере. (у меня это встроенная в материнскую плату звуковая карта и внутренняя Creative X-Fi Titanium). Для выбора той звуковой карты через, которую будет идти звук нужно нажать на кнопку включения, которая находится слева от её названия. При этом она загорится голубым цветом и рядом появится значок воспроизведения. Если же у вас его не появляется, то это значит, что существуют какие-то проблемы. Скорее всего звуковая карта занята другим приложением.
Для устранения этой проблемы закройте все программы, которые могут использовать звук (skype, интернет браузеры, музыкальные и видео плееры) и снова попробуйте задействовать звуковую карту, выключив-включив её, с помощью кнопки включения.
Ниже находится ползунок ASIO Buffer Size. Он отвечает за задержку звука. Чем ниже его значение, тем она меньше. Для подбора рекомендую открыть в программе, какой-нибудь “тяжёлый” (использующий большую мощность процессора) файл проекта и нажав на кнопку воспроизведения, передвигать ползунок буфера влево до появления треска и заиканий звука.
Например Creative X-Fi Titanium позволяет выставить 208 Samples, что примерно равняется 5 миллисекундам задержки и это очень хорошо. Лично для меня, минимально комфортной, является 10 миллисекунд.
Если же вы хотите перейти к более продвинутым настройкам, (например у вас нет звука и надо понять почему. Либо нужно настроить входа и выхода звуковых карт.) то нужно нажать кнопку с изображением ключа.
Теперь слева в WDM Device List, нажав на плюсик напротив ваших звуковых устройств, будет раскрываться список его входов и выходов. Из них можно выбирать, которые будут использоваться для воспроизведения и записи при помощи кнопки включения слева от их названия. При этом должен появляться значок воспроизведения.
Например на верхнем изображении выбран вход микрофона для записи и выход на колонки для воспроизведения в звуковой карте Creative X-Fi Titanium.
На этом рисунке тоже самое для встроенной звуковой карты.
Если же рядом с названием входа или выхода появляется крестик, то это значит, что ASIO4ALL не может получить доступ к нему. И как я уже писал выше скорее всего он используется в другой программе. Поэтому нужно закрыть все программы, которые могут использовать звуковое устройство. И снова попытаться включить этот вход или выход.
Замечу, что ASIO4ALL полностью забирает в своё распоряжение звуковую карту и другие программы не смогут к ней обращаться. То есть звук будет работать только в вашей музыкальной программе до тех пор, пока вы её не закроете.
Можно использовать сразу несколько входов от разных звуковых устройств, включая их одновременно. Например на скриншоте сверху задействованы входы встроенной на материнскую плату звуковой карты одновременно со входом внутренней Creative X-Fi Titanium.
Ещё хочу обратить ваше внимание на то, что для каждого вашего устройства задержка выставляется своя. Для этого вы выбираете её, нажав на название и перемещаете ползунок ASIO Buffer Size.
Теперь давайте рассмотрим другие настройки, которые находятся в окне справа.
Сверху находятся два ползунка Latency Compensation: In и Out. Они могут помочь в том случае, если у вас появляются какие-то непонятные задержки, например при записи. Но обычно их трогать нет необходимости.
Следующий пункт Allow Pull Mode (WaveRT) позволяет включить улучшенный режим доступа к звуковому устройству, если это возможно. Рекомендуется отметить галочкой для улучшения производительности. (лично я разницы не заметил )
Ползунок Buffer Offset помогает улучшить стабильность, но увеличивает задержку звука. Рекомендуется увеличить на слабых машинах. Если же компьютер достаточно мощный, то можно даже уменьшить его с значение по умалчиванию (4ms) до 1ms.
Always Resample 44.1<->48 kHz — Включение этой функции позволяет драйверу ASIO4ALL делать ресемплинг частот дискретизации своими силами. (что более качественно, чем это делают некоторые звуковые карты) Советую включить. (по умалчиванию уже задействована)
Force WDM driver to 16 Bit – Включение этой функции помогает избежать проблем с теми звуковыми картами, которые не поддерживают битность выше 20 бит. (например интегрированные)
Ну и кнопочка с изображением бриллианта сбрасывает все настройки по умалчиванию.
А теперь немного о проблемах при использовании.
Очень часто при выборе в программе драйвера ASIO4ALL нет звука. Проблема чаще всего в том, как я писал уже выше, что другая программа использует драйвер звуковой карты. Поэтому перед выбором ASIO4ALL необходимо закрыть все программы, которые могут занимать её. Это, например, Skype, интернет браузеры Opera, Google Chrome, Internet explorer, музыкальные и видео плееры. Так же звука может не быть, если вы уже при работающей программе подключили USB звуковую карту или микрофон и выбрали ASIO4ALL. В этом случае закройте программу, отключите устройство и заново подключите его. (Иногда приходится даже перезагружать компьютер)
Ну вот на этом пожалуй и всё. Если я вам помог с настройками ASIO4ALL, то ставьте лайки и подписывайтесь на новости. Остались какие-то вопросы – спрашивайте в комментариях. Удачи и творческого вам настроения 
Те, кто занимается звукозаписью в профессиональном режиме и пользуется MIDI-клавиатурой или синтезатором, часто сталкиваются с необходимостью настроить обработку звука так, чтоб он сразу подавался на аудиокарту, минуя систему Windows.
Обычно для этого используется специальное ПО — Audio Stream Input/Output или сокращённо ASIO. Но если аудиокарта с ним несовместима, начинаются проблемы, и тогда в дело вступает ASIO4ALL.
Что за программа ASIO4ALL
В настоящий момент музыканты часто предпочитают обрабатывать звук в режиме реального времени. Для этого используется уже упомянутая технология Audio Stream Input/Output (ASIO), визуализированная в виде приложения. Она умеет делать следующее:
- организовывать многоканальный вход и выход;
- ускорять обработку информации, поступающей с музыкальных инструментов (синтезатора, MIDI-клавиатуры и т. п.).
ASIO4ALL представляет собой связующее звено между звуковой платой и ASIO в случаях, когда последняя не может работать с определённой аудиокартой — вот, что это за программа. Она позволяет настроить немедленную передачу звука, а также объединить в работе две аудиокарты или несколько устройств (например, микрофон — плата). Подобный софт нужен только профессионалам музыкального мира или продвинутым любителям. Для обычного пользователя он не представляет никакой ценности.
Таким образом, при посредничестве ASIO4ALL вы получаете возможность с удобством пользоваться MIDI-клавиатурой. Нажимая клавишу, вы услышите звук почти мгновенно — через 5-10 миллисекунд. Этого значения достаточно для комфортной работы.
Заметим, что у ASIO4ALL есть и аналог — Sound Driver, но он сильно нагружает аудиокарту, инициирует множество процессов. Если ваш трек будет объёмным, с различными спецэффектами и наложениями, может появиться треск, посторонний шум и другие искажения звука. Такое ПО подойдёт только для очень мощных компьютеров и оборудования. При малейших сомнениях в возможностях ПК или звуковой карты лучше остановиться на ASIO4ALL.
Как установить
Теперь рассмотрим, как установить ASIO4ALL:
- Скачайте инсталляционный файл с официального сайта.
- Распакуйте архив и запустите setup-файл.
- Мастер установки первым делом предложит вам принять лицензионное соглашение – поставьте отметку в отведенной графе и нажмите Next.
- В следующем окошке ничего редактировать не нужно, если только вы не хотите установить в довесок дополнительное ПО. Просто нажмите снова Next.
- Теперь укажите папку, где будут храниться файлы программы. В принципе, можно оставить предложенную по умолчанию. Кликните Install.
- Начнётся инсталляция ASIO4ALL, подождите, пока появится уведомление о завершении установки.
Как настроить ASIO4ALL
Правильная настройка ASIO4ALL – залог комфортной работы. Чтобы скорректировать необходимые параметры, нужно открыть настройки аудиоконфигурации и указать ASIO — ASIO4ALL. Вы увидите плашку с надписью ASIO4ALL Control Panel – кликните по ней.
Здесь вы найдёте как основные параметры, так и расширенные. Сначала подробно рассмотрим первые:
- Device List – здесь хранится перечень всех устройств, работающих с технологией спектрального уплотнения каналов. Чтобы изменить настройки по умолчанию, нужно выделить интересующее устройство – оно сразу обозначится более плотным начертанием. Ниже вы найдёте информацию о его работоспособности:
- Running — функционирует в настоящий момент.
- Available — доступно и его можно запустить.
- Unavailable — недоступно, потому что уже задействуется в каких-то других целях.
- Beyond Logic — не может быть запущенно из-за ошибки или физического отсутствия (например, вы отключили микрофон).
- Action – актуализирует нужное устройство, с которым планируется работать. Сразу несколько выбрать нельзя.
- ASIO Buffer Size – позволяет настроить ASIO Buffer Size для указанного девайса. Чем меньше значение, тем меньше задержки. Если обнаружится искажение звука, лучше допустить чуть большую задержку.
- Done — закрыть раздел настроек.
- Advanced – открывает расширенные параметры.
- Load Default Settings – сброс всех предустановок до предложенных по умолчанию.
- ASIO4ALL Web Site – запускает официальный сайт ПО.
Если вы нажмёте Advanced, то увидите ещё несколько кнопок для дополнительной персонализации, а именно:
- Latency Compensation – корректирует непредвиденные задержки звука.
- Use Hardware Buffer – активирует аппаратный буфер для девайсов с технологией WavePCI, который позволяет снизить потребление ресурсов ЦП.
- Kernel Buffers/Buffer Offset – настраивает буферизацию устройств, для которых недоступна опция выше.
- Always Resample 44.1<->48 kHz – осуществляет передискретизацию 44.1 кГц в 48 кГц.
- Force WDM driver to 16 Bit – позволяет компенсировать несоответствия в заявленных параметрах устройств (например, когда девайс теоретически должен поддерживать частоту 20 бит, но практически работает только на 16).
Настройки в сложных случаях можно подобрать методом проб и ошибок. Если вы запутаетесь, их можно сбросить и обратиться к инструкции, которая поставляется вместе с инсталляционным пакетом ASIO4ALL.
ASIO4ALL – это набор драйверов ASIO (Audio Stream Input/Output), который позволяет оптимизировать работу звуковых карт в операционных системах Windows 10. Этот программный инструмент очень полезен для профессиональных музыкантов, звукорежиссеров и всех, кто работает с музыкальным оборудованием и программами.
Установка ASIO4ALL на Windows 10 очень проста. Достаточно скачать установочный файл с официального сайта разработчиков и запустить его. После установки ASIO4ALL становится доступным в настройках звука и может быть выбран в качестве предпочтительного драйвера звуковой карты.
Настройка ASIO4ALL также не представляет сложностей. После установки необходимо открыть программу, выбрать звуковую карту, с которой вы хотите работать, и настроить параметры задержки (buffer size) и частоты дискретизации (sample rate) в соответствии с вашими потребностями и возможностями оборудования.
ASIO4ALL позволяет существенно улучшить качество звука, уменьшить задержку и повысить стабильность работы музыкального оборудования в Windows 10. Если вы занимаетесь созданием и обработкой музыки, несомненно стоит попробовать ASIO4ALL и оптимизировать ваше звуковое пространство.
Содержание
- Asio4all windows 10: что это и зачем нужно
- Подробная информация о Asio4all
- Преимущества использования Asio4all на Windows 10
- Как установить Asio4all на Windows 10
- Подробная настройка Asio4all на Windows 10
- Как использовать Asio4all в различных программах на Windows 10
- Решение возможных проблем при установке и настройке Asio4all на Windows 10
- Проверенные совместимые устройства с Asio4all на Windows 10
- Asio4all vs. Встроенные аудио драйверы Windows 10: сравнение производительности и качества звука
- Часто задаваемые вопросы о использовании Asio4all на Windows 10
Asio4all windows 10: что это и зачем нужно
Asio4all разработан для использования с любыми звуковыми картами, включая встроенные в материнские платы компьютера. Он предоставляет пользователю возможность получить более высокое качество звука, чем с помощью стандартных драйверов Windows.
Основной преимуществом Asio4all является его низкая задержка, которая позволяет музыкантам и звукорежиссерам работать с звуком в режиме реального времени без заметной задержки между действием и звуковым проявлением. Это особенно важно при записи музыки, где каждая миллисекунда имеет значение.
Кроме того, Asio4all поддерживает большое количество аудиоинтерфейсов и позволяет управлять параметрами звука, такими как частота дискретизации и разрешение. Это делает его незаменимым инструментом в процессе создания и обработки звукового материала.
Для установки Asio4all в Windows 10 достаточно выполнить несколько простых шагов, а затем настроить его под свои потребности. После успешной установки вы получите новый уровень качества звука и возможность более комфортной работы с аудиоинтерфейсами.
Подробная информация о Asio4all
Драйвер Asio4all разработан специально для использования с внешними аудиоустройствами, такими как аудиоинтерфейсы, студийные мониторы и синтезаторы. Он предоставляет низкоуровневый доступ к аппаратуре, который обычно доступен только с помощью драйверов, предоставляемых производителями аудиоустройств.
Asio4all позволяет минимизировать задержку между вводом и выводом аудиосигнала, что важно при использовании программ для музыкального производства, диджеинга, виртуальных инструментов и других аудиозадач. Он также может помочь устранить проблемы с задержкой и улучшить качество аудиозаписи и проигрывания на компьютере.
Установка Asio4all достаточно проста и не требует особых навыков. После установки драйвера, его можно настроить с помощью панели управления Asio4all, где пользователь может выбрать аудиоустройства, настроить параметры буфера и семплирования, а также проверить совместимость и статус подключенных устройств.
Asio4all является бесплатным драйвером и доступен для загрузки с официального сайта разработчика. Однако, перед установкой и использованием Asio4all, рекомендуется ознакомиться с инструкциями и руководствами по настройке, чтобы достичь наилучших результатов и избежать возможных проблем совместимости.
Преимущества использования Asio4all на Windows 10
1. Низкая задержка: Asio4all позволяет уменьшить задержку при проигрывании и записи аудиосигнала, обеспечивая плавное и реактивное воспроизведение звука. Это особенно важно для музыкантов и звукорежиссеров, которым требуется мгновенная обратная связь и точная синхронизация звука.
2. Улучшенное качество звука: Asio4all обеспечивает более высокое качество звука, поскольку минимизирует обработку и преобразование аудиосигнала, позволяя аудиоинтерфейсу работать с нативными форматами без потери качества. Это делает звук более четким, чистым и точным.
3. Поддержка множества устройств: Asio4all поддерживает большое количество аудиоинтерфейсов, включая встроенные звуковые карты, USB-интерфейсы и внешние звуковые модули. Это позволяет пользователям выбирать наиболее подходящее устройство для работы с Asio4all и получать отличное качество звука.
4. Простая установка и настройка: Установка и настройка Asio4all на Windows 10 довольно просты и интуитивно понятны. Пользователи могут быстро настроить свои аудиоинтерфейсы и начать работу с меньшими задержками и лучшим качеством звука.
5. Бесплатное программное обеспечение: Asio4all является бесплатным программным обеспечением, доступным для скачивания и установки с официального сайта разработчика. Это позволяет пользователям экономить деньги на покупке дорогостоящих драйверов звука и получать отличное качество звука без дополнительных затрат.
В целом, использование Asio4all на Windows 10 является отличным выбором для тех, кто ищет более низкую задержку и лучшее качество звука при работе с аудиоинтерфейсами. Благодаря простой установке и настройке, Asio4all становится незаменимым инструментом для музыкантов, звукорежиссеров и профессионалов аудиоиндустрии на Windows 10.
Как установить Asio4all на Windows 10
- Перейдите на официальный веб-сайт Asio4all.
- На странице загрузки найдите раздел «Latest Beta Version» и нажмите на ссылку «Download» рядом с текущей версией.
- Сохраните загруженный файл на своем компьютере.
- Откройте загруженный файл и следуйте инструкциям установщика.
- После завершения установки запустите программу Asio4all.
После установки Asio4all можно использовать его с любым аудио-интерфейсом, подключенным к вашему компьютеру. Выберите Asio4all как аудио-драйвер в настройках программы, которую вы используете для записи или воспроизведения звука.
Обратите внимание, что Asio4all может не поддерживать некоторые устройства или может требовать дополнительной настройки для оптимальной производительности. В таких случаях рекомендуется обратиться к документации вашего аудио-интерфейса или посетить форумы поддержки Asio4all для получения дополнительной информации.
Подробная настройка Asio4all на Windows 10
- Скачайте и установите последнюю версию Asio4all с официального веб-сайта.
- После установки Asio4all подключите вашу звуковую карту к компьютеру и убедитесь, что она правильно определена системой.
- Запустите приложение, которое вы используете для записи или воспроизведения звука.
- В настройках аудио-устройств выберите Asio4all в качестве входного и выходного устройства.
После этого вы можете настроить дополнительные параметры Asio4all для оптимальной работы. Чтобы это сделать, щелкните правой кнопкой мыши на значке Asio4all в системном трее и выберите пункт «Настройки».
В окне настроек Asio4all вы сможете видеть все доступные аудио-устройства и их текущее состояние. Вы можете включить (отметив флажок) или выключить (сняв флажок) каждое устройство по отдельности.
Также вы можете настроить буферный размер и задержку (латентность) в разделе «Latency Settings». Увеличение буферного размера позволит снизить задержку, но может вызвать легкую задержку между вводом и выводом звука.
После завершения настройки Asio4all сохраните изменения и перезапустите ваше приложение для записи или воспроизведения звука.
Теперь вы должны иметь оптимальные настройки Asio4all для вашей звуковой карты на Windows 10.
Как использовать Asio4all в различных программах на Windows 10
1. В Digital Audio Workstation (DAW) программе:
— Откройте настройки звука в вашей DAW программе.
— Выберите Asio4all как драйвер звука в настройках.
— Настройте параметры Asio4all для оптимальной производительности и задержки.
— Сохраните настройки и перезапустите программу.
2. В программе для записи и редактирования аудио:
— Откройте настройки звука в программе для записи и редактирования аудио.
— Установите Asio4all в качестве предпочтительного драйвера звука.
— Настройте задержку и качество звука в параметрах Asio4all.
— Сохраните настройки и перезапустите программу, чтобы они вступили в силу.
3. В программе для воспроизведения аудио:
— Откройте настройки звука в программе для воспроизведения аудио.
— Выберите Asio4all как драйвер звука в настройках.
— Настройте параметры Asio4all для достижения наилучшего качества и низкой задержки.
— Сохраните настройки и перезапустите программу для применения изменений.
Теперь вы можете использовать Asio4all в различных программах на Windows 10 для достижения наилучшего качества звука и минимальной задержки. Не забудьте сохранить настройки и перезапустить программу после внесения изменений.
Решение возможных проблем при установке и настройке Asio4all на Windows 10
Установка и настройка Asio4all на Windows 10 может быть некоторым вызовом для пользователей. Вот несколько общих проблем, с которыми вы можете столкнуться при установке и использовании Asio4all, и способы их решения:
- Проблема совместимости: Перед установкой Asio4all на Windows 10 убедитесь, что ваша операционная система полностью совместима с Asio4all. Рекомендуется проверить официальный сайт Asio4all для получения последней информации о требованиях к системе.
- Неопределенное устройство: Если после установки Asio4all на вашем компьютере отображается неопределенное устройство, попробуйте перезагрузить компьютер. Если проблема не решается, откройте панель управления Asio4all и убедитесь, что все необходимые устройства выбраны правильно.
- Отсутствие звука: Если после установки Asio4all у вас отсутствует звук, проверьте, что Asio4all выбран в качестве основного звукового устройства в настройках звука вашей операционной системы. Некоторые программы могут сохранять свои собственные звуковые настройки, поэтому убедитесь, что Asio4all выбран внутри программы.
- Возможные конфликты с другими программами: Если у вас возникают проблемы с Asio4all, попробуйте закрыть другие программы, которые используют звуковые ресурсы вашего компьютера. Это может помочь избежать конфликтов и стабилизировать работу Asio4all.
- Обновление драйверов: Если у вас все еще возникают проблемы после выполнения вышеперечисленных шагов, попробуйте обновить драйверы звуковой карты или других устройств, связанных с аудио на вашем компьютере. Обновленные драйверы могут помочь решить проблемы совместимости и улучшить производительность системы.
Это лишь некоторые возможные проблемы и способы их решения при установке и настройке Asio4all на Windows 10. Если у вас возникли другие проблемы или вопросы, рекомендуется обратиться к документации или поддержке Asio4all для получения дополнительной помощи.
Проверенные совместимые устройства с Asio4all на Windows 10
Однако, не все устройства полностью совместимы с Asio4all на Windows 10. Некоторые модели аудиоинтерфейсов требуют специальные драйверы или имеют ограниченную функциональность с Asio4all.
Ниже представлен список проверенных и совместимых устройств с Asio4all на Windows 10:
- Focusrite Scarlett 2i2
- Behringer U-Phoria UMC202HD
- Steinberg UR22
- Presonus AudioBox USB
- M-Audio M-Track 2X2
- Native Instruments Komplete Audio 6
- RME Babyface Pro
- Universal Audio Apollo Twin
Это только некоторые из проверенных моделей, и существует множество других устройств, которые также могут быть совместимы с Asio4all на Windows 10. Однако перед использованием Asio4all рекомендуется проверить совместимость вашего конкретного устройства на официальном сайте производителя или форумах сообщества.
Asio4all vs. Встроенные аудио драйверы Windows 10: сравнение производительности и качества звука
Windows 10 поставляется с встроенными аудио драйверами, которые обеспечивают основную функциональность звуковой карты компьютера. Однако для пользователей, которым требуется более высокая производительность и качество звука, может быть полезно рассмотреть альтернативные решения, такие как драйвер Asio4all.
Asio4all — это универсальный драйвер, который позволяет обойти ограничения стандартных аудио драйверов и получить лучшую производительность и низкую задержку (лэтенси) при работе с звуковыми приложениями. Этот драйвер является дополнительным программным обеспечением, которое может быть установлено на компьютере под управлением Windows 10.
Для сравнения производительности и качества звука Asio4all и встроенных аудио драйверов Windows 10 можно составить таблицу:
| Критерий | Asio4all | Встроенные аудио драйверы Windows 10 |
|---|---|---|
| Производительность | Обеспечивает более низкую задержку и более высокую скорость обработки звука, что особенно важно для профессиональных аудио приложений и работы со звуком в реальном времени. | Обеспечивает базовую производительность для большинства обычных аудио задач, но может быть недостаточно для профессионального использования. |
| Качество звука | Поддерживает более высокую точность и качество звуковой обработки, что позволяет получать более чистый и точный звук. | Обеспечивает хорошее качество звука для большинства пользователей, но может быть немного менее точным и чистым, особенно при работе с профессиональными аудио форматами. |
| Удобство использования | Требует дополнительных настроек и может быть сложен в использовании для непрофессионалов. | Предоставляет простой и интуитивно понятный интерфейс для работы со звуковыми устройствами. |
Таким образом, выбор между Asio4all и встроенными аудио драйверами Windows 10 зависит от ваших конкретных потребностей и требований. Если вам необходима высокая производительность и качество звука, а также вы готовы потратить время на настройку дополнительного программного обеспечения, то Asio4all может быть хорошим выбором. Однако, если вы не являетесь профессионалом в области аудио и вам достаточно базовой функциональности и качества звука, встроенные аудио драйверы Windows 10 являются удобным и надежным выбором.
Часто задаваемые вопросы о использовании Asio4all на Windows 10
1. Что такое Asio4all и для чего он нужен на Windows 10?
Asio4all — это низкоуровневый драйвер звуковой карты, который позволяет обрабатывать звук с низкой задержкой и повышенной производительностью. Он используется на операционной системе Windows 10 для улучшения качества звука и минимизации задержки при воспроизведении звука.
2. Как установить Asio4all на Windows 10?
Для установки Asio4all на Windows 10 следуйте этим инструкциям:
- Скачайте последнюю версию Asio4all с официального сайта разработчика.
- Запустите установочный файл и следуйте инструкциям мастера установки.
- После завершения установки перезагрузите компьютер.
3. Как настроить Asio4all на Windows 10?
После установки Asio4all на Windows 10 выполните следующие действия для настройки:
- Откройте панель управления звуком, щелкнув правой кнопкой мыши по значку динамика в системном трее и выбрав «Звуковые настройки».
- Во вкладке «Воспроизведение» выберите вашу звуковую карту и нажмите «Свойства».
- Перейдите на вкладку «Дополнительно» и выберите Asio4all как основное устройство воспроизведения.
- Нажмите «Применить» и «ОК», чтобы сохранить изменения.
4. Почему я не слышу звук после установки Asio4all на Windows 10?
Если после установки Asio4all на Windows 10 вы не слышите звук, возможно, проблема связана с выбором неправильного устройства воспроизведения. Проверьте настройки звука в панели управления и убедитесь, что Asio4all выбран в качестве основного устройства воспроизведения. Также убедитесь, что громкость не находится на минимальном уровне и динамики не отключены.
5. Как можно устранить задержку звука при использовании Asio4all на Windows 10?
Если вы столкнулись с задержкой звука при использовании Asio4all на Windows 10, попробуйте выполнить следующие действия:
- Установите последнюю версию драйвера звуковой карты.
- Убедитесь, что другие программы, которые могут использовать звук, закрыты.
- Измените настройки буфера в Asio4all, увеличив его размер.
- Проверьте наличие обновлений для Asio4all на официальном сайте разработчика.
Если проблема не устраняется, свяжитесь с технической поддержкой разработчика Asio4all для получения дополнительной помощи.
Setting up your audio software
In order to make use of ASIO4ALL, you need to configure your audio software accordingly. How you would do this depends on your particular software application. Generally, you would always enter the audio configuration menu and select ASIO -> ASIO4ALL v2.
There now should be a button to launch the ASIO control panel. How this button is labeled depends on your particular software. Once you press this button, the ASIO4ALL control panel should appear. Please consult the manual of your audio software for further assistance, if necessary!
There is, of course, a much easier way for accessing the ASIO control panel at any time. This mechanism has been around for almost 15 years now – with no known compatibility issues: Simply launch the control panel by clicking on the ASIO4ALL status icon in the System Tray area!
The tray icon will become visible whenever an application initializes the ASIO4ALL driver. If there is no tray icon, your audio application is not currently using the ASIO4ALL driver. You can disable balloon notifications by switching to “Advanced” mode in the ASIO4ALL control panel.
Changes made in the control may not have an effect until you restart the audio application. Once you made it into the ASIO4ALL control panel – one way or the other – you can now proceed with some basic configuration.