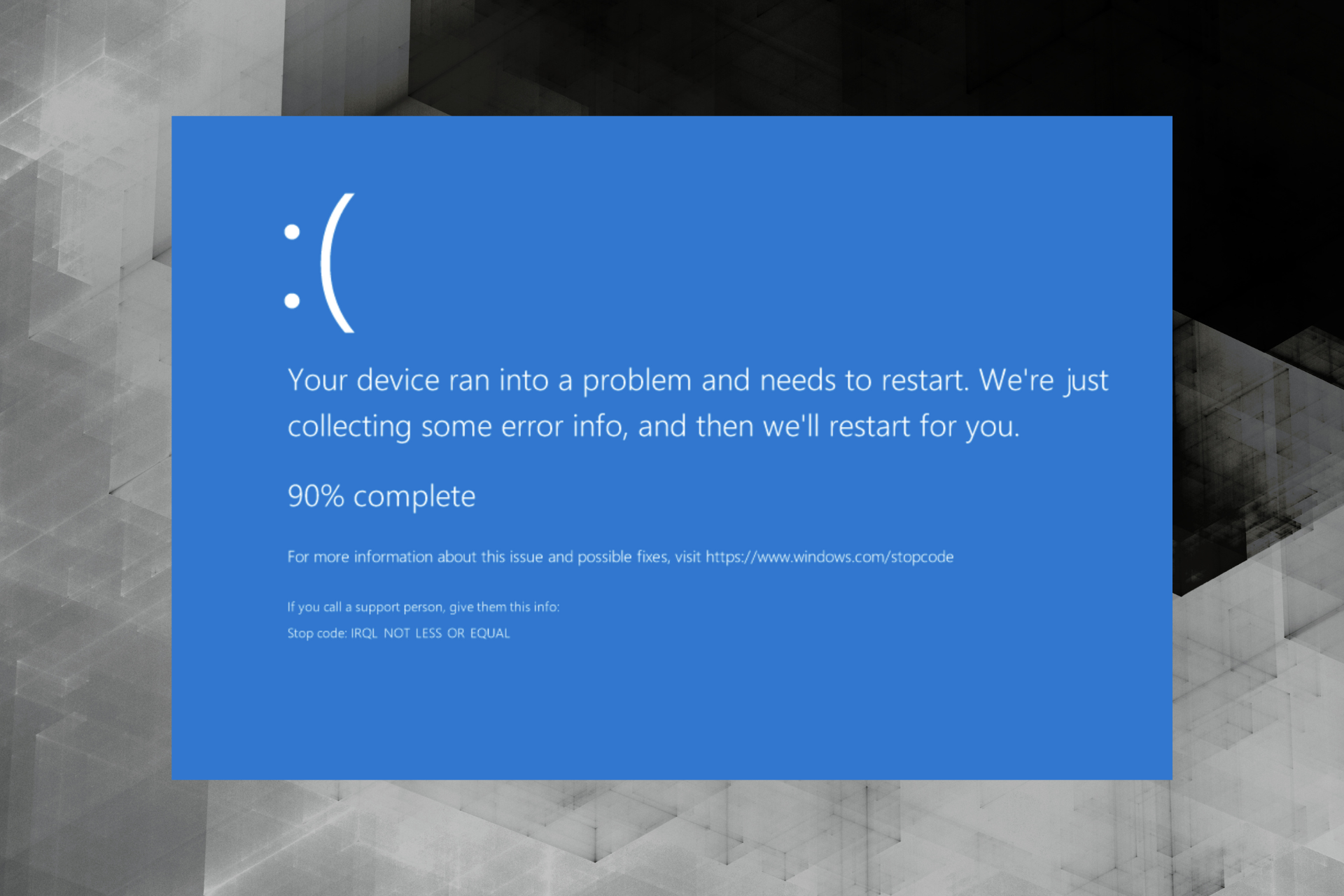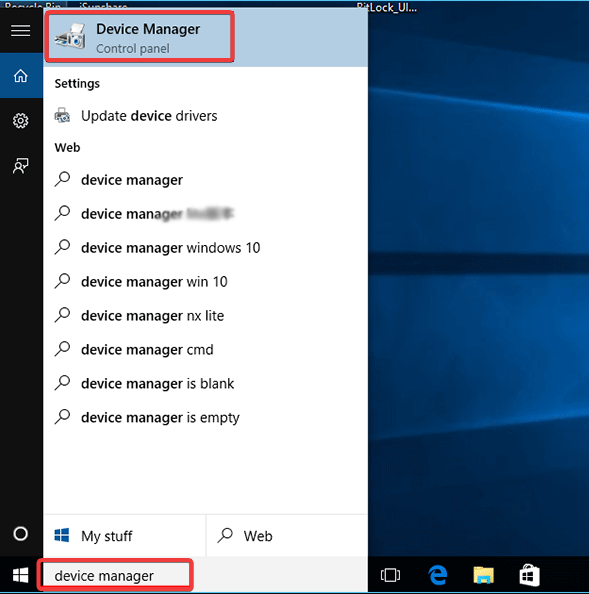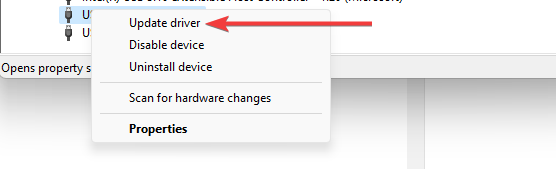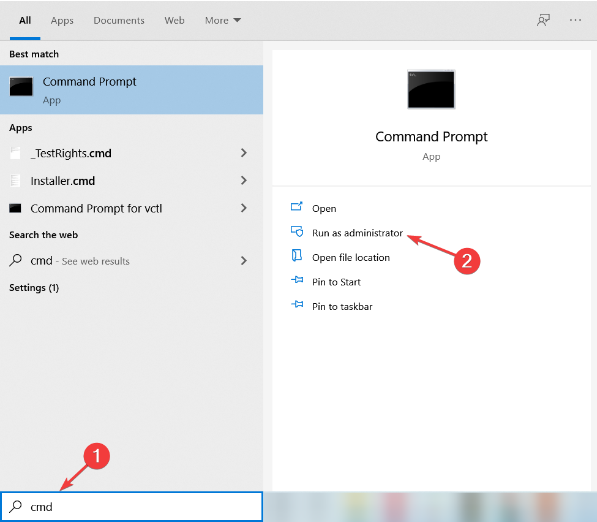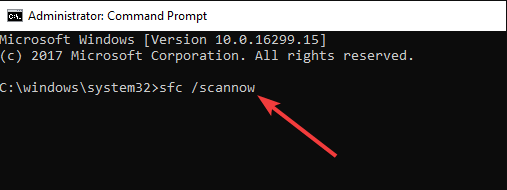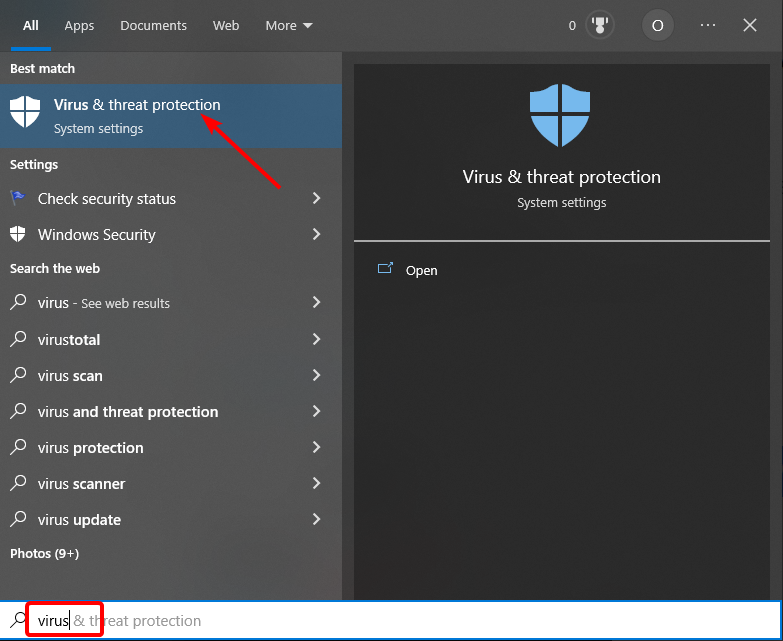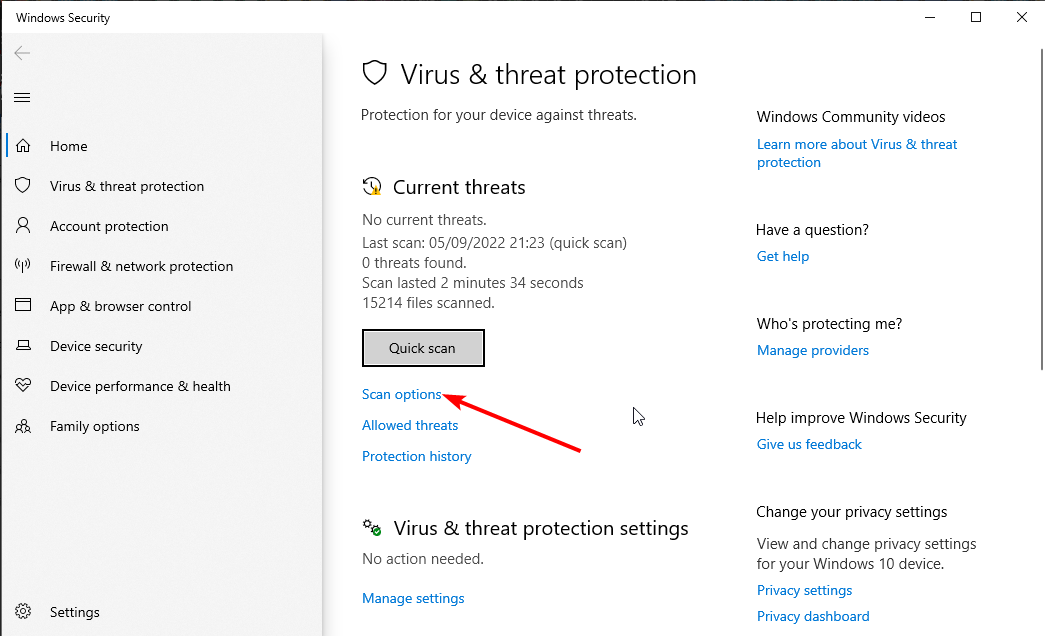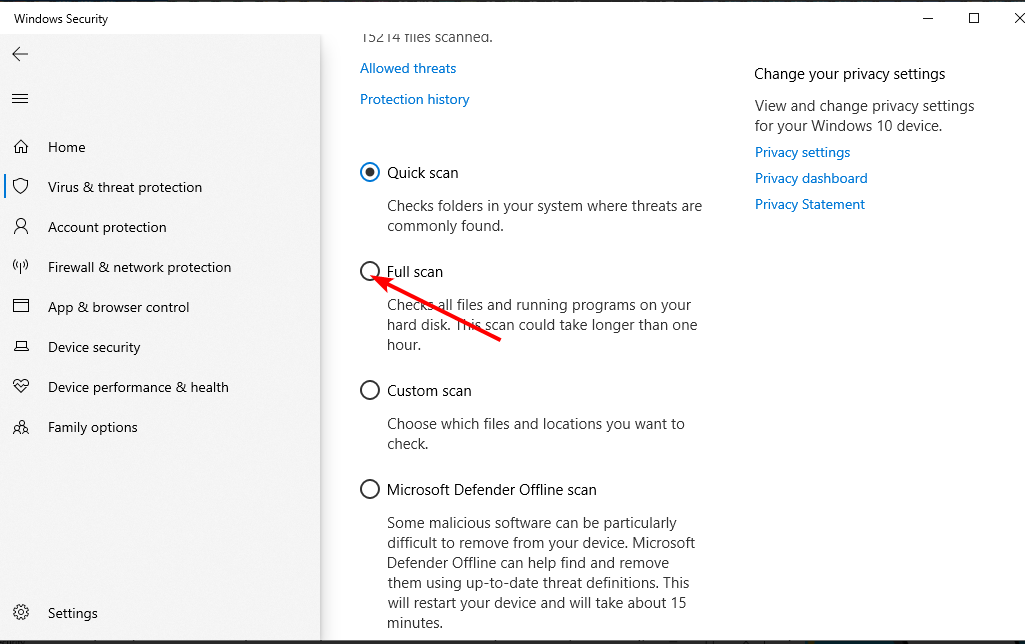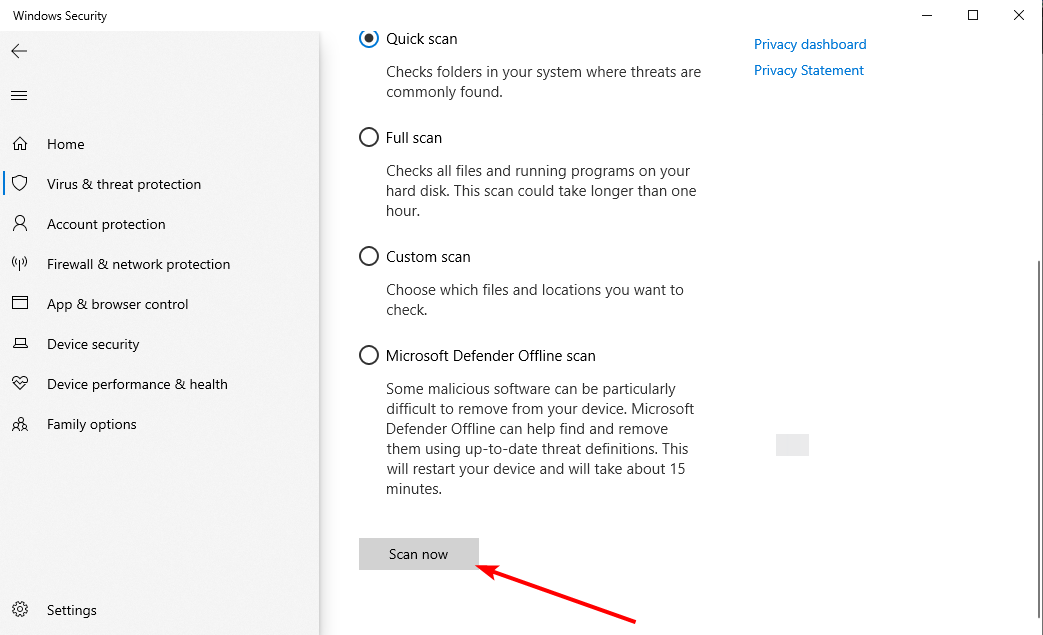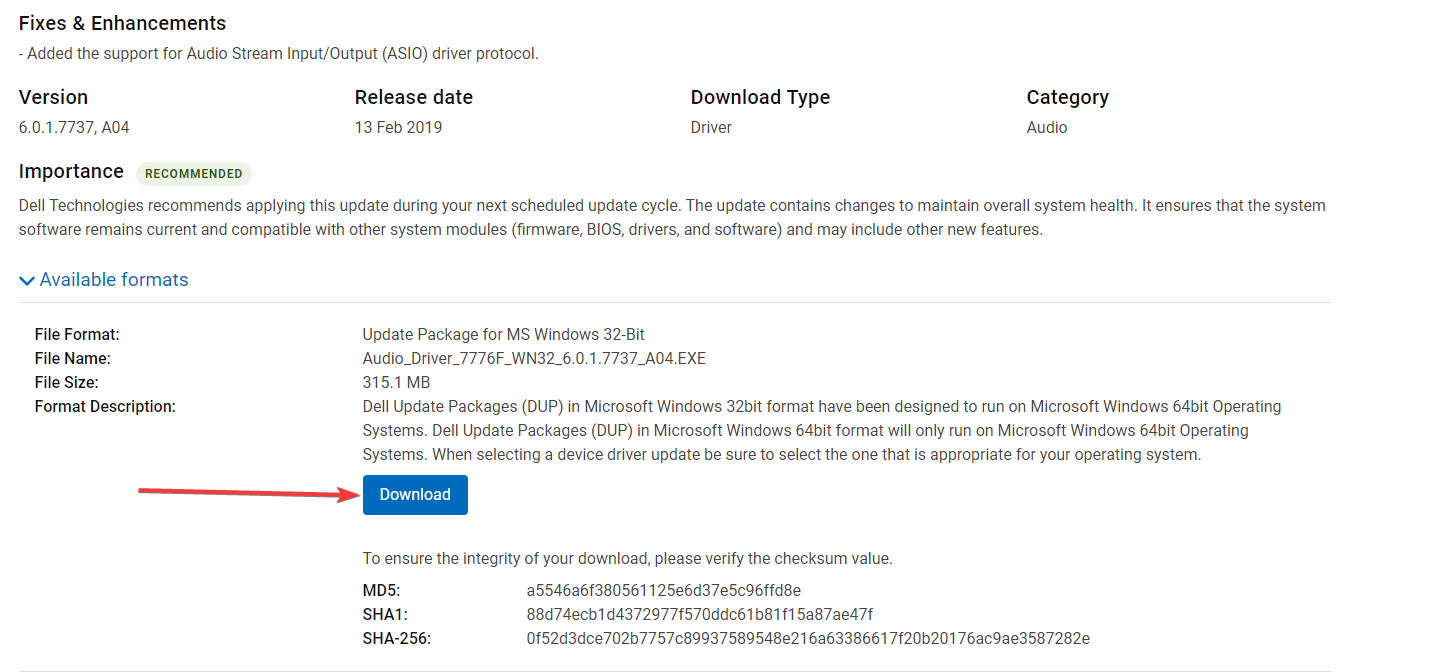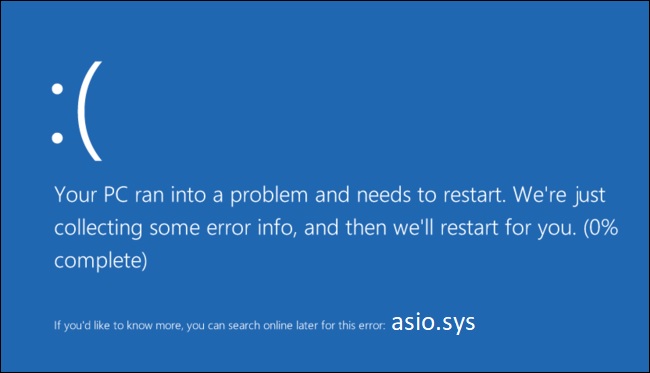Easy and tested solutions for this issue
by Madalina Dinita
Madalina has been a Windows fan ever since she got her hands on her first Windows XP computer. She is interested in all things technology, especially emerging technologies… read more
Updated on
- An asio.sys error may be triggered by malware, a corrupted HDD, or system memory issues.
- Often, you can get Asio.sys and a Blue Screen of Death, which shuts you off the system.
- A BSOD fixer tool can quickly get you out of trouble.
Windows 10 users may sometimes encounter the asio.sys error on their machines. It would be good to know what asio.sys is before we move on to the solutions.
Variations of asio.sys issues read Can’t open asio.sys (5) or system service exception asio.sys.
What is ASIO Sys?
- What is ASIO Sys?
- How do I fix asio.sys error?
- 1. Update the Universal ASIO driver
- 2. Run an SFC
- 3. Run a complete malware scan
- How do I download and install the Realtek ASIO component?
ASIO.sys is a virtual driver for Asus PC Probe. It is specific to ASUS computers.
The ASUS PC sound is guaranteed not to undergo sample-rate conversion or digital signal processing when using ASIO or Audio Stream Input/Output mode.
It is chosen by audiophiles seeking perfect fidelity since it is almost entirely accurate to its source.
Corrupt files and faulty hardware often cause this asio.sys error. And this often leads to Blue Screen of Death errors.
It is worth mentioning that Asio.sys error may also be triggered by malware infections, corrupted hard disk issues, and memory corruption issues.
How do I fix asio.sys error?
Before starting any core fixes we have put together, you should consider using a specialized BSOD troubleshooter.
1. Update the Universal ASIO driver
- Press Windows Key + S, then type Device Manager.
- Expand Universal ASIO Driver, right-click on Universal ASIO Driver and select Update driver.
- Once done, restart the PC.
Thankfully, there is another more accessible way to update your drivers. Download third-party software that does it for you. Not only will it be safer, but it will also save you the time of searching and doing it manually.
Moreover, the software will ensure that only the latest compatible drivers are being downloaded so that you won’t have any problems with version mismatching.
⇒ Get Outbyte Driver Updater
2. Run an SFC
A System File Checker is an accessible tool within Windows that can scan and repair your Windows system files.
- Type cmd in the Search box and click on Run as Administrator to open an elevated Command Prompt window.
2. When Command Prompt opens, enter the following command and press Enter: sfc /scannow
3. Don’t close Command Prompt or interrupt the repair process. It can take a while, so wait patiently while it completes.
3. Run a complete malware scan
- Press the Start button, type virus, and select the Virus & threat protection option.
- Choose Scan options.
- Select the Full Scan option.
- Finally, click the Scan now button and wait for the scan to finish.
Alternatively, you can run a full system scan using other antimalware tools.
How do I download and install the Realtek ASIO component?
- Visit the official site for the driver download (this will depend on your computer manufacturer).
- Once you locate the Realtek ASIO driver, click on download.
- You should then click the downloaded file to install it on your computer.
This ASUS error can often be stubborn to get rid of, but if you have tried these solutions, you should have successfully fixed the asio.sys error.
Lastly, tell us what worked for you in the comments section below.
Обновленный октябрь 2023: остановите эти сообщения об ошибках и устраните распространенные проблемы с помощью этого инструмента. Получить сейчас в эту ссылку
- Скачайте и установите программного обеспечения.
- Он просканирует ваш компьютер на наличие проблем.
- Затем инструмент исправить проблемы которые были найдены.
В операционной системе Windows используется драйвер Asio.sys, отвечающий за управление аудиопотоками. Если он выйдет из строя, это может привести к серьезным проблемам, таким как зависание компьютера, сбой программ и даже появление синих экранов смерти. К счастью, есть инструменты, которые могут решить эту проблему автоматически. В этой статье мы покажем вам, как это сделать.
Содержание:
Удаление вновь установленных программ
Удаление новых программ может помочь вам решить многие проблемы, вызванные установкой новых. Это включает в себя исправление таких проблем, как ошибки BSOD, медленное время запуска и зависания системы. Если вы хотите убедиться, что все снова работает гладко, выполните следующие действия:
1. Щелкните правой кнопкой мыши программу, которую хотите удалить, и выберите Удалить/Изменить.
2. В открывшемся окне прокрутите вниз, чтобы найти название приложения, и нажмите Удалить.
3. Повторите шаги 1 и 2 для каждой дополнительной программы, которую вы хотите удалить.
Если вы испытываете ошибки BSOD, это может быть связано с тем, что драйвер несовместим с Windows 10. Чтобы решить эту проблему, откройте Диспетчер устройств, найдите устройство, вызывающее проблему, и отключите его. Затем перезагрузите компьютер.
При медленном запуске попробуйте обновить драйверы. Вы можете сделать это вручную или автоматически. Для обновления вручную загрузите последнюю версию драйвера с веб-сайта производителя. Используйте стороннее средство обновления драйверов для установки обновления. Для автоматических обновлений используйте AutomaticUpdates.exe.
Запустить сканирование SFC
Средство проверки системных файлов — это доступная программа, содержащаяся в Windows, которая может проверять и восстанавливать системный файл Windows. Если у вас возникли проблемы с компьютером, рекомендуется запустить сканирование SFC, чтобы убедиться, что ваш компьютер работает правильно.
1. Чтобы запустить SFC, откройте командную строку от имени администратора и введите «sfc /scannow». Нажмите Enter.
2. В этот момент средство проверки системных файлов начинает сканировать ваш компьютер на наличие поврежденных файлов, разделов реестра и т. д. и исправляет их.
3. Это может занять несколько минут в зависимости от того, сколько элементов нужно исправить. Будьте терпеливы, пока выполняется сканирование.
4. По завершении перезагрузите компьютер, чтобы убедиться, что все снова работает нормально.
Обновлено: 2023 октября
Этот инструмент настоятельно рекомендуется, чтобы помочь вам исправить вашу ошибку. Кроме того, этот инструмент обеспечивает защиту от потери файлов, вредоносных программ и аппаратных сбоев, а также оптимизирует работу вашего устройства для достижения максимальной производительности. Если у вас уже есть проблема с компьютером, это программное обеспечение может помочь вам решить ее и предотвратить повторение других проблем:
- Шаг 1: Установите инструмент восстановления и оптимизации ПК. (Виндовс 10, 8, 7, ХР, Виста).
- Шаг 2: Нажмите Начать сканирование чтобы определить, какие проблемы вы испытываете с вашим компьютером.
- Шаг 3: Нажмите Починить всечтобы решить все проблемы.
Asio.sys — это важный системный файл на компьютерах с Windows. Этот файл помогает обеспечить правильную работу операционной системы. Если вы не установите последнюю версию Windows 10, это может вызвать такие проблемы, как низкая производительность, сбои и даже потеря данных.
Центр обновления Windows будет проверять наличие обновлений программного обеспечения каждый день и уведомлять вас о любых доступных обновлениях. Вы всегда можете загрузить и установить их вручную. Но есть несколько причин, по которым вы можете подождать, пока Windows автоматически проверит наличие обновлений. Вот некоторые из этих причин:
Ваш компьютер уже обновлен
Microsoft говорит, что если вы используете самую последнюю версию Windows 10, вы не будете получать никаких дополнительных исправлений безопасности или обновлений функций. Так что, если вы ждали следующего раунда обновлений, вы просто потратите свое время.
Вы не доверяете автоматическим обновлениям
Вы можете подумать, что автоматическая установка обновлений безопаснее, поскольку не требует ручного вмешательства. Однако вы можете предпочесть контролировать то, что устанавливается на ваш компьютер. Например, вы можете заблокировать определенные типы обновлений, такие как драйверы или приложения, которые не входят в ваш текущий план подписки. Или, может быть, вы вообще не хотите обновляться до новейшей версии Windows 10.
Убедитесь, что драйверы системных устройств обновлены
Если вы используете Windows 10, вы могли заметить, что некоторые устройства работают неправильно. Если это случилось с вами, есть несколько способов решить проблему. Например, вы можете обновить драйверы системных устройств или использовать файл .
Однако этот процесс длительный и требует, чтобы вы вручную проверяли каждое устройство, чтобы убедиться, что оно работает правильно. Кроме того, вам придется снова установить драйвер, как только вы закончите их обновление. Чтобы упростить задачу, мы подготовили руководство, которое поможет вам узнать, какие драйверы устарели и как их автоматически обновлять.
Для начала откройте меню «Пуск» и войдите в «Диспетчер устройств». Затем разверните категорию устройства, которое не работает должным образом, и щелкните его правой кнопкой мыши. Затем выберите «Обновить программное обеспечение драйвера». Как только вы закончите, перезагрузите компьютер.
Запуск полной проверки на вирусы
Вредоносное ПО является одной из наиболее распространенных угроз, с которыми сегодня сталкиваются компьютеры. Если вы ищете способы защитить себя от него, вот несколько советов, которые могут вам помочь.
Регулярно сканируйте свой компьютер
Вы уже знаете о программном обеспечении для сканирования на вирусы и о том, как важно поддерживать его в актуальном состоянии. Но знаете ли вы, что даже обычного сканирования уже недостаточно? На самом деле каждый день появляется много вирусов, и даже если вы сейчас выполняете сканирование, вы все равно можете быть заражены, даже не подозревая об этом. Вот почему вам следует проводить полное сканирование один раз в неделю, желательно в воскресенье вечером. Вы можете использовать Malwarebytes Anti-malware Free, Kaspersky Internet Security, Avast Premier Antivirus, Norton 360 Premium и т. д.
Обновите свое программное обеспечение безопасности
То же самое касается вашего антивирусного программного обеспечения. Убедитесь, что вы часто обновляете его, чтобы обеспечить максимальную защиту. Кроме того, убедитесь, что он настроен на автоматическую загрузку обновлений, когда это возможно. Вы не хотите пропустить последние обновления, потому что вы забыли проверить их.
Резервное копирование всего
Если вы следите за тем, какие файлы вы удаляете, вы заметите, что обычно удаленных элементов довольно много. Хотя понятно, что вы хотите освободить место на жестком диске, удаление файлов не всегда необходимо. Вместо этого просто переместите их в другую папку. Тогда, когда вы закончите уборку, вы ничего не потеряете.
Проблемы с повреждением жестких дисков должны быть проверены
Ошибки Asio.sys вызваны повреждением жесткого диска. Эти ошибки часто вызваны вирусной инфекцией или аппаратным сбоем. Если вы заметили, что ваш компьютер часто зависает, это может означать, что с вашим жестким диском возникла какая-то проблема. В таких случаях запуск сканирования жесткого диска может помочь выявить проблему. В этой статье объясняется, как это сделать.
Чтобы проверить наличие повреждений жесткого диска, откройте командную строку и введите одну за другой следующие команды:
ЧКДСК /FC:\
chkdskc:\
chkdisk/rc:\
Если вы обнаружите какие-либо проблемы во время процесса, обязательно сохраните все данные на своем ПК, прежде чем продолжить. Вы можете использовать стороннюю утилиту для очистки диска, чтобы удалить временные файлы и освободить место на жестком диске.
Разрешить записи реестра
Чтобы исправить сообщения об ошибках asio.sys, вам потребуется устранить проблемы с реестром Windows. Однако важно отметить, что устранение проблем с реестром на вашем ПК — это не то, что вы хотите делать без профессиональной помощи. Если вы не знаете, что делаете, вы можете сделать еще хуже. Вы можете случайно удалить файлы или сломать другие программы.
Не пытайтесь исправить проблемы с реестром самостоятельно, если вы не являетесь опытным специалистом по компьютерам. Вместо этого используйте надежный очиститель реестра, например сторонний инструмент, для сканирования вашей системы и выявления проблемных областей. Выявив проблему, вы сможете восстановить правильные настройки.
ОДОБРЕННЫЙ: Чтобы исправить ошибки Windows, нажмите здесь.
I have Windows 10 in which on a very unlucky day I installed AI suite. Since then I get a BSOD with AsIO.sys. I tried System Restore, Reset this PC, and all sorts of crazy things Windows offers in their recovery console, but nothing worked so far. So I searched for that file AsIo.sys file from my Linux partition, logged in the recovery console, found it in SysWOW64/drivers/AsIo.sys, and eliminated it. Now the entire PC just freezes at the login prompt.
What are my options here? How can I reset the PC without reinstalling (preferably) so Windows 10 works again. Unfortunately as I cannot login into the Windows system, I cannot provide any logs. If anyone knows the log location, I am already logged into Linux, I can provide them.
Specs:
- Motherboard : Asus B350 plus AM4
- CPU: Ryzen 1700
- OS: Windows 10
You should upgrade or use an alternative browser.
- Status
- Not open for further replies.
-
- Mar 31, 2020
-
- 2
-
- 0
-
- 10
-
#1
I’ve just bought myself a new MB & processor to upgrade my machine, it is an Asus Prime A320M-K with AMD Ryzen 5 2600 CPU
my current setup is a Asus A68HM-Plus with AMD A6 6400
I was hoping this would be a simple upgrade as both MBs are asus (i had previously upgraded from an ECS GeForce 6100 PM-M2 to this Asus A68 and all i did was plug everything in, and it worked) but with this new MB/CPU after booting up and logging into windows, after a few mins i’m getting a blue screen with a asio.sys error
I know the best way to resolve this is to start afresh with reinstalling windows, but, i have hundreds of GB of music, videos, photos as well as steam saved games on this HDD which i really really don’t want to lose (C drive has 275GB free of 930GB) the largest thing i have to make any kind of backup is a 500GB sata HDD (probably scavenged from a sky box) so i don’t think i have the capacity to back up everything.
Is there an easy way? I’ve just made a W10 bootable dvd (from the media creation tool) with the current version of W10, should i just run this at boot up and do it all from there?
-
L
llb522
Hi all, new here so please be patient with me.I’ve just bought myself a new MB & processor to upgrade my machine, it is an Asus Prime A320M-K with AMD Ryzen 5 2600 CPU
my current setup is a Asus A68HM-Plus with AMD A6 6400
I was hoping this would be a simple upgrade as both MBs are asus (i had previously upgraded from an ECS GeForce 6100 PM-M2 to this Asus A68 and all i did was plug everything in, and it worked) but with this new MB/CPU after booting up and logging into windows, after a few mins i’m getting a blue screen with a asio.sys errorI know the best way to resolve this is to start afresh with reinstalling windows, but, i have hundreds of GB of music, videos, photos as well as steam saved games on this HDD which i really…
-
- Dec 31, 2007
-
- 7,507
-
- 515
-
- 38,390
-
#2
Just make sure you unplug your C drive that you have now until it has finished.
Plug in old C drive to use as a data drive.
-
- Mar 31, 2020
-
- 2
-
- 0
-
- 10
-
#3
Install windows on the 500gig drive.
Just make sure you unplug your C drive that you have now until it has finished.
Plug in old C drive to use as a data drive.
I had thought about doing exactly that, and I have done something very similar in the past, but, I’m led to believe that these sky box HDDs aren’t that great, and, my plan is to utilise the A68 MB and the ‘spare’ 500gb HDD in my other machine that runs on my TV (just a basic machine that just runs windows and has some films and stuff on it) (this one currently has the old geforce mb & cpu and 2x IDE HDDs which are 80 and 250gb — the A68 MB doesn’t have IDE, so I need to use a sata drive(s) on that)
-
- Apr 11, 2020
-
- 1
-
- 0
-
- 10
-
#4
Hi all, new here so please be patient with me.I’ve just bought myself a new MB & processor to upgrade my machine, it is an Asus Prime A320M-K with AMD Ryzen 5 2600 CPU
my current setup is a Asus A68HM-Plus with AMD A6 6400
I was hoping this would be a simple upgrade as both MBs are asus (i had previously upgraded from an ECS GeForce 6100 PM-M2 to this Asus A68 and all i did was plug everything in, and it worked) but with this new MB/CPU after booting up and logging into windows, after a few mins i’m getting a blue screen with a asio.sys errorI know the best way to resolve this is to start afresh with reinstalling windows, but, i have hundreds of GB of music, videos, photos as well as steam saved games on this HDD which i really really don’t want to lose (C drive has 275GB free of 930GB) the largest thing i have to make any kind of backup is a 500GB sata HDD (probably scavenged from a sky box) so i don’t think i have the capacity to back up everything.
Is there an easy way? I’ve just made a W10 bootable dvd (from the media creation tool) with the current version of W10, should i just run this at boot up and do it all from there?
Have you clean installed windows yet. ? If not you need to boot up on your “old set up and motherboard with the drive that has everything installed. I went from Asus Z97-AR with I7-4790K to Asus Prime X- 570 with Ryzen 9 3900X and was able to boot with my SSD that was fully loaded with my software. I set up the new system and put my SSD in. Windows actually booted to the desktop — then the BSOD with the asio.sys error, loop after loop. I googled and googled my problem most everyone said you had to do a clean install on the SSD then reinstall all your software. Well I did NOT want to go through all that stuff. I finally found a post from 2 years ago with the solution that someone else found AND IT WORKED! You need to boot your old system on the old MB. Go into your Programs and settings. Delete everything that says ASUS, Probe 2, etc. Then delete anything “Realtek” as this is the audio drivers associated with ASUS mb and then delete your antivirus program. Finally take the disk that came with your new motherboard and install their drivers. Take the drive out. When your new set up is ready put the drive in to boot. If you are like me Windows 10 will go through it’s “found new stuff” Getty ready then reboot. When it comes back it snhould go to desktop with all your icons and software. GOOD LUCK AND I HOPE THIS WORKS FOR YOU LIKE IT DID FOR ME!
- Status
- Not open for further replies.
Similar threads
- Advertising
- Cookies Policies
- Privacy
- Term & Conditions
Here we can see, “Getting Asio.sys error on your PC? Here’s the fix”
- Malware, a faulty HDD, or system memory difficulties can cause an asio.sys error.
- You can obtain Asio.sys and a Blue Screen of Death, which will shut down your computer.
- A BSOD fixer tool might help you get out of difficulties swiftly.
- Tweaking registry keys or updating drivers may assist if you choose to troubleshoot the errors yourself.
Users of Windows 10 may occasionally experience asio.sys issues on their machines. Before we continue on to the solutions, it would be helpful to understand what asio.sys is.
Asio.sys is a driver for ASUS PCs only. Corrupt files and malfunctioning hardware frequently cause this error. This frequently results in Blue Screen of Death mistakes.
Issues with asio.sys in many forms read System service exception asio.sys (5) or can’t open asio.sys.
It’s worth noting that the Asio.sys error can also be caused by malware infections, faulty hard disks, and memory corruption.
How do I fix system service exception asio.sys?
1. Use a specialized BSOD troubleshooter
A third-party program can also assist you by setting a restore point before beginning the repairs, allowing you to quickly restore your system to a previous version if something goes wrong.
Your PC should normally perform after the repair process is completed, and you won’t have to worry about BSoD issues or slow reaction times again.
2. Fix Registry entries
Blue screen failures caused by Asio.sys can sometimes be traced back to problems with the Windows registry. So, before you can fix this system error, you’ll need to fix any registry issues.
Don’t try manually modifying the Windows registry to fix invalid asio.sys issues unless you’re an expert at it.
If you make a mistake in your registry, your computer may cease working, permanently harming your operating system.
As a result, we recommend that you scan and fix your asio.sys registry errors with a reputable registry cleaner.
Looking for missing files, broken registry links, or invalid registry entries can be simplified when you utilize a registry cleaner.
3. Update your system device drivers
-
- To open Device Manager, press Windows Key + S, then type Device Manager.
- Expand the device category that needs to be updated.
- Select Update Driver from the context menu when you right-click on the relevant device.
The Device Manager allows you to update your drivers manually. However, this is a time-consuming and complex process that requires you to understand what has to be corrected.
Update drivers automatically
There is, thankfully, an easier way to update your drivers. Simply use third-party software to complete the task for you. It will not only be safer, but it will also save you time from having to search and do it manually.
Furthermore, the software will ensure that only the most recent compatible drivers are downloaded, avoiding version mismatches.
4. Run a complete malware scan
A virus attack on your computer can cause the asio.sys STOP error.
Use your antivirus and antimalware software to run a comprehensive system scan. Then restart your computer to see if the issue still exists.
5. Uninstall newly installed programs
If your asio.sys BSOD error is linked to specific software; uninstalling it can be the best solution.
Simply go to Control Panel, pick Programs and Features, find the program you just installed, and uninstall it.
After that, restart your computer and make sure everything is working properly.
6. Run a SFC
The SystemFile Checker is a Windows-based program that can scan and fix your system files.
Open Command Prompt as an administrator and type sfc/ scannow to start SFC. Press the Enter key.
The System File Checker will begin scanning your system files at this point. Please be patient as this should just take a few minutes to finish.
The procedure will look for and fix corrupt files, registry keys, and other system flaws that could cause asio.sys issues.
7. Install all the available Windows updates
Microsoft updates and improves Windows system files that may be linked to asio.sys on a regular basis.
Finding a good solution to the asio.sys problem can sometimes be as simple as updating Windows with the latest Service Pack or any other Microsoft patch.
So go to Settings and see if there are any updates available.
8. Check for Hard Drive corruption issues
As previously stated, asio.sys problems might be caused by hard disk corruption.
Fortunately, Microsoft has a simple check Disk service that can repair hard disk corruption.
To use it, open Command Prompt as an administrator and type chkdsk /f on the command prompt. The process will begin by scanning for and correcting hard disk corruption issues.
9. Check RAM for corruption issues
Asio.sys BSOD issues could be caused by memory corruption if you’re experiencing sporadic computer reboots, crashes, beep codes on startup, and the asio.sys BSOD, your PC memory may be corrupt.
Conclusion
I hope you found this guide useful. If you’ve got any questions or comments, don’t hesitate to use the shape below.
User Questions
1. Is there a way to compel Windows to run ASIO?
Open ASIO4ALL Offline Settings from the Windows Start Menu. By clicking the button next to your interface, you may choose which one you want to use. When you pick it, it will turn blue. Select ASIO4ALL as the input/playback device in your DAW’s input/playback settings menu.
2. Is ASIO installed on my computer?
Typically, ASIO drivers are not included with Windows and must be installed separately. Using an audio interface, you can usually get an ASIO driver from the manufacturer’s website. After installing the ASIO driver, go to Live’s Preferences > Audio, click “Driver Type,” and select the ASIO driver.
3. Is ASIO required?
Is an audio interface required? Even if you’re making beats or electronic music, you’ll need an audio interface. The primary reason is that professional music production requires high-quality audio. Most sound cards that come with laptops and desktop computers lack this quality.
4. Cant open AsIO.sys – I do not want to reinstall OS : r/ASUS
Cant open AsIO.sys – I do not want to reinstall OS from ASUS
5. ASIO driver problem when the driver works perfectly fine for
ASIO driver problem when the driver works perfectly fine for other things? from Reaper