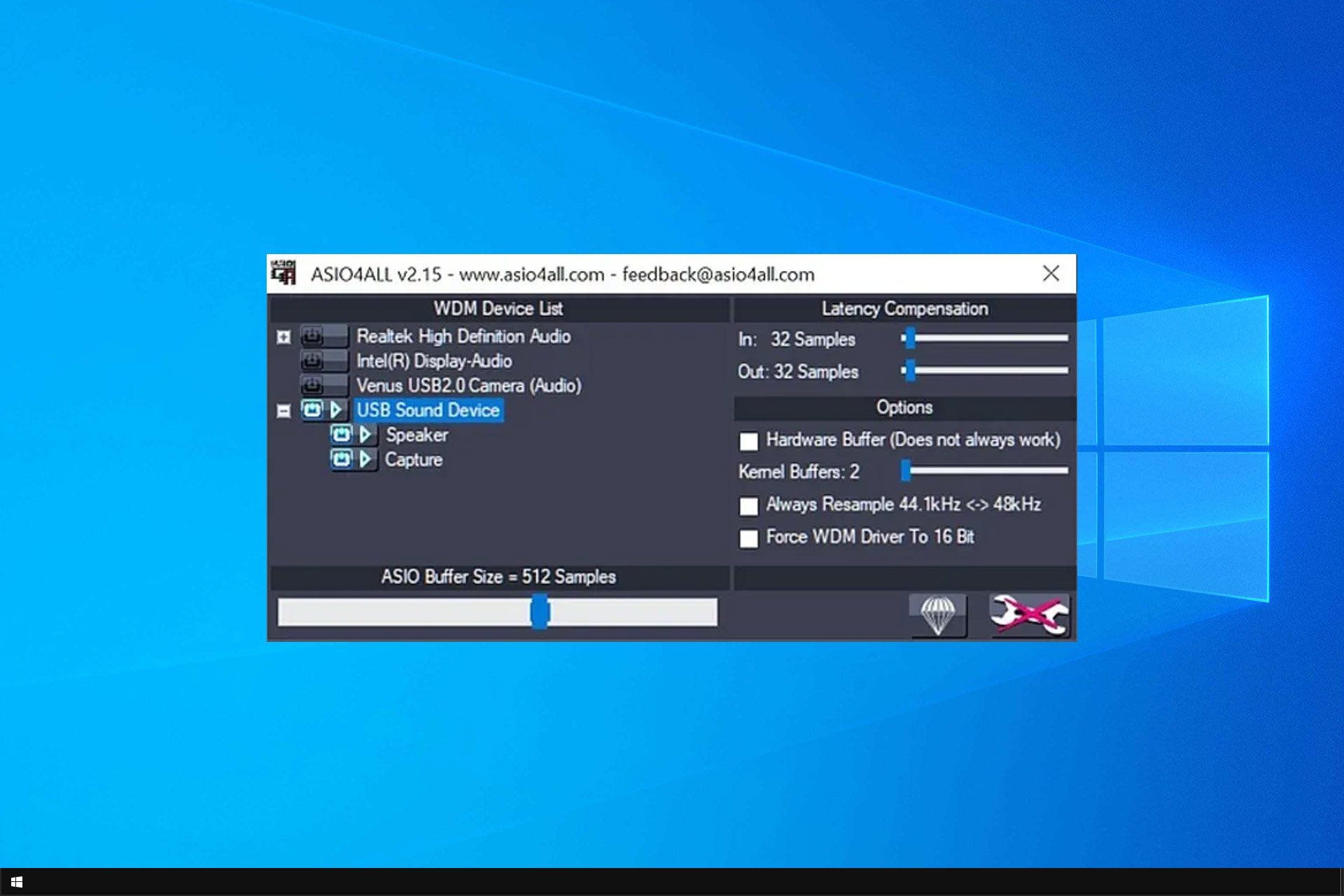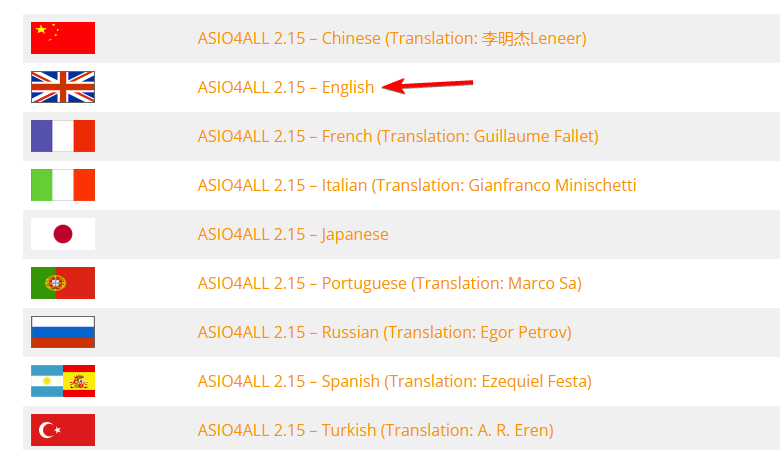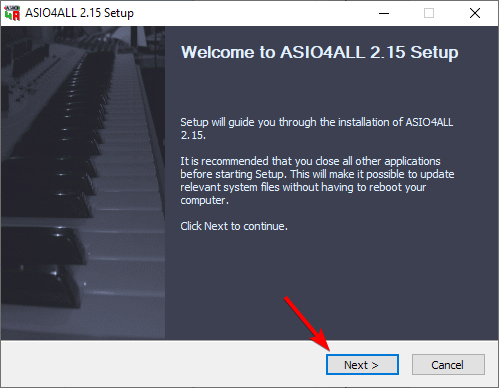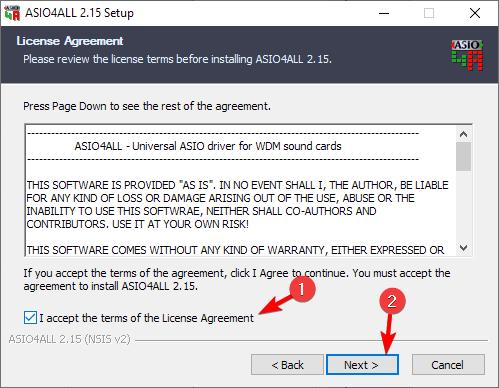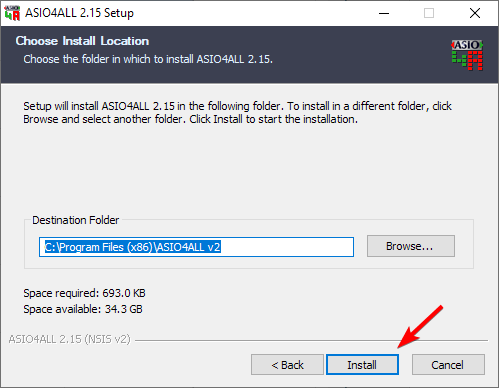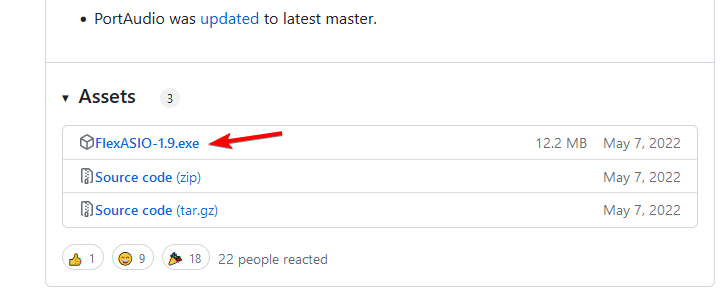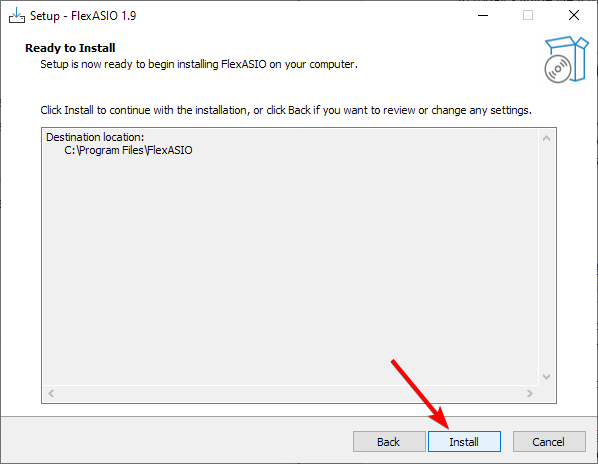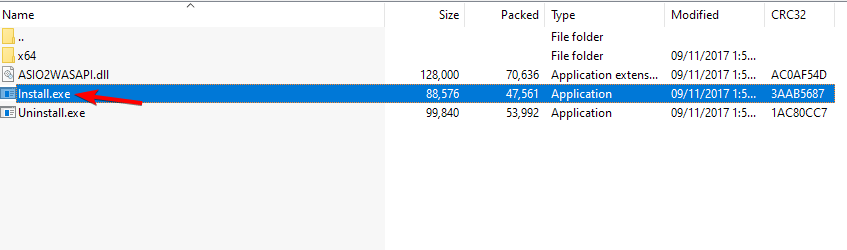Программа ASIO (Audio Stream Input/Output) – это незаменимый инструмент для профессионалов, которые работают с аудио. Она обеспечивает низкую задержку и высокое качество звукового вывода и ввода. Однако, владельцы ОС Windows 10 часто сталкиваются с проблемой, когда ASIO не работает корректно.
Существует несколько причин, почему ASIO может перестать функционировать на Windows 10. Несовместимость с обновленной операционной системой, устаревшие драйверы или неправильная настройка – все это может привести к неработоспособности ASIO. Если вы столкнулись с этой проблемой, не отчаивайтесь, в большинстве случаев ее можно устранить.
Для начала, проверьте, соответствуют ли установленные драйверы требованиям ASIO и операционной системе. Возможно, вам нужно обновить драйверы до последней версии или найти альтернативный драйвер, совместимый с Windows 10. Проверьте веб-сайт производителя вашего устройства или звуковой карты – там вы сможете найти новые драйверы и инструкции по их установке.
Если обновление драйверов не решило проблему, возможно, ASIO была неправильно настроена. Установите ASIO4ALL, универсальный ASIO драйвер, который может решить множество проблем с совместимостью и настройками. Установите и настройте ASIO4ALL, выбрав его в качестве звукового устройства по умолчанию в настройках программы. После этого перезагрузите компьютер и проверьте работу ASIO.
В случае, если ни одно из вышеперечисленных решений не помогло, возможно, проблема кроется в несовместимости ASIO со сторонним программным обеспечением. Попробуйте запустить ASIO в режиме совместимости с предыдущей версией ОС. Чтобы сделать это, щелкните правой кнопкой мыши на исполняемый файл ASIO, выберите «Свойства», перейдите на вкладку «Совместимость» и поставьте галочку напротив «Запустить программу в режиме совместимости с». Затем выберите предыдущую версию ОС.
Содержание
- Почему Asio windows 10 не работает и как исправить проблему?
- 1. Конфликт с другими программами или драйверами
- 2. Устаревший или несовместимый драйвер
- 3. Неправильные настройки ASIO
- 4. Проблемы с оборудованием
- Несовместимость драйверов или программного обеспечения
Почему Asio windows 10 не работает и как исправить проблему?
1. Конфликт с другими программами или драйверами
Перед использованием ASIO на Windows 10, убедитесь, что другие программы или драйверы не используют ваше аудиоустройство. Возможно, они блокируют доступ к нему, что приводит к неработоспособности ASIO. Закройте все программы, которые могут использовать аудиоустройство, и попробуйте снова запустить ASIO.
2. Устаревший или несовместимый драйвер
Если у вас установлен устаревший драйвер аудиоустройства или драйвер, который несовместим с Windows 10, это может вызывать проблемы с работой ASIO. Проверьте установленные драйверы и обновите их до последней версии, совместимой с вашей операционной системой.
3. Неправильные настройки ASIO
Некорректные настройки ASIO могут быть еще одной причиной его неработоспособности на Windows 10. Убедитесь, что вы правильно настроили ASIO в программе, которую вы используете для работы с аудиоустройством. Проверьте все настройки ASIO и убедитесь, что они соответствуют вашему аудиоустройству.
4. Проблемы с оборудованием
Если проблема с ASIO на Windows 10 не устраняется после проверки и исправления вышеуказанных причин, возможно, проблема связана с оборудованием. Проверьте ваше аудиоустройство на работоспособность, подключите его к другому компьютеру или попробуйте использовать другое аудиоустройство для проверки.
В итоге, если ASIO не работает на Windows 10, нужно проверить наличие конфликтов с другими программами или драйверами, обновить драйверы аудиоустройства, проверить настройки ASIO, и при необходимости проверить работоспособность аудиоустройства. Если проблема не решается, возможно, нужно обратиться к производителю аудиоустройства для получения дополнительной поддержки или замены.
Несовместимость драйверов или программного обеспечения
Вторая причина неполадок с Asio в Windows 10 заключается в несовместимости драйверов или программного обеспечения. Когда вы обновляете операционную систему до Windows 10, некоторые драйверы и программы могут перестать работать должным образом.
Проблема может возникнуть из-за того, что устройство или программа не обновлены для совместимости с последней версией операционной системы. Возможно, драйверы, используемые Asio, не поддерживают Windows 10. Также, старые версии программного обеспечения могут вызывать конфликты с новой операционной системой.
Для решения этой проблемы рекомендуется проверить, есть ли для устройства или программы последняя версия драйвера или обновление программного обеспечения, совместимые с Windows 10. Лучше всего обратиться на официальный сайт производителя или разработчика, чтобы найти обновленную версию.
Возможно, вам придется удалить старую версию драйвера или программы, а затем установить новую. Перед этим рекомендуется создать точку восстановления системы, чтобы можно было вернуться к предыдущему состоянию, если что-то пойдет не так.
Если после обновления драйвера или программного обеспечения проблема не исчезает, попробуйте проверить совместимость других установленных программ с Asio. Возможно, одна из них вызывает конфликт и мешает правильной работе Asio. В этом случае, вам придется удалить или обновить эту программу.
ASIO (Audio Stream Input/Output) – это протокол аудио-ввода/вывода, который позволяет получить доступ к низкому уровню аудиоинтерфейсов в операционной системе Windows. Он обеспечивает максимальное качество и минимальную задержку при записи и воспроизведении аудио.
Однако, некоторые пользователи Windows 10 могут столкнуться с проблемой, когда Asio не работает. Это может быть вызвано различными факторами, такими как несовместимость драйверов, неправильные настройки или проблемы с аппаратными устройствами.
Если у вас возникла проблема с Asio на Windows 10, не отчаивайтесь! В этой статье мы рассмотрим несколько проверенных способов решения проблемы и вернутие работоспособность Asio на вашем компьютере.
Примечание: Перед тем как приступить к решению проблемы, убедитесь, что у вас есть права администратора на вашем компьютере, так как некоторые действия могут требовать его.
Содержание
- Что делать, если Asio на Windows 10 не работает?
- Проверьте совместимость
- Обновите драйверы
- Проверьте настройки звука
- Используйте панель управления Asio
- Отключите другие программы
- Обратитесь к производителю
Что делать, если Asio на Windows 10 не работает?
Если вы столкнулись с проблемой, что Asio не работает на Windows 10, вот несколько решений, которые могут помочь вам исправить ситуацию:
1. Обновите драйверы звуковой карты:
Проверьте, что у вас установлены последние версии драйверов для вашей звуковой карты. Вы можете скачать их с официального сайта производителя или использовать программное обеспечение для автоматического обновления драйверов.
2. Проверьте настройки звука:
Убедитесь, что в настройках звука выбрана правильная аудиоинтерфейсная карта. Перейдите в настройки звука в панели управления Windows 10 и убедитесь, что Asio выбран как аудиоинтерфейс по умолчанию.
3. Запустите программу от имени администратора:
Попробуйте запустить программу, использующую Asio, от имени администратора. Это может помочь в случае, если проблема связана с ограничениями доступа в Windows 10.
4. Проверьте целостность файлов Asio:
Убедитесь, что файлы Asio на вашем компьютере не повреждены или отсутствуют. Если это так, попробуйте переустановить Asio или скачать новую версию с официального сайта.
5. Используйте альтернативные аудиоинтерфейсы:
Если все вышеперечисленные решения не помогли, попробуйте использовать другой аудиоинтерфейс на вашем компьютере. Существует множество альтернативных аудиоинтерфейсов, которые могут работать более стабильно на Windows 10.
Если ни одно из этих решений не помогло, рекомендуется обратиться за помощью к специалисту или к сообществу пользователей, работающих с Asio на Windows 10. Они могут предложить другие решения или указать на причину проблемы.
Проверьте совместимость
Прежде чем приступать к решению проблемы с Asio на Windows 10, важно проверить совместимость вашей операционной системы с данной библиотекой. Возможно, проблема возникает из-за несовместимости.
Убедитесь, что у вас установлена последняя версия операционной системы Windows 10. Если у вас установлена более старая версия, возможно, Asio не будет работать должным образом.
Также важно проверить совместимость версии Asio с вашей версией Windows 10. Проверьте, является ли у вас последняя версия Asio и обновите ее, если необходимо.
Если после проверки совместимости проблема с Asio на Windows 10 все еще не решена, можно обратиться за помощью в официальную поддержку разработчиков Asio или в соответствующие сообщества или форумы по программированию, где вы сможете найти техническую поддержку или советы от опытных разработчиков.
Обновите драйверы
Следуйте следующим шагам, чтобы обновить драйверы:
- Найдите название вашего аудиоустройства: Щелкните правой кнопкой мыши по иконке динамика (мегафона) на панели задач и выберите «Звуковые параметры». Перейдите на вкладку «Воспроизведение» и запишите название вашего аудиоустройства.
- Посетите веб-сайт производителя: Откройте веб-браузер и найдите веб-сайт производителя вашего аудиоустройства.
- Перейдите на страницу поддержки или загрузок: На веб-сайте производителя найдите раздел поддержки или загрузки и найдите страницу с драйверами.
- Выберите операционную систему: На странице скачивания драйверов выберите операционную систему, на которой работает ваш компьютер (Windows 10).
- Скачайте и установите драйверы: Найдите последнюю версию драйвера для вашего аудиоустройства и скачайте ее. Запустите установщик драйвера и следуйте инструкциям на экране, чтобы установить новые драйверы.
- Перезагрузите компьютер: После установки новых драйверов перезагрузите компьютер, чтобы изменения вступили в силу.
Обновление драйверов вашего аудиоустройства может решить проблему с работой Asio на Windows 10. Если проблема остается, вы можете попробовать другие методы решения, описанные в нашей статье.
Обратите внимание, что процесс обновления драйверов может немного отличаться в зависимости от вашего аудиоустройства и производителя.
Проверьте настройки звука
Если у вас возникли проблемы с работой Asio в Windows 10, в первую очередь стоит проверить настройки звука на вашем компьютере. Вот несколько шагов, которые могут помочь решить данную проблему:
- Убедитесь, что аудиоустройство, которое вы используете с Asio, установлено и правильно подключено к вашему компьютеру.
- Откройте настройки звука в Windows 10, нажав правой кнопкой мыши на значок динамика в правом нижнем углу экрана и выбрав «Настройки звука».
- Перейдите на вкладку «Воспроизведение» и убедитесь, что выбрано правильное аудиоустройство для вывода звука. Если у вас подключены дополнительные аудиоустройства, такие как наушники или колонки, убедитесь, что они также правильно настроены и выбраны для вывода звука.
- Перейдите на вкладку «Запись» и убедитесь, что выбрано правильное аудиоустройство для записи звука. Если микрофон не работает или его не видно в списке доступных устройств, возможно, он не подключен или не установлен корректно.
- Попробуйте изменить уровень громкости и другие настройки звука в Windows 10. Некоторые аудиоустройства требуют определенных настроек, чтобы правильно работать с Asio.
- Если вы все еще не можете заставить Asio работать в Windows 10, попробуйте обновить драйверы для вашего аудиоустройства. Для этого вам может потребоваться проверить официальный веб-сайт производителя вашего устройства или воспользоваться функцией автоматического обновления драйверов в Windows 10.
Проверка настроек звука может помочь решить проблему с Asio в Windows 10. Если после этих действий проблема остается, возможно, вам потребуется обратиться за помощью к специалисту или воспользоваться альтернативными инструментами для работы со звуком.
Используйте панель управления Asio
Если вам не удается решить проблему с Asio на Windows 10, можно воспользоваться панелью управления Asio для проверки и изменения настроек.
Вот что нужно сделать:
- Откройте панель управления Asio, которая обычно находится в системном трее.
- Найдите раздел, связанный с вашим устройством или программой, использующей Asio.
- Проверьте настройки и убедитесь, что все параметры заданы правильно, включая выбор правильного входного и выходного устройства.
- Если вы не уверены, какие настройки должны быть изменены, можно попробовать сбросить настройки Asio к значениям по умолчанию. Обычно это можно сделать с помощью кнопки «Reset» или аналогичной опции.
- После внесения изменений закройте панель управления Asio.
- Перезапустите программу, использующую Asio, и проверьте, работает ли все должным образом.
Если эти шаги не помогли решить проблему, вам может потребоваться обратиться к документации Asio или связаться с технической поддержкой производителя вашего устройства или программы.
Отключите другие программы
Если у вас возникают проблемы с работой Asio в Windows 10, одной из возможных причин может быть конфликт с другими программами, которые используют аудио-устройства.
Проверьте, что другие программы, такие как мессенджеры, музыкальные плееры или видео-стриминговые программы, не работают одновременно с Asio. Закройте все приложения, которые могут использовать аудио-устройства, чтобы устранить возможные конфликты.
Если проблема с Asio остается, попробуйте отключить автозапуск других программ, которые могут использовать аудио-устройства при запуске компьютера. Чтобы это сделать, откройте меню «Пуск» и введите «Управление задачами». В разделе «Загрузка» отключите ненужные программы. Это может помочь предотвратить конфликты с Asio при запуске компьютера.
Примечание: Не забудьте выполнить перезагрузку компьютера после выполнения этих действий, чтобы изменения вступили в силу.
Обратитесь к производителю
Если у вас возникла проблема с работой Asio на Windows 10, вам лучше всего обратиться к производителю данного программного обеспечения или устройства. Они могут предоставить вам более подробную информацию о проблеме и возможные способы ее решения.
Прежде чем обращаться в техническую поддержку, убедитесь, что у вас есть следующая информация:
- Версия операционной системы Windows 10
- Версия Asio
- Модель и производитель устройства, с которым вы испытываете проблемы
- Детали описание проблемы и ошибок (если возникают)
Эту информацию можно найти в настройках системы или панели управления устройства. Если вы не можете найти нужную информацию, обратитесь к документации или руководству пользователя вашего устройства.
Когда у вас будет вся необходимая информация, свяжитесь с производителем через их официальный сайт или контактную информацию, указанную на устройстве или в документации.
Объясните вашу проблему в деталях и предоставьте всю необходимую информацию, чтобы они могли лучше понять вашу ситуацию и предоставить вам соответствующую техническую поддержку или решение.
Не стесняйтесь обращаться к производителю, так как они наиболее компетентны и могут предложить наиболее точное решение для вашей проблемы с Asio на Windows 10.
Asio4all является популярным драйвером звука, который используется многими музыкантами и звукорежиссерами. Он имеет низкую задержку и позволяет достичь высокого качества звука при работе с аудиоинтерфейсами.
Однако, при работе в операционной системе Windows 10 пользователи иногда сталкиваются с проблемой, когда Asio4all не работает или звук отсутствует. Это может быть вызвано несколькими причинами, включая неправильные настройки, несовместимость с программным обеспечением или драйверами устройств.
Если у вас возникли проблемы с Asio4all в Windows 10, есть несколько решений, которые можно попробовать. В первую очередь, стоит убедиться, что драйвер установлен и активирован правильно. Проверьте настройки звука в системе и убедитесь, что Asio4all выбран в качестве аудиоинтерфейса.
Также, возможно, что проблема связана с несовместимостью Asio4all с другими программами или драйверами. Попробуйте временно отключить или удалить другие аудиоустройства и программы, чтобы проверить, работает ли Asio4all независимо.
Если все вышеперечисленные решения не помогли, то попробуйте обновить драйвера устройств. Проверьте сайт производителя вашего аудиоинтерфейса и загрузите последние версии драйверов для Windows 10. Это может помочь решить проблему с Asio4all и восстановить звук на вашем компьютере.
Содержание
- Asio4all – что это такое и как он работает
- Почему Asio4all может не работать после обновления Windows 10
- Решение проблемы с отсутствующим звуком при использовании Asio4all
- Дополнительные варианты для использования альтернативных программ
Asio4all – что это такое и как он работает
Asio4all создан для музыкантов, звукорежиссеров и профессионалов звукозаписи, которым требуется низкая задержка и высокое качество звука. Он может использоваться с любыми программами, которые поддерживают ASIO (Audio Stream Input/Output) интерфейс.
В отличие от стандартных аудио драйверов Windows, Asio4all позволяет более точно управлять задержкой (латенсией) при записи или воспроизведении звука. Он также может предоставить большую стабильность и надежность при работе с программами для звукозаписи или виртуальными инструментами, такими как синтезаторы.
Asio4all работает путем собственной оптимизации программного обеспечения и драйверов для достижения наименьшей возможной задержки. Он объединяет несколько аудио-источников в один поток, чтобы избежать нежелательных артефактов и проблем с синхронизацией звука.
Asio4all также имеет ряд дополнительных функций, таких как поддержка множества аудиоустройств, регулировка сэмплинговой частоты и буфера, а также возможность мониторинга и записи звука одновременно.
В целом, Asio4all является мощным инструментом для профессиональной работы с звуком в Windows 10 и может быть полезным всем, кто нуждается в высоком качестве звука и низкой задержке.
Почему Asio4all может не работать после обновления Windows 10
- Изменения в настройках звука: После обновления Windows 10 может произойти изменение настроек звука, которые могут влиять на работу Asio4all. Например, может измениться список доступных аудиоустройств или настройки их общего доступа.
- Обновление драйверов: Обновление операционной системы также может привести к обновлению драйверов для звуковых устройств. Если эти драйверы несовместимы с Asio4all, то его работа может быть нарушена.
- Несовместимость с системой: Иногда Asio4all прекращает работу из-за несовместимости с новой версией операционной системы. Данное программное обеспечение может быть разработано для более старых версий Windows и не поддерживать последние обновления.
- Баги и ошибки: После обновления Windows 10 на компьютере могут появиться различные баги и ошибки, которые могут затронуть работу Asio4all. Это может быть связано с конфликтами между различными драйверами или настройками операционной системы.
Если у вас возникла проблема с Asio4all после обновления Windows 10, есть несколько решений, которые можно попробовать:
- Проверьте настройки звука в Windows 10 и убедитесь, что они правильно настроены для работы с Asio4all.
- Обновите драйверы для звуковых устройств на компьютере и убедитесь, что они совместимы с Asio4all.
- Попробуйте переустановить Asio4all и перезагрузить компьютер.
- Если все вышеперечисленные методы не решают проблему, возможно, вам понадобится обратиться к разработчикам Asio4all или проверить форумы и сообщества пользователей для поиска дополнительной информации и решений.
В целом, проблемы с Asio4all после обновления Windows 10 могут быть вызваны различными факторами, включая изменение настроек звука, обновление драйверов или несовместимость с новой версией операционной системы. Следуя вышеуказанным рекомендациям, вы можете попытаться исправить проблему и вернуть работу Asio4all на вашем компьютере.
Решение проблемы с отсутствующим звуком при использовании Asio4all
1. Проверьте подключение аудиоустройства: убедитесь, что аудиоустройство правильно подключено к компьютеру и включено. Также стоит проверить, что оно выбрано в качестве устройства воспроизведения в настройках Windows.
2. Обновите драйверы аудиоустройства: проверьте, что у вас установлена последняя версия драйверов для вашего аудиоустройства. Часто производители предлагают обновления драйверов на своих официальных веб-сайтах.
3. Проверьте настройки Asio4all: убедитесь, что в настройках Asio4all выбрано правильное аудиоустройство. Для этого откройте ASIO4ALL Offline Settings и проверьте, что нужное устройство отмечено галочкой.
4. Удалите и переустановите Asio4all: если проблема с отсутствующим звуком не решается, попробуйте удалить текущую версию Asio4all и переустановить ее заново. Возможно, этот шаг поможет исправить возникшие ошибки.
5. Проверьте конфликты с другими программами: иногда Asio4all может конфликтовать с другими приложениями или программами, которые управляют аудиовоспроизведением. Закройте все запущенные программы, кроме Asio4all, и проверьте, воспроизводится ли звук.
6. Проверьте настройки звука в Windows: убедитесь, что звук не отключен в настройках Windows. Проверьте громкость и другие настройки звука, чтобы убедиться, что они правильно установлены.
Если ни одно из вышеперечисленных решений не помогло восстановить звук при использовании Asio4all, возможно, проблема кроется в других аспектах вашей системы или аудиоустройства. В этом случае, рекомендуется обратиться к специалистам или поискать дополнительную информацию о проблеме на форумах и сайтах, посвященных звуковым драйверам и настройке аудиоустройств.
Дополнительные варианты для использования альтернативных программ
Если у вас возникли проблемы с использованием Asio4all или вы не получаете звук на Windows 10, существует ряд альтернативных программ, которые могут быть использованы для обеспечения правильной работы звукового интерфейса. Вот некоторые из них:
1. ASIO4UNICORN: ASIO4UNICORN — это альтернатива Asio4all, разработанная специально для Windows 10. Она обеспечивает низкую задержку и высокое качество звука. Убедитесь, что выбрана правильная настройка звукового интерфейса в программе.
2. FL Studio ASIO: Этот ASIO-драйвер разработан для использования с программой FL Studio, но также может работать с другими аудио-приложениями. Установите его и выберите его в настройках звукового интерфейса вашей программы.
3. Realtek ASIO: Если у вас установлена звуковая карта Realtek, вы можете использовать официальный ASIO-драйвер Realtek ASIO. Скачайте и установите его с официального веб-сайта Realtek, а затем выберите его в настройках звукового интерфейса программы.
4. Voicemeeter: Voicemeeter — это виртуальная микшерная панель, которая позволяет маршрутизировать звуковые потоки между различными приложениями и устройствами. Она может использоваться в качестве альтернативного решения для управления звуком на Windows 10.
5. ASIO Link Pro: ASIO Link Pro — это программное обеспечение, разработанное для маршрутизации звука между различными программами и устройствами. Оно поддерживает низкую задержку и может быть использовано для настройки звукового интерфейса на Windows 10.
Попробуйте использовать одну из этих альтернативных программ, чтобы решить проблему отсутствия звука или неправильной работы Asio4all на Windows 10. Убедитесь, что вы правильно настроили выбранный звуковой интерфейс в настройках вашей программы, и проведите тестирование, чтобы убедиться в его работоспособности.
Примечание: Перед установкой и использованием альтернативных программ убедитесь, что у вас есть последняя версия драйверов звуковых устройств и операционной системы, а также проверьте совместимость выбранной программы с вашей конкретной конфигурацией.
Если вы ценитель чистого и качественного звука, как и я, то вам определённо нужно настроить вывод звука на всех плеерах напрямую на свои колонки и наушники через ASIO — Audio Stream Input/Output (ASIO), «ввод-вывод потоковых аудиоданных» — протокол передачи данных с малой задержкой.
Для использования вывода при помощи ASIO в одних только аудиоплеерах достаточно установить лишь саму основу — ASIO4ALL.
Для задействования ASIO в видеоплеерах нужно дополнильно установить примочку Multichannel DirectShow ASIO Renderer.
Рассматриваем Windows 7 (в Windows 10 всё должно работать/настраиваться аналогично).
0) Качество выходного потока звука.
Не забываем настроить колонки и наушники в Панели управления на максимальное качество потока. Это не влияет на ASIO, но влияет на все остальные источники звука — браузеры, игры и плееры, не поддерживающие вывод звука через ASIO:
а) — в настройках колонок (кнопка Настроить) ставим галочку о том, что они широкополостные (то есть не будут обрезатся самые низкие и высокие частоты (это нужно только на самых простеньких динамиках дешёвых ноутбуков):
б) далее уже в свойствах колонок (кнопка Свойства) в правой вкладке Дополнительно выбираем самую нижнюю строчку (максимальное качество):
1. ASIO4ALL — http://www.asio4all.org/
Качаем версию 2.13 — http://www.asio4all.org/downloads_11/ASIO4ALL_2_13_Russian.exe
Устанавливаем.
После успешной установки в аудиоплеерах появится соответствующая строчка при выборе устройства вывода (помимо наушников/динамиков и прочих WASAPI):
1) AIMP — http://www.aimp.ru/
Качаем с сайта Programki.net тут — http://www.aimp.ru/?do=download&os=windows
а) В Меню — Настройки самая первая вкладка — Воспроизведение
б) Выбираем выход через ASIO: ASIO4ALL v2
Теперь при первом старте воспроизведения должно появится сообщение об успешном начале работы ASIO4ALL
2) foobar2000 — http://www.foobar2000.org/
качаем стабильную версию 1.4.1 — http://foobar2000.org/getfile/25891646c05a0b038fabb2c06c03368a/foobar2000_v1.4.1.exe
Качаем с сайта Audiophile’s Software плагины:
- ASIO support (foo_out_asio.dll) 2.1.2 — Добавляет возможность вывода звука через ASIO.
- Bauer Stereo-to-Binaural (foo_dsp_bs2b.dll) 3.1.0 — Предназначен для улучшения прослушивания аудио стерео программ в наушниках (!).
- Resampler DSP (SSRC X) (foo_dsp_ssrcX.dll) 0.57 — Высококачественный DSP ресемплер для foobar2000.
Устанавливаем плеер.
Распаковываем содержимое (а именно сами dll и exe) скачанных плагинов в каталог —
C:\Program Files (x86)\foobar2000\components
а) Запускаем и лезем в Настройки (File — Preferences) и выбираем вывод через ASIO:
б) Лезем в DSP Manager и добавляем/настраиваем плагины:
в) в настройках (кнопка
многоточее
) SSRC X выбираем профиль Otachan Ultra и Sample rate поставить 192000:
г) плагин Bauer Stereo-to-Binaural нужен при прослушивании музыки в
наушниках
(если это не специально записанная музыка для этого).
а) включаем все форматы на входе и на выходе:
б) включаем и настраиваем ресемплирование звука:
1) MPC-HC
Качаем либо сам плеер — https://mpc-hc.org/downloads/
или пак, содержащий его и все-все кодеки для вопсроизведения вадеофайлов — http://www.codecguide.com/download_k-lite_codec_pack_mega.htm
Или вообще качаем SVP — SmoothVideo Project (в него входит последняя версия MPC-HC 64 bit) — — https://www.svp-team.com/wiki/Main_Page
а) Запускаем, лезем в Настройки
б) Переходим в Воспроизведение -> Вывод и выбираем в выпадающем списке Рендер аудио нужный нам Multichannel ASIO Renderer Filter
в) при начале воспроизведения также появляется сообщение от ASIO4ALL
г) для изменения настроек данного плагина-фильтра кликаем правой кнопкой по области вопсроизведения (или лезем в меню) и находим там в Фильтрах нужный нам Multichannel ASIO Renderer Filter
д) и меняем качество дескритизации на максимальную:
е) предварительно не забываем также
И вот тут-то мы наконец и получаем ачишуительный звук в фильмах.
Install ASIO drivers on Windows 10 by downloading them manually
by Milan Stanojevic
Milan has been enthusiastic about technology ever since his childhood days, and this led him to take interest in all PC-related technologies. He’s a PC enthusiast and he… read more
Updated on
- ASIO drivers offer lower latency, and therefore they are audio drivers of choice for many.
- The install process is pretty simple and you just need to download them from the ASIO website.
Keeping your drivers up to date is crucial if you want your PC to work properly, and many are wondering how to download the ASIO driver on Windows 10 properly.
It’s quite simple to update drivers on Windows 10, but the process can differ depending on the driver that you’re updating.
In today’s guide, we’ll focus solely on ASIO drivers, so without further ado, let’s get started, shall we?
What is ASIO?
ASIO stands for Audio Stream Input/Output, and it’s a sound card driver protocol. It was created by Stineberg company, and it’s a popular driver choice because it gives users direct access to their audio devices.
Although ASIO doesn’t offer any sound quality improvement, faster than a Windows driver. As mentioned earlier, ASIO bypasses Windows Audio and communicates directly to audio hardware. Therefore it’s faster.
Does Windows 10 have ASIO driver?
Unfortunately, Windows 10 doesn’t come with an ASIO driver, and if you want to use it, you’ll need to install it manually.
Luckily, the process is pretty simple, and it can be completed in a matter of minutes.
How can I install the ASIO driver on Windows 10?
1. Download ASIO4All driver
- Visit the ASIO4All page.
- Locate the version that you want to use and click to download it.
- Run the setup file.
- When the setup file opens, click on Next.
- Accept the terms of service and click Next.
- Select the install location and click Install.
- Wait for the process to finish.
2. Use FlexASIO
- Visit the FlexASIO GitHub page.
- Now select AlexASIO-1.9.exe to download it.
- Once the file is downloaded, run it.
- Choose the installation location and click Next.
- Check if the installation path is correct and click on Install.
- Follow the instructions on the screen.
3. Use ASIO2WASAPI
NOTE
Keep in mind that this project hasn’t been updated in several years, so it might have certain compatibility issues.
- Visit the ASIO2WASAPI GitHub page.
- Next, go to Code and choose Download ZIP.
- Once the ZIP file is downloaded, open it and run the Install file.
- You’ll get a message saying that the driver was installed successfully.
- Microsoft Store Apps vs Desktop Apps: Which Ones to Use?
- How to Use Steam Deck’s Keyboard in Desktop Mode
- How to Format an NVMe SSD on Windows 11
- How to Download & Install New Microsoft Office Fonts
As you can see, downloading and installing ASIO drivers is pretty simple, and you can install them just like any other application.
If you found this guide useful, we also have a special guide on how to download and install the ASIO driver on Windows 11, so be sure to check it out.
Have you ever used an ASIO driver before? Let us know in the comments below.