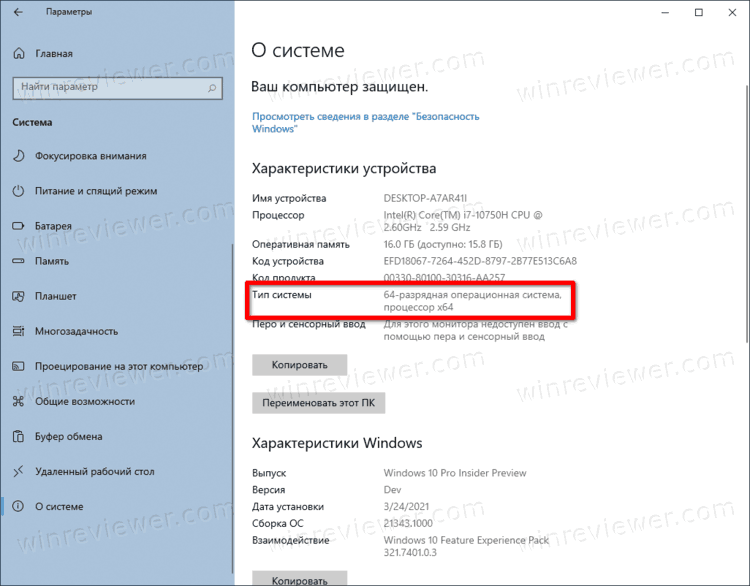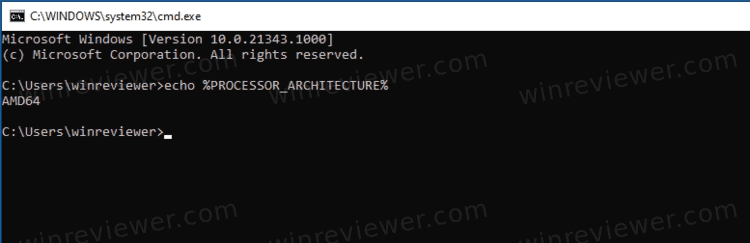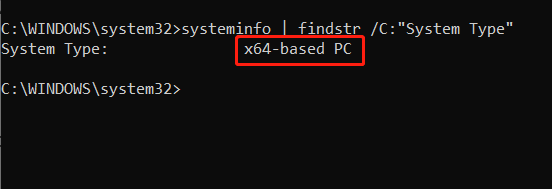Как определить тип процессора в Windows 10 и узнать, является ли ваш ЦП 32-разрядным, 64-разрядным или ARM в Windows 10 (архитектура CPU).
ЦП, центральный процессор или просто процессор — это основная электронная схема в компьютере, отвечающая за выполнение инструкций компьютерного программного обеспечения, включая ОС и установленные приложения. Он также управляет другими компонентами вашего компьютера, выполняя основные арифметические, логические, управляющие операции и операции ввода-вывода (I / O), указанные в инструкциях программы. Архитектура ЦП определяет, какую ОС вы сможете запускать на своем компьютере и какие приложения вы сможете использовать.
Современные потребительские устройства имеют процессоры следующих архитектур: 32-разрядные (x86), 64-разрядные (x64) или ARM. Если у вас 32-битный процессор, вы сможете установить только 32-битную версию, например 32-разрядный выпуск Windows 10, 32-разрядный дистрибутив Linux и т. д. 64-разрядный ЦП может работать как с 32-разрядными, так и с 64-разрядными операционными системами. В этом случае рекомендуется установить 64-битную ОС, чтобы использовать все доступные аппаратные ресурсы. Ознакомьтесь со следующими требованиями к процессору для Windows 10.
В этой статье вы узнаете, как определить архитектуру и тип ЦП и проверить, является ли она 32-битной, 64-битной или ARM в Windows 10. Есть два метода, которые вы можете воспользоваться.
- Откройте приложение «Параметры».
- Перейдите в Система > О системе.
- В правой части окна проверьте значение типа системы.
- В конце строки и обнаружите запись наподобие «процессор x86» — то есть 32-разрядный, процессор x64 (64-разрядный) или процессор ARM, в зависимости от имеющегося у вас оборудования.
Готово.
Это довольно легко и просто. Также вы можете использовать альтернативный метод и определить архитектуру и тип процессора в командной строке. Подобные сведения можно использовать в различных сценариях автоматизации.
Как найти тип архитектуры процессора в командной строке
- Откройте новую командную строку.
- Введите
echo %PROCESSOR_ARCHITECTURE%и нажмите клавишу Enter. - Вывод включает одно из следующих значений:
x86для 32-разрядного процессора,AMD64для 64-разрядного процессора илиARM64. - Теперь командную строку можно закрыть.
Стоит отметить, что хотя в настоящее время 32-разрядные процессоры широко распространены, они больше не производятся и повсеместно вытесняются x64 процессорами. И хотя Microsoft по-прежнему выпускает 32-разрядную версию Windows 10, в ближайшее компания прекращает поставку 32-битных образов для производителей компьютеров и ноутбуков.
💡Узнавайте о новых статьях быстрее. Подпишитесь на наши каналы в Telegram и Twitter.
Судя по тому, что вы читаете этот текст, вы дочитали эту статью до конца. Если она вам понравилась, поделитесь, пожалуйста, с помощью кнопок ниже. Спасибо за вашу поддержку!
Here is how to check if your Processor is 32-bit, 64-bit, or ARM in Windows 10 (CPU architecture).
The CPU, Central Processing Unit, or simply Processor is the main electronic circuitry in a computer responsible for carrying out instructions of a computer software, including the OS and installed apps. It also manages the other components in your computer by performing the basic arithmetic, logic, controlling, and input/output (I/O) operations specified by the instructions in the program. The architecture of the CPU defines which OS you will be able to run on your computer and which apps you will be able to use.
Modern consumer devices include processors of the following CPU architectures: 32-bit (x86), 64-bit (x64), or ARM. If your CPU is a 32-bit processor, you will only be able to install a 32-bit version, e.g. a 32-bit Windows 10 release, a 32-bit Linux distro, etc. A 64-bit CPU is able to handle both 32-bit and 64-bit operating systems. In this case, it is recommended you to install a 64-bit OS in order to use all available hardware resources. Check out the following CPU requirements for Windows 10.
This post will show you how to find the CPU architecture and check if it is 32-bit, 64-bit, or ARM on Windows 10. There are two methods you can use.
- Open the Settings app.
- Navigate to System > About.
- On the right, check out the System type value.
- It shows either a x86-based processor (32-bit), x64-based processor (64-bit), or ARM-based processor depending on the hardware you have.
You are done.
That’s quite easy and simple. However, there is an alternative method you can use. You can find find the CPU architecture in the command prompt. That can be used in various automation scenarios.
Find CPU architecture type in command prompt
- Open a new command prompt.
- Type
echo %PROCESSOR_ARCHITECTURE%and hit the Enter key. - The output includes one of the following values: x86 for a 32-bit CPU, AMD64 for a 64-bit CPU, or ARM64.
- You can close the command prompt if you want.
It is worth mentioning that while there are plenty of 32-bit only devices in use, they no longer being produced and superseded by x64 processors. Also, Microsoft still releases Windows 10 32-bit, but that’s not for long.
That’t it.
Support us
Winaero greatly relies on your support. You can help the site keep bringing you interesting and useful content and software by using these options:
If you like this article, please share it using the buttons below. It won’t take a lot from you, but it will help us grow. Thanks for your support!
Определение типа архитектуры операционной системы на вашем компьютере может быть полезным, особенно если вы хотите установить или запустить определенное программное обеспечение. В операционной системе Windows 10 существуют две основные архитектуры: arm64 и x64. Узнать, какая из них используется, можно по нескольким простым способам.
Популярным способом определения архитектуры Windows 10 является воспользоваться командной строкой. Для этого нажмите комбинацию клавиш Win+R, чтобы открыть окно «Выполнить». Введите команду cmd и нажмите кнопку «ОК». Откроется командная строка.
В командной строке введите команду wmic os get osarchitecture и нажмите клавишу Enter. Система выведет информацию об архитектуре операционной системы: arm64 или x64.
Еще одним способом проверки архитектуры является открытие панели «Система» в настройках компьютера. Нажмите правой кнопкой мыши на значке «Пуск» в левом нижнем углу экрана и выберите пункт «Система».
На открывшейся странице информации о системе найдите раздел «Тип системы». Здесь будет указана архитектура Windows 10: arm64 или x64.
Если вы предпочитаете использовать графический интерфейс, то есть еще один способ определения архитектуры. Введите в меню «Пуск» слово «Система» и откройте пункт «Система» в поисковом результате. В открывшемся окне в разделе «Общие сведения» вы увидите информацию о типе архитектуры системы: arm64 или x64.
Используя эти простые способы, вы сможете быстро и легко узнать, какая архитектура операционной системы Windows 10 установлена на вашем компьютере. Это поможет вам правильно выбирать программное обеспечение и установки, которые соответствуют вашей системе и обеспечат ее оптимальную работу.
- Откройте Панель управления, щелкнув правой кнопкой мыши на иконке «Пуск» и выбрав соответствующий пункт в контекстном меню.
- В окне Панели управления выберите раздел Система и безопасность, а затем перейдите в раздел Система.
- В разделе Система найдите строку Тип системы, где будет указана архитектура вашей операционной системы.
Если в строке «Тип системы» указано «ARM64-операционная система», это означает, что ваша система работает на архитектуре arm64.
Если в строке «Тип системы» указано «x64-операционная система», это означает, что ваша система работает на архитектуре x64.
Теперь вы знаете, как определить архитектуру Windows 10 — arm64 или x64 на вашем устройстве. Эта информация может быть полезной при установке приложений или драйверов, чтобы убедиться, что они совместимы с вашей операционной системой.
Проверка архитектуры через системные настройки
Проверить архитектуру вашей операционной системы Windows 10 можно с помощью системных настроек. Для этого выполните следующие шаги:
- Откройте меню «Пуск» и выберите «Настройки».
- В открывшемся окне выберите «Система».
- В левой панели выберите «О системе».
- В правой панели найдите раздел «Сведения об устройстве» и прокрутите его до конца.
- В разделе «Тип системы» вы увидите информацию об архитектуре вашей операционной системы. Если там указано «64-разрядная операционная система, процессор x64», значит ваша система использует архитектуру x64. Если там указано «64-разрядная операционная система, процессор ARM64», значит ваша система использует архитектуру ARM64.
Зная архитектуру вашей операционной системы, вы сможете правильно выбирать программное обеспечение и драйверы для установки и использования на вашем устройстве под управлением Windows 10.
Шаг 1: Откройте панель управления
Первым шагом для проверки того, использует ли ваша операционная система Windows 10 архитектуру arm64 или x64, откройте панель управления.
Шаг 2: Выберите «Система и безопасность»
После открытия меню «Пуск», найдите и выберите раздел «Система и безопасность». Этот раздел содержит множество опций, связанных с системой и безопасностью вашего компьютера.
Вы можете найти этот раздел, прокрутив список различных категорий и выбрав «Система и безопасность» в списке или воспользовавшись функцией поиска справа сверху окна «Пуск».
Поиск поможет вам быстро найти нужный раздел, просто введите в строке поиска «Система и безопасность» и выберите его из предложенных результатов.
Примечание:
Ваш Windows 10 может отличаться внешним видом и расположением разделов от описанных, в зависимости от версии и настроек вашей операционной системы. Если вы не можете найти раздел «Система и безопасность», вам можно воспользоваться поиском по другим терминам, таким как «Система» или «Настройки».
Шаг 3: Откройте раздел «Система»
Чтобы узнать, использует ли ваша операционная система Windows 10 архитектуру arm64 или x64, вам необходимо открыть раздел «Система» в настройках вашего компьютера. Следуйте этим простым инструкциям:
- Щелкните на кнопке «Пуск» в левом нижнем углу экрана.
- В открывшемся меню выберите пункт «Настройки».
- В окне настроек выберите раздел «Система».
Когда вы откроете раздел «Система», вам будет предоставлена информация о версии и типе операционной системы, которую вы используете. Если ваша система работает на основе архитектуры arm64, вам будет указано «Процессор с архитектурой ARM64». Если ваша система работает на основе архитектуры x64, вам будет указано «Процессор с архитектурой x64».
Определение архитектуры через командную строку
Если вы хотите узнать, использует ли ваша операционная система Windows 10 архитектуру arm64 или x64, вы можете воспользоваться командной строкой.
Вот как это сделать:
| Шаг | Команда | Описание |
|---|---|---|
| 1 | cmd |
Откройте командную строку, нажав клавишу Win + R и введя cmd. |
| 2 | wmic os get osarchitecture |
Введите команду wmic os get osarchitecture и нажмите Enter. |
После выполнения этой команды вы увидите информацию об архитектуре вашей операционной системы. Если в выводе указано «64-разрядная», это означает, что ваша система использует архитектуру x64. Если же указано «32-разрядная», это означает, что ваша система использует архитектуру arm64.
Шаг 1: Откройте командную строку
Чтобы узнать, какая версия Windows 10 установлена на вашем устройстве, вам потребуется открыть командную строку. Есть несколько способов открыть командную строку:
1. Используйте горячую клавишу Windows + R
Нажмите одновременно клавиши Windows и R на клавиатуре, чтобы открыть окно «Выполнить». В поле «Выполнить» введите «cmd» и нажмите Enter.
2. Используйте поиск Windows
Нажмите на иконку «Пуск» в левом нижнем углу экрана и начните вводить «командная строка». Появится результат, и вы сможете нажать на «Командная строка» или «CMD».
3. Используйте контекстное меню папки
Откройте папку на вашем компьютере и зажмите клавишу Shift на клавиатуре. Щелкните правой кнопкой мыши в любом месте папки и выберите «Открыть окно команд».
Когда откроется командная строка, вы будете готовы к выполнению следующего шага для определения версии вашей операционной системы Windows 10.
Шаг 2: Введите команду «wmic os get osarchitecture»
После открытия командной строки на вашем устройстве с операционной системой Windows 10, следующим шагом будет ввод команды «wmic os get osarchitecture».
Данная команда позволит вам узнать, какую архитектуру операционной системы использует ваше устройство — arm64 или x64.
Для ввода команды выполните следующие действия:
- Нажмите на кнопку «Пуск» в левом нижнем углу экрана.
- В появившемся меню найдите поле для ввода команд и введите «Командная строка».
- Нажмите на найденную программу «Командная строка», чтобы открыть ее.
- После открытия командной строки, введите команду «wmic os get osarchitecture» (без кавычек) и нажмите клавишу «Enter».
После выполнения этой команды, в результате вы увидите информацию о текущей архитектуре операционной системы вашего устройства. В столбце «OSArchitecture» указана архитектура — x64 или arm64.
Теперь вы знаете, как узнать, какую архитектуру операционной системы использует ваше устройство на базе Windows 10.
Видео:
Как посмотреть количество ЯДЕР и ПОТОКОВ центрального процессора в Windows 10 через диспетчер задач?
✅ЛЮТАЯ RTX 5090: слабые RX 8000, мощь Threadripper 7995WX, тесты новинок Intel
Какая разница между windows 32 bit и 64 bit
Последнее обновление 18.01.2023 —
В Windows 11 у вас есть как минимум два способа проверить, является ли процессор компьютера x64 или ARM64, и в этом руководстве вы узнаете, как это сделать.
Хотя оба типа процессорных систем предлагают 64-разрядную архитектуру для запуска Windows 11 и приложений, только архитектура «x64» обеспечивает наибольшую совместимость с традиционными настольными программами. Вы найдете эту архитектуру на распространенных процессорах от Intel и AMD.
С другой стороны, архитектура «ARM64» используется в процессорах ARM (обычно от Qualcomm). Хотя эта архитектура популярна среди мобильных устройств, она все еще является относительно новой для устройств Windows, и если у вас есть компьютер на базе ARM64, вы не сможете установить большинство традиционных приложений.
Если вы хотите определить, имеет ли ваш компьютер процессор x64 или ARM64, в Windows 11 вы можете найти эту информацию по крайней мере тремя способами: в приложении «Настройки», «Сведения о системе» или в командной строке.
В этом руководстве вы узнаете, как проверить, является ли процессор вашего компьютера процессором x64 или ARM64 в Windows 11.
Чтобы определить, есть ли у вас устройство на базе x64 или ARM64 в Windows 11, выполните следующие действия:
-
Открыть настройки.
-
Щелкните Система.
-
Щелкните вкладку О программе.
-
В разделе «Характеристики устройства» проверьте информацию «Тип системы». Если он читает «64-разрядная операционная система, процессор на базе x64», у вас 64-разрядный процессор. Если написано «64-разрядная операционная система, процессор на базе ARM», значит, у вас процессор на базе ARM64.
После того, как вы выполните эти шаги, на странице «О программе» будет указано, установлен ли на компьютере процессор ARM64 или x64 (64-разрядный).
Проверьте, является ли процессор x64 или ARM64 из информации о системе.
Чтобы проверить, является ли ваш компьютер устройством x64 или ARM64 с информацией о системе, выполните следующие действия:
-
Откройте Пуск.
-
Найдите информацию о системе и щелкните верхний результат, чтобы открыть приложение.
-
Щелкните Резюме.
-
Проверьте информацию «Тип системы». Если он читает «ПК на базе x64», у вас 64-разрядный процессор. Если он читает «ПК на базе ARM», значит, у вас процессор на базе ARM64.
После выполнения этих шагов на странице «Сводная информация о системе» будет представлена подробная информация о типе системы процессора.
Проверьте, является ли процессор x64 или ARM64 из командной строки.
Чтобы узнать, есть ли у вас компьютер на базе x64 или ARM64 с командной строкой, выполните следующие действия:
-
Откройте Пуск.
-
Найдите командную строку и щелкните верхний результат, чтобы открыть приложение.
-
Введите следующую команду, чтобы проверить архитектуру компьютера, и нажмите Enter:
systeminfo | findstr /C:"System Type"
-
Проверьте информацию «Тип системы». Если он читает «ПК на базе x64», у вас 64-разрядный процессор. Если он читает «ПК на базе ARM», значит, у вас процессор на базе ARM64.
Выполнив шаги, вы узнаете, доступен ли тип процессора на вашем компьютере.
Мы не упоминаем x86 в этом руководстве, поскольку Windows 11 больше не поддерживает архитектуру 32-разрядных процессоров.
-
Home
-
News
- How to Tell If Your Windows 11 PC Is 64-Bit or ARM64? (3 Ways)
By Vera | Follow |
Last Updated
How to tell if Windows 11 is 64-bit or ARM64? This is a hot topic and it is easy to find the system type on your computer. In this post, MiniTool introduces three ways to help you know what bit your Windows 11 PC is.
Sometimes it is necessary to know the system type and processor type to help you know which version of software or device driver should be downloaded for installation or update. For Windows 10, 32-bit, 64-bit, and ARM64 are the used system architectures. To know what bit Windows 10 is, you can refer to our previous post – Is My Computer 64 Bit or 32 Bit? Try the 5 Ways to Judge out.
If you are using Windows 11, you should know there is no 32-bit version and this system only supports 64-bit and ARM64 versions. Well then, how to tell if your computer is 64-bit or ARM64? The steps are a bit different from the ones in Windows 10. Let’s move on to the next part to find what you need.
How to Tell If Windows 11 Is 64 or ARM64
Is Windows 11 64-bit or ARM64? In this part, 3 common ways are introduced. Look over them and try one if you need.
Related post: ARM64 vs X64: What’s the Difference
See If Your Processor Is 64-Bit or ARM via Windows 11 Settings
One of the simplest ways to check your system type in Windows 11 is using the Settings app.
See the steps:
Step 1: Open Settings by pressing the key combination – Win + I.
Step 2: Click System on the left side and tap on About.
Step 3: Under the Device specifications section and locate System type to find what bit your computer is. If the screen says 64-bit operating system, x64-based processor, Windows 11 is 64-bit. If you see 64-bit operating system, ARM-based processor, it means the system type is ARM64.
Tell If Your PC is ARM64 or 64-Bit via System Information
How do I know what bit my Windows 11 is? To find the answer to this question, you can also go to check your PC specifications including system architecture via the msinfo32 command (System Information).
Step 1: Press Win and R to open the Run dialog, type into msinfo32 and click OK. Alternatively, you can type system information into the search box and click the result to open this app.
Step 2: Under the System Summary tab on the left side, locate the System Type section and see if it is ARM64-based PC (ARM64) or x64-based PC (64-bit).
How to Tell If Windows 11 Is 64 or ARM64 via CMD
Apart from checking Windows 11 system type via Settings and System Information, you can also do this thing using Command Prompt.
See how to tell if your PC is ARM64 or 64-bit in Windows 11 CMD:
Step 1: Launch Command Prompt as an administrator.
Step 2: In the CMD window, type systeminfo | findstr /C:”System Type” and press Enter. Then, you will get the related information. If it says x64-based PC, your CPU is 64-bit. If it says ARM-based PC, you have an ARM64-based processor.
Verdict
Is Windows 11 64-bit or ARM64? How to tell if Windows 11 is 64 or ARM64? After reading this post, you know three common ways to check system type in Windows 11. Then, you can download a proper version of software or device drivers based on the system architecture and install the compatible version for your PC.
About The Author
Position: Columnist
Vera is an editor of the MiniTool Team since 2016 who has more than 7 years’ writing experiences in the field of technical articles. Her articles mainly focus on disk & partition management, PC data recovery, video conversion, as well as PC backup & restore, helping users to solve some errors and issues when using their computers. In her spare times, she likes shopping, playing games and reading some articles.