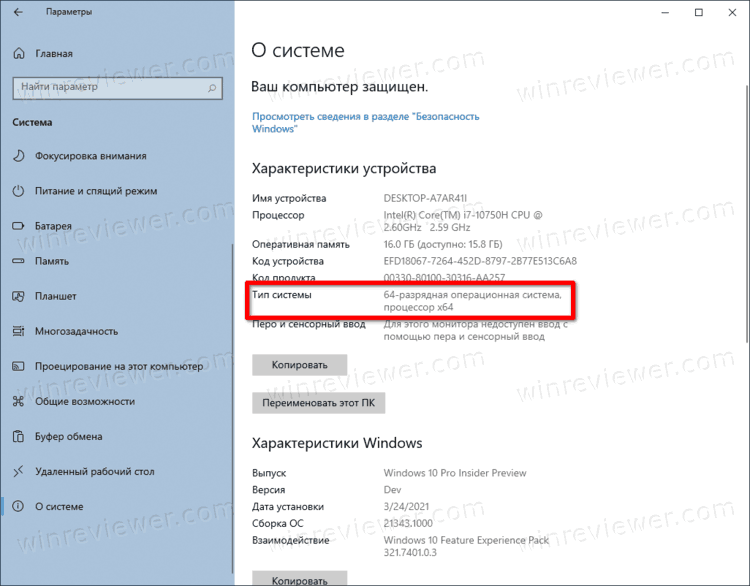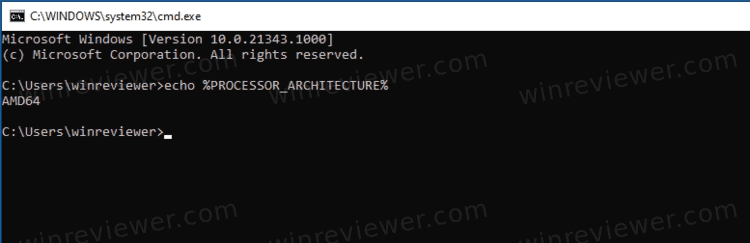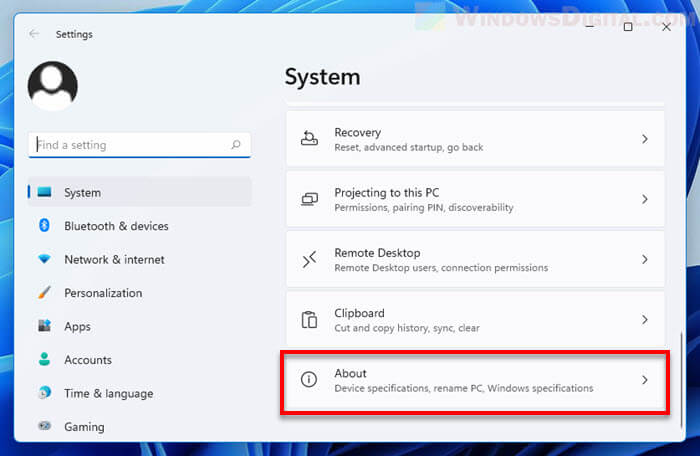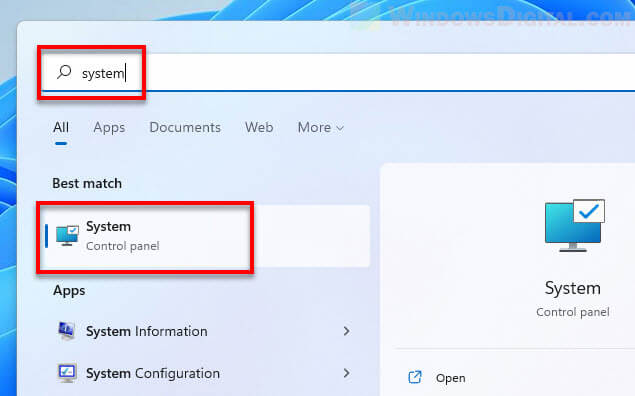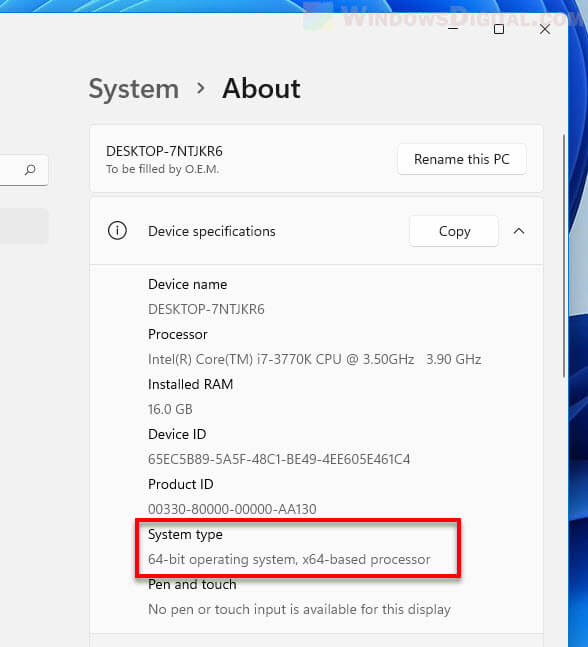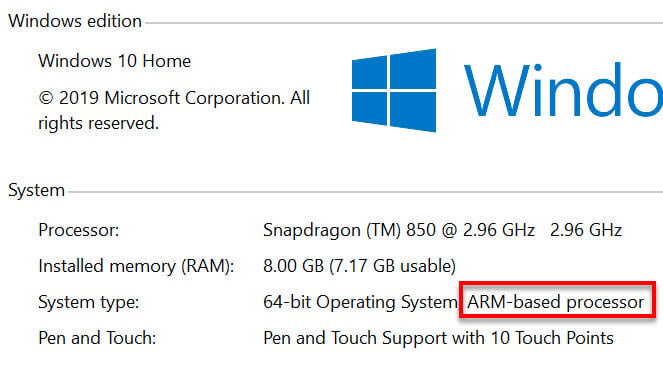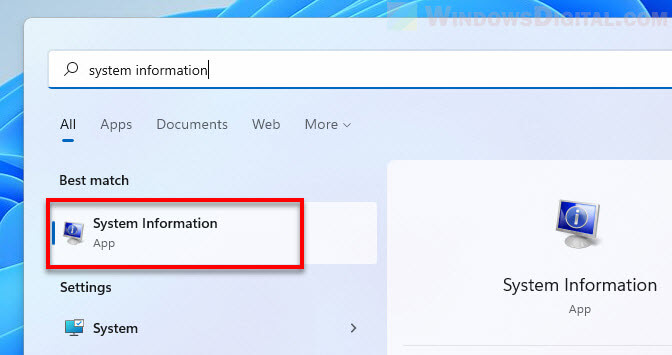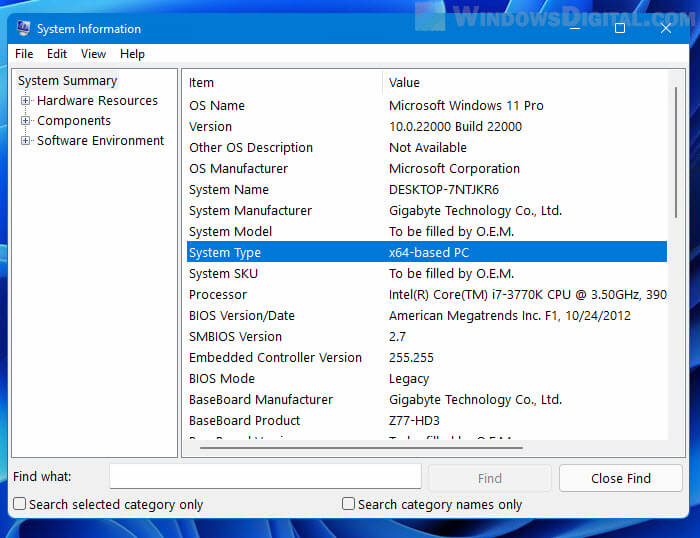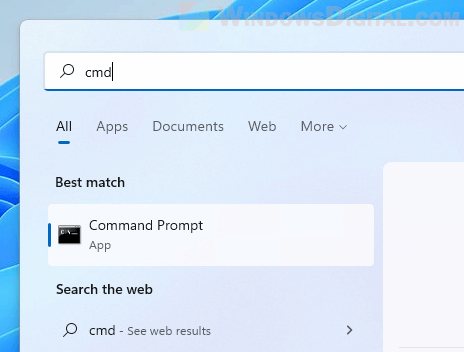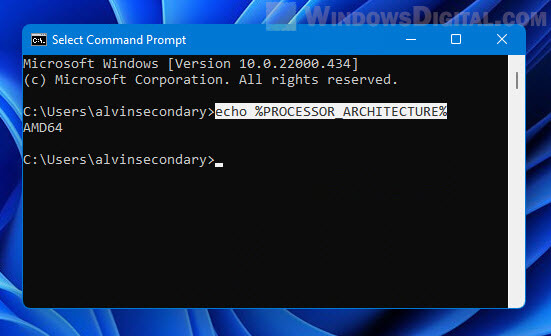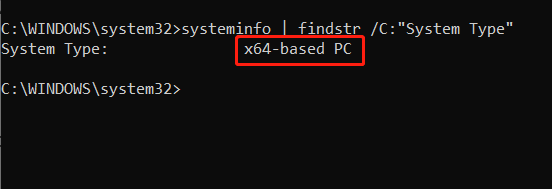Как определить тип процессора в Windows 10 и узнать, является ли ваш ЦП 32-разрядным, 64-разрядным или ARM в Windows 10 (архитектура CPU).
ЦП, центральный процессор или просто процессор — это основная электронная схема в компьютере, отвечающая за выполнение инструкций компьютерного программного обеспечения, включая ОС и установленные приложения. Он также управляет другими компонентами вашего компьютера, выполняя основные арифметические, логические, управляющие операции и операции ввода-вывода (I / O), указанные в инструкциях программы. Архитектура ЦП определяет, какую ОС вы сможете запускать на своем компьютере и какие приложения вы сможете использовать.
Современные потребительские устройства имеют процессоры следующих архитектур: 32-разрядные (x86), 64-разрядные (x64) или ARM. Если у вас 32-битный процессор, вы сможете установить только 32-битную версию, например 32-разрядный выпуск Windows 10, 32-разрядный дистрибутив Linux и т. д. 64-разрядный ЦП может работать как с 32-разрядными, так и с 64-разрядными операционными системами. В этом случае рекомендуется установить 64-битную ОС, чтобы использовать все доступные аппаратные ресурсы. Ознакомьтесь со следующими требованиями к процессору для Windows 10.
В этой статье вы узнаете, как определить архитектуру и тип ЦП и проверить, является ли она 32-битной, 64-битной или ARM в Windows 10. Есть два метода, которые вы можете воспользоваться.
- Откройте приложение «Параметры».
- Перейдите в Система > О системе.
- В правой части окна проверьте значение типа системы.
- В конце строки и обнаружите запись наподобие «процессор x86» — то есть 32-разрядный, процессор x64 (64-разрядный) или процессор ARM, в зависимости от имеющегося у вас оборудования.
Готово.
Это довольно легко и просто. Также вы можете использовать альтернативный метод и определить архитектуру и тип процессора в командной строке. Подобные сведения можно использовать в различных сценариях автоматизации.
Как найти тип архитектуры процессора в командной строке
- Откройте новую командную строку.
- Введите
echo %PROCESSOR_ARCHITECTURE%и нажмите клавишу Enter. - Вывод включает одно из следующих значений:
x86для 32-разрядного процессора,AMD64для 64-разрядного процессора илиARM64. - Теперь командную строку можно закрыть.
Стоит отметить, что хотя в настоящее время 32-разрядные процессоры широко распространены, они больше не производятся и повсеместно вытесняются x64 процессорами. И хотя Microsoft по-прежнему выпускает 32-разрядную версию Windows 10, в ближайшее компания прекращает поставку 32-битных образов для производителей компьютеров и ноутбуков.
💡Узнавайте о новых статьях быстрее. Подпишитесь на наши каналы в Telegram и Twitter.
Судя по тому, что вы читаете этот текст, вы дочитали эту статью до конца. Если она вам понравилась, поделитесь, пожалуйста, с помощью кнопок ниже. Спасибо за вашу поддержку!
There are often times when you need to choose which version of setup or installer of a software you should download based on your computer’s system type and processor type. For example, a 64-bit software will not work on 32-bit operating system, while a computer or device with a ARM-based processor can only run software designed for ARM-based PC. This guide will show you how to check if your computer is 64-bit, 32-bit, ARM64 or ARM in Windows 11.
Most modern computers and devices have one of the following CPU architectures:
- 32-bit (x86-based)
- 64-bit (x64-based)
- ARM-based
There are several differences between these CPU architectures. If you have a 32-bit processor, you will only be able to install 32-bit OS and use 32-bit software. However, 64-bit will be able to handle both 32-bit and 64-bit operating system and software. It’s worth noting that Windows 11 can only run on 64-bit CPU.
Another major difference between 32-bit and 64-bit is that there is a limit of RAM that a 32-bit operating system can use. A 32-bit architecture can only utilize up to 4 GB of memory, while a 64-bit architecture can theoretically utilize up to 16 exabytes of memory. That said, it is recommended you install 64-bit operating system if you have a 64-bit processor in order to fully utilize your RAM and other hardware resources.
How to check if your processor is 64-bit, 32-bit or ARM in Windows 11
Method 1: System > About
The easiest way to quickly check the system and processor type of your computer is by going to Settings > System > About in Windows 11. For detailed instructions on how to open the System’s About page, follow the steps below.
1. Press Win + i keys to open Settings app. On the right pane, scroll down and select About.
Alternatively, you can search for and open System directly from the Start menu.
2. In the System > About page, the System type along with the processor type is listed under Device specifications.
For instance, in the screenshot above, my computer is running 64-bit Windows 11 on a x64-based processor.
On the other hand, if your computer is running a ARM-based processor, it will show “ARM-based” next to the system type. For example, the screenshot below shows the system and processor type of my ARM-based (ARM64) Lenovo laptop computer.
Method 2: System Information
Another way to check your computer’s details including the system architecture and processor type is by opening the System Information app. Simply go to Start, search for “System Information” and open it.
Next, select System Summary in the left pane. You can then check if your system is a x64-based, x86-based or ARM-based PC next to “System Type” in the right pane as shown in the screenshot below.
Method 3: Command Prompt (CMD)
Apart from checking the system type via apps, you can check the CPU architecture type using a command line instead in Command Prompt.
1. Search for “CMD” and open Command Prompt via Start. The command to check processor architecture does not require administrative privilege. Thus, you don’t need to run command prompt as admin in this case.
2. In the command prompt window, enter the following command line.
echo %PROCESSOR_ARCHITECTURE%
3. This command will output one of the following values based on the processor architecture you have.
- x86 if you have a 32-bit based processor
- AMD64 if you have a 64-bit processor
- ARM64 if you have a ARM-based processor
Here is how to check if your Processor is 32-bit, 64-bit, or ARM in Windows 10 (CPU architecture).
The CPU, Central Processing Unit, or simply Processor is the main electronic circuitry in a computer responsible for carrying out instructions of a computer software, including the OS and installed apps. It also manages the other components in your computer by performing the basic arithmetic, logic, controlling, and input/output (I/O) operations specified by the instructions in the program. The architecture of the CPU defines which OS you will be able to run on your computer and which apps you will be able to use.
Modern consumer devices include processors of the following CPU architectures: 32-bit (x86), 64-bit (x64), or ARM. If your CPU is a 32-bit processor, you will only be able to install a 32-bit version, e.g. a 32-bit Windows 10 release, a 32-bit Linux distro, etc. A 64-bit CPU is able to handle both 32-bit and 64-bit operating systems. In this case, it is recommended you to install a 64-bit OS in order to use all available hardware resources. Check out the following CPU requirements for Windows 10.
This post will show you how to find the CPU architecture and check if it is 32-bit, 64-bit, or ARM on Windows 10. There are two methods you can use.
- Open the Settings app.
- Navigate to System > About.
- On the right, check out the System type value.
- It shows either a x86-based processor (32-bit), x64-based processor (64-bit), or ARM-based processor depending on the hardware you have.
You are done.
That’s quite easy and simple. However, there is an alternative method you can use. You can find find the CPU architecture in the command prompt. That can be used in various automation scenarios.
Find CPU architecture type in command prompt
- Open a new command prompt.
- Type
echo %PROCESSOR_ARCHITECTURE%and hit the Enter key. - The output includes one of the following values: x86 for a 32-bit CPU, AMD64 for a 64-bit CPU, or ARM64.
- You can close the command prompt if you want.
It is worth mentioning that while there are plenty of 32-bit only devices in use, they no longer being produced and superseded by x64 processors. Also, Microsoft still releases Windows 10 32-bit, but that’s not for long.
That’t it.
Support us
Winaero greatly relies on your support. You can help the site keep bringing you interesting and useful content and software by using these options:
If you like this article, please share it using the buttons below. It won’t take a lot from you, but it will help us grow. Thanks for your support!
-
Home
-
News
- How to Tell If Your Windows 11 PC Is 64-Bit or ARM64? (3 Ways)
By Vera | Follow |
Last Updated
How to tell if Windows 11 is 64-bit or ARM64? This is a hot topic and it is easy to find the system type on your computer. In this post, MiniTool introduces three ways to help you know what bit your Windows 11 PC is.
Sometimes it is necessary to know the system type and processor type to help you know which version of software or device driver should be downloaded for installation or update. For Windows 10, 32-bit, 64-bit, and ARM64 are the used system architectures. To know what bit Windows 10 is, you can refer to our previous post – Is My Computer 64 Bit or 32 Bit? Try the 5 Ways to Judge out.
If you are using Windows 11, you should know there is no 32-bit version and this system only supports 64-bit and ARM64 versions. Well then, how to tell if your computer is 64-bit or ARM64? The steps are a bit different from the ones in Windows 10. Let’s move on to the next part to find what you need.
How to Tell If Windows 11 Is 64 or ARM64
Is Windows 11 64-bit or ARM64? In this part, 3 common ways are introduced. Look over them and try one if you need.
Related post: ARM64 vs X64: What’s the Difference
See If Your Processor Is 64-Bit or ARM via Windows 11 Settings
One of the simplest ways to check your system type in Windows 11 is using the Settings app.
See the steps:
Step 1: Open Settings by pressing the key combination – Win + I.
Step 2: Click System on the left side and tap on About.
Step 3: Under the Device specifications section and locate System type to find what bit your computer is. If the screen says 64-bit operating system, x64-based processor, Windows 11 is 64-bit. If you see 64-bit operating system, ARM-based processor, it means the system type is ARM64.
Tell If Your PC is ARM64 or 64-Bit via System Information
How do I know what bit my Windows 11 is? To find the answer to this question, you can also go to check your PC specifications including system architecture via the msinfo32 command (System Information).
Step 1: Press Win and R to open the Run dialog, type into msinfo32 and click OK. Alternatively, you can type system information into the search box and click the result to open this app.
Step 2: Under the System Summary tab on the left side, locate the System Type section and see if it is ARM64-based PC (ARM64) or x64-based PC (64-bit).
How to Tell If Windows 11 Is 64 or ARM64 via CMD
Apart from checking Windows 11 system type via Settings and System Information, you can also do this thing using Command Prompt.
See how to tell if your PC is ARM64 or 64-bit in Windows 11 CMD:
Step 1: Launch Command Prompt as an administrator.
Step 2: In the CMD window, type systeminfo | findstr /C:”System Type” and press Enter. Then, you will get the related information. If it says x64-based PC, your CPU is 64-bit. If it says ARM-based PC, you have an ARM64-based processor.
Verdict
Is Windows 11 64-bit or ARM64? How to tell if Windows 11 is 64 or ARM64? After reading this post, you know three common ways to check system type in Windows 11. Then, you can download a proper version of software or device drivers based on the system architecture and install the compatible version for your PC.
About The Author
Position: Columnist
Vera is an editor of the MiniTool Team since 2016 who has more than 7 years’ writing experiences in the field of technical articles. Her articles mainly focus on disk & partition management, PC data recovery, video conversion, as well as PC backup & restore, helping users to solve some errors and issues when using their computers. In her spare times, she likes shopping, playing games and reading some articles.
On Windows 11, you have at least two ways to check if the computer’s processor is x64 or ARM64, and in this guide, you will learn how.
Although both processor system types offer a 64-bit architecture to run Windows 11 and applications, only the “x64” architecture provides the most compatibility with traditional desktop programs. You will find this architecture on common processors from Intel and AMD.
On the other hand, the “ARM64” architecture is found on ARM processors (typically from Qualcomm). While this architecture is popular among mobile devices, it’s still relatively new for Windows devices, and if you have an ARM64-based computer, you won’t be able to install most traditional applications.
If you want to determine whether your computer has an x64 or ARM64 processor, on Windows 11, you can find this information in at least three ways from the Settings app, System Information, or Command Prompt.
This guide will teach you the steps to check if your computer’s processor is an x64 or ARM64-based computer on Windows 11.
- Check if processor is x64 or ARM64 on Windows 11
- Check if processor is x64 or ARM64 from System Information
- Check if processor is x64 or ARM64 from Command Prompt
To determine whether you have an x64 or ARM64-based device on Windows 11, use these steps:
-
Open Settings.
-
Click on System.
-
Click the About tab.
-
Under the “Device specifications” section, check the “System type” information. If it reads “64-bit operating system, x64-based processor,” you have a 64-bit processor. If it reads “64-bit operating system, ARM-based processor,” then you have an ARM64-based processor.
Once you complete the steps, the About page will display whether the computer has an ARM64 or x64 (64-bit) processor.
Check if processor is x64 or ARM64 from System Information
To check if your computer is an x64 or ARM64 device with System Information, use these steps:
-
Open Start.
-
Search for System Information and click the top result to open the app.
-
Click on Summary.
-
Check the “System Type” information. If it reads “x64-based PC,” you have a 64-bit processor. If it reads “ARM-based PC” then you have an ARM64-based processor.
After you complete the steps, the System Information Summary page will give you the details on the processor system type.
Check if processor is x64 or ARM64 from Command Prompt
To find out if you have an x64 or ARM64-base computer with Command Prompt, use these steps:
-
Open Start.
-
Search for Command Prompt and click the top result to open the app.
-
Type the following command to check the computer’s architecture and press Enter:
systeminfo | findstr /C:"System Type"
-
Check the “System Type” information. If it reads “x64-based PC,” you have a 64-bit processor. If it reads “ARM-based PC” then you have an ARM64-based processor.
Once you complete the steps, you will know whether the system type of processor is available on your computer.
We’re not mentioning x86 in this guide, because Windows 11 no longer offers support for the 32-bit processor architecture.
We may earn commission for purchases using our links to help keep offering the free content. Privacy policy info.
All content on this site is provided with no warranties, express or implied. Use any information at your own risk. Always backup of your device and files before making any changes. Privacy policy info.