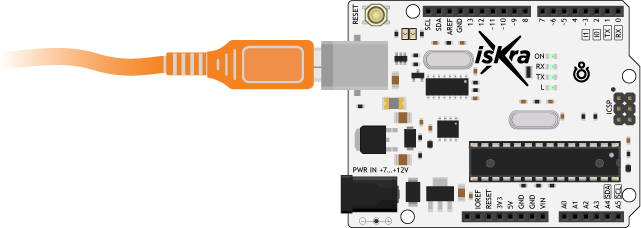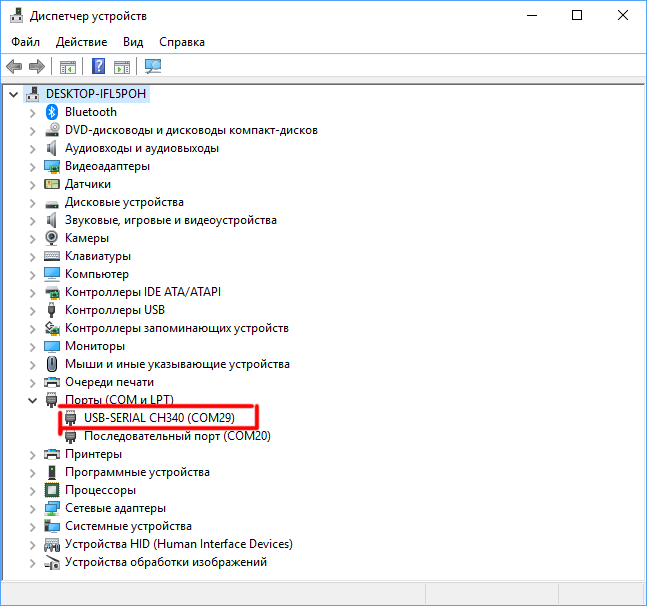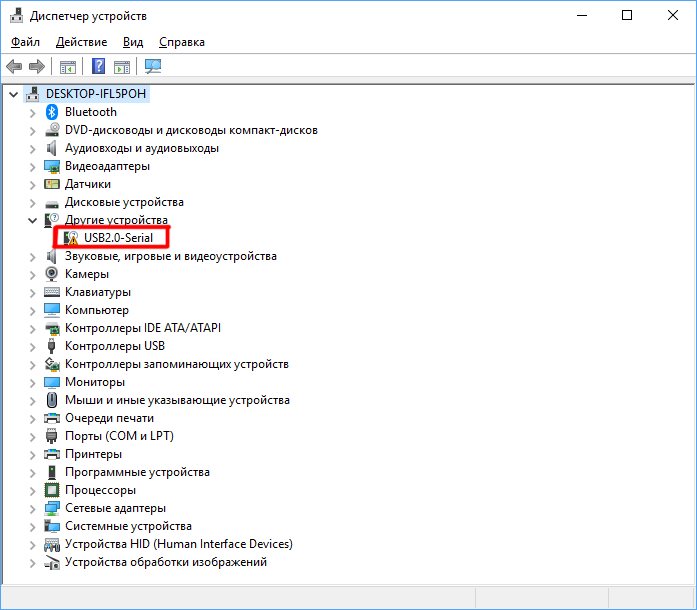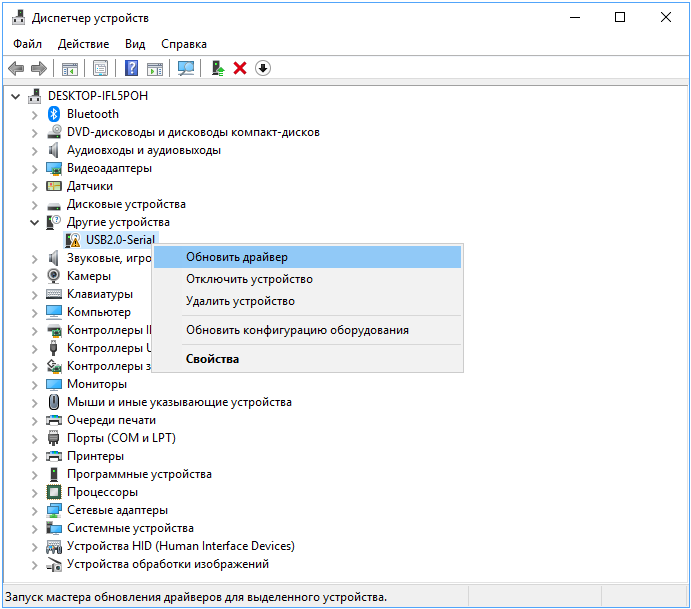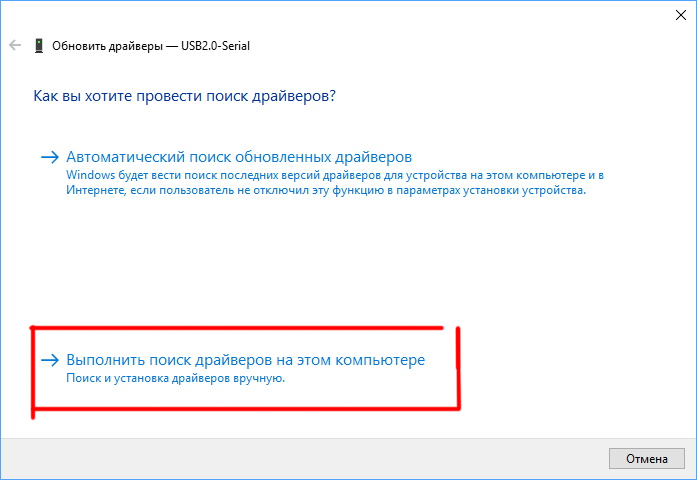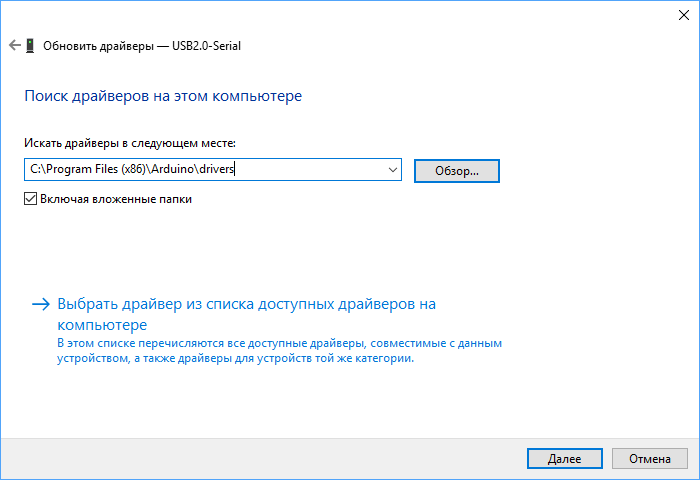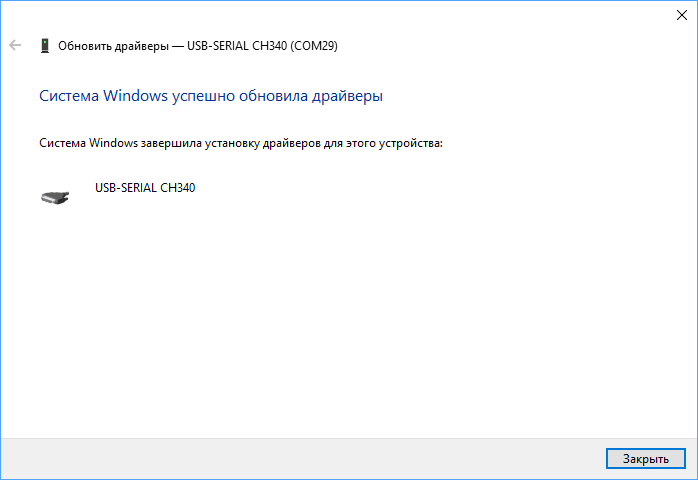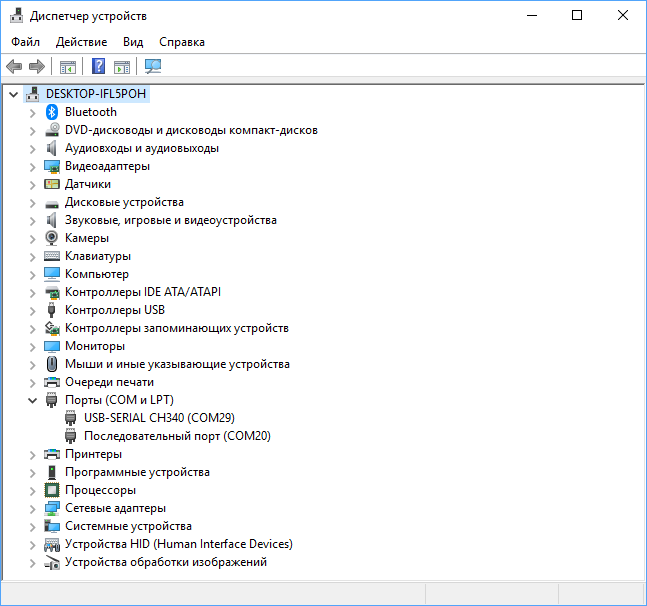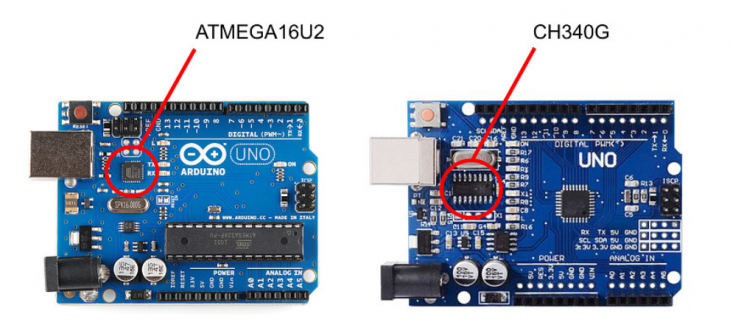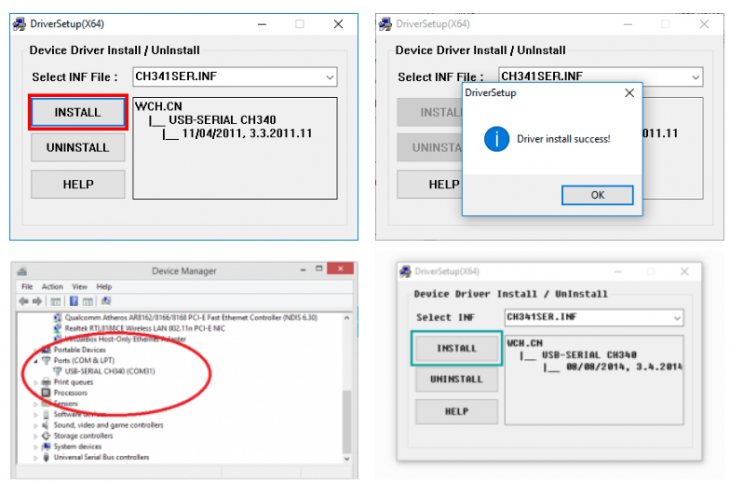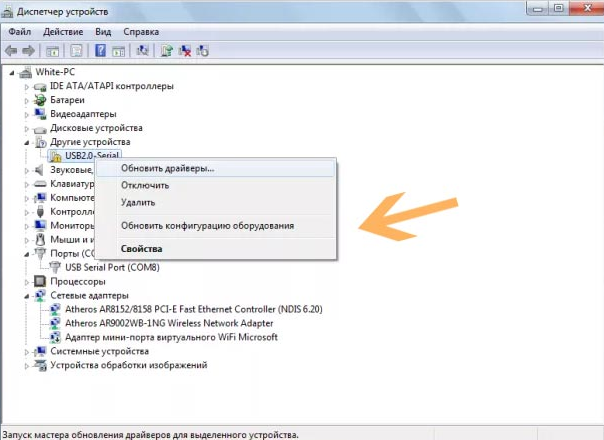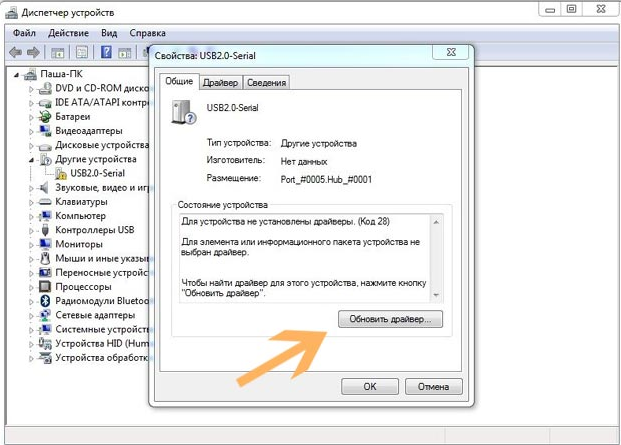Arduino сейчас широко используется как дешевое, но вместе с тем мощное средство для создания электронных устройств, в том числе датчиков для Интернета вещей (IoT).
В цикле статей, посвящённых Arduino, в первую очередь я буду рассматривать аспект программирования с использованием C++ и Фреймворка Qt5, для организации взаимодействия с Arduino и устройствами, собранными на её базе.
В этой статье мы рассмотрим базовую настройку для подключения Arduino к ПК под управлением ОС Windows 10. В следующем материале, повторим ту же процедуру но для дистрибутива Astra Linux, который базируется на Debian Linux.
Введение
Проект Arduino был создан в проектном институте Иврея (IDII — Interaction Design Institute Ivrea), чтобы помочь студентам с разработкой электронных схем. При этом стоимость платы должна была быть невысокой и вычислительные мощности выше чем у существовавшей в то время — BASIC Stamp — https://en.wikipedia.org/wiki/BASIC_Stamp.
Проект был выпущен с открытым исходным кодом, таким образом кто угодно может взять исходные коды и заказать на заводе необходимое количество плат. Всё это стало причиной большой популярности данного устройства среди как профессионалов, так и в среде любителей разработки и создания электроники.
Дальнейшее развитие информационных технологий и высокая доступность сети Интернет привели к появлению новой технологии Интернету вещей (IOT).
Данная концепция подразумевает, что во многие бытовые приборы встраиваются модули, подключенные к сети Интернет, таким образом появляется возможность создания так называемого «Умного дома», в котором многие приборы подключаются к единой системе управления. Также возможен мониторинг расходов ресурсов (электричество, вода, газ) в режиме реального времени. Холодильник может вовремя уведомить владельца, когда заканчиваются продукты, например, молоко и даже сам заказать доставку на удобное время. И так далее, применений у этой технологии очень много.
Для создания IoT устройств подходит и Arduino, для этого уже выпущены специальные. Сегодня существует множество облачных сервисов, позволяющих собирать и агрегировать данные с сенсоров, подключенных к Arduino.
Установка среды разработки (IDE)
Для того чтобы начать работать с Arduino, нужно скачать программное обеспечение и драйвера с сайта https://www.arduino.cc/en/software
На момент написания статьи качаем этот файл — https://downloads.arduino.cc/arduino-1.8.13-windows.exe, иначе скачивайте версию «Windows 7 and newer»
Устанавливаем скачанный файл. Описывать процесс установки я не буду, просто жмем «Next» на все запросы.
На запросы, об установке драйверов, отвечаем утвердительно.
После установки на рабочем столе появится ярлык:
Запускаем с его помощью среду разработки далее просто Среда — откроется окно Arduino 1.8.13.
Откройте пункт меню — Инструменты.
По умолчанию в меню выставлен тип платы — Arduino UNO, если у вас другая плата, выберите её сами.
В данный момент пункт Порт должен быть неактивен. Если на вашем ПК есть встроенный COM-порт, он там может присутствовать как COM1-порт или, возможно, к ПК уже подключен кабель COM-USB. В обоих случаях они уже могут присутствовать в списке.
Теперь пришла пора подключить Arduino UNO к ПК. Делается это посредством обычного USB-кабеля.

Сначала подключите кабель к плате, а уже потом к ПК. Помните статика (статическое электричество) — главный враг электроники! Поэтому всегда заземляетесь, хотя бы об батарею, перед тем как подключать плату к ПК или брать её в руки!
После подключения на плате загорится красная лампочка и, возможно еще одна будет мигать.
Первая лампочка с маркировкой «on» —индикатор питания.
Вторая лампочка с маркировкой «L» — будет мигать, если в плату уже залита простейшая программа, которая мигает этим диодом.
Вернемся к окну среды разработки Arduino. Ваши дальнейшие действия зависят от производителя вашей платы.
Arduino плата с открытым исходным кодом, так что клепают её все кому не лень, в том числе огромная «армия» Noname-производителей.
Если у вас в окне пункте меню стал активен пункт Порт — значит вам повезло, и вы можете попытаться проверить связь до платы — переходите к разделу Проверка связи.
Мне не повезло и открыв раздел Bluetooth и другие устройство я увидел следующее:
Драйвер для платы не установлен. Попытки установки из папки с драйверами, идущими в комплекте со средой разработки не помогли, придется ставить драйвер вручную.
Открываем Диспетчер устройств
И видим, что у нас не установлен драйвер устройства USB Serial, то самое устройство, которое и должно обеспечивать обмен данными между ПК и Arduino.
Отрываем свойства устройства — Сведения — ИД оборудования.
Копируем верхнюю строку и «гуглим» что это такое. Оказывается, это не что иное, как USB-SERIAL CH340.
Самым безопасным источником, конечно, будет сайт производителя, но можно взять и отсюда: http://wiki.amperka.ru/_media/articles:driver-ch340:ch340ser-wimdows.zip
Скачиваем и запускаем.
Жмем Install, потом «Ок» и закрываем окно.
В Диспетчере устройств пропало неработающее устройство USB Serial
Откроем среду Arduino – пункт Порт теперь доступен!
Выберите его.
Проверка доступности платы
Проверим доступность платы, для этого выберем пункт меню Инструменты — Получить информацию о плате
Так как у меня Noname устройство то и серийного номера у нее нет, даже загрузка скетча не помогает, но это вообще не является проблемой.
Загрузим простейший код, он будет очень медленно мигать лампочкой. Скопируйте следующий код и замените код скетча по умолчанию, я взял пример из примеров кода для Arduino и почистил от лишнего, он нам всё равно нужен только для теста:
void setup() {
pinMode(LED_BUILTIN, OUTPUT);
}
void loop() {
digitalWrite(LED_BUILTIN, HIGH);
delay(3000);
digitalWrite(LED_BUILTIN, LOW);
delay(3000);
}
Нажмите кнопку 1, чтобы скомпилировать код и кнопку 2, чтобы загрузить код в устройство.
На плате начнут мигать диоды TX/RX это означает что идет загрузка кода, а потом раз в три секунды будет загораться или гаснуть диод «L».
Вот и всё, мы подключили Arduino UNO к ПК и проверили соединение до устройства.
Заключение
Сегодня мы рассмотрели подключение Arduino UNO к ПК под управлением Windows 10.
Установили среду разработки и драйвера USB Serial.
Проверили доступность платы из среды разработки и загрузили на неё тестовую программу.
В следующей статье мы установим Arduino IDE на Astra Linux – дистрибутив основанный на Debian Linux.
При подключении платформ разработки на базе Arduino к компьютеру, вы связываете между собой два мира: микроконтроллерный и микропроцессорный.
Стандартным интерфейсом плат Arduino на микроконтроллерах ATmega328P является UART, а у современных компьютеров используется USB. Чип USB-UART CH340G служит мостом между микроконтроллером и USB-портом компьютера, который позволяет загружать прошивку в плату, а также передавать между собой данные.
Список поддерживаемых плат
Зачем нужен драйвер?
При подключении любого устройства к USB-порту компьютера необходимо подсказать операционной системе, как с ним общаться. На стороне компьютера таким переводчиком является специальная программа, называемая драйвером. Например, драйвер преобразователя USB-UART работает в режиме эмуляции последовательного COM-порта. Т. е. при подключении вашей платы к компьютеру чип моста с помощью драйвера попросит операционную систему открыть виртуальный COM-порт, через который начнётся общение между платой и ПК.
Каждый производитель делает свои чипы с соответствующими драйверами. К сожалению, не все драйверы предустановлены в операционных системах по умолчанию. Когда нужного драйвера нет, ОС пытается найти его для нового подключённого устройства, не находит, и вместо виртуального COM-порта вы видите надпись «USB 2.0 SERIAL» или «Неизвестное устройство». Для решения проблемы скачайте и установите драйвер для вашей операционной системы.
Установка драйвера
Рассмотрим установку драйвера на примере платы Iskra Uno в операционной системе Windows. С остальными платами ситуация будет аналогичная.
-
Подключите плату к компьютеру по USB. Для коммуникации используйте кабель USB (A — B).
-
Установите и настройте интегрированную среду разработки Arduino IDE.
-
Откройте диспетчер устройств Windows и раскройте вкладку «Порты (COM и LPT)».
-
Если во вкладке отображается пункт
USB-SERIAL CH340 (COMx)— значит, всё получилось, и можно переходить к прошивке платформы. -
Если пункта не обнаружено или вкладка «Порты (COM и LPT)» вовсе отсутствует, следуйте дальнейшей инструкции.
-
-
В диспетчере устройств Windows раскройте вкладку «Другие устройства» и найдите пункт
USB2.0-Serial. -
Далее кликните правой кнопкой мыши по пункту
USB 2.0 Serialи выберите раздел «обновить драйвер». -
Выберите пункт «Выполнить поиск драйверов на этом компьютере».
-
Укажите путь к директории драйвера и нажмите кнопку «установить». В нашем случае:
-
Если всплывёт окно с текстом «Не удалось проверить издателя драйверов», кликните по вкладке «Всё равно установить этот драйвер». По завершении процесса вы должны увидеть сообщение об удачной установке драйвера.
-
Откройте повторно вкладку «Порты (COM и LPT)» в диспетчере устройств. Если там отображается пункт
USB-SERIAL CH340 (COMx)— значит, всё получилось, и теперь можно переходить к прошивке платформы.
Ресурсы
-
Скачать драйвер CH340
13-12-2020, 16:29
0 комментариев
Установка драйвера CH340G для подключения к Arduino на Windows 10 – необходимое программное обеспечение для связи между микроконтроллерами (в особенности китайского производства) и компьютером через USB. Сегодня поговорим о том, где используется подобное ПО, откуда его скачать, как установить.
Микросхема CH340G – это по сути USB-to-Serial преобразователь, который никак не влияет на работоспособность оборудования. Как вы понимаете, без специализированного драйвера система Windows не сможет корректно функционировать, и будет выдавать системную ошибку или запрос на инсталляцию. С помощью этого чипа контроллер может инсталлировать, заменять прошивку или получать данные.
Характеристики микросхемы:
- требуются лишь кварцевый резонатор + 4 конденсатора;
- поддержка сигналов 5V или 3,3V;
- имеется встроенный буфер типа FIFO;
- рабочие температуры: -40 … 85С.
Существует несколько типов мостов с чипами, которые отвечают за связь Arduino с ПК.
Отличия можно рассмотреть на скриншоте:
Второй вариант, показанный на скриншоте, является репликой, и потому к нему следует скачать драйвер CH340G для Arduino.
Непосредственно сама установка драйвера не займет у вас много времени. Выполните несколько простых шагов из нашей инструкции.
Установка драйвера для CH340G:
- Скачайте файл и распакуйте архив;
- Откройте папку CH341ER.;
- Запустите файл SETUP.EXE;
- Следуйте подсказкам мастера установки;
- На финише кликните на кнопку Install.
Скриншоты установки драйвера CH340G:
Готово!
Если ранее вы уже устанавливали ПО и хотите его обновить, зайдите в диспетчер устройств, вкладка «Общие», найдите программное обеспечение (по названию USB2.0-Serial), и правой кнопкой мыши выберите команду «Обновить».
И еще пару слов о принципах работы и устройстве драйвера USB. Если не вдаваться в технические детали, он поддерживает режим эмуляции последовательного COM-порта. Что это значит? Все просто – при запуске ОС создает виртуальные порты, с которыми и взаимодействует драйвер. В Windows их можно найти в том же диспетчере (смотрите выше на рисунке).
Ну а теперь о наболевшем. Иногда установка не получается, возникает ошибка, например, система не определяет плату.
Способы решения проблем:
- Вспоминаем, была ли произведена перезагрузка девайса.
- Пробуем применить другой USB-порт.
Если ничего не помогло, заново инсталлируем драйвер уже по всем правилам.
Ардуино Уно – это платформа для разработки, которая позволяет создавать и программировать электронные устройства. Для подключения Ардуино Уно к компьютеру по USB-порту необходимо установить драйвер.
Если вы используете операционную систему Windows 10, установка драйвера USB для Ардуино Уно может вызвать некоторые сложности. Однако, с помощью данного руководства вы сможете легко и быстро установить необходимый драйвер на ваш компьютер.
Перед установкой драйвера, убедитесь, что Ардуино Уно подключен к компьютеру и включен. Затем, следуйте инструкциям ниже.
Шаг 1: Скачайте драйвер
Первым шагом необходимо скачать драйвер USB для Ардуино Уно. Вы можете найти его на официальном сайте Ардуино. Найдите вкладку «Софт» или «Драйверы» и выберите необходимую версию драйвера для вашей операционной системы.
Шаг 2: Установите драйвер
После того, как вы скачали драйвер, найдите его на вашем компьютере и запустите установочный файл. Следуйте инструкциям на экране, чтобы завершить установку драйвера.
Шаг 3: Подключите Ардуино Уно
После установки драйвера, подключите Ардуино Уно к компьютеру с помощью USB-кабеля. Операционная система Windows 10 автоматически обнаружит новое устройство и установит драйверы для него.
Теперь вы сможете успешно подключить и программировать Ардуино Уно на вашем компьютере с операционной системой Windows 10.
Содержание
- Как установить драйвер USB для Ардуино Уно на Windows 10?
- Загрузка файлов драйвера
- Распаковка загруженных файлов
- Подключение Ардуино Уно к компьютеру
- Открытие диспетчера устройств
- Установка драйвера Ардуино Уно на Windows 10
- Шаг 1: Подключение Ардуино Уно
- Шаг 2: Скачивание драйвера
- Шаг 3: Установка драйвера
Как установить драйвер USB для Ардуино Уно на Windows 10?
Для работы с Ардуино Уно на компьютере с операционной системой Windows 10 необходимо установить драйвер USB. Драйвер позволяет компьютеру обнаруживать и взаимодействовать с Ардуино Уно через USB-порт.
Вот пошаговая инструкция, как установить драйвер USB для Ардуино Уно на Windows 10:
- Сначала подключите Ардуино Уно к компьютеру с помощью USB-кабеля. Обратите внимание, что Ардуино должна быть включена.
- После подключения Ардуино Уно, откройте меню «Пуск» и выберите «Параметры».
- В окне «Параметры» выберите раздел «Устройства».
- В разделе «Устройства» выберите «Устройства и принтеры».
- В окне «Устройства и принтеры» найдите раздел «Порты (COM & LPT)» и раскройте его.
- После раскрытия раздела «Порты (COM & LPT)» вы должны увидеть «Arduino Uno (COMXX)», где «XX» — номер порта, к которому подключена Ардуино.
- Щелкните правой кнопкой мыши на «Arduino Uno (COMXX)» и выберите «Обновить драйвер».
- В появившемся окне выберите «Поиск драйверов на моем компьютере».
- Выберите папку, в которой находится драйвер. Драйвер можно скачать с официального сайта Ардуино.
- Продолжайте установку, следуя указаниям мастера установки.
- После завершения установки драйвера USB для Ардуино Уно, вы должны увидеть «Arduino Uno» в разделе «Порты (COM & LPT)».
Теперь драйвер USB для Ардуино Уно установлен, и вы готовы начать программирование и взаимодействие с Ардуино на компьютере с операционной системой Windows 10.
Не забывайте, что для работы с Ардуино Уно вам также понадобится соответствующее программное обеспечение, такое как Arduino IDE. Установите Arduino IDE, чтобы начать разработку проектов на Ардуино Уно.
Загрузка файлов драйвера
Для установки драйвера USB для Arduino Uno на операционной системе Windows 10 необходимо скачать соответствующий драйвер с официального сайта производителя. Вот несколько шагов, которые помогут вам загрузить файлы драйвера:
- Откройте веб-браузер и перейдите на официальный сайт Arduino.
- На главной странице сайта найдите раздел «Downloads» или «Загрузки» и перейдите в него.
- В разделе загрузок найдите подраздел «Software» или «Программное обеспечение».
- Выберите операционную систему Windows 10 и найдите драйвер USB для Arduino Uno.
- Щелкните правой кнопкой мыши на ссылке для загрузки драйвера и выберите опцию «Сохранить ссылку как» или «Сохранить объект как».
- Выберите папку на вашем компьютере, в которую хотите сохранить файлы драйвера, и нажмите кнопку «Сохранить».
После завершения загрузки вы будете иметь все необходимые файлы драйвера USB для Arduino Uno на вашем компьютере.
Распаковка загруженных файлов
После скачивания драйвера USB для Ардуино Уно на Windows 10 с официального сайта, вам потребуется распаковать загруженные файлы перед их установкой. Это несложный процесс, который позволяет извлечь необходимые файлы, чтобы драйвер корректно функционировал.
Для распаковки загруженных файлов вы можете использовать интегрированные возможности операционной системы Windows 10. Вот шаги, которые нужно выполнить:
- Откройте Проводник и найдите скачанный драйвер USB для Ардуино Уно.
- Щелкните правой кнопкой мыши на файле и выберите «Извлечь все» в контекстном меню.
- Укажите путь к папке, в которую вы хотите извлечь файлы, и нажмите «Извлечь».
- Ожидайте завершения процесса распаковки файлов. В результате должна быть создана папка с извлеченными файлами.
После успешной распаковки файлов, вы можете приступить к установке драйвера USB для Ардуино Уно на Windows 10. Обратите внимание, что каждый драйвер может иметь свои особенности и требования к установке, поэтому важно внимательно ознакомиться с инструкцией, предоставленной производителем.
Распаковка загруженных файлов является важным шагом перед установкой драйвера USB для Ардуино Уно на Windows 10. Этот процесс позволяет извлечь необходимые файлы, чтобы обеспечить корректную работу драйвера. Следуя описанным выше шагам, вы сможете успешно распаковать загруженные файлы и приступить к установке драйвера. Удачи!
Подключение Ардуино Уно к компьютеру
Для работы с Ардуино Уно необходимо подключить его к компьютеру. Для этого потребуется кабель USB.
Шаги подключения Ардуино Уно к компьютеру:
- Возьмите кабель USB и подключите один его конец к разъему USB на Ардуино Уно.
- Возьмите другой конец кабеля USB и подключите его к свободному USB-порту компьютера.
После подключения Ардуино Уно к компьютеру, компьютер автоматически определит подключенное устройство и выделит ему соответствующий порт.
Для проверки правильности подключения Ардуино Уно можно воспользоваться программой Arduino IDE:
- Загрузите и установите Arduino IDE на ваш компьютер.
- Запустите Arduino IDE.
- Выберите пункт меню «Инструменты» и перейдите в подпункт «Порт».
- В выпадающем списке выберите порт, который соответствует подключенному Ардуино Уно.
После выбора правильного порта, Ардуино Уно готов к работе с компьютером. Теперь вы можете загружать свои проекты на Ардуино Уно и взаимодействовать с ним с помощью программы Arduino IDE.
Открытие диспетчера устройств
Диспетчер устройств в операционной системе Windows 10 позволяет просмотреть список всех устройств, подключенных к компьютеру, и узнать их текущий статус. Также через диспетчер устройств можно управлять драйверами устройств, обновлять их или удалять.
Для открытия диспетчера устройств в Windows 10 выполните следующие шаги:
- Щелкните правой кнопкой мыши по кнопке «Пуск» в левом нижнем углу экрана.
- В контекстном меню выберите пункт «Диспетчер устройств».
Также можно открыть диспетчер устройств через Панель управления:
- Откройте Панель управления, нажав на кнопку «Пуск» и выбрав соответствующий пункт в меню.
- В окне Панели управления найдите раздел «Система и безопасность» и щелкните на нем.
- В разделе «Административные инструменты» выберите пункт «Диспетчер устройств».
После выполнения этих действий откроется окно Диспетчера устройств, в котором будут отображены все устройства, подключенные к компьютеру. Можно использовать группировку устройств по категориям или просмотреть все устройства в общем списке.
В окне Диспетчера устройств можно понять, есть ли какие-либо проблемы с установкой или работой устройства. Если устройство имеет проблему, то возможно потребуется обновить его драйвер или проверить его подключение.
Установка драйвера Ардуино Уно на Windows 10
Для работы с Ардуино Уно под операционной системой Windows 10 необходимо установить соответствующий драйвер. В этом разделе будет рассказано, как это сделать.
Шаг 1: Подключение Ардуино Уно
Перед установкой драйвера необходимо правильно подключить ваш Ардуино Уно к компьютеру с помощью USB-кабеля. Встаньте Уно на вашем рабочем столе и найдите USB-порт на задней панели вашего компьютера. Вставьте USB-кабель в этот порт и другой конец подключите к порту USB на Уно. Для этого могут потребоваться силы.
Шаг 2: Скачивание драйвера
Перейдите на официальный веб-сайт Ардуино по адресу «https://www.arduino.cc/», затем перейдите на страницу «Software» и выберите «Downloads». Найдите раздел «Software» («Programs» или «Utilities») и выберите вариант для Windows 10. Скачайте файл установщика драйвера на ваш компьютер. Он должен иметь расширение «.exe» или «.msi».
Шаг 3: Установка драйвера
Запустите загруженный файл установщика драйвера. Появится окно установки. Следуйте инструкциям, предоставляемым в программе установки, чтобы установить драйвер. Обычно этого достаточно для установки драйвера Ардуино Уно, но если появятся дополнительные предупреждения или запросы, следуйте указанным инструкциям.
После завершения процесса установки драйвер будет успешно установлен на ваш компьютер. Теперь ваш Ардуино Уно должен быть распознан вашим компьютером и готов к использованию.
Если после установки драйвера Ардуино Уно все равно не работает, попробуйте перезагрузить компьютер и проверить подключение кабеля.
Обратите внимание, что для работы с Ардуино Уно в Windows 10 также может потребоваться установить Arduino IDE, среду разработки для Ардуино. Установку Arduino IDE можно выполнить аналогичным образом как и установку драйвера.
Как правило, платы Arduino имеют встроенный USB-TTL преобразователь, позволяющий без труда подключить Arduino к компьютеру для загрузки прошивки. Оригинальные Arduino, как правило, используют для этих целей программатор FTDI от Шотландской компании FTDI Chip. Китайские же версии платы все чаще используют для USB подключения программаторы китайских производителей. Например, недорогой и очень популярный CH340, существенно снижая стоимость китайских версий Arduino.
Основным нюансом программатора CH340G является отсутствие предустановленного в операционную систему драйвера. Из за этого неопытные пользователи часто сталкиваются с ситуацией, когда после подключения Arduino к компьютеру он не видит подключенную плату. Это легко исправить! Надо лишь скачать драйвер CH340G для Windows 10, Linux или MacOS и произвести его установку в систему.
Ссылки на скачивание драйвера для различных ОС даны ниже:
Как установить драйвер CH340G на компьютер?
Установка драйвера CH340G производится в несколько простых шагов:
- Скачиваем драйвера по ссылкам выше
- Распаковываем архив с установочными файлами
- Запускаем исполняемый файл (SETUP)
- В открывшимся окне соглашаемся с установкой
- Перезагружаем компьютер для корректного обновления данных в реестре
После установки драйвера заново подключаем Arduino и смотрим, чтобы плата корректно отобразилась в списке диспетчера устройств.
Программаторы CH340 в нашем магазине
Смотрите также