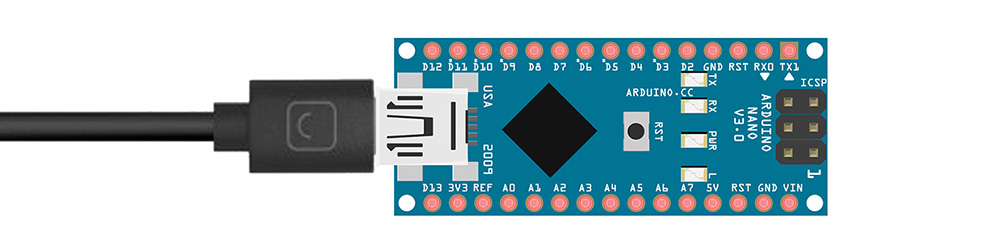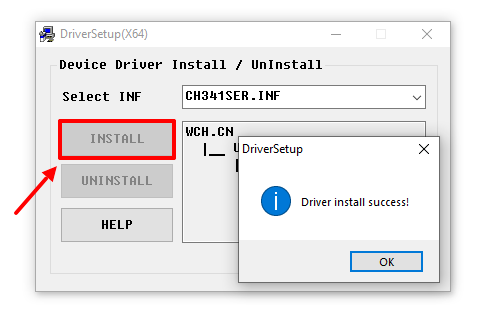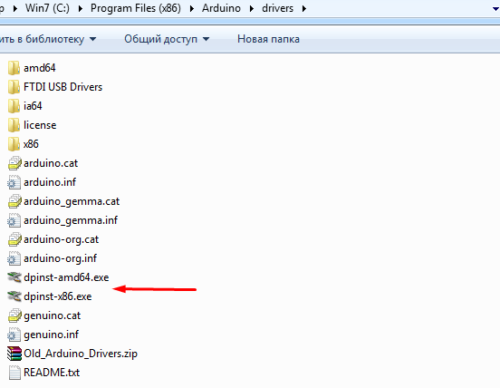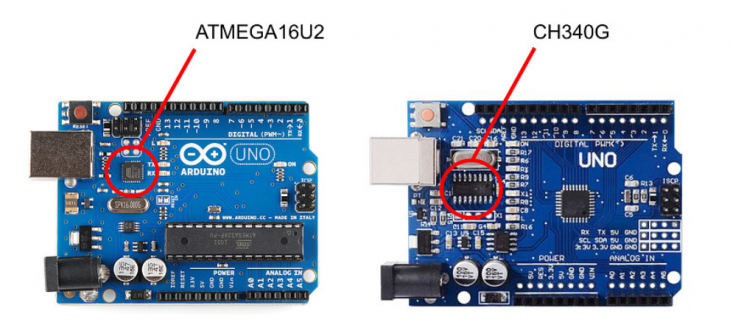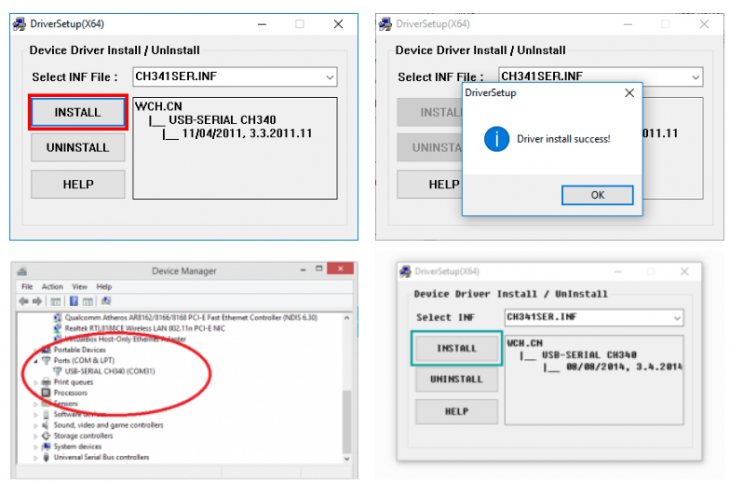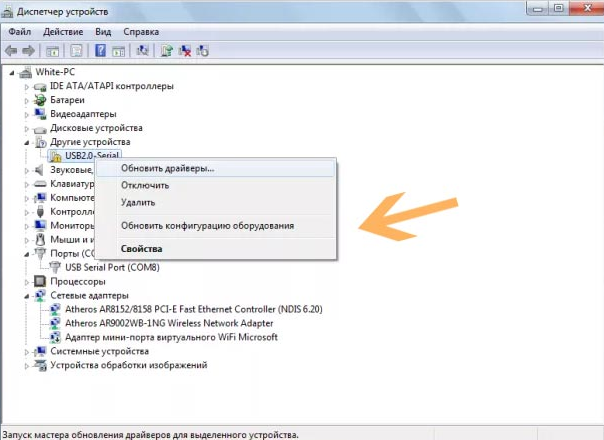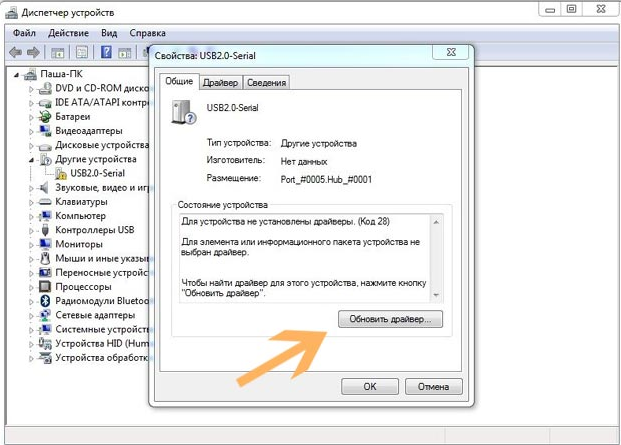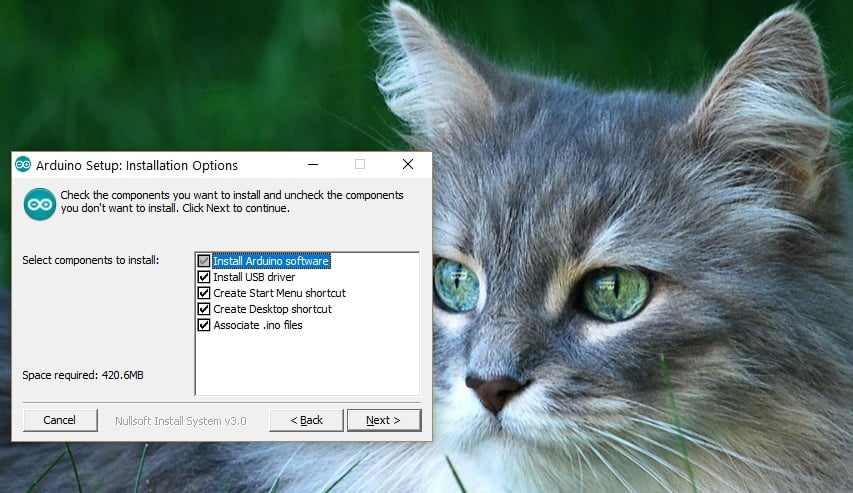Для работы с Ардуино нам понадобится компьютер (или смартфон), USB data-кабель и некоторый софт.
Компьютер с Windows 7 или выше. На WinХР новые версии Arduino IDE либо работают очень плохо, либо не работают вовсе. Также не компилируются некоторые библиотеки и ядро esp8266. MacOS и Linux-подобные оси тоже подходят, так как среда разработки Arduino IDE кроссплатформенная. Программировать Ардуино можно с планшета или даже смартфона под Андроид при помощи официального приложения, соответственно смартфон/планшет должен иметь поддержку OTG (подключение и работа с внешними устройствами через USB порт). Но это большое извращение, а также не все библиотеки будут компилироваться на смартфоне.
USB кабель должен быть именно Data-кабелем, по такому кабелю передаются данные (например таким подключается к компьютеру смартфон/фотоаппарат/плеер). Есть три типа USB штекера, которые используются на платах Ардуино: mini-USB (Arduino Nano), micro-USB (Wemos Mini, NodeMCU) и USB type B (Arduino UNO, MEGA), бывают и китайские поделки на USB type C. Кабель можно купить у китайцев, иногда он идёт в комплекте с платой, можно взять в наших магазинах (~50 рублей), либо просто поискать на полке.
Arduino IDE
Установка
Среда разработки Arduino IDE, качаем с официального сайта и устанавливаем актуальную версию для своей операционной системы. В окне загрузки жмём JUST DOWNLOAD, чтобы начать загрузку без пожертвования
- Прямая ссылка на установщик 1.8.13 для Windows 7 и выше
- Если у вас Windows XP – качаем версию 1.6.13
- Во время установки программа попросит установить драйвер – соглашаемся на всё
- Установка на Linux из системного репозитория – читать тут
- Установка на MacOS – читать тут
- КРИТИЧЕСКИ НЕ РЕКОМЕНДУЕТСЯ ставить Arduino Windows app из магазина приложений Windows 10, а также Beta Builds, Hourly Builds и старые версии IDE!
Распаковка портативной версии
Вместо полной установки программы можно скачать архив с уже “установленной”, на странице загрузки он называется Windows ZIP file. Вот прямая ссылка на 1.8.13. Распаковав архив, получим портативную версию Arduino IDE, которую можно скинуть на флешку и использовать на любом компьютере без установки программы. Но понадобится установить драйвер для китайских плат, а также драйверы из папки с программой Arduino IDE. Возможно понадобится установить Java.
Обновление IDE
Перед установкой новой версии нужно удалить старую. Ни в коем случае не удаляйте папку установленной IDE из Program Files, удалять нужно через “Установка и удаление программ“, либо запустив файл uninstall.exe из папки с установленной программой. Иначе установщик откажется устанавливать новую программу, так как в системе остались следы от старой. Решение этой проблемы описано в видео ниже. Вкратце о том, как удалить IDE вручную:
Удаляем папки:
- Папка с программой
- C:\Program Files (x86)\Arduino\ (64-битная версия Windows)
- C:\Program Files\Arduino\ (32-битная версия Windows)
- Папка со скетчами и библиотеками
- Документы\Arduino\
- Папка с настройками и дополнительными “ядрами” плат
- C:\Пользователи (или Users)\Ваш_пользователь\AppData\Local\Arduino15\
Удаляем следы из реестра:
- Открыть редактор системного реестра:
- Windows 10: Пуск/regedit
- Предыдущие: Пуск/Выполнить/regedit
- В открывшемся окне: Правка/Найти…
- В окне поиска пишем arduino\uninstall
- Поиск
- Удаляем найденный параметр (см. скриншот ниже)
- На всякий случай Правка/Найти далее
- Удаляем и так далее, пока не удалим все найденные параметры с arduino\uninstall
- После этого можно запускать установщик и устанавливать новую программу
Решение проблем
- Если перестала запускаться Arduino IDE – удаляем файлик preferences.txt из C:\Пользователи (или Users)\Ваш_пользователь\AppData\Local\Arduino15\
Драйверы
Оригинальные платы от Arduino используют USB контроллер производства FTDI, либо отдельный микроконтроллер в качестве USB интерфейса. Если вы используете китайские платы, то вам понадобится дополнительный драйвер на китайский USB-TTL контроллер. Называется он CH340 (CH341), является производимым в Китае дешёвым аналогом дорогого шведского FTDI чипа.
Windows
Скачать драйвер CH341 можно по ссылкам:
- Официальный сайт
- FTP моего сайта
- Яндекс.Диск
Некоторые платы могут плохо работать с актуальной версией драйвера на Windows 11, помогает установить версию от 2022г (удалив новую):
- FTP моего сайта
- Яндекс.Диск
- Сайт OEM Drivers
Запускаем и в появившемся окошке нажимаем INSTALL. Готово!
Если во время установки Arduino IDE вы по какой-то причине пропустили установку драйверов, то их можно установить вручную из папки с программой, расположенной по пути
- C/Program Files/Arduino/drivers (для 32-х разрядной системы)
- C/Program Files (x86)/Arduino/drivers (для 64-х разрядной системы).
Запустить файл
- dpinst-x86.exe (для 32-х разрядной системы)
- dpinst-amd64.exe (для 64-х разрядной системы)
MacOS
- Актуальная информация: при скачивании с официального сайта в архиве можно найти инструкцию по установке
- Статья со ссылкой на драйвер и инструкциями
- Драйвер CH341 для Mac можно скачать по ссылке с моего сайта, либо со страницы источника. Если у вас будут какие-то проблемы с OSX Sierra и выше, читайте вот эту статью
- Рекомендация от подписчика – устанавливать версию драйвера v1.4 вот отсюда
Linux Mint
- Актуальная информация: при скачивании с официального сайта в архиве можно найти инструкцию по установке
- Статья со ссылкой на драйвер и инструкциями
В Linux уже встроен необходимый драйвер, но Arduino IDE может отказаться с ним работать: Linux определяет ардуинку как устройство ttyUSB*, обычно это ttyUSB0 (это можно узнать командой dmesg в терминале), то есть в системе появляется интерфейс /dev/ttyUSB0. Чтобы с ним работать, нужны права доступа. Читать и писать на устройство /dev/ttyUSB0 имеет пользователь root и пользователи группы dialout. Работы с правами суперпользователя лучше избегать, поэтому следует занести своего пользователя в группу dialout. Это можно сделать следующей командой (обратите внимание, команда whoami в обратных кавычках)
sudo usermod -a -G dialout `whoami`
После этого нужно перелогиниться. Дальше запускаем Arduino IDE и в меню «Инструменты/Порт» ставим галочку напротив /dev/ttyUSB0.
Linux Arch
Вся информация по работе с IDE на данной ОСи есть вот в этой статье.
После установки и настройки всего необходимого можно попробовать прошить плату. Запускаем Arduino IDE и переходим к следующему уроку, где эту самую IDE рассмотрим более подробно.
Другие программы
- Пакет JRE (Java). Так как IDE написана на Java, для её работы требуется пакет JRE. Также качаем свежую версию с официального сайта и устанавливаем. Не актуально для свежих версий Arduino IDE, но может пригодиться для других программ.
- Дополнительно: прогерский блокнот Notepad++ для комфортной работы с текстовыми файлами библиотек или прошивок – официальный сайт.
Видео
Полезные страницы
- Набор GyverKIT – большой стартовый набор Arduino моей разработки, продаётся в России
- Каталог ссылок на дешёвые Ардуины, датчики, модули и прочие железки с AliExpress у проверенных продавцов
- Подборка библиотек для Arduino, самых интересных и полезных, официальных и не очень
- Полная документация по языку Ардуино, все встроенные функции и макросы, все доступные типы данных
- Сборник полезных алгоритмов для написания скетчей: структура кода, таймеры, фильтры, парсинг данных
- Видео уроки по программированию Arduino с канала “Заметки Ардуинщика” – одни из самых подробных в рунете
- Поддержать автора за работу над уроками
- Обратная связь – сообщить об ошибке в уроке или предложить дополнение по тексту ([email protected])
13-12-2020, 16:29
0 комментариев
Установка драйвера CH340G для подключения к Arduino на Windows 10 – необходимое программное обеспечение для связи между микроконтроллерами (в особенности китайского производства) и компьютером через USB. Сегодня поговорим о том, где используется подобное ПО, откуда его скачать, как установить.
Микросхема CH340G – это по сути USB-to-Serial преобразователь, который никак не влияет на работоспособность оборудования. Как вы понимаете, без специализированного драйвера система Windows не сможет корректно функционировать, и будет выдавать системную ошибку или запрос на инсталляцию. С помощью этого чипа контроллер может инсталлировать, заменять прошивку или получать данные.
Характеристики микросхемы:
- требуются лишь кварцевый резонатор + 4 конденсатора;
- поддержка сигналов 5V или 3,3V;
- имеется встроенный буфер типа FIFO;
- рабочие температуры: -40 … 85С.
Существует несколько типов мостов с чипами, которые отвечают за связь Arduino с ПК.
Отличия можно рассмотреть на скриншоте:
Второй вариант, показанный на скриншоте, является репликой, и потому к нему следует скачать драйвер CH340G для Arduino.
Непосредственно сама установка драйвера не займет у вас много времени. Выполните несколько простых шагов из нашей инструкции.
Установка драйвера для CH340G:
- Скачайте файл и распакуйте архив;
- Откройте папку CH341ER.;
- Запустите файл SETUP.EXE;
- Следуйте подсказкам мастера установки;
- На финише кликните на кнопку Install.
Скриншоты установки драйвера CH340G:
Готово!
Если ранее вы уже устанавливали ПО и хотите его обновить, зайдите в диспетчер устройств, вкладка «Общие», найдите программное обеспечение (по названию USB2.0-Serial), и правой кнопкой мыши выберите команду «Обновить».
И еще пару слов о принципах работы и устройстве драйвера USB. Если не вдаваться в технические детали, он поддерживает режим эмуляции последовательного COM-порта. Что это значит? Все просто – при запуске ОС создает виртуальные порты, с которыми и взаимодействует драйвер. В Windows их можно найти в том же диспетчере (смотрите выше на рисунке).
Ну а теперь о наболевшем. Иногда установка не получается, возникает ошибка, например, система не определяет плату.
Способы решения проблем:
- Вспоминаем, была ли произведена перезагрузка девайса.
- Пробуем применить другой USB-порт.
Если ничего не помогло, заново инсталлируем драйвер уже по всем правилам.
by Madalina Dinita
Madalina has been a Windows fan ever since she got her hands on her first Windows XP computer. She is interested in all things technology, especially emerging technologies… read more
Updated on
- Did you just buy your first Arduino board and you want to start building your very own digital device? For that, you’ll need some software to help you program your development board.
- If you have a Windows 10 computer and the means to connect your Arduino board to it, half the battle is already won. You just need to make sure that your PC can recognize the board without a fault.
- Check out our dedicated Arduino section if you want to find out more about it.
- If you’re interested in programming, our Developer Tools section can help you find interesting articles and tools.
XINSTALL BY CLICKING THE DOWNLOAD
FILE
You just bought your first Arduino board and you want to start building your very own digital device. Well, first off, you need to install the Arduino software on your Windows computer as well as the necessary drivers.
In this article, we’ll show how you can install all the tools you need in less than 10 minutes.
How can I download Arduino Nano driver on Windows 10?
In order to avoid Arduino problems on your PC, it’s important that you have the necessary drivers installed.
The lack of drivers will lead to certain issues, such as Arduino port not showing up for example, so you can see why it’s important to keep drivers up to date.
This will also lead to Arduino upload error, therefore visit the official website and download the latest drivers from there.
How to install Arduino software on Windows 10
- Download Arduino IDE to your Windows PC.
- Wait until the download process completes > install the software and choose the components that you want to install, as well as the install location
- Accept driver installation when prompted by Windows 10
If you choose to select the Zip package, you should know that you need to install the board drivers manually.
How to install Arduino drivers on Windows 10
- Go to Start > type ‘device manager’ > double click the first result to launch the Device Manager.
- Go to Ports > locate the Arduino UNO port
- In case you can’t find that port, go to Other Devices and locate Unknown Device
- Select the Arduino UNO port > click on Update Driver
- Select the option ‘Browse my computer for Driver software’ > go to the Arduino software download location > select the arduino.inf file/Arduino UNO.inf (depending on your software version)
- Wait until Windows finishes the driver install process.
Installing drivers manually can be a hard task if you do this for the first time. Another option is to automatically install your drivers with a professional driver updater tool that can help you save time and safely install the drivers you need in seconds.
⇒ Get Outbyte Driver Updater
Now that you installed the Arduino software and driver on your computer, it’s time to open your first sketch. Select your board type and port and upload a program to make sure that your board is up and running.
- Fix: Error compiling for board Arduino/Genuino Uno
- Arduino Serial Monitor is not working? Try these 5 steps
- Fix: DTS Audio Processing Settings are Unavailable
- ViGEmBus Driver for Windows 11: How to Download & Install
That’s pretty much it, follow the steps listed above and you should be able to get your Arduino board started in just a few minutes.
Should you encounter any issues while using your board, Windows Report compiled a list of the most common issues affecting Arduino and their corresponding fixes.
Установка драйвера для устройств Arduino Nano CH340G на ОС Windows 7-10
Так как драйвер для Arduino Nano CH340G при подключении к компьютеру с ОС Windows 7, 10 автоматически не устанавливается, нам необходимо вручную скачать архив с файлами и установить его.
Как установить драйвера для Arduino Nano CH340G на Windows 7, 10?
Первым делом необходимо подключить плату Arduino Nano CH340G к компьютеру через USB порт и открыть Диспетчер устройств. Для того чтобы быстро найти Диспетчер устройств в Windows 10, достаточно перейти в меню “Поиск” и вбить запрос – Диспетчер устройств, выше появится искомый пункт, просто кликните по нему левой кнопкой мыши.
Найдите в Диспетчере устройств — USB 2.0 SERIAL
После подключения Arduino Nano CH340G к компьютеру через USB порт, в Диспетчере устройств, в разделе – Другие устройства, должно появиться новое оборудование – USB 2.0 SERIAL, так как Windows сам найти драйвера не сможет.
Скачиваем и разархивируем драйвер для CH340G
Далее нам необходимо скачать архив с драйвером для Arduino Nano CH340G на свой компьютер, и разархивировать в любую папку.
Обязательно запомнив в какой каталог разархивировали драйвер, чтобы в дальнейшем найти его!
Ссылка на скачивание драйвера для CH340G тут
Выбираем обновление драйверов в Диспетчере устройств
Возвращаемся в Диспетчер устройств, кликаем правой кнопкой мыши по USB 2.0 SERIAL и выбираем – Обновить драйверы.
Выполняем поиск драйверов на этом компьютере
Выбираем пункт – Выполнить поиск драйверов на этом компьютере
Указываем путь к папке с драйвером
Указываем путь куда разархивировали папку с драйвером. В нашем случае это – ( C:\Program Files (х86)\Arduino\drivers) но вы указываете свой.
Windows успешно обновил драйвер
Если вы увидели соответствующее сообщение, значит все прошло успешно – драйвер установлен!
Если увидите сообщение – «Не удалось проверить издателя этих драйверов», кликаем – Все равно установить этот драйвер!
После в диспетчере устройств появится новый COM порт.
Arduino сейчас широко используется как дешевое, но вместе с тем мощное средство для создания электронных устройств, в том числе датчиков для Интернета вещей (IoT).
В цикле статей, посвящённых Arduino, в первую очередь я буду рассматривать аспект программирования с использованием C++ и Фреймворка Qt5, для организации взаимодействия с Arduino и устройствами, собранными на её базе.
В этой статье мы рассмотрим базовую настройку для подключения Arduino к ПК под управлением ОС Windows 10. В следующем материале, повторим ту же процедуру но для дистрибутива Astra Linux, который базируется на Debian Linux.
Введение
Проект Arduino был создан в проектном институте Иврея (IDII — Interaction Design Institute Ivrea), чтобы помочь студентам с разработкой электронных схем. При этом стоимость платы должна была быть невысокой и вычислительные мощности выше чем у существовавшей в то время — BASIC Stamp — https://en.wikipedia.org/wiki/BASIC_Stamp.
Проект был выпущен с открытым исходным кодом, таким образом кто угодно может взять исходные коды и заказать на заводе необходимое количество плат. Всё это стало причиной большой популярности данного устройства среди как профессионалов, так и в среде любителей разработки и создания электроники.
Дальнейшее развитие информационных технологий и высокая доступность сети Интернет привели к появлению новой технологии Интернету вещей (IOT).
Данная концепция подразумевает, что во многие бытовые приборы встраиваются модули, подключенные к сети Интернет, таким образом появляется возможность создания так называемого «Умного дома», в котором многие приборы подключаются к единой системе управления. Также возможен мониторинг расходов ресурсов (электричество, вода, газ) в режиме реального времени. Холодильник может вовремя уведомить владельца, когда заканчиваются продукты, например, молоко и даже сам заказать доставку на удобное время. И так далее, применений у этой технологии очень много.
Для создания IoT устройств подходит и Arduino, для этого уже выпущены специальные. Сегодня существует множество облачных сервисов, позволяющих собирать и агрегировать данные с сенсоров, подключенных к Arduino.
Установка среды разработки (IDE)
Для того чтобы начать работать с Arduino, нужно скачать программное обеспечение и драйвера с сайта https://www.arduino.cc/en/software
На момент написания статьи качаем этот файл — https://downloads.arduino.cc/arduino-1.8.13-windows.exe, иначе скачивайте версию «Windows 7 and newer»
Устанавливаем скачанный файл. Описывать процесс установки я не буду, просто жмем «Next» на все запросы.
На запросы, об установке драйверов, отвечаем утвердительно.
После установки на рабочем столе появится ярлык:
Запускаем с его помощью среду разработки далее просто Среда — откроется окно Arduino 1.8.13.
Откройте пункт меню — Инструменты.
По умолчанию в меню выставлен тип платы — Arduino UNO, если у вас другая плата, выберите её сами.
В данный момент пункт Порт должен быть неактивен. Если на вашем ПК есть встроенный COM-порт, он там может присутствовать как COM1-порт или, возможно, к ПК уже подключен кабель COM-USB. В обоих случаях они уже могут присутствовать в списке.
Теперь пришла пора подключить Arduino UNO к ПК. Делается это посредством обычного USB-кабеля.

Сначала подключите кабель к плате, а уже потом к ПК. Помните статика (статическое электричество) — главный враг электроники! Поэтому всегда заземляетесь, хотя бы об батарею, перед тем как подключать плату к ПК или брать её в руки!
После подключения на плате загорится красная лампочка и, возможно еще одна будет мигать.
Первая лампочка с маркировкой «on» —индикатор питания.
Вторая лампочка с маркировкой «L» — будет мигать, если в плату уже залита простейшая программа, которая мигает этим диодом.
Вернемся к окну среды разработки Arduino. Ваши дальнейшие действия зависят от производителя вашей платы.
Arduino плата с открытым исходным кодом, так что клепают её все кому не лень, в том числе огромная «армия» Noname-производителей.
Если у вас в окне пункте меню стал активен пункт Порт — значит вам повезло, и вы можете попытаться проверить связь до платы — переходите к разделу Проверка связи.
Мне не повезло и открыв раздел Bluetooth и другие устройство я увидел следующее:
Драйвер для платы не установлен. Попытки установки из папки с драйверами, идущими в комплекте со средой разработки не помогли, придется ставить драйвер вручную.
Открываем Диспетчер устройств
И видим, что у нас не установлен драйвер устройства USB Serial, то самое устройство, которое и должно обеспечивать обмен данными между ПК и Arduino.
Отрываем свойства устройства — Сведения — ИД оборудования.
Копируем верхнюю строку и «гуглим» что это такое. Оказывается, это не что иное, как USB-SERIAL CH340.
Самым безопасным источником, конечно, будет сайт производителя, но можно взять и отсюда: http://wiki.amperka.ru/_media/articles:driver-ch340:ch340ser-wimdows.zip
Скачиваем и запускаем.
Жмем Install, потом «Ок» и закрываем окно.
В Диспетчере устройств пропало неработающее устройство USB Serial
Откроем среду Arduino – пункт Порт теперь доступен!
Выберите его.
Проверка доступности платы
Проверим доступность платы, для этого выберем пункт меню Инструменты — Получить информацию о плате
Так как у меня Noname устройство то и серийного номера у нее нет, даже загрузка скетча не помогает, но это вообще не является проблемой.
Загрузим простейший код, он будет очень медленно мигать лампочкой. Скопируйте следующий код и замените код скетча по умолчанию, я взял пример из примеров кода для Arduino и почистил от лишнего, он нам всё равно нужен только для теста:
void setup() {
pinMode(LED_BUILTIN, OUTPUT);
}
void loop() {
digitalWrite(LED_BUILTIN, HIGH);
delay(3000);
digitalWrite(LED_BUILTIN, LOW);
delay(3000);
}
Нажмите кнопку 1, чтобы скомпилировать код и кнопку 2, чтобы загрузить код в устройство.
На плате начнут мигать диоды TX/RX это означает что идет загрузка кода, а потом раз в три секунды будет загораться или гаснуть диод «L».
Вот и всё, мы подключили Arduino UNO к ПК и проверили соединение до устройства.
Заключение
Сегодня мы рассмотрели подключение Arduino UNO к ПК под управлением Windows 10.
Установили среду разработки и драйвера USB Serial.
Проверили доступность платы из среды разработки и загрузили на неё тестовую программу.
В следующей статье мы установим Arduino IDE на Astra Linux – дистрибутив основанный на Debian Linux.