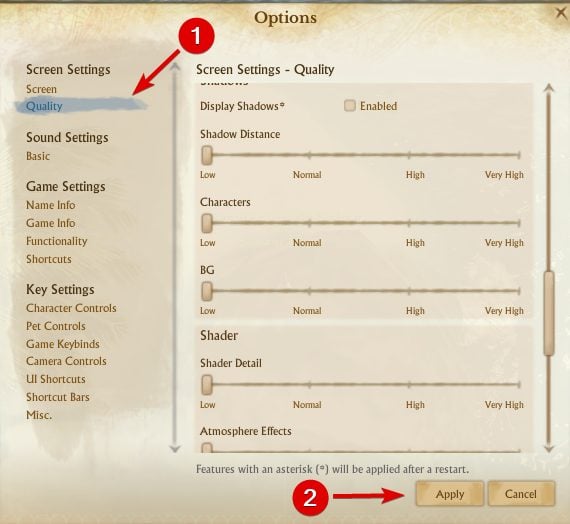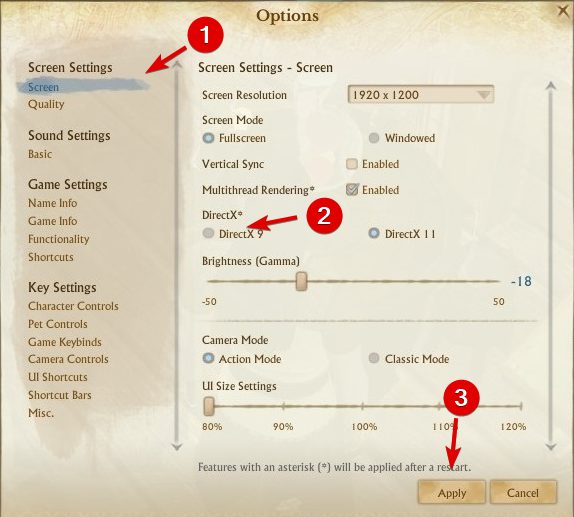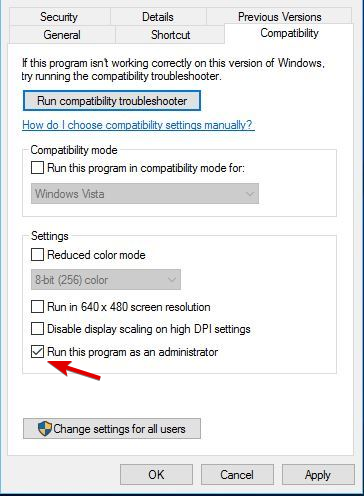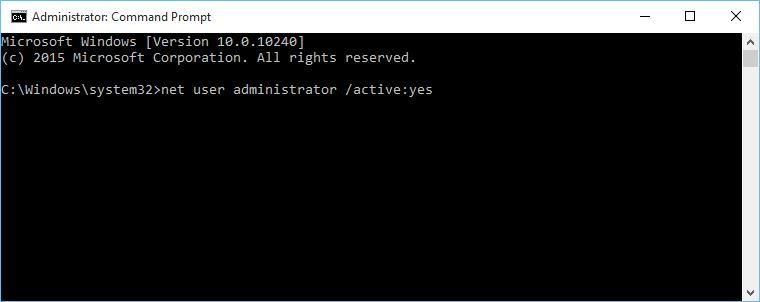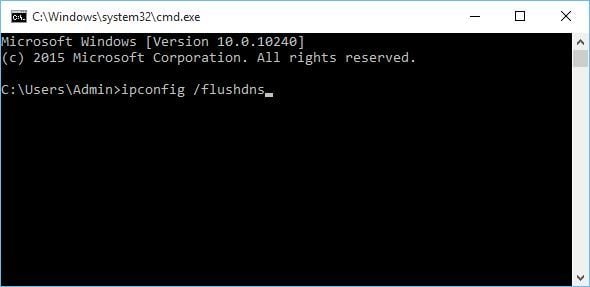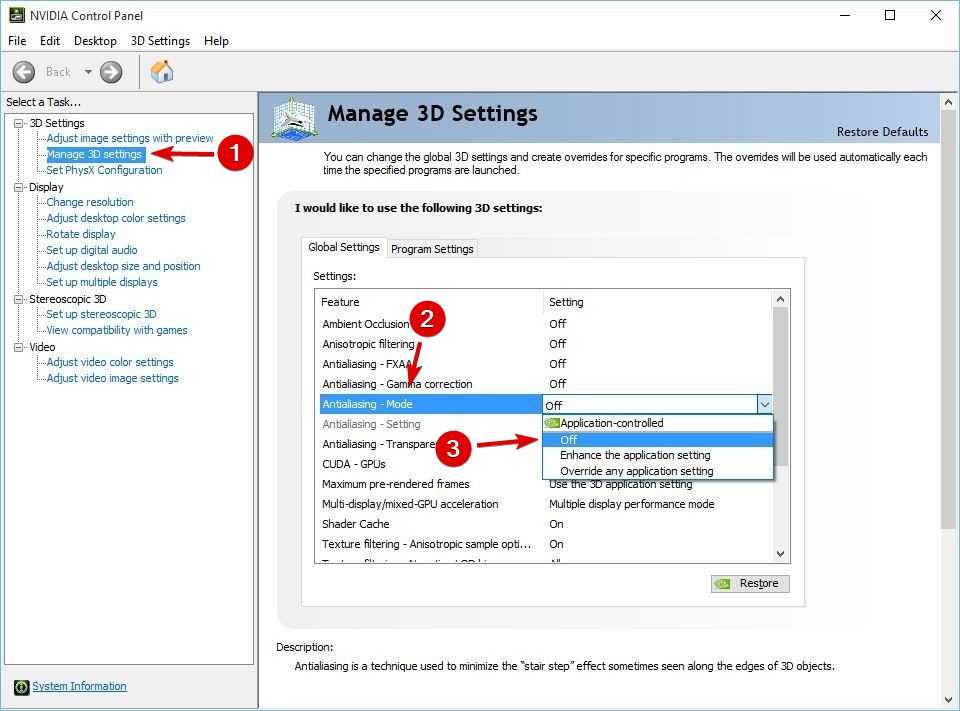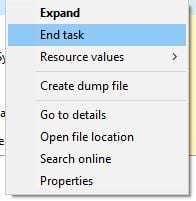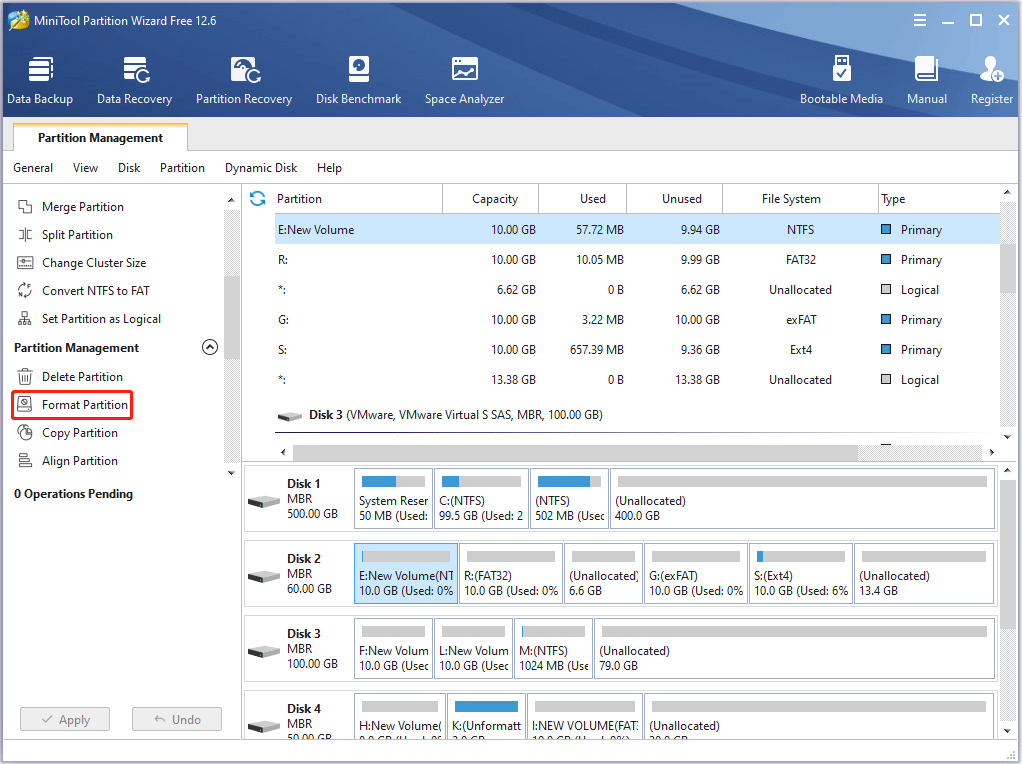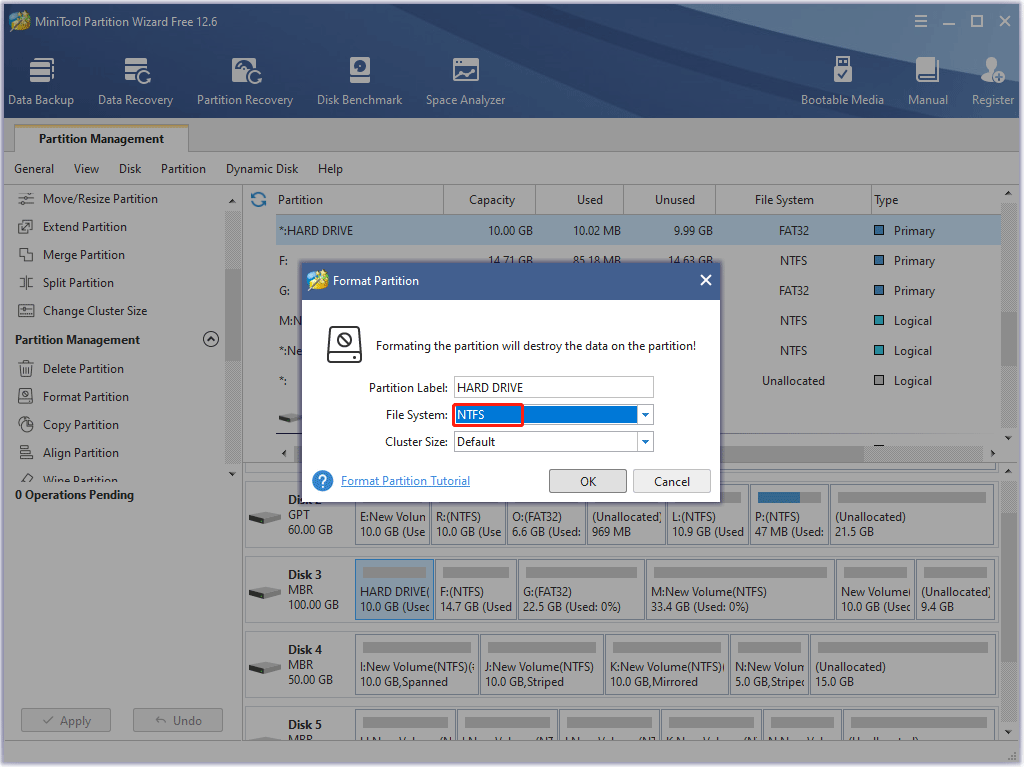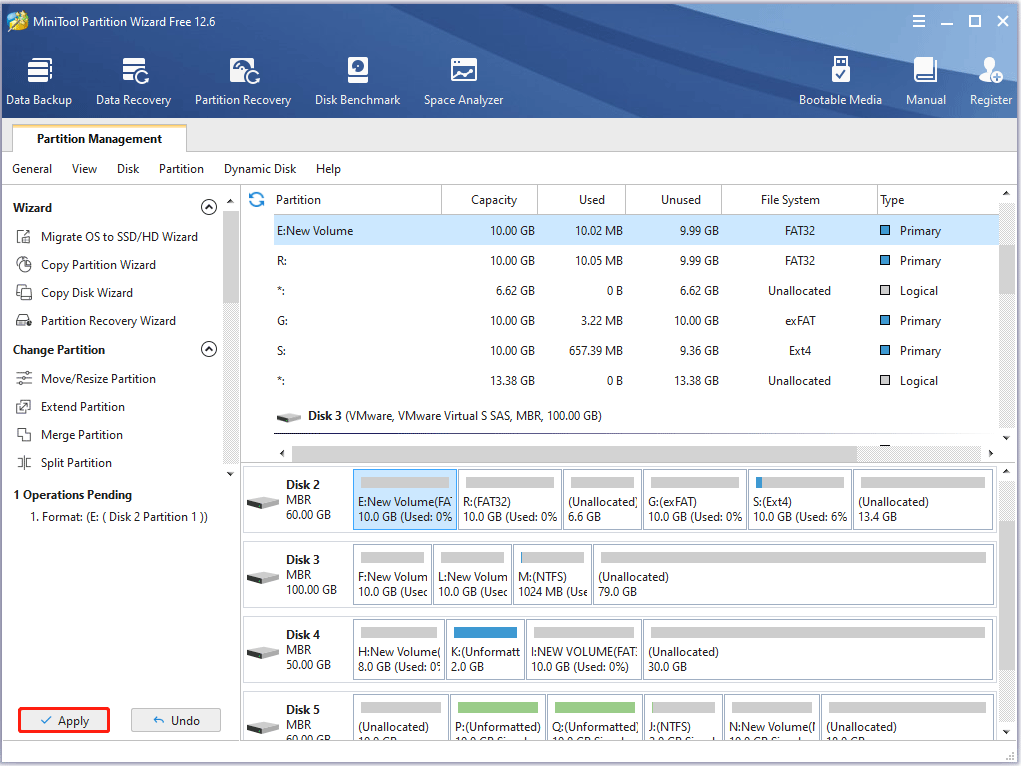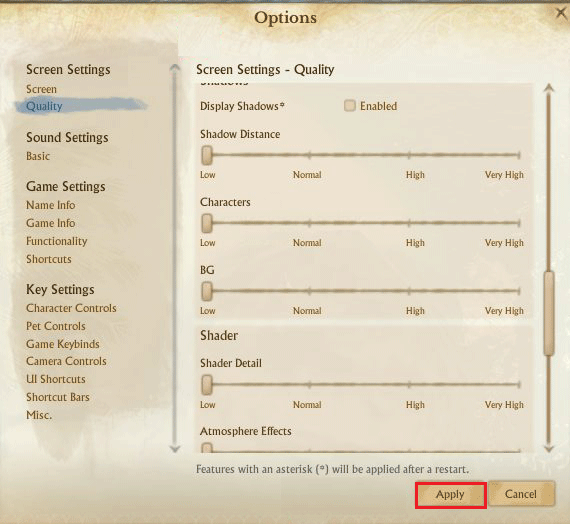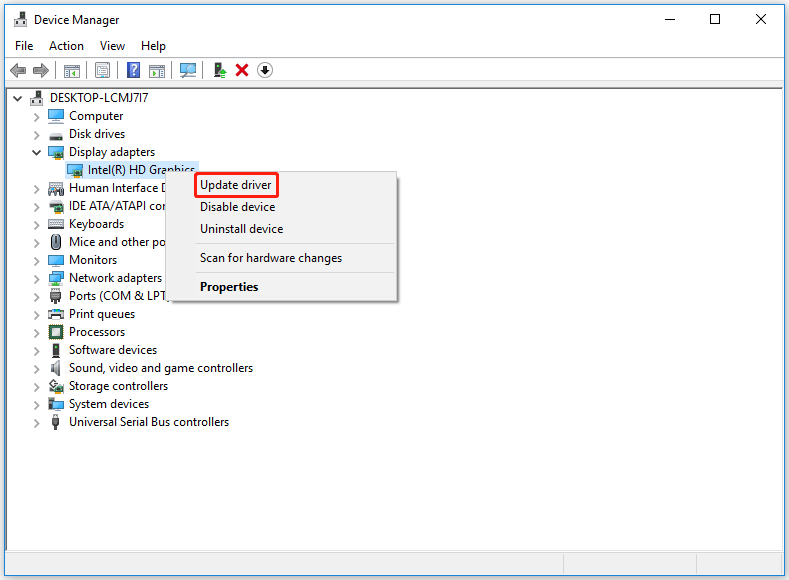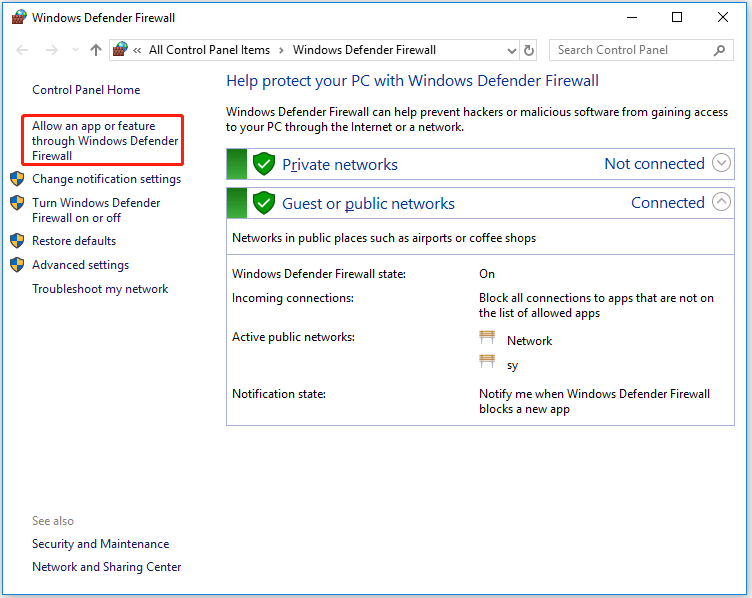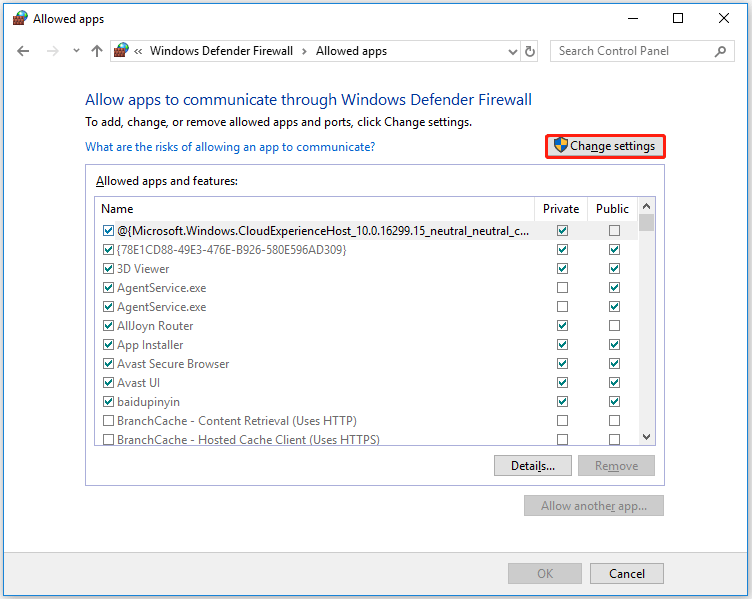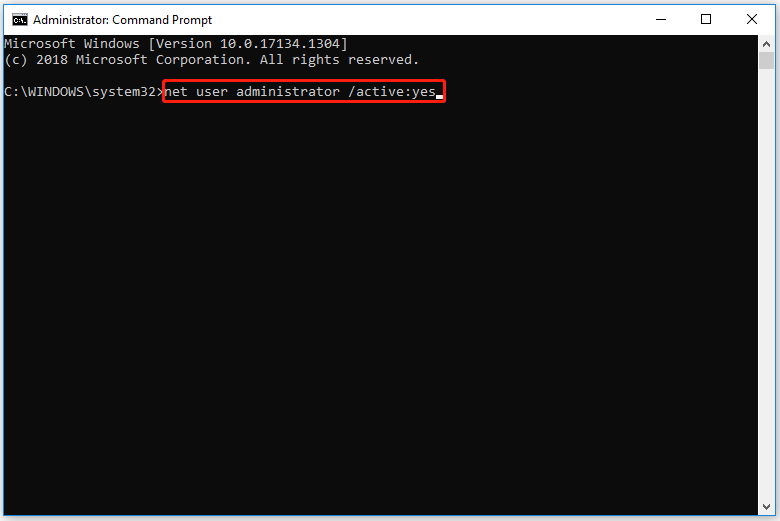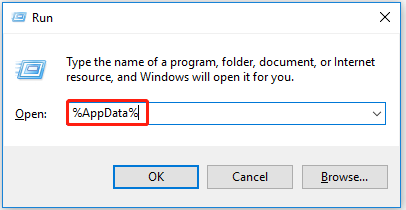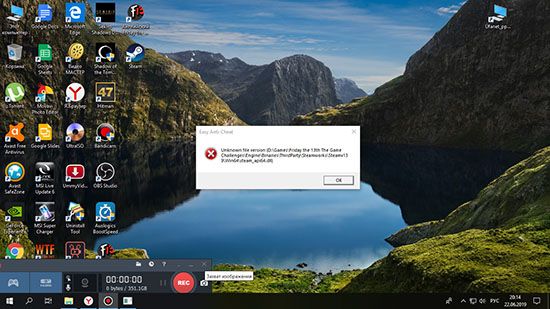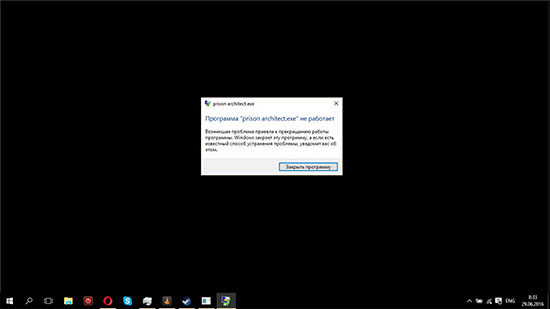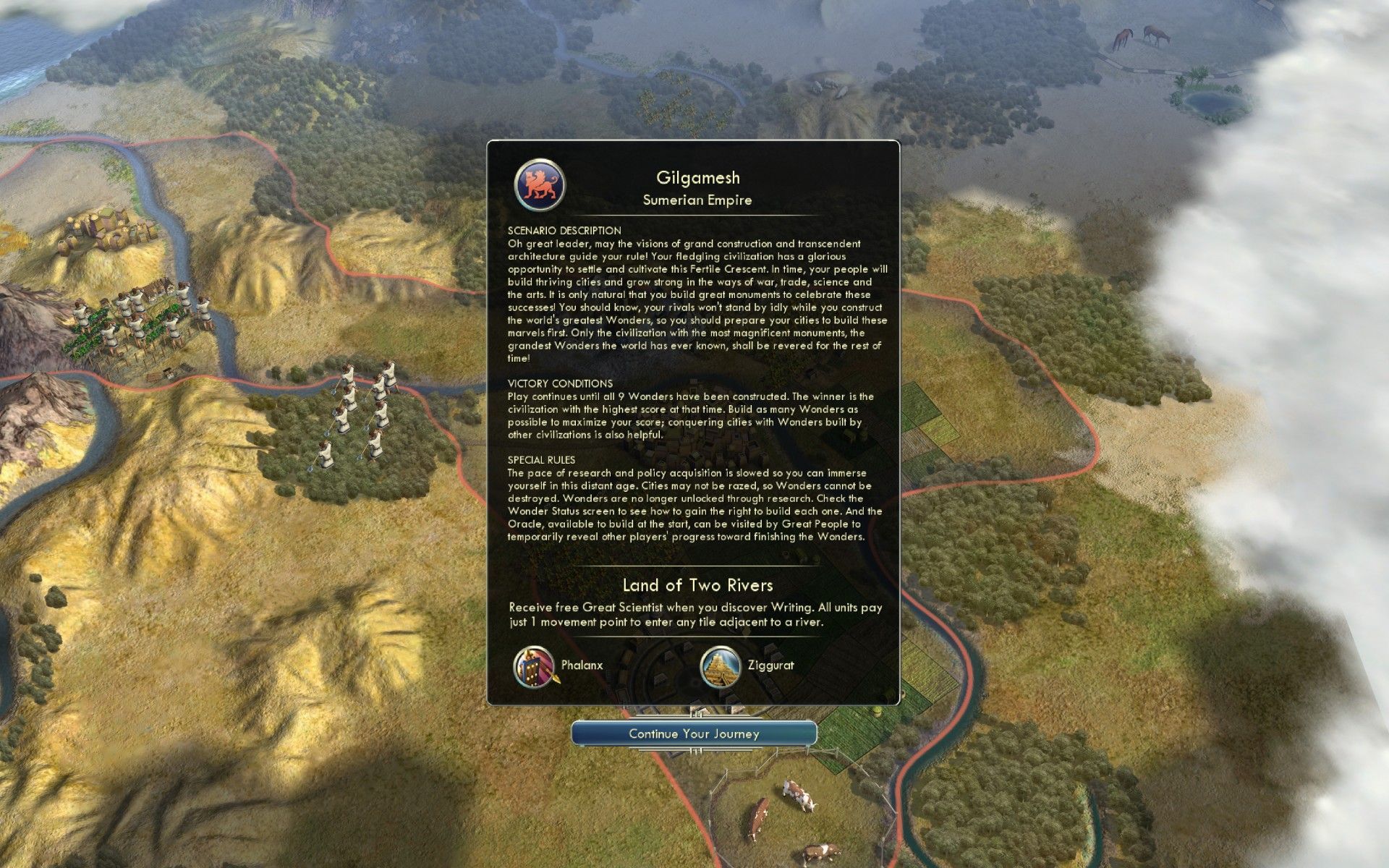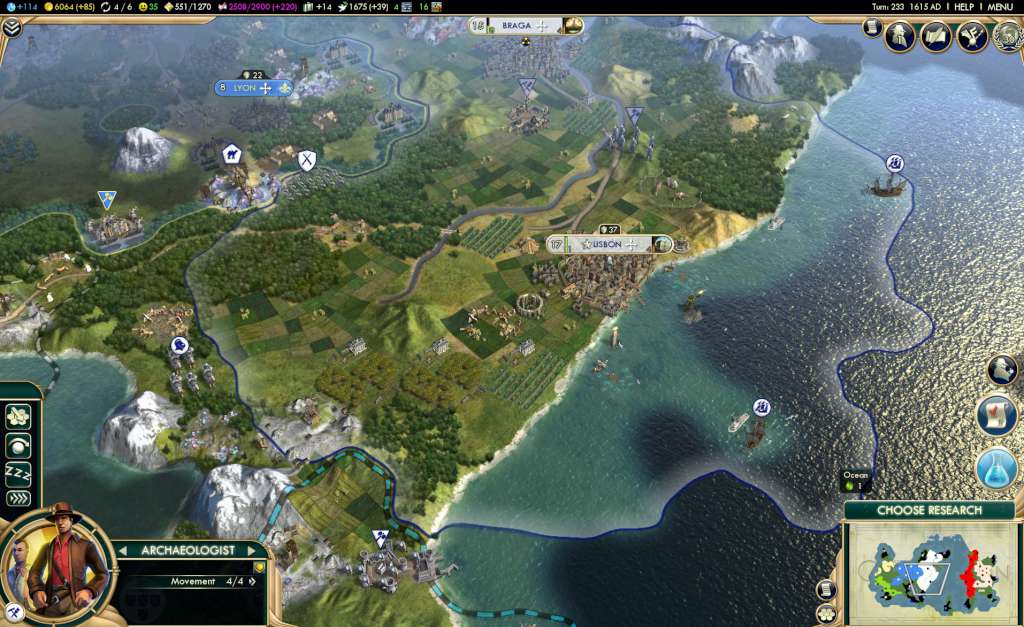by Milan Stanojevic
Milan has been enthusiastic about technology ever since his childhood days, and this led him to take interest in all PC-related technologies. He’s a PC enthusiast and he… read more
Updated on
- The ArcheAge unchained error 1020 is one of the game’s problems that we’re solving today.
- Most of the time, changing the DirectX mode and adjusting the graphics settings will solve the issues.
- Always keep your Windows and GPU drivers updated, since they are crucial to running games.
- Sometimes running the game with administrator privileges can fix ArcheAge not launching.
ArcheAge is a popular Korean MMORPG with millions of players around the world. It receives frequent updates and new content every year.
Despite the popularity of this game, Windows 10 users have reported certain issues, such as low performance and graphical glitches or the Archeage Unchained error 1020.
In this article, we’re going to address these issues and provide thorough solutions to fix them and continue your experience in this awesome MMO.
How do I fix Common ArcheAge Issues On Windows 10?
1. Make sure that your computer meets the hardware requirements / lower your graphic settings
- While playing ArcheAge, press Esc.
- Go to Options, then Screen Settings, and Quality.
- Move the Graphics Quality Settings slider all the way to the left to set your graphic settings to Low.
- Click Apply to save the changes.
If you’re having graphic issues with ArcheAge, make sure that your computer meets the minimum hardware requirements.
NOTE
ArcheAge’s minimum system requirements are:
Processor: Intel Core2 Duo or higher.
Hard Disk: 30 GB (NTFS-formatted disk)
Memory: 2 GB RAM.
Graphics card: Must have at least 1024MB video memory.
Operatingu00a0system: Windows Vista SP1, Win7 SP1, 8, 10.
High-speed internet connection.
If your computer meets the hardware requirements for ArcheAge on windows 10, maybe your graphical settings need to be lowered. If graphic issues are resolved, try increasing the graphic quality.
2. Switch from DirectX 11 to DirectX 9 mode
- While playing ArcheAge, press Esc to open the menu.
- Go to Options, then Screen Settings, and Screen.
- Click DirectX 9 and click Apply.
In certain situations, DirectX can cause graphical issues with ArcheAge, so it’s advised to switch back to DirectX 9. To do that, follow these steps:
If you wish, you can always switch back to DirectX 11 by performing the same steps.
3. Delete shaders cache
- Go to the following path:
DocumentsArcheAgeUSERshaders - You should see cache folder. Delete it.
- Start the game again.
It has been reported that ArcheAge has some graphical glitches such as showing parts of characters completely black without textures. In order to fix this graphical issue, you need to delete the shader cache folder.
4. Update your video drivers
Graphical issues are often caused by video drivers, and if you’re having graphics issues, make sure that you download and install the latest drivers for your graphic card.
All your drivers need to be updated, but doing it manually is very annoying, so we recommend you to do it automatically with the help of a professional driver updater tool.
Updating drivers automatically you avoid the risk of serious malfunctions and save time.
How we test, review and rate?
We have worked for the past 6 months on building a new review system on how we produce content. Using it, we have subsequently redone most of our articles to provide actual hands-on expertise on the guides we made.
For more details you can read how we test, review, and rate at WindowsReport.
⇒ Get Outbyte Driver Updater
5. Run game client as administrator
- Go to the Glyph folder. By default, it should be under the following path:
C:Program Files (x86)Glyph - Right-click GlyphClient and choose Properties.
- Go to the Compatibility tab and make sure to check Run this program as an administrator.
- Click Apply and OK and try patching the game again.
Users have reported issues with patches, and according to users, they are unable to install ArcheAge patches. To fix this issue it’s advised to run Glyph as administrator. To do that, follow these steps:
In addition, it’s advised to run GlyphDownloader.exe from Glyph directory in order to check if patcher is up to date.
6. Check your firewall / antivirus
Sometimes your Windows Firewall or antivirus can interfere with the game’s patching system, so it’s advised to add the ArcheAge folder to the exclusion list in your firewall/antivirus.
If that doesn’t work, you might have to disable your antivirus / firewall before launching ArcheAge.
7. Close other applications before starting ArcheAge
Other installed applications can sometimes cause issues with ArcheAge, so it’s advised that you close them before you start ArcheAge.
In addition, you might have to disable some applications from Startup in order to be sure that they aren’t interfering with ArcheAge.
8. Use default administrator account to run the game
- Open Command Prompt as administrator.
- You can do that by pressing the Windows Key + X and choosing Command Prompt (Admin) from the list.
- When Command Prompt starts, enter the following line and press Enter to run it:
net user administrator /active:yes - Log out of your account and switch to the Administrator account.
- When you switch to the Administrator account, try patching the game again.
- After you’re done, you can switch back to your original account and disable the administrator account by starting Command Prompt as administrator and typing
net user administrator /active:no
- After you’re done, you can switch back to your original account and disable the administrator account by starting Command Prompt as administrator and typing
If you have issues with patching the game, you might want to run patching software from a default administrator account. To enable the default administrator account, follow the steps above.
9. Delete the ArcheAge folder from Documents
- While in-game, change a certain setting.
- Exit to the character select screen.
- Exit the game.
- Start the game again. If your settings haven’t been saved, proceed to the next step.
- Close the game and go to the path:
C:UsersUSERNAMEDocuments- We have to point out that the location of this folder might be slightly different on your computer.
- Once you open the Documents folder, you should see ArcheAge folder. Delete it.
- After you’ve deleted this folder, your settings should be saved.
Some users have reported that their settings aren’t saved after logging out, and that settings revert to default values as soon as the player logs out of ArcheAge. To fix this issue, do the following:
10. Select your region
- Run the game.
- In the top right corner, select your desired region.
Some users have reported Error 1035 while trying to play ArcheAge. This error appears if you don’t select your region, and in order to fix it, follow these steps:
11. Update DirectX
Users have reported D3dx9_42.Dll Is Missing From Your Computer error while trying to start ArcheAge. If you are getting this error message, it means that you are using an unsupported version of DirectX.
So you’ll need to update it by going to the official website and downloading the latest available versions. After you’ve updated DirectX, restart your computer and try running ArcheAge again.
12. Delete Hackshield files
- Close ArcheAge and Glyph completely.
- Go to the ArcheAge installation directory.
- By default, it should be here:
C:Program Files (x86)GlyphGamesArcheAgeLive
- By default, it should be here:
- Open bin32 folder. Next, go to hshield folder.
- Find asc and Update folders and delete them both.
- Try to launch ArcheAge again.
Some users report that they are getting “Gods Have Disconnected You” message, and in order to fix it, it’s advised to check your antivirus software.
To make sure that other software isn’t interfering with ArcheAge. In addition, it’s also recommended that you delete your Hackshield files by following these steps:
If the issue persists, you might have to reinstall ArcheAge on your computer.
13. Edit system.cfg file
- Go to the Documents folder and find ArcheAge folder.
- In ArcheAge folder you should see system.cfg file. Open that file with Notepad.
- When system.cfg file opens, find the following line:
login_first_movie = - Change it to:
login_first_movie =1 - Save the changes and try running the game again.
Users have reported that Archeage crashes before the intro movie, and if this happens to you, you might need to change ArcheAge system.cfg file. To do that, follow these steps:
If you don’t have system.cfg in ArcheAge folder, you can also skip the intro video by pressing Esc key on your keyboard while the game loads.
14. Disable your antivirus and reinstall ArcheAge
- Disable your antivirus.
- Open Glyph.
- Right-click ArcheAge and select Uninstall. If you get asked to confirm, click Yes.
- Press Windows Key + R and in Run window enter %localappdata%. Click OK or press Enter.
- Go to Glyph, then Games folder.
- Find ArcheAge folder and delete it.
- Switch back to Glyph, find ArcheAge, and click Install button to download it again.
If you’re getting error message saying that certain .dll files are missing, you might want to disable your antivirus software and reinstall ArcheAge.
15. Restart the game
Users have reported that they are experiencing screen flickering in ArcheAge when they switch from Windowed to Fullscreen mode.
If this happens to you, you just need to restart the game, and flickering issues will disappear entirely.
16. Check the sound settings
- Open Documents, then ArcheAge.
- Locate system.cfg and delete it.
Users have reported that they aren’t getting any sound while playing ArcheAge. If you have some sound problems, make sure that you have the latest audio drivers installed.
In addition, make sure that your speakers are working properly and that the volume in-game isn’t lowered. If everything is in order, you might want to delete system.cfg file.
17. Move cryphysics.dll to the game directory
- Download this file.
- Extract the file to the following path:
C:Program Files (x86)GlyphGamesArcheAgeLivebin32 - Try running the game again.
Sometimes cryphysics.dll might get deleted by your antivirus software, and if this happens you need to do the following:
To avoid this problem in the future, you might want to disable your antivirus or reinstall ArcheAge with your antivirus software disabled.
18. Flush your DNS cache
- Open Command Prompt.
- When Command Prompt opens, enter the following and press Enter to run it:
ipconfig /flushdns
Users have reported Error 1035 while starting ArcheAge, and if you’re having this error, you need to check your firewall settings. In addition, it wouldn’t be a bad idea to flush your DNS cache.
19. Turn off anti-aliasing
- Open the Nvidia Control Panel.
- Click Manage 3D Settings.
- Find Antialiasing – Mode and set it to Off.
If you have problems with game performance, it’s advised that you turn off anti-aliasing in Nvidia Control Panel and Catalyst Control Center.
In order to turn off anti-aliasing for AMD cards, follow these steps:
- Open Catalyst Control Center.
- Go to Gaming, then 3D application settings.
- Lower your anti-aliasing settings.
After you’ve turned off anti-aliasing in the Catalyst Control Center or Nvidia Control Panel, start the game.
- When the game starts, go to the Game setting.
- Then, go to Display settings, select DirectX 9, and click Apply.
- Restart the game, and everything should be working without problems.
When the game starts, go to Game setting Display settings -> DirectX 9 and click Apply. Restart the game, and everything should be working without problems.
20. Make sure that Glyph isn’t running in background
- Open Task Manager.
- If Glyph is running, right-click and choose End Task.
- Close Task Manager and try to start the game again.
Users have reported Can’t enter Glyph platform error, and in order to fix it, you need to make sure that Glyph isn’t running in the background.
Although ArcheAge has some issues on Windows 10, most of them can be easily solved, and we hope that our solutions have helped you solve these issues.
Что делать,если не запускается клиент!
-
Автор темы
ArcheRage.to
-
Дата начала
- Статус
- Закрыто для дальнейших ответов.
-
#1
Всем привет. Так как часто поступают вопросы на тему — » Что делать?» , «У меня ошибка» , » Вечное обновление» и т.д. — в этой теме я выложу первоочередные действия и манипуляции, которые нужно сделать в сложившейся ситуации:
1. Добавить папку с игрой в исключения антивируса.
Если игра выдает «ошибка запуска» — Вам нужно зайти в настройки Защитника Windows (Windows Defender), затем нажать «История защиты» и нажать на маленький значок, где будет указано, что была обнаружена «серьезная» угроза. Убедитесь, что при выбранной угрозе папка с установленной игрой отображается как «Затронутые элементы». Убедившись, что угроза находится в нашей папке с игрой, восстановите удаленные файлы.
После выполнения этого шага вернитесь в настройки защиты от вирусов и угроз и нажмите «Управление настройками» на вкладке «Настройки защиты от вирусов и угроз». Отключите «Защита в реальном времени», а затем прокрутите вниз, пока не дойдете до раздела «Исключения», нажмите Добавить или удалить исключения и добавьте файл launcher.exe в качестве исключения файлов и папку с игрой — ArcheRage.to.
Перезапустите лаунчер, и все снова будет работать, если вы полностью восстановили удаленные файлы. Вы можете снова включить защиту в режиме реального времени, после того как вы правильно выполнили все вышеуказанные действия (особенно исключения и восстановление удаленных файлов).
2. У кого Win10 — обращаю Ваше внимание, антивирус встроенный в операционную систему.
Игроки, которые решили переустановить игру или кто решил скачать игровой клиент повторно:
1. Удаляем все имеющиеся папки с игрой на пк и качаем клиент заново торрентом
2. Отключаем антивирус (даже встроенный в клиент)
3. Ждем завершения установки, снимаем галочку «запустить игру» и закрываем окно установки
4. Запускаем игру с ярлыка на рабочем столе, дожидаемся обновления клиента.
5. Вводим логин (не имейл) и пароль.
6. Проверяем отсутствие пробелов после логина и пароля (частое явление в случае копипаста)
7. Запускаем игру и радуемся.
Что касается дисконектов:
1. 90% случаев — это проблемы с провайдером.
2. 10% — э то рестарт сервер (тут следим за новостями на форуме и читаем оповещения в чате игры)
P.S. — вируса в клиенте нет! Бывают случаи что ругается антивирус, если кому интересно — Кусанаги расписывал все на форуме (воспользуйтесь поиском по форуму)
Последнее редактирование:
- Статус
- Закрыто для дальнейших ответов.
Are you feeling annoyed and experiencing ArcheAge unchained not launching after splash screen? So, in this article from MiniTool Partition Wizard, you can learn how to fix ArcheAge not launching on Windows 10/11 so you can continue to play this game and use your PC smoothly.
ArcheAge is a popular Korean MMORPG (Massively Multiplayer Online Role-Playing Game), but Windows users have encountered certain error with this game such as poor performance and graphical glitches or Archeage Unchained error 1020.
ArcheAge performance issues can cause errors such as ArcheAge not launching, game freezes or stutters, crashes on load, high disk usage, and FPS drops. Sometimes ArcheAge not launching after splash screen. These bugs can affect game performance and user experience.
The reasons for ArcheAge not launching are various. PC does not meet the minimum system and hardware requirements for ArcheAge; outdated graphics or network drivers; poor or unstable internet connection can all cause this error to occur.
For these reasons, there are several ways to fix ArcheAge issues on Windows 10/11. Please keep reading.
Before considering the solutions below, please check if that your PC system meets the minimum system requirements for ArcheAge.
The minimum system requirements for ArcheAge are:
- Processor: Intel Core2 Duo or higher
- Hard Disk: 30 GB (NTFS formatted disk)
- Memory: 2 GB RAM
- Graphics Card: At least 1024MB of video memory
- OS: Windows 10 (and Windows Vista SP1, Windows 7 SP1, Windows
If your system does not meet these minimum requirements, you will need to upgrade your system.
Firstly, to check your computer’ processor, you can refer to this article: 13 ways for How to Find What Is My Processor Windows 10
Secondly, to make sure the drive where the game is installed is formatted to NTFS and has 30GB of free space. You can try MiniTool Partition Wizard that is a professional partition management tool. This tool can be used to resize partition, space analyzer, etc.
Free Download
Step 1: Launch MiniTool Partition Wizard and enter its main interface.
Note: Formatting partition will delete existing data, so you can back up the data in advance.
Step 2: Select the partition on the hard drive and choose the Format Partition option under Partition Management.
Step 3: In a pop-up window, select NTFS next to File System and click the OK button.
Step 4: Click Apply to finish hard drive formatting process.
If the partition is less than 30GB, you can also use MiniTool Partition Wizard to extend the partition.
Free Download
Thirdly, to check memory in your computer, you can do the following steps:
Step 1: Press Ctrl + Shift + Esc to open the Task Manager window.
Step 2: Click Performance tab, and click Memory from the left panel. You can see how much RAM you have in total, and how much RAM is being used, and how much memory is available in your Windows 10 computer.
Fourthly, to check Graphics Card, you can refer to this article: How to Check Graphics Card on Windows 10/8/7 PC-5 Ways
Fifthly, to check OS, you can do the following steps:
Step 1: Press Win + R to open the Run dialog. Then type msinfo32 in the search box and press Enter.
Step 2: In System Summary, you can check the version of Windows.
However, if your system meets these requirements and you are still experiencing ArcheAge performance issues, you can continue to try the solutions below.
Way 1: Lower Your Graphic Settings
To lower your graphics settings, here is the guide:
Step 1: While you playing ArcheAge, press the ESC key to launch the main menu.
Step 2: From the menu, select Options.
Step 3: In the Options window, go to Screen Settings > Quality.
Step 4: Move the Graphics Quality Settings slider all the way to the left to set your graphic settings to Low.
Step 5: Click the Apply button to save the changes.
Way 2: Switch from DirectX 11 to DirectX 9 Mode
Adjusting the DirectX version used in ArcheAge may help you clear up Graphic issues. To switch the version from 11 to 9, follow the steps below:
Step 1: While you playing ArcheAge, press the ESC key to launch the main menu.
Step 2: From the menu, select Options.
Step 3: In the Options window, go to Screen Settings > Screen.
Step 4: On the ArcheAge section, click DirectX 9, then click the Apply button.
If this method helps with graphics issues, play ArcheAge with this DirectX version. If not, you can switch back to your version using the steps above.
Way 3: Delete Shaders Cache
ArcheAge has some graphical glitches. In order to fix this graphics issue, you need to delete the shader cache folder.
Step 1: Type disk cleanup in the search box on the taskbar. When the result appears, click it.
Step 2: You need to select your C drive and click OK.
Step 3: Select DirectX Shader Cache from the list and then click OK.
Way 4: Update Your Video Drivers
The system’s graphics driver needs to be updated regularly to maintain optimal gaming performance and compatibility. To update your video card driver, here is how to do that:
Step 1: Right click the Windows Start icon on the taskbar, then select the Device Manager option.
Step 2: In the Device Manager window, unfold the Display adapters.
Step 3: Right click the graphics card that you want to update. Then select the Update driver option.
Step 4: In a pop-up window, select the Search automatically for updated driver software option.
Then your Windows will check, download and install the latest and appropriate driver.
Way 5: Run the Game Client as Administrator
This problem can also be caused by permission issues related to the Glyph executable. Well, running the game with administrator can fix ArcheAge not launching. Proceed are as follows:
Step 1: Press the Win + E key to open File Explorer and navigate to the location where you installed the game. The default location is C:Program Files (x86)Glyph.
Step 2: Right click GlyphClient and select the Properties option.
Step 3: Switch to the Compatibility tab from the menu at the top and make sure to check the Run this program as an administrator box.
Step 4: Click the Apply and OK button and try launching the game again.
Way 6: Check Your Firewall / Antivirus
Sometimes your Windows firewall or antivirus software can interfere with the game’s patching system, so it is recommended to exclude the ArcheAge folder from your firewall/antivirus software list.
If you are using Windows Defender, you can fix the problem by establishing a whitelist rule for it in Windows Defender. Here’s a quick guide on how to do this:
Step 1: Press the Win + R key to open the Run dialog. Then type firewall.cpl in the box and press Enter to open Windows Defender Firewall.
Step 2: Once in the Windows Defender main menu, click Allow an app or feature through Windows Defender Firewall in the menu on the left side of the screen.
Step 3: In the next window, click the Change settings button, then click Yes at the UAC prompt.
Step 4: After gaining access, scroll down the list of allowed items and see if glyph.exe is present in the list. If you cannot find glyph.exe in the list of options, click Allow another app, then click the Browse button and add the executable manually.
Step 5: Find the glyph.exe file and add it to the list of allowed items, and then ensured the box of glyph.exe is checked. Finally, click Yes to save the changes.
After that, you’ve whitelisted the ArcheAge executable, so your antivirus doesn’t interfere.
If you are using the third-party firewall, you can disable it. Most third-party firewalls allow you to disable real-time protection directly from the tray icon. You can just right-click on it and extend the Avast shields control option and select Disable permanently.
Way 7: Close Other Applications Before Starting ArcheAge
Other installed applications can sometimes cause problems with ArcheAge not launching, so you will need to close them before starting ArcheAge.
Way 8: Use Default Administrator Account to Run the Game
Here is the simple guide to run the game using default administrator.
Step 1: Open Command prompt as administrator.
Step 2: When Command Prompt appears, type the following command and press Enter:
Net user administrator /active: yes
Step 3: Log out your account and switch to the administrator account.
Step 4: After launching the game, disable the administrator account by typing:
Net user administrator /active: no
Way 9: Set ArcheAge Unchained High Priority
If the ArcheAge game is showing FPS drops during playing game, you can set it unchained high priority through Task Manager. Steps are as follows:
Step 1: Right click the empty space on the taskbar. Then select Task Manager in the list.
Step 2: Switch to the Details tab and right click the ArcheAge.exe on the list. Then select the Set Priority > High option.
After that, this way may solve the FPS drops and allow you to play the game without any hinder.
Way 10: Edit System.cfg File
If ArcheAge keeps crashing or gets stuck on the loading screen when you log in, the problem may be caused by a configuration file. You can fix this problem by editing the system.cfg file.
Step 1: Close ArcheAge and Glyph completely.
Step 2: Press the Win + E key to open File Explorer.
Step 3: Go to the Documents folder and find ArcheAge folder.
Step 4: Open ArcheAge folder and you can see the system.cfg file. Then open the file with Notepad.
Step 5: When system.cfg file opens, you can see “login_first_movie =”, then change it to “login_first_movie =1”.
Step 6: Save the changes and try running the game again.
Way 11: Delete the Glyph AppData Folder
These issues most likely occur due to some partially corrupted files in the AppData folder related to ArcheAge game.
Step 1: Press the Win + R key to open the Run Dialog. Then type %AppData% and press Enter.
Step 2: From the AppData folder, navigate to the following location:
C:UsersYour USERNAMEAppDataLocalGlyph
Step 3: In the Glyph folder, press the Ctrl + A key to select the all files, then right click items and select the Delete option.
Way 12: Reinstall ArcheAge in Different Location
To reinstall ArcheAge in a different location, you can do so:
Step 1: Press the Win + R key to open the Run dialog. Then type appwiz.cpl and press Enter.
Step 2: In the Programs and Features window, find the ArcheAge installation and right click it and select the Uninstall option.
Step 3: Follow the on-screen instruction to uninstall it.
Step 4: Navigate to the location where you previously save the game for ArcheAge. By default, the location is C:Program Files (x86). Then right click it and select the Delete option.
Step 5: Sign in with your account on the official ArcheAge Game website, then download and install the game files in a different location.
After that, you can check if the problem has been solved.
Way 13: Turn Off Anti-aliasing
If you have problems with game performance, you can turn off anti-aliasing in NVIDIA Control Panel and Catalyst Control Center.
To turn off anti-aliasing in Nvidia Control Panel, follow these steps:
Step 1: Open the Nvidia Control Panel.
Step 2: Click Manage 3D Settings.
Step 3: Find Antialiasing-Mode in the right panel of window and set it to Off.
To turn off anti-aliasing for AMD cards, follow these steps:
Step 1: Open the Catalyst Control Center.
Step 2: Go to Gaming and then click 3D application settings.
Step 3: Lower the anti-aliasing settings.
While there are some issues with ArcheAge on Windows 10, most of them can be easily resolved, and we hope these solutions will help you resolve them.Click to Tweet
Bottom Line
In conclusion, we have introduced several ways to fix ArcheAge issues on Windows 10.
After trying so many solutions, we believe that you may have successfully solved your problem. If you have any suggestions or need any help when you use MiniTool Wizard Partition, you are welcome to send us an email via [email protected] or leave a comment below. Thank you in advance.
Are you feeling annoyed and experiencing ArcheAge unchained not launching after splash screen? So, in this article from MiniTool Partition Wizard, you can learn how to fix ArcheAge not launching on Windows 10/11 so you can continue to play this game and use your PC smoothly.
ArcheAge is a popular Korean MMORPG (Massively Multiplayer Online Role-Playing Game), but Windows users have encountered certain error with this game such as poor performance and graphical glitches or Archeage Unchained error 1020.
ArcheAge performance issues can cause errors such as ArcheAge not launching, game freezes or stutters, crashes on load, high disk usage, and FPS drops. Sometimes ArcheAge not launching after splash screen. These bugs can affect game performance and user experience.
The reasons for ArcheAge not launching are various. PC does not meet the minimum system and hardware requirements for ArcheAge; outdated graphics or network drivers; poor or unstable internet connection can all cause this error to occur.
For these reasons, there are several ways to fix ArcheAge issues on Windows 10/11. Please keep reading.
Before considering the solutions below, please check if that your PC system meets the minimum system requirements for ArcheAge.
The minimum system requirements for ArcheAge are:
- Processor: Intel Core2 Duo or higher
- Hard Disk: 30 GB (NTFS formatted disk)
- Memory: 2 GB RAM
- Graphics Card: At least 1024MB of video memory
- OS: Windows 10 (and Windows Vista SP1, Windows 7 SP1, Windows
If your system does not meet these minimum requirements, you will need to upgrade your system.
Firstly, to check your computer’ processor, you can refer to this article: 13 ways for How to Find What Is My Processor Windows 10
Secondly, to make sure the drive where the game is installed is formatted to NTFS and has 30GB of free space. You can try MiniTool Partition Wizard that is a professional partition management tool. This tool can be used to resize partition, space analyzer, etc.
Free Download
Step 1: Launch MiniTool Partition Wizard and enter its main interface.
Note: Formatting partition will delete existing data, so you can back up the data in advance.
Step 2: Select the partition on the hard drive and choose the Format Partition option under Partition Management.
Step 3: In a pop-up window, select NTFS next to File System and click the OK button.
Step 4: Click Apply to finish hard drive formatting process.
If the partition is less than 30GB, you can also use MiniTool Partition Wizard to extend the partition.
Free Download
Thirdly, to check memory in your computer, you can do the following steps:
Step 1: Press Ctrl + Shift + Esc to open the Task Manager window.
Step 2: Click Performance tab, and click Memory from the left panel. You can see how much RAM you have in total, and how much RAM is being used, and how much memory is available in your Windows 10 computer.
Fourthly, to check Graphics Card, you can refer to this article: How to Check Graphics Card on Windows 10/8/7 PC-5 Ways
Fifthly, to check OS, you can do the following steps:
Step 1: Press Win + R to open the Run dialog. Then type msinfo32 in the search box and press Enter.
Step 2: In System Summary, you can check the version of Windows.
However, if your system meets these requirements and you are still experiencing ArcheAge performance issues, you can continue to try the solutions below.
Way 1: Lower Your Graphic Settings
To lower your graphics settings, here is the guide:
Step 1: While you playing ArcheAge, press the ESC key to launch the main menu.
Step 2: From the menu, select Options.
Step 3: In the Options window, go to Screen Settings > Quality.
Step 4: Move the Graphics Quality Settings slider all the way to the left to set your graphic settings to Low.
Step 5: Click the Apply button to save the changes.
Way 2: Switch from DirectX 11 to DirectX 9 Mode
Adjusting the DirectX version used in ArcheAge may help you clear up Graphic issues. To switch the version from 11 to 9, follow the steps below:
Step 1: While you playing ArcheAge, press the ESC key to launch the main menu.
Step 2: From the menu, select Options.
Step 3: In the Options window, go to Screen Settings > Screen.
Step 4: On the ArcheAge section, click DirectX 9, then click the Apply button.
If this method helps with graphics issues, play ArcheAge with this DirectX version. If not, you can switch back to your version using the steps above.
Way 3: Delete Shaders Cache
ArcheAge has some graphical glitches. In order to fix this graphics issue, you need to delete the shader cache folder.
Step 1: Type disk cleanup in the search box on the taskbar. When the result appears, click it.
Step 2: You need to select your C drive and click OK.
Step 3: Select DirectX Shader Cache from the list and then click OK.
Way 4: Update Your Video Drivers
The system’s graphics driver needs to be updated regularly to maintain optimal gaming performance and compatibility. To update your video card driver, here is how to do that:
Step 1: Right click the Windows Start icon on the taskbar, then select the Device Manager option.
Step 2: In the Device Manager window, unfold the Display adapters.
Step 3: Right click the graphics card that you want to update. Then select the Update driver option.
Step 4: In a pop-up window, select the Search automatically for updated driver software option.
Then your Windows will check, download and install the latest and appropriate driver.
Way 5: Run the Game Client as Administrator
This problem can also be caused by permission issues related to the Glyph executable. Well, running the game with administrator can fix ArcheAge not launching. Proceed are as follows:
Step 1: Press the Win + E key to open File Explorer and navigate to the location where you installed the game. The default location is C:Program Files (x86)Glyph.
Step 2: Right click GlyphClient and select the Properties option.
Step 3: Switch to the Compatibility tab from the menu at the top and make sure to check the Run this program as an administrator box.
Step 4: Click the Apply and OK button and try launching the game again.
Way 6: Check Your Firewall / Antivirus
Sometimes your Windows firewall or antivirus software can interfere with the game’s patching system, so it is recommended to exclude the ArcheAge folder from your firewall/antivirus software list.
If you are using Windows Defender, you can fix the problem by establishing a whitelist rule for it in Windows Defender. Here’s a quick guide on how to do this:
Step 1: Press the Win + R key to open the Run dialog. Then type firewall.cpl in the box and press Enter to open Windows Defender Firewall.
Step 2: Once in the Windows Defender main menu, click Allow an app or feature through Windows Defender Firewall in the menu on the left side of the screen.
Step 3: In the next window, click the Change settings button, then click Yes at the UAC prompt.
Step 4: After gaining access, scroll down the list of allowed items and see if glyph.exe is present in the list. If you cannot find glyph.exe in the list of options, click Allow another app, then click the Browse button and add the executable manually.
Step 5: Find the glyph.exe file and add it to the list of allowed items, and then ensured the box of glyph.exe is checked. Finally, click Yes to save the changes.
After that, you’ve whitelisted the ArcheAge executable, so your antivirus doesn’t interfere.
If you are using the third-party firewall, you can disable it. Most third-party firewalls allow you to disable real-time protection directly from the tray icon. You can just right-click on it and extend the Avast shields control option and select Disable permanently.
Way 7: Close Other Applications Before Starting ArcheAge
Other installed applications can sometimes cause problems with ArcheAge not launching, so you will need to close them before starting ArcheAge.
Way 8: Use Default Administrator Account to Run the Game
Here is the simple guide to run the game using default administrator.
Step 1: Open Command prompt as administrator.
Step 2: When Command Prompt appears, type the following command and press Enter:
Net user administrator /active: yes
Step 3: Log out your account and switch to the administrator account.
Step 4: After launching the game, disable the administrator account by typing:
Net user administrator /active: no
Way 9: Set ArcheAge Unchained High Priority
If the ArcheAge game is showing FPS drops during playing game, you can set it unchained high priority through Task Manager. Steps are as follows:
Step 1: Right click the empty space on the taskbar. Then select Task Manager in the list.
Step 2: Switch to the Details tab and right click the ArcheAge.exe on the list. Then select the Set Priority > High option.
After that, this way may solve the FPS drops and allow you to play the game without any hinder.
Way 10: Edit System.cfg File
If ArcheAge keeps crashing or gets stuck on the loading screen when you log in, the problem may be caused by a configuration file. You can fix this problem by editing the system.cfg file.
Step 1: Close ArcheAge and Glyph completely.
Step 2: Press the Win + E key to open File Explorer.
Step 3: Go to the Documents folder and find ArcheAge folder.
Step 4: Open ArcheAge folder and you can see the system.cfg file. Then open the file with Notepad.
Step 5: When system.cfg file opens, you can see “login_first_movie =”, then change it to “login_first_movie =1”.
Step 6: Save the changes and try running the game again.
Way 11: Delete the Glyph AppData Folder
These issues most likely occur due to some partially corrupted files in the AppData folder related to ArcheAge game.
Step 1: Press the Win + R key to open the Run Dialog. Then type %AppData% and press Enter.
Step 2: From the AppData folder, navigate to the following location:
C:UsersYour USERNAMEAppDataLocalGlyph
Step 3: In the Glyph folder, press the Ctrl + A key to select the all files, then right click items and select the Delete option.
Way 12: Reinstall ArcheAge in Different Location
To reinstall ArcheAge in a different location, you can do so:
Step 1: Press the Win + R key to open the Run dialog. Then type appwiz.cpl and press Enter.
Step 2: In the Programs and Features window, find the ArcheAge installation and right click it and select the Uninstall option.
Step 3: Follow the on-screen instruction to uninstall it.
Step 4: Navigate to the location where you previously save the game for ArcheAge. By default, the location is C:Program Files (x86). Then right click it and select the Delete option.
Step 5: Sign in with your account on the official ArcheAge Game website, then download and install the game files in a different location.
After that, you can check if the problem has been solved.
Way 13: Turn Off Anti-aliasing
If you have problems with game performance, you can turn off anti-aliasing in NVIDIA Control Panel and Catalyst Control Center.
To turn off anti-aliasing in Nvidia Control Panel, follow these steps:
Step 1: Open the Nvidia Control Panel.
Step 2: Click Manage 3D Settings.
Step 3: Find Antialiasing-Mode in the right panel of window and set it to Off.
To turn off anti-aliasing for AMD cards, follow these steps:
Step 1: Open the Catalyst Control Center.
Step 2: Go to Gaming and then click 3D application settings.
Step 3: Lower the anti-aliasing settings.
While there are some issues with ArcheAge on Windows 10, most of them can be easily resolved, and we hope these solutions will help you resolve them.Click to Tweet
Bottom Line
In conclusion, we have introduced several ways to fix ArcheAge issues on Windows 10.
After trying so many solutions, we believe that you may have successfully solved your problem. If you have any suggestions or need any help when you use MiniTool Wizard Partition, you are welcome to send us an email via [email protected] or leave a comment below. Thank you in advance.
Что делать,если не запускается клиент!
-
Автор темы
ArcheRage.to
-
Дата начала
5 Окт 2019
- Статус
- Закрыто для дальнейших ответов.
-
#1
Всем привет. Так как часто поступают вопросы на тему — » Что делать?» , «У меня ошибка» , » Вечное обновление» и т.д. — в этой теме я выложу первоочередные действия и манипуляции, которые нужно сделать в сложившейся ситуации:
1. Добавить папку с игрой в исключения антивируса.
Если игра выдает «ошибка запуска» — Вам нужно зайти в настройки Защитника Windows (Windows Defender), затем нажать «История защиты» и нажать на маленький значок, где будет указано, что была обнаружена «серьезная» угроза. Убедитесь, что при выбранной угрозе папка с установленной игрой отображается как «Затронутые элементы». Убедившись, что угроза находится в нашей папке с игрой, восстановите удаленные файлы.
После выполнения этого шага вернитесь в настройки защиты от вирусов и угроз и нажмите «Управление настройками» на вкладке «Настройки защиты от вирусов и угроз». Отключите «Защита в реальном времени», а затем прокрутите вниз, пока не дойдете до раздела «Исключения», нажмите Добавить или удалить исключения и добавьте файл launcher.exe в качестве исключения файлов и папку с игрой — ArcheRage.to.
Перезапустите лаунчер, и все снова будет работать, если вы полностью восстановили удаленные файлы. Вы можете снова включить защиту в режиме реального времени, после того как вы правильно выполнили все вышеуказанные действия (особенно исключения и восстановление удаленных файлов).
2. У кого Win10 — обращаю Ваше внимание, антивирус встроенный в операционную систему.
Игроки, которые решили переустановить игру или кто решил скачать игровой клиент повторно:
1. Удаляем все имеющиеся папки с игрой на пк и качаем клиент заново торрентом
2. Отключаем антивирус (даже встроенный в клиент)
3. Ждем завершения установки, снимаем галочку «запустить игру» и закрываем окно установки
4. Запускаем игру с ярлыка на рабочем столе, дожидаемся обновления клиента.
5. Вводим логин (не имейл) и пароль.
6. Проверяем отсутствие пробелов после логина и пароля (частое явление в случае копипаста)
7. Запускаем игру и радуемся.
Что касается дисконектов:
1. 90% случаев — это проблемы с провайдером.
2. 10% — э то рестарт сервер (тут следим за новостями на форуме и читаем оповещения в чате игры)
P.S. — вируса в клиенте нет! Бывают случаи что ругается антивирус, если кому интересно — Кусанаги расписывал все на форуме (воспользуйтесь поиском по форуму)
Последнее редактирование: 5 Окт 2019
- Статус
- Закрыто для дальнейших ответов.
После обновления операционной системы геймеры столкнулись с проблемой, что некоторые игры на Виндовс 11 не запускаются. Можно ли это исправить? Что нужно сделать?
Прежде чем заниматься «лечением» компьютера, нужно определить причину, почему не запускаются игры на Windows 11. Сделать это проще, если запуск сопровождается всплывающим сообщением, в нём содержится ошибка и системный код-обозначение. Введя текст этого окошка в поисковую строку браузера, можно получить полную инструкцию по решению проблемы
.
Что делать, если ничего не появляется? Сначала стоит проверить диспетчер задач – идёт ли процесс игры. Возможно, загрузка занимает намного больше времени в первый раз или компьютер слишком нагружен другими приложениями.
Бывает такое, что игра запускается, процесс длится несколько моментов, а потом пропадает из диспетчера задач (вылетают игры на Windows 11 без ошибок). Это такая же важная ошибка, как и бесконечная загрузка, и с ними нужно бороться.
Что с этим можно сделать?
Логичный способ решения проблемы – перезагрузить компьютер. Возможно, какие-то процессы ещё не успели вступить в силу. Ещё один вариант – переустановить саму игру. Во время установки могли появиться битые файлы, которые мешают запуску.
НЕ запускается ARCHEAGE не проблема годное решение есть!!!!!
Если оба варианта не подошли, можно задуматься над тем, чтобы скачать игру заново из иного источника, если игры пиратские. В случае, если была приобретена лицензионная копия, нужно убедиться в бесперебойном подключении к сети Интернет.
Конечно, этим список методов решения проблемы вылетающих игр не заканчивается. Присутствует также несколько путей:
Режим совместимости
Некоторые игры не могут быть совместимы с новыми версиями операционных систем. К примеру, вышедшие в начале нулевых и никак не адаптированные под Windows XP. Конечно, запустить их будет практически невозможно на Windows 11.
Но решение есть. Если зайти в свойства файла запуска игры, можно найти целый пункт «Совместимость». Попробовав различные версии операционных систем, можно найти ту «самую», что требуется для корректного запуска приложения.
Запуск от имени администратора
Определённым играм требуется взаимодействие с системными файлами. Приложения не могут получить доступ напрямую, так как важная информация зашифрована или находится под контролем администратора.
Но эту ошибку можно решить, произведя запуск от имени админа. Потребуется нажать правой кнопкой мыши по иконке запуска игры, а после нажать на соответствующее поле. Сразу после появится предупреждение, что пользователь разрешает приложению вносить изменения в файлы системы, с этим нужно согласиться.
Запуск средства устранения неполадок совместимости
Благо, разработчики новых версий операционных систем позаботились о том, что некоторые из ранних приложений могут просто не подойти Windows 11, к примеру. Команда разработки создала специальное программное обеспечение, «обновляющее» файлы устаревшей программы.
Конечно, это сработает не со всеми программами. Но для того, чтобы запустить подобный диспетчер, понадобится просто зайти в окошко «Совместимость» из свойств приложения запуска игры, а следом нажать кнопку с названием средства устранения неполадок.После непродолжительного поиска причин с совместимостью пользователь получит целый ряд решений. Следует переходить по ссылкам, сервис самостоятельно изменит настройки – пользователь автоматически согласится автоматически устранить ошибки.
Установка новыхстарых драйверов
Конечно, главнейший помощник обработки новой программы на компьютере – драйвер. Программное обеспечение следует найти для всего дополнительного оборудования (принтера, мышки, клавиатуры), а также игры.
В случае игр, драйвера устанавливаются автоматически в ходе установки. Как правило, пользователю нужно согласиться с обновлением, либо приложение может попросту не запуститься.
Распространённый тип устанавливаемых драйверов для игры – Visual C++. Его можно обновить на официальном сайте, либо обратиться к версии, обладающей совместимостью с нужной операционной системой.
Запуск игры через эмулятор
Когда дело касается старых игр, разумное решение – эмулятор. Подобрав нужную версию, можно будет запустить образ приложения. Возможно, будет даже доступна функция сохранения и загрузки.Но подбор эмулятора, равно как и поиск «небитого» образа – процесс, которым полностью должен заниматься пользователь. Один из хороших примеров – DOSBos. Это приложение-эмулятор, которое может запускать все игры образа .DOS.
Если же появляется BSOD – «синий экран смерти» с большим количеством белых букв, стоит задуматься и сменить эмулятор.
Запуск игры через виртуальную машину
Если режим совместимости и запуск от имени администратора не работают, нужно попробовать сменить операционную систему напрямую. Сделать это вручную будет слишком долго – переход от Windows 11 на Windows XP потребует к тому же некоторых вложений.
Единственный доступный вариант – виртуальная машина внутри компьютера. Стоит понимать, что она будет серьёзно использовать его возможности – оперативную память, в частности. Зато их много в Интернете.
Одна из них, Virtual Box, поддерживает совместимость как с Windows, так и Linux-системами. Для того чтобы произвести настройку, потребуется только найти образ нужной операционки – к примеру, скачать в интернете.После этого приложение превратится в «окно в окне» — возможно будет управлять внутри машины мышкой, взаимодейстWowать с Интернетом. Потребуется дождаться, пока не произойдёт установка нужной игры.
Новые операционки «дарили» игрокам трудности с совместимостью. И если раньше это легко решалось специальными программами, современные операционки не поддаются лечению. Из-за этого геймерам придётся попрощаться с указанными любимыми проектами:
- Зума и аналоги. Это игра из разряда «три в ряд», где нужно было составлять цепочки из шариков, постепенно двигающихся вокруг «пушки». Главная задача – не дать шарам дойти до конца пути.
- Растения против Зомби. Культовая головоломка от Electronic Games, в которой нужно с помощью нескольких типов цветков и грибов не давать монстрам достигнуть дома. Жанр: Tower Defense.
- Версии ГТА старше Вайс Сити. Культовый симулятор угонщика, в котором можно путешестWowать по открытым мирам, а также выполнять миссии.
- Контра. Симулятор Рэмбо, в котором герой отстреливает врагов и уклоняется от пуль. Главная задача: дойти до конца уровня.
Источник: 11windows.net
Решение проблем с запуском игр в Windows 11
Способ 1: Запуск в режиме совместимости (только для старых игр)
Проблема, когда ни одна игра не запускается в Windows 11, возникает довольно редко, поскольку все необходимые файлы для нормальной работы приложений уже установлены по умолчанию или добавляются вместе с самой игрой. Однако это не относится к старым играм, поддержка которых в Виндовс 11 не осуществляется. Для работы с такими приложениями понадобится активировать режим совместимости, выбрать подходящую ОС и дополнительные параметры, управление которыми уже осуществляется по ходу проверки работы игры.
- Щелкните правой кнопкой мыши по исполняемому файлу проблемной старой игры и из появившегося контекстного меню выберите пункт «Свойства».
- Перейдите на вкладку «Совместимость» и отметьте галочкой пункт «Запустить программу в режиме совместимости с».


Способ 2: Установка недостающих дополнительных библиотек
Компания Microsoft постепенно упрощает процесс настройки ПК после установки Windows, делая так, что все необходимые файлы для работы программ и игр должны загружаться автоматически при первом подключении к интернету. Это же касается и дополнительных библиотек, от наличия файлов которых напрямую зависит работа игр. Вы можете самостоятельно проверить этот метод исправления, если считаете, что операционная система не скачала все нужные файлы. Обычно о подобном свидетельствуют ошибки об отсутствии библиотек, появляющиеся при запуске игр. Начните с DirectX, перейдя на официальный сайт, скачав последнюю сборку и проверив наличие всех файлов.
Актуальные DirectX-файлы поставляются вместе с обновлениями Windows 11. Ссылка выше поможет лишь докачать некоторые старые файлы, которые могут отсутстWowать на компьютере, но требоваться конкретной игрой.
Следующий обязательный компонент для корректного запуска многих игр — Microsoft Visual C++, версии которого не всегда скачиваются в ОС автоматически. Однако никакой проблемы в их ручном добавлении нет. Понадобится только перейти на официальный сайт Майкрософт и по очереди скачать все поддерживаемые версии. Их установка происходит в автоматическом режиме.
Последний важный компонент называется .NET Framework. Вам не нужно скачивать все его версии на ПК, достаточно выбрать последнюю или рекомендуемую, если обновление не произошло вручную. На нашем сайте вы найдете дополнительное руководство по этой теме, которое поможет разобраться в загрузке данной библиотеки с компонентами.
Отдельно отметим, что .NET Framework считается самой проблемной библиотекой в плане установки, поскольку иногда происходит конфликт обновлений или несовместимость с текущими системными настройками. Если вы тоже столкнулись с проблемами при инсталляции, щелкните по ссылке ниже, чтобы получить инструкции для решения сложившейся ситуации.
Способ 3: Установка необязательных системных обновлений
По большей части мы рассматриваем данный метод по причине того, что в списке необязательных обновлений в Windows 11 часто находятся апдейты для драйверов, установка которых почему-то не запускается автоматически. Отсутствие этих файлов может привести к проблемам запуска всех игр и некоторых программ в операционной системе, поэтому рекомендуется вручную проверить их наличие и запустить инсталляцию.
- Откройте меню «Пуск» и перейдите в «Параметры», нажав по кнопке с изображением шестеренки.
- На панели слева выберите раздел «Центр обновления Windows» и внизу щелкните по плитке «Дополнительные параметры».
- Перейдите к категории «Необязательные обновления».
- Можете установить накопительные обновления, затем развернуть список «Обновления драйверов».
- Отметьте галочками все пункты и запустите инсталляцию. По завершении обязательно перезагрузите компьютер и уже потом переходите к проверке запуска игр.
Способ 4: Обновление драйвера видеокарты
Отдельным методом будет обновление драйвера для графического адаптера, поскольку файлы этого устройства далеко не всегда отображаются в списке необязательных обновлений. Вам понадобится воспользоваться уже установленным приложением от производителя видеокарты, официальным сайтом или специальными программами, чтобы отыскать последнюю версию драйвера. Более детально каждый из этих методов описан в другой статье на нашем сайте по следующей ссылке.
Способ 5: Проверка системных обновлений
Завершим тему с обновлениями самым банальным советом. Понадобится проверить наличие системных обновлений и установить их, чтобы избавиться от возможных системных неполадок, из-за которых многие или даже все игры не запускаются в Windows 11. Таких случаев известно не много, но ничего сложного в установке обновлений нет.
- В «Параметрах» выберите раздел «Центр обновления Windows» и нажмите кнопку «Проверить наличие обновлений».
- Ожидайте окончания данной процедуры, которая займет меньше минуты.
- Если скачивание найденных файлов не запустилось автоматически, сделайте это вручную, а по завершении установки обязательно отправьте компьютер на перезагрузку.
Способ 6: Включение компонентов прежних версий
Данный метод бывает актуален как для тех, кто запускает старые игры, так и для тех юзеров, у кого возникли проблемы с работой тайтлов, которые вышли буквально несколько лет назад. Вам понадобится включить поддержку компонентов прежних версий, чтобы исключить проблему с отсутствием некоторых файлов, необходимых для запуска игры, но по умолчанию не работающих в Windows 11.
- Откройте меню «Пуск», через поиск отыщите «Панель управления» и запустите данное приложение.
- В списке со значками отыщите «Программы и компоненты» и кликните по данной надписи дважды левой кнопкой мыши.
- На панели слева вас интересует ссылка «Включение или отключение компонентов Windows», по которой и нужно перейти.
- Отыщите директорию «Компоненты прежних версий», поставьте галочку возле нее, примените изменения и перезагрузите ПК.
Способ 7: Настройка DEP
В Windows 11 по умолчанию работает функция под названием DEP. Она предотвращает выполнение данных для защиты компьютера от вирусов и угроз. Срабатывает при запуске абсолютно всех исполняемых файлов, поэтому может блокировать открытие игр, особенно если те не являются лицензионными, а были скачаны в виде репаков со сторонних сайтов. Вы можете добавить определенные игры в исключения для этой функции, чтобы проверить, исправится ли текущая проблема.
- Откройте поиск в «Пуске» и найдите элемент с названием «Настройка представления и производительности системы», после чего запустите его.
- Перейдите на вкладку «Предотвращение выполнения данных» и отметьте маркером пункт «Включить DEP для всех программ и служб, кроме выбранных ниже».
- Теперь понадобится задать эти самые исключения в виде игр, проблемы с запуском которых у вас возникли. Для поиска файла нажмите кнопку «Добавить».
- Отыщите исполняемый файл игры и дважды щелкните по нему ЛКМ для выбора. Примените изменения и проверьте, удалось ли исправить проблему.
Способ 8: Настройка режима игры
Активный или отключенный режим игры в Windows 11 редко становится причиной проблем с запуском игр, однако если ничего из перечисленного выше не помогло, стоит проверить и эту функцию. Вам понадобится найти переключатель и изменить активность режима, чтобы узнать, поможет ли это исправить трудности при запуске игр в операционной системе.
- Откройте меню «Пуск» и перейдите в «Параметры».
- На панели слева выберите раздел «Игры» и откройте категорию «Игровой режим».
- Отключите «Режим игры», если он сейчас активен, и наоборот — активируйте, если отключен. После изменения настройки можете сразу переходить к проверке игр.
Способ 9: Проверка целостности системных файлов
Последний метод подразумевает проверку системных файлов, запускаемую при помощи стандартных утилит ОС. Отсутствие или повреждение важных компонентов как раз может служить причиной проблем с запуском игр, поэтому если ни один из методов выше не помог, смело запускайте эту самую проверку системных файлов. Более детальную информацию об этом процессе и работе утилит вы найдете в другой статье на нашем сайте, перейдя по следующей ссылке.
Источник: lumpics.ru
Sid Meier’s Civilization V не запускается: методы решения
В последнее время проявилась ошибка запуска Sid Meier’s Civilization V. Суть проблемы в том, что после начала загрузки игры появляется обычное окно для выбора DirectX. Нужно выбрать подходящую версию DirectX 9, 10 или 11. Однако, при нажатии на любой из перечисленных вариантов ничего не происходит, игра полностью выбивает или крашится после появления экрана загрузки. Уже было перепробовано масса способов: обновление DirectX, переустановка игры, обновление драйверов, редактирование DirectX и т. д. В результате экспериментов удалось выявить действительно рабочий метод.
Действенные методы устранения проблем с DirectX
Во время выбора способов решения опирались на ответы пользователей форума.
Замена файлов игры
Есть вариант заменить папку с пользовательскими настройками игры на ту, в которой уже выбран и установлен нужный DirectX.
Что нужно делать:
- Перейти по пути «C:Usersимя пользователяDocumentsmy gamesSid Meier’s Civilization 5». Вместо имени пользователя нужно выбрать папку с названием ника данного пользователя Windows.
- Убрать всё содержимое из папки. После этого действия игра очищается от модов, карт, сохранений, скриншотов, видеозаписей и т. п. Важные данные можно заранее скопировать в другую директорию, а затем вернуть обратно после завершения процедуры.
- В данную папку закинуться файлы, которые размещены здесь. Альтернативный вариант – попросить друга переслать данную папку по почте или через облако.
Важно! Некоторым игрокам помогает удаление папки с игрой из «Мои документы». После повторной установки игры проблема должна исчезнуть.
Удаление вступительных роликов
Часть пользователей форума сообщают, что им удалось запустить игру после удаления роликов, которые показываются во время запуска игры. Все они размещены в основном каталоге Sid Meier’s Civilization V и называются Civ5_Opening_Movie. У них всех стоит расширение wmv. Всего здесь 6 файлов, все они одинаковые, отличается только язык озвучки.
Есть другой вариант отключения вступительных роликов, который подразумевает редактирование конфигурационного файла.
- Открыть файл, размещённый по пути My DocumentsMy GamesSid Meier’s Civilization 5UserSettings.ini.
- Найти опцию SkipIntroVideo.
- Заменить значение после равно на 1.
Оба способа дают аналогичный эффект.
Переустановка DirectX
Честно говоря, помогает не всегда, но попробовать однозначно стоит.
- Перейти в папку с игрой SteamSteamAppscommonsid meier’s civilization v, а внутри неё открыть раздел DirectX.
- Дважды нажать на файл DXSetup.exe и дождаться завершения установки.
Важно! Если это не сработало, стоит попробовать скачать онлайн-установщик с веб-ресурса Microsoft.
Дополнительные методы решения ошибки
Есть ещё несколько простых способов восстановления запуска Sid Meier’s Civilization V:
- Переустановка Microsoft Visual C++2008 и 2005 x64x86. Нужный установщик также находится на сайте Microsoft;
- Отключение оверлея Steam. Следует открыть клиент Steam, нажать на вкладку «Steam» и выбрать «Настройки». Осталось только перейти в меню «В игре» и снять выделение возле пункта «Включить оверлей Steam в игре»;
- Переключение языка. Довольно простой способ, который может исправить проблему. Суть метода – дважды изменить язык игры. Сразу стоит перейти в Steam, сделать клик ПКМ по названию игры и выбрать «Свойства». После перехода на страницу «Язык» следует выбрать английский или любой другой. Теперь нужно перейти в раздел с игрой в одном из подразделов «Мои документы», открыть файл config.ini и в строке «Language =» ввести идентификатор «ru_RU»;
- Отключение антивируса. На время запуска игры лучше отключить антивирусное ПО. Для этого нужно найти иконку антивируса на панели инструментов Windows (нажать на стрелку вверх в правом нижнем углу экрана). Далее следует щелкнуть ПКМ по значку антивируса и отключить его хотя бы на 10-15 минут. Сейчас самое время попробовать запустить игру повторно;
- Сбой в шрифте. Пользователи обнаружили, что сбой может появляться из-за конфликта шрифта Verdana, использующегося в русскоязычной игре. Обычная смена шрифта может сделать игру работоспособной. Рекомендуется перейти в каталог с игрой, после чего пройти по пути VAssetsGameplayXMLNewText и запустить файл Russian.xml через текстовый редактор. Здесь необходимо найти строку «Verdana» и заменить шрифт, к примеру, Arial или иной.
На сегодняшний день какой-то из перечисленных способов обязательно сработает во всех системах. Надеемся, данные методы помогли и вам.
Автор статьи Артем Сергеев
Комментарии
Подписаться
новее старее большинство голосов
А если не запускается на айфоне 12
Голос за 0 0 Голос против Ответить
30.11.2022 21:24
Ниче не помогло, дальше
Голос за 8 0 Голос против Ответить
19.02.2020 00:46
archeragedev
Не верите своим глазам?
Да, это и правда первый приватный сервер игры ArcheAge 3.5 | Наследие эфенов!
Более того, у нас ЕВРОпейская версия игры, а соответственно больше бесплатных плюшек и нет глупых маркетинговых и выгодных лишь Администрации фиксов!
Полезные ссылки:
Наш сайт – archerage.to
Серверная версия игры 3.5 (но мы обещаем на этом не останавливаться).
Вышло глобальное обновление 3.5 | Наследие эфенов
Это не просто обычное обновление, которое видели все.
Наша администрация очень сильно постаралась и сделала многое, чего вы нигде не найдёте.
Подробнее можно узнать на форуме нашего проекта.
У нас есть (печеньки) и приятные подарки для новоприбывших игроков и их друзей, что помогут им быстрее освоиться и вступить в ряды доблестных воинов (и фермеров) нашего сервера.
Итак, немного об особенностях нашего проекта:
Уважаемые пользователи, у нас установлена европейская версия игры, а значит отличается от ру.оффа в ряде аспектов. Так же нами был внесен ряд изменений для более комфортной игры.
Вы не любите долго и нудно поднимать уровень и одеваться?
Специально для вас мы подняли рейты на опыт в 5 раз!
Вам хотелось бы вырастить свой огородик? Или может быть даже лес.
Специально для вас, мы ускорили время роста всех предметов в игре (от деревьев до скота) в 2 раза!
Вы по натуре инженер, ну или скажем повар? Любите создавать что-нибудь?
Для вас мы увеличили скорость занятия ремеслом в 2 раза!
У вас золотые руки, но вам постоянно не хватает очков работы?
Для вас мы увеличили скорость накопления очков работы в 2 раза!
Хотелось бы премиум, как у всех, да нет денег?
Не беда! Мы выдаем абсолютно всем бесплатный вечный премиум аккаунт сразу при создании персонажа!
Вы отважный воин, но вас не ценят?
Мы оценим!
Увеличено получение очков Чести за убийства монстров!
Увеличено получение очков Чести от Войны или Осады!
Увеличено получение очков Чести на Гладиаторской арене!
Увеличено получение очков Чести на аренах!
Увеличено получение очков Чести на аренах при победе!
Увеличено получение очков Чести на аренах при поражении или ничьей!
Вы по натуре активный человек? Любите мероприяти и конкурсы?
Заходите к нам! Мы порадуем вас постоянными ивентами от ивент-менеджеров, как в игре, так и на форуме!
Ну и конечно же вы наверняка устали от постоянных лагов.
Лаги – это не про нас! У нас установлено мощнейшее серверное оборудование для комфортной игры!
Это далеко не все прелести нашего проекта! Если хотите узнать больше – ждем вас в игре!?
Источник: gamesqa.ru
На чтение 1.2 мин.
Просмотров 12502
Опубликовано 4 февраля 2020 г.
Эта статья написана на случай, если у вас появятся проблемы с запуском или частыми вылетами archeage.
Многим помогает
- переустановка игрового центра
- добавление а исключения антивируса
- проверка хэшсумм
Введение
Итак, если вы столкнулись с тем, что archeage у вас не запускается или же постоянно вылетает с ошибками, то эта статья должна помочь вам решить самые распространенные проблемы. Здесь будут рассмотрены общие проблемы и пути их решения которые должны помочь в 90% случаев. Если вам не помогают перечисленные ниже советы, дайте подробное описание вашей проблемы на форуме и помните — чем большей деталей вы предоставите в описании, тем быстрее и точнее вам дадут ответ.
Во-первых, перед запуском игры убедитесь что ваш компьютер соответствует минимальным системным требованиям игры
- Двухъядерный процессор серии Core 2 Duo от intel либо Athlon X2 от AMD
- Видеоадаптер GeForce 8800 или Radeon x1950 pro
- 2 гб ОЗУ для XP, 3 для vista и выше
- Порядка 30 гб свободного места на жестком
- Интернет
Решение проблем
Если компьютер соответствует требованиям и имеет доступ к интернету, а игра все равно не идет имеет смысл обновить драйвера вашего оборудования, на актуальные версии и убедиться в том,что они не конфликтуют между собой. В завершении процедуры можно почистить системные файлы и реестр от лишних объектов программой типа Ccleaner’а это закрепит ваши действия.
Так же, одной из причин проблем с игрой может быть устаревшая версия игрового центра, обновите приложение от mail.ru с официального сайта и в будущем старайтесь всегда держать его в актуальном состоянии.
Если у вас на компьютере установлено антивирусное ПО добавьте игру в список исключения, а так же можете попробовать переустановить archeage с отключенным антивирусом и файерволом, очень часто проблема кроется именно в этом.
Не лишним будет проверить скачанные файлы на правильность, вдруг во время скачки вы потеряли один из пакетов, это актуально если вы качали уже установленную игру с помощью торрентов.
Если все вышеперечисленные советы не заставили игру работать у вас в нашем арсенале осталось два ультиматийных совета, которые работают там, где остальные бессильны. Первый совет прост — перезагрузите ваш компьютер, смех смехом, а иногда именно этот способ возвращает к жизни многие игры и софт. Второй способ более хардкорный, но еще боле действенный. Если ничто другое вам не помогает — переустановите windows, поставьте чистую систему, установите на нее только необходимые драйвера и софт и скорее всего все у вас заработает, если же нет — мы уже писали что делать. Удачи вам в игре и поменьше проблем.
На чтение 9 мин. Просмотров 11.4k. Опубликовано 03.09.2019
ArcheAge – это популярная корейская MMORPG с миллионами игроков. Несмотря на популярность этой игры, пользователи Windows 10 сообщали об определенных проблемах, таких как низкая производительность и графические сбои, и сегодня мы собираемся исправить эти проблемы.

Содержание
- Исправить типичные проблемы ArcheAge в Windows 10
- Решение 1. Убедитесь, что ваш компьютер соответствует требованиям к оборудованию/понизьте графические настройки
- Решение 2. Переключение из режима DirectX 11 в режим DirectX 9
- Решение 3 – Удалить кеш шейдеров
- Решение 4. Обновите драйверы видео
- Решение 5 – Запустите игровой клиент от имени администратора
- Решение 6 – Проверьте ваш брандмауэр/антивирус
- Решение 7. Закройте другие приложения перед запуском ArcheAge
- Решение 8. Используйте стандартную учетную запись администратора для запуска игры
- Решение 9 – Переключиться на DirectX 11 или DirectX 9
- Решение 10. Удалите папку ArcheAge из Документов
- Решение 11 – Выберите свой регион
- Решение 12 – Обновление DirectX
- Решение 13 – Удалить файлы Hackshield
- Решение 14. Отредактируйте файл system.cfg
- Решение 15. Отключите антивирус и переустановите ArcheAge
- Решение 16. Перезапустите игру.
- Решение 17 – Проверьте настройки звука
- Решение 18 – Переместить cryphysics.dll в каталог игры
- Решение 19. Очистите кэш DNS
- Решение 20 – отключить сглаживание
- Решение 21. Убедитесь, что Glyph не работает в фоновом режиме
Исправить типичные проблемы ArcheAge в Windows 10
Решение 1. Убедитесь, что ваш компьютер соответствует требованиям к оборудованию/понизьте графические настройки
Если у вас возникли графические проблемы с ArcheAge, убедитесь, что ваш компьютер соответствует минимальным требованиям к оборудованию. Если ваш компьютер соответствует требованиям к оборудованию, возможно, ваши графические настройки должны быть снижены. Чтобы уменьшить графические настройки, выполните следующие действия:
- Во время игры в ArcheAge нажмите Esc .
- Перейдите в Параметры> Настройки экрана> Качество .
- Переместите ползунок Параметры качества графики полностью в влево , чтобы установить для графических настроек значение Низкое .
- Нажмите Применить , чтобы сохранить изменения.
Если графические проблемы решены, попробуйте повысить качество графики.
Решение 2. Переключение из режима DirectX 11 в режим DirectX 9
В определенных ситуациях DirectX может вызвать графические проблемы с ArcheAge, поэтому рекомендуется переключиться обратно на DirectX 9 . Для этого выполните следующие действия:
- Во время игры в ArcheAge нажмите Esc , чтобы открыть меню.
- Перейдите в Параметры> Настройки экрана> Экран .
- Нажмите DirectX 9 и нажмите Применить .
При желании вы всегда можете вернуться к DirectX 11, выполнив те же действия.
Решение 3 – Удалить кеш шейдеров
Сообщалось, что у ArcheAge есть некоторые графические сбои, такие как отображение частей символов полностью черными без текстур. Чтобы исправить эту графическую проблему, вам нужно удалить папку shader cache . Для этого выполните следующие действия:
- Перейдите в папки DocumentsArcheAgeUSERshaders .
- Вы должны увидеть папку кеш . Удалить это.
- Запустите игру снова.
Решение 4. Обновите драйверы видео
Графические проблемы часто бывают вызваны видео драйверами, и если у вас есть проблемы с графикой, убедитесь, что вы загружаете и устанавливаете последние версии драйверов для вашей графической карты.
Все ваши драйверы должны быть обновлены, но делать это вручную очень раздражает, поэтому мы рекомендуем вам загрузить этот инструмент обновления драйверов, чтобы сделать это автоматически.
Решение 5 – Запустите игровой клиент от имени администратора
Пользователи сообщают о проблемах с исправлениями, и по словам пользователей, они не могут устанавливать исправления ArcheAge. Чтобы решить эту проблему, рекомендуется запустить Glyph от имени администратора. Для этого выполните следующие действия:
- Перейдите в папку глифов . По умолчанию это должен быть C: Program Files (x86) Glyph .
-
Нажмите правой кнопкой мыши GlyphClient и выберите Свойства .
-
Перейдите на вкладку «Совместимость» и установите флажок Запускать эту программу от имени администратора .
- Нажмите Применить и ОК и попробуйте исправить игру еще раз.
Кроме того, рекомендуется запускать GlyphDownloader.exe из каталога Glyph, чтобы проверить, актуален ли патчер.
Решение 6 – Проверьте ваш брандмауэр/антивирус
Иногда ваш брандмауэр или антивирус могут мешать работе системы исправлений в игре, поэтому рекомендуется добавить папку ArcheAge в список исключений вашего брандмауэра/антивируса. Если это не сработает, возможно, вам придется отключить антивирус/брандмауэр перед запуском ArcheAge.
Решение 7. Закройте другие приложения перед запуском ArcheAge
Другие установленные приложения могут иногда вызывать проблемы с ArcheAge, поэтому рекомендуется закрыть их перед запуском ArcheAge. Кроме того, вам может потребоваться отключить некоторые приложения из автозагрузки, чтобы быть уверенным, что они не мешают ArcheAge.
Решение 8. Используйте стандартную учетную запись администратора для запуска игры
Если у вас есть проблемы с исправлением игры, вы можете запустить исправление программного обеспечения из учетной записи администратора по умолчанию . Чтобы включить учетную запись администратора по умолчанию, выполните следующие действия.
-
Откройте Командную строку в качестве администратора . Это можно сделать, нажав Windows Key + X и , выбрав Командная строка (Admin) из списка.
-
Когда запускается Командная строка , введите следующую строку и нажмите Enter , чтобы запустить ее:
-
Сетевой пользователь-администратор/активный: да
-
Сетевой пользователь-администратор/активный: да
- Выйдите из своей учетной записи и перейдите в учетную запись Администратор .
- Когда вы переключитесь на учетную запись Администратор , попробуйте снова установить исправление.
После этого вы можете вернуться к исходной учетной записи и отключить учетную запись администратора, запустив Командная строка от имени администратора и введя администратор сети пользователя/активный: нет .
Решение 9 – Переключиться на DirectX 11 или DirectX 9
DirectX может вызвать сбой вашей игры при загрузке вашего персонажа, и если это произойдет, сделайте следующее:
- Перейдите на экран выбора символов .
- Перейдите в Параметры> Настройки экрана> Экран .
- В разделе DirectX найдите версию DirectX, которую вы используете. Если вы в настоящее время используете DirectX 9 , переключитесь на DirectX 11 и если вы используете DirectX 11, переключитесь на DirectX 9 .
- Нажмите Применить и перезапустите игру.
Решение 10. Удалите папку ArcheAge из Документов
Некоторые пользователи сообщают, что их настройки не сохраняются после выхода из системы и что настройки возвращаются к значениям по умолчанию, как только игрок выходит из ArcheAge. Чтобы устранить эту проблему, сделайте следующее:
- Во время игры измените определенные настройки.
- Выход на экран выбора персонажа.
- Выйти из игры.
- Запустите игру снова. Если ваши настройки не были сохранены, перейдите к следующему шагу.
- Закройте игру и перейдите в папку C: UsersUSERNAMEDocuments . Мы должны указать, что расположение этой папки может немного отличаться на вашем компьютере.
- Открыв папку Documents , вы увидите папку ArcheAge . Удалить это.
- После удаления этой папки ваши настройки должны быть сохранены.
Решение 11 – Выберите свой регион
Некоторые пользователи сообщают об ошибке 1035 при попытке играть в ArcheAge. Эта ошибка появляется, если вы не выбрали свой регион, и чтобы исправить это, выполните следующие действия:
- Запустите игру.
- В верхнем правом углу выберите нужный регион.
Решение 12 – Обновление DirectX
Пользователи сообщали об ошибке «D3dx9_42.Dll отсутствует с вашего компьютера» при попытке запуска ArcheAge. Если вы получаете это сообщение об ошибке, это означает, что вы используете неподдерживаемую версию DirectX, поэтому вам нужно обновить . После обновления DirectX перезагрузите компьютер и попробуйте снова запустить ArcheAge.
Решение 13 – Удалить файлы Hackshield
Некоторые пользователи сообщают, что получают сообщение «Боги отключили вас» , и для его исправления рекомендуется проверить антивирусное программное обеспечение и убедиться, что другое программное обеспечение не взаимодействует с ArcheAge. , Кроме того, также рекомендуется удалить файлы Hackshield, выполнив следующие действия:
- Закройте ArcheAge и Glyph .
- Перейдите в каталог установки ArcheAge. По умолчанию это должен быть C: Program Files (x86) GlyphGamesArcheAgeLive .
- Откройте папку bin32 . Затем перейдите в папку hshield .
- Найдите папки asc и Обновить и удалите обе.
- Попробуйте снова запустить ArcheAge.
Если проблема не устранена, возможно, вам придется переустановить ArcheAge на своем компьютере.
Решение 14. Отредактируйте файл system.cfg
Пользователи сообщают, что Archeage падает перед вступительным фильмом, и если это произойдет с вами, вам может понадобиться изменить файл ArcheAge system.cfg . Для этого выполните следующие действия:
- Перейдите в папку Документы и найдите папку ArcheAge .
- В папке ArcheAge вы должны увидеть файл system.cfg . Откройте этот файл с помощью Блокнота .
-
Когда откроется файл system.cfg , найдите следующую строку:
- login_first_movie =
-
Измените его на:
- login_first_movie = 1
- Сохраните изменения и попробуйте запустить игру снова.
Если в папке ArcheAge нет system.cfg , вы также можете пропустить вступительное видео, нажав клавишу Esc на клавиатуре во время загрузки игры.
Решение 15. Отключите антивирус и переустановите ArcheAge
Если вы получаете сообщение об ошибке, говорящее об этом.DLL-файлы отсутствуют, вы можете отключить антивирусное программное обеспечение и переустановить ArcheAge.
- Отключите ваш антивирус.
- Откройте глиф.
- Право , нажмите ArcheAge и выберите Удалить . Если вас попросят подтвердить, нажмите Да .
- Нажмите Windows Key + R и в окне «Выполнить» введите % localappdata% . Нажмите ОК или нажмите Ввод .
- Перейдите в папку Glyph> Игры .
- Найдите папку ArcheAge и удалите ее.
- Вернитесь к Glyph , найдите ArcheAge и нажмите кнопку Установить , чтобы загрузить его снова.
Решение 16. Перезапустите игру.
Пользователи сообщают, что они испытывают мерцание экрана в ArcheAge при переключении из оконного в полноэкранный режим. Если это произойдет с вами, вам просто нужно перезапустить игру, и проблемы с мерцанием исчезнут.
Решение 17 – Проверьте настройки звука
Пользователи сообщают, что они не получают никакого звука во время игры в ArcheAge. Если у вас те же проблемы со звуком, убедитесь, что у вас установлены последние аудио драйверы. Кроме того, убедитесь, что ваши колонки работают должным образом и громкость в игре не снижена. Если все в порядке, вы можете удалить файл system.cfg . Чтобы удалить system.cfg, выполните следующие действия:
- Откройте Документы> ArcheAge .
- Найдите system.cfg и удалите его.
Решение 18 – Переместить cryphysics.dll в каталог игры
Иногда cryphysics.dll может быть удален вашим антивирусом, и если это произойдет, вам нужно сделать следующее:
- Загрузите этот файл.
- Извлеките файл в папку C: Program Files (x86) GlyphGamesArcheAgeLivebin32 .
- Попробуйте снова запустить игру.
Чтобы избежать этой проблемы в будущем, вы можете отключить антивирус или переустановить ArcheAge с отключенным антивирусным программным обеспечением.
Решение 19. Очистите кэш DNS
Пользователи сообщали Ошибка 1035 при запуске ArcheAge, и если у вас возникла эта ошибка, вам необходимо проверить настройки брандмауэра. Кроме того, было бы неплохо очистить кэш DNS. Чтобы очистить DNS, сделайте следующее:
- Откройте командную строку .
-
Когда откроется Командная строка , введите следующее и нажмите Enter , чтобы запустить его:
-
ipconfig/flushdns
-
ipconfig/flushdns
Решение 20 – отключить сглаживание
Если у вас есть проблемы с производительностью игры, рекомендуется отключить сглаживание в Панели управления Nvidia и Центре управления Catalyst.
Чтобы отключить сглаживание в панели управления Nvidia, сделайте следующее:
- Откройте Панель управления Nvidia .
- Нажмите Управление настройками 3D .
-
Найдите Сглаживание – режим и установите для него Выкл. .
Чтобы отключить сглаживание для карт AMD, выполните следующие действия.
- Откройте Центр управления катализаторами .
- Перейдите в раздел Игры> Настройки 3D-приложения .
- Уменьшите настройки сглаживания.
После того, как вы отключили сглаживание в Catalyst Control Center или на панели управления Nvidia, запустите игру. Когда игра начнется, перейдите в раздел Настройки игры -> Настройки экрана -> DirectX 9 и нажмите Применить . Перезапустите игру, и все должно работать без проблем.
Решение 21. Убедитесь, что Glyph не работает в фоновом режиме
Пользователи сообщают об ошибке «Не удается войти на платформу Glyph» , и для ее исправления необходимо убедиться, что Glyph не работает в фоновом режиме. Для этого выполните следующие действия:
- Откройте Диспетчер задач .
-
Если Glyph запущен, нажмите правой кнопкой мыши и выберите Завершить задачу .
- Закройте Task Manager и попробуйте снова запустить игру.
Хотя у ArcheAge есть некоторые проблемы с Windows 10, большинство из них можно легко решить, и мы надеемся, что наши решения помогли вам решить эти проблемы.
К сожалению, в играх бывают изъяны: тормоза, низкий FPS, вылеты, зависания, баги и другие мелкие и не очень ошибки. Нередко проблемы начинаются еще до начала игры, когда она не устанавливается, не загружается или даже не скачивается. Да и сам компьютер иногда чудит, и тогда в ArcheAge вместо картинки черный экран, не работает управление, не слышно звук или что-нибудь еще.
Что сделать в первую очередь
- Скачайте и запустите всемирно известный CCleaner (скачать по прямой ссылке) — это программа, которая очистит ваш компьютер от ненужного мусора, в результате чего система станет работать быстрее после первой же перезагрузки;
- Обновите все драйверы в системе с помощью программы Driver Updater (скачать по прямой ссылке) — она просканирует ваш компьютер и обновит все драйверы до актуальной версии за 5 минут;
- Установите Advanced System Optimizer (скачать по прямой ссылке) и включите в ней игровой режим, который завершит бесполезные фоновые процессы во время запуска игр и повысит производительность в игре.
Системные требования ArcheAge
Второе, что стоит сделать при возникновении каких-либо проблем с ArcheAge, это свериться с системными требованиями. По-хорошему делать это нужно еще до покупки, чтобы не пожалеть о потраченных деньгах.
Минимальные системные требования ArcheAge:
Windows XP, Vista, 7, 8, Процессор: Intel Core Duo, 4GB ОЗУ, 40GB HDD, nVidia Geforce 8000 Видеопамять: 512MB, Клавиатура, мышь
Посмотреть рекомендуемые требования
Каждому геймеру следует хотя бы немного разбираться в комплектующих, знать, зачем нужна видеокарта, процессор и другие штуки в системном блоке.
Файлы, драйверы и библиотеки
Практически каждое устройство в компьютере требует набор специального программного обеспечения. Это драйверы, библиотеки и прочие файлы, которые обеспечивают правильную работу компьютера.
Начать стоит с драйверов для видеокарты. Современные графические карты производятся только двумя крупными компаниями — Nvidia и AMD. Выяснив, продукт какой из них крутит кулерами в системном блоке, отправляемся на официальный сайт и загружаем пакет свежих драйверов:
- Скачать драйвер для видеокарты Nvidia GeForce
- Скачать драйвер для видеокарты AMD Radeon

Обязательным условием для успешного функционирования ArcheAge является наличие самых свежих драйверов для всех устройств в системе. Скачайте утилиту Driver Updater, чтобы легко и быстро загрузить последние версии драйверов и установить их одним щелчком мыши:
- загрузите Driver Updater и запустите программу;
- произведите сканирование системы (обычно оно занимает не более пяти минут);
- обновите устаревшие драйверы одним щелчком мыши.

Фоновые процессы всегда влияют на производительность. Вы можете существенно увеличить FPS, очистив ваш ПК от мусорных файлов и включив специальный игровой режим с помощью программы Advanced System Optimizer
- загрузите Advanced System Optimizer и запустите программу;
- произведите сканирование системы (обычно оно занимает не более пяти минут);
- выполните все требуемые действия. Ваша система работает как новая!
Когда с драйверами закончено, можно заняться установкой актуальных библиотек — DirectX и .NET Framework. Они так или иначе используются практически во всех современных играх:
- Скачать DirectX
- Скачать Microsoft .NET Framework 3.5
- Скачать Microsoft .NET Framework 4
Еще одна важная штука — это библиотеки расширения Visual C++, которые также требуются для работы ArcheAge. Ссылок много, так что мы решили сделать отдельный список для них:
- Скачать Microsoft Visual C++ 2005 Service Pack 1
- Скачать Microsoft Visual C++ 2008 (32-бит) (Скачать Service Pack 1)
- Скачать Microsoft Visual C++ 2008 (64-бит) (Скачать Service Pack 1)
- Скачать Microsoft Visual C++ 2010 (32-бит) (Скачать Service Pack 1)
- Скачать Microsoft Visual C++ 2010 (64-бит) (Скачать Service Pack 1)
- Скачать Microsoft Visual C++ 2012 Update 4
- Скачать Microsoft Visual C++ 2013
Если вы дошли до этого места — поздравляем! Наиболее скучная и рутинная часть подготовки компьютера к геймингу завершена. Дальше мы рассмотрим типовые проблемы, возникающие в играх, а также кратко наметим пути их решения.
ArcheAge не скачивается. Долгое скачивание. Решение
Скорость лично вашего интернет-канала не является единственно определяющей скорость загрузки. Если раздающий сервер работает на скорости, скажем, 5 Мб в секунду, то ваши 100 Мб делу не помогут.
Если ArcheAge совсем не скачивается, то это может происходить сразу по куче причин: неправильно настроен роутер, проблемы на стороне провайдера, кот погрыз кабель или, в конце-концов, упавший сервер на стороне сервиса, откуда скачивается игра.
ArcheAge не устанавливается. Прекращена установка. Решение
Перед тем, как начать установку ArcheAge, нужно еще раз обязательно проверить, какой объем она занимает на диске. Если же проблема с наличием свободного места на диске исключена, то следует провести диагностику диска. Возможно, в нем уже накопилось много «битых» секторов, и он банально неисправен?
В Windows есть стандартные средства проверки состояния HDD- и SSD-накопителей, но лучше всего воспользоваться специализированными программами.
Но нельзя также исключать и вероятность того, что из-за обрыва соединения загрузка прошла неудачно, такое тоже бывает. А если устанавливаете ArcheAge с диска, то стоит поглядеть, нет ли на носителе царапин и чужеродных веществ!
ArcheAge не запускается. Ошибка при запуске. Решение
ArcheAge установилась, но попросту отказывается работать. Как быть?
Выдает ли ArcheAge какую-нибудь ошибку после вылета? Если да, то какой у нее текст? Возможно, она не поддерживает вашу видеокарту или какое-то другое оборудование? Или ей не хватает оперативной памяти?
Помните, что разработчики сами заинтересованы в том, чтобы встроить в игры систему описания ошибки при сбое. Им это нужно, чтобы понять, почему их проект не запускается при тестировании.
Обязательно запишите текст ошибки. Если вы не владеете иностранным языком, то обратитесь на официальный форум разработчиков ArcheAge. Также будет полезно заглянуть в крупные игровые сообщества и, конечно, в наш FAQ.
Если ArcheAge не запускается, мы рекомендуем вам попробовать отключить ваш антивирус или поставить игру в исключения антивируса, а также еще раз проверить соответствие системным требованиям и если что-то из вашей сборки не соответствует, то по возможности улучшить свой ПК, докупив более мощные комплектующие.
В ArcheAge черный экран, белый экран, цветной экран. Решение
Проблемы с экранами разных цветов можно условно разделить на 2 категории.
Во-первых, они часто связаны с использованием сразу двух видеокарт. Например, если ваша материнская плата имеет встроенную видеокарту, но играете вы на дискретной, то ArcheAge может в первый раз запускаться на встроенной, при этом самой игры вы не увидите, ведь монитор подключен к дискретной видеокарте.
Во-вторых, цветные экраны бывают при проблемах с выводом изображения на экран. Это может происходить по разным причинам. Например, ArcheAge не может наладить работу через устаревший драйвер или не поддерживает видеокарту. Также черный/белый экран может выводиться при работе на разрешениях, которые не поддерживаются игрой.
ArcheAge вылетает. В определенный или случайный момент. Решение
Играете вы себе, играете и тут — бац! — все гаснет, и вот уже перед вами рабочий стол без какого-либо намека на игру. Почему так происходит? Для решения проблемы стоит попробовать разобраться, какой характер имеет проблема.
Если вылет происходит в случайный момент времени без какой-то закономерности, то с вероятностью в 99% можно сказать, что это ошибка самой игры. В таком случае исправить что-то очень трудно, и лучше всего просто отложить ArcheAge в сторону и дождаться патча.
Однако если вы точно знаете, в какие моменты происходит вылет, то можно и продолжить игру, избегая ситуаций, которые провоцируют сбой.
Однако если вы точно знаете, в какие моменты происходит вылет, то можно и продолжить игру, избегая ситуаций, которые провоцируют сбой. Кроме того, можно скачать сохранение ArcheAge в нашем файловом архиве и обойти место вылета.
ArcheAge зависает. Картинка застывает. Решение
Ситуация примерно такая же, как и с вылетами: многие зависания напрямую связаны с самой игрой, а вернее с ошибкой разработчика при ее создании. Впрочем, нередко застывшая картинка может стать отправной точкой для расследования плачевного состояния видеокарты или процессора.Так что если картинка в ArcheAge застывает, то воспользуйтесь программами для вывода статистики по загрузке комплектующих. Быть может, ваша видеокарта уже давно исчерпала свой рабочий ресурс или процессор греется до опасных температур?Проверить загрузку и температуры для видеокарты и процессоров проще всего в программе MSI Afterburner. При желании можно даже выводить эти и многие другие параметры поверх картинки ArcheAge.Какие температуры опасны? Процессоры и видеокарты имеют разные рабочие температуры. У видеокарт они обычно составляют 60-80 градусов по Цельсию. У процессоров немного ниже — 40-70 градусов. Если температура процессора выше, то следует проверить состояние термопасты. Возможно, она уже высохла и требует замены.Если греется видеокарта, то стоит воспользоваться драйвером или официальной утилитой от производителя. Нужно увеличить количество оборотов кулеров и проверить, снизится ли рабочая температура.
ArcheAge тормозит. Низкий FPS. Просадки частоты кадров. Решение
При тормозах и низкой частоте кадров в ArcheAge первым делом стоит снизить настройки графики. Разумеется, их много, поэтому прежде чем снижать все подряд, стоит узнать, как именно те или иные настройки влияют на производительность.Разрешение экрана. Если кратко, то это количество точек, из которого складывается картинка игры. Чем больше разрешение, тем выше нагрузка на видеокарту. Впрочем, повышение нагрузки незначительное, поэтому снижать разрешение экрана следует только в самую последнюю очередь, когда все остальное уже не помогает.Качество текстур. Как правило, этот параметр определяет разрешение файлов текстур. Снизить качество текстур следует в случае если видеокарта обладает небольшим запасом видеопамяти (меньше 4 ГБ) или если используется очень старый жесткий диск, скорость оборотов шпинделя у которого меньше 7200.Качество моделей (иногда просто детализация). Эта настройка определяет, какой набор 3D-моделей будет использоваться в игре. Чем выше качество, тем больше полигонов. Соответственно, высокополигональные модели требуют большей вычислительной мощности видекарты (не путать с объемом видеопамяти!), а значит снижать этот параметр следует на видеокартах с низкой частотой ядра или памяти.Тени. Бывают реализованы по-разному. В одних играх тени создаются динамически, то есть они просчитываются в реальном времени в каждую секунду игры. Такие динамические тени загружают и процессор, и видеокарту. В целях оптимизации разработчики часто отказываются от полноценного рендера и добавляют в игру пре-рендер теней. Они статичные, потому как по сути это просто текстуры, накладывающиеся поверх основных текстур, а значит загружают они память, а не ядро видеокарты.Нередко разработчики добавляют дополнительные настройки, связанные с тенями:
- Разрешение теней — определяет, насколько детальной будет тень, отбрасываемая объектом. Если в игре динамические тени, то загружает ядро видеокарты, а если используется заранее созданный рендер, то «ест» видеопамять.
- Мягкие тени — сглаживание неровностей на самих тенях, обычно эта опция дается вместе с динамическими тенями. Вне зависимости от типа теней нагружает видеокарту в реальном времени.
Сглаживание. Позволяет избавиться от некрасивых углов на краях объектов за счет использования специального алгоритма, суть которого обычно сводится к тому, чтобы генерировать сразу несколько изображений и сопоставлять их, высчитывая наиболее «гладкую» картинку. Существует много разных алгоритмов сглаживания, которые отличаются по уровню влияния на быстродействие ArcheAge.Например, MSAA работает «в лоб», создавая сразу 2, 4 или 8 рендеров, поэтому частота кадров снижается соответственно в 2, 4 или 8 раз. Такие алгоритмы как FXAA и TAA действуют немного иначе, добиваясь сглаженной картинки путем высчитывания исключительно краев и с помощью некоторых других ухищрений. Благодаря этому они не так сильно снижают производительность.Освещение. Как и в случае со сглаживанием, существуют разные алгоритмы эффектов освещения: SSAO, HBAO, HDAO. Все они используют ресурсы видеокарты, но делают это по-разному в зависимости от самой видеокарты. Дело в том, что алгоритм HBAO продвигался в основном на видеокартах от Nvidia (линейка GeForce), поэтому лучше всего работает именно на «зеленых». HDAO же, наоборот, оптимизирован под видеокарты от AMD. SSAO — это наиболее простой тип освещения, он потребляет меньше всего ресурсов, поэтому в случае тормозов в ArcheAge стоит переключиться него.Что снижать в первую очередь? Как правило, наибольшую нагрузку вызывают тени, сглаживание и эффекты освещения, так что лучше начать именно с них.Часто геймерам самим приходится заниматься оптимизацией ArcheAge. Практически по всем крупным релизам есть различные соответствующие и форумы, где пользователи делятся своими способами повышения производительности.
Один из них — специальная программа под названием Advanced System Optimizer. Она сделана специально для тех, кто не хочет вручную вычищать компьютер от разных временных файлов, удалять ненужные записи реестра и редактировать список автозагрузки. Advanced System Optimizer сама сделает это, а также проанализирует компьютер, чтобы выявить, как можно улучшить производительность в приложениях и играх.
Скачать Advanced System Optimizer
ArcheAge лагает. Большая задержка при игре. Решение
Многие путают «тормоза» с «лагами», но эти проблемы имеют совершенно разные причины. ArcheAge тормозит, когда снижается частота кадров, с которой картинка выводится на монитор, и лагает, когда задержка при обращении к серверу или любому другому хосту слишком высокая.
Именно поэтому «лаги» могут быть только в сетевых играх. Причины разные: плохой сетевой код, физическая удаленность от серверов, загруженность сети, неправильно настроенный роутер, низкая скорость интернет-соединения.
Впрочем, последнее бывает реже всего. В онлайн-играх общение клиента и сервера происходит путем обмена относительно короткими сообщениями, поэтому даже 10 Мб в секунду должно хватить за глаза.
В ArcheAge нет звука. Ничего не слышно. Решение
ArcheAge работает, но почему-то не звучит — это еще одна проблема, с которой сталкиваются геймеры. Конечно, можно играть и так, но все-таки лучше разобраться, в чем дело.
Сначала нужно определить масштаб проблемы. Где именно нет звука — только в игре или вообще на компьютере? Если только в игре, то, возможно, это обусловлено тем, что звуковая карта очень старая и не поддерживает DirectX.
Если же звука нет вообще, то дело однозначно в настройке компьютера. Возможно, неправильно установлены драйвера звуковой карты, а может быть звука нет из-за какой-то специфической ошибки нашей любимой ОС Windows.
В ArcheAge не работает управление. ArcheAge не видит мышь, клавиатуру или геймпад. Решение
Как играть, если невозможно управлять процессом? Проблемы поддержки специфических устройств тут неуместны, ведь речь идет о привычных девайсах — клавиатуре, мыши и контроллере.Таким образом, ошибки в самой игре практически исключены, почти всегда проблема на стороне пользователя. Решить ее можно по-разному, но, так или иначе, придется обращаться к драйверу. Обычно при подключении нового устройства операционная система сразу же пытается задействовать один из стандартных драйверов, но некоторые модели клавиатур, мышей и геймпадов несовместимы с ними.Таким образом, нужно узнать точную модель устройства и постараться найти именно ее драйвер. Часто с устройствами от известных геймерских брендов идут собственные комплекты ПО, так как стандартный драйвер Windows банально не может обеспечить правильную работу всех функций того или иного устройства.Если искать драйверы для всех устройств по отдельности не хочется, то можно воспользоваться программой Driver Updater. Она предназначена для автоматического поиска драйверов, так что нужно будет только дождаться результатов сканирования и загрузить нужные драйвера в интерфейсе программы.Нередко тормоза в ArcheAge могут быть вызваны вирусами. В таком случае нет разницы, насколько мощная видеокарта стоит в системном блоке. Проверить компьютер и отчистить его от вирусов и другого нежелательного ПО можно с помощью специальных программ. Например NOD32. Антивирус зарекомендовал себя с наилучшей стороны и получили одобрение миллионов пользователей по всему миру. ZoneAlarm подходит как для личного использования, так и для малого бизнеса, способен защитить компьютер с операционной системой Windows 10, Windows 8, Windows 7, Windows Vista и Windows XP от любых атак: фишинговых, вирусов, вредоносных программ, шпионских программ и других кибер угроз. Новым пользователям предоставляется 30-дневный бесплатный период.Nod32 — анитивирус от компании ESET, которая была удостоена многих наград за вклад в развитие безопасности. На сайте разработчика доступны версии анивирусных программ как для ПК, так и для мобильных устройств, предоставляется 30-дневная пробная версия. Есть специальные условия для бизнеса.
ArcheAge, скачанная с торрента не работает. Решение
Если дистрибутив игры был загружен через торрент, то никаких гарантий работы быть в принципе не может. Торренты и репаки практически никогда не обновляются через официальные приложения и не работают по сети, потому что по ходу взлома хакеры вырезают из игр все сетевые функции, которые часто используются для проверки лицензии.
Такие версии игр использовать не просто неудобно, а даже опасно, ведь очень часто в них изменены многие файлы. Например, для обхода защиты пираты модифицируют EXE-файл. При этом никто не знает, что они еще с ним делают. Быть может, они встраивают само-исполняющееся программное обеспечение. Например, майнер, который при первом запуске игры встроится в систему и будет использовать ее ресурсы для обеспечения благосостояния хакеров. Или вирус, дающий доступ к компьютеру третьим лицам. Тут никаких гарантий нет и быть не может.К тому же использование пиратских версий — это, по мнению нашего издания, воровство. Разработчики потратили много времени на создание игры, вкладывали свои собственные средства в надежде на то, что их детище окупится. А каждый труд должен быть оплачен.Поэтому при возникновении каких-либо проблем с играми, скачанными с торрентов или же взломанных с помощью тех или иных средств, следует сразу же удалить «пиратку», почистить компьютер при помощи антивируса и приобрести лицензионную копию игры. Это не только убережет от сомнительного ПО, но и позволит скачивать обновления для игры и получать официальную поддержку от ее создателей.
ArcheAge выдает ошибку об отсутствии DLL-файла. Решение
Как правило, проблемы, связанные с отсутствием DLL-библиотек, возникают при запуске ArcheAge, однако иногда игра может обращаться к определенным DLL в процессе и, не найдя их, вылетать самым наглым образом.
Чтобы исправить эту ошибку, нужно найти необходимую библиотеку DLL и установить ее в систему. Проще всего сделать это с помощью программы DLL-fixer, которая сканирует систему и помогает быстро найти недостающие библиотеки.
Если ваша проблема оказалась более специфической или же способ, изложенный в данной статье, не помог, то вы можете спросить у других пользователей в нашей рубрике «Вопросы и ответы». Они оперативно помогут вам!
Благодарим за внимание!
На чтение 1.2 мин.
Просмотров 13908
Опубликовано
Эта статья написана на случай, если у вас появятся проблемы с запуском или частыми вылетами archeage.
Многим помогает
- переустановка игрового центра
- добавление а исключения антивируса
- проверка хэшсумм
Введение
Итак, если вы столкнулись с тем, что archeage у вас не запускается или же постоянно вылетает с ошибками, то эта статья должна помочь вам решить самые распространенные проблемы. Здесь будут рассмотрены общие проблемы и пути их решения которые должны помочь в 90% случаев. Если вам не помогают перечисленные ниже советы, дайте подробное описание вашей проблемы на форуме и помните — чем большей деталей вы предоставите в описании, тем быстрее и точнее вам дадут ответ.
Во-первых, перед запуском игры убедитесь что ваш компьютер соответствует минимальным системным требованиям игры
- Двухъядерный процессор серии Core 2 Duo от intel либо Athlon X2 от AMD
- Видеоадаптер GeForce 8800 или Radeon x1950 pro
- 2 гб ОЗУ для XP, 3 для vista и выше
- Порядка 30 гб свободного места на жестком
- Интернет
Решение проблем
Если компьютер соответствует требованиям и имеет доступ к интернету, а игра все равно не идет имеет смысл обновить драйвера вашего оборудования, на актуальные версии и убедиться в том,что они не конфликтуют между собой. В завершении процедуры можно почистить системные файлы и реестр от лишних объектов программой типа Ccleaner’а это закрепит ваши действия.
Так же, одной из причин проблем с игрой может быть устаревшая версия игрового центра, обновите приложение от mail.ru с официального сайта и в будущем старайтесь всегда держать его в актуальном состоянии.
Если у вас на компьютере установлено антивирусное ПО добавьте игру в список исключения, а так же можете попробовать переустановить archeage с отключенным антивирусом и файерволом, очень часто проблема кроется именно в этом.
Не лишним будет проверить скачанные файлы на правильность, вдруг во время скачки вы потеряли один из пакетов, это актуально если вы качали уже установленную игру с помощью торрентов.
Если все вышеперечисленные советы не заставили игру работать у вас в нашем арсенале осталось два ультиматийных совета, которые работают там, где остальные бессильны. Первый совет прост — перезагрузите ваш компьютер, смех смехом, а иногда именно этот способ возвращает к жизни многие игры и софт. Второй способ более хардкорный, но еще боле действенный. Если ничто другое вам не помогает — переустановите windows, поставьте чистую систему, установите на нее только необходимые драйвера и софт и скорее всего все у вас заработает, если же нет — мы уже писали что делать. Удачи вам в игре и поменьше проблем.
На чтение 9 мин. Просмотров 12.2k. Опубликовано
ArcheAge – это популярная корейская MMORPG с миллионами игроков. Несмотря на популярность этой игры, пользователи Windows 10 сообщали об определенных проблемах, таких как низкая производительность и графические сбои, и сегодня мы собираемся исправить эти проблемы.

Содержание
- Исправить типичные проблемы ArcheAge в Windows 10
- Решение 1. Убедитесь, что ваш компьютер соответствует требованиям к оборудованию/понизьте графические настройки
- Решение 2. Переключение из режима DirectX 11 в режим DirectX 9
- Решение 3 – Удалить кеш шейдеров
- Решение 4. Обновите драйверы видео
- Решение 5 – Запустите игровой клиент от имени администратора
- Решение 6 – Проверьте ваш брандмауэр/антивирус
- Решение 7. Закройте другие приложения перед запуском ArcheAge
- Решение 8. Используйте стандартную учетную запись администратора для запуска игры
- Решение 9 – Переключиться на DirectX 11 или DirectX 9
- Решение 10. Удалите папку ArcheAge из Документов
- Решение 11 – Выберите свой регион
- Решение 12 – Обновление DirectX
- Решение 13 – Удалить файлы Hackshield
- Решение 14. Отредактируйте файл system.cfg
- Решение 15. Отключите антивирус и переустановите ArcheAge
- Решение 16. Перезапустите игру.
- Решение 17 – Проверьте настройки звука
- Решение 18 – Переместить cryphysics.dll в каталог игры
- Решение 19. Очистите кэш DNS
- Решение 20 – отключить сглаживание
- Решение 21. Убедитесь, что Glyph не работает в фоновом режиме
Исправить типичные проблемы ArcheAge в Windows 10
Решение 1. Убедитесь, что ваш компьютер соответствует требованиям к оборудованию/понизьте графические настройки
Если у вас возникли графические проблемы с ArcheAge, убедитесь, что ваш компьютер соответствует минимальным требованиям к оборудованию. Если ваш компьютер соответствует требованиям к оборудованию, возможно, ваши графические настройки должны быть снижены. Чтобы уменьшить графические настройки, выполните следующие действия:
- Во время игры в ArcheAge нажмите Esc .
- Перейдите в Параметры> Настройки экрана> Качество .
- Переместите ползунок Параметры качества графики полностью в влево , чтобы установить для графических настроек значение Низкое .
- Нажмите Применить , чтобы сохранить изменения.
Если графические проблемы решены, попробуйте повысить качество графики.
Решение 2. Переключение из режима DirectX 11 в режим DirectX 9
В определенных ситуациях DirectX может вызвать графические проблемы с ArcheAge, поэтому рекомендуется переключиться обратно на DirectX 9 . Для этого выполните следующие действия:
- Во время игры в ArcheAge нажмите Esc , чтобы открыть меню.
- Перейдите в Параметры> Настройки экрана> Экран .
- Нажмите DirectX 9 и нажмите Применить .
При желании вы всегда можете вернуться к DirectX 11, выполнив те же действия.
Решение 3 – Удалить кеш шейдеров
Сообщалось, что у ArcheAge есть некоторые графические сбои, такие как отображение частей символов полностью черными без текстур. Чтобы исправить эту графическую проблему, вам нужно удалить папку shader cache . Для этого выполните следующие действия:
- Перейдите в папки DocumentsArcheAgeUSERshaders .
- Вы должны увидеть папку кеш . Удалить это.
- Запустите игру снова.
Решение 4. Обновите драйверы видео
Графические проблемы часто бывают вызваны видео драйверами, и если у вас есть проблемы с графикой, убедитесь, что вы загружаете и устанавливаете последние версии драйверов для вашей графической карты.
Все ваши драйверы должны быть обновлены, но делать это вручную очень раздражает, поэтому мы рекомендуем вам загрузить этот инструмент обновления драйверов, чтобы сделать это автоматически.
Решение 5 – Запустите игровой клиент от имени администратора
Пользователи сообщают о проблемах с исправлениями, и по словам пользователей, они не могут устанавливать исправления ArcheAge. Чтобы решить эту проблему, рекомендуется запустить Glyph от имени администратора. Для этого выполните следующие действия:
- Перейдите в папку глифов . По умолчанию это должен быть C: Program Files (x86) Glyph .
-
Нажмите правой кнопкой мыши GlyphClient и выберите Свойства .
-
Перейдите на вкладку «Совместимость» и установите флажок Запускать эту программу от имени администратора .
- Нажмите Применить и ОК и попробуйте исправить игру еще раз.
Кроме того, рекомендуется запускать GlyphDownloader.exe из каталога Glyph, чтобы проверить, актуален ли патчер.
Решение 6 – Проверьте ваш брандмауэр/антивирус
Иногда ваш брандмауэр или антивирус могут мешать работе системы исправлений в игре, поэтому рекомендуется добавить папку ArcheAge в список исключений вашего брандмауэра/антивируса. Если это не сработает, возможно, вам придется отключить антивирус/брандмауэр перед запуском ArcheAge.
Решение 7. Закройте другие приложения перед запуском ArcheAge
Другие установленные приложения могут иногда вызывать проблемы с ArcheAge, поэтому рекомендуется закрыть их перед запуском ArcheAge. Кроме того, вам может потребоваться отключить некоторые приложения из автозагрузки, чтобы быть уверенным, что они не мешают ArcheAge.
Решение 8. Используйте стандартную учетную запись администратора для запуска игры
Если у вас есть проблемы с исправлением игры, вы можете запустить исправление программного обеспечения из учетной записи администратора по умолчанию . Чтобы включить учетную запись администратора по умолчанию, выполните следующие действия.
-
Откройте Командную строку в качестве администратора . Это можно сделать, нажав Windows Key + X и , выбрав Командная строка (Admin) из списка.
-
Когда запускается Командная строка , введите следующую строку и нажмите Enter , чтобы запустить ее:
-
Сетевой пользователь-администратор/активный: да
-
Сетевой пользователь-администратор/активный: да
- Выйдите из своей учетной записи и перейдите в учетную запись Администратор .
- Когда вы переключитесь на учетную запись Администратор , попробуйте снова установить исправление.
После этого вы можете вернуться к исходной учетной записи и отключить учетную запись администратора, запустив Командная строка от имени администратора и введя администратор сети пользователя/активный: нет .
Решение 9 – Переключиться на DirectX 11 или DirectX 9
DirectX может вызвать сбой вашей игры при загрузке вашего персонажа, и если это произойдет, сделайте следующее:
- Перейдите на экран выбора символов .
- Перейдите в Параметры> Настройки экрана> Экран .
- В разделе DirectX найдите версию DirectX, которую вы используете. Если вы в настоящее время используете DirectX 9 , переключитесь на DirectX 11 и если вы используете DirectX 11, переключитесь на DirectX 9 .
- Нажмите Применить и перезапустите игру.
Решение 10. Удалите папку ArcheAge из Документов
Некоторые пользователи сообщают, что их настройки не сохраняются после выхода из системы и что настройки возвращаются к значениям по умолчанию, как только игрок выходит из ArcheAge. Чтобы устранить эту проблему, сделайте следующее:
- Во время игры измените определенные настройки.
- Выход на экран выбора персонажа.
- Выйти из игры.
- Запустите игру снова. Если ваши настройки не были сохранены, перейдите к следующему шагу.
- Закройте игру и перейдите в папку C: UsersUSERNAMEDocuments . Мы должны указать, что расположение этой папки может немного отличаться на вашем компьютере.
- Открыв папку Documents , вы увидите папку ArcheAge . Удалить это.
- После удаления этой папки ваши настройки должны быть сохранены.
Решение 11 – Выберите свой регион
Некоторые пользователи сообщают об ошибке 1035 при попытке играть в ArcheAge. Эта ошибка появляется, если вы не выбрали свой регион, и чтобы исправить это, выполните следующие действия:
- Запустите игру.
- В верхнем правом углу выберите нужный регион.
Решение 12 – Обновление DirectX
Пользователи сообщали об ошибке «D3dx9_42.Dll отсутствует с вашего компьютера» при попытке запуска ArcheAge. Если вы получаете это сообщение об ошибке, это означает, что вы используете неподдерживаемую версию DirectX, поэтому вам нужно обновить . После обновления DirectX перезагрузите компьютер и попробуйте снова запустить ArcheAge.
Решение 13 – Удалить файлы Hackshield
Некоторые пользователи сообщают, что получают сообщение «Боги отключили вас» , и для его исправления рекомендуется проверить антивирусное программное обеспечение и убедиться, что другое программное обеспечение не взаимодействует с ArcheAge. , Кроме того, также рекомендуется удалить файлы Hackshield, выполнив следующие действия:
- Закройте ArcheAge и Glyph .
- Перейдите в каталог установки ArcheAge. По умолчанию это должен быть C: Program Files (x86) GlyphGamesArcheAgeLive .
- Откройте папку bin32 . Затем перейдите в папку hshield .
- Найдите папки asc и Обновить и удалите обе.
- Попробуйте снова запустить ArcheAge.
Если проблема не устранена, возможно, вам придется переустановить ArcheAge на своем компьютере.
Решение 14. Отредактируйте файл system.cfg
Пользователи сообщают, что Archeage падает перед вступительным фильмом, и если это произойдет с вами, вам может понадобиться изменить файл ArcheAge system.cfg . Для этого выполните следующие действия:
- Перейдите в папку Документы и найдите папку ArcheAge .
- В папке ArcheAge вы должны увидеть файл system.cfg . Откройте этот файл с помощью Блокнота .
-
Когда откроется файл system.cfg , найдите следующую строку:
- login_first_movie =
-
Измените его на:
- login_first_movie = 1
- Сохраните изменения и попробуйте запустить игру снова.
Если в папке ArcheAge нет system.cfg , вы также можете пропустить вступительное видео, нажав клавишу Esc на клавиатуре во время загрузки игры.
Решение 15. Отключите антивирус и переустановите ArcheAge
Если вы получаете сообщение об ошибке, говорящее об этом.DLL-файлы отсутствуют, вы можете отключить антивирусное программное обеспечение и переустановить ArcheAge.
- Отключите ваш антивирус.
- Откройте глиф.
- Право , нажмите ArcheAge и выберите Удалить . Если вас попросят подтвердить, нажмите Да .
- Нажмите Windows Key + R и в окне «Выполнить» введите % localappdata% . Нажмите ОК или нажмите Ввод .
- Перейдите в папку Glyph> Игры .
- Найдите папку ArcheAge и удалите ее.
- Вернитесь к Glyph , найдите ArcheAge и нажмите кнопку Установить , чтобы загрузить его снова.
Решение 16. Перезапустите игру.
Пользователи сообщают, что они испытывают мерцание экрана в ArcheAge при переключении из оконного в полноэкранный режим. Если это произойдет с вами, вам просто нужно перезапустить игру, и проблемы с мерцанием исчезнут.
Решение 17 – Проверьте настройки звука
Пользователи сообщают, что они не получают никакого звука во время игры в ArcheAge. Если у вас те же проблемы со звуком, убедитесь, что у вас установлены последние аудио драйверы. Кроме того, убедитесь, что ваши колонки работают должным образом и громкость в игре не снижена. Если все в порядке, вы можете удалить файл system.cfg . Чтобы удалить system.cfg, выполните следующие действия:
- Откройте Документы> ArcheAge .
- Найдите system.cfg и удалите его.
Решение 18 – Переместить cryphysics.dll в каталог игры
Иногда cryphysics.dll может быть удален вашим антивирусом, и если это произойдет, вам нужно сделать следующее:
- Загрузите этот файл.
- Извлеките файл в папку C: Program Files (x86) GlyphGamesArcheAgeLivebin32 .
- Попробуйте снова запустить игру.
Чтобы избежать этой проблемы в будущем, вы можете отключить антивирус или переустановить ArcheAge с отключенным антивирусным программным обеспечением.
Решение 19. Очистите кэш DNS
Пользователи сообщали Ошибка 1035 при запуске ArcheAge, и если у вас возникла эта ошибка, вам необходимо проверить настройки брандмауэра. Кроме того, было бы неплохо очистить кэш DNS. Чтобы очистить DNS, сделайте следующее:
- Откройте командную строку .
-
Когда откроется Командная строка , введите следующее и нажмите Enter , чтобы запустить его:
-
ipconfig/flushdns
-
ipconfig/flushdns
Решение 20 – отключить сглаживание
Если у вас есть проблемы с производительностью игры, рекомендуется отключить сглаживание в Панели управления Nvidia и Центре управления Catalyst.
Чтобы отключить сглаживание в панели управления Nvidia, сделайте следующее:
- Откройте Панель управления Nvidia .
- Нажмите Управление настройками 3D .
-
Найдите Сглаживание – режим и установите для него Выкл. .
Чтобы отключить сглаживание для карт AMD, выполните следующие действия.
- Откройте Центр управления катализаторами .
- Перейдите в раздел Игры> Настройки 3D-приложения .
- Уменьшите настройки сглаживания.
После того, как вы отключили сглаживание в Catalyst Control Center или на панели управления Nvidia, запустите игру. Когда игра начнется, перейдите в раздел Настройки игры -> Настройки экрана -> DirectX 9 и нажмите Применить . Перезапустите игру, и все должно работать без проблем.
Решение 21. Убедитесь, что Glyph не работает в фоновом режиме
Пользователи сообщают об ошибке «Не удается войти на платформу Glyph» , и для ее исправления необходимо убедиться, что Glyph не работает в фоновом режиме. Для этого выполните следующие действия:
- Откройте Диспетчер задач .
-
Если Glyph запущен, нажмите правой кнопкой мыши и выберите Завершить задачу .
- Закройте Task Manager и попробуйте снова запустить игру.
Хотя у ArcheAge есть некоторые проблемы с Windows 10, большинство из них можно легко решить, и мы надеемся, что наши решения помогли вам решить эти проблемы.