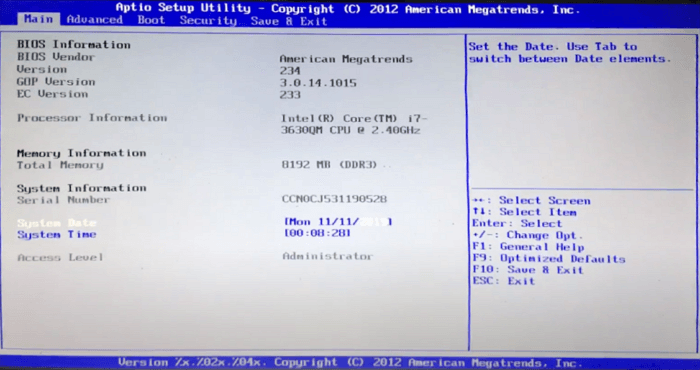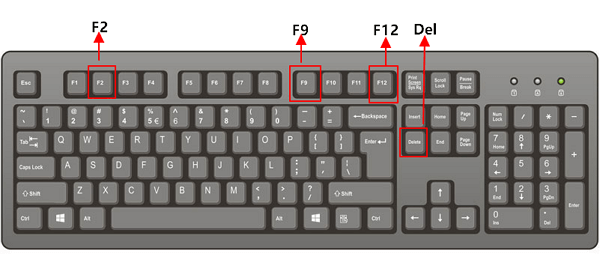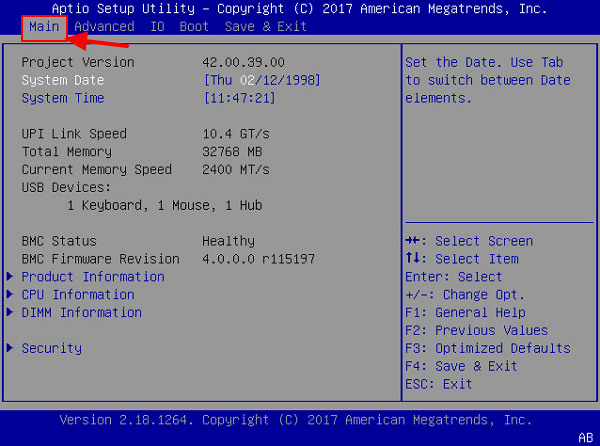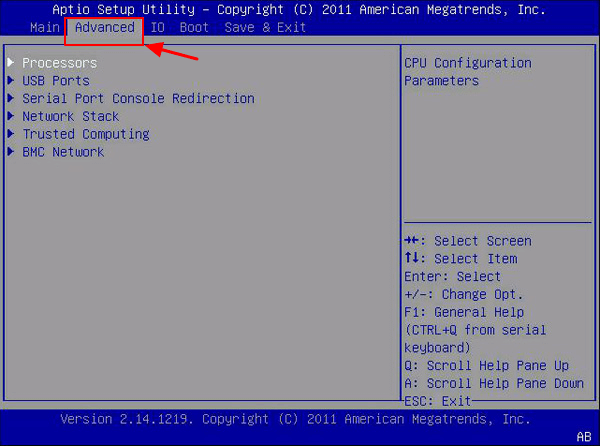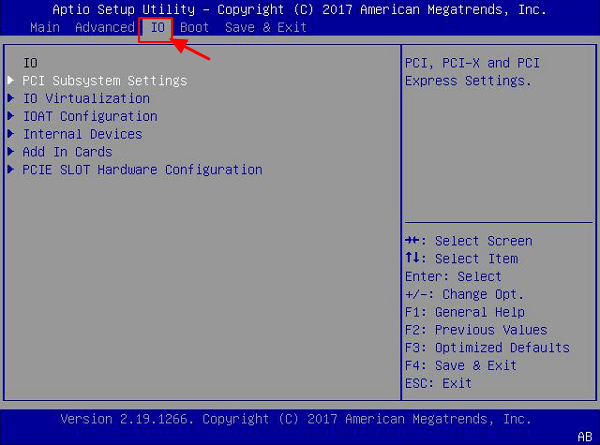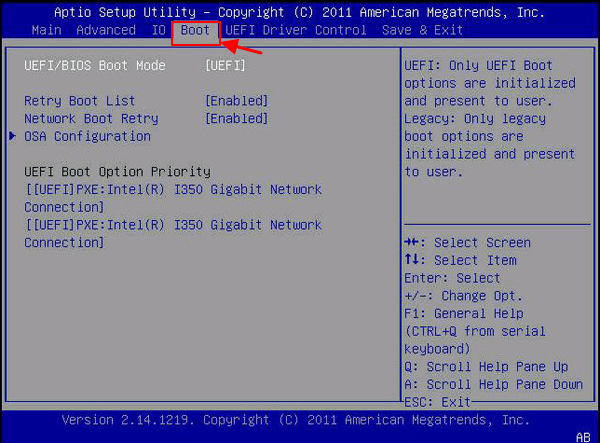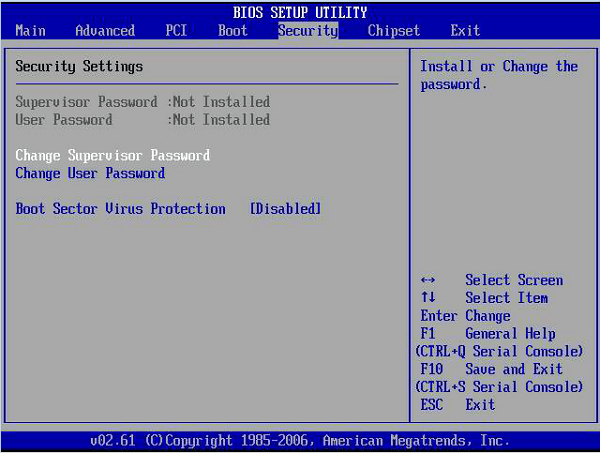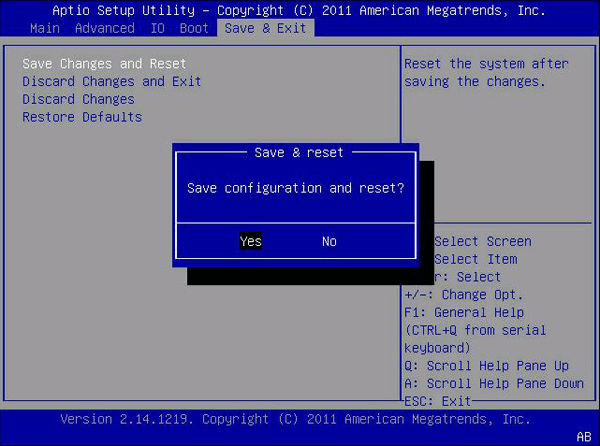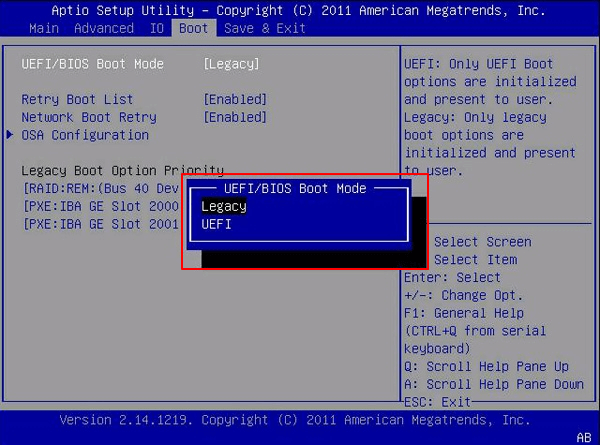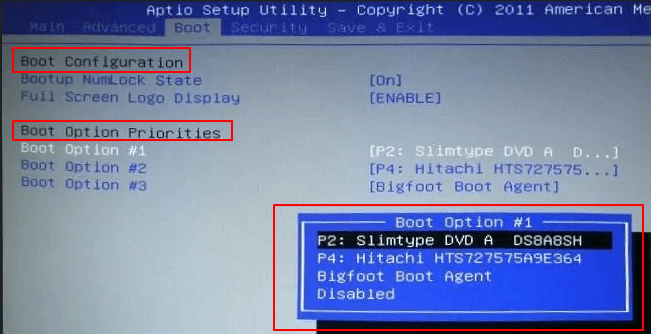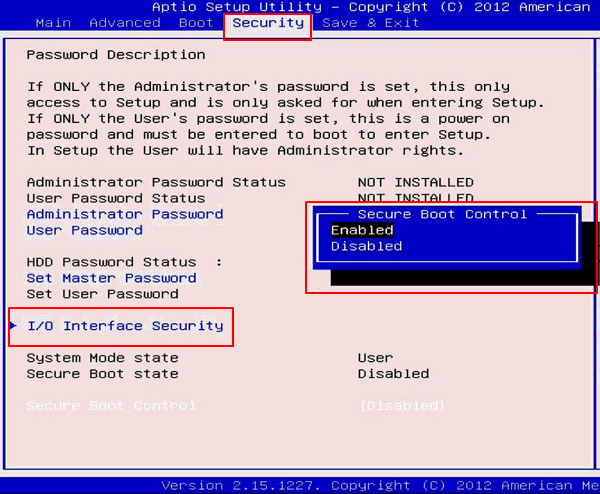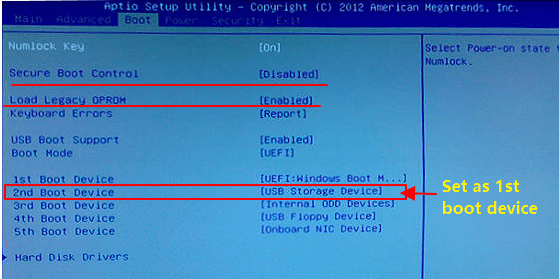Aptio Setup Utility Установить Windows на ASUS S200E с USB флешки dvd-rom
Как установить Windows на ноутбук ASUS S200E с помощью USB-диска (флеш, привода или харда).
Перед установкой, компьютер следует выключить полностью. (Windows 8: ctrl+alt+del, увидите справа внизу значок
- С помощью кратковременных нажатий клавиши Delete или F2 сразу после включения, заходите в aptio setup utility (настройка биос)
- Кнопками-стрелками влево-вправо заходите во вкладку Boot, ищете строчку «Launch CSM» и переключаете в Enaled (нажав enter и выбрав подходящий вариант из списка).
- Переключаетесь на вкладку Security и выставляете Secure boot control в disabled
- Обратно во вкладку Boot, там в boot priority ставите на первые позиции источник загрузки.
- Нажимаете F10, сохраняя настройки.
Так же можно выбрать источник загрузки в момент включения бука сразу после включения: нажать и удерживать клавишу esc
Популярные сообщения из этого блога
Простейшее реле поворотов 12V 24V
Я думаю, что это не совсем ново. Пусть будет в сети. Проблема с реле поворотов в Урал 4320 у друга. Реле постоянно сгорает (большая нагрузка, около 108 Вт на поворот в одну сторону). Попросил придумать ему неубиваемое. Схема вот такая: Время срабатывания подбирается резистором R1 (47..240 Ом) и конденсатором C1 (3300..∞ мкФ). В схеме использовано распространенное 12-вольтовое реле 833H-1C-C. Почему механическое реле 833H-1C-C на 12 Вотльт, а не на 24? 1) Конденсатор на 16 вольт дешевле и миниатюрней 35 вольтового 2) Реле срабатывает при зарядке конденсатора до 12 В, следовательно больше этого напряжения не будет поступать ни на обмотку, ни на емкость. 3) Схема будет работать и с бортовой сетью 12 вольт.
Запись и улучшение звучания вокала в Adobe Audition1.5
Послушайте песню\. записанную мной этим способом и продолжите чтение http://www.realmusic.ru/songs/1164630 В публикации за 2008 год я писал, обработка вокала в программе Adobe Audition 3 , однако та техника поверхностно описывает обработку и лишь средствами самого аудишна. Здесь я бы хотел написать новую статью, о том как записать и улучшить вокал с помощью интересных, не новых, но очень мощных комплексов. Эта методика, как и предыдущая, очень быстрая, Quick Start, как сейчас принято говорить. Даже если вы совершенно не знакомы с программой и записываетесь впервые, то хороших результатов вы достигнете, можете не сомневаться. Для работы нам потребуется купить микрофон, скачать программу Adobe Audition 1.5, плагин JJP Vocals от Waves и Izotope Ozone 4. (JJP Vocals входит в состав диска Waves.Complete.v8.0.11, поэтому, чтобы установить JJP Vocals, нужно устанавливать весь Waves.Complete.v8.0.11) Почему такой древний аудишн, вы спросите меня? Ничего фатального, отвечу! Эта методик
Загрузка с флешки может быть полезной во многих случаях. Например, когда вам необходимо установить операционную систему на новый компьютер или восстановить систему после поломки. Однако, чтобы загрузиться с флешки, вам может потребоваться настроить соответствующие параметры в BIOS вашего компьютера.
Если ваш компьютер работает на базе BIOS Aptio Setup Utility, следуйте этим простым шагам, чтобы настроить загрузку с флешки. Включите компьютер и нажмите сочетание клавиш, обычно это F2 или Delete, чтобы войти в BIOS Aptio Setup Utility. Перейдите в раздел «Boot» (Загрузка) и найдите опцию «Boot Priority» (Приоритет загрузки) или «Boot Sequence» (Последовательность загрузки).
В этом разделе вы должны увидеть список доступных устройств для загрузки. Помимо жесткого диска и CD/DVD привода, в списке должна быть и ваша флешка. Она может быть обозначена как USB, Removable Device или что-то похожее. Чтобы настроить загрузку с флешки, переместите флешку вверх в списке при помощи стрелок на клавиатуре или указывающего устройства.
После того, как вы переместили флешку вверх, сохраните изменения и выйдите из BIOS Aptio Setup Utility. Перезагрузите компьютер и он должен загрузиться с флешки. Если ваш компьютер все еще не загружается с флешки, убедитесь, что флешка работает правильно и попробуйте повторить настройку в BIOS Aptio Setup Utility.
Теперь вы знаете, как настроить загрузку с флешки в Aptio Setup Utility. Этот простой процесс позволяет вам использовать флешку для установки операционной системы или восстановления системы на компьютере, работающем на базе BIOS Aptio Setup Utility.
Содержание
- Что такое Aptio Setup Utility?
- Описание утилиты и ее назначение
- Почему нужно настраивать загрузку с флешки?
- Возможности и преимущества загрузки с флешки
- Как подготовить флешку для загрузки?
- Описание необходимых шагов и инструментов
- Как войти в Aptio Setup Utility?
- Подробные инструкции по входу в утилиту
- Вопрос-ответ
- Как настроить загрузку с флешки в Aptio Setup Utility?
- Как войти в Aptio Setup Utility для настройки загрузки с флешки?
- Какие есть альтернативные способы настроить загрузку с флешки, кроме Aptio Setup Utility?
Что такое Aptio Setup Utility?
Aptio Setup Utility — это программное обеспечение, предустановленное на компьютере или ноутбуке, которое предоставляет пользователю доступ к различным настройкам и параметрам системы.
Основная цель Aptio Setup Utility — это позволить пользователям настраивать и контролировать различные аспекты работы и функциональность их компьютера. Это может включать в себя изменение настроек BIOS, настройку загрузки операционной системы, управление оборудованием и другие функции.
С помощью Aptio Setup Utility пользователь может осуществлять такие действия, как изменение порядка загрузки устройств, установка пароля на BIOS, настройка системных часов, проверка информации о жестком диске и памяти, а также мониторинг температуры компонентов компьютера.
Отличительная особенность Aptio Setup Utility заключается в его интуитивно понятном интерфейсе и собственных функциях поиска и настройки, которые облегчают задачу настройки и оптимизации компьютера. Пользователь может найти необходимую информацию о системе, а также изменить настройки с помощью простых шагов и понятных меню.
В целом, Aptio Setup Utility является важным инструментом для настройки компьютера или ноутбука, который позволяет пользователям индивидуально настроить различные аспекты работы системы и обеспечить оптимальную производительность в соответствии с их потребностями и предпочтениями.
Описание утилиты и ее назначение
Утилита Aptio Setup Utility является программным обеспечением, предназначенным для настройки и управления BIOS (Basic Input/Output System) на компьютере. BIOS — это низкоуровневая система, которая отвечает за инициализацию и настройку аппаратной части компьютера перед запуском операционной системы.
Aptio Setup Utility разработана компанией American Megatrends (AMI) и широко используется на различных компьютерах и материнских платах. Она предоставляет доступ к различным настройкам BIOS, позволяет менять параметры загрузки системы, настраивать устройства, контролировать энергопотребление и многое другое.
Утилита Aptio Setup Utility запускается при нажатии определенной клавиши (обычно Delete, F2 или F10) во время загрузки компьютера. Она предоставляет пользователю доступ к различным разделам, где можно изменять параметры BIOS. Все изменения сохраняются в постоянной памяти BIOS и вступают в силу после перезагрузки системы.
С помощью Aptio Setup Utility можно настроить различные параметры загрузки компьютера, такие как порядок загрузки устройств (жесткий диск, флешка, CD/DVD-ROM), включение или отключение опций безопасности, настройку часов и даты системы, управление энергопотреблением и т.д.
Возможности утилиты Aptio Setup Utility могут различаться в зависимости от версии BIOS и производителя материнской платы. Тем не менее, основные функции включают в себя настройку загрузки и устройств, настройку параметров системы и безопасности, а также управление энергопотреблением.
Важно отметить, что настройка BIOS может быть критической и требует осторожности, так как неправильные настройки могут привести к неправильной работе компьютера или даже его повреждению. Поэтому перед внесением изменений рекомендуется ознакомиться с документацией производителя компьютера или материнской платы.
Почему нужно настраивать загрузку с флешки?
В современном информационном обществе использование флеш-накопителей является распространенной практикой. Флешки обладают большой емкостью, компактными размерами и быстрым доступом к данным. Одной из важных функций флеш-накопителей является возможность загрузки операционной системы с них.
Настраивая загрузку с флешки, пользователь получает ряд преимуществ:
- Универсальность и мобильность: Загрузка с флешки позволяет использовать ее на любом компьютере, что делает ее идеальным инструментом для работы в поездках или на разных компьютерах.
- Восстановление системы: Загрузка с флешки может быть крайне полезной при возникновении проблем с компьютером, например, при отказе операционной системы или невозможности запуска компьютера. Флешка с загрузочной операционной системой позволяет восстановить работоспособность компьютера и выполнять необходимые действия для исправления проблемы.
- Установка новой операционной системы: Загрузка с флешки также может быть используется для установки новой операционной системы на компьютер. Это может быть полезно, если у вас нет дисковода или если вы хотите установить операционную систему без доступа к Интернету.
- Загрузка утилит и программ: Загрузка с флешки также позволяет загружать и использовать различные утилиты и программы, которые могут понадобиться для решения различных задач, например, для восстановления удаленных файлов, проверки системы на вирусы и т. д.
Все вышеперечисленные преимущества делают настройку загрузки с флешки необходимой задачей для пользователей, желающих иметь полный контроль над своим компьютером и быть готовыми к различным ситуациям.
Возможности и преимущества загрузки с флешки
Загрузка с флешки – это процесс запуска операционной системы с подключенного USB-устройства. В современных компьютерах это можно настроить в BIOS или UEFI, например, в Aptio Setup Utility.
Загрузка с флешки предоставляет несколько возможностей и преимуществ:
- Портативность: Флешка – маленькое устройство, которое можно легко переносить в кармане или сумке. Это позволяет загрузить операционную систему на любом компьютере, где есть доступный USB-порт. Таким образом, вы можете легко использовать свою собственную операционную систему и настройки, даже когда не находитесь дома или в офисе.
- Восстановление данных: Если у вас возникли проблемы с жестким диском или операционной системой, загрузка с флешки может помочь восстановить доступ к данным. Вы можете использовать специальные инструменты для восстановления файлов, скопировать необходимые данные на другой носитель или просто запустить операционную систему с флешки для поиска и устранения проблем.
- Установка операционной системы: Загрузка с флешки также удобна для установки операционной системы на новый компьютер или переустановки системы на существующем устройстве. Вы можете создать загрузочную флешку с образом операционной системы и использовать ее для установки без необходимости использовать диски или скачивать обновления с Интернета.
- Тестирование и отладка: Загрузка с флешки может быть полезна для тестирования и отладки компонентов компьютера. Вы можете использовать специальные утилиты для проверки производительности, диагностики аппаратных проблем или поиска ошибок в работе компьютера.
В целом, загрузка с флешки предоставляет гибкость и удобство в использовании компьютера. Она позволяет загружать операционную систему, проводить диагностику и ремонт, а также переносить свою собственную операционную систему и данные при необходимости. Поэтому настройка загрузки с флешки в Aptio Setup Utility может быть полезной и удобной функцией для каждого пользователя компьютера.
Как подготовить флешку для загрузки?
Для того чтобы правильно настроить загрузку с флешки в Aptio Setup Utility, необходимо правильно подготовить саму флешку для загрузки. Вот несколько шагов, которые помогут вам в этом:
- Выберите флешку подходящего размера. Размер флешки должен быть достаточным для того, чтобы на ней поместилась необходимая ОС или программное обеспечение.
- Вставьте флешку в компьютер. Подключение флешки обычно осуществляется через USB-порт, поэтому убедитесь, что у вас есть доступный порт.
- Скопируйте необходимые файлы на флешку. Если вы планируете загрузить операционную систему с флешки, то скопируйте на нее все файлы установочного диска ОС. Если же вы загружаете только программное обеспечение, то скопируйте все необходимые файлы программы.
- Убедитесь, что файлы скопированы на флешку правильно и все необходимые файлы присутствуют. Пройдите по всем папкам флешки, чтобы проверить, что все необходимые файлы на месте.
- Отключите флешку от компьютера. Прежде чем загрузиться с флешки, необходимо правильно настроить загрузку с флешки в Aptio Setup Utility. Перед этим отключите флешку от компьютера, чтобы избежать потери данных или повреждения флешки.
После того как флешка будет подготовлена для загрузки, вы сможете настроить загрузку с флешки в Aptio Setup Utility следуя указанным инструкциям и насладиться установкой или использованием необходимой ОС или программного обеспечения!
Описание необходимых шагов и инструментов
Для настройки загрузки с флешки в Aptio Setup Utility нужно выполнить ряд шагов, которые помогут вам изменить настройки загрузки компьютера. Для этого вам понадобятся следующие инструменты:
- Компьютер с предустановленной операционной системой;
- Флешка с установочной или загрузочной информацией;
- Доступ к Aptio Setup Utility (BIOS).
Шаг 1: Запустите компьютер и войдите в Aptio Setup Utility
Для входа в Aptio Setup Utility необходимо нажать определенную клавишу при запуске компьютера. Обычно это клавиша F2 или Delete. Заводской производитель может определить другую клавишу — обратитесь к документации вашего компьютера.
Шаг 2: Настройте загрузку с флешки
1. Перейдите в раздел «Boot» или «Загрузка» (в разных версиях Aptio Setup Utility названия могут отличаться).
2. В разделе «Boot» найдите пункт «Boot Option Priorities» или «Приоритет загрузки» и нажмите Enter.
3. В открывшемся меню выберите опцию «UEFI» или «Legacy». UEFI означает, что ваша флешка должна быть с поддержкой UEFI, а Legacy — с поддержкой старого режима загрузки.
4. В списке доступных устройств найдите флешку и перетащите ее вверх, чтобы она стала первым в списке приоритетов загрузки.
5. Сохраните изменения, нажав клавишу F10 или следуя инструкциям на экране.
Шаг 3: Перезагрузите компьютер с флешки
Теперь, когда вы настроили загрузку с флешки в Aptio Setup Utility, перезагрузите компьютер. Убедитесь, что ваша флешка подключена к компьютеру. При старте компьютера он должен автоматически загрузиться с флешки.
Как войти в Aptio Setup Utility?
Aptio Setup Utility — это программное обеспечение, которое предоставляет доступ к настройкам BIOS компьютера. Войти в Aptio Setup Utility можно следующим образом:
- Перезагрузите компьютер.
- Моментально после перезагрузки нажмите определенную клавишу, которая позволяет войти в настройки BIOS. Для большинства компьютеров, использующих Aptio Setup Utility, это клавиша Del. Однако, также могут использоваться и другие клавиши, например, F2, F10 или F12. Конкретная клавиша может быть указана на экране при загрузке компьютера.
- После нажатия нужной клавиши, компьютер загрузится в Aptio Setup Utility.
В Aptio Setup Utility вы сможете настраивать различные параметры компьютера, такие как порядок загрузки устройств, настройки процессора, настройки памяти и т. д. Однако будьте осторожны при изменении настроек, поскольку неправильные настройки могут привести к неправильной работе компьютера или его поломке.
Подробные инструкции по входу в утилиту
Для входа в утилиту Aptio Setup Utility и настройки загрузки с флешки следуйте следующим инструкциям:
- Перезагрузите компьютер и включите его.
- Как только компьютер начнет загружаться, нажмите сочетание клавиш Del или F2. В зависимости от вашей материнской платы может потребоваться нажать и другую комбинацию клавиш, такую как F10 или F12. Ваш экран может отображать соответствующую надпись с информацией о том, какой ключ нужно нажать.
- Вы должны увидеть экран утилиты Aptio Setup Utility. На нем отображаются различные вкладки с настройками BIOS.
Теперь вы можете настроить загрузку с флешки следующим образом:
- Перейдите к вкладке Boot. В этой вкладке вы найдете опции, связанные с загрузкой компьютера.
- Используйте стрелки на клавиатуре, чтобы выделить опцию Boot Priority или Boot Order.
- Нажмите клавишу Enter, чтобы перейти в меню настройки загрузки.
- Используйте стрелки на клавиатуре, чтобы переместить опцию для USB или Removable Devices на верхнюю позицию в списке. Таким образом, компьютер будет загружаться с флешки в первую очередь.
- Нажмите клавишу F10, чтобы сохранить изменения и выйти из утилиты Aptio Setup Utility.
- Компьютер перезагрузится и начнет загружаться с флешки.
Теперь вы успешно настроили загрузку с флешки через утилиту Aptio Setup Utility. Удачи!
Вопрос-ответ
Как настроить загрузку с флешки в Aptio Setup Utility?
Для того чтобы настроить загрузку с флешки в Aptio Setup Utility, необходимо зайти в биос и в разделе Boot Options выбрать устройство, с которого будет производиться загрузка. Далее нужно переместить выбранное устройство вверх, чтобы оно было первым в списке. После этого нужно сохранить изменения и перезагрузить компьютер. Теперь загрузка с флешки должна происходить автоматически.
Как войти в Aptio Setup Utility для настройки загрузки с флешки?
Чтобы войти в Aptio Setup Utility и настроить загрузку с флешки, необходимо при включении компьютера нажать определенную клавишу, которая открывает биос. Обычно это клавиша Del, F2 или F10, но в каждом компьютере может быть своя клавиша входа в биос. После нажатия нужной клавиши откроется Aptio Setup Utility, где можно настроить загрузку с флешки.
Какие есть альтернативные способы настроить загрузку с флешки, кроме Aptio Setup Utility?
Если у вас нет возможности использовать Aptio Setup Utility для настройки загрузки с флешки, можно воспользоваться другими способами. Один из них — это изменить порядок загрузки в самой операционной системе. Для этого нужно зайти в настройки системы и выбрать раздел «Загрузка» или «Boot». Там можно изменить порядок загрузки устройств и сделать флешку первым в списке. Еще один способ — использовать специальную программу для изменения настроек загрузки, например, EasyBCD. Она позволяет добавлять или удалять пункты загрузки, в том числе с флешки.
Утилита Aptio Setup Utility является программным обеспечением, предназначенным для настройки BIOS (Basic Input/Output System) компьютеров на основе материнских плат с чипсетами Aptio. Она позволяет изменять настройки системы, такие как порядок загрузки операционной системы и настройки безопасности компьютера.
Загрузка с флешки является одной из важных функций Aptio Setup Utility. Это позволяет запускать компьютер с удаленных носителей, таких как USB-накопители или флеш-драйвы. Это может быть полезно, например, при установке операционной системы с установочного диска или при восстановлении компьютера из резервной копии.
Для загрузки с флешки в Aptio Setup Utility необходимо выполнить несколько простых шагов. Во-первых, подключите флешку к компьютеру. Затем перейдите в раздел «Boot» в Aptio Setup Utility. В этом разделе вы сможете увидеть список доступных устройств для загрузки. Выберите флешку из списка и установите ее в качестве первого устройства для загрузки.
После того как вы настроили загрузку с флешки, сохраните изменения и выйдите из Aptio Setup Utility. При следующей загрузке компьютера он будет запускаться с флешки, если она подключена. Если вы захотите вернуться к стандартным настройкам загрузки, просто измените порядок загрузки устройств в Aptio Setup Utility.
Важно помнить, что изменение настроек в Aptio Setup Utility может привести к неправильной работе компьютера или даже его поломке. Поэтому перед внесением изменений рекомендуется ознакомиться с инструкцией настройки и обратиться к официальной поддержке производителя.
Содержание
- Как загрузиться с флешки с помощью Aptio setup utility?
- Подготовка флешки для загрузки
- Вход в Aptio setup utility
- Настройка системы загрузки
- Выбор флешки в качестве первого устройства загрузки
- Сохранение настроек и перезагрузка компьютера
Как загрузиться с флешки с помощью Aptio setup utility?
Aptio Setup Utility — это программное обеспечение, которое поставляется с некоторыми компьютерами и позволяет пользователю настраивать различные параметры системы, такие как загрузка и устройства хранения данных. С помощью Aptio Setup Utility можно настроить компьютер для загрузки с флешки, чтобы установить операционную систему или выполнить другие задачи.
Чтобы загрузиться с флешки с помощью Aptio Setup Utility, следуйте приведенным ниже инструкциям:
- Перезагрузите компьютер и нажмите клавишу DEL или F2 (в зависимости от модели компьютера), чтобы войти в Aptio Setup Utility.
- Используйте клавиатуру, чтобы переместиться по меню и выберите вкладку Boot.
- Найдите параметр Boot Option Priorities (приоритет загрузки) и выберите его.
- Найдите параметр Boot Option #1 (параметр загрузки №1) и выберите его.
- Выберите опцию, связанную с флешкой или USB-устройством, которое вы хотите использовать для загрузки, например, USB: [название флешки].
- Убедитесь, что выбранное USB-устройство имеет более высокий приоритет, чем жесткий диск или другие устройства хранения данных. Если это не так, переместите USB-устройство выше в списке.
- Сохраните изменения и выйдите из Aptio Setup Utility. Обычно есть опция «Save and Exit» (Сохранить и выйти).
После выполнения этих шагов компьютер будет загружаться с флешки при следующей перезагрузке. Убедитесь, что флешка содержит нужный загрузочный образ операционной системы или другую необходимую информацию.
Теперь вы знаете, как загрузиться с флешки с помощью Aptio Setup Utility. Этот метод может быть полезен, когда вам необходимо установить новую операционную систему или выполнить другие задачи, используя загрузочную флешку.
Подготовка флешки для загрузки
Перед тем как начать настройку загрузки с флешки в Aptio setup utility, необходимо правильно подготовить саму флешку. В этом разделе будет представлена инструкция по подготовке флешки для загрузки.
- Проверьте, что флешка не содержит никаких важных данных, так как весь ее содержимый будет полностью стерт.
- Подключите флешку к компьютеру с помощью USB-порта.
- Откройте проводник и найдите вашу флешку среди списка доступных устройств.
- Щелкните правой кнопкой мыши по флешке и выберите опцию «Форматировать».
- В открывшемся окне выберите файловую систему «FAT32» или «NTFS» в зависимости от требований вашего устройства.
- Установите метку тома для флешки, если необходимо. Это поможет вам легко идентифицировать флешку в списке устройств.
- Убедитесь, что опция «Быстрое форматирование» отключена для более надежного форматирования.
- Нажмите кнопку «Начать», чтобы запустить процесс форматирования.
- После завершения форматирования флешка будет готова к загрузке.
Теперь флешка готова к использованию в Aptio setup utility. Вы можете продолжить процесс настройки загрузки с флешки, следуя дальнейшим инструкциям.
Вход в Aptio setup utility
Для входа в Aptio setup utility и настройки загрузки с флешки выполните следующие шаги:
- Перезагрузите компьютер, нажав кнопку питания или выбрав соответствующий пункт в меню «Пуск».
- Когда компьютер начнет загружаться, появится логотип производителя. В это время нажмите и удерживайте клавишу Del (Delete) или F2 (F2), чтобы войти в BIOS.
- Появится системное меню Aptio setup utility. Используйте клавиши со стрелками для навигации по меню, а клавишу Enter для выбора пунктов.
- Перейдите на вкладку Boot (загрузка) с помощью клавиш со стрелками и нажмите Enter для выбора.
- Найдите пункт Boot Option #1 (выбрать диск загрузки) и нажмите Enter для его выбора.
- Выберите флешку из списка устройств загрузки.
- Нажмите клавишу F10 для сохранения настроек и выхода из BIOS.
После выполнения этих шагов компьютер будет загружаться с флешки, если она правильно подключена и содержит загрузочные файлы. В случае проблем с загрузкой с флешки, убедитесь, что она отформатирована в правильной файловой системе и содержит необходимые файлы для загрузки операционной системы.
Настройка системы загрузки
Шаг 1: Перезагрузите компьютер и нажмите клавишу DEL или F2 (в зависимости от производителя) для входа в Aptio Setup Utility.
Шаг 2: Используя клавиши со стрелками, выберите вкладку «Boot» (загрузка) в верхней части экрана.
Шаг 3: В разделе «Boot Option Priorities» (приоритет загрузки) выберите «Boot Option #1» (загрузка 1) с помощью клавиш со стрелками и нажмите клавишу Enter для входа в настройки.
Шаг 4: Если в списке доступных опций отображается ваша флешка, выберите ее и нажмите клавишу F6, чтобы переместить ее на первое место в списке загрузки. Если ваша флешка не отображается, перейдите к следующему шагу.
Шаг 5: В разделе «Hard Drive BBS Priorities» (приоритеты жесткого диска) найдите опцию «1st Drive» (1-й диск) и выберите вашу флешку с помощью клавиш со стрелками. Нажмите клавишу Enter для входа в настройки.
Шаг 6: В настройках флешки установите параметр «Enabled» (включено) и нажмите клавишу Enter.
Шаг 7: Нажмите клавишу Esc, чтобы вернуться обратно в меню «Boot» (загрузка).
Шаг 8: В разделе «Save & Exit» (сохранение и выход) выберите «Save Changes & Reset» (сохранить изменения и перезагрузить) с помощью клавиш со стрелками и нажмите клавишу Enter.
Теперь ваша система загрузится с флешки при следующей перезагрузке компьютера.
Выбор флешки в качестве первого устройства загрузки
В Aptio setup utility можно задать порядок устройств, с которых будет осуществляться загрузка операционной системы. Если вы хотите загрузиться с флешки, то необходимо изменить порядок загрузки и выбрать флешку в качестве первого устройства загрузки. Для этого следуйте инструкциям ниже:
- Запустите Aptio setup utility, нажав определенную клавишу при включении компьютера (обычно это клавиша Del или F2).
- Перейдите на вкладку Boot (загрузка) с помощью стрелочек на клавиатуре.
- В разделе Boot Option Priorities (приоритет загрузки устройств) можно выбрать порядок загрузки устройств.
- Используя стрелочки на клавиатуре, переместите флешку на первое место в списке. Для этого выделите устройство с помощью стрелочек и нажмите клавишу «+» или «-» для перемещения.
- Если имеется несколько разделов флешки, то можно выбрать нужный раздел, нажав клавишу Enter и выбрав нужный раздел из списка, используя стрелочки на клавиатуре.
- После выбора флешки на первое место, сохраните изменения, нажав клавишу F10. Подтвердите сохранение.
- Перезагрузите компьютер и операционная система загрузится с флешки.
После выполнения этих шагов флешка будет выбрана в качестве первого устройства загрузки в Aptio setup utility. При следующей загрузке компьютера операционная система будет запущена с флешки.
Сохранение настроек и перезагрузка компьютера
После того, как вы сделали все необходимые настройки в Aptio Setup Utility и хотите сохранить их, вам нужно будет выполнить следующие шаги:
- Проверьте, что все изменения, которые вы сделали, отобразились на экране настроек.
- Перейдите во вкладку «Exit» (Выход) в верхней части экрана.
- Выберите опцию «Save Changes and Exit» (Сохранить изменения и выйти).
- Подтвердите свой выбор и нажмите «Enter». Это приведет к сохранению ваших настроек и перезагрузке компьютера.
После перезагрузки компьютера измененные настройки должны вступить в силу и начать работу на новых параметрах. Если вы обнаружите, что настройки не были сохранены или не применены, вы можете попробовать повторить процесс снова, убедившись, что правильно выбрали опцию «Save Changes and Exit» (Сохранить изменения и выйти).
Убедитесь, что вы не случайно выбрали опцию «Discard Changes and Exit» (Отменить изменения и выйти), так как это приведет к потере всех настроек, которые вы только что внесли.
What is the Aptio Setup Utility? Do you know how to access and fix the error when your computer is stuck in Aptio Setup Utility? Follow this page, you’ll get an ultimate guide on how to access, make use of and fix Aptio Setup Utility problems effectively.
| Workable Solutions | Step-by-step Troubleshooting |
|---|---|
| 1. What Is Aptio Setup Utility | Aptio Setup Utility is known as a computer configuration utility created by American Megatrends…Full steps |
| 2. Access Aptio Setup Utility | Restart your computer and press the F2/F9/F12 or Del key continuously…Full steps |
| 3. How to Use Aptio Setup Utility | Restart the PC and press F2/F9/F12 or Del while booting up PC. Wait for the computer to enter Aptio…Full steps |
| 4. Access Files from Aptio | Prepare an empty USB. If you have important data on it, copy the data to another device…Full steps |
| 5. Computer Boots Into Aptio | Shut down the computer, open the computer case or laptop case…Full steps |
Note: When Aptio Setup Utility stops working or is stuck, you may not be able to access files and data on your computer. Bootable data recovery software — EaseUS Data Recovery Wizard can help.
What Is Aptio Setup Utility
Aptio Setup Utility is known as a computer configuration utility created by American Megatrends Incorporated (known as AMI). Aptio Setup Utility is also known as American Megatrends BIOS accessing utility that most comes with desktop computers and laptops.
Currently, Aptio Setup Utility is widely used by the following computer manufactures:
- ASUS
- Dell
- Acer
- Samsung
- Alienware
- MSI
- Razer
- Etc.
With it, you can boot the PC into the Aptio Setup Utility and configure some boot settings on your computer instead of booting into the OS Windows 10/8.1/8/7.
How to Access Aptio Setup Utility
So how to access and enter the Aptio Setup Utility? Here is the guide:
Step 1. Restart your computer and press the F2/F9/F12 or Del key continuously.
Step 2. Wait patiently, the computer will boot into Aptio Setup Utility.
In other words, your PC will enter the BIOS setup utility.
So what’s in Aptio Setup Utility? Let’s see:
- Main
- Advanced
- Boot
- Security
- Save & Exit
Note that different versions of Aptio Setup Utility may be different in the boot menu. Some of them may contain the IO section.
Let’s check what does each option mean in the Aptio Setup Utility or Aptio BIOS boot menu:
#1 Main:
Aptio Setup Utility — BIOS Main option is an approach to load the system information, product information, CPU information, and other hardware information about your computer.
How-to Access:
Step 1. Restart PC and press F2/F9/F12 or Del while booting up PC.
Step 2. Wait for the computer to enter Aptio Boot Menu.
The system will enter the Main option by default.
Step 3. Use the up or down arrow key to switch options, hit Enter to select and load specific items.
#2 Advanced:
The Advanced menu in Aptio Setup Utility is the main window that loads hardware settings on your computer, including Processors, USB Ports, Serial Port Console Redirection, Network Stack, etc.
How-to Access:
Step 1. Restart PC and press F2/F9/F12 or Del while booting up PC.
Step 2. Wait for the computer to enter Aptio Boot Menu.
Step 3. Use the Right arrow key to switch option and enter Advanced.
Step 4. Then you can use the Up or Down arrow key to change the settings of the hardware on your PC.
#3 IO:
Some lower editions of Aptio Setup Utility may don’t contain this option. It contains PCI Subsystem Settings, IO Virtualization, IOAT Configuration, Internal Devices, Add In Cards, PCIE SLot Hardware Configuration.
How-to Access:
Step 1. Restart PC and press F2/F9/F12 or Del while booting up PC.
Step 2. Wait for the computer to enter Aptio Boot Menu.
Step 3. Use the Right arrow key to switch option and enter the IO option.
Step 4. Then use the Up or Down arrow key to select items that you want to configure.
#4 Boot:
It’s the most frequently used option for configuring computer boot order or switching BIOS boot mode in Aptio Setup Utility. The Boot menu contains UEFI/BIOS Boot Mode, Retry Boot List, Network Boot Retry, OSA Configuration, Boo Priority, etc.
How-to Access:
Step 1. Restart PC and press F2/F9/F12 or Del while booting up PC.
Step 2. Wait for the computer to enter Aptio Boot Menu.
Step 3. Use the Right arrow key to switch options and enter the Boot menu.
Step 4. Use the Up or Down key to select items that you want to change in the computer.
How to Set SSD as Boot Drive?
On this page, we covered the complete process of how to prepare SSD disk, migrate Windows OS to a new SSD, and make SSD as the boot drive in Windows 10/8/7, etc.
#5. Security:
The Security menu in Aptio Setup Utility contains items that are related to computer security, such as Supervisor Password, User Password, Boot Sector Virus Protection, etc. ]
How-to Access:
Step 1. Restart PC and press F2/F9/F12 or Del while booting up PC.
Step 2. Wait for the computer to enter Aptio Boot Menu.
Step 3. Use the Right arrow key to switch option and enter the Security menu.
Step 4. Use the Up or Down key to load items and change its settings to better guard your computer security.
#6. Save & Exit:
In Aptio Setup Utility, when you configure changes on the computer, and you want to save the changes, you can enter the Save & Exit menu to keep all the changes. On it, you can Save Changes and Reset, Discard Changes and Exit, Discard Changes, and even Restore Defaults.
How-to Access:
Step 1. Restart PC and press F2/F9/F12 or Del while booting up PC.
Step 2. Wait for the computer to enter Aptio Boot Menu.
Step 3. Use the arrow keys and enter to configure settings to your computer.
Step 4. Use the right arrow key to enter Save and Exit menu, use the up or down arrow to select an item, and save the changes.
How to Use Aptio Setup Utility and Make Changes to Your PC
We collected some top and frequently configured items in Aptio Setup Utility and offered a detailed guide for you to change these settings on your computer. Let’s see:
#1. Change BIOS Boot Mode & Boot Order
Applies to fix: Cloned SSD Won’t Boot, Can’t Install Windows on GPT Disk, Boot Windows from MBR
When your computer cannot boot up successfully on an MBR or GPT disk, it could be the Boot mode issue. You can fix this issue by configuring its Boot Mode into UEFI or BIOS: MBR — BIOS Legacy; GPT — UEFI.
Here is how to change the Boot Mode in Aptio Setup Utility:
Step 1. Restart PC and press F2/F9/F12 or Del while booting up PC.
Step 2. Wait for the computer to enter Aptio Boot Menu.
Step 3. Use the down arrow key to select UEFI/BIOS Boot Mode and hit «Enter» to bring up the Boot Mode options.
Select «UEFI» or «Legacy» and hit Enter.
Step 4. To change the boot drive, use the down arrow key to select «Boot Configuration», hit Enter, and reselect «Set Boot Priority».
On the pop-up, select the target disk as your boot drive.
Step 5. Save the changes and exit Aptio Setup Utility. Reboot the PC and wait patiently.
#2. Factory Reset Aptio Setup Utility
Applies to fix: Aptio Setup Utility boot loop, computer boots into Aptio Setup Utility instead of the operating system error.
Note that when your computer directly boots into Aptio Setup Utility (BIOS menu), it could be configured into a false setting. You can try to factory reset Aptio Setup Utility to fix this issue.
How to start:
Step 1. Restart PC and press F2/F9/F12 or Del while booting up PC.
Step 2. Wait for the computer to enter Aptio Boot Menu.
Step 3. Got o Security, expand «I/O Interface Security» > «Secure Boot Control» and disable the Secure Boot option.
Or you can go to «Settings» and enable the «Reset Configuration Data» or » Factory Reset» option.
Step 4. Save and exit Aptio. Restart the PC.
#3. Configure Computer to Boot from USB on Aptio Setup Utility
Step 1. Connect a USB bootable Drive or USB recovery drive to the PC.
Step 2. Restart PC and press F2/F9/F12 or Del while booting up PC.
Step 3. Wait for the computer to enter Aptio Boot Menu.
Step 4. Disable Secure Boot Control and enable Load Legacy OPROM.
Step 5. Change Boot Mode to Legacy.
Step 6. Change the first Boot Device to a USB Device.
How to Access Files from Aptio Setup Utility
Applies to fix: recover data from a dead laptop, recover data from a dead hard drive.
Sometimes, you may encounter an Aptio Setup Utility boot loop or stuck error, or even the how computer dies that you cannot enter the OS and access files on your PC.
In this case, how will you manage to get your data out of the computer? Yes, you can access files and restore them from Aptio Setup Utility with reliable bootable data recovery software.
EaseUS Bootable Data Recovery Software
- Support data recovery for sudden deletion, formatting, hard drive corruption, virus attack, system crash under different situations
- Recover lost or deleted files, documents, photos, audio, music, emails effectively
- Recover files from formatted hard drive, emptied recycle bin, memory card, flash drive, digital camera, and camcorders
EaseUS Data Recovery Wizard with Bootable Media can boot your PC from Aptio Setup Utility and get all data out of your computer with ease.
Here is how to access files from Aptio Setup Utility:
Step 1. Create a bootable disk
Launch EaseUS Data Recovery Wizard, choose «Crashed PC Recovery» and click «Go to Recover».
Select an empty USB to create the bootable drive and click «Create».
Warning: When you create a bootable disk, EaseUS Data Recovery Wizard will erase all data saved in the USB drive. Back up important data beforehand.
Step 2. Boot your computer from the bootable USB
Connect the bootable disk to the PC that won’t boot and change your computer boot sequence in BIOS. For most users, it works well when they restart their computer and press F2 simultaneously to enter BIOS.
Set to boot the PC from «Removable Devices» (bootable USB disk) beyond Hard Drive. Press «F10» to save and exit.
Step 3. Recover data from a crashed system/PC
After booting from EaseUS Data Recovery Wizard bootable disk, select the drive you want to scan to find all your lost files. Preview and recover the files you need to a safe location.
Problem Fix: Computer Boots Into Aptio Setup Utility Instead of Booting Into Its OS
Some of you may have encountered this error that the computer directly boots into Aptio Setup Utility instead of booting into its OS.
It could be 3 reasons:
- 1. The OS disk is not correctly connected;
- 2. The OS disk is not set as boot drive;
- 3. Secure boot is enabled that disallows the computer to detect HDD/SSD.
So how to fix this error, setting the computer to boot into OS instead of Aptio Setup Utility? Try the following fixes.
#1. Reinstall HDD or SSD Correctly
- Shut down the computer, open the computer case or laptop case.
- Check the HDD or SSD connection cables.
- Remove the plugged cables and reconnect the cables correctly.
- If the cables are broken, change them with a new one.
#2. Set OS Disk As Boot Drive
- Restart PC and press F2/F9/F12 or Del while booting up PC.
- Wait for the computer to enter Aptio Boot Menu.
- To change the boot drive, use the down arrow key to select «Boot Configuration», hit Enter, and reselect «Set Boot Priority».
- On the pop-up, select the target OS disk as your boot drive.
- Save the changes and exit Aptio Setup Utility.
#3. Disable Secure Boot, Allow Aptio to Detect Boot Disk
- Reboot PC and press F2/F9/Del to enter Aptio Boot Menu.
- Go to Security, expand «Secure Boot Menu», and disable it.
- Save the changes and exit Aptio, then restart the computer.
- If the problem continues, re-enter Aptio, go to Boot, and disable «Secure Boot and Fast Boot».
- Enable CSM and save the changes.
- Exit Aptio and restart the computer.
#4. Use Windows Repair Services to Fix Computer Booting Into
If the above methods failed to fix your computer booting issue, don’t fret. You still have a greater chance to troubleshoot by using manual Windows data recovery services. EaseUS’s professional technical team can help you solve any system startup errors, including system failure, BSOD, unbootable devices, and so on.
Consult with EaseUS data recovery experts for one-on-one manual recovery service. We could offer the following services after FREE diagnosis:
- Fix Windows boot issues, including BSOD
- Fix Windows error and configure Windows environment
- Restore the system when it fails to boot
- Optimize Windows computer to make it run quickly
In The End
On this page, we explained what is Aptio Setup Utility, and what does each menu contains. Besides, you can learn how to use each option, and configure computers with some normal settings.
We also offered guidelines to help you access computer files when the machine is unbootable with EaseUS bootable data recovery software.
Last, we provided 3 tips to help you fix the Aptio Setup Utility boot loop error. When your computer only boots into the Aptio menu, not entering the OS, you are good to follow the tips and have a try.
Last, Aptio Setup Utility is important and any false operation may cause serious problems. Be sure that you’ll the guidelines to set up computer carefully.
Установка операционной системы Windows 7 через BIOS Aptio Setup Utility может быть не такой интуитивной, как через обычный установочный диск или USB-флешку. Однако это может быть полезным, если у вас нет доступа к другим методам установки или если вы хотите иметь больше контроля над процессом.
BIOS Aptio Setup Utility — это программа, которая управляет настройками системы и оборудования вашего компьютера. Чтобы установить Windows 7 через BIOS Aptio Setup Utility, вам понадобится загрузочный диск или USB-накопитель с установочным образом операционной системы.
Прежде чем начать, убедитесь, что ваш компьютер поддерживает загрузку через BIOS Aptio Setup Utility. Перезагрузите компьютер и нажмите определенную клавишу (обычно Del, F1 или F2), чтобы войти в BIOS. Найдите раздел, отвечающий за настройки загрузки, и установите его настройки так, чтобы компьютер загружался с CD/DVD-привода или USB-накопителя.
Содержание
- Подготовка к установке
- Резервное копирование данных
- Проверка системных требований
- Скачивание образа Windows 7
- Подготовка флешки к установке
- Переход в BIOS Aptio setup utility
- Запуск компьютера и открытие BIOS
- Настройка загрузки с флешки
- Установка Windows 7
- Выбор языка и настроек установки
- Выбор раздела для установки
- Установка операционной системы
- Настройка операционной системы
- Ввод ключа активации
- Выбор имени пользователя
- Настройка сетевого подключения
- Завершение установки
- Установка драйверов и программ
- Обновление операционной системы
- Проверка работоспособности
- Вопрос-ответ
- Что такое BIOS Aptio setup utility?
- Какой ключ нужно нажать при загрузке компьютера, чтобы войти в BIOS Aptio setup utility?
- Как выбрать загрузочное устройство в BIOS Aptio setup utility для установки Windows 7?
- Как создать загрузочную флешку с установочным образом Windows 7?
- Что делать, если компьютер не видит установочный диск с Windows 7 в BIOS Aptio setup utility?
Подготовка к установке
Перед установкой операционной системы Windows 7 через BIOS Aptio setup utility необходимо выполнить ряд подготовительных шагов. Важно учесть, что эти действия могут отличаться в зависимости от конкретных настроек вашего компьютера.
- Резервное копирование данных: Перед началом установки рекомендуется сделать резервную копию всех важных данных на компьютере. Это позволит избежать потери информации в случае непредвиденных ситуаций.
- Проверка совместимости: Убедитесь, что ваш компьютер соответствует минимальным требованиям системы Windows 7. Это включает проверку объема свободного места на жестком диске, наличие необходимых драйверов и совместимость существующего оборудования.
- Подготовка загрузочного носителя: Для установки Windows 7 вам потребуется загрузочный носитель — обычно это установочный диск или USB-флешка с образом операционной системы. Убедитесь, что у вас есть соответствующий носитель и он работоспособен.
Проверка настроек BIOS: Перед началом установки рекомендуется проверить настройки BIOS в Aptio setup utility. Важно убедиться, что загрузка с нужного носителя (CD/DVD-привод или USB-порт) установлена в качестве первоочередной загрузки.
Отключение лишних устройств: Для установки Windows 7 рекомендуется временно отключить все внешние устройства, такие как принтеры, сканеры и флэш-накопители. Это поможет избежать возможных проблем при установке и обеспечит более стабильное выполнение процесса.
Правильная подготовка к установке Windows 7 через BIOS Aptio setup utility поможет избежать возможных проблем и обеспечит успешное выполнение процесса установки операционной системы.
Резервное копирование данных
Резервное копирование данных — это процесс создания дубликатов информации, хранящейся на компьютере или другом устройстве, для обеспечения ее сохранности в случае непредвиденных сбоев, потерь или повреждений. Резервное копирование данных является важной процедурой, которую необходимо выполнять регулярно.
Данная процедура позволяет защитить важные файлы, документы, фотографии, видео и другую ценную информацию от потери и восстановить ее в случае необходимости. Резервное копирование обычно выполняется на внешние носители, такие как жесткие диски, флеш-накопители или сетевые хранилища.
Существует несколько методов резервного копирования данных. Одним из самых простых способов является ручное копирование файлов и папок на внешний носитель. Для более удобного и автоматизированного резервного копирования можно использовать специальное программное обеспечение.
Программы для резервного копирования позволяют создавать расписания резервного копирования, выбирать нужные файлы и папки для бэкапа, а также восстанавливать данные в случае их утраты. Важно выбрать надежное программное обеспечение, чтобы быть уверенным в сохранности и доступности резервных копий.
Регулярное резервное копирование данных является одной из важнейших процедур для обеспечения безопасности информации. Это позволяет избежать потерь данных, связанных с техническими сбоями, вирусными атаками или несчастными случаями. Помните, что «лучше предупредить, чем лечить», и не забывайте делать резервные копии своих данных!
Проверка системных требований
Перед установкой Windows 7 через BIOS Aptio Setup Utility рекомендуется проверить системные требования для успешной работы операционной системы.
Стандартные требования для установки Windows 7 включают:
- Процессор: 1 GHz или более высокая частота работы
- Оперативная память: 1 ГБ (32-разрядная версия) или 2 ГБ (64-разрядная версия)
- Свободное место на жестком диске: 16 ГБ (32-разрядная версия) или 20 ГБ (64-разрядная версия)
- Видеокарта: поддержка DirectX 9 с драйвером WDDM 1.0 или выше
Также, для установки Windows 7 через BIOS Aptio Setup Utility важно убедиться, что компьютер имеет достаточно свободного места на диске для установки операционной системы и программного обеспечения.
Дополнительные системные требования могут быть связаны с конкретными возможностями вашего компьютера или программного обеспечения, такими как поддержка определенных графических карт или звуковых устройств.
Перед установкой Windows 7 через BIOS Aptio Setup Utility рекомендуется также сделать резервную копию всех важных данных, чтобы в случае каких-либо проблем или неудачной установки можно было восстановить систему к предыдущему состоянию.
Скачивание образа Windows 7
Перед установкой Windows 7 через BIOS Aptio setup utility необходимо скачать образ операционной системы соответствующей версии.
1. Перейдите на официальный сайт Microsoft, откройте раздел загрузок и найдите раздел, посвященный Windows 7.
2. Выберите необходимую версию операционной системы (например, Windows 7 Home Premium, Professional, Ultimate) и нажмите на ссылку «Скачать» или «Download».
3. Вам понадобится валидный ключ активации Windows 7, введите его в соответствующее поле на странице загрузки.
4. После введения ключа активации нажмите на кнопку «Подтвердить» или «Confirm», чтобы начать скачивание образа Windows 7.
5. Сохраните скачанный файл образа операционной системы на вашем компьютере или на внешнем носителе информации (например, флеш-накопителе).
Теперь у вас есть образ Windows 7, который необходим для установки операционной системы через BIOS Aptio setup utility.
Подготовка флешки к установке
Перед тем, как установить Windows 7 через BIOS Aptio setup utility, необходимо подготовить флешку для установки операционной системы. Для этого потребуется следовать нескольким шагам:
- Первым делом, вам понадобится отформатировать флешку. Для этого подключите флешку к компьютеру, откройте файловый менеджер и найдите ее в списке доступных устройств. Щелкните правой кнопкой мыши по флешке и выберите опцию «Форматировать». В открывшемся окне установите необходимый файловую систему (рекомендуется FAT32) и нажмите кнопку «Начать», чтобы начать процесс форматирования.
- После форматирования флешка будет готова к установке операционной системы. Теперь на флешку необходимо скопировать файлы установки Windows 7. Для этого получите доступ к образу диска Windows 7, который обычно предоставляется в виде ISO-файла. Откройте образ диска с помощью виртуального привода или любой программы для архивации, например, WinRAR. Извлеките все файлы из образа и скопируйте их на отформатированную флешку.
- После того, как файлы скопированы на флешку, она будет готова к использованию для установки Windows 7 через BIOS Aptio setup utility. Вставьте флешку в USB-порт компьютера и перезагрузите систему. Убедитесь, что в настройках BIOS первым приоритетом загрузки установлен USB-накопитель. Сохраните изменения и перезагрузите компьютер.
Теперь ваша флешка готова к установке Windows 7 через BIOS Aptio setup utility. Установка начнется автоматически после загрузки компьютера с флешки. Следуйте инструкциям на экране, чтобы закончить установку операционной системы.
Переход в BIOS Aptio setup utility
BIOS Aptio setup utility — это программа, предоставляемая на компьютерах с материнской платой American Megatrends Inc. (AMI). Переход в BIOS Aptio setup utility позволяет пользователю настроить различные параметры компьютера, включая порядок загрузки операционной системы.
Для входа в BIOS Aptio setup utility необходимо выполнить следующие шаги:
- Перезагрузите компьютер и нажмите клавишу Del, F2, F12 или Esc (в зависимости от производителя компьютера) до появления сообщения, которое указывает на вход в BIOS.
- Выберите вкладку «Boot» или «Загрузка» с помощью стрелок на клавиатуре.
- При необходимости измените порядок загрузки устройств, перемещая жесткий диск с операционной системой на первое место.
- Сохраните изменения, нажав на клавишу F10 или используя соответствующую команду в меню.
После этого компьютер перезагрузится и операционная система будет загружаться с установленными параметрами BIOS Aptio setup utility.
Запуск компьютера и открытие BIOS
BIOS (Basic Input/Output System) — это базовая система ввода-вывода компьютера, которая отвечает за управление железными компонентами и параметрами работы системы. Для установки Windows 7 через BIOS Aptio setup utility необходимо правильно загрузить компьютер и открыть BIOS.
1. Запустите компьютер. Для этого подключите его к электропитанию и нажмите кнопку включения. При необходимости, проверьте подключение монитора и клавиатуры.
2. Во время загрузки компьютера наблюдайте за экраном. В большинстве случаев, на экране будет отображаться логотип производителя компьютера или бренда материнской платы. Важно знать клавишу, которую следует нажать для входа в BIOS.
3. Когда будет отображено сообщение на экране, нажмите соответствующую клавишу для входа в BIOS. Обычно это клавиши F2, F12, Delete или Esc. Если вы не уверены, какую клавишу следует нажимать, обратитесь к руководству пользователя компьютера или посетите веб-сайт производителя для получения более подробной информации.
4. После нажатия клавиши для входа в BIOS, вы увидите экран BIOS. Здесь отображается информация о компьютере, такая как модель материнской платы, процессор, оперативная память и другие параметры. Интерфейс BIOS может отличаться в зависимости от производителя и версии BIOS.
5. Теперь вы можете настроить параметры BIOS перед установкой Windows 7. Обратите внимание на разделы с настройками загрузки (Boot), порядком устройств загрузки (Boot Order) и настройками дисков (Storage). В зависимости от ваших потребностей и конфигурации компьютера, вы можете изменить эти настройки.
6. После завершения настройки BIOS, сохраните изменения и выйдите из BIOS. Обычно это делается путем выбора опции «Save and Exit» (Сохранить и выйти) или нажатия клавиши F10. Компьютер перезагрузится и будет готов к установке Windows 7.
Настройка загрузки с флешки
Если вы хотите установить Windows 7 через BIOS Aptio setup utility с помощью флеш-накопителя, вам необходимо настроить загрузку с этого устройства. Вот несколько шагов, которые вам понадобятся:
- Включите компьютер и зайдите в BIOS Aptio setup utility. Обычно это делается нажатием определенной клавиши (например, Del или F2) при загрузке компьютера. Клавиша может отличаться в зависимости от производителя вашего устройства.
- Перейдите в раздел «Boot» или «Загрузка», используя клавиши со стрелками на клавиатуре. В этом разделе вы можете увидеть список доступных устройств загрузки.
- Используя клавиши со стрелками, выберите опцию «Boot Priority» или «Приоритет загрузки». Здесь вы можете установить порядок загрузки устройств.
- Перетащите флеш-накопитель вверх по списку приоритетов, чтобы установить его в качестве первого устройства загрузки. Обычно флеш-накопитель будет отображаться как «USB Device» или «USB-HDD».
- Сохраните настройки и выйдите из BIOS Aptio setup utility. Обычно это делается нажатием клавиши F10 и подтверждением действия.
После выполнения этих шагов ваш компьютер будет загружаться с флеш-накопителя, что позволит вам установить Windows 7 через BIOS Aptio setup utility. Обратите внимание, что после установки операционной системы вам необходимо будет изменить настройки загрузки обратно на жесткий диск, чтобы компьютер мог загружаться с него при каждой последующей загрузке.
Установка Windows 7
Установка операционной системы Windows 7 может быть выполнена через BIOS Aptio setup utility. Для этого необходимо выполнить ряд шагов.
1. Подготовка к установке. Перед началом установки необходимо убедиться, что у вас есть установочный DVD или USB-накопитель с образом операционной системы Windows 7. Также необходимо скопировать все необходимые драйверы для вашего компьютера на отдельный USB-накопитель.
2. Запуск BIOS Aptio Setup Utility. Для этого необходимо перезагрузить компьютер и нажать определенную кнопку (обычно F2, F8 или Del), чтобы попасть в BIOS режим. Затем найдите раздел «Boot» и выберите опцию «Boot Device Priority».
3. Выбор устройства загрузки. При выборе устройства загрузки установочного носителя Windows 7, необходимо поместить его на первое место в приоритете.
4. Сохранение настроек и перезагрузка. После выбора устройства загрузки, сохраните настройки и перезагрузите компьютер. Теперь компьютер будет загружаться с установочного носителя Windows 7.
5. Установка операционной системы. Следуйте инструкциям на экране, чтобы установить Windows 7. В процессе установки вам будет предложено выбрать язык, расположение и другие параметры. Затем следуйте инструкциям по установке драйверов и других программ.
6. Завершение установки. После завершения установки операционной системы необходимо перезагрузить компьютер. После перезагрузки вы можете настроить различные параметры, установить программы и начать использовать Windows 7.
Установка операционной системы Windows 7 через BIOS Aptio Setup Utility является относительно простым процессом. Главное следовать инструкциям и быть внимательным при выборе устройства загрузки. После установки Windows 7 вы сможете наслаждаться всеми ее возможностями и функциями, подходящими для ваших потребностей.
Выбор языка и настроек установки
Перед началом установки Windows 7 через BIOS Aptio setup utility, необходимо выбрать язык, формат времени и тип клавиатуры. Эти настройки помогут установить операционную систему в соответствии с вашими предпочтениями и региональными параметрами.
При выборе языка следует учесть, что это будет предустановленный язык интерфейса на вашей операционной системе. Вы также можете выбрать другой язык в дальнейшем, но исходные настройки языка определяются на этапе установки.
Кроме того, вы должны выбрать формат времени, отображаемый на вашем компьютере. Это включает в себя формат отображения даты, времени и числовых значений. Выбор формата времени важен для точного отображения информации на вашем компьютере.
Также в этом шаге установки необходимо выбрать тип клавиатуры, который будет использоваться на вашем компьютере. Это важно для правильного ввода символов и команд при работе с операционной системой.
Выбирая эти настройки, убедитесь, что они соответствуют вашим предпочтениям и региональным параметрам, чтобы обеспечить комфортное использование операционной системы Windows 7 на вашем компьютере.
Выбор раздела для установки
При установке операционной системы Windows 7 через BIOS Aptio setup utility, необходимо выбрать раздел на жестком диске, на котором будет установлена система. Для этого следует выполнить несколько шагов.
В меню загрузки BIOS Aptio setup utility выберите вкладку «Boot» (загрузка) и найдите раздел «Boot Option Priorities» (приоритеты загрузки). В этом разделе отобразится список доступных устройств для загрузки, включая жесткий диск.
Выберите жесткий диск, на котором будет установлена система, и поместите его в начало списка приоритетов загрузки. Для этого используйте стрелки на клавиатуре или функциональные клавиши, указанные на экране.
Сохраните настройки и выйдите из BIOS Aptio setup utility. После перезагрузки компьютера, система будет загружаться с выбранного жесткого диска, и вы сможете выбрать раздел для установки Windows 7 через стандартный установщик операционной системы.
Установка операционной системы
Операционная система (ОС) — это программное обеспечение, необходимое для работы компьютера. Установка операционной системы Windows 7 включает в себя несколько шагов, и один из них — настройка BIOS Aptio setup utility.
Для начала установки ОС Windows 7, необходимо войти в BIOS Aptio setup utility. Это делается при включении компьютера, когда появляется логотип производителя компьютера. Чтобы попасть в BIOS, нужно нажать определенную клавишу — обычно это F2, F10 или Delete.
В BIOS Aptio setup utility найдите раздел «Boot» или «Загрузка», где можно изменить порядок загрузки устройств. Там должна быть опция «Первоначальная загрузка с установочного диска», которую нужно выставить в качестве первого приоритета загрузки. Для этого выберите эту опцию и переместите ее вверх, используя клавиши со стрелками. Подтвердите изменения и выйдите из BIOS.
Теперь, когда компьютер загружается, он будет искать установочный диск с ОС Windows 7. Вставьте установочный диск в оптический привод компьютера и перезагрузите систему. Должно начаться загрузочное меню, где вы можете выбрать язык установки и нажать «Далее».
На следующем экране вы прочтете условия лицензионного соглашения. Примите условия и нажмите «Далее». Затем выберите раздел, на который хотите установить операционную систему Windows 7. Если раздел не существует, вы можете создать его или отформатировать существующий раздел.
После выбора раздела начнется процесс копирования файлов установки. После его завершения компьютер автоматически перезагрузится, и вам будет предложено установить регион, установить имя пользователя и пароль, а также выполнить другие необходимые настройки.
После завершения этих настроек, операционная система Windows 7 будет установлена и готова к использованию. Поздравляю, теперь вы можете наслаждаться работой с новой ОС!
Настройка операционной системы
1. Установка операционной системы
Для установки операционной системы Windows 7 через BIOS Aptio setup utility, необходимо выполнить следующие шаги:
- Загрузите компьютер и нажмите клавишу F2 (или другую указанную в инструкции компьютера) для входа в BIOS.
- Перейдите в раздел «Boot» (Загрузка) и выберите приоритет загрузки. Установите загрузку с USB-накопителя или DVD-диска, в зависимости от используемого носителя.
- Сохраните изменения и перезагрузите компьютер.
- Загрузитесь с выбранного носителя и следуйте инструкциям установки операционной системы Windows 7, выбирая необходимые параметры настройки.
- После завершения установки операционной системы перейдите к настройке дополнительных параметров.
2. Настройка дополнительных параметров
После установки операционной системы Windows 7, вам необходимо выполнить следующие действия для настройки дополнительных параметров:
- Обновите операционную систему до последней версии, загрузив и установив все доступные обновления.
- Установите драйверы для вашего оборудования, скачав их с официального сайта производителя или использовав установочный диск, если он был приложен к устройству.
- Настройте сетевое подключение, включив Wi-Fi или подключив компьютер к сети с помощью Ethernet-кабеля.
- Установите необходимые программы и приложения для работы.
- Создайте учетную запись пользователя и настройте необходимые параметры безопасности.
3. Резервное копирование и восстановление
Для обеспечения безопасности данных и операционной системы Windows 7 рекомендуется регулярно создавать резервные копии и знать, как их восстановить:
- Используйте встроенные инструменты резервного копирования, доступные в операционной системе Windows 7, для создания резервных копий важных файлов и системных данных.
- Храните резервные копии на отдельном носителе, чтобы обеспечить их сохранность в случае повреждения основного диска.
- При необходимости восстановления операционной системы или данных, используйте инструменты восстановления, доступные в BIOS или через загрузочный USB-накопитель или DVD-диск.
Соблюдение этих рекомендаций поможет вам настроить вашу операционную систему Windows 7 и обеспечить безопасность ваших данных.
Ввод ключа активации
Когда вы устанавливаете операционную систему Windows 7 через BIOS Aptio setup utility, одним из важных этапов является ввод ключа активации. Ключ активации — это набор символов, который подтверждает подлинность вашей копии Windows.
Чтобы ввести ключ активации, вам нужно будет открыть меню активации, которое обычно появляется на экране во время установки операционной системы. В этом меню вы должны будете внести код ключа активации.
Ключ активации обычно состоит из 25 символов и разделен на пять групп по пять символов в каждой. Вам необходимо ввести ключ активации точно так, как он указан в вашем лицензионном ключе.
После ввода ключа активации продолжите установку Windows 7. Операционная система проверит ключ активации и, если он будет действительным, активирует вашу копию Windows. Если ключ активации неверен или уже использован на другом компьютере, установка Windows может быть заблокирована.
Выбор имени пользователя
Выбор имени пользователя – важный этап при установке операционной системы Windows 7 через BIOS Aptio Setup Utility. Это имя будет использоваться для создания учетной записи пользователя на компьютере.
При выборе имени пользователя следует учитывать несколько важных моментов. Прежде всего, имя пользователя должно быть уникальным и отражать личность пользователя. Оно не должно содержать специальные символы или пробелы. Рекомендуется использовать только латинские буквы, цифры и знак подчеркивания.
Также предпочтительно выбирать короткое имя пользователя, чтобы упростить ввод при авторизации. Однако не стоит выбирать слишком короткое имя, чтобы не потерять уникальность. Имя пользователя также должно быть запоминающимся.
Помимо этого, следует обратить внимание на возможные ограничения в названии пользователя, установленные операционной системой. Некоторые специальные символы могут быть недопустимыми или приводить к ошибкам при установке. Чтобы избежать проблем, рекомендуется использовать только разрешенные символы в имени пользователя.
При выборе имени пользователя следует учитывать, что оно будет использоваться для всех документов и файлов, создаваемых пользователем. Поэтому стоит выбирать такое имя, которое будет удобным для распознавания и ассоциирования с личностью пользователя.
Настройка сетевого подключения
Настройка сетевого подключения в операционной системе Windows 7 через BIOS Aptio setup utility — важный этап, который позволяет подключиться к сети и получить доступ к интернету. Для этого необходимо выполнить следующие шаги:
- Открыть настройки сети. Для этого щелкните правой кнопкой мыши на значке сети в системном лотке (снизу справа на панели задач) и выберите пункт «Открыть Центр управления сетями и общим доступом».
- Выбрать активное подключение. В открывшемся окне Центра управления сетями и общим доступом, найдите активное сетевое подключение и щелкните по нему правой кнопкой мыши. В контекстном меню выберите пункт «Свойства».
- Настроить параметры сети. В окне свойств сетевого подключения найдите раздел «Протокол интернета версии 4 (TCP/IPv4)» и щелкните по нему дважды. В открывшемся окне установите флажок «Получить IP-адрес автоматически» и «Получить адрес сервера DNS автоматически».
- Проверить подключение. После настройки параметров сети, нажмите кнопку «ОК» и подождите некоторое время, пока система примет новые настройки. Затем откройте браузер и проверьте подключение к интернету, введя адрес любого веб-сайта.
После выполнения этих шагов, ваше сетевое подключение должно быть настроено и готово к использованию. Если у вас возникли проблемы с подключением, рекомендуется проверить правильность настроек и обратиться за помощью к специалисту.
Завершение установки
После завершения установки Windows 7 через BIOS Aptio setup utility, вам потребуется выполнить несколько последующих шагов для полного настройки операционной системы и начала её использования.
1. Установка драйверов:
После загрузки операционной системы Windows 7 необходимо установить драйверы для обеспечения работы всех компонентов вашего компьютера. Обычно драйверы предоставляются на дисках, прилагаемых к компьютеру, либо их можно скачать с официального сайта производителя компьютера или устройств. Установка драйверов обеспечит полную совместимость компонентов с операционной системой и оптимальную работу вашего компьютера.
2. Обновление операционной системы:
После установки драйверов рекомендуется проверить наличие обновлений для операционной системы Windows 7. Для этого необходимо подключить компьютер к Интернету и выполнить поиск обновлений через панель управления системы. Установка обновлений поможет исправить ошибки и уязвимости, а также улучшит стабильность и производительность работы компьютера.
3. Установка необходимого программного обеспечения:
После установки операционной системы и обновления её до актуальной версии, установите необходимое для вас программное обеспечение, такое как браузер, антивирус, офисные приложения и другие программы. Установка программ позволит вам использовать компьютер в соответствии с вашими потребностями и задачами.
4. Создание резервной копии:
Не забудьте создать резервную копию вашей системы после завершения установки операционной системы и установки необходимого ПО. Резервная копия поможет вам восстановить систему в случае возникновения проблем или потери данных. Для создания резервной копии вы можете воспользоваться специальными программами или встроенными средствами операционной системы Windows 7.
Следуя этим шагам, вы завершите установку операционной системы Windows 7 через BIOS Aptio setup utility и сможете начать полноценное использование вашего компьютера.
Установка драйверов и программ
1. Установка драйверов устройств:
После установки операционной системы Windows 7 через BIOS Aptio setup utility необходимо установить драйверы для правильной работы всех устройств компьютера. Для этого можно воспользоваться диском с драйверами, который обычно поставляется вместе с устройствами, или скачать последние версии драйверов с официальных сайтов производителей устройств.
2. После получения драйверов необходимо запустить установочные файлы и следовать инструкциям на экране. Обычно установка драйверов осуществляется путем запуска файла setup.exe или установочного пакета с расширением .msi.
3. После установки драйверов следует перезагрузить компьютер, чтобы изменения вступили в силу.
2. Установка программ и утилит:
После установки операционной системы и драйверов устройств может понадобиться установка дополнительных программ и утилит для выполнения определенных задач.
4. Перед установкой программ рекомендуется проверить их совместимость с операционной системой Windows 7. Некоторые старые программы могут не работать на более новых версиях операционной системы, поэтому следует обратить внимание на системные требования каждой программы.
5. Для установки программ и утилит можно воспользоваться инсталляционными файлами, которые также обычно поставляются с программами, или скачать последние версии программ с официальных сайтов разработчиков.
6. Запустите установочные файлы и следуйте инструкциям на экране. Обычно установка программ осуществляется путем запуска файла setup.exe или установочного пакета с расширением .msi.
7. После установки программ и утилит рекомендуется перезагрузить компьютер для активации изменений и позволяющих программам работать в полной мере.
8. Не забудьте также обновить установленные программы и утилиты до последних версий, чтобы получить новые функции и исправления ошибок, которые могут повысить их стабильность и безопасность.
Обновление операционной системы
Обновление операционной системы — важный процесс, который позволяет улучшить функциональность, исправить ошибки и получить новые возможности. При обновлении операционной системы, пользователь получает последнюю версию ПО с учетом всех выпущенных обновлений и патчей.
Перед обновлением операционной системы необходимо выполнить следующие шаги:
- Создать резервную копию всех важных данных. Это позволит избежать потери информации в случае неудачного обновления.
- Проверить доступное место на диске. Обновление операционной системы может занять значительное количество места, поэтому убедитесь, что на диске достаточно свободного пространства.
- Подключить устройство к сети электропитания. Обновление операционной системы может занять продолжительное время, поэтому важно не допустить прерывания питания.
- Проверить наличие стабильного интернет-соединения. В процессе обновления операционной системы могут быть загружены дополнительные файлы, поэтому необходимо иметь надежное соединение с Интернетом.
После выполнения подготовительных шагов можно приступить к обновлению операционной системы. Для этого нужно запустить специальную программу обновления или воспользоваться функцией обновления в настройках операционной системы. Пользователь должен следовать инструкциям на экране и дождаться завершения процесса обновления. После успешного обновления следует проверить работу системы и убедиться, что все программы и данные остались без изменений.
Проверка работоспособности
После установки Windows 7 через BIOS Aptio setup utility необходимо проверить работоспособность системы. В первую очередь необходимо убедиться, что операционная система загружается без проблем. Для этого рекомендуется перезагрузить компьютер и проверить, как происходит запуск Windows 7.
Также стоит проверить работоспособность основных компонентов системы, таких как процессор, оперативная память и жесткий диск. Проверить процессор можно с помощью программы, которая позволяет выполнить нагрузочный тест на процессор. Проверить оперативную память можно с помощью утилиты, которая проводит тестирование и анализ работы памяти. А для проверки жесткого диска можно воспользоваться программой, которая проводит детальную диагностику и исправление ошибок на диске.
Дополнительно стоит проверить работоспособность периферийных устройств, таких как клавиатура, мышь, принтер и т.д. Для этого подключите каждое устройство к компьютеру и убедитесь, что оно работает корректно. В случае возникновения проблем, проверьте наличие и актуальность драйверов для данных устройств.
Если все компоненты системы работают исправно, можно считать, что установка Windows 7 прошла успешно и система готова к использованию. Важно также регулярно обновлять операционную систему и устанавливать обновления безопасности, чтобы обеспечить стабильную и безопасную работу компьютера.
Вопрос-ответ
Что такое BIOS Aptio setup utility?
BIOS Aptio setup utility – это специальная программа, которая предоставляет возможность настраивать различные параметры компьютера, в том числе устанавливать операционную систему Windows 7.
Какой ключ нужно нажать при загрузке компьютера, чтобы войти в BIOS Aptio setup utility?
Для входа в BIOS Aptio setup utility нужно нажать клавишу Del или F2 (в зависимости от модели материнской платы) сразу после включения компьютера и перед появлением логотипа производителя.
Как выбрать загрузочное устройство в BIOS Aptio setup utility для установки Windows 7?
Чтобы выбрать загрузочное устройство, нужно зайти в раздел «Boot» или «Boot Options» в BIOS Aptio setup utility, затем найти пункт «Boot Priority» или «Boot Sequence» и задать приоритет загрузки нужного устройства, например, DVD-ROM или USB-флешки.
Как создать загрузочную флешку с установочным образом Windows 7?
Для создания загрузочной флешки с установочным образом Windows 7 нужно скачать ISO-образ операционной системы, затем использовать специальную программу, например, Rufus или Windows USB/DVD Download Tool, для форматирования флешки и записи образа на нее.
Что делать, если компьютер не видит установочный диск с Windows 7 в BIOS Aptio setup utility?
Если компьютер не видит установочный диск с Windows 7 в BIOS Aptio setup utility, можно проверить следующие варианты: убедиться, что диск правильно записан и не поврежден, проверить подключение кабеля от привода к материнской плате, проверить настройки BIOS, чтобы они разрешали загрузку с CD/DVD-привода.