- Зачем устанавливать appxbundle, msixbundle, msix, appx и где их взять?
- Активация режима разработчика в Windows
- Установка appxbundle, msixbundle, msix и appx при помощи PowerShell
- Установка appxbundle, msixbundle, msix и appx при помощи программы «Установщик приложения»
Программы для операционных систем Windows 10 и 11 распространяются не только в виде исполнимых EXE-файлов, но и в виде пакетов msix и appx или наборов приложений appxbundle и msixbundle. Все они — приложения, написанные под универсальную платформу Windows (Windows Universal Platform или UWP), которые могут функционировать не только на компьютерах, но и на мобильных устройствах, игровых приставках Xbox One, очках смешанной реальности Microsoft HoloLens или интерактивных досках (экранах) Surface Hub.
Appxbundle, msixbundle, msix и appx можно условно назвать аналогом пакетов APK, знакомых продвинутым пользователям смартфонов под управлением Android. Чтобы установить на Android приложение не из Play Market, а какого-либо другого источника, нужно будет скачать APK-файл, а затем вручную запустить его на телефоне. И то же самое можно сказать о рассматриваемых Windows-пакетах.
Но в отличие от APK, файлы appxbundle, msixbundle, msix и appx не получится запустить так же просто, как на смартфоне Android. Это можно будет сделать, предварительно активировав «Режим разработчика» в настройках системы и установив специальное приложение из Microsoft Store. Можно обойтись и без этого приложения, используя возможности PowerShell. Рассмотрим все по порядку.
Зачем устанавливать appxbundle, msixbundle, msix, appx и где их взять?
Приложения, скачиваемые с Microsoft Store, распространяются в виде указанных установочных пакетов. Но не всякую программу можно загрузить из магазина — некоторые из них распространяются, например, через GitHub и прочие сайты, не имеющие отношения к Microsoft. Это, во-первых.
А, во-вторых, сохранив установочные пакеты appxbundle, msixbundle, msix, appx на компьютере, в будущем их можно будет устанавливать без доступа в интернет, т.е. примерно так же, как и в случае с оффлайн EXE-установщиками. И здесь возникает вопрос о том, как скачать appxbundle, msixbundle, msix или appx из Microsoft Store. А вот как:
- Откройте в браузере страницу Microsoft Store, посвященную той программе, которую следует скачать, и скопируйте ссылку в адресной строке (желательно только ту ее часть, что находится до вопросительного знака).
- Далее перейдите на сайт, являющийся онлайн-генератором ссылок для Microsoft Store. Просто вставьте скопированную ранее ссылку в текстовое поле по центру страницы и нажмите кнопку с галочкой. Если ниже отобразится сообщение о том, что «Сервер вернул пустой список», попробуйте изменить напротив текстового поля с «RP» на какой-нибудь другой, затем повторите попытку.
- Если все нормально, останется кликнуть по одной из ссылок, заканчивающихся строкой «.appxbundle, .msixbundle, .msix или .appx». Обратите внимание, что некоторые программы могут иметь разные версии для 32-х (x86) и 64-битных (x64) операционных систем Windows.
Есть одно замечание по скачанному файлу. Иногда они скачиваются без какого-либо расширения, а вместо названия — имеют какой-то непонятный набор символов. Так произошло и в нашем случае. Поэтому просто переименовываем файл или просто приписываем к нему то расширение, которое указано в ссылке.
Теперь у нас имеется файл-установщик. Осталось включить режим разработчика и установить приложение.
Активация режима разработчика в Windows
Нижеследующая инструкция была составлена в среде Windows 11. В Windows 10 имеются отличия в названиях и местоположениях разделов, опций, настроек и т.д., мы будем приводить их в скобках. Действия следующие:
- Открываем окно «Параметры», используя комбинацию клавиш «Win + I» либо кликнув по соответствующему значку в меню «Пуск»:
- Переходим во вкладку «Конфиденциальность и безопасность» (в Windows 10 — «Обновление и безопасность»), затем идем в раздел «Для разработчиков» (в Windows 10 вместо раздела отобразится одноименная вкладка):
- Осталось перевести переключатель «Режим разработчика» в положение «Вкл.», а затем подтвердить это действие в отобразившемся окне с предупреждением.
Теперь можно приступать к установке скачанного appx-файла. Начнем с PowerShell.
Установка appxbundle, msixbundle, msix и appx при помощи PowerShell
Установка appxbundle и appx немного отличается от установки msix и msixbundle тем, что для последних двух форматов нужно сначала установить программу «MSIX Core». Начнем с appxbundle и appx.
Первым делом нужно запустить оболочку PowerShell от имени администратора. Например, через программу «Диспетчер задач»:
- Запустите «Диспетчер задач» (Ctrl + Shift + Esc), откройте в нем меню «Файл», затем выберите «Запустить новую задачу»:
- Впишите в открывшееся окно без кавычек команду «powershell», установите галочку напротив «Создать задачу с правами администратора» и нажмите «ОК»:
Дальнейшие шаги:
- Для установки пакетов приложений формата appxbundle и appx в PowerShell предусмотрена специальная команда формата:
add-appxpackage —path <путь до файла appxbundle или appx>
- Для упрощения задачи мы скопировали скачанный APPX-файл в корень «Локального диска F». В нашем случае команда имеет следующий вид:
add-appxpackage -path F:\7zip.appx
- Копируем ее в окно PowerShell и нажимаем Enter.
- Ожидаем окончания установки:
- Как и в случае с установкой приложений из Microsoft Word, после установки пакета из PowerShell ярлык для запуска программы на рабочем столе не появляется. Но значок можно найти в меню «Пуск» в разделе «Все приложения» или, воспользовавшись встроенным поиском по имени программы:
Для установки пакетов msix и msixbundle скачиваем здесь программу MSIX Core нужной разрядности и устанавливаем ее. Дальнейшие действия также выполняется в консоли PowerShell, запущенной от имени администратора:
- Команда PowerShell для установки msix и msixbundle имеет следующий вид:
msixmgr.exe —AddPackage <путь до файла msix или msixbundle> —quietUXn
- Для эксперимента мы будем устанавливать программу NotepadPlus, скачанную нами ранее в виде пакета .msix. Вводим в PowerShell следующую команду:
msixmgr.exe —AddPackage F:\notepadplus.msix —quietUXn
На этом заканчиваются все различия между установкой пакетов msix/msixbundle и appxbundle/appx.
Установка appxbundle, msixbundle, msix и appx при помощи программы «Установщик приложения»
Чтобы не использовать PowerShell каждый раз, когда требуется установить appxbundle, msixbundle, msix или appx, можно использовать программу «Установщик приложения», она же — «App Installer». Приложение можно установить через Microsoft Store обычным способом или по инструкции для appx/appxbundle выше.
Теперь для установки рассматриваемых пакетов всех 4-х типов достаточно будет кликнуть по ним два раза мышкой. Если отобразится окно «Каким образом вы хотите открыть этот файл», выберите в нем «Установщик приложения» или «msixmgr.exe», установите галочку напротив «Всегда открывать это приложение» и нажмите «ОК»:
Запуск пакетов приведет к открытию окна, в котором останется нажать кнопку «Установить»:
На этом и закончим.
Download Windows Speedup Tool to fix errors and make PC run faster
Malicious programs are constantly finding new ways to harm or damage devices. Seeing these things, it would always be reasonable to get apps in the Appx file format that is used by Universal Windows Platform (UWP) applications in Windows 11/10. It allows you to install the apps directly from the Microsoft Store.
However, sometimes you may need to install the .Appx package from outside the Windows Store. In that case, Windows 10 offers you to install it using a simple command in PowerShell. For example, let us assume that you are a software developer and you have a great app idea to work on. But before uploading it to the Store, you must have to test it properly.
In this guide, we will explain a pretty easy way to install .Appx Package With PowerShell.
Enable sideloading of apps
Before you begin, make sure the sideloading of apps is enabled in the Windows 10 Settings. By default, this option does available in the enabled form but sometimes it might be disabled by the administrator.
In order to check it or to change these settings, you first need to sign in as an administrator. After that, open the Windows 10 Settings > Update & Security > For Developers. Now move to the right pane and select the radio button next to the Sideload apps.
At this time, you may receive a warning prompt while enabling app sideloading on your Windows device. To turn on app sideloading, click on the Yes button.
To sideload apps in Windows 11:
- Open Windows 11 Settings.
- Scroll down to Privacy & security.
- Switch to the Security Section.
- Expand For Developers menu.
- Locate Developer Mode heading.
- Toggle the switch to On position.
Windows 11 user? Read how to sideload Android apps using WSA on Windows 11.
Use PowerShell
Once you have made the proper verification/changes, it is time to install the .Appx Package.
To do this, open an elevated PowerShell prompt in your Windows device.
In the Windows PowerShell interface, type the following text and press Enter –
Add-AppxPackage -Path "C:\Path\to\File.Appx"
In the above command line, the respective path indicates the location of the .appx file that is stored in the subfolder directory of your device.
So, here you have to replace the Path with the exact located path of the .appx file.
Also, replace file.appx with the Universal Windows Platform file name as shown in the above snapshot. Then press Enter to run the command line.
On pressing the Enter key, it will start executing the command and in a moment, the app gets installed on your device.
Now you can simply click on the Start button and open the app like any other application.
That’s it.
Read:
- Add-AppxPackage Deployment failed with HRESULT 0x80073CFF
- 10 basic PowerShell commands that every Windows user should know.
Digvijay is a Windows enthusiast who likes to write about the Windows OS and software in specific, and technology in general. When he is not working, he would either surf the web or dives into learning tech skills.
You can also be interested in these:
- How to fix the computer has rebooted from a bugcheck error
- How to change the language in Windows 11
- How to configure parental control in Windows 11
- How to fix the Microsoft system error 8646
Have you encounter any APPX and APPXBUNDLE file formats in Windows 11 lately? Maybe you have tried to download an application on your PC and instead of coming up with a more traditional format, such as MSI or EXE, it comes packaged in one of those two extensions. Is it possible to install applications with these formats? The answer is yes, and in this article, we will show you how to install APPX and APPXBUNDLE applications in Windows 11.
In the upcoming sections we are going to go over what exactly APPX and APPXBUNDLE are in Windows 11 and what are the best ways possible to install these types of programs. We will go further beyond just covering the installation process of the apps to tell you a crazy simple method to download any application from the Windows store, using this format, and saving the fully packaged application locally. Let’s jump right in.
What are APPX and APPXBUNDLE files and what purpose they serve for Windows 11?
APPX and APPXBUNDLE are file formats on which a Windows application is compressed or packaged in. These type of compression formats were introduced for the Microsoft’s operating system in Windows 8. Microsoft developed these with the idea of distributing general purpose applications from the store. To put it in other terms, programs that will run in all Windows devices: Phones, computers, tablets and mobiles.
The APPX and APPXBUNDLE compile all the files needed for a program to function completely. Moreover, its main function is to streamline the application distribution and make them less prone to errors. The APPX allows the process to be faster and more efficient. We can say they are the equivalent to Android APKs or iOS IPAs.
What is the difference between APPX and APPXBUNDLE?
Although they are essentially the same, the APPX and APPXBUNDLE formats differ in some other ways. APPX files (also in the form of MSIX extensions) are installers that contain a single application and the necessary dependencies to run it. They are intended for a specific architecture on a single device. For instance, in the case a developer desires to launch an application for desktop PCs with 64-bit processors. For this, he sends an APPX to the store that includes all the files, so that the execution on this type of device and architecture can be achieved.
On the other hand, with the APPXBUNDLE, we have an application package that contains other packages. Therefore, the developer includes all versions of his application in one go, covering many types of devices and architectures. In other words, we can think of this as several ZIP-compressed folders that are compressed into a main ZIP folder at the same time.
There are at least two ways to install a program packaged in these formats. We will guide you through the process of installing these types of files without any complications.
Installing APPX and APPXBUNDLE applications in Windows 11 with the file explorer
The more straightforward way to install an APPX and APPBUNDLE file on your Windows 11 PC is to locate it in the File explorer and double-click it. For the most part, you will not have too many problems, as the system will recognize the file type and allow you to install the application regularly. However, you may need to enable a specific option for developers before doing this.
To proceed with the operation, open the “Windows settings”, go to “Privacy and security” and click on “For developers”. Enable the option “Install applications” from any source, including individual files. Click on the toggle controller to proceed with the activation; A warning message will appear on the screen with the following:
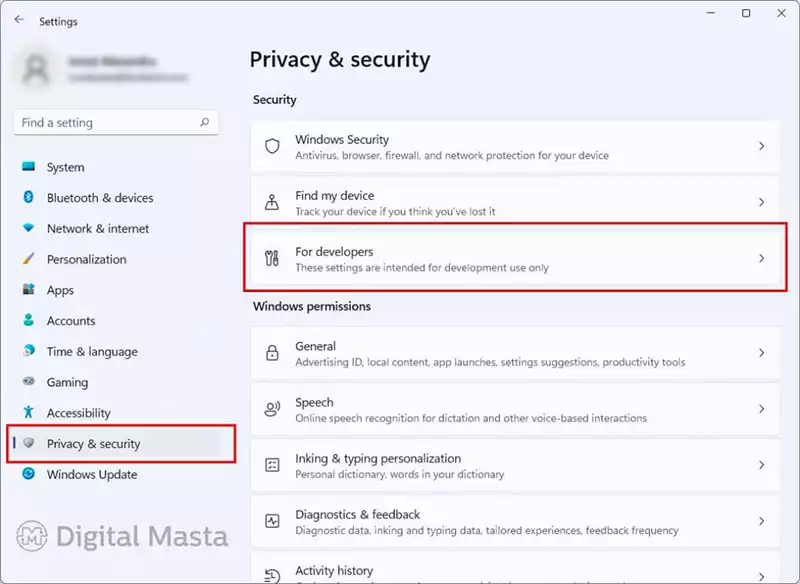
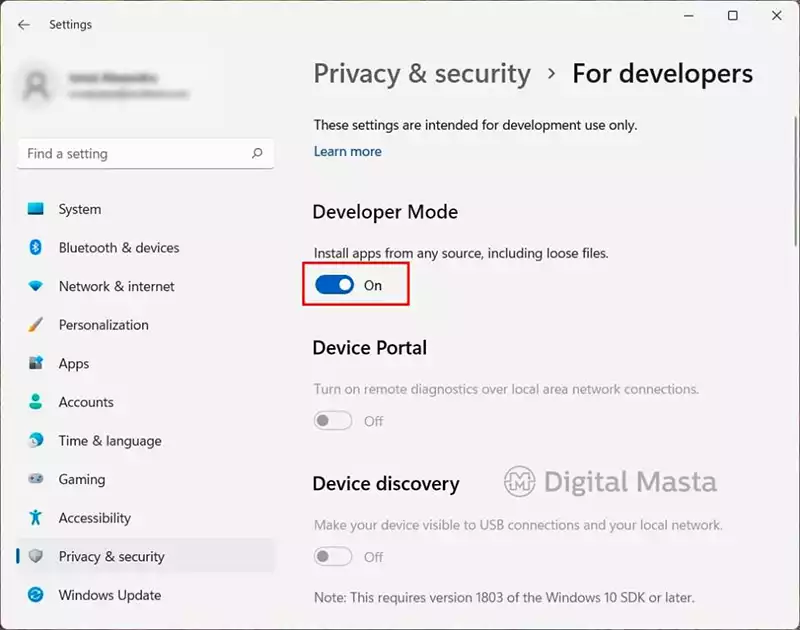
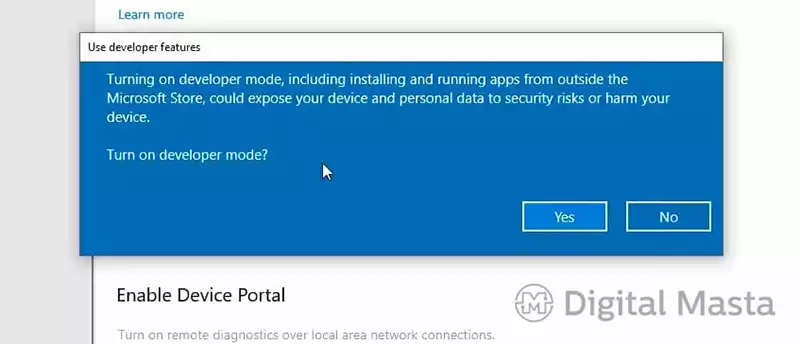
“Turning on developer mode, including installing and running apps from outside the Microsoft Store, could expose your device and personal data to security risks or harm your device. Turn on developer more?”.
This message is a reminder of the importance of downloading APPX files from trusted sources. Avoid obtaining these types of programs from websites with questionable reputation or authority or that might make you wonder about its legitimacy. Finally, press “Yes” to go ahead.

Having activated Developer mode, open the File explorer and navigate to the directory where you have saved the APPX or APPXBUNDLE file. We are going to install Microsoft To Do, a task application that comes in APPXBUNDLE format. The only thing required is to double-click on the file. There will be a pop-up dialog box, on which we press Install.
The application will be readily available in the same places as usual, such as the Start menu or Windows 11 search.
Installing APPX and APPXBUNDLE applications in Windows 11 with the PowerShell
An alternative method of installing a packaged application is to run a command in PowerShell. This is a little more advanced than the previous method, so if you are unfamiliar with any of these procedures, the best thing for you is to stick with the File explorer method. First things first, run a search to locate it and click “Run as administrator”.
So, type the following command:
Add-AppxPackage -Path “path_of_APPX_file”
Bear in mind that you need to replace “path_of_APPX_file” with the respective location path to the APPX file you downloaded. The installation process will start after this.
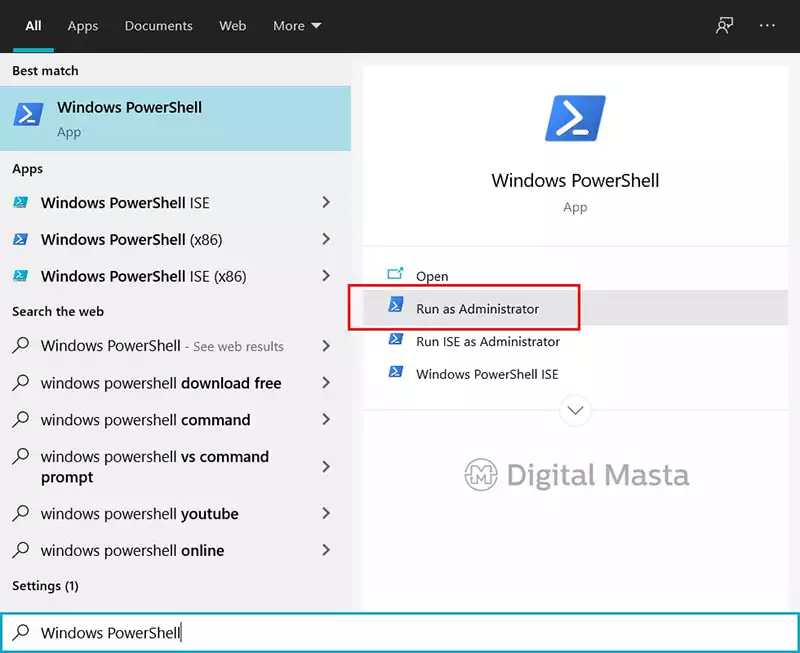
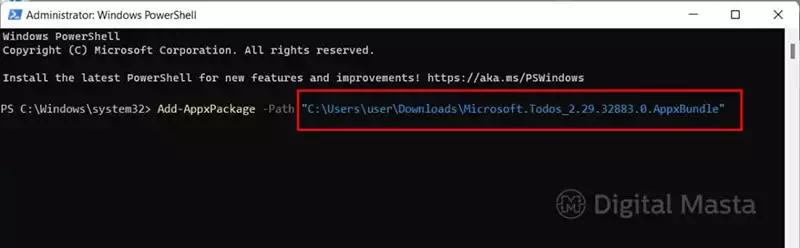
It normally takes less than one minute. If you want to confirm the installation of the APPX or APPXBUNDLE file has been carried out correctly, perform a search to find the app executable file in the “Start” menu screen.
How to download APPX and APPXBUNDLE applications for Windows 11
We have already explained how to install any program when it comes packaged in APPX and APPXBUNDLE formats. But what is the best recommended location we can obtain these types of files? The best answer is the app store. However, the Microsoft Store only allows you to download the installer file of the application, not to store it completely packaged locally in your computer.
The solution is to locate the application in the store through the browser. We are going to take “Microsoft To Do” as a sample once again. Go to Google and type “Microsoft To Do Store.” The first link from the search should be it, click on it and copy the URL. Then go to this page and paste the link into the text field. Pick Retail from the side drop-down and click the OK button.
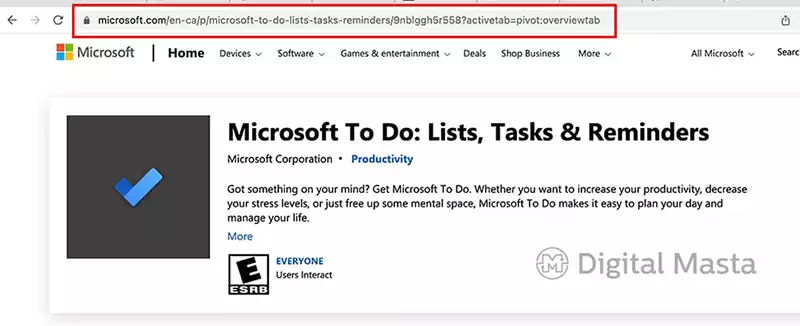
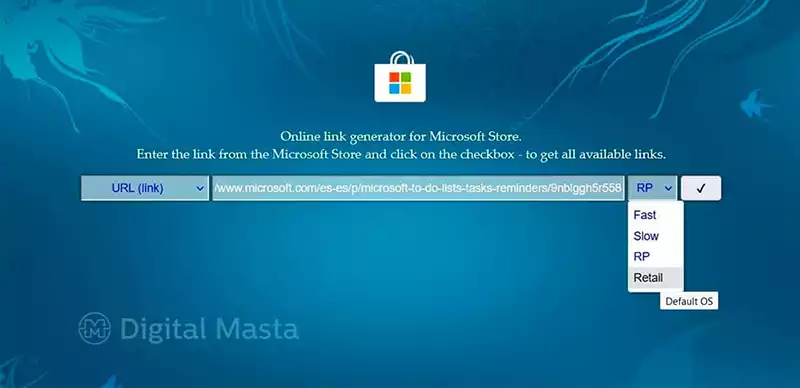
In the list, select the package corresponding to your configuration. If you see Microsoft To Do includes the word neutral, then, it doesn’t matter which package you download on your computer. On the other hand, other applications display x86, x64 or arm64, depending on the supported format.
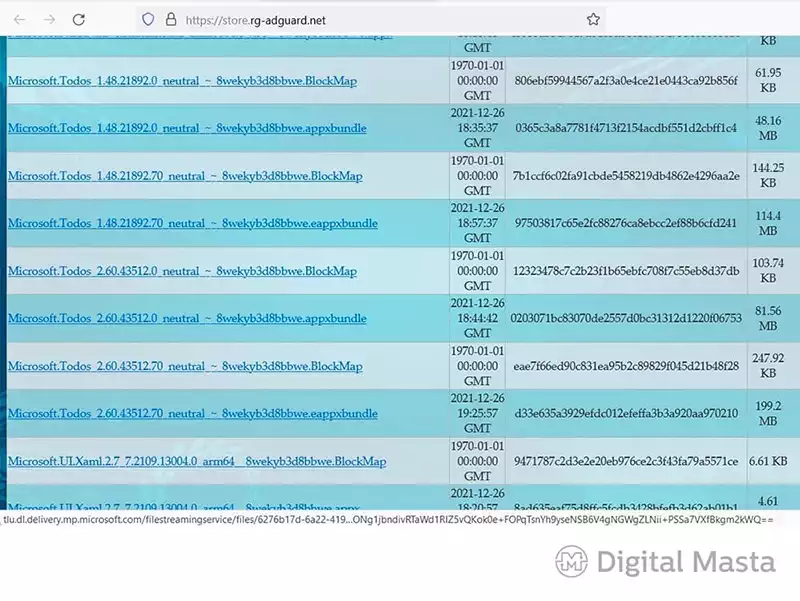
The last step is to choose the destination folder where you want to save the APPX and click on “Save”. Then follow one of the aforementioned methods explained above to install the application that you just downloaded. If your intention is to create a backup and have it offline, store the APPX or APPXBUNDLE in a safe place on your computer.
More stories like this
- How to fix the computer has rebooted from a bugcheck error
- How to change the language in Windows 11
- How to configure parental control in Windows 11
- How to fix the Microsoft system error 8646
- How to install DirectX in Windows 11
- How to install Windows 11 on VirtualBox step by step
- To install a msixbundle app on Windows 11, double-click the “msixbundle” file (or “appxbundle,” “msix,” and “appx”) and click “Install.”
- If you come across issues, download and install the “App Installer” from the Microsoft Store and then try to install the “msixbundle” app.
- Another way to sideload apps, open PowerShell (admin) and run the “Add-AppxPackage -Path C:\Path\App-Package.msixbundle” command. This will also work for “appxbundle,” “msix,” or “appx” extensions.
On Windows 11 (and 10), files with the “msixbundle” format are packages that developers create using the MSIX Packing Tool that contain the installation files for applications, similar to the legacy “exe” file format.
In addition to the “msixbundle” format, the platform also offers other types of packages, including “appxbundle,” “msix,” and “appx.” These packages are similar, but they describe different bundles. For instance, the “msixbundle” or the “appxbundle” format contains multiple app packages to support different architectures, such as x86, x64, and ARM. On the other hand, the “msix” or “appx” contains the application files but for a specific architecture like x86 or x64.
Usually, this is the format of choice for bundling an application into a single package that is then submitted to Microsoft to distribute the app through the Microsoft Store. However, Windows 11 also lets you sideload “msixbundle,” “appxbundle,” “msix,” and “appx” packages outside the app store through the App Installer or PowerShell.
This guide will teach you the steps to install an app using the “msixbundle” format on Windows 11. You can also refer to these instructions for Windows 10.
- Install msixbundle apps on Windows 11
- Install msixbundle apps from PowerShell
To install apps bundled as msixbundle on Windows 11, use these steps:
-
Open File Explorer on Windows 11.
-
Open the folder location with the app package.
-
Double-click the “msixbundle” file (or “appxbundle,” “msix,” and “appx”).
-
Click the Install button.
-
(Optional) Click the Launch button.
Once you complete the steps, the app will install on Windows 11.
You can also launch the app installer to reinstall the app again.
If you cannot use this method, it’s likely that the latest version of the “App Installer” is not available on the computer. You can download and install the App Installer from the Microsoft Store. You may also need to enable the Developer Mode feature on Windows 11 if you are not able to install the app package.
Install msixbundle apps from PowerShell
To install a msixbundle app with PowerShell on Windows 11, use these steps:
-
Open Start.
-
Search for PowerShell, right-click the top result, and choose the Run as administrator option.
-
Type the following command to install a msixbundle package on Windows 11 and press Enter:
Add-AppxPackage -Path C:\Path\App-Package.msixbundle
In the command, change
C:\Path\App-Package.msixbundlefor the actual path and name of the application bundle, which can include the “msixbundle,” “appxbundle,” “msix,” or “appx” extension.
After you complete the steps, the PowerShell command will trigger the app installation.
We may earn commission for purchases using our links to help keep offering the free content. Privacy policy info.
All content on this site is provided with no warranties, express or implied. Use any information at your own risk. Always backup of your device and files before making any changes. Privacy policy info.

В этой инструкции для начинающих — подробно о том, как установить программы Appx и AppxBundle в Windows 10 (для компьютеров и ноутбуков) и какие нюансы следует учитывать при установке. Также может пригодиться: Как установить MSIXBundle и MSIX в Windows 11 и Windows 10.
Примечание: очень часто вопрос о том, как установить Appx возникает у пользователей, которые скачали платные приложения магазина Windows 10 бесплатно на сторонних сайтах. Следует учитывать, что загруженные из неофициальных источников приложения могут представлять угрозу.
Установка приложений Appx и AppxBundle
По умолчанию установка приложений Appx и AppxBundle не из магазина заблокирована в Windows 10 в целях безопасности (аналогично блокировке приложений из неизвестных источников на Android, не дающей установить apk).
При попытке установить такое приложение вы получите сообщение «Чтобы установить это приложение включите режим загрузки неопубликованных приложений в меню «Параметры» — «Обновление и безопасность» — «Для разработчиков» (код ошибки 0x80073CFF).
Пользуясь подсказкой, выполняем следующие шаги:
- Заходим в Пуск — Параметры (или нажимаем клавиши Win+I) и открываем пункт «Обновление и безопасность».
- В разделе «Для разработчиков» отмечаем пункт «Неопубликованные приложения».
- Соглашаемся с предупреждением о том, что установка и запуск приложений из-за пределов Магазина Windows могут подвергнуть риску безопасность вашего устройства и личных данных.
Сразу после включения возможности установки приложений не из магазина, установить Appx и AppxBundle можно будет простым открытием файла и нажатием кнопки «Установить».
Еще один способ установки, который может пригодиться (уже после включения возможности установки неопубликованных приложений):
- Запустить PowerShell от имени администратора (можно начать набирать PowerShell в поиске на панели задач, затем нажать по результату правой кнопкой мыши и выбрать пункт «Запустить от имени Администратора» (в Windows 10 1703, если вы не изменяли поведения контекстного меню Пуск, нужный пункт можно найти, кликнув правой кнопкой мыши по пуску).
- Ввести команду: add-appxpackage путь_к_файлу_appx (или appxbundle) и нажать Enter.
Дополнительная информация
Если скаченное вами приложение не устанавливается описанными способами, полезной может оказаться следующая информация:
- Приложения Windows 8 и 8.1, Windows Phone могут иметь расширение Appx, но не устанавливаться в Windows 10 как несовместимые. При этом возможны разные ошибки, например, сообщение о том, что «Попросите у разработчика новый пакет приложения. Этот пакет не подписан с помощью доверенного сертификата (0x80080100)» (но эта ошибка не всегда говорит о несовместимости).
- Сообщение: Не удалось открыть файл appx/appxbundle «Сбой по неизвестной причине» может говорит о том, что файл поврежден (или вы скачали что-то, не являющееся приложением Windows 10).
- Иногда, когда простое включение установки неопубликованных приложений не срабатывает, можно включить режим разработчика Windows 10 и попробовать снова.
Пожалуй, это все на тему установки приложения appx. Если остались вопросы или, наоборот, есть дополнения — буду рад увидеть их в комментариях.











