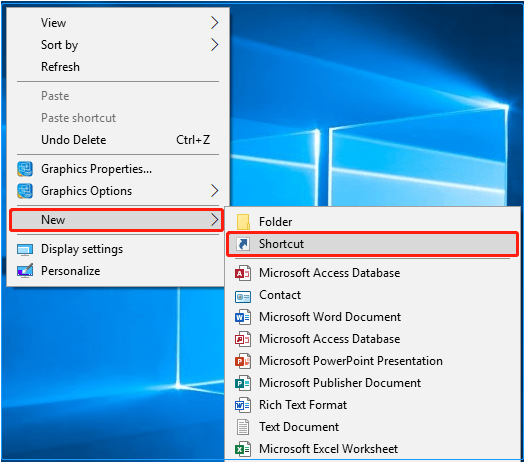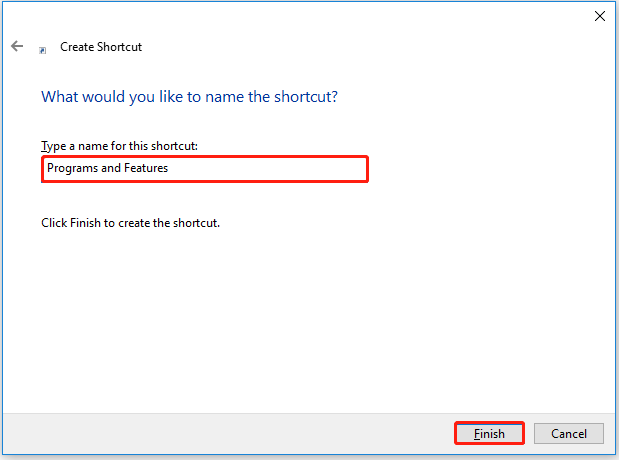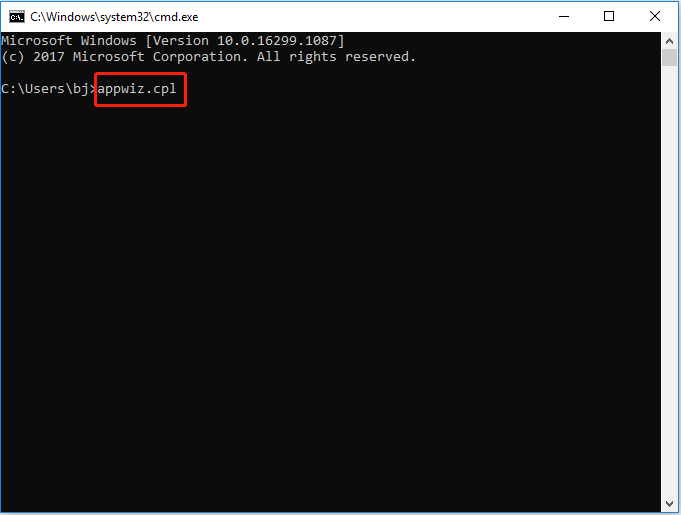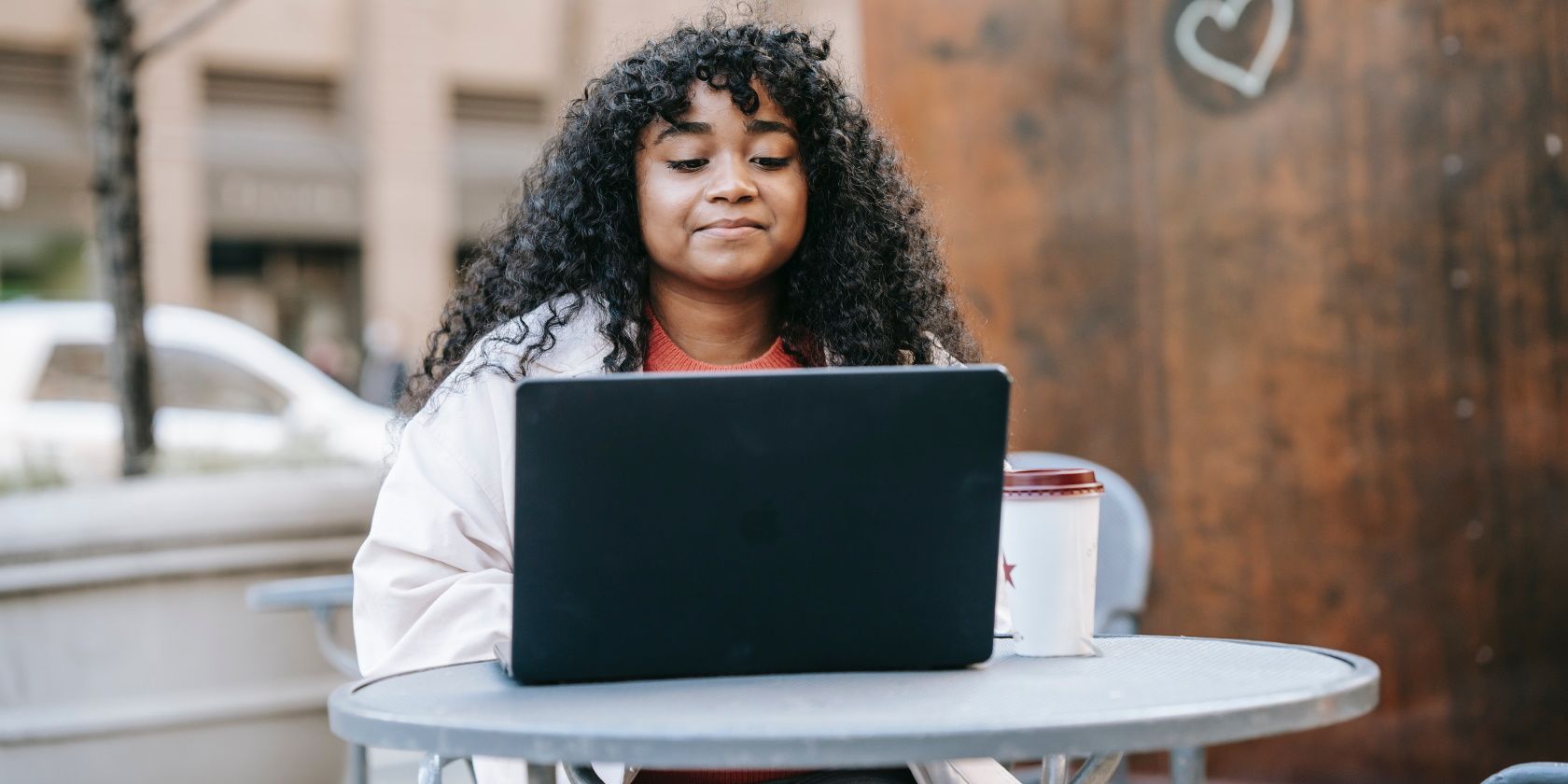Download Windows Speedup Tool to fix errors and make PC run faster
Apps & features Settings in Windows 10 comprise of settings that let you work around apps such as uninstalling or moving an app. You can choose the default apps to use, as well as search, sort and filter apps by drive. In this post, we will also be covering the concepts of Offline maps and Apps for websites and more about apps.
To open the App Settings in Windows 10, click on the Start menu > Windows Settings > Apps. The Apps and features window will open. Under Apps, you will see six tabs or sections as mentioned below.
- Apps and features
- Default apps
- Offline apps
- Apps for websites
- Video playback
- Startup
We will now look at all of them step by step.
1. Apps and Features
This section allows you to search, sort, and filter apps by drive. All you have to do is search for the name of the app in the search box given there. You can also move or uninstall an app.
Advanced options under every app will give you all the information about version, data usage, battery usage, app add-ons, and downloadable content. You can terminate, reset, and uninstall the app here as well.
2. Default Apps
You can choose your default apps here. You can select which apps to use to check your email, listen to music, view or edit pictures, to watch videos, and so on. At the end of the page, you will see three additional related settings.
- Choose default apps by file type
- Choose default apps by protocol
- Set defaults by apps
You will also find the Reset button when you want to set it back to the default apps that Microsoft recommends.
3. Offline Maps
Offline maps are the already downloaded apps that you can use even when you are not connected to the Internet. Click on the plus sign to download maps as per the country and region you are looking for. The Maps app will use these offline maps when you search for places or directions.
Under Storage Location, you can choose where you wish to store the downloaded offline maps. You can set the Metered Connections and Maps Updates to on / off as per your requirements.
4. Apps for Websites
You can associate apps with websites that can be opened by an app or a browser. To open the website with a browser, turn off the app.
5. Video Playback
In this section, you can change HDR video settings in Windows HD Color settings. Under Related Settings, you will find more settings such as display and battery settings.
You can choose to automatically process the video to enhance it, and also choose to play the video at a low resolution in order to save network bandwidth. Under Battery options, you can choose to optimize for battery life or video quality.
6. Startup
Startup apps are the apps that can be configured to start when you log in. As mentioned, these apps will mostly start as minimized or as a background task. You can sort these apps according to name, status, or startup impact.
We can conclude now by saying that we have covered all about apps and its optional features, default, and startup apps, offline maps, video playback settings, and apps for websites.
Disha is an MBA who loves to dabble with computers. Her love for Windows and Office has now compelled her to start blogging here with us.
Windows features – компоненты и служб операционной системы Windows. Они присутствуют во всех версиях ОС, и каждая новая версия системы содержит как старые, так и новые компоненты. Поэтому в большинстве случаев новая Windows поддерживает функционал ранних версий. Службы и компоненты можно включить и выключить чтобы освободить ресурсы компьютера. Это полезно для быстродействия системы, когда нужно нагрузить компьютер сложными задачами.
Процедуры управления службами и компонентами в Windows 10 остались классическими. Их алгоритмы не отличаются от тех, которые были в ранних версиях операционной системы. Раздел с удалением программ разработчики перенесли в пункт Параметры, однако ссылка на этот функционал осталась в Панели управления. Чтобы попасть в разделы с features нужно выполнить следующие шаги:
- зайти в Панель управления через меню Пуск или другим доступным способом;
- в Панели управления рекомендуется установить режим просмотра Мелкие или Крупные значки (это раскрывает весь функционал панели на экране);
- зайти в пункт Программы и компоненты-Включение и отключение компонентов Windows;
- в открывшемся меню с доступными компонентами галочками можно включать или отключать службы и компоненты операционной системы.
Выполнять это нужно с большой долей ответственности, особенно, когда компьютер используется в качестве рабочей станции на предприятии. Отключением служб можно деактивировать работу многих систем и оргтехники. Например, если выключать службу управления факсом, представленное оборудование перестанет работать, что приведет к утрате компанией части коммуникативных возможностей.
Какие службы и компоненты можно отключить и при каких условиях
Операционная система Windows 10 разрабатывалась под широкий круг задач. Для домашнего использования многие программы и компоненты можно выключить, чтобы освободить ресурсы компьютера для увеличения быстродействия. Основными службами и компонентами, которые можно выключить домашнему пользователю, являются следующие:
- Internet Explorer или Edge при использовании других браузеров, однако нужно учитывать, что веб-интерфейс некоторых программ или некоторые сайты корректно открываются только в браузере от Microsoft;
- Hyper-V, если на компьютере не используются виртуальные машины;
- SNMP-протокол – помощник в настройке старых роутеров;
- Внедряемое веб-ядро служб IIS и Клиент TFTP, Служба активации Windows используются исключительно для разработчиков;
- Клиент Telnet, если не нужно подключаться удаленно к командной строке;
- набор инструментов для корпоративного использования (Клиент рабочих папок, Прослушиватель RIP, Простые службы TCPIP, Службы Active Directory для облегчённого доступа к каталогам, «Службы IIS и Соединитель MultiPoint).
Некоторые службы и компоненты операционной системы Windows 10 могут быть отключены по умолчанию. Об этом свидетельствует соответствующая пометка напротив их наименования в таблице. В таком случае вносить корректировки в настройку этих features не имеет смысла.
Возможные проблемы и их решения
При работе со службами и компонентами «десятки» возможно появление неисправностей. Основные из них – пустое окно Windows features, а также один или несколько компонентов не включаются. Ошибку белого экрана решают следующим образом:
- нажать Win+R и в открывшемся окне прописать команду regedit;
- откроется редактор реестра, где нужно пройти по ветке HKEY_LOCAL_MACHINE\SYSTEM\CurrentControlSet\Control\Windows;
- открыть параметр CSDVersion двойным нажатием левой клавиши мыши;
- задать значение 0.
Причиной блокирования работы объектов в Windows features является их деактивированное состояние. Исправить проблему можно путем выполнение таких шагов:
- вывести все работающие компоненты в отдельный список и отключить их;
- перезагрузить компьютер и попытаться включить неработающие изначально компоненты;
- включить остальные features и перезагрузить компьютер.
В большинстве случаев описанные шаги приводят к активированию нужных служб и компонентов операционной системы Windows 10.
-
Home
-
News
- Ways to Open Windows Programs and Features
By Shirley | Follow |
Last Updated
This article from MiniTool introduces some ways to help you easily open Windows Programs and Features tool in Windows 10. You can choose the most convenient way according to your preference.
The programs on your computer are listed in Windows Programs and Features. You can select them in the program list to change, uninstall, or repair them. So, where is Windows Programs and Features? There are detailed instructions below.
How to Open Windows Programs and Features in Windows 10
Method 1: Using the Windows Search Box
You can directly use the Windows Search Box to search for Programs and Features, which is very useful if you know the name of a certain function.
Step 1: Click the search box of your computer and type Programs and Features to search, and then select Apps and features under Best match.
Step 2: Go to Windows Programs and Features on the right of the Apps and features tab.
Related article: Windows 10 Search Bar Missing? Here Are 6 Solutions
Method 2: Using Windows Settings
We may often use Windows Settings to set the time, language, network, etc. of our computer. At the same time, Windows Settings can also help us access Windows Programs and Features. Here are the major steps:
Step 1: Input Settings in the search box to access Windows Settings.
Step 2: Select Apps > Apps and features. On the right panel, scroll down to find Programs and Features under Related settings.
Related article: What to Do When Windows 10/11 Settings App Is Not Opening?
Method 3: Using Control Panel
The Control Panel allows the user to configure the computer’s accessibility features, add hardware, and more. In addition, the Control Panel also supports us to access Windows Programs and Features to uninstall the program.
Step 1: Open the Control Panel via the Windows search box.
Step 2: Set to view by small icon and click Programs and Features in the window.
Method 4: Using a Shortcut
Compared with other methods, we may prefer to enter some programs directly from the desktop icon. To achieve this function, we need to create a desktop shortcut for Windows Programs and Features. You can read on to find detailed instructions.
Step 1: Right-click any blank space on the computer desktop. And move the mouse to New, and select Shortcut.
Step 2: Input: C:\Windows\System32\appwiz.cpl in the item location box and click Next.
Step 3: Type the name Programs and Features for the new shortcut and click Finish.
Step 4: You can find the shortcut icon of Programs and Features on the computer desktop, and then you can directly click this icon to open Windows Programs and Features.
Method 5: Using CMD
For users who are very proficient in computer use, you can also use CMD to enter Programs and Features. Follow these steps:
Step 1: Press Windows + R keyboard combination to type cmd in the box and press Enter.
Step 2: Input appwiz.cpl and press Enter to run the command.
Related article: Command Prompt (CMD) Not Working/Opening Windows 10?
Method 6: Using Run
You can also skip CMD and use Run to open Windows Programs and Features directly.
Step 1: Press Windows + R to open the Run window.
Step 2: Input appwiz.cpl in the Run box to open Programs and Features directly.
Bottom Line
This article introduces six methods to open Windows Programs and Features and lists the detailed operation steps. If you have anything to add, you can leave a message in the comment area below to discuss it with us. Go to MiniTool News Center to find more solutions to computer-related problems.
About The Author
Position: Columnist
Shirley graduated from English major and is currently an editor of MiniTool Team. She likes browsing and writing IT-related articles, and is committed to becoming a professional IT problem solver. The topic of her articles are generally about data recovery, data backup, and computer disk management, as well as other IT issues. In spare time, she likes watching movies, hiking and fishing.
Want to manage your installed apps in a flash? Here are some quick ways to access the Programs and Features tool on Windows.
The Programs and Features tool shows you a complete list of the apps installed on your PC. It helps you change, repair, or uninstall software programs in just a few simple clicks. But what are some of the ways to quickly and easily access this handy feature?
To answer that, we’ll cover the different methods for opening the Windows Programs and Features tool.
1. Use the Run Command Dialog Box
You can access lots of Windows programs using the Run command dialog box. All you need to do is type the correct commands and you’re good to go.
Related: The Essential Windows Run Commands Cheat Sheet
Now, here’s how you can open the Programs and Features window using the Run command dialog box:
- Press Win + R to launch the Run command dialog box.
- Type appwiz.cpl and click OK to open the Programs and Features tool.
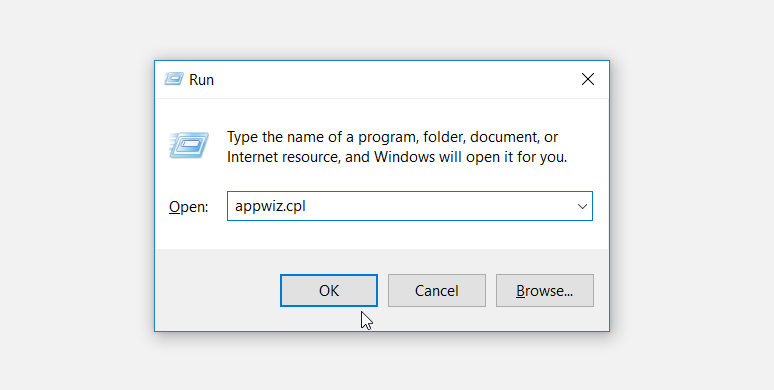
The Windows Quick Access menu makes it easy to access most of the critical apps on your device. Here’s how this tool can help you open the Programs and Features tool:
- Press Win + X to open the Quick Access menu.
- In the next window, select Apps and Features.
- Finally, select the Programs and Features option under the Related settings option.
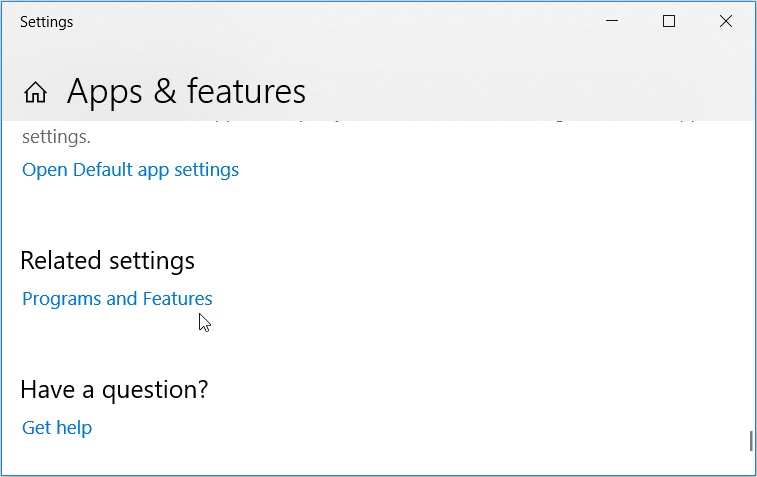
3. Use the Windows Search Bar
The Windows search bar makes it quite easy to locate anything on your Windows device. Here’s how you can use it to open the Programs and Features tool:
- Click the Start Menu search bar and type Programs and Features.
- Select the Programs and Features option under the Best match result.
4. Use the Control Panel
If you want to easily open the Programs and Features tool, try using the Control Panel. To get started, here are some simple steps to follow:
- Press Win + R to open the Run command dialog box.
- Type Control Panel and press Enter.
- Click the View by drop-down menu and select Large icons.
- Scroll down and click on the Programs and Features option.
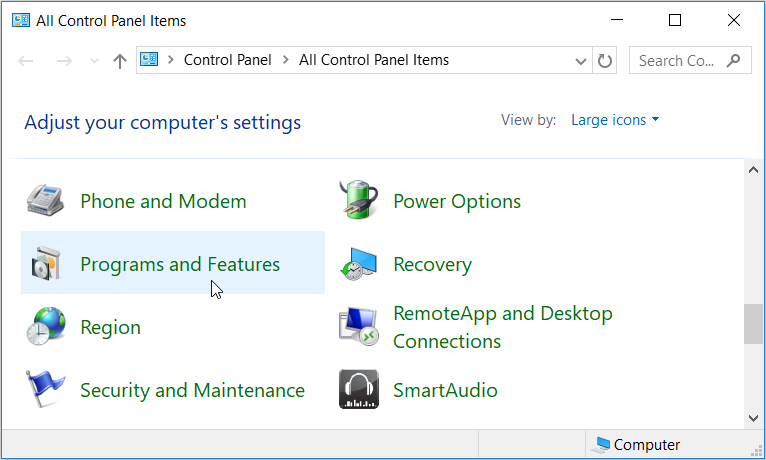
5. Use the Command Prompt or PowerShell
The Command Prompt and PowerShell can be helpful in several cases, such as troubleshooting system issues. These tools can also help you open various programs on your Windows device.
Let’s discover how you can open the Programs and Features window using either the Command Prompt or PowerShell. To get started, let’s see how the Command Prompt can help:
- Press Win + R to open the Run command dialog box.
- Type CMD and press Ctrl + Shift + Enter to open an elevated Command Prompt.
- Type appwiz.cpl and press Enter to open the Programs and Features window.
Alternatively, try using PowerShell by following these steps:
- Press Win + R to open the Run command dialog box.
- Type PowerShell and press Ctrl + Shift + Enter to open an elevated PowerShell window.
- Type appwiz.cpl and press Enter to open the Programs and Features window.
6. Using the File Explorer
You can also access the Programs and Features tool using File Explorer. Here’s how:
- Press Win + E to open File Explorer.
- Click This PC on the left-hand side pane.
- Click the Computer tab towards the top-left corner of the screen.
- Select Uninstall or change a program from the options.
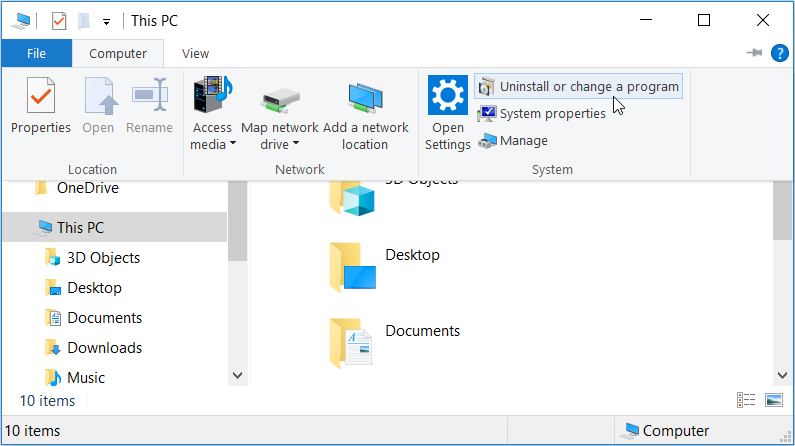
7. Going Through System Settings
The system settings always come in handy when you run into several system-related issues. But in this case, we’ll show you how these settings can help you open the Programs and Features tool.
- To get started, press Win + I to open the Settings window.
- Navigate to Apps > Apps & features.
- Finally, click the Programs and Features option on the right-hand side.
8. Create a Programs and Features Shortcut
You can also create a shortcut that’d help you quickly access the Programs and Features tool. To get started, follow these simple steps:
- Right-click on a blank space on the desktop and select New > Shortcut.
- Type %WinDir%\System32\appwiz.cpl in the location box and then click Next.
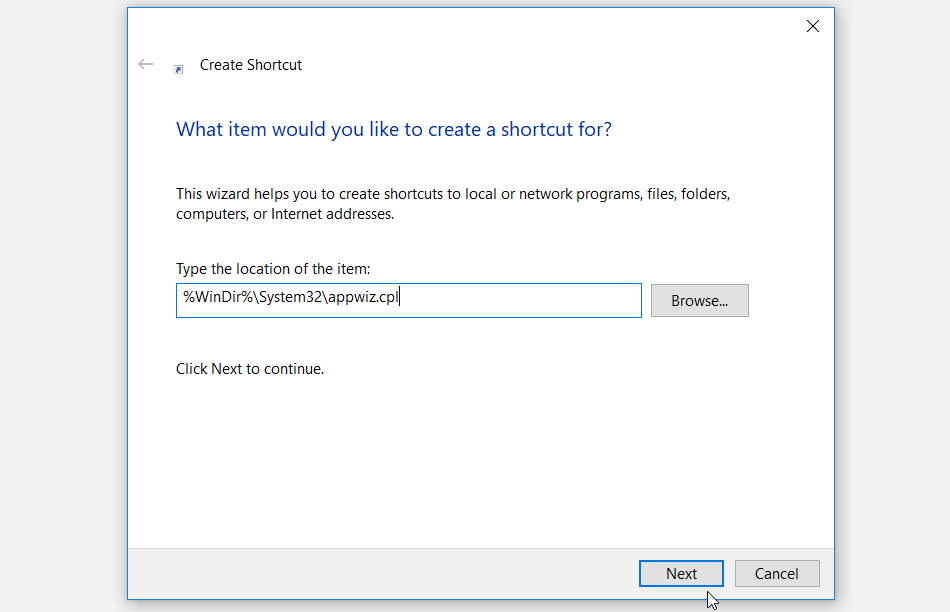
Name the shortcut as Programs and Features or anything similar, and then press Finish.
To easily access the Programs and Features tool, navigate to the Desktop and double-click the shortcut you’ve just created.
Want a simple way to show a complete list of the apps on your Windows device? Or do you need one of the easiest methods for deleting unwanted programs on Windows? If so, then try using the Programs and Features tool.
And if you’re wondering how to open this tool, try any of the tips we’ve covered.
The Programs and Features allow users to manage (Uninstall or Change) the installed software in Windows OS. And while the addition of the Setting in newer versions of Windows (8 & 10) brought its own native version — named Apps and Features, the Control Panel Programs and Features still exist.
Scroll down to find all the ways to open Programs and Features in Windows 10. You will also find the solution to Programs and Features not showing in Windows 10. Further, you will learn how to uninstall a program in Windows OS.
Method 1. Open Programs and Features in Windows 10 from Control Panel
Programs and Features is renamed as Apps & features in Windows 10; however, the older settings — the evergreen Control Panel is still the same like it used to be in the older editions, i.e., Windows 7 & Vista, and incorporates this option as Programs and Features.
Follow these simple steps to learn how to open Programs and Features in Windows 10 from Control Panel:
Step 1. Navigate to the Search menu and type in Control Panel.
Click on the top Best match to open the Control Panel in Windows 10.
Step 2. Hover to the upper-right corner and change View by: option to “View by: Large icons.”
Click on the Program and Features (alphabetically arranged)
Method 2. Open Programs and Features in Windows 10 by Searching
Of course, one of the quickest ways to locate anything in Windows OS is via the Search menu. Here’s how to locate Programs and Features in Windows 10 from the Search:
Step 1. From the Search (🔎) bar, type in Programs and Features.
You will see the Add or Remove Program on the right pane. Click Open.
Step 2. As soon as you hit Open, the new Add or Remove Programs menu will open in Windows 10 native Settings tab.
Navigate to the right-most pane, under Related settings — click on Programs and Features.
There you go! Choosing the option, you can access the Windows 10 Control Panel Program and Features menu.
Method 3. Open Programs and Features in Windows 10 via Power User Menu
Standing true to its name, the Power User Menu (also known as Win+X menu) gives you one-click access to some powerful features on Windows 10, one being the Apps and Features.
Step 1. Press Win+X to quickly open the Power User Task Menu on Windows 10. For a keyboard-free approach, you can right-click on the Start(⊞).
Step 2. Select Apps and Features (first option).
As stated, when you opt for Apps and Features, Windows will take you to Programs and Features-like functions accessible in the PC Settings. And the Apps and features being its official replacement, it is more straightforward to handle. Nonetheless, if you want to access the Control Panel Programs and Features in Windows 10, you can repeat the steps in the above steps, i.e.,
Hover to the Related setting, and choose the Programs and Features option, like in the above step.
Method 4. Open Programs and Features in Windows 10 Via Run
The Run dialog box is a single-line command utility that permits you to access the Programs (present in the Windows directory) if you know the name, i.e., path.
Follow these simple steps to access the Programs and Features in Windows 10:
Step 1. Press Win(⊞)+R to open the Run windows on Windows 10.
Step 2. Type in appwiz.cpl and press Enter.
There you go! A method that is similar in all recent Windows OS versions including Windows 10, 8, & 7. As soon as you enter, you will be able to access native Control Panel Programs and Features in Windows 10.
Method 5. Open Programs and Features in Windows 10 via Settings
PC Settings is the new, more straightforward GUI of the Control Panel and contains configurational options like it. And, as Control Panel has its version of Programs and Features in Windows 10, the Settings includes its own newer version of Programs and features as App and Features.
Follow these simple steps to learn how to access the Apps and Features in Windows 10:
Step 1. Press Win+I to open the Settings menu on Windows 10.
Step 2. Choose Apps.
Choose the first option, i.e., Apps and features.
Step 3. To locate the Control Panel Programs and Features in Windows 10:
- Go to the Related setting on the right most pane.
- Select the Programs and Features option to access it.
And that’s the way to do it! The good-old Programs and Features from the Settings Tab on Windows 10.
Method 6. Open Programs and Features in Windows 10 Through This PC
This PC option on your desktop (My Computer on older versions) allows users to manage the contents of the computer drives. Additionally, you can use it to explore files and adjust system settings. For instance, accessing the Uninstall or change a program tab.
Here’s how to open the Programs and Features via This PC on Windows 10:
Step 1. Click on the This PC icon on your desktop. You can also access it via the File Explorer shortcut present in the Taskbar (by default) and choose This PC from the left pane.
Step 2. Select the Computer option from the upper-left corner.
And click on the Uninstall or change a program in the System ribbon (the last one).
The option will take you to the Apps and features tab under the Setting tab. And once again — you can access the Programs and Features menu of the Control Panel by accessing the Related settings.
Method 7. Open Programs and Features in Windows 10 via Command Prompt
Command Prompt, a command-line interpreter, can be helpful in most cases, like performing advanced administrative functions as well as troubleshooting issues. The condition being — you must know the particular command (instructions) to perform the task.
Here’s how to open Programs and Features in Windows 10 via the cmd:
Step 1. Hover to the Search (🔎) bar.
Type in Command Prompt and click on the Best match to open Command Prompt on Windows 10.
Step 2. In the cmd tab, type in appwiz.cpl.
Press Enter to open Programs and Features in Windows 10 successfully.
Method 8. Open Programs and Features in Windows 10 via Windows Powershell
PowerShell, another command-line shell, could also help you perform similar functions like the earlier Command Prompt. Be that as it may, it is more powerful than the actual cmd. Still, it can help access the Programs and Features too.
Follow these simple steps to access Programs and Features in Windows 10 via the PowerShell:
Step 1. Navigate to the Search (🔎) bar and type in PowerShell.
Click on Open to access the PowerShell on Windows 10.
Step 2. Type in appwiz.cpl and press Enter to open the Programs and Features.
Yes, exactly like the above method. As soon as you click Enter, both the cmd as well as PowerShell will open the Control Panel Programs and Features.
1. How can I create a shortcut of Programs and Features in Windows 10?
Follow these simple steps to create a desktop shortcut of Programs and Features in Windows 10:
- Right-click on an empty section on your desktop.
- Choose New. Then, choose Shortcut.
- In the new windows, copy and paste the following in Type the location of the item box: C:\Windows\System32\appwiz.cpl
- Click Next.
- On the next tab, enter the desired name like Programs and Features.
- Click Finish to create a desktop shortcut of Programs and Features successfully.
Now, you can simply click on the desktop shortcut to open the Control Panel Programs and Features in Windows 10 quickly.
2. Why is Program and Features not showing all programs in Windows 10?
While there could be many reasons for the programs and features not showing all programs in Windows 10, the most common one is: the installed program may have a registry key name longer than 60 characters in length.
Note: before you move on with the following steps, it is better to check if the program is really installed or you have uninstalled it (by mistake). You can ascertain this by searching — through the Search menu and view whether the program still exists or not.
Also, be careful while accessing the Registry as it could lead to irreparable damage. Further, it is salutary to create a Registry backup.
That said, here’s how to shorten the Registry Key name:
- Open Run box. Type in Regedit.exe and press Enter to open it.
- Copy and paste the following string in the address bar of Registry: HKEY_LOCAL_MACHINE\SOFTWARE\Microsoft\Windows\CurrentVersion\Uninstall
- Right-click on the installed program from the left pane.
- Choose Rename.
- And, Type in a new name of character length less than 60.
Once done, close the registry cautiously. Now, use any of the above methods in Windows 10 to access the Control Panel Programs and Features in Windows 10. You will see the installed program will be accessible in the Programs and Features window. Alternatively, you can also use a third-party Registry editor to make this process even simpler.
As stated earlier, there could also be other reasons for an installed application to not show in the Program and Features in the Control Panel on Windows 10. But that’s a story for some other time.
3. How can I Uninstall an installed software on Windows 10?
Follow these simple steps to remove software from Programs and Features via the Control Panel on Windows 10:
- Use any of the above-mentioned methods to access the Programs and Features in Windows 10.
- Right-click on the program name that you want to remove from Windows 10.
- Select Uninstall.
- Follow the instructions on the screen (changes depending on the software) to uninstall the program successfully.
Conclusion
Too many unwanted programs can slow down your computer. Thus, it is better to keep only the ones you actually need and regularly use. You can use any of these methods to access the Programs and Features in Windows 10. And uninstall the undesired applications conveniently. Nonetheless, software alone may not be the reason for slow computer performance. There are too many factors involved. And if a slow computer is a reason you are reading this guide — it is much better to utilize the best PC cleaner instead.