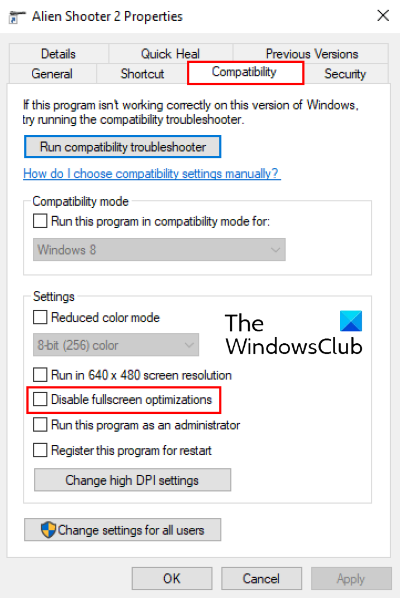Runtime errors occur at the time of running an app or software. Depending on the cause, there are many types of runtime errors. These errors freeze or crash a program. Sometimes, a runtime error crashes the system. After getting a runtime error, you can view its details in Windows Event Viewer. We have seen how to fix AppModel Runtime Errors 57, 87, 490, 21, etc. – Now in this article, we will describe the possible solutions for AppModel Runtime errors 65, 69, and 79.
Many users have reported that they received Event ID 65 Runtime error on running 3D accelerated programs like games. If you are experiencing the same issue on your system, the following solutions may help you:
- Run Windows App Troubleshooter.
- Re-install the runtime files.
- Disable fullscreen optimization for games.
- Disable the Focus assist.
1] Run Windows App Troubleshooter
Windows App Troubleshooter is a Windows built-in tool. Running this tool may help you solve the error. To run it, go to Settings > Update & Security > Troubleshoot. Now, click on the Additional troubleshooters on the right side. Scroll down and click Windows Store Apps, then click Run the troubleshooter.
2] Re-install the runtime files
Sometimes you may get this error due to missing Visual C++ libraries. In this case, re-installing the runtime files may help. Go through the following steps:
- Launch Control Panel and go to Programs and Features > Uninstall a program.
- Scroll down the list and uninstall Microsoft Visual C++ Redistributable packages.
- Visit microsoft.com and download the latest Visual C++ packages and install them.
- After installing the libraries, restart your system.
Did it help?
3] Disable fullscreen optimization for games
Some users have reported that disabling the fullscreen optimization feature in games helped them fix the error.
To disable this feature, follow the instructions given below:
- Right-click on the executable file (.exe) of the game and select Properties.
- Under the Compatibility tab, you will find the Disable fullscreen optimizations option.
- Uncheck the box, click Apply, and then OK to save the settings.
Read: Disable Script Errors & Runtime Error Messages in Windows.
4] Disable the Focus assist
According to some users, the issue was fixed when they had disabled the Focus assist on Windows 10. If you have enabled this feature, consider disabling it and see if it helps.
You can disable it directly from the Notifications panel. Click on the Notifications icon on the right corner of the taskbar and click the Focus assist icon to disable it. Alternatively, you can also disable it from the Settings app. Go to Settings > System > Focus assist and click the Off radio button.
Fix AppModel Runtime error 69
Sometimes corrupt app packages trigger AppModel Runtime error 69. This generally happens when the installation or update process of an app terminates probably due to a sudden power failure. This error is associated with some specific apps or with Microsoft Store. If you are getting this error on your computer, the following solutions may help you:
- Run the Windows Store Apps Troubleshooter.
- Reset the Windows Store.
- Remove the semi-updated or semi-installed apps and re-install them.
1] Run the Windows Store Apps Troubleshooter
The steps to run Windows Store Apps Troubleshooter are described earlier in this article. Follow these steps and see if it helps.
2] Reset the Windows Store
Sometimes, Event ID 69 AppModel Runtime error occurs due to the corrupt Windows Store component. In this case, resetting the Store can help. To do this, press Windows + R keys on your keyboard to launch the Run dialog box. Type wsreset.exe there and hit Enter. Don’t be afraid of resetting the Windows Store, as it will not delete any of your app data.
Read: How to fix Runtime Error 217 on Windows 10.
3] Remove the semi-updated or semi-installed apps and re-install them
The termination of the installation or update process of an app may corrupt it. In this case, the user may get an AppModel Runtime error 69 on launching that specific app. Follow the procedure listed below to get rid of this error:
- Take ownership of the WindowsApps folder. You will find this folder at
C:\Program Files\WindowsAppslocation. - Now, open the WindowsApps folder and look for the folder name of the app that is causing the problem. For example, the folder for the People app is created under the name Microsoft.People.
- Run PowerShell as administrator, type the following command, and press Enter.
get-appxpackage *Microsoft.People* | remove-appxpackage
In the above command, replace “Microsoft.People” string with the app name or string that is causing the problem. Restart your computer. After restart, visit the Microsoft Store and install the particular app again.
When you are done, give the MicrosoftApps folder’s ownership back to the TrustedInstaller.
Fix AppModel Runtime error 79
The cause of AppModel Runtime error 79 is corrupted system files or missing/broken application components. The following solutions may help you fix this error:
- Run SFC and DISM scan.
- Execute a command in Windows PowerShell.
1] Run SFC and DISM scan
SFC (System File Checker) is a utility that scans and repairs the corrupted files in the system. Open the Command Prompt as an administrator, type sfc /scannow, and press Enter. You should wait till the scanning gets completed. If the SFC scan doesn’t fix the issue, open the Command Prompt again as an administrator, paste the following command, and press Enter:
dism /online /cleanup-image /restorehealth
2] Execute a command in Windows PowerShell
Launch Windows PowerShell as an administrator, paste the following command, and press Enter:
ExecutionPolicy Unrestricted -Command "& {$manifest = (Get-AppxPackage Microsoft.Windows.Photos).InstallLocation + '\AppxManifest.xml' ; Add-AppxPackage -DisableDevelopmentMode -Register $manifest}"
In the above command, you have to replace the string “Microsoft.Windows.Photos” with your Broken app. We have written this string here just for an example. Let’s say, if the broken app is People, you have to type “Microsoft.People.” How could you know that? Visit the following path on your computer and search the name of your broken app:
C:\Users\username\AppData\Local\Packages
That’s it. We hope this article helped you solve the problem.
Related post: Fix .NET Runtime Error 1026, Exception code c00000fd.
Periodically I receive multiple Critical Event ID’s 79 and 80. I have not noticed any issues with my computer other than the Critical errors in event viewer — i.e. no lockups, Blue Screens, slowdown, etc. The referenced App changes for the entries,
i.e one day it is the Photos App, the next time it is Maps, or Microsoft OneConnect. However, most often it is Photos.
I really do not like critical errors, as I suspect failing hardware, and data loss. I have done extensive web searches on Critical Event IDs 79 and 80 and have not found anything. I have preformed SFC, and APP reset with no help. Can anyone here help?
The text of the Events are:
Event ID 79
Log Name: Microsoft-Windows-AppModel-Runtime/Admin
Source: Microsoft-Windows-AppModel-Runtime
Date: 8/8/2017 6:01:40 PM
Event ID: 79
Task Category: None
Level: Critical
Keywords: (35184372088832),Process
User: XXXXXXXXX\Gail
Computer: XXXXXXXX
Description:
0x3D55: Package family Microsoft.WindowsMaps_8wekyb3d8bbwe runtime information is corrupted. Attempting to correct the issue.
Event Xml:
<Event xmlns=»http://schemas.microsoft.com/win/2004/08/events/event»>
<System>
<Provider Name=»Microsoft-Windows-AppModel-Runtime» Guid=»{F1EF270A-0D32-4352-BA52-DBAB41E1D859}» />
<EventID>79</EventID>
<Version>0</Version>
<Level>1</Level>
<Task>0</Task>
<Opcode>0</Opcode>
<Keywords>0x2000200000000001</Keywords>
<TimeCreated SystemTime=»2017-08-08T22:01:40.766549100Z» />
<EventRecordID>1886</EventRecordID>
<Correlation />
<Execution ProcessID=»4248″ ThreadID=»4724″ />
<Channel>Microsoft-Windows-AppModel-Runtime/Admin</Channel>
<Computer>XXXXXXXXX</Computer>
<Security UserID=»S-1-5-21-2524982438-53866638-2911037528-1002″ />
</System>
<EventData>
<Data Name=»PackageFamilyName»>Microsoft.WindowsMaps_8wekyb3d8bbwe</Data>
<Data Name=»ErrorCode»>0x3d55</Data>
</EventData>
</Event>
Event ID 80:
Log Name: Microsoft-Windows-AppModel-Runtime/Admin
Source: Microsoft-Windows-AppModel-Runtime
Date: 8/8/2017 6:01:43 PM
Event ID: 80
Task Category: None
Level: Critical
Keywords: (35184372088832),Process
User: XXXXXXXXX\Gail
Computer: XXXXXXXXXX
Description:
0x8007139F: Package family Microsoft.WindowsMaps_8wekyb3d8bbwe runtime information is corrupted but we cannot repair it at this time.
Event Xml:
<Event xmlns=»http://schemas.microsoft.com/win/2004/08/events/event»>
<System>
<Provider Name=»Microsoft-Windows-AppModel-Runtime» Guid=»{F1EF270A-0D32-4352-BA52-DBAB41E1D859}» />
<EventID>80</EventID>
<Version>0</Version>
<Level>1</Level>
<Task>0</Task>
<Opcode>0</Opcode>
<Keywords>0x2000200000000001</Keywords>
<TimeCreated SystemTime=»2017-08-08T22:01:43.187846800Z» />
<EventRecordID>1888</EventRecordID>
<Correlation />
<Execution ProcessID=»4248″ ThreadID=»3452″ />
<Channel>Microsoft-Windows-AppModel-Runtime/Admin</Channel>
<Computer>XXXXXXXXXX</Computer>
<Security UserID=»S-1-5-21-2524982438-53866638-2911037528-1002″ />
</System>
<EventData>
<Data Name=»PackageFamilyName»>Microsoft.WindowsMaps_8wekyb3d8bbwe</Data>
<Data Name=»ErrorCode»>0x8007139f</Data>
</EventData>
</Event>
На чтение 3 мин Опубликовано Обновлено
Ошибка 79 Appmodel runtime может возникнуть на компьютере с операционной системой Windows 10 и привести к различным проблемам, таким как неожиданные сбои или недоступность приложений. Если вы столкнулись с этой ошибкой, не отчаивайтесь, существует несколько методов ее устранения.
Во-первых, попробуйте перезагрузить компьютер. Иногда ошибка 79 Appmodel runtime может быть вызвана временным сбоем в системе, и простая перезагрузка может помочь исправить проблему.
Если перезагрузка не помогла, попробуйте выполнить очистку системных файлов. Для этого откройте командную строку от имени администратора и введите команду «sfc /scannow», после чего нажмите клавишу Enter. Эта команда выполнит проверку системных файлов на наличие повреждений и автоматическое восстановление.
Если очистка системных файлов не исправила ошибку, попробуйте обновить свою операционную систему до последней версии. Для этого откройте «Настройки», выберите «Обновление и безопасность» и нажмите на «Проверить наличие обновлений». Если доступны новые обновления, установите их.
Если ни один из перечисленных методов не помог исправить ошибку 79 Appmodel runtime, попробуйте выполнить сброс приложений Windows Store. Для этого откройте командную строку от имени администратора и введите команду «wsreset», после чего нажмите клавишу Enter. После выполнения этой команды все приложения Windows Store будут сброшены к исходным настройкам.
Будьте осторожны при изменении системных файлов или выполняйте эти действия только по инструкции специалиста, чтобы избежать возможных проблем с вашей операционной системой.
Надеемся, что эти рекомендации помогут вам исправить ошибку 79 Appmodel runtime и вернуть вашу систему в рабочее состояние.
Проблема с ошибкой 79 Appmodel runtime в Windows 10
Ошибка 79 Appmodel runtime часто возникает в операционной системе Windows 10 и может быть вызвана разными причинами. Эта ошибка связана с приложениями Windows Store и может привести к тому, что некоторые приложения не будут запускаться или работать некорректно.
Если вы столкнулись с ошибкой 79 Appmodel runtime, вам может потребоваться выполнить ряд действий для ее устранения. Вот несколько методов, которые могут помочь вам решить проблему:
- Обновите операционную систему Windows 10 до последней версии. Периодически Microsoft выпускает обновления, которые исправляют ошибки и улучшают производительность системы. Откройте меню «Параметры» -> «Обновление и безопасность» -> «Windows Update» и нажмите кнопку «Проверить наличие обновлений». Если обновления доступны, установите их.
- Перезагрузите компьютер. Иногда проблема может быть связана с неправильной работой операционной системы, и перезагрузка может помочь ее исправить.
- Выполните проверку на наличие ошибок системных файлов. Откройте командную строку от имени администратора и выполните команду «sfc /scannow». Эта команда сканирует системные файлы и автоматически исправляет обнаруженные ошибки.
- Переустановите приложение, вызывающее ошибку 79 Appmodel runtime. Если ошибка возникает только при запуске конкретного приложения, попробуйте удалить его и установить заново.
- Отключите временно антивирусное ПО. В некоторых случаях антивирусное программное обеспечение может блокировать работу приложений и вызывать ошибку 79 Appmodel runtime. Попробуйте отключить антивирусное ПО и проверить, возникает ли ошибка.
Если после всех этих мер проблема с ошибкой 79 Appmodel runtime не устраняется, возможно, вам потребуется обратиться за помощью к специалисту или в службу поддержки Microsoft.
Запомните, что исправление ошибки 79 Appmodel runtime может потребовать времени и терпения, но с помощью вышеперечисленных методов вы должны иметь хорошие шансы на успешное решение проблемы.
Some Windows users have been complaining about an issue where they come across the AppModel Runtime Errors 57, 87, 490, 21, etc. they see in the Event Viewer. This error occurs every time a Windows 11/10 app is installed, reinstalled, or updated from the Microsft Store. These are not common errors, but that doesn’t mean the issue cannot be solved. We have seen how to fix AppModel Runtime Error codes 65, 69, and 79 – now let us see how to fix these error codes.
From what we’ve gathered thus far, there are multiple possible ways to fix AppModel Runtime Errors. We will talk about all the ways we know of, and if you believe we have missed something, then be sure to let us know in the comment section.
Now, we understand that the error tends to pop up with the use of practically any UWP app from the Microsoft Store. here are the things you could try:
- Reset the Microsoft Store cache
- Use the Windows app troubleshooter
- Go ahead and run SFC & DISM Scan
- Reset, Repair or Reinstall the app
- Reinstall each Visual Studio RunTime Dependencies
Let us discuss this from a more detailed standpoint.
1] Reset the Microsoft Store cache
OK, so the first thing you should do here is reset the Microsoft Store cache, which is super easy. Quite a few affected users have come out and claimed that resetting the cache works quite well.
We should point out that this procedure will not delete app data but rather deletes the cache for smoother operation.
2] Use the Windows app troubleshooter
If the above fails to work, then you may want to use the Windows Store Apps troubleshooter. Taking advantage of what this tool has to offer means, you’ll reset the store to its original function.
3] Run SFC & DISM Scan
If you are still suffering despite trying all the methods we have listed, then chances are it appears you may need to make use of a few utility tools. These are called SFC and DISM, programs designed to scan your computer or internal issues.
Running the System File Checker (SFC), and Deployment Image Servicing and Management (DISM), has been known to help many.
4] Reset, Repair or Reinstall the app
You should use the Repair or Reset options in Settings for the app that is giving you errors.
You could also Reset Microsoft Store apps using PowerShell.
If this does not help, use the Uninstall button, and then go to the Microsoft Store and then download and reinstall the app.
5] Reinstall each Visual Studio RunTime Dependencies
Did you know that if the Visual Studio runtime dependencies are corrupted, the AppModel Runtime errors can sometimes show their ugly heads? It’s not perfect, but that is the situation we have to deal with. The question is, then, what are our options?
Well, the best bet is to reinstall each dependency. So, let us discuss how to get this done.
Launch the Run dialog box by selecting the Windows key + R, and from there, type appwiz.cpl into the box and hit the Enter key.
Doing this should reveal the Programs and Features window. From there, right-click on each dependency and hit the Uninstall button to get the job done.
Finally, restart your computer, then visit the official microsoft.com links to download and install each dependency.
Hopefully, the errors will now go away for good.
Related read: What are Runtime Errors?

[ad_1]
Runtime errors occur at the time of running an app or software. Depending on the cause, there are many types of runtime errors. These errors freeze or crash a program. Sometimes, a runtime error crashes the system. After getting a runtime error, you can view its details in Windows Event Viewer. In this article, we will describe the possible solutions for AppModel Runtime errors – 65, 69, and 79.

Many users have reported that they received Event ID 65 Runtime error on running 3D accelerated programs like games. If you are experiencing the same issue on your system, the following solutions may help you:
- Run Windows App Troubleshooter.
- Re-install the runtime files.
- Disable fullscreen optimization for games.
- Disable the Focus assist.
1] Run Windows App Troubleshooter
Windows App Troubleshooter is a Windows 10 built-in tool. Running this tool may help you solve the error. To run it, go to Settings > Update & Security > Troubleshoot. Now, click on the Additional troubleshooters on the right side. Scroll down and click Windows Store Apps, then click Run the troubleshooter.
2] Re-install the runtime files
Sometimes you may get this error due to missing Visual C++ libraries. In this case, re-installing the runtime files may help. Go through the following steps:
- Launch Control Panel and go to Programs and Features > Uninstall a program.
- Scroll down the list and uninstall Microsoft Visual C++ Redistributable packages.
- Visit microsoft.com and download the latest Visual C++ packages and install them.
- After installing the libraries, restart your system.
Did it help?
3] Disable fullscreen optimization for games
Some users have reported that disabling the fullscreen optimization feature in games helped them fix the error.
To disable this feature, follow the instructions given below:
- Right-click on the executable file (.exe) of the game and select Properties.
- Under the Compatibility tab, you will find the Disable fullscreen optimizations option.
- Uncheck the box, click Apply, and then OK to save the settings.
Read: Disable Script Errors & Runtime Error Messages in Windows.
4] Disable the Focus assist
According to some users, the issue was fixed when they had disabled the Focus assist on Windows 10. If you have enabled this feature, consider disabling it and see if it helps.
You can disable it directly from the Notifications panel. Click on the Notifications icon on the right corner of the taskbar and click the Focus assist icon to disable it. Alternatively, you can also disable it from the Settings app. Go to Settings > System > Focus assist and click the Off radio button.
Fix AppModel Runtime error 69
Sometimes corrupt app packages trigger AppModel Runtime error 69. This generally happens when the installation or update process of an app terminates probably due to a sudden power failure. This error is associated with some specific apps or with Microsoft Store. If you are getting this error on your computer, the following solutions may help you:
- Run the Windows Store Apps Troubleshooter.
- Reset the Windows Store.
- Remove the semi-updated or semi-installed apps and re-install them.
1] Run the Windows Store Apps Troubleshooter
The steps to run Windows Store Apps Troubleshooter are described earlier in this article. Follow these steps and see if it helps.
2] Reset the Windows Store
Sometimes, Event ID 69 AppModel Runtime error occurs due to the corrupt Windows Store component. In this case, resetting the Store can help. To do this, press Windows + R keys on your keyboard to launch the Run dialog box. Type wsreset.exe there and hit Enter. Don’t be afraid of resetting the Windows Store, as it will not delete any of your app data.
Read: How to fix Runtime Error 217 on Windows 10.
3] Remove the semi-updated or semi-installed apps and re-install them
The termination of the installation or update process of an app may corrupt it. In this case, the user may get an AppModel Runtime error 69 on launching that specific app. Follow the procedure listed below to get rid of this error:
- Take ownership of the WindowsApps folder. You will find this folder at
C:Program FilesWindowsAppslocation. - Now, open the WindowsApps folder and look for the folder name of the app that is causing the problem. For example, the folder for the People app is created under the name Microsoft.People.
- Run PowerShell as administrator, type the following command, and press Enter.
get-appxpackage *Microsoft.People* | remove-appxpackage
In the above command, replace “Microsoft.People” string with the app name or string that is causing the problem. Restart your computer. After restart, visit the Microsoft Store and install the particular app again.
When you are done, give the MicrosoftApps folder’s ownership back to the TrustedInstaller.
Fix AppModel Runtime error 79
The cause of AppModel Runtime error 79 is corrupted system files or missing/broken application components. The following solutions may help you fix this error:
- Run SFC and DISM scan.
- Execute a command in Windows PowerShell.
1] Run SFC and DISM scan
SFC (System File Checker) is a utility that scans and repairs the corrupted files in the system. Open the Command Prompt as an administrator, type sfc /scannow, and press Enter. You should wait till the scanning gets completed. If the SFC scan doesn’t fix the issue, open the Command Prompt again as an administrator, paste the following command, and press Enter:
dism /online /cleanup-image /restorehealth
2] Execute a command in Windows PowerShell
Launch Windows PowerShell as an administrator, paste the following command, and press Enter:
ExecutionPolicy Unrestricted -Command "& {$manifest = (Get-AppxPackage Microsoft.Windows.Photos).InstallLocation + 'AppxManifest.xml' ; Add-AppxPackage -DisableDevelopmentMode -Register $manifest}"
In the above command, you have to replace the string “Microsoft.Windows.Photos” with your Broken app. We have written this string here just for an example. Let’s say, if the broken app is People, you have to type “Microsoft.People.” How could you know that? Visit the following path on your computer and search the name of your broken app:
C:UsersusernameAppDataLocalPackages
That’s it. We hope this article helped you solve the problem.
Related post: Fix .NET Runtime Error 1026, Exception code c00000fd.

Source link
Jacob MORRIS
MORRIS is an impassioned technology writer. He always inspires technologists with his innovative thinking and practical approach. A go-to personality for every Technical problem, no doubt, the chief problem-solver!