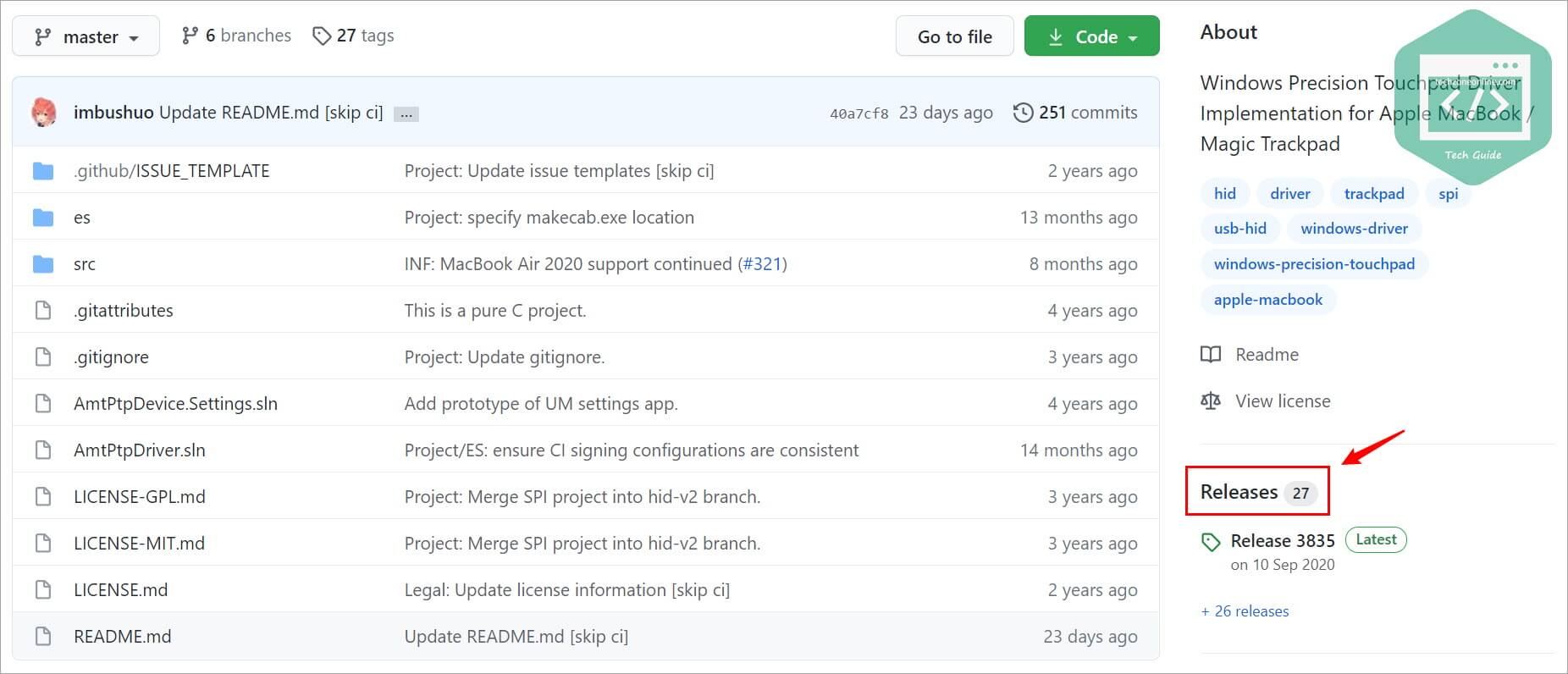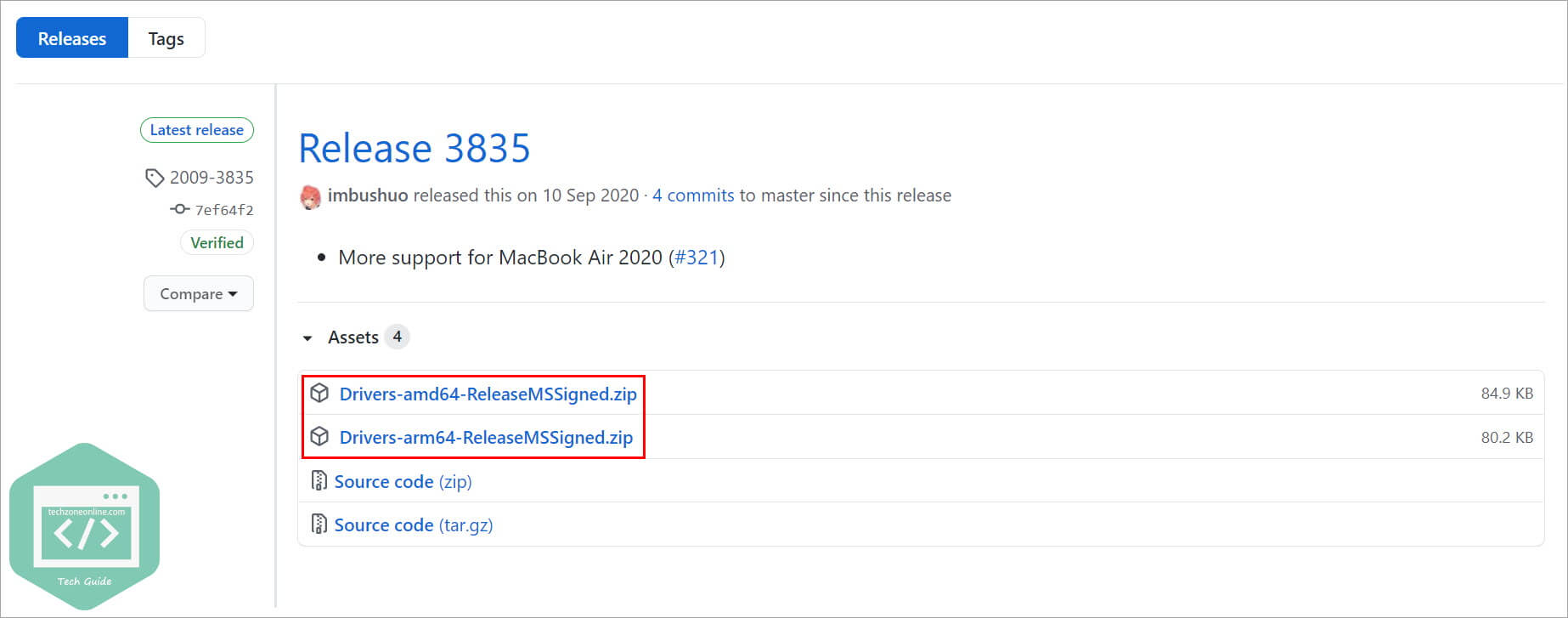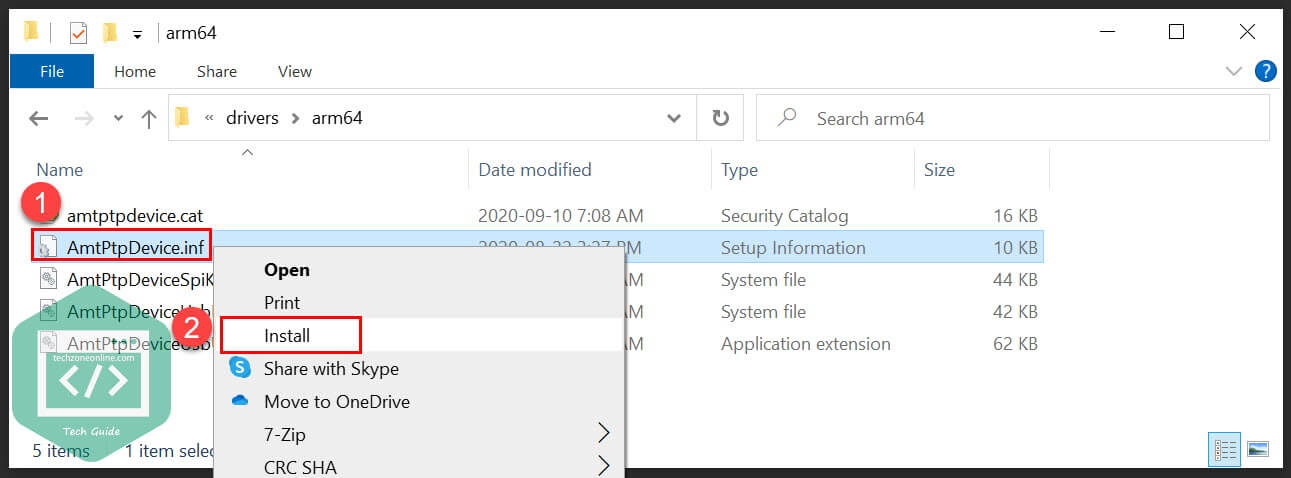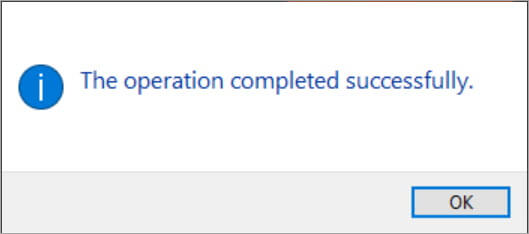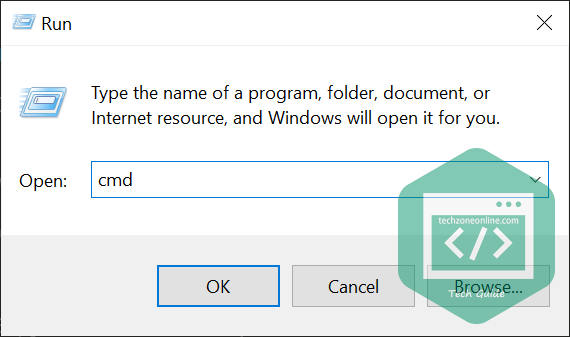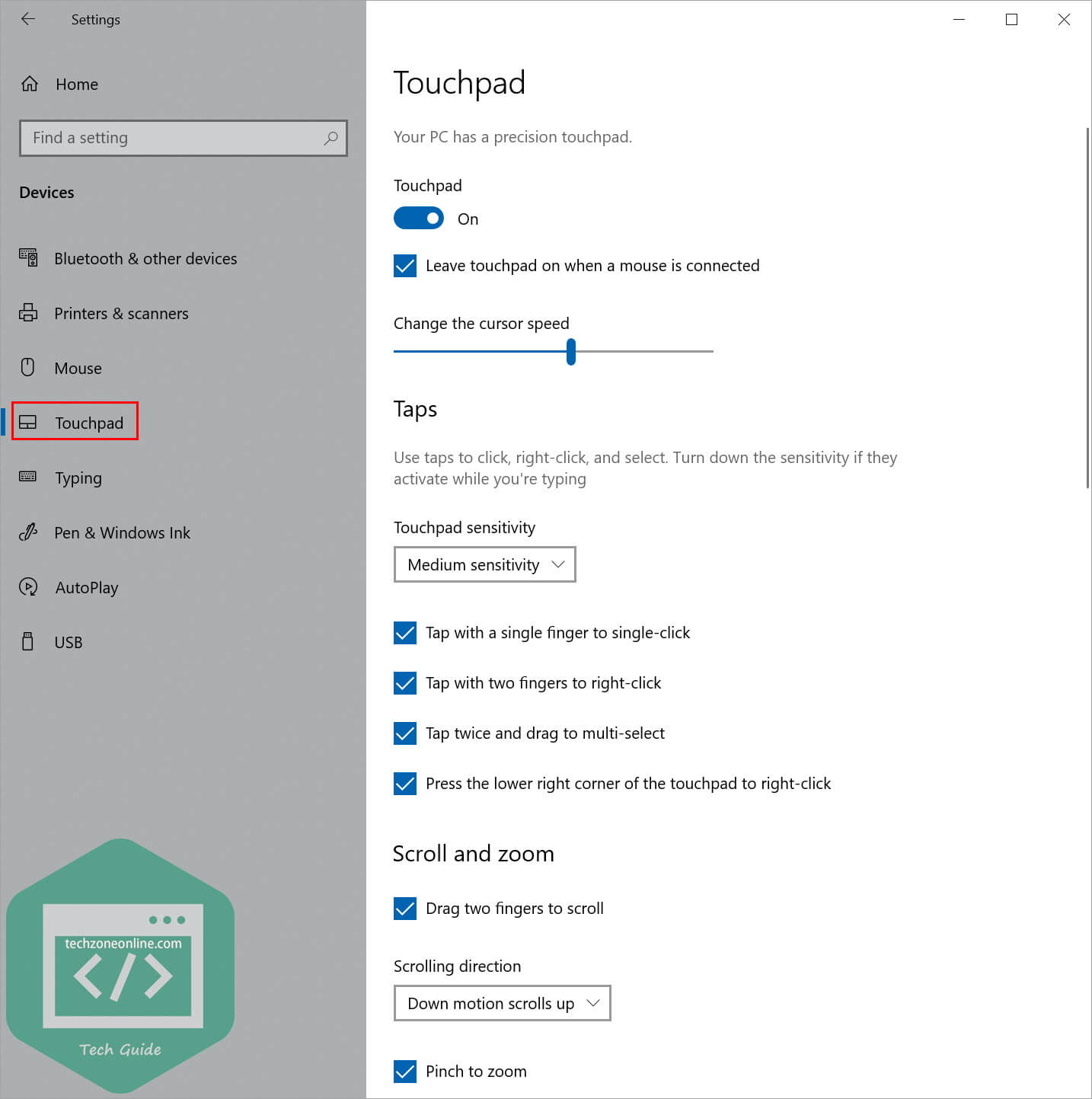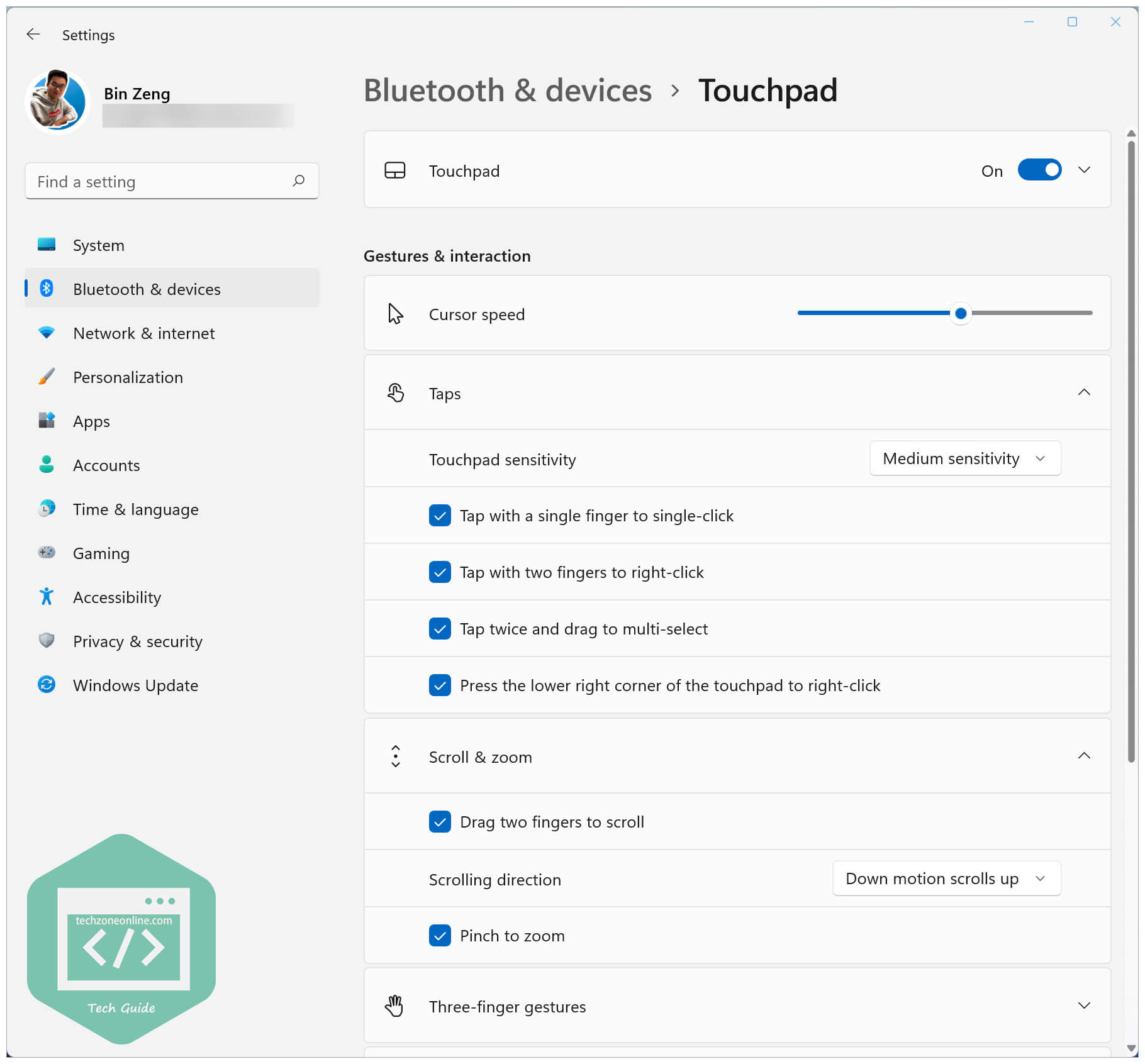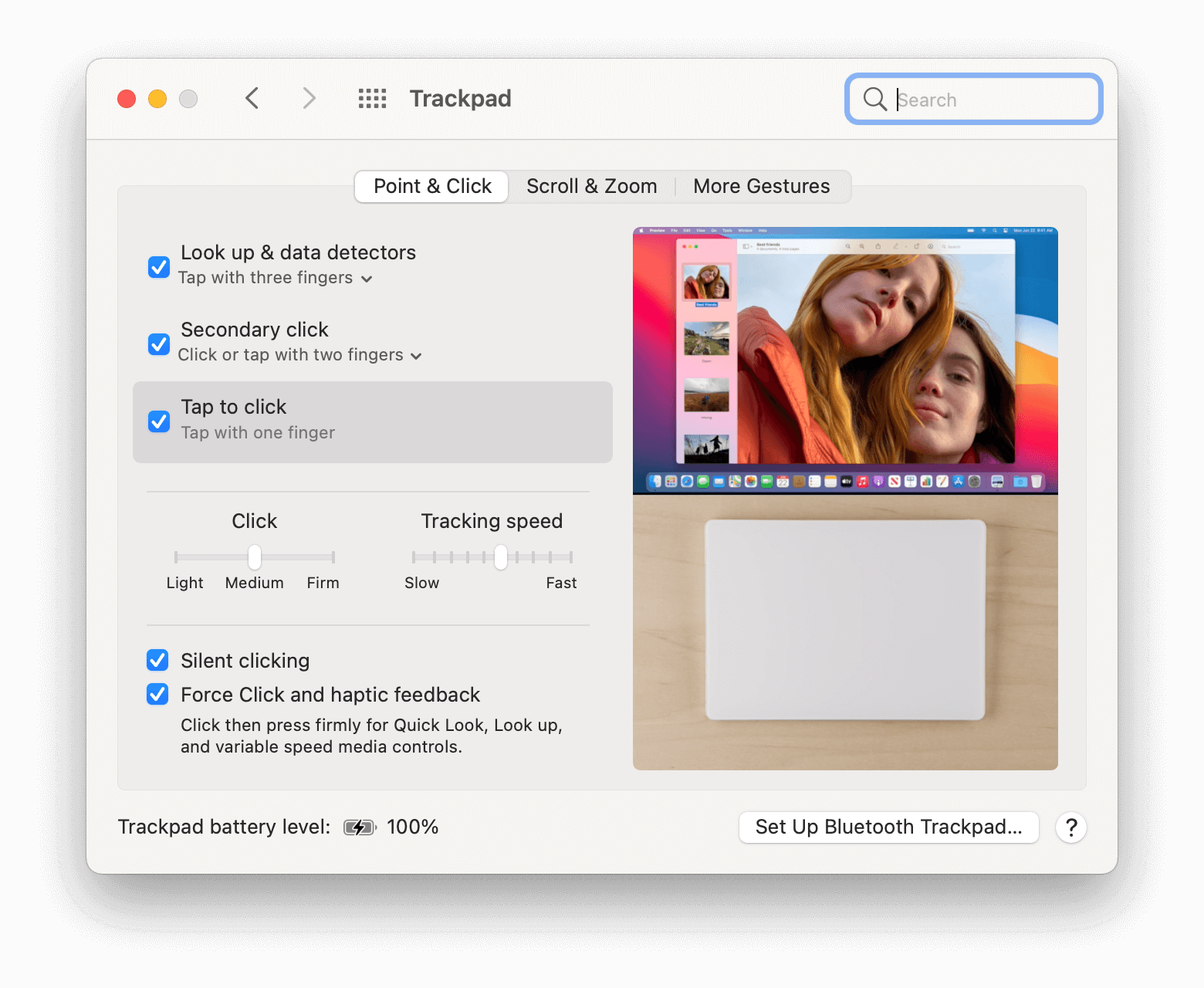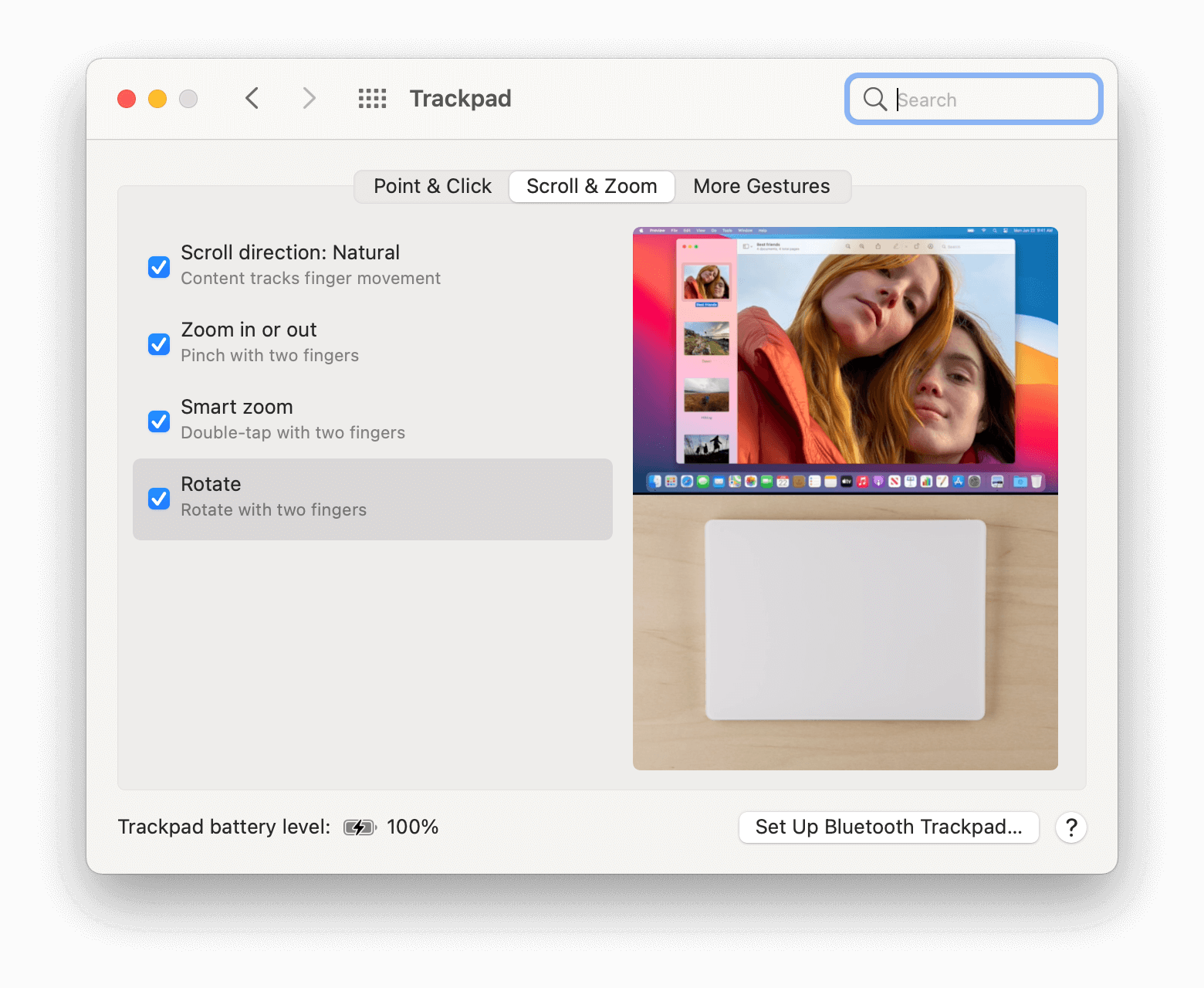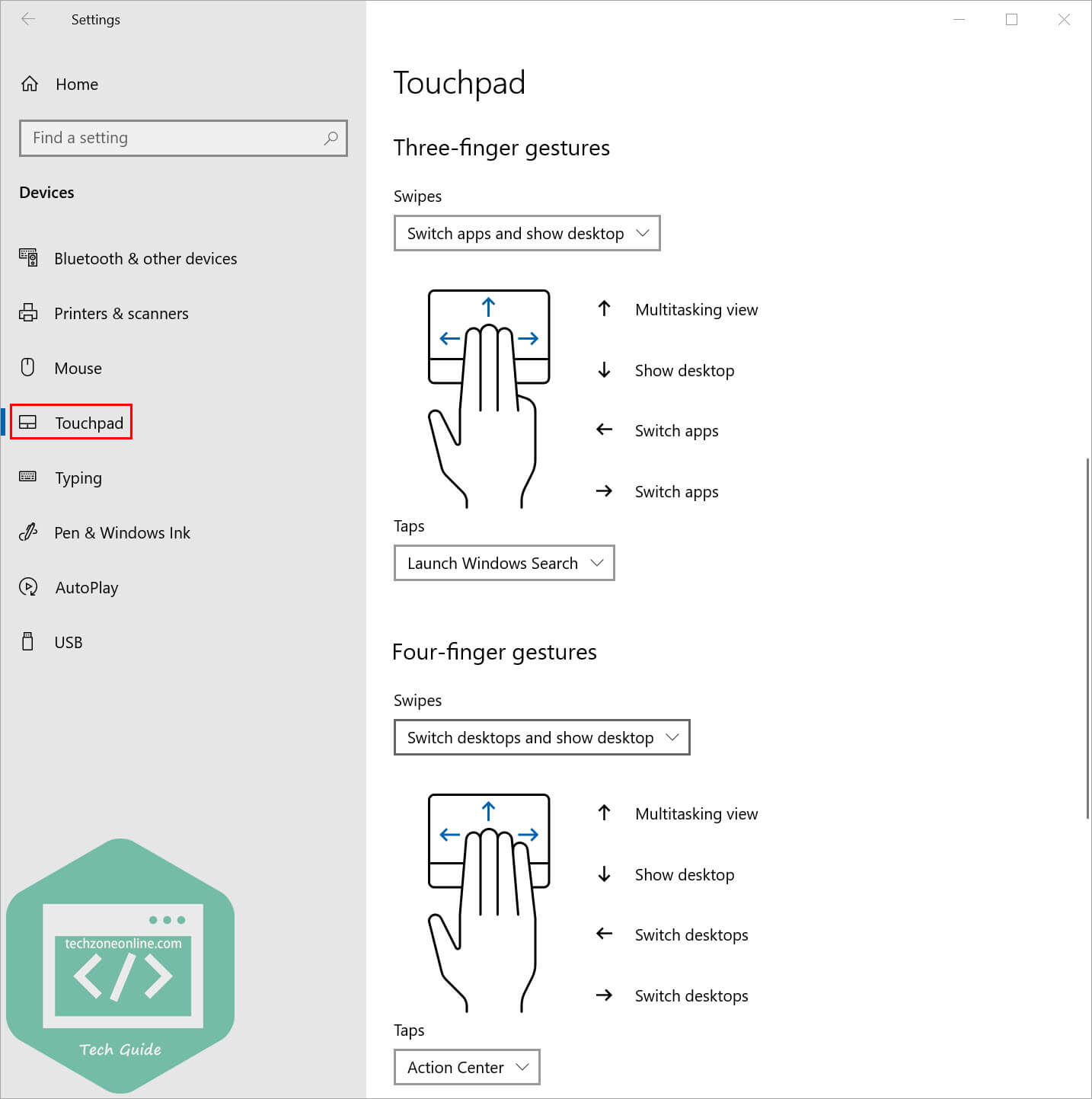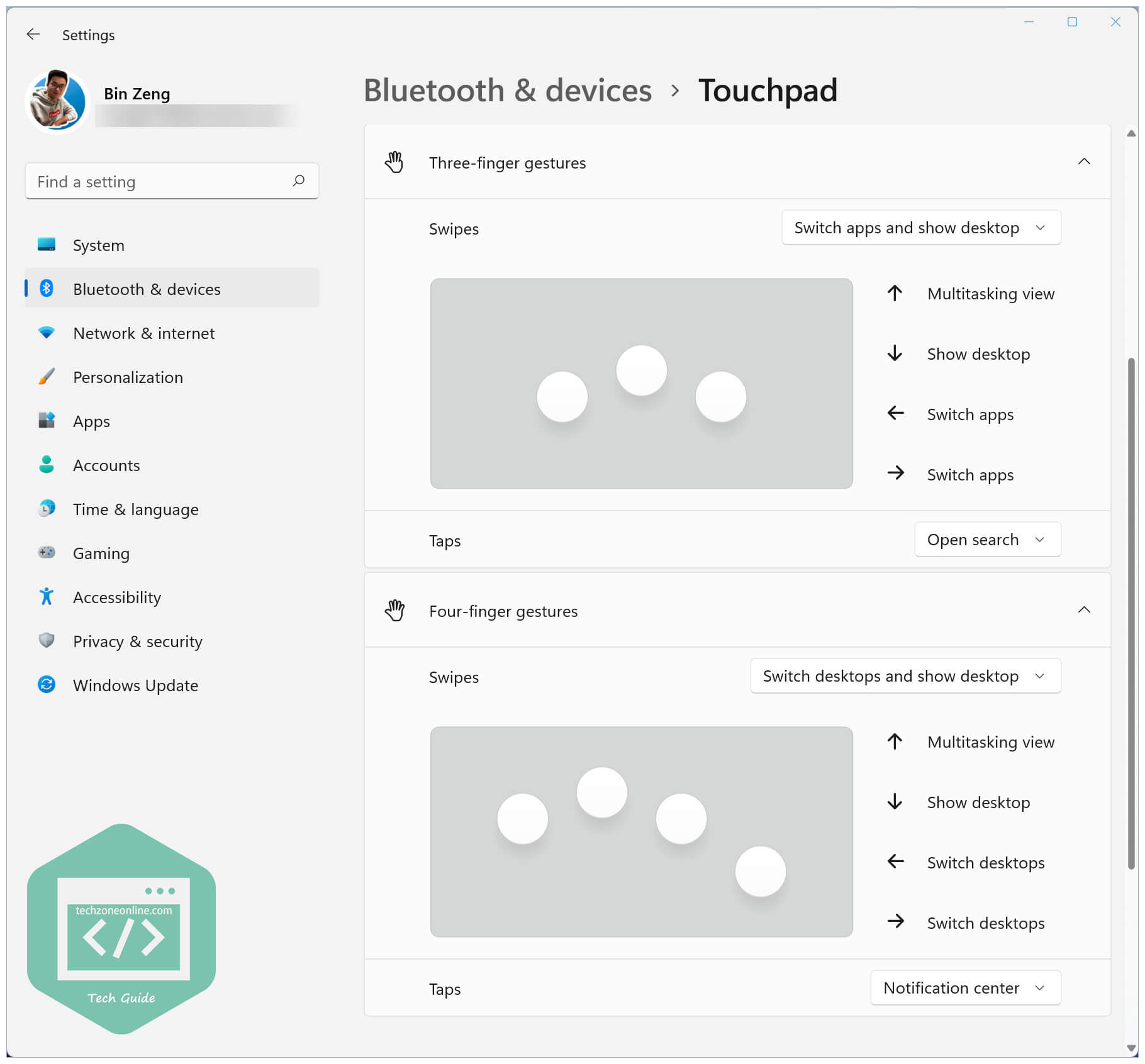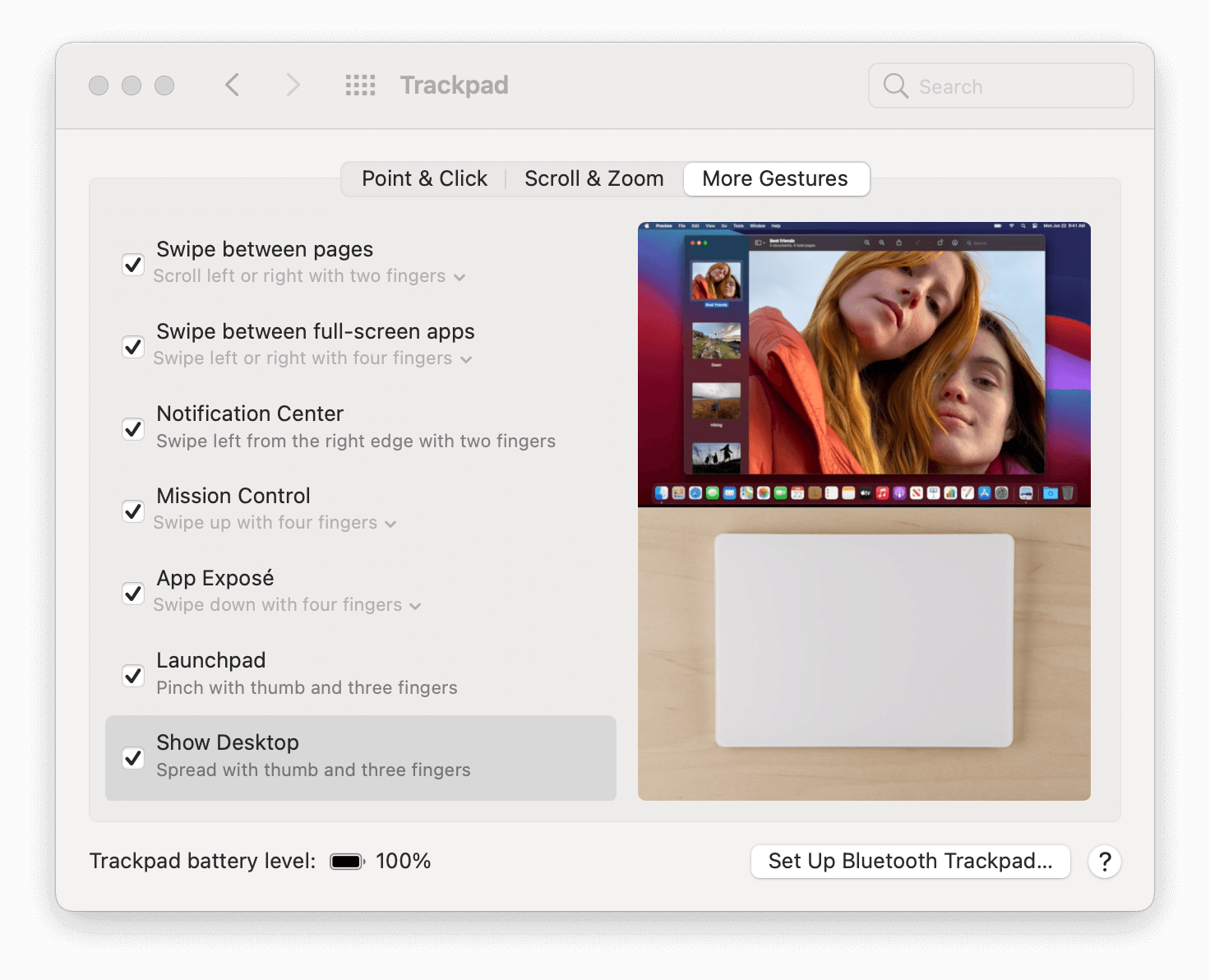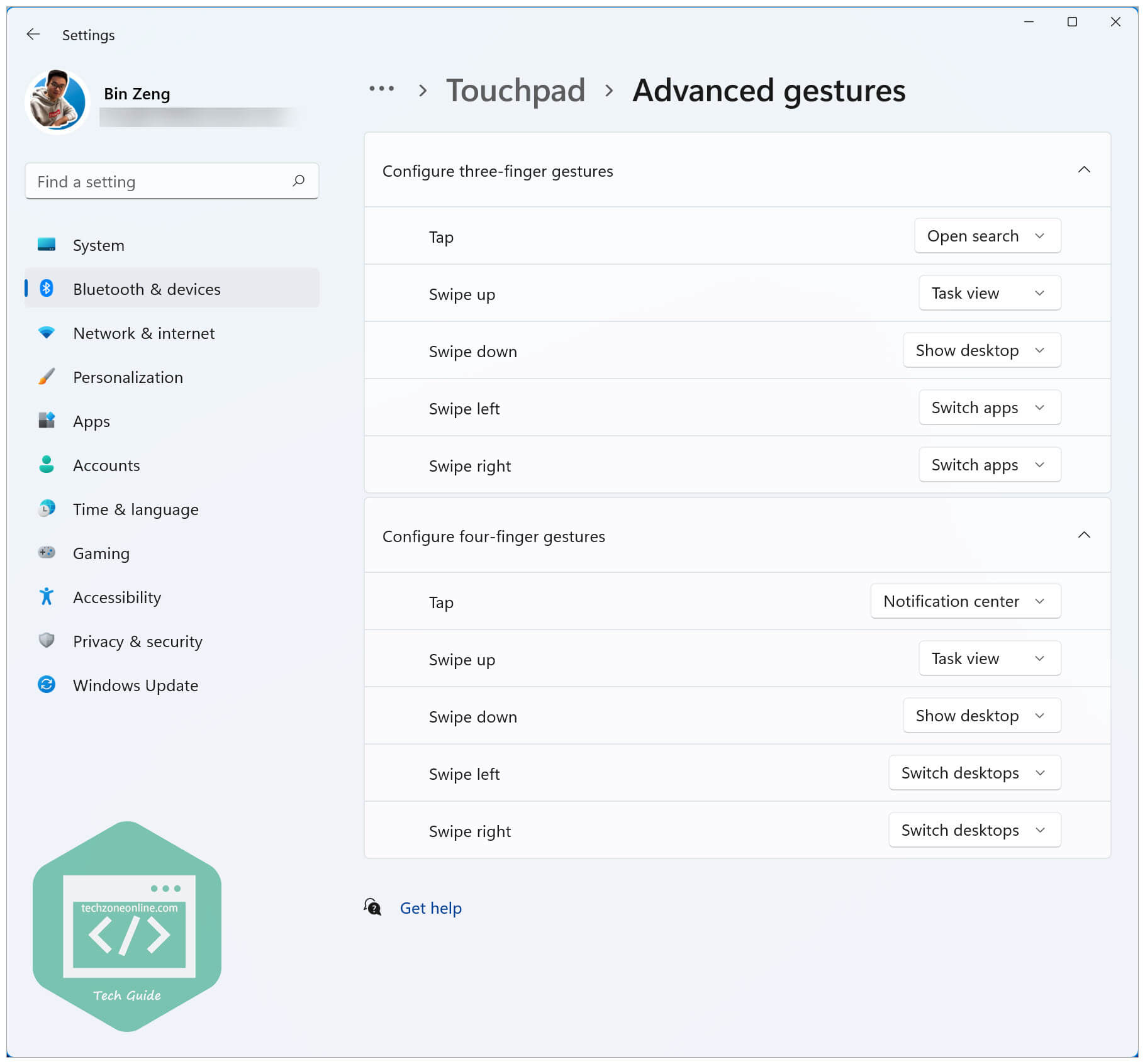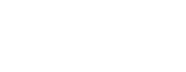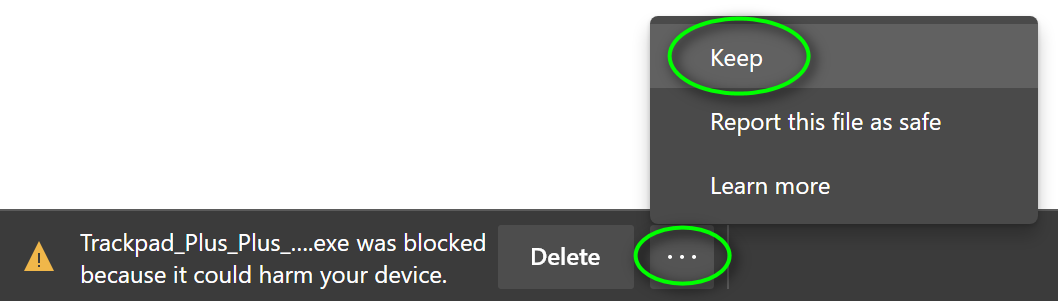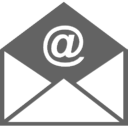Большинство ноутбуков Apple поставляются с операционной системой macOS, однако, некоторым пользователям необходимо установить Windows 10 на свое устройство. При переходе на Windows может возникнуть проблема с функциональностью сенсорной панели (trackpad) – устройством, заменяющим мышь. Для ее решения требуется установка драйверов Apple Trackpad для Windows 10. В этой статье мы рассмотрим, как установить и настроить эти драйверы на вашем ноутбуке Apple.
Установка драйверов Apple Trackpad для Windows 10 является обязательной для пользователей, которые хотят использовать полную функциональность сенсорной панели. Драйверы позволяют использовать все возможности, которые предоставляет Apple Trackpad, такие как жесты, мультитач и прокрутка. К счастью, установка драйверов не требует много времени и усилий.
Перед установкой драйверов следует убедиться, что все компоненты вашего компьютера совместимы с Windows 10. Кроме того, убедитесь, что у вас есть права администратора на компьютере, чтобы иметь возможность устанавливать драйверы. После этого можно переходить к процессу установки и настройки драйверов Apple Trackpad для Windows 10.
Примечание: Установка драйверов Apple Trackpad на Windows 10 не гарантирует полную совместимость и работоспособность всех функций. Некоторые возможности Apple Trackpad могут быть недоступными или работать с ограничениями на Windows 10.
Содержание
- Зачем нужны драйверы Apple Trackpad для Windows 10?
- Как найти и скачать драйверы Apple Trackpad для Windows 10?
- Как установить драйверы Apple Trackpad на Windows 10?
- Как настроить Apple Trackpad под Windows 10?
- Особенности работы Trackpad на Windows 10
- Как исправить проблемы с Apple Trackpad на Windows 10?
- Резюме: Apple Trackpad на Windows 10 — удобство и функциональность
Зачем нужны драйверы Apple Trackpad для Windows 10?
Драйверы Apple Trackpad для Windows 10 позволяют пользователю полноценно использовать тачпад от Apple на компьютере с операционной системой Windows 10.
Основные преимущества использования драйверов Apple Trackpad:
- Более удобное управление: Драйверы позволяют использовать широкий спектр жестов для управления курсором и выполнения различных действий на уровне операционной системы. Это делает работу с компьютером более удобной и эффективной.
- Множество настроек: С помощью драйверов можно настроить различные параметры работы тачпада под свои потребности. Например, можно изменить скорость курсора, чувствительность тачпада, определить свои собственные жесты и т.д.
- Интеграция с Windows 10: Драйверы Apple Trackpad позволяют полноценно использовать функции Windows 10, такие как движение тачпада для прокрутки, масштабирования и перетаскивания окон, а также использовать функции многозадачности и дополнительные возможности операционной системы.
В целом, установка и использование драйверов Apple Trackpad на Windows 10 позволяет пользователю получить наилучший опыт работы с устройством и настроить его под свои предпочтения. Они делают использование тачпада от Apple более удобным, эффективным и функциональным на компьютере с операционной системой Windows 10.
Как найти и скачать драйверы Apple Trackpad для Windows 10?
Драйверы Apple Trackpad для Windows 10 можно найти и скачать на официальном веб-сайте Apple. Для этого следуйте инструкциям ниже:
- Откройте браузер и перейдите на официальный веб-сайт Apple.
- На главной странице сайта найдите раздел Поддержка и нажмите на него.
- В разделе Поддержка выберите категорию Драйверы и загрузки.
- На странице Драйверы и загрузки введите в поле поиска Apple Trackpad и нажмите кнопку поиска.
- В результате поиска появится список доступных драйверов для Apple Trackpad. Найдите соответствующий вашей операционной системе (Windows 10) и нажмите на него, чтобы перейти к странице загрузки.
- На странице загрузки драйвера для Apple Trackpad выберите соответствующий пункт загрузки и нажмите на него. Загрузка начнется автоматически.
После завершения загрузки драйвера вам нужно будет выполнить установку, следуя инструкциям на экране. После установки драйвера вам может потребоваться перезагрузить компьютер, чтобы изменения вступили в силу.
Теперь вы сможете пользоваться Apple Trackpad на компьютере с Windows 10 и настроить его в соответствии с вашими предпочтениями.
Как установить драйверы Apple Trackpad на Windows 10?
Драйверы Apple Trackpad позволяют использовать устройства Apple на операционной системе Windows 10. Чтобы установить драйверы Apple Trackpad на ваш компьютер с Windows 10, следуйте приведенным ниже шагам:
- Перейдите на официальный веб-сайт Apple.
- Найдите раздел «Поддержка» или «Загрузки».
- Выберите свою модель устройства Apple Trackpad и операционную систему Windows 10.
- Скачайте драйверы для Windows 10.
- Откройте установочный файл и следуйте инструкциям.
- После установки драйверов перезагрузите компьютер.
- Подключите Apple Trackpad к компьютеру и дождитесь, пока драйверы будут успешно установлены.
- Откройте настройки Windows 10 и найдите раздел «Устройства» или «Блютуз и другие устройства».
- Добавьте Apple Trackpad как устройство в этом разделе.
- Настройте параметры Apple Trackpad в соответствии с вашими предпочтениями.
После завершения всех перечисленных шагов вы сможете использовать Apple Trackpad на операционной системе Windows 10 и настроить его под свои нужды.
Как настроить Apple Trackpad под Windows 10?
Настройка Apple Trackpad под Windows 10 может быть немного сложной задачей, но с помощью правильных драйверов и настроек вы сможете использовать его в полной мере.
Вот несколько шагов, которые помогут вам настроить Apple Trackpad под Windows 10:
- Скачайте и установите правильные драйверы. Перейдите на официальный веб-сайт Apple, найдите раздел «Поддержка» и скачайте драйверы для Trackpad под Windows 10. Запустите загруженный файл и следуйте инструкциям установщика.
- После установки драйверов перезагрузите компьютер. Это позволит операционной системе корректно распознать устройство и применить настройки.
- После перезагрузки откройте раздел «Настройки» в Windows 10. Для этого нажмите правой кнопкой мыши на кнопке «Пуск», затем выберите «Настройки».
- В разделе «Настройки» найдите и выберите «Устройства».
- В меню слева выберите «Bluetooth и другие устройства». В разделе «Устройства Bluetooth и другие» убедитесь, что Bluetooth включен.
- Включите Apple Trackpad, чтобы он был обнаружен вашим компьютером. Это можно сделать путем нажатия и удерживания кнопки питания, обычно расположенной на задней стороне Trackpad.
- После того, как ваш компьютер обнаружит Apple Trackpad, он будет отображаться в разделе «Другие устройства». Щелкните на нем, а затем выберите «Добавить устройство».
- Windows 10 начнет поиск и установку драйверов для Apple Trackpad. Дождитесь завершения этого процесса.
- После установки драйверов вы сможете настроить Apple Trackpad под свои предпочтения. Для этого вернитесь в раздел «Настройки», выберите «Устройства» и затем «Трекпад». Здесь вы можете настроить различные параметры, такие как скорость движения, жесты и т. д.
- После внесения всех необходимых настроек вы можете начать использовать Apple Trackpad вместе с Windows 10 на вашем компьютере.
Следуя этим шагам, вы сможете настроить Apple Trackpad под Windows 10 и наслаждаться комфортным использованием этого устройства на своем компьютере.
Особенности работы Trackpad на Windows 10
Использование Apple Trackpad на операционной системе Windows 10 обладает несколькими особенностями и требует дополнительной настройки.
Во-первых, стоит отметить, что Apple Trackpad разработан специально для устройств Apple и изначально предназначен для работы с macOS. Поэтому для использования его на Windows 10 необходимо установить драйверы, которые обеспечат правильное функционирование устройства.
После установки драйверов, Trackpad может работать в Windows 10 с некоторыми ограничениями. Например, некоторые жесты могут не поддерживаться или работать неправильно. Также, могут быть проблемы с подключением и определением устройства.
Для более удобной работы с Trackpad на Windows 10 можно воспользоваться программными решениями, которые добавляют дополнительную функциональность и настройки. Например, с помощью программы Boot Camp можно настроить различные жесты, такие как движения с учетом нескольких пальцев и прокрутку.
Также, необходимо отметить, что при использовании Trackpad на Windows 10 может потребляться больше энергии, по сравнению с использованием на macOS. Это может привести к снижению времени автономной работы устройства.
| Особенности работы Trackpad на Windows 10: |
|---|
| 1. Необходимость установки драйверов |
| 2. Ограниченная поддержка жестов |
| 3. Проблемы с подключением и определением устройства |
| 4. Дополнительные программные решения для расширения функциональности |
| 5. Увеличенное потребление энергии |
Как исправить проблемы с Apple Trackpad на Windows 10?
Если у вас возникли проблемы с работой Apple Trackpad на компьютере с операционной системой Windows 10, вот несколько способов, которые могут помочь исправить ситуацию:
1. Обновите драйверы
Часто проблемы с Apple Trackpad на Windows 10 возникают из-за устаревших или неправильно установленных драйверов. Для решения этой проблемы необходимо обновить драйверы до последней версии. Вы можете скачать и установить последние драйверы с официального сайта Apple.
2. Перезагрузите компьютер
Иногда проблемы с Apple Trackpad на Windows 10 могут возникать из-за неправильной работы системы. Перезагрузите компьютер, чтобы очистить временные файлы и восстановить работу устройства.
3. Проверьте настройки Trackpad
Убедитесь, что настройки Trackpad на компьютере с Windows 10 правильно настроены. Откройте раздел «Параметры» в меню «Пуск» и найдите раздел «Устройства». В этом разделе вы найдете настройки для Trackpad, где вы сможете настроить его работу по своему усмотрению.
4. Проверьте аппаратное обеспечение
Если проблема с Apple Trackpad на Windows 10 остается нерешенной, возможно, проблема связана с аппаратным обеспечением. Проверьте, что всё хорошо с подключением и состоянием устройства. Попробуйте использовать Trackpad на другом компьютере или покажите его специалисту для проверки и ремонта.
5. Установите альтернативный драйвер
Если все вышеперечисленные методы не помогли решить проблему, можно попробовать установить альтернативный драйвер для Apple Trackpad на Windows 10. Существуют сторонние программы, которые предлагают драйверы и утилиты для использования Apple Trackpad на компьютерах с операционной системой Windows.
Если ни один из этих способов не помог вам решить проблему с Apple Trackpad на Windows 10, рекомендуется обратиться в службу поддержки Apple.
Резюме: Apple Trackpad на Windows 10 — удобство и функциональность
Установка и настройка драйверов Apple Trackpad на операционную систему Windows 10 открывает пользователю новые возможности для работы с персональным компьютером. Это становится возможным благодаря сочетанию удобства использования и обширного функционального набора, предлагаемого данным устройством.
Установка драйверов позволяет полностью адаптировать Apple Trackpad для работы в операционной системе Windows 10. В результате, пользователи получают привычное управление и функциональность, которые они привыкли использовать на устройствах Apple.
Apple Trackpad поддерживает широкий спектр жестов, которые значительно упрощают и ускоряют работу с компьютером. Пользователи могут использовать многочисленные жесты для перемещения по страницам, масштабирования, прокрутки и других действий в приложениях.
Кроме того, Apple Trackpad позволяет настраивать особые команды и жесты, чтобы создать более индивидуальный и удобный пользовательский опыт. Настройка осуществляется через специальное программное обеспечение, предоставляемое вместе с драйверами.
Интеграция Apple Trackpad на Windows 10 также позволяет максимально использовать возможности операционной системы, такие как управление рабочим столом виртуального стола, переключение между приложениями и многое другое.
Таким образом, установка и настройка драйверов Apple Trackpad на Windows 10 позволяет пользователю использовать устройство Apple на равне с официально поддерживаемыми устройствами Windows. Это идеальное решение для тех, кто предпочитает продукты Apple, но предпочитает работать с Windows 10.
Apple Input Device Drivers for Windows 10 & 11
Re-packaged official driver support software enabling the native usage of various Apple accessories and peripherals—including keyboards, mice, and trackpads.
Version
Built with Windows Support version 6.1.7071 (latest version).
Information
Apple has released drivers enabling the native usage of their proprietary interface and peripheral devices on Microsoft Windows operating systems.
To protect its users, Apple began requiring their driver downloads to occur through a controlled utility—known as Boot Camp Assistant—available only on macOS to automate the process and prevent the user from accidental misconfiguration of critical system drivers, but this also restricted the accessibility to non-critical and necessary device drivers such as human interface devices. This repository aims to provide access to device drivers in the event that they cannot be acquired via Boot Camp Assistant.
Compatibility
The drivers listed here are compatible with Windows 10 and 11. Though Apple has not made an official comment on Windows 11 compatibility, testing demonstrates they still function as intended.
Compatible devices include all versions of Apple Magic Mouse, Apple Magic Keyboard, Apple Magic Trackpad, and all Apple proprietary wired keyboards and mice.
Usage
To install the desired device driver, open the folder name corresponding to the device type, right-click the .inf file and choose Install. Upon completion you will need to disconnect and reconnect your device.
The Apple Magic Keyboard will require you to install the .inf files in both the AppleKeyboard and AppleMagicKeyboard2 folders.
Settings
Function Key Reversal
To reverse the function of the Fn key, change the following DWORD (32-bit) Values in the Registry Editor from 0 to 1:
HKEY_LOCAL_MACHINE\SYSTEM\ControlSet001\Services\KeyMagic\OSXFnBehavior
HKEY_LOCAL_MACHINE\SYSTEM\CurrentControlSet\Services\KeyMagic\OSXFnBehavior
Inverted Scrolling
To reverse the direction of the scroll wheel the same way macOS does, change the following DWORD (32-bit) Value in the Registry Editor from 0 to 1 and restart your PC:
HKEY_LOCAL_MACHINE\SYSTEM\CurrentControlSet\Enum\HID\xxxxx\yyyyy\Device Parameters\FlipFlopWheel
Let xxxxx respresent the device instance ID (this can be found through Device Manager) and yyyyy the next (only) available registry key.
Remapping the ⌘ Key
To make the command key ⌘ function as a control CTRL the same way macOS does, you will need to use a utility like Sharpkeys or Microsoft PowerToys.
License
Apple has not provided any software license agreement for the use of its Windows Support Software—only Boot Camp Utility, which provides no specifications on proprietary driver usage. Since no usage license has been explicitly declared, the content here is intended only for those running Windows on a genuine macOS product via Boot Camp but have issues downloading the drivers via Boot Camp Assistant.
Resources
brigadier — Utility for downloading Windows Support Software on Windows natively.
Sharpkeys and Microsoft PowerToys — GitHub utilities that can assist in remapping the ⌘ key to emulate macOS.
Boot Camp Support Software — Versions 5.1.5621 and 4.0.4033 for Windows 7 installs (use this table to find out which version you need).
Boot Camp Utility — Software License Agreement (PDF)
How to use Apple Magic Trackpad 2 on Windows 10, 11
If you have an Apple Magic Trackpad 2 and want to use it on Windows 10 or Windows 11, this tutorial is for you.
As we all know, Apple Magic Trackpad is a good companion to Apple Products like iMac, Mac mini and iPad.
In fact, Apple Magic Trackpad 2 can also be used on Windows 10 & Windows 11, and it supports almost all the gestures available on macOS.
If you frequently switch between macOS and Windows 10 or Windows 11, and you’re using Apple Magic Trackpad 2, just read on and follow the instructions in this article to set your trackpad on Windows 10 and Windows 11.
You may also like:
How does it work
Actually, Apple Magic Trackpad 2 is not designed for Windows machines, and Apple doesn’t provide any support on it. However, a genius has already implemented Windows Precision Touchpad for Apple MacBook family / Apple Magic Trackpad 2 on Windows 10 / 11.
The method of getting Apple Magic Trackpad 2 working on your Windows PC is quite straightforward: you just need to download the driver file on GitHub and manually install it on your computer, then your Mac trackpad will work like a charm on your Windows 10 machine.
This method also supports the following devices:
- Non-Retina MacBook
- Some non-Retina MacBook Pro (2011 and 2012)
- MacBook Pro with Retina Display (MacBookPro 10,1, MacBookPro10,2 & MacBookPro11,1)
- All recent MacBook Air (Please report if your model is not supported)
- MacBook Pro with Retina Display (2013, 2014, 2015, 13-inch & 15-inch)
- New MacBook (12-inch)
- MacBook Pro 2015, 2016, 2017 (a few SPI devices are in work-in-progress state)
- T2-based devices: MacBook Air 2018, MacBook Pro 2017/2018/2019/2020: Use default fallback, experience might not be optimal. Open a issue if you encountered dead touch regions.
- Magic Trackpad 2 (USB)
- Magic Trackpad 2 (Bluetooth connection)
Source: https://github.com/imbushuo/mac-precision-touchpad#device-support
Note: In the latest release (Release 3979), the developer introduces initial Bluetooth connectivity support for Magic Trackpad 2. Work is still in-progress so you might experience certain issues such as input lag or system crash.
Use Apple Magic Trackpad 2 on Windows 10 and Windows 11: step-by-step guide
Follow the simple steps below to set your Trackpad on your Windows PC:
- Go to this GitHub page. Then click Releases on the right side of the page.
- Select the driver file that suits your device. Click on it to download it on your computer.
- Extract the .zip driver file you downloaded. Double-click the folder you extracted and go to drivers > arm64 (or amd64).
- Right-click the file AmtPtpDevice.inf and select Install to manually install the driver on your PC.
Note: If there is no “Install” option when you right-click on AmtPtpDevice.inf, you can install the driver via Command Prompt.
- Click Yes when Windows 10 prompts for consent.
- Wait several seconds and you’ll be informed that the driver has been installed successfully.
Now you’ve installed the driver on your Windows computer.
If you’d like to connect your Magic Trackpad 2 to your computer via Bluetooth, then just go to Windows Settings > Bluetooth settings and pair your trackpad. If you prefer a wired connection, simply connect your trackpad to your PC with an Apple Lightning to USB cable.
How to install the driver via Command Prompt
You can install the driver using Command Prompt when there is no “Install” option after you right-clicked the .inf driver file. To do so:
- On your keyboard, press the Windows logo key and R and the same time to invoke the Run dialog. Type
cmdand press Shift, Ctrl and Enter at the same time to run Command Prompt as administrator. - At the Command Prompt, type the following command and press Enter to install the driver file:
RUNDLL32.EXE SETUPAPI.DLL,InstallHinfSection DefaultInstall 132 path-to-inf\infname.infNote: you need to replace the
path-to-inf\infname.infpart with the path to the file AmtPtpDevice.inf on your computer.For example, the AmtPtpDevice.inf file on my computer is in the following path:
D:\Desktop\Drivers-amd64-ReleaseMSSigned\drivers\amd64\AmtPtpDevice.inf, so the command should be:RUNDLL32.EXE SETUPAPI.DLL,InstallHinfSection DefaultInstall 132D:\Desktop\Drivers-amd64-ReleaseMSSigned\drivers\amd64\AmtPtpDevice.inf
Known Caveats for Bluetooth connection:
- On certain devices such as Surface Pro X, the first time Bluetooth connectivity might take a long time to finish (5-10 seconds.) Please wait patiently. A toast prompting “restart system” might show up, which is a false-positive message, and you can safely ignore that.
- It doesn’t work well with VMware workstation Bluetooth controller passthrough.
Read on and follow the steps below to customize your Mac trackpad / Apple Magic Trackpad 2.
Customize Mac precision touchpad on Windows 10 & Windows 11
After you successfully installed the driver on your Windows PC, you can head to the Windows Settings to customize your trackpad. Here’s how to do it:
For Windows 10 users:
- On your keyboard, press the Windows logo key and I at the same time to invoke the Windows Settings.
- Go to Devices > Touchpad to customize your trackpad.
If you’re using Windows 11:
- On your keyboard, press the Windows logo key and I at the same time to invoke the Windows Settings.
- Go to Bluetooth & devices > Touchpad to customize your trackpad.
On Windows 10 & 11, you can use taps to click, right-click, select and more:
- single-click: tap with a finger
- right-click: tap with 2 fingers, or press the lower right corner of the touchpad
- multi-select: tap twice and drag
- launch Windows Search: tap with 3 fingers
- view Action Center: tap with 4 fingers
You can also drag 2 fingers to scroll and pinch to zoom, and use multi-finger gestures:
- multitasking view: swipe up with 3 fingers
- show desktop: swipe down with 3 fingers
- switch apps: swipe left / right with 3 fingers
In the Touchpad settings, you can not only modify the the cursor speed, touchpad sensitivity, but also customize the functions of different kinds of taps, finger gestures!
Similarities and differences: on Windows 11 & 10 vs. on macOS
Taps, scroll and zoom on Windows 10:
Taps, scroll and zoom on Windows 11:
Point and clicks on macOS:
Scroll and zoom on macOS:
Multi-finger gestures on Windows 10:
Multi-finger gestures on Windows 11:
More gestures on macOS:
Advanced gestures on Windows 11:
Conclusion
After implementing Windows Precision Touchpad for Apple MacBook family / Apple Magic Trackpad 2 on Windows 10, you’ll find that your trackpad works perfectly on Windows 10.
If you find this post helpful, just drop a line in the comment area, share it to your friends, or buy me a cup of coffee, which will be of great help to me! 😄

Содержание
- Драйвер для тачпада apple для windows 10
- Features & benefits of the Trackpad++ driver
- System Requirements
- INSTALLATION INSTRUCTIONS
- SOME OF THE Frequently Asked Questions
- HOW TO DONATE
- Download
- Contact information
- Пробуем Magic Trackpad 2 на Windows 10
- Magic Trackpad 2 на Windows 10
- Что вам не понравится
- Выводы
Trackpad++ is the world’s first alternate Windows driver for Apple Multi Touch and Force Touch trackpads of the Apple Macbook, Macbook Pro / Retina and Air notebooks. Trackpad++ driver easily and automatically integrates itself with the Apple Boot Camp drivers, and comes with a Trackpad++ Control Module, the comprehensive control panel:
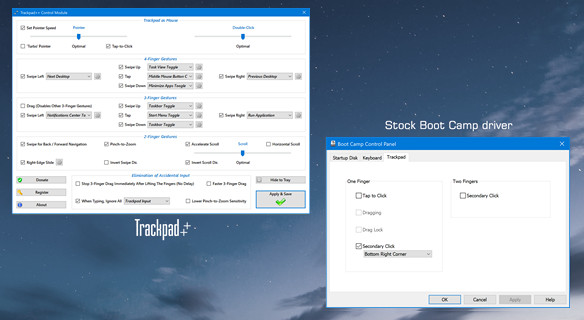
Trackpad++ is not (proudly not!) a generic PC touch pad driver or whatsoever similar standard implementation. Trackpad++ is YOUR truly independent and custom-crafted trackpad driver for Boot Camp. The Trackpad++ project has been constantly evolving since 2011, to bring YOU the most satisfying experience: an optimal blend of the familiar Mac gestures, tuned for YOUR MacBook generation and YOUR version of the Microsoft Windows environment. Trackpad++ has been created for people who realize that MacBook is not a PC, and it should not pretend to be ‘just the PC’, even when it runs Windows. So better try the Trackpad++ yourself and compare. If YOU enjoy the quality of the driver and our dedication towards its development, then please consider to support the Trackpad++ project by donating. Many thanks!
Windows 11 compatibility: as of Jan 2022, there exists at least one working method of installing Windows 11 on most MacBook models (by bypassing the TPM 2.0 hardware requirement). We have thoroughly tested the Trackpad++ driver with the final build of Windows 11 21H2, and ensured that everything works perfectly. So, from now on, Trackpad++ becomes Windows 11 compatible! Also, Trackpad++ driver is Microsoft cross-signed: no need to manipulate the Secure Boot settings anymore, as Windows fully trusts the cross-signed driver component.
Features & benefits of the Trackpad++ driver
- 2, 3 and 4-finger gestures, such as pinch-to-zoom, back / forward, middle mouse button, Windows 10 / 11 gestures, and more;
3-finger drag with unique option to increase the pointer speed when dragging (much better than Boot Camp’s semi-broken drag);
User-customizable option to ignore accidental input when typing, and many more powerful tweaks / enhancements;
Improved 2-finger scrolling experience: accelerated / natural scrolling model is implemented, and 3 optimal presets provided;
Improved pointer ballistics (i.e. how the pointer speed depends on the finger speed, comes with 6 built-in optimal presets);
Trackpad++ Control Module for adjusting the trackpad settings. All possible settings put together conveniently, see screenshot;
Full, native support of the Microsoft Windows 7 / 8 (32-bit / 64-bit), Windows 10 (64-bit), and Windows 11 (64-bit).
System Requirements
Classic Macbook Pro
- 13-inch — Mid 2009
- 15-inch — Mid 2009
- 17-inch — Mid 2009
- 13-inch — Mid 2010
- 15-inch — Mid 2010
- 17-inch — Mid 2010
- 13-inch — Early 2011
- 15-inch — Early 2011
- 17-inch — Early 2011
- 13-inch — Late 2011
- 15-inch — Late 2011
- 13-inch — Mid 2012
- 15-inch — Mid 2012
Macbook Pro Retina
- Mid 2012 — 15-inch
- Late 2012 — 13-inch
- Early 2013 — 13-inch
- Early 2013 — 15-inch
- Late 2013 — 13-inch
- Late 2013 — 15-inch
- Mid 2014 — 13-inch
- Mid 2014 — 15-inch
- Early 2015 — 13-inch
- Mid 2015 — 15-inch
- Late 2016 — 13-inch
- Late 2016 — 15-inch
- Mid 2017 — 13-inch
- Mid 2017 — 15-inch
- Mid 2018 — 13-inch
- Mid 2018 — 15-inch
- Mid 2019 — 13-inch
- Mid 2019 — 15-inch
- Late 2019 — 16-inch
- Mid 2020 — 13-inch
- 11-inch — Late 2010
- 13-inch — Late 2010
- 11-inch — Mid 2011
- 13-inch — Mid 2011
- 11-inch — Mid 2012
- 13-inch — Mid 2012
- 11-inch — Mid 2013
- 13-inch — Mid 2013
- 11-inch — Early 2014
- 13-inch — Early 2014
- 11-inch — Early 2015
- 13-inch — Early 2015
- 13-inch — Mid 2017
- 13-inch — Late 2018
- 13-inch — Mid 2019
- 13-inch — Early 2020
- 12-inch — Early 2015
- 12-inch — Early 2016
- 12-inch — Mid 2017
Supported operating systems: Microsoft Windows 7 / 8 (32-bit / 64-bit), Windows 10 (64-bit), and Windows 11 (64-bit).
Please note, our driver and control panel installer is meant only for the built-in trackpads of the Macbook models listed above.
To learn about an ExtraMagic (new solution for the wireless Magic Trackpad and Magic Trackpad 2), please click here
INSTALLATION INSTRUCTIONS
This couldn’t be easier! Please simply download and launch the Trackpad++ installer.
The installer works on both 32-bit and 64-bit versions of Windows. Follow the simple on-screen instructions to install the trackpad driver component and the Trackpad++ Control Module software.
Upon installing the Trackpad++ driver and Control Module, your computer will need to be restarted and will do so automatically at the end of the installation. It is recommended to close the running programs, pause downloads, etc., before you start the installation procedure.
If you are upgrading from an earlier version, please close the Trackpad++ Control Module before starting the installer! To do so, right click a notification area icon of the Trackpad++ (the small ‘++’ icon), choose ‘Exit’ and proceed with the installation.
SOME OF THE Frequently Asked Questions
Q.: What does the Trackpad++ Control Module user interface look like?
A.: Here is a screen shot. (Note: in the most recent version, both the appearance and the features may be different).
Q.: Why does alternate Windows trackpad driver for MacBook exist?
A.: Apple trackpads are the perfect, probably world’s best, touchpad devices. And the MacOS native driver is good: it unleashes almost all of the amazing trackpad capabilities. But the stock Windows driver provided by Apple for Boot Camp is, unfortunately, very far from being perfect. In fact, if you are asking this question, then probably you have not tried to use Windows OS with an Apple Macbook yet 🙂
Q.: Do I need to install the Boot Camp drivers first? What are the supported Boot Camp and Windows versions?
A.: Yes, the Boot Camp drivers shall be installed (but normally it’s already done automatically by Apple installer, right after you install the Windows). The supported Boot Camp versions are 3.0 — 3.3, 4.0, 4.1, 5.0, 5.1, 6.0 and 6.1
Q.: Which devices except of the Macbook, Macbook Pro and Macbook Air are supported?
A.: NONE. The only supported devices are: Force Touch Macbook Pro 16″ Late 2019, Macbook Pro 13″ / 15″ Mid 2020, Mid 2019, Mid 2018, Mid 2017 and Late 2016, Macbook 12″ Early 2015, Early 2016, Mid 2017, Macbook 13″ / 15″ Early 2015 and Mid 2015; classic Multi Touch models: Macbook Pro (Mid 2009, Mid 2010, Early 2011, Late 2011, Mid 2012 / Retina, Late 2012 / Retina, Early 2013 / Retina, Late 2013 / Retina, Mid 2014 / Retina) and Macbook Air (Late 2010, Mid 2011, Mid 2012, Mid 2013, Early 2014, Early 2015, Mid 2017, Late 2018, Mid 2019, Early 2020).
If you search for a Bluetooth Magic Trackpad / Magic Trackpad 2 driver installer and control panel for Boot Camp or PC, please see the following solution: an ExtraMagic.
Q.: Is it safe to install the Trackpad++? And, just in case, how do I remove the driver?
A.: Yes, it’s completely safe to install, especially now when the driver is Microsoft-cross-signed, so its origin and integrity and fully assured. Just follow the simple installation instructions. Also (optional, but recommended step) you can install the Power Plan Assistant software first. In fact, the Trackpad++ does not interfere with any of the Boot Camp drivers installed. Instead, it seamlessly integrates into your existing Boot Camp installation. The setup procedure is transparent and fully automatic. If you would like to remove the Trackpad++ from your system, you can simply uninstall the Control Module (as you do with any Windows application — via Windows Control Panel) and, optionally, roll back to a «HID-Compliant Mouse» driver via Windows Device Manager. When the Trackpad++ Control Module is not installed anymore, the system will use the settings of the Boot Camp control panel, as if the Trackpad++ had never been installed.
Q.: Even with Trackpad++, the scrolling in my web browser isn’t as smooth as in MacOS (Safari). Any suggestions?
A.: First of all, even in MacOS, other browsers do not provide the same ultra-smooth experience as Safari. So, the question is not just about the trackpad driver settings, but about how each specific browser handles the scrolling events it receives from the driver. For Windows, the answer would be — consider using the Opera or Firefox web browser. These browsers work best with Trackpad++, providing almost as smooth and as intuitive scrolling experience as Safari in MacOS. As to the rest of the browsers, the experience may not be 100% perfect. In any case, the Trackpad++ significantly improves scrolling behavior vs. the Boot Camp driver, so you should get noticeable improvement regardless of the web browser you are using.
Q.: I have got a question which is not listed there! How can I get an answer?
A.: Please feel free to contact us.
Q.: Is there a proven working method of installing Windows 11 on an Intel-based Macbook, Macbook Pro, or Air?
A.: Here is the method that worked for us (valid as of October 2021 for any Windows 10 compatible Macbook).
1. Download 64-bit Windows 10 ISO image from Microsoft (Link: https://www.microsoft.com/en-gb/software-download/windows10)
2. In macOS Use «Boot Camp Assistant» app and feed it with downloaded ISO image in order to initialize and install the Boot Camp environment normally.
3. When Windows 10 is up and running, go to AveYo MCT GitHub and from there download / unzip the zip archive (you might need to click the «Code» button on that page in order to see the zip download option).
4. From the folder where you unpacked that zip, run «MCT/Skip_TPM_Check_on_Dynamic_Update_v2.cmd».
5. From the same folder, run «MediaCreationTool.bat» (a window titled «MCT Version» should appear).
There choose «11». Another window will appear, there choose «Auto Setup», this will download Windows 11 21H2 and install it for you.
HOW TO DONATE
Dear Trackpad++ User,
If you would like to donate for the Trackpad++ development, please use any of the following direct PayPal links:
IF YOU WISH TO RECEIVE THE OFFICIAL SUPPORTER’S PERSONAL SERIAL NUMBER, PLEASE DO THE FOLLOWING:
Please send an email to our support address with subject e.g. «Trackpad++ S/N request for Your_PayPal_Email_Address».
We’ll respond and assign the Personal Serial Number to you as the donor. Currently we process the requests manually, within 8 hours.
In case you prefer to send manually, here is our PayPal email ID: vladimir.fcluster@gmail.com
Contribution for becoming an official supporter with assigned permanent Personal S/N is 25 EUR or 25 USD.
If you can support the development by contributing more, this is much appreciated.
Also you could consider a BitCoin donation (same instruction as above, please email us to receive the Personal S/N). 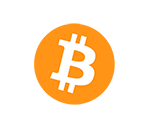
BitCoin wallet ID for Trackpad++ donations:
3FNx2pCvGEsGjxREVAb4UsmWXnWwrqHqvE
Thank you very much!
Download
Trackpad++ is 100%, proudly clean from adware and malware. Please see the most comprehensive VirusTotal report for current build!
Version 3.6 for Windows 7 / 8 / 10 / 11, compiled on Dec 18, 2022.
Attention Windows 10 / 11 users! You may see a prompt stating the package you’re trying to install is «not commonly downloaded». Please click «Keep» or “Install anyway”.
Trackpad++ is 100%, proudly clean from adware and malware! Please see the most comprehensive VirusTotal security report for current Trackpad++ version 3.6 (build from 12/18/2022).
Build info: most recent stable build.
64-bit Trackpad++ driver component status: MICROSOFT CROSS-SIGNED.
Please see our other tools for Boot Camp | DimBar (for Macbook Pro) | DrFan (for iMac) | ExtraMagic (for Magic Trackpad)
NOTICE: Trackpad++ Control Module is a donationware which requires mandatory weekly update. If the week has passed and Trackpad++ Control Module was not updated, Trackpad++ driver will be using the Boot Camp driver settings, unless the Trackpad++ Control Module is updated. Trackpad++ setup automatically installs or updates both the Trackpad++ driver and the Trackpad++ Control Module.
Email address for questions, enquiries and technical support: support@trackpad.forbootcamp.org
Please feel free to contact us! This inbox is monitored daily.
For details on how to support the development and become the registered user, please click here
Источник
Пробуем Magic Trackpad 2 на Windows 10
Продав свой старый Mac 2009 года из-за слабого железа и нагрева, я решил попробовать получить из своей текущей не Apple техники то же качество, что и в случае, если бы я приобрел ноутбук или ПК от Apple. Но как этого добиться? Во-первых, можно попробовать установить Hackintosh, не так давно мы писали материал, где рассмотрели установку операционной системы от Apple на любые компьютеры. И, как это со мной часто бывает, ничего хорошего не вышло.
Насколько хорошо дружат Magic TrackPad 2 и Windows 10?
Я попробовал установить на свой ПК с Ryzen 5 1600 и RX560 сначала Catalina, а затем Mojave, но столкнулся с проблемой загрузки установки. Процесс установки Hackintosh на ПК сейчас кажется мне слишком сложным и требует времени для изучения. Я планирую более детально изучить эту тему в ближайшее время и поделюсь с читателями проблемами, с которыми столкнулся, но об этом чуть позже.
Пока остановимся на Windows 10. Как получить те же ощущения, что и от MacBook? 4K-экран? Есть. Но всё равно что-то не то. А может купить хорошую клавиатуру? Она тоже есть! Хм. Всё равно не те ощущения. Возможно, пришло время купить трекпад? Именно! Тачпады макбуков всегда казались мне какими-то особыми — более чувствительными и качественными, поэтому я был уверен, что дело именно в плохой мыши (мышь у меня, в действительности, довольно неплохая с высокой чувствительностью и низким откликом, которая покупалась за 1500 рублей года 3 назад и считалась неплохим бюджетным игровым вариантом). Листая ленту в Twitter не так давно я наткнулся на твит, в котором пользователь сети радовался покупке Trackpad 2 за 7500 рублей в одном из российских магазинов в цвете SpaceGrey. И тут я начал задумываться.
Если рассмотреть рынок Bluetooth-тачпадов, можно понять, что потребителю попросту ничего не предлагают. Вы даже не сможете найти альтернативу трекпаду от Apple. И это удивительно. Даже 7500 рублей за аксессуар казалось слишком большой суммой, и это при том, что на официальном сайте он оценен в 13 тысяч рублей. Но я всё же решился, и сейчас считаю эту покупку, вероятно, самой выгодной из всех, что я когда-либо совершал.
Magic Trackpad 2 на Windows 10
Пробуем Magic Trackpad 2 в Windows 10
Если просто подключить его по Bluetooth к ПК (кстати, вам нужно будет докупить внешний USB Bluetooth), у вас будет работать только перемещение и нажатие левой кнопкой мыши. В случае с Mac OS речь идет о множестве жестов и сильном нажатии Force Touch, которые превращают использование Trackpad 2 в настоящую магию. В случае с Windows 10 очевидно, что нужны драйвера. Но есть ли они? Да. Спустя 20 минут поиска мне удалось найти платный драйвер-программу Magic Utilities, годовая стоимость которого обойдется в 1130 рублей. В дальнейшем стоимость будет снижаться до 565 рублей при повторном приобретении.
И если вы являетесь активным пользователем Windows 10, такой вариант кажется неплохим, к тому же при установке программы у вас начинает работать правая кнопка по нажатию двумя пальцами, нажатие по касанию (нет необходимости физически нажимать на трекпад), кроме того, появляется ряд жестов. Например, касание 4 пальцами откроет боковую шторку с быстрыми настройками и уведомлениями, свайп 4 пальцами скрывает все открытые окна. И этого, впрочем, достаточно для комфортного использования. В настройках программы можно контролировать силу скроллинга и другие параметры.
Также доступен еще один драйвер, который позволяет активировать Force Touch в Windows 10, следуя инструкции, я установил его в систему, но почему-то никакого эффекта не заметил. Вероятно, в драйвере какой-то баг.
Что вам не понравится
Что может не понравиться?
После MacBook мне кажется, что Windows 10 сама по себе имеет достаточно деревянный скроллинг. В MacOS скролл аналогичен скроллу iPhone — то есть всё очень плавненько и четко. В Windows 10, напротив, скроллинг в Chrome очень резкий и не вызывает эмоций восторга. К тому же он не такой чувствительный, как на MacOS, хотя я почему-то думал, что проблема чувствительности кроется именно в плохом тачпаде, но, видимо, это не совсем так, и всё-таки необходим Hackintosh, чтобы ощутить все прелести чувствительности трекпада.
Но даже при не очень чувствительном скроллинге, хочу заметить, что обычное перемещение по экрану очень плавное и точное. Этот трекпад явно существенно улучшил ощущения от использования компьютера, их усиливает огромная стеклянная поверхность трекпада — ваш палец очень легко скользит по широкой поверхности.
Еще один момент, который лично мне не понравился, это запах. Трекпад, USB-кабель и сама коробка пахнут то ли краской, то ли пластиком — непонятно, но для устройств Apple это очень странно. Не понравилось низкое качество кабеля. Кажется, что он очень дешевый. В iPhone используется приятный, мягкий кабель, а здесь он твердый. Возможно, такой вариант лучше в вопросе износостойкости, не знаю.
Иногда я замечаю, что перемещения недостаточно плавные, наблюдаются небольшие рывки и отставания. Возможно, нужно попробовать более качественный USB Bluetooth-модуль, пока сложно сказать, но не критично.
Выводы
Стал бы я советовать владельцам Windows 10 покупать такой трекпад? Скорее да, чем нет. Оптимальным вариантом станет использование Hackintosh, но даже на Windows 10 с использованием дополнительных драйверов вы сможете получить приятные эмоции от трекпада. Давайте обсудим использование Magic Trackpad 2 от Apple в Windows 10 в нашем чате или в комментариях к данной публикации. Я постараюсь ответить на все вопросы.
Источник
Установка и настройка драйвера тачпада Macbook на операционной системе Windows 10 может быть небольшой проблемой для пользователей. Несмотря на то, что драйверы Apple не официально поддерживаются в Windows, существуют способы установить и настроить тачпад так, чтобы он работал как ожидается.
Первым шагом является загрузка и установка Boot Camp, программного обеспечения, которое позволяет устанавливать Windows на Macbook. Boot Camp включает в себя драйвера, включая тот, который управляет тачпадом Macbook.
После установки Boot Camp откройте Панель управления, найдите раздел «Устройства и принтеры» и откройте его. Справа щелкните правой кнопкой мыши на значке «Macbook» и выберите «Свойства».
В окне свойств выберите вкладку «Обновить драйвер». Затем нажмите «Обзор на компьютере в поисках драйверов». После этого выберите пункт «Позвольте мне выбрать из списка драйверов на моем компьютере». Выберите версию драйвера, которая совместима с вашей моделью Macbook и нажмите «Далее».
После загрузки и установки выбранного драйвера перезагрузите компьютер. После перезагрузки откройте Панель управления, найдите раздел «Настройка тачпада» и откройте его.
В окне настройки тачпада у вас будет возможность настроить различные параметры, такие как скорость курсора, жесты и т. д. Измените параметры в соответствии с вашими предпочтениями и нажмите «Применить».
Содержание
- Установка и настройка драйвера тачпада Macbook на Windows 10
- Используйте официальный сайт производителя
- Загрузка и установка драйвера
- Настройка драйвера для оптимальной работы
Установка и настройка драйвера тачпада Macbook на Windows 10
Владельцы Macbook, которые решили установить операционную систему Windows 10 на свое устройство, могут столкнуться с проблемой отсутствия работающего тачпада. Это связано с тем, что Windows 10 не поддерживает нативную работу тачпада Macbook. Однако, с помощью драйвера можно решить данную проблему и полноценно использовать тачпад на Windows 10.
Для установки и настройки драйвера тачпада Macbook на Windows 10, следуйте инструкциям ниже:
- Откройте браузер и перейдите на официальный сайт Apple.
- На главной странице сайта выберите раздел «Поддержка».
- В поисковой строке введите «Boot Camp».
- Выберите версию Boot Camp Software, соответствующую вашей операционной системе. Нажмите на ссылку для скачивания.
- Выберите место сохранения файла и дождитесь окончания загрузки.
- После завершения загрузки, найдите скачанный файл и запустите его.
- В появившемся окне выберите пункт «Распаковать».
- Дождитесь завершения распаковки файлов.
- Запустите установку, следуя инструкциям на экране.
- После завершения установки, перезагрузите компьютер.
После перезагрузки компьютера, ваш тачпад Macbook должен заработать на Windows 10. Однако, чтобы задействовать все функции тачпада, вам потребуется настроить его.
Для настройки драйвера тачпада выполните следующие действия:
- Откройте меню «Пуск» и перейдите в раздел «Параметры».
- Выберите пункт «Устройства» и затем «Сенсорная панель».
- Настройте параметры тачпада по своему усмотрению, включая скорость курсора, функции мультитача и прокрутки.
- После завершения настройки, закройте окно «Сенсорная панель».
Теперь вы можете полноценно использовать тачпад Macbook на Windows 10 и наслаждаться комфортной работой с ним.
Используйте официальный сайт производителя
Для установки и настройки драйвера тачпада Macbook на Windows 10 рекомендуется обратиться к официальному сайту производителя. Ниже приведены шаги, которые помогут вам выполнить эту задачу:
- Откройте веб-браузер и перейдите на официальный сайт Apple: https://www.apple.com/.
- На главной странице сайта найдите раздел «Поддержка» или «Служба поддержки». Обычно он располагается в верхней или нижней части страницы.
- В разделе поддержки найдите раздел «Загрузки» или «Драйверы и загрузки».
- Введите модель вашего Macbook и операционную систему (Windows 10) на странице загрузок. Нажмите на соответствующую ссылку, чтобы перейти к загрузке.
- После перехода на страницу загрузки выберите драйвер для тачпада и нажмите на ссылку для его загрузки.
- Дождитесь завершения загрузки и запустите установщик драйвера.
- Следуйте инструкциям на экране, чтобы завершить установку драйвера.
- После завершения установки перезагрузите компьютер.
После перезагрузки драйвер тачпада Macbook должен быть установлен и готов к использованию на Windows 10. Если у вас возникли какие-либо проблемы с установкой или настройкой, вы можете обратиться в службу поддержки Apple для получения дополнительной помощи.
Загрузка и установка драйвера
Для того чтобы установить драйвер тачпада Macbook на Windows 10, сначала необходимо его загрузить с официального сайта производителя.
- Откройте веб-браузер и перейдите на сайт производителя Apple (https://www.apple.com).
- На главной странице сайта найдите раздел «Поддержка» и перейдите в него.
- В разделе «Поддержка» найдите ссылку «Драйверы» или «Загрузки».
- После перехода на страницу загрузок, найдите нужный драйвер для тачпада Macbook, соответствующий вашей модели и операционной системе Windows 10.
- Когда вы выберете нужный драйвер, нажмите на ссылку для его загрузки.
- Сохраните файл установщика драйвера на вашем компьютере.
После того, как вы скачали файл с драйвером, процесс его установки достаточно прост:
- Откройте файл установщика драйвера.
- Следуйте инструкциям на экране, чтобы установить драйвер.
- После завершения установки перезагрузите компьютер.
После перезагрузки ваш тачпад должен начать работать правильно. Если возникнут проблемы, попробуйте повторно установить драйвер или обратиться к сервисному центру производителя.
Настройка драйвера для оптимальной работы
Установка драйвера тачпада Macbook на компьютере с операционной системой Windows 10 не всегда гарантирует идеальную работу устройства. Для достижения оптимальной работы тачпада рекомендуется выполнить следующие настройки:
- Обновите драйверы: Проверьте наличие последних обновлений для драйвера тачпада. Часто производители выпускают обновления, которые исправляют проблемы совместимости и улучшают производительность.
- Настройте чувствительность: В настройках драйвера тачпада найдите опцию «чувствительность» или «скорость». Попробуйте различные значения, чтобы найти оптимальную чувствительность для вашего стиля работы.
- Настройте мультитач: Если ваш тачпад поддерживает мультитач, настройте жесты для выполнения различных команд. Например, прикоснитесь двумя пальцами, чтобы прокручивать страницы или совершать масштабирование изображений.
- Проверьте параметры прокрутки: В некоторых случаях прокрутка может работать некорректно или слишком медленно. Проверьте настройки прокрутки и убедитесь, что они соответствуют вашим предпочтениям.
- Отключите функцию «жесты трекпада»: Некоторые пользователи могут испытывать проблемы с нежелательными движениями курсора при использовании жестов трекпада. Если у вас есть подобная проблема, попробуйте отключить эту функцию.
Следуя этим рекомендациям, вы сможете настроить драйвер тачпада Macbook на Windows 10 и достичь оптимальной работы устройства. Изменение настроек может потребовать нескольких пробных итераций, так что будьте готовы потратить некоторое время для поиска идеальных параметров.