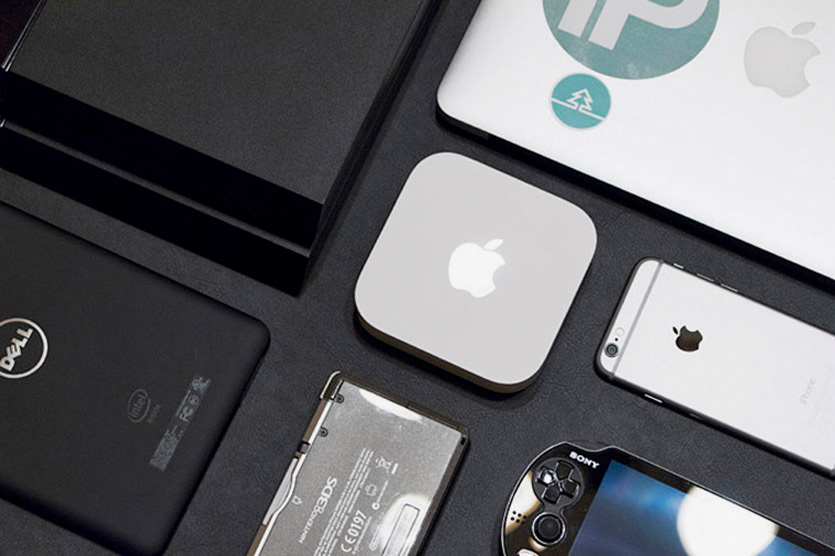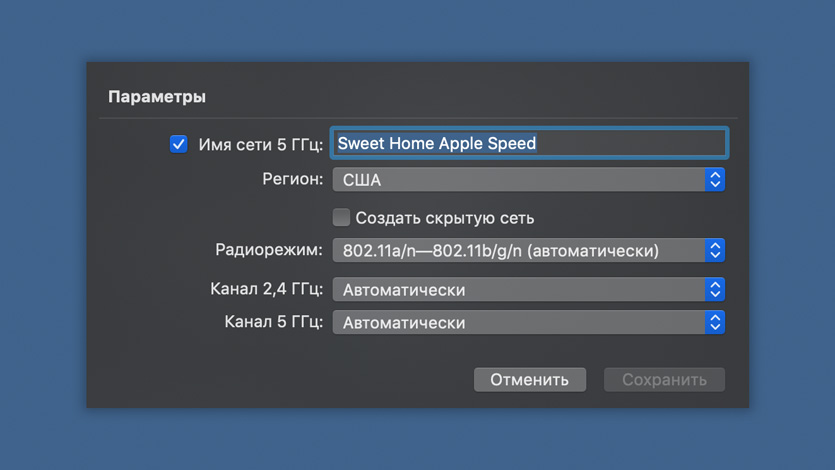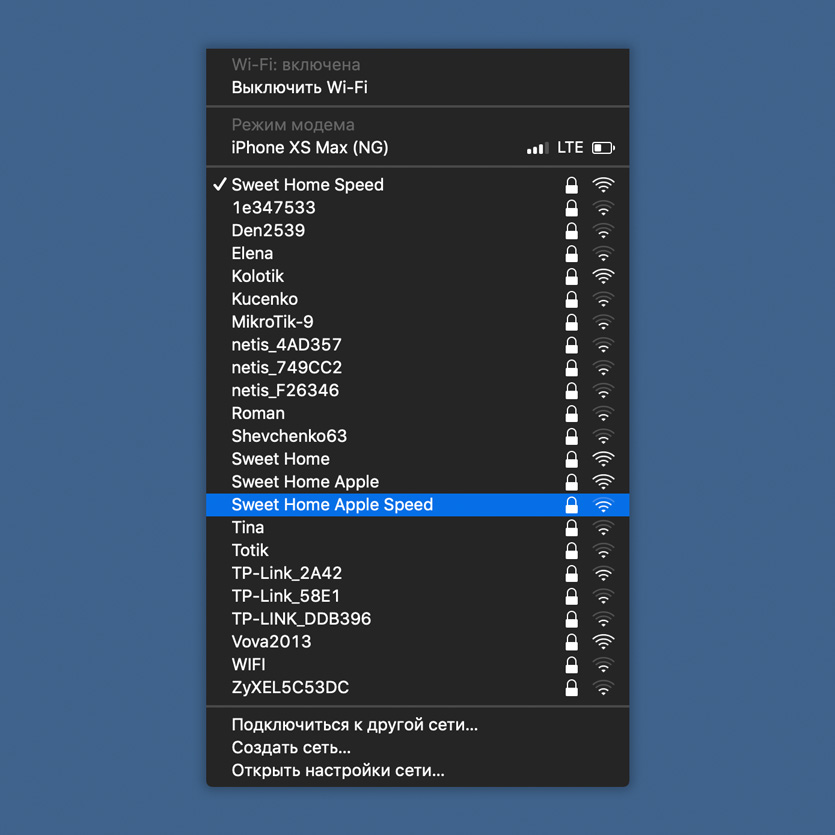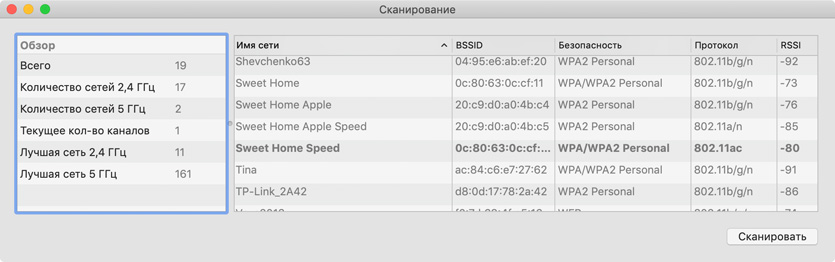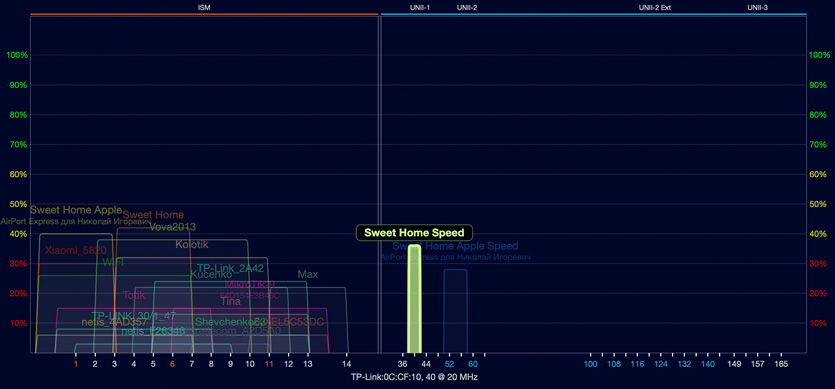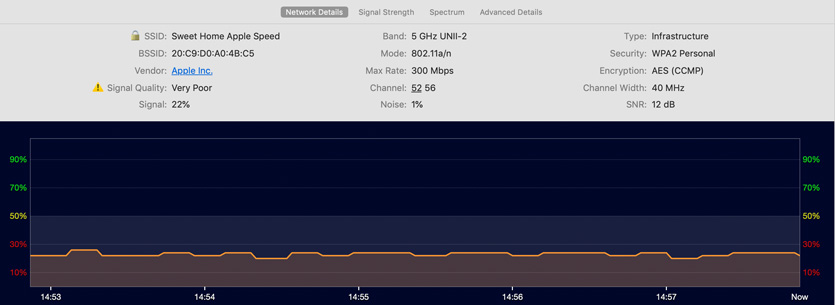Пытался вспомнить, сколько лет моему Apple AirPort Express, но не смог. Пользуюсь роутером очень давно, и проблем с ним никогда не было. Он стабильно раздавал интернет по Wi-Fi и не требовал лишнего внимания: иногда даже был со мной в поездках.
Все изменилось, когда мы переехали в новую квартиру прошлым летом. У нас небольшая двушка на 60 квадратов, но мощности фирменного роутера Apple на неё не хватило. Пришлось поменять его на TP-Link, и дальше обо всем этом подробно.
Сначала грешил на невнятную работу моего провайдера
AirPort Express выглядит круто и, кажется, не может плохо работать
Утром и днём AirPort Express неплохо справлялся со своими обязанностями. Я работал, слушал Apple Music через интернет, смотрел YouTube и фильмы онлайн.
Все менялось вечером, когда домой возвращались соседи. Скорость интернета не падала — он банально пропадал. К 6–8 вечера и позже я не мог ни работать, ни отдыхать: только злился.
Постоянно жаловался на провайдера и искал новые варианты. Несколько раз вызывал сервисменов, но они разводили руками. Говорили, что с их стороны все хорошо, а разбираться с моим AirPort Express у них нет ни возможности, ни желания.
Один раз попались адекватные ребята и пояснили мне про каналы и частоты Wi-Fi. До этого момента я про это даже не задумывался. Спасибо!
Потом научился разбираться с каналами и частотами Wi-Fi
Современные роутеры умеют передавать интернет по Wi-Fi в двух частотных диапазонах: 2,4 ГГц и 5 ГГц.
Это не точные значения, потому что на каждом диапазоне ещё есть каналы. Например, реальная частота 6-го канала 2,437 ГГц, а 7-го — 2,442 ГГц.
Когда на одной частоте слишком много роутеров, они создают друг для друга помехи, интернет не работает. Оказалось, проблема именно в этом.
1. Каналы на роутере можно переключать вручную
Можно переключить каналы в диапазоне 2,4 ГГц и 5 ГГц
AirPort Express может работать с каналами 1–11 в диапазоне 2,4 ГГц; 36, 40, 44, 48, 149, 153, 157, 161 в диапазоне 5 ГГц.
Переключить их можно в меню «Параметры» в разделе «Беспроводная сеть» в настройках «Утилиты AirPort» — здесь же можно включить 5 ГГц.
По умолчанию, роутер использует автоматические настройки. Он выбирает более менее свободный канал, когда перезагружается.
Тем не менее, AirPort Express слишком стабильный и перезагружается очень редко, поэтому в итоге на его частотах начинают работать другие роутеры, и интернет запинается.
2. Какой из частотных диапазонов лучше 2,4 ГГц или 5 ГГц
Мои сети Sweet Home, Apple — это AirPort Express, Speed — это 5 ГГц
Нельзя советовать 2,4 ГГц или 5 ГГц, именно поэтому обычно они работают одновременно.
2,4 ГГц более медленный, с меньшим запасом частот, но с большей дальностью.
5 ГГц работает быстрее, каналы почти не пересекаются по частотам, но дальность работы так себе — особенно через стены.
3. macOS умеет рекомендовать самые лучшие каналы
Скрытая утилита masOS подскажет, к какому каналу подключиться
В macOS есть утилита, которая сканирует частоты Wi-Fi и рекомендует самые пустые каналы.
Чтобы её запустить, нажмите на значок Wi-Fi в строке меню с зажатой клавишей ⌥Option. Выберите пункт «Открыть программу «Беспроводная диагностика», а потом «Сканирование» в меню «Окно».
В левой части окна программы отмечены «Лучшая сеть 2,4 ГГц» (у меня это 11) и «Лучшая сеть 5 ГГц» (у меня это 161).
Инструмент неплохой, но глубокое понимание проблемы не даёт.
Загруженность частот сканировал через WiFi Explorer
Искать свободные каналы в 2,4 ГГц нет смысла, а диапазон 5 ГГц свободен
Чтобы лучше разобраться в вопросе, купил на Mac приложение WiFi Explorer — для iPhone ничего подобного нет из-за политики безопасности Apple.
С помощью программы можно увидеть силу сигнала (Signal) и помехи (Noise) конкретной Wi-Fi сети, а также просканировать частоты (Spectrum), чтобы найти свободные каналы.
Кстати, отображение помех в % можно включить в настройках — по умолчанию используются dB, и для простого обывателя значения в нём не понятны.
Меня окружает под 30 сетей, и все они в диапазоне 2,4 ГГц. 5 ГГц до меня или не добивает, или никто эти частоты просто не настроил.
Думаю, истина где-то между — до меня не добивают те 5 ГГц, которые настроили, а рядом все на 2,4 ГГц.
В общем, нужно переходить на 5 ГГц — там все пусто.
✔️ Скачать WiFi Explorer (1 490 руб., бесплатно в Setapp)
Попробовал перейти на 5 ГГц, но у меня ничего не вышло
AirPort Express оказался слишком слабым для моей квартиры
Я включил 5 ГГц на AirPort Express и начал полноценно пользоваться Wi-Fi. Никаких помех, все стабильно работает даже вечером. Но радость оказалась недолгой.
Дело в том, что роутер у меня спрятан в шкафу в коридоре, а рабочее место оборудовано на лоджии. Между ними всего метров 6 по прямой, но целых три стены, одна из которых капитальная.
По данным WiFi Explorer, сила сигнала Wi-Fi в диапазоне 5 ГГц на AirPort Expres — всего 22%, и приложение называет это Very Poor или «очень плохо».
iPhone вообще не видит эту сеть, а на MacBook Pro она чаще отваливается, чем работает.
Вывод: в моем случае AirPort Express слишком слабый для 5 ГГц
Долго не искал, взял первый попавшийся TP-LINK Archer C60
Теперь использую этот TP-LINK Archer C60, спрятал его в шкафу, чтобы не пугаться
Я ещё успевал в какой-нибудь супермаркет бытовой электроники за новым роутером. Психанул, прыгнул за руль, прилетел в ближайший и командным тоном заявил, что мне нужен самый мощный роутер.
Консультант тыкнул пальцем на TP-LINK Archer C60. Забрал его, притянул домой, подключил, настроил 5 ГГц через быстрый старт и начал проверять его силу.
Короче говоря, качество сигнала 5 ГГц в тех же условиях здесь 60% против 22% у AirPort Express. Wi-Fi нормально работает на всех устройствах, и я больше не нервничаю.
60% качество связи, огонь!
Вот только рядом с AirPort Express этот TP-LINK Archer C60 выглядит, как страшный рогатый монстр. Безвкусная вещь, но пять антенн решают.
Кстати, теперь вы знаете, как узнать, почему ваш роутер плохо работает. Проверяйте занятость каналов и силу сигнала.
P.S. Хотел ещё AirPort Express использовать для расширения сети, чтобы переставить его в другое место и усилить сигнал, но ничего не вышло. Скорее всего, он не дружит с TP-LINK.

🤓 Хочешь больше? Подпишись на наш Telegram.

iPhones.ru
Теперь я точно знаю, как понять, почему плохо работает Wi-Fi.
- Apple,
- Wi-Fi,
- интернет
Николай Грицаенко
@nickgric
Кандидат наук в рваных джинсах. Пишу докторскую на Mac, не выпускаю из рук iPhone, рассказываю про технологии и жизнь.
На чтение 7 мин Просмотров 40.4к. Опубликовано
Обновлено
Недавно в моей коллекции появился еще один весьма интересный девайс от компании из Куппертино — WiFi роутер Apple Airport Express. Как настроить роутер Apple Airport Express, подключить его к интернету и начать раздавать вайфай? Разработчики компании, как всегда, не совсем ординарно подошли к задаче создания программного обеспечения для своего маршрутизатора. Поэтому если вы всегда пользовались роутерами других фирм и впервые взялись настроить Airport, то немного нестандартная логика может поначалу поставить в тупик. Кстати, эта инструкция подойдет также и для модели Airport Extreme.
Установка программы Apple Airport Utility
Прежде всего удивляет тот факт, что здесь нет никакого-веб-интерфейса админки, в который мы привыкли заходить по IP адресу роутера. Видимо это сделано, опять же, из-за тех же пресловутых соображений безопасности, над которыми всегда так сильно заморачивается Apple. Произвести конфигурацию с компьютера возможно лишь одним способом — через специальную утилиту, которая скачивается с официального сайта Apple. Слава богу, в этот раз позаботились не только о владельцах MAC, но и о нас, пользователях Windows. А вот русской версии, к сожаленью, пока нет.
После загрузки запускаем установочный файл и жмем в открывшемся окне кнопку «Next»
Ставим флажок, что согласны с правилами использования
И еще раз «Некст»
Выбираем папку на компьютере, куда будет устанавливаться файлы программы — можно оставить, как есть
После завершения распаковки нажимаем «Finish»
Подключение роутера к интернету и компьютеру
Теперь нужно подключить к роутеру кабели. Запутаться здесь сложно — у Airport Express всего два разъема Ethernet — один LAN для кабеля, который другим концом вставляем в сетевую карту компьютера. Другой — WAN, куда подключаем кабель от интернет-провайдера. Ну и, конечно, сетевой шнур не забываем воткнуть в розетку. Посмотрите на схему, где что расположено и какими значками обозначено
Настройка Airport Express с компьютера
После установки запускаем программу. Правда, встроенная система безопасности Виндоус попробует помешать это сделать, но мы «разрешаем доступ» и прога откроется
Есть возможность сразу перейти к ручным настройкам Apple Airport (Manual Setup), на пошаговый установщик довольно удобный, поэтому жмем кнопку «Continue»
На следующем шаге будет выбор
- полностью настроить роутер с нуля
- или сохранить предыдущие настройки в файл конфигураций
Я выбираю полное удаление, чтобы сделать все под себя
Далее придумываем название для нашей точки доступа и задаем пароль администратора для последующего входа в настройки Airport Express.
После чего выбираем первый пункт — для создания новой WiFi сети
Теперь задаем уже имя для самой беспроводной сети, которое будут видеть остальные устройства при подключении к ней. И пароль для коннекта.
После это нам предложат выбрать, каким образом AirPort будет подключаться к интернету
- Bridge mode — этот режим выбираем в случае, если мы подключаем роутер к другому маршрутизатору или ADSL модему.
- Share a Single IP address — этот пункт выбираем, если AirPort будет основным роутером в сети, подключенным к кабелю провайдера, и именно он будет раздавать всем остальным IP адреса
Мне и в 99% и вам нужен второй вариант.
После этого конкретизируем, как именно роутер будет подключаться к оборудованию провайдера. Если у вас все настройки происходят автоматически, то выбираем «DHCP». Если нужно вручную задать IP адрес и DNS сервера, то вариант «Manually». Эту информацию нужно уточнить из договора о предоставлении интернет-услуг с провайдером
Финальный шаг — подтверждение всех введенных данных. Для этого жмем на кнопку «Update»
Появится предупреждение, что во время перезагрузки Airport сеть будет недоступна — игнорируем кнопкой «Continue»
И ждем перезагрузки роутера
После применения настроек Apple Airport возвестит последним сообщением об успешном завершении. Выходим из инсталлятора кнопкой «Quit». Теперь для подключения будет доступна сеть на частоте 2.4 ГГц.
Как настроить роутер Apple Airport через iPhone?
Спасибо компании Apple за то, что она предусмотрела настройку роутера Airport при помощи телефона iPhone без использования компьютера. Это может очень пригодиться, так как при настройке Wi-Fi не всегда под рукой найдется ПК или ноутбук. А вот iPhone и iPad чаще всего носится с собой (тем , у кого они есть, конечно). В этой статье я подробно покажу, как с нуля настроить Apple Airport при помощи мобильника.
Но для начала, включаем роутер в сеть и подключаем кабель от интернет-провайдера в соответствующий разъем
И активируем WiFi на телефоне и заходим в список сетей для подключения. Под ними в отдельном подразделе «Настроить новую базовую станцию» отобразится наш Airport Express.
После того, как айфон соберет какую-то информацию о сети откроется окно с вводом настроек — тут нужно
- Придумать название для будущей беспроводной сети
- Задать для нее пароль для подключения
И жмем на кнопку «Далее». После проверки сетевых подключений Airport возможно несколько вариантов событий
- Самый легкий — если роутер сразу подключится к интернету и начнет раздавать сеть Wi-Fi. Это означает, что у провайдера настроена разадча IP адресов в автоматическом режиме и Airport сразу сконнектился с интернетом.
- Открылось дополнительное окно для ввода логина и пароля для авторизации в интернете, если у вас услуги поставляются через протокол PPPoE — тогда нужно будет просто ввести эти данные, которые предоставил провайдер.
Здесь стоит отметить, что протокол L2TP, по которому работает Билайн, роутером Apple Airport не поддерживается!
Если после того, как все правильно сделали вылезло вот такое сообщение,
то переподключите питание роутера и проверьте, правильно ли вставлен кабель интернет-кабель и те ли данные для подключения вы ввели на последнем шаге.
В том случае, если WiFi сеть появилась, а интернет все равно не заработал — возможно у провайдера настроена фильтрация по MAC адресу или используется статический IP. Тогда нужно идти в админку роутера и настраивать это вручную. Как? Об этом будет рассказано в отдельной статье.
Гостевая WiFi сеть
Несмотря на то, что устройства фирмы Apple, в том числе и их маршрутизаторы, отличаются тем, что очень многие функции либо урезаны, либо настраиваются каким-то странным и непривычным для привыкших к определенным стандартам способом, гостевой доступ реализован вполне стандартно, за что им скажем большое спасибо.
Как всегда, сделать все конфигурации мы можем как с ПК или ноутбука, так и без кабельного подключения с телефона, используя лишь беспроводную сеть.
С компьютера
Для того, чтобы включить гостевую сеть на роутере Apple через компьютер, запускаем утилиту Apple Airport Utility и нажимаем кнопку «Manual Setup»
Переходим во вкладку «Guest Network» и активируем галочкой пункт «Enable Guest Network». После чего становятся активными поля для заполнения:
- Название гостевой сети
- Пароль для подключение
- И подтверждение пароля
Также при необходимости можно разрешить гостевым пользователям видеть друг друга — это вторая галочка.
Остается только нажать на кнопку «Update» и AirPort рименит ваши натсройки, а новая беспроводная сеть будет доступна для подключения.
С iPhone
Для создания гостевой wifi сети через iPhone, нужно установить мобильное приложение Airport — оно официальное и доступно в AppStore.
Запускаем программку
Откроется схема нашей сети — жмем по значку роутера
Далее по ссылке «Ввести пароль» авторизуемся в админке роутера
И на следующей странице нажимаем на кнопку «Изменить»
Заходим в раздел «Гостевая сеть»
и включаем ее передвижением значка тумблера в активное положение
После чего откроются конфигурации гостевой сети. Нужно будет задать все то же самое, что мы делали с компа — название, тип шифрования (оставляем как есть) и пароль.
Жмем на кнопку «Готово» и гостевая сеть через Apple Airport начнет работать.
Актуальные предложения:

Задать вопрос
- 10 лет занимается подключением и настройкой беспроводных систем
- Выпускник образовательного центра при МГТУ им. Баумана по специальностям «Сетевые операционные системы Wi-Fi», «Техническое обслуживание компьютеров», «IP-видеонаблюдение»
- Автор видеокурса «Все секреты Wi-Fi»
Вместе с удобством использования и стильным дизайном, iMac от Apple также известен своей надежностью и функциональностью. Однако, несмотря на все преимущества этого компьютера, многие пользователи сталкиваются с проблемой, когда их iMac не может распространять Wi-Fi сигнал. Это может быть довольно неприятной ситуацией, особенно если вы полагаетесь на беспроводной интернет для своих повседневных задач и работы.
Основные причины, по которым iMac может не распространять Wi-Fi сигнал, могут быть различными. Некоторые из них включают проблемы с аппаратным обеспечением, неправильные настройки сети, конфликты с другими программными обеспечениями или проблемы с маршрутизатором. Однако, несмотря на сложности, обычно доступны решения, которые помогут восстановить работу Wi-Fi на iMac.
Первый и самый простой шаг — убедитесь, что ваш iMac подключен к сети Wi-Fi. Проверьте, что Wi-Fi включен на вашем устройстве и что пароль для доступа к сети введен правильно. Если вы используете маршрутизатор, убедитесь, что он также включен и правильно настроен.
Если у вас все еще возникают проблемы с Wi-Fi, попробуйте перезагрузить свой iMac и маршрутизатор. Это может помочь устранить временные проблемы с программным обеспечением или сетью. Также, попробуйте обновить программное обеспечение вашего iMac и маршрутизатора до последней версии.
В случае, если проблема с Wi-Fi существует только на вашем iMac, возможно, стоит проверить аппаратные проблемы. Включите и выключите Wi-Fi адаптер, перезагрузите ваш iMac в безопасном режиме или свяжитесь с технической поддержкой Apple для дальнейших инструкций и решений.
Содержание
- Причины неработоспособности Wi-Fi сигнала на iMac:
- Перегрузка беспроводной сети
- Проблемы конфигурации сетевых настроек
- Неисправности аппаратной части
Причины неработоспособности Wi-Fi сигнала на iMac:
1. Проблемы с настройками Wi-Fi.
Часто проблемы с Wi-Fi сигналом на iMac могут быть связаны с неправильными настройками. Убедитесь, что вы правильно настроили параметры подключения Wi-Fi и введены правильные учетные данные.
2. Расстояние от роутера до iMac.
Если расстояние между роутером и iMac слишком большое, то Wi-Fi сигнал может стать нестабильным или совсем исчезнуть. Попробуйте сократить расстояние или разместить роутер ближе к компьютеру.
3. Неправильное расположение роутера.
Если роутер находится рядом с другими электронными устройствами, металлическими предметами или стенами, это может снижать качество Wi-Fi сигнала. Попробуйте переместить роутер в другое место, чтобы улучшить качество сигнала.
4. Проблемы с антенной iMac.
Если антенна Wi-Fi внутри iMac повреждена или неисправна, это может препятствовать приему и передаче сигнала. Если все остальные устройства работают исправно, то проблема, скорее всего, в самой iMac. Обратитесь к сервисному центру Apple для ремонта или замены антенны.
5. Проблемы с программным обеспечением.
Иногда проблемы с Wi-Fi могут быть связаны с ошибками в программном обеспечении на iMac. Установите все доступные обновления системы macOS и проверьте, необходимо ли обновить драйверы Wi-Fi.
6. Перегруженность Wi-Fi сети.
Если в сети слишком много устройств, которые используют Wi-Fi одновременно, это может привести к перегрузке и плохому качеству сигнала. Попробуйте отключить ненужные устройства или установить дополнительные точки доступа для распределения нагрузки.
Перегрузка беспроводной сети
Для решения проблемы перегрузки беспроводной сети, вам необходимо:
- Определить количество подключенных устройств: проверьте, сколько устройств подключено к вашей беспроводной сети. Если их число слишком велико, попробуйте отключить некоторые из них, особенно те, которые не используются в данный момент.
- Оптимизировать использование устройств: убедитесь, что все подключенные устройства используют беспроводную сеть только при необходимости. Некоторые приложения и службы могут потреблять большой объем данных и занимать слишком много пропускной способности сети.
- Обновить оборудование: если ваш маршрутизатор или модем устарели, они могут иметь ограниченные возможности и не справляться с большим количеством подключенных устройств. Рассмотрите возможность приобретения более мощного оборудования.
- Разделить беспроводную сеть: если у вас есть два маршрутизатора или доступа к нескольким беспроводным сетям, попробуйте разделить устройства между этими сетями. Это позволит более равномерно распределить нагрузку и улучшить общий сигнал.
Поддерживать стабильное подключение к беспроводной сети важно как для работы, так и для развлечения. Следуйте указанным выше рекомендациям, чтобы решить проблему перегрузки беспроводной сети и наслаждаться полноценным Wi-Fi сигналом на вашем iMac.
Проблемы конфигурации сетевых настроек
- Неправильные настройки Wi-Fi соединения. Убедитесь, что настройки Wi-Fi соединения на iMac правильно сконфигурированы. Проверьте, что вы правильно ввели имя сети (SSID) и пароль для доступа к сети.
- Проблемы с IP-адресом. Возможно, iMac получил неправильный IP-адрес или его адрес конфликтует с другим устройством в сети. Попробуйте перезагрузить маршрутизатор и iMac, чтобы обновить IP-адрес iMac.
- Отключенное беспроводное соединение. Проверьте, что беспроводное соединение на iMac включено. Вы можете найти переключатель Wi-Fi в верхней панели меню или в настройках сети.
- Проблемы с маршрутизатором. Возможно, пр
Неисправности аппаратной части
У iMac может возникнуть неисправность в аппаратной части, которая может быть одной из причин неработоспособности Wi-Fi сигнала. Рассмотрим основные неисправности и возможные решения:
- Поврежденная антенна Wi-Fi: Если антенна Wi-Fi внутри iMac повреждена или не работает должным образом, это может привести к отсутствию Wi-Fi сигнала. В этом случае рекомендуется обратиться к авторизованному сервисному центру Apple для замены антенны.
- Проблемы с сетевой карточкой: Если сетевая карточка iMac не работает должным образом, это может привести к отсутствию Wi-Fi сигнала. Один из способов решения этой проблемы – перезагрузка компьютера. Если после перезагрузки проблема не исчезла, следует обратиться к специалисту для замены сетевой карточки.
- Поврежденный порт Ethernet: Если порт Ethernet iMac поврежден или не работает, это может повлиять на работу Wi-Fi сигнала. В этом случае можно попробовать использовать USB адаптер Ethernet или обратиться в сервисный центр Apple для ремонта порта Ethernet.
- Проблемы с другими компонентами: Неработоспособность Wi-Fi сигнала также может быть связана с другими неисправными компонентами, такими как материнская плата или процессор. В этом случае рекомендуется обращаться к специалисту для диагностики и ремонта.
Важно отметить, что перед ремонтом или заменой любых компонентов iMac необходимо сохранить все данные и создать резервные копии, чтобы избежать потери информации.
Все доброго времени суток! Сегодня мы будем производить настройку роутера Apple. Я в свое время настроил достаточно много маршрутизаторов, но, если честно, у меня был небольшой ступор при настройке именно этого интернет-центра.
Компания Apple как всегда решила выделиться и всё сделать «не как у людей». Ничего сложного конечно нет, но настройка в корне отличается от аппаратов других фирм. Данная инструкция подходит для Apple Airport Express и Airport Extreme. Я постарался рассказать инструкцию как можно понятнее, но если возникнут какие-то вопросы, сложности, вылезет ошибка – пишите в комментарии.
Содержание
- Подключение и установка программы
- Настройка с компьютера
- Настройка с телефона или планшета
- Сброс на заводские настройки
- Задать вопрос автору статьи
Подключение и установка программы
У нас есть вот такая маленькая коробочка. И так, в первую очередь подключаем питание в первый порт. Далее у нас есть два сетевых входа с непонятными на первый взгляд обычному пользователю, значками. Как оказалось, первый порт с «кружочком из кружочков» это вход для кабеля провайдера. Второй со стрелочками – порт для локального подключения компьютера, ноутбука или другого сетевого аппарата.
Для настройки нам нужно загрузить и установить программу. Как оказалось, Web-интерфейса вообще нет. Программу можно скачать с официального сайта – по этой ссылке. Или запустить напрямую с установочного диска, который идет в комплекте.
После скачивания, нужно будет запустить установку. Там ничего сложного нет и все делается аналогично. На определенном этапе нужно будет принять лицензионное соглашение и выбрать папку для установки. Далее я буду рассказывать – как настроить WiFi и интернет на маршрутизаторе Apple.
Настройка с компьютера
Для подключения компьютера или ноутбука мы берем сетевой кабель и вставляем в LAN порт.
- Запускаем программу. После этого ваш антивирус может начать ругаться, просто нажмите «Разрешить». Далее вы должны увидеть режим «Быстрой настройки».
- После, вам будет предложен вариант сброса настроек или использование стандартных. Обязательно выбираем «Restore the previous settings». Странный выбор, обычно стандартные настройки вообще не используются.
- На следующем этапе мы придумываем логин и пароль администраторской панели. Лучше эти данные куда-то записать, потому что их постоянно забывают. Если вы их забудете, то чтобы попасть внутрь настроек, его придется сбрасывать и настраивать заново.
- Далее выбираем «I want to create a new wireless network» – чтобы создать свою Wi-Fi сетку.
- Теперь придумываем имя пользователя и вводим в строку «Wireless Network name». Далее нужно будет два раза ввести пароль от будущей беспроводной сети.
- Теперь, нужно будет выбрать режим:
- «Bridge Mode» – если данный аппарат будет подключен к основному маршрутизатору или aDSL модему.
- «Share a single Ip address using DHCP and NAT» – стандартный режим, когда интернет идет по кабелю напрямую в WAN порту. Чаще всего используется именно этот режим, поэтому я выберу его.
- Следующий этап – это выбор типа IP адресации, которую использует ваш провайдер. Эту информацию можно посмотреть в договоре. Если вы не видите в договоре никаких подобных настроек, то скорее всего у вас динамическая адресация и выбираем «Using DHCP». Чтобы ввести IP, маску и DNS сервера – выбираем «Manually».
- В самом конце посмотрите, чтобы все данные были введены верно. Вы также можете вернуться на любой шаг с помощью кнопки «Go Back». Нажимаем «Update» и подтверждаем действия.
- Подождите пока роутер перезагрузится.
Настройка с телефона или планшета
- В смартфоне включаем Wi-Fi сеть и подключаемся к сети «AirPort Express».
- После подключения должна открыться страница настроек. Вам нужно сразу придумать имя вай-фай сети и пароль от неё.
Далее маршрутизатор попытается подключиться к интернету. Если все вышло удачно, то значит ваш провайдер использует динамическую IP адресацию. Если же у вас «PPPoE подключение», то вы должны увидеть окошко для ввода логина и пароля – эту информация можно посмотреть в договоре. Также возможно нужно будет ввести IP, ДНС и маску сети – если такие данные есть в договоре.
Может вылезти вот такое сообщение. Посмотрите, чтобы кабель от провайдера был вставлен в нужный порт – смотрим самую первую главу этой статьи. На самом деле перепутать достаточно просто. Если у вас идет подключение через DSL модем, то перезагрузите его и также проверьте подключение на нем.
Сброс на заводские настройки
Ну и напоследок, если что-то вдруг пошло не так. Роутеры Apple как и другие подобные устройства в любой момент можно просто сбросить на заводские настройки, и начать процесс настройки заново. Можно это делать и через программу, но все предпочитают просто использовать вот эту кнопку сброса:
Процедура сброса:
- Убеждаемся, что роутер включен и лампочки горят.
- Нажимаем на эту кнопку сброса и ждем, пока лампочки не начнут моргать.
- Отпускаем, дожидаемся загрузки роутера и переходим к процедуре загрузки.
Сегодня рассмотрим как настроить WiFi роутера Apple. Всегда приятно рассказать о том, как настроить что-то от Apple. Помню, когда я впервые увидел роутер от Apple, я был в просто восторге! Дело в том, что нам даже не нужно заходить в настройки роутера веб-интерфейса у роутера от Aplle просто нет! А это означает, что нам не нужно заполнять кучу каких-то сложных и не понятных параметров и теряться в куче различных вкладок, настраивать соединения с роутера и модемом прописывая статические ip-адреса. Apple делает все по принципу чем проще — тем лучше, и пусть в данной концепции некоторые возможности углубленной настройки будут отсутствовать, да и фиг с ними, кому нужно покупайте другой роутер! Всё заморочки, которые присутствуют у большинства прошивок роутеров других производителей, пригодятся только 5% гур-покупателей, а 95% обывателей, хотят сделать так: купил, нажал кнопку, все заработало! Aplle прекрасно это понимают.
Так как же настроить роутер от Aplle? Все делается через единую утилиту AirPort.
Airport — это служебная утилита для установки и настройки WiFi-точки для всей серии роутеров Aplle AirPort:
- AirPort Extreme.
- Time Capsule.
- AirPort Express.
AirPort установлена по умолчанию на всех операционных системах MAC-Apple.
AirPort так же доступен для других операционных систем: Windows, iOS, Snow Leopard, Leopard, Tiger,X Lion.
Перейдем к настройке роутеров, Extreme, Capsule и Express, при помощи AirPort.
Первое и последнее, что нам необходимо для того чтобы настроить роутер — это запустить утилиту AirPort.
Я покажу настройку на примере роутера Express, но как я уже говорил она единична и для Extreme.
AirPort находится по адресу Программы, Утилиты.
После запуска нажимаем кнопку «Другие базовые станции AirPort».
Выбираем из списка наш AirPort (в зависимости от того, какой у вас подключен Extreme, Capsule или Express).
Настройка параметров для вашего роутера, у Вас соответственно Extreme или Express.
Задали параметры для сети, чтоб никто левый не мог подключиться, нажимаем кнопку Далее.
Нажимаем кнопку Далее.
Ждем пока идет применение настроек… В вашем случае например будет указан Extreme.
Настройка выполнена успешно. Нажимаем Готово.
Готово, теперь если Ваш провайдера есть необходимая настройка, то интернет у Вас появится автоматически! Точнее я хотел сказать, так было-бы если бы вы жили в США.
Наши легких путей не ищут, и теперь давайте разберемся как выполнить настройку подключения PPPoE или Статического IP-адреса.
Кружок горит желтым, означает, что нет подключения к Интернету.
Щелкаем на нашу точку доступа и жмем кнопку «Изменить».
Переходим во вкладку Интернет, в первой строке выбираем тип подключения, который нам необходим.
Далее заполняем все необходимые реквизиты, в зависимости от вашего типа подключения, думаю тут у вас сложностей не будет. Если вы не знаете какой тип подключения предоставляет ваш провайдер, то уточните в его технической поддержке или посмотрите в договоре, как правило все реквизиты доступа и тип подключения там указывается.
После того как настройка завершена, нажмите кнопку «Обновить», подождите пока соединение с интернетом установится.
Ожидание соединения…
Соединение успешно установлено!
PS Почему до такой концепции не додумались другие производители сетевого обнародования я не понимаю, все просто и понятно!
Надеюсь инструкция по настройке роутера от Aplle через Airport была для Вас полезна, удачного серфинга c Apple!
Как вам статья?
Нашли опечатку? Выделите текст и нажмите Ctrl + Enter