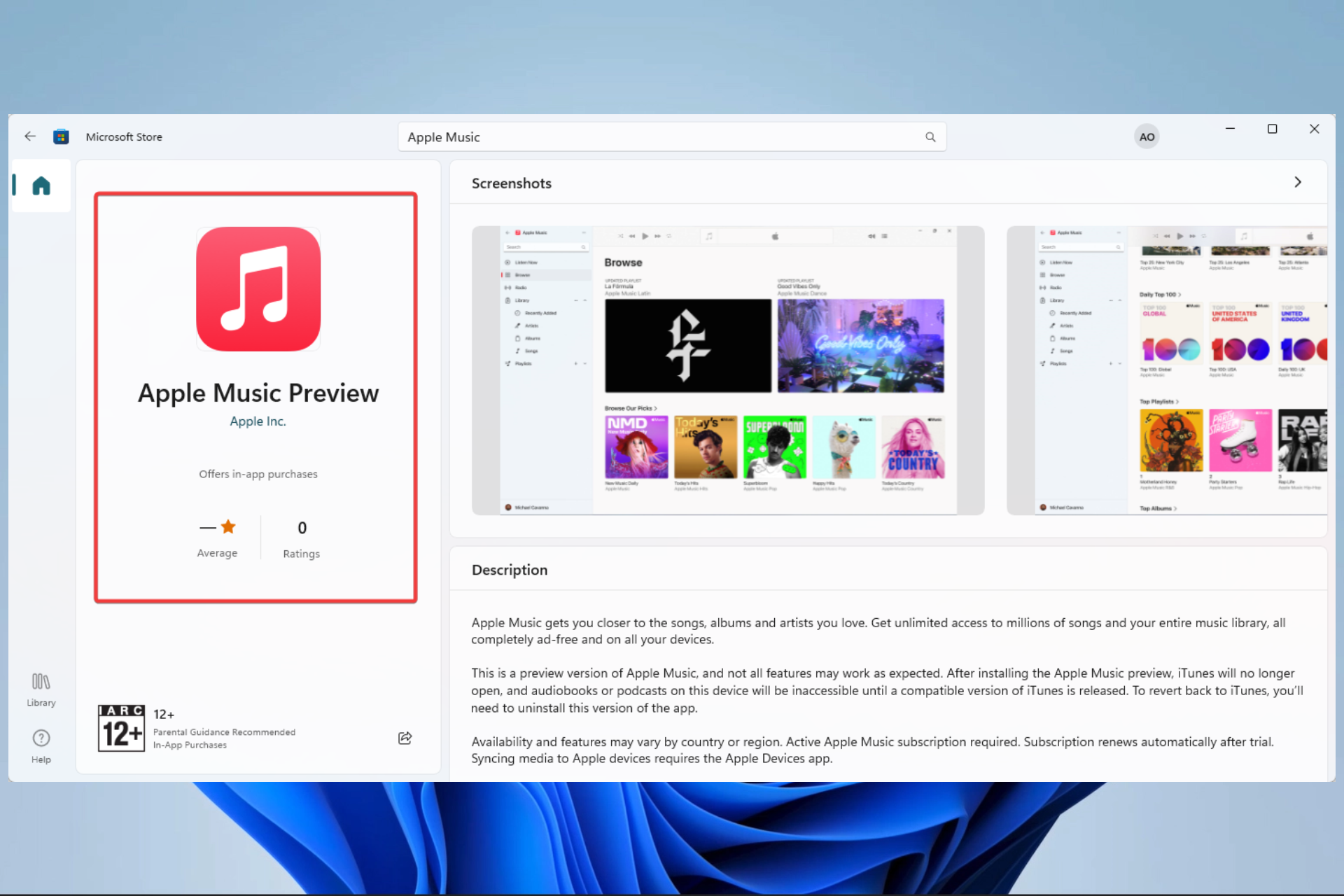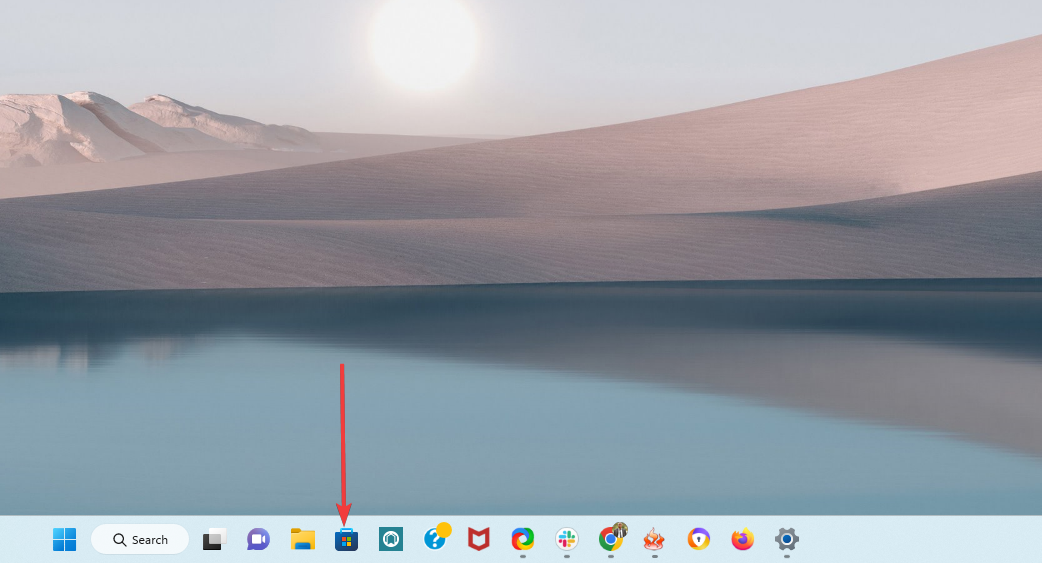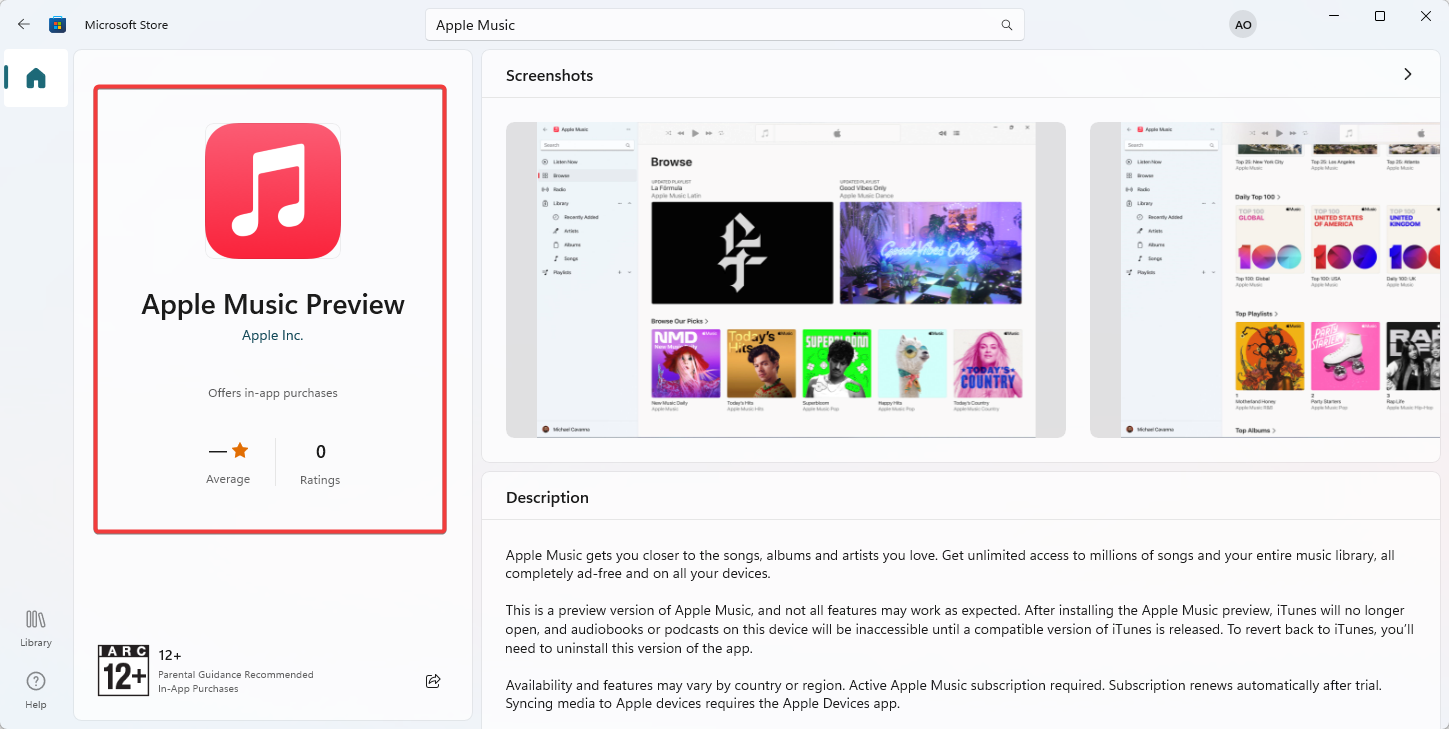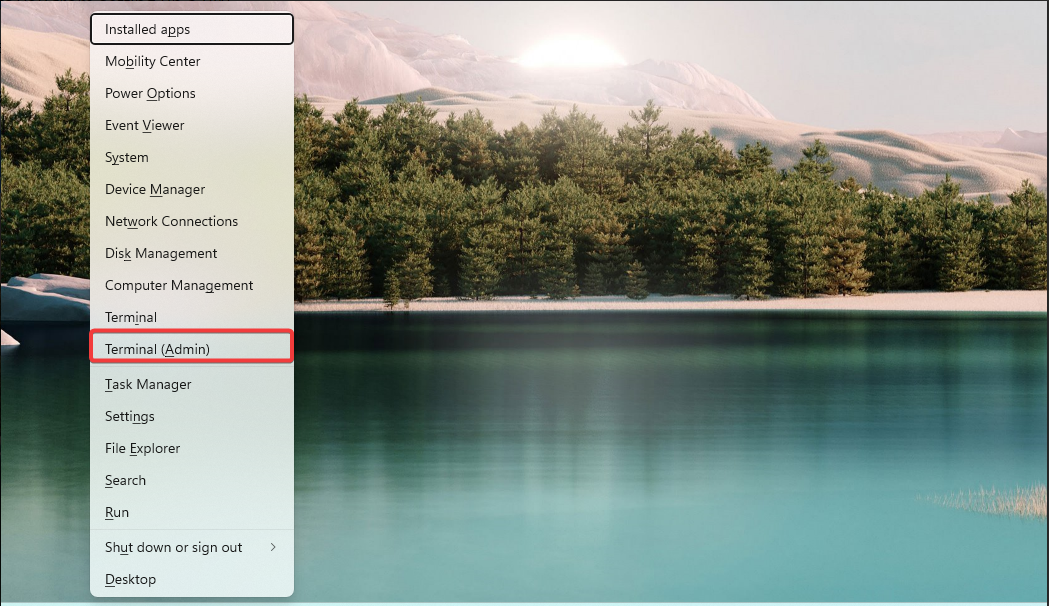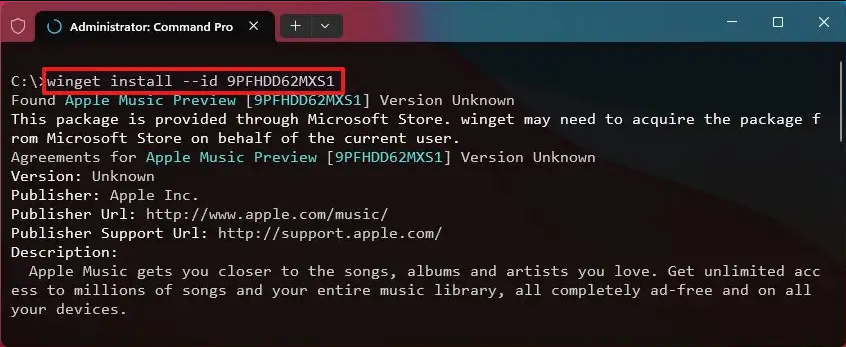On Windows 11, you can now download and install the first public preview of the Apple Music app.
The app offers the same design and features already found on macOS, including unlimited access to millions of songs and your music library. However, since this is a preview not all features may work as expected. After installing the Music app, the iTunes app will no longer open, and audiobooks or podcasts on your computer will be inaccessible until Apple releases a compatible version of iTunes.
If you want to revert back to iTunes, you will have to uninstall this version of the Apple Music app. Also, to sync media to Apple devices you will need to install the Apple Devices app.
This guide will walk you through the steps to try out the preview of the Apple Music app for Windows 11.
Install Apple Music on Windows 11 from Microsoft Store
To install the Apple Music (preview) app on Windows 11, use these steps:
-
Open Apple Music page.
-
Click the Get (or Install) button. (Click the More details option to open the Microsoft Store experience.)
-
Click the Open button.
-
Click the Continue button to agree to the preview terms.
Once you complete the steps, the app will install on Windows 11. It’ll also be available from the Start menu.
Install Apple Music on Windows 11 from Command Prompt
To install the Apple Music (preview) app from Command Prompt with winget, use these steps:
-
Open Start.
-
Search for Command Prompt, right-click the top result, and select the Run as administrator option.
-
Type the following command to install the Apple Music app on Windows 11 and press Enter:
winget install --id 9PFHDD62MXS1
- Press Y and Enter.
After you complete the steps, you can start the Music app from the Start menu.
We may earn commission for purchases using our links to help keep offering the free content. Privacy policy info.
All content on this site is provided with no warranties, express or implied. Use any information at your own risk. Always backup of your device and files before making any changes. Privacy policy info.
There are rumors that the iTunes app will soon be discontinued for the Windows operating system. This rumor has some weightage to it since Apple has already discontinued the Safari web browser. Additionally, Apple had also released the Preview version of “Apple Music” for the Windows 11 OS.
The Apple Music app is now available on Microsoft Store that you can download on your Windows 11 PC. Unfortunately, the app is currently not supported on Windows 10. You can also download and install Apple Music on Windows using the Command Line.
Continue reading to learn how you can listen to your favorite Apple music subscriptions on a Windows PC.
Table of contents
- What is Apple Music
- Install Apple Music App on Windows 11
- Install Apple Music from Microsoft Store
- Install Apple Music from Command Prompt
- How to Listen to Apple Music on Windows
- Listen to Apple Music on Windows Online
- Listen to Apple Music on Windows using iTunes
- Closing Words
What is Apple Music
Apple Music is just like Spotify; it is a subscription-based music streaming service created by Apple. Subscribing to this service unlocks a massive music library of more than 100 million songs that you can stream and listen to on any Apple device. At the time of writing this post, a subscription to Apple Music costs US$ 10.99.
Note that Apple Music does not offer podcasts. For that, Apple has a separate service known as “Apple Podcasts.”
Previously, the Apple Music app was only available on Apple devices, like iPads, iPhones, Macbooks, etc. Now, Apple is making its shift to Windows devices as well. However, the app is currently in its preview phase and still needs some work.
Let us now show you how to install the app.
Install Apple Music App on Windows 11
Install Apple Music from Microsoft Store
Before performing the steps below, ensure that you are running Windows 11. You can check your OS information by typing in winver in the Run Command box.
-
Open the Apple Music Preview page in any web browser.
-
Click “Get in Store app.”
Get Apple Music from Microsoft Store -
If prompted, click “Open Microsoft Store.”
Open in Store The Microsoft Store application will now launch.
-
Click “Get.”
Get the Apple Music app from Microsoft Store The app will now begin to download and install.
You may now launch the Apple Music app by searching for it in the Start menu.
Install Apple Music from Command Prompt
Another method to install the Apple Music preview app on a Windows 11 PC is from the Command Prompt. Here is how:
-
Open an elevated Command Prompt.
-
Run the following cmdlet:
winget install --id 9PFHDD62MXS1Install Apple Music from Command Prompt -
When asked to access the terms, enter “Y.”
Accept the terms
The Apple Music Preview app will now be installed on your PC. Now all you need to do is run the app and sign in using your Apple ID.
How to Listen to Apple Music on Windows
Listen to Apple Music on Windows Online
Apart from the Apple Music app, you can also listen to your Apple Music through any web browser, as long as you have valid credentials to an Apple Music account. The following methods can also be used on Windows 10 and older.
Here is one of the methods to listen to Apple Music on a Windows PC:
-
Open www.music.apple.com on any web browser on a Windows computer.
-
Click “Sign in” in the top-right corner of the window.
Sign in to Apple Music online -
Enter your Apple ID and continue to sign in.
Once you are logged in, you can continue to stream your favorite music.
Listen to Apple Music on Windows using iTunes
You can also listen to your Apple Music using the iTunes app for Windows. Use the following steps to sign into the iTunes app and then stream music through Apple Music:
-
Open the iTunes app, click “Account” from the ribbon menu, and then click “Sign in.”
Sign in to iTunes -
Enter your Apple ID and credentials to sign in.
-
Now click “Browse” from the top menu and then continue to stream music.
Browse Apple Music through iTunes
Closing Words
The Apple Music app is not yet ready for Windows 10. However, we anticipate that it will soon become stable enough and possibly replace iTunes in the near future. In the meantime, you can install its Preview version on a Windows 11 PC.
If you are running Windows 10 or an older OS, you can still listen to your Apple Music through the web version, or from the iTunes app.
If there’s one thing in the tech world I have been waiting for the past few years, well, that has to be a full-fledged Apple Music app on Windows. Although Apple shut down iTunes for good on Macs with the announcement of macOS Catalina back in WWDC 2019, the Cupertino giant hasn’t shown interest in launching a dedicated Apple Music app for Windows. While we hoped Apple to bring Apple Music to Microsoft Store right in time for Windows 11’s launch, that didn’t happen. Fortunately, now that Windows 11 supports Android apps, we can install Apple Music in a few steps.
If you are looking for the best ways to download music offline using Apple Music on your Windows PC, we have you covered. You will have to either use the Android app or iTunes. We have also detailed how to use Apple Music’s official web player and third-party Electron app to stream music on your Windows 11 PC. Now that you know what to expect, we can get right into it.
Table of Contents
Method 1: Sideload Apple Music Android App on Windows 11
We are assuming that you are familiar with one of the best new features of Windows 11 – Windows Subsystem for Android. If you are not, check out our guide on how to install and run Android apps on Windows 11. In addition, go through our detailed guide on how to sideload Android apps to get your WSA installation ready. After doing both of these steps, follow the steps to install the Apple Music Android app on Windows 11.
1. We will source the Apple Music APK file from APKMirror. Visit the Apple Music listing right here and download the latest version of the app. Here, I will download the universal nodpi version of Apple Music 3.7.1. You can browse the site for newer versions of the app if you are reading this at a later date.
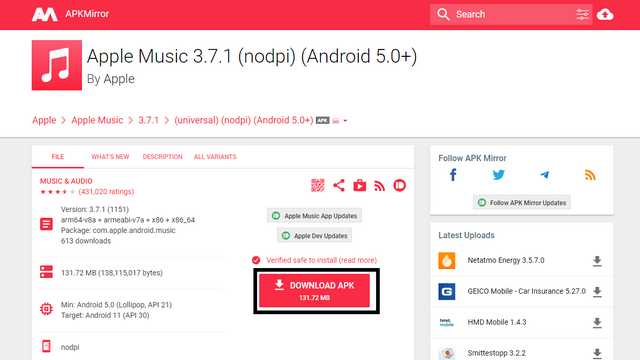
2. Open the Downloads folder and locate the Apple Music APK. Now, right-click the APK file and choose ‘Copy as path’ to copy the exact path (file location) to the clipboard.
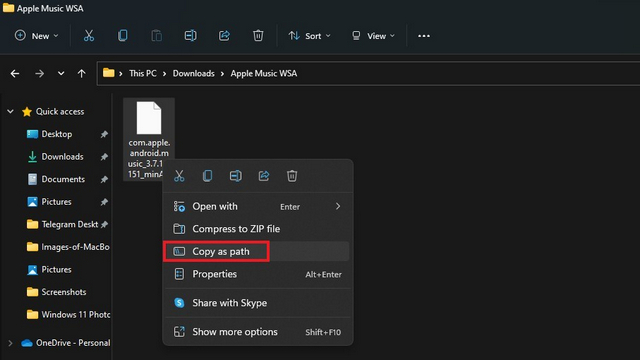
3. Open a Command prompt window at the root of your ADB installation. You can do that by typing cmd in the address bar on the File Explorer, as shown below.
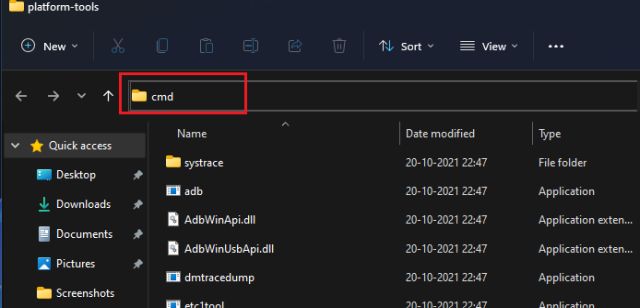
4. Then, in the CMD window, copy and paste the command below in the following format:
adb install <app_path.apk>
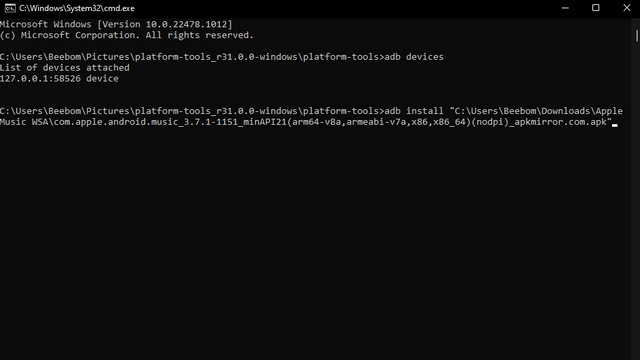
5. Within a few seconds, you will see a confirmation prompt indicating that you have successfully installed the app. You can now head to the Windows 11 Start Menu to open the Apple Music Android app.
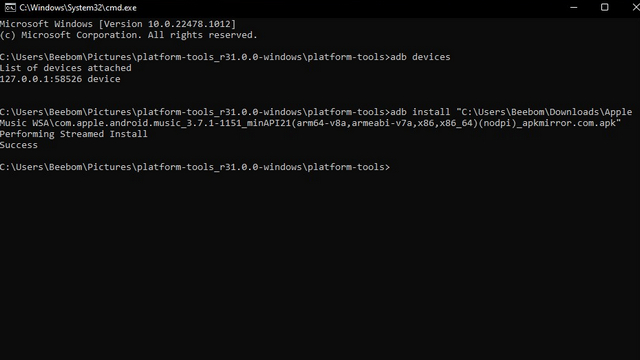
Set up Apple Music Android App on Windows 11
1. Press the Windows key to open the Windows 11 Start Menu and choose Apple Music from the Recommended section. If you have hidden the Recommended section, type ‘Apple Music’ to find and open the app.
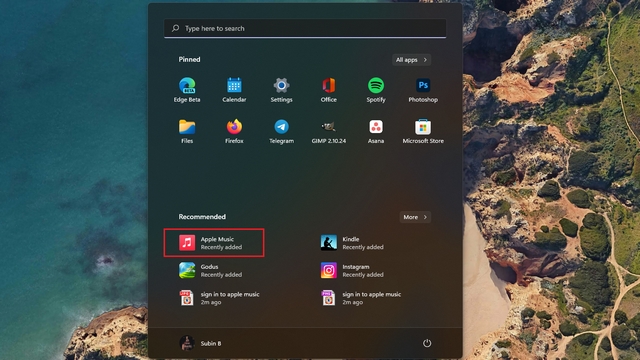
2. The Apple Music Android app will open up, and you can sign in with your Apple ID credentials to start using the app on Windows 11.
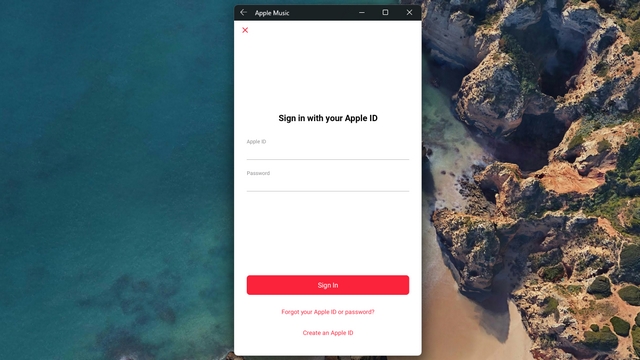
3. After logging in, you get the full-fledged Apple Music experience you expect from the mobile app. Since this is the Android app, you can access Listen Now, Browse, Radio, Library, and Search options from the bottom navigation bar.
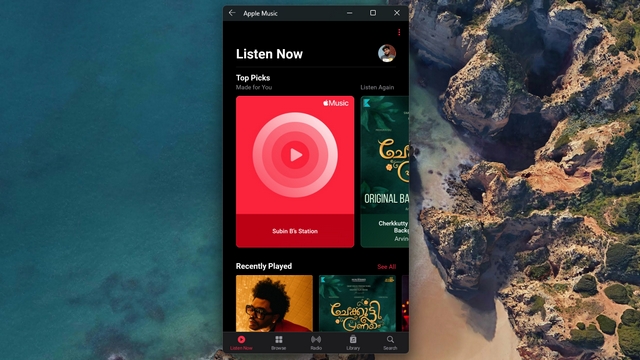
Download Tracks Offline Using Apple Music on Windows 11
The best part, however, is that you can download tracks offline using the Apple Music Android app on your Windows 11 machine.
1. To download songs on Apple Music, right-click on any track and choose ‘Download’.

2. You will find your offline songs in the Downloaded section under Library, just like the Android app. In a nutshell, if you have used Apple Music on Android, you won’t have any trouble getting started here.

On a side note, we tried enabling lossless audio here, and it shows the ‘Lossless’ label in the Now Playing screen. However, we haven’t tested the bitrates to ensure that the output is indeed lossless.
Method 2: Install Apple Music Web Player on Windows 11 PC
Back in September 2019, Apple launched the Apple Music web player to bring the streaming service right to your web browser. If you are not planning to install and run Android apps on Windows 11, you can consider using Apple Music web instead. The downside, however, is that you can’t download music offline here. Here’s how to access the Apple Music web player:
1. Visit the Apple Music web player using the link here and sign in with your Apple ID.

2. If all you want is a functional player that you can use from a browser tab, you are all set now. However, if you are looking for a dedicated window and icon to access Apple Music, you can create a shortcut to the web player. To do so, click on the vertical three dots icon at the top right and click on More tools -> Create shortcut in Chrome.
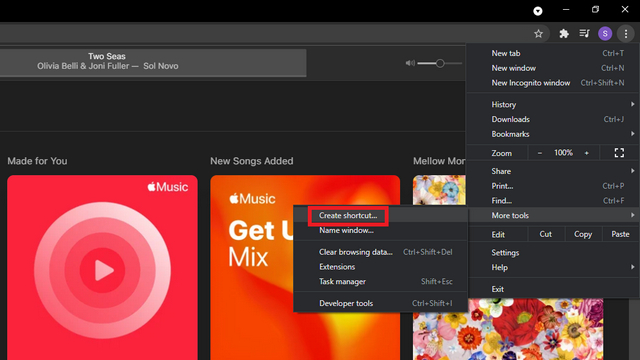
3. Check the ‘Open as window’ checkbox and click on ‘Create’ to get the Apple Music web player shortcut on Windows 11. You can now conveniently access Apple Music from the desktop or Start Menu.

Method 3: Install Apple Music Electron App on Windows 11
Developed as an open-source alternative to iTunes, Apple Music Electron is a community-backed project based on Electron 15. Apart from Windows, you can also use it on macOS and Linux. Here’s how to download and use Apple Music Electron:
1. Visit Apple Music Electron’s GitHub downloads page and download the latest EXE file from the “Assets” section. You can then install the EXE file by double-clicking the file in the Downloads folder.

2. After installing the Apple Music Electron app, click the “Sign in” button and log in with your Apple ID credentials to start using the service. The interface of Apple Music Electron is closer to what you get on the macOS app.
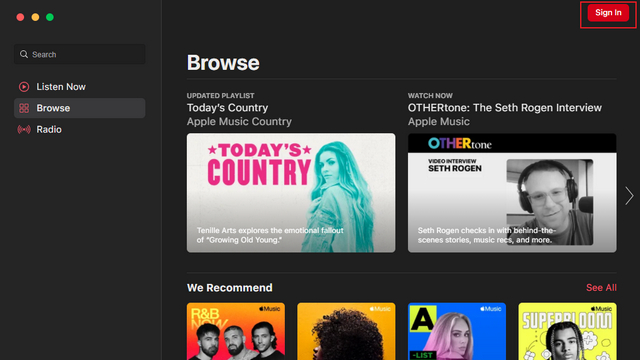
3. You have a bunch of customization features, including themes, sound quality selection, incognito mode, and even Discord Rich Presence, available here. If you have been wanting to use a dedicated app for Apple Music, Apple Music Electron is worth checking out. However, since it is based on the web player, you won’t get offline downloads support.
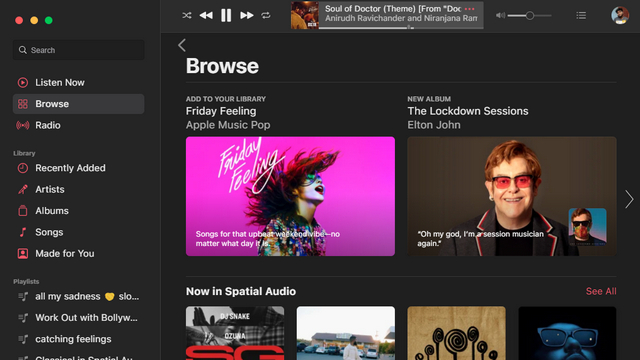
Method 4: Use iTunes to Access Apple Music on Windows 11
Although outdated, iTunes is still a functional Apple Music client if you are keen on using the streaming service on Windows 11 but don’t want to use any of the aforementioned methods. Moreover, you get offline music downloads on iTunes, unlike the web player.
1. Download iTunes from Apple Support here or directly from Microsoft Store using the link here.
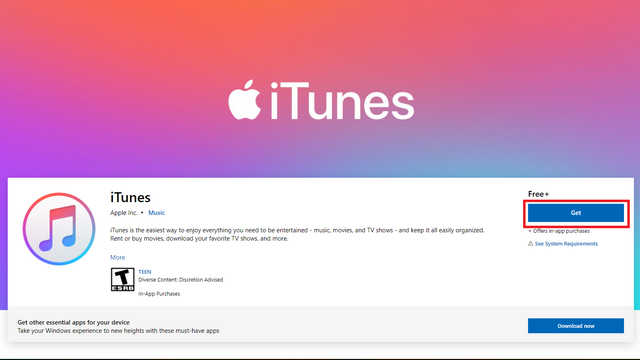
2. After installing iTunes, log in with your Apple ID and password to access all your Apple Music playlists right from iTunes.

3. You can now access your Apple Music account from your Windows 11 PC and even download songs offline if you prefer.
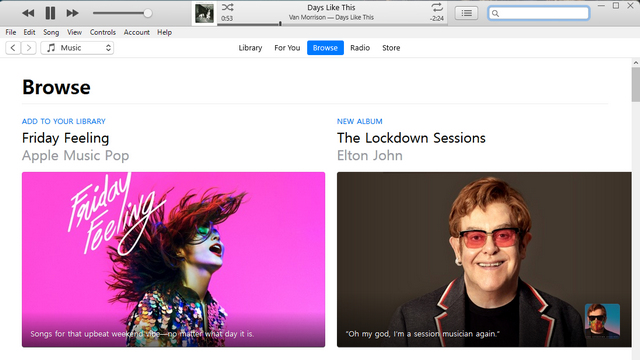
Use Apple Music on Windows 11 with Ease!
It’s genuinely surprising that Apple is delaying a revamped native Apple Music app for Windows. Until Apple decides to release a dedicated app, the web player and Android app should help you experience Apple Music without relying on the resource-hungry iTunes app. If you would like to replace iTunes and get file transfer capabilities between your iPhone and PC, consider checking out our list of the best iTunes alternatives. So, what’s your preferred method to access Apple Music on Windows? Let us know in the comments below.
Music lovers are spoiled for choice when it comes to streaming platforms. While Deezer, Tidal and Pandora are moderately popular, there is no doubt that the battle for the top spot is between Spotify and Apple Music. While you may assume that Apple Music is confined to Apple devices, you can listen on Windows, too. While it requires a $10 monthly subscription, you can sign up for a free trial and blast your favorite music on Windows in no time. Here we show you how to listen to Apple Music on Windows.
Content
- 1. Listen on iTunes
- 2. Try the Apple Music Web Player
- 3. Use the Apple Music App for PC
- 4. Using a Third-Party App
- Frequently Asked Questions
1. Listen on iTunes
iTunes is Apple’s default music and podcast player on macOS, but a robust Windows app has been available for several years. In addition to organizing and listening to your downloaded songs and MP3s, you can also use iTunes to listen to Apple Music. It can be downloaded through the Microsoft Store, but it’s not as smooth as it could be. For example, there are complaints of it crashing often and data getting mixed up.
Note: iTunes is available for both Windows 10 and 11, and the most current version is 12.12.9.4.
- Open the Microsoft Store app on your computer, search for iTunes and click on click on «Get.»

- Click on «Open» when done.

- To access Apple Music, you must sign in to your Apple account. Click on «Account» in the top ribbon and then on «Sign In.»

- Click on Browse to start listening.

- If you don’t have an Apple Music subscription yet, or just want to try it out, click on «For You» and then «Try it Now,» and you’ll be prompted to select your subscription level. Then you can go back to Browse or search for your favorite artists directly.

Tip: Here is an easy way to find and delete duplicates in Apple Music on Mac.
2. Try the Apple Music Web Player
Listening to music through iTunes is relatively easy, but if you don’t have that installed on the machine you are working on, you can also listen through the web player. It gives you the same functionality as the PC app, but there are slight design differences.

- Navigate to the web player and if you already have an Apple Music subscription, click on the top-right profile icon to sign in. To jump straight in, click on «Listen Now.»

- If you just want to poke around to see what is available and to get a preview of the content, click on Browse in the left panel. If you like what you hear, you can sign up for a free trial.

Immediately, you’ll notice that the web player responds faster than iTunes, and songs, playlists and artists are much easier to discover through the «Browse» section.
The Radio portion of the web player is where you’ll find all the podcasts and live radio broadcasts from creators and news organizations. However, if you want to discover new artists and the latest releases, the «Listen Now» section is your best option.

You can easily browse the web player, but if you want to listen to music through an app (either iTunes or Apple Music), there is an “Open in Music” button in the bottom-left corner.
3. Use the Apple Music App for PC
If you were wondering if there’s a dedicated Apple Music desktop app, the answer is yes. Apple Music Preview can be downloaded from the Microsoft Store and is available for Windows 10 (version 19045.0 or higher) and 11.

But before you download it, you must know a few things. It will replace your iTunes experience (which will no longer function), and all audiobooks or podcasts will open in the Apple Music app instead. Here’s how to get it:
- Open the Microsoft Store app on your computer and search for Apple Music Preview. Click on «Install» to start the process. It’s about 170MB in size and will install automatically. When it is finished, click on «Open.»

- This brings up an advisory that Apple Music for Windows is still in the preview phase. This means that iTunes will no longer open if you have it installed. If you are alright with that, click on «Continue» and then «Agree» on the next window.

- To sign into your Apple account, click on the profile icon in the lower left corner and then click on Sign In.

- On the left panel, click on «Listen Now» or browse directly for your chosen artists or songs.

The app is nearly identical to the Apple Music web player, with the added benefit that you can import your local music library and organize your audio collection the same way you would in iTunes.
Note: the only way to go back to listening to music on iTunes is to uninstall the Apple Music app.
Good to know: want to experience Apple Music for free? Check out these promotions!
4. Using a Third-Party App
If the previous options didn’t strike your fancy, you can listen to Apple Music through the third-party app Cider. It started as an alternative to Apple Music’s desktop client, but an upcoming update will turn it into a one-stop destination for all your streaming platforms by combining them into a single app. It is available for $3.99 in the Microsoft Store.

Cider is an open-source software from a passionate music community. It’s not affiliated with Apple but uses the Apple Music API MusicKit, several software development kits (SDK) and other APIs to plug the content into the platform.

In addition to giving access to Apple Music, the sleek dashboard is customizable, supports spatial audio, and integrates with Discord, Last.FM and Spotify. You still need an Apple Music subscription, and the sign-in process on Cider is similar to Apple.
Good to know: learn how to transfer a Spotify playlist to Apple Music.
Frequently Asked Questions
What kind of quality can you expect from Apple Music on Windows?
By default, Apple Music streams audio in the AAC format. However, in the Apple Music app, there is a sound enhancer to improve the audio quality. There is also an option to switch to high-resolution lossless audio, which uses a lot more bandwidth.
Apple Music has lossless audio tracks, but it’s not available to everyone. If you have a voice-only subscription, you can listen to music in the standard streaming format. The full catalog of lossless audio is available for Student, Individual and Family subscriptions.
Is Apple Music the same as iTunes on PC?
Essentially, Apple Music has the same functionality as iTunes, but it looks a lot sleeker and easier to navigate. You can still import your downloaded songs from your hard drive (just like in iTunes) and listen to them offline.
Does Apple Music have advertising?
No, since there isn’t a free streaming option, there is no advertising that plays when listing to music.
What’s the difference between Apple Music and Apple Music Classical?
The apps are essentially the same. Apple Music Classical only makes classical music available for listening. You won’t find any Taylor Swift or Jay-Z here, as it’s all about Bach, Mozart and Chopin. It is available as a free companion app for Individual, Family, and Student subscribers, as well as Apple One.
Image credit: Freepik. All screenshots by Charlie Fripp.
Charlie Fripp is a technology writer with a strong focus on consumer gadgets, video games, and cyber security. He holds an undergraduate degree in professional journalism and has worked as a journalist for over 15 years. In his spare time, he enjoys playing various musical instruments and gardening.
Subscribe to our newsletter!
Our latest tutorials delivered straight to your inbox
Experience the Apple product on the latest MS operating system
by Afam Onyimadu
Afam is a geek and the go-to among his peers for computer solutions. He has a wealth of experience with Windows operating systems, dating back to his introduction… read more
Updated on
- The Apple Music app is only recently available on the Windows Store and can be accessed on only Windows 11 devices.
- Users may have the option of downloading it from the store or via the Command Prompt or Terminal.
XINSTALL BY CLICKING THE DOWNLOAD
FILE
Apple Music is a popular streaming service that allows users to access a vast library of songs, albums, and playlists. The service is available on multiple platforms, including Windows, but downloading and installing it on Windows 11 can take time and effort.
This article will walk you through the steps to download and install Apple Music on your Windows 11 device to enjoy your favorite songs and albums without hassle.
Can I get Apple Music on Windows 11?
Apple Music is now available in the Microsoft Store for Windows 11 users. This new addition allows users to easily download and install the app on their Windows 11 devices and enjoy an extensive library of songs, albums, and playlists.
With the Apple Music app, users of the new Microsoft OS can now access all the service’s features, including offline listening, personalized playlists, and exclusive content. There is no need for a browser.
Also, adding the app to the Microsoft Store provides a seamless user experience for Windows 11 users. As a result, they no longer have to go through the hassle of downloading the app from an external source.
With the app available on the Microsoft Store, users can easily find and download it with just a few clicks. This makes it easy for Windows 11 users to access and enjoy the service without additional steps.
How do I install Apple Music on Windows 11?
1. Via Microsoft Store
- Open the Microsoft Store on your Windows 11 device by clicking its icon on the Taskbar.
- Search for Apple Music in the search bar.
- Click on the Apple Music app in the search results.
Click the Get button to begin the download and installation process (Note that the get button may not yet be available in your region). - Once the app is downloaded, open it and sign in with your Apple ID.
- After you sign in, you’ll be prompted to start your free trial or to enter your subscription details.
- Once you have subscribed, you can start listening to your favorite music and discovering new artists.
2. Install via the command prompt
- Press the Windows key + X to open the Power User menu, and then select Command Prompt (Admin) or Terminal (Admin).
- Type the script below and hit Enter.
winget install --id 9PFHDD62MXS1 - When prompted, type Y.
- Fix: Can’t Disable Background Blur on Windows 11
- How to Type Accents on Windows 11
In conclusion, downloading and installing Apple Music on Windows 11 is a straightforward process, but it requires a few steps to be followed carefully.
With the help of this guide, you can easily download and install the Apple Music app on your Windows 11 device and enjoy an extensive library of songs, albums, and playlists.
Also, for browsers that do not have a Dark Mode setting, rest assured that the feature can be enabled in the system’s Settings app.
Let us know how the procedure went for you in the comments area below.