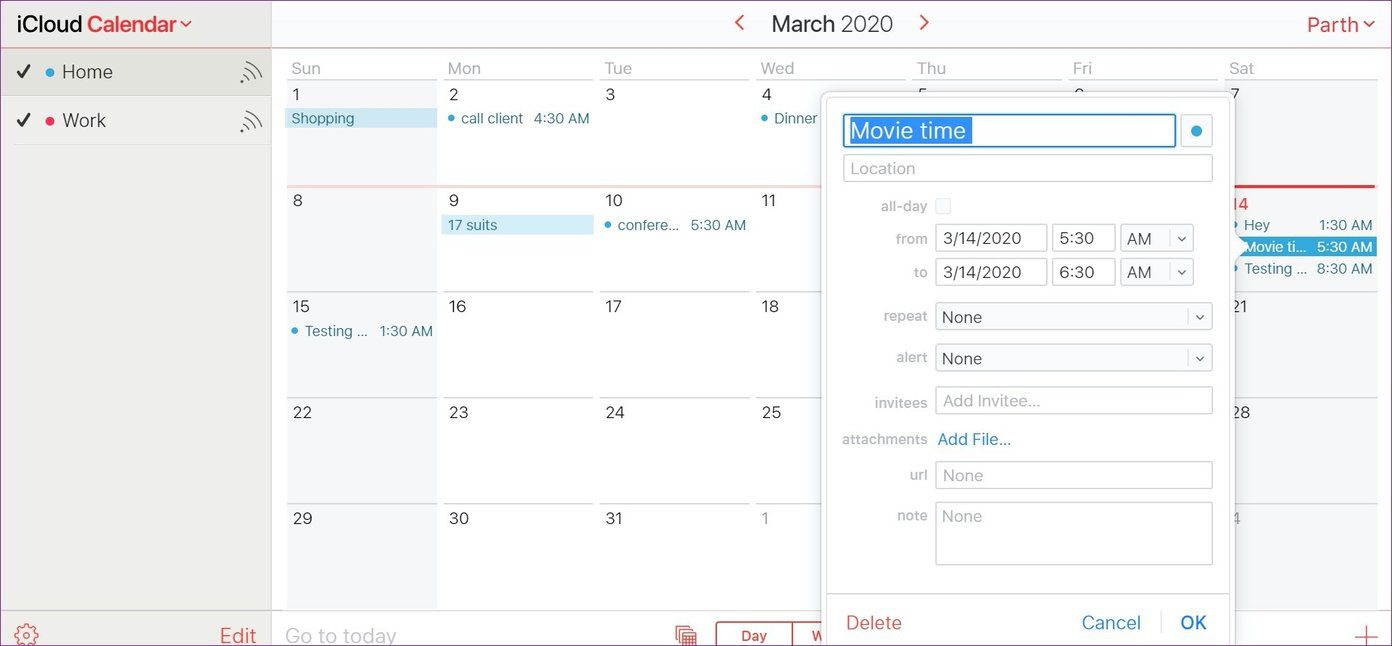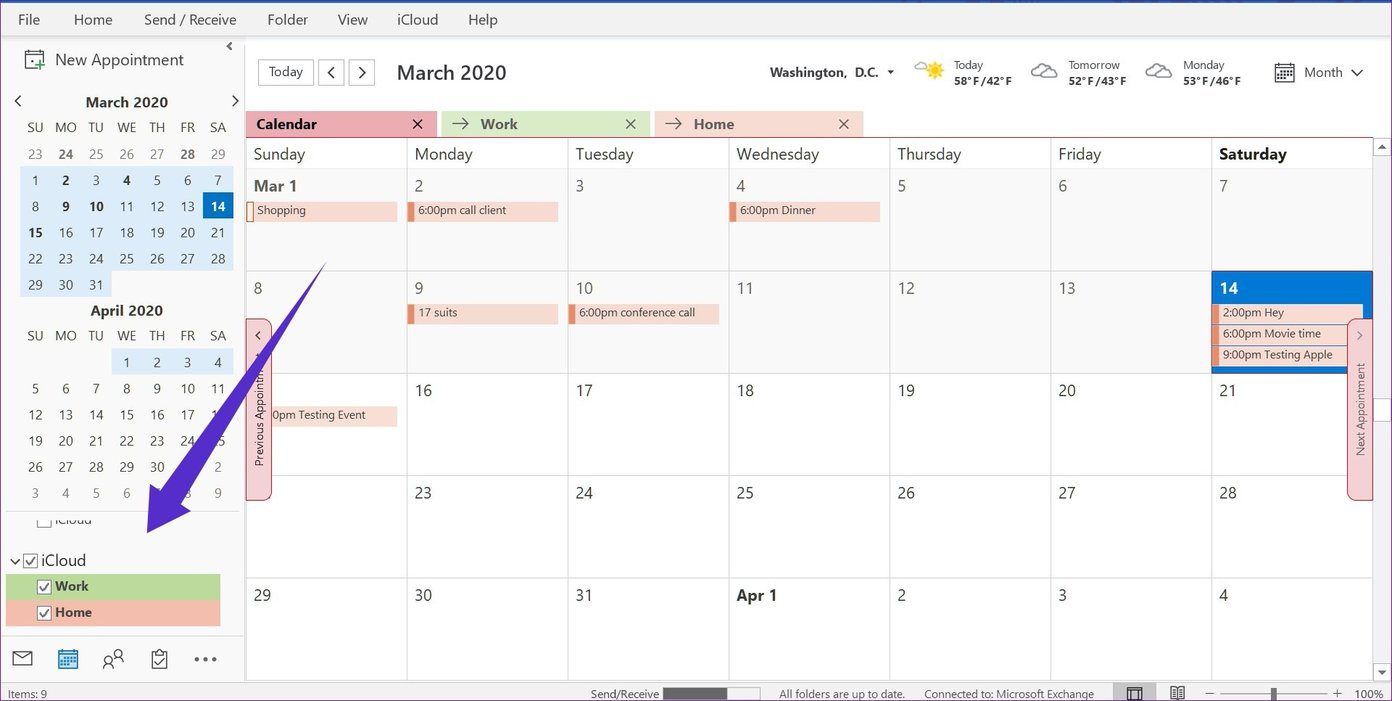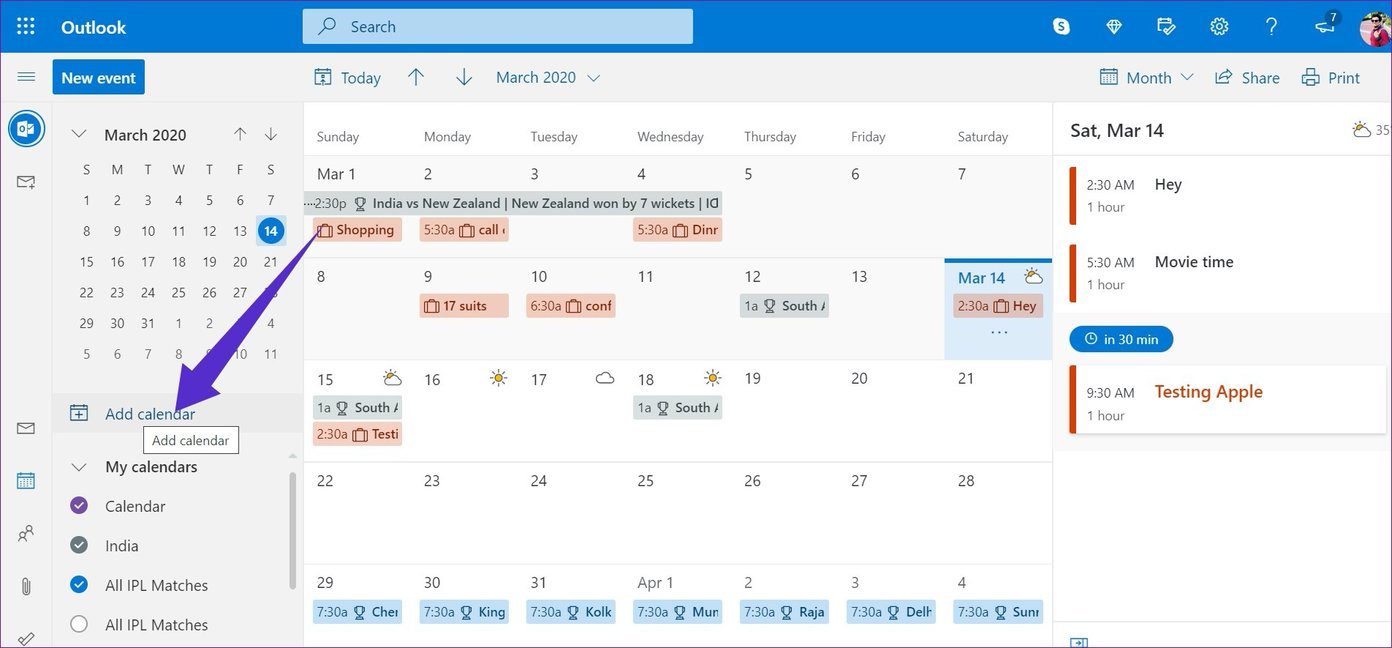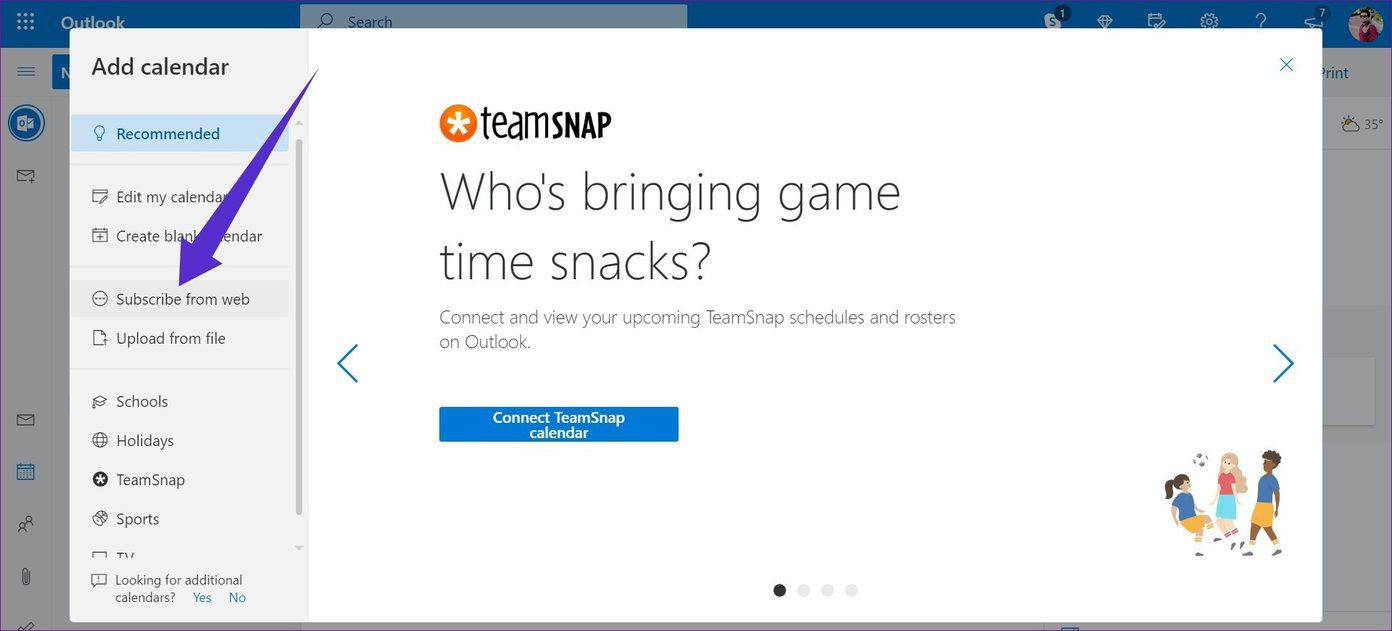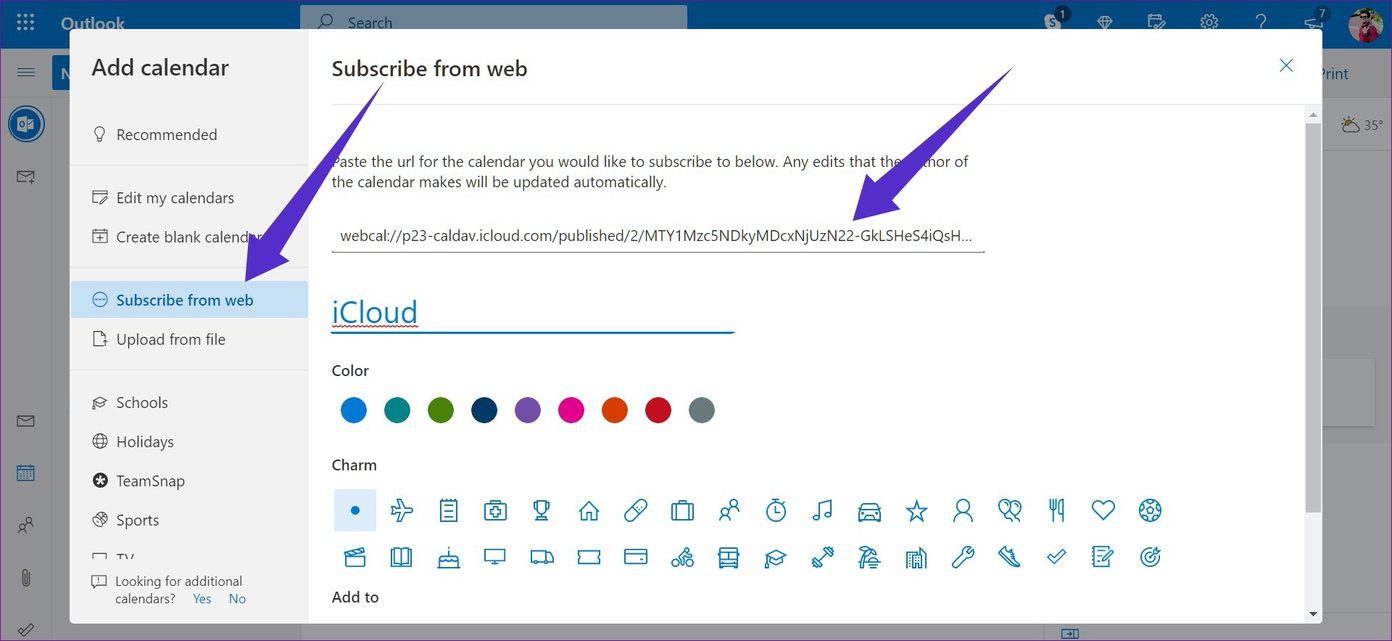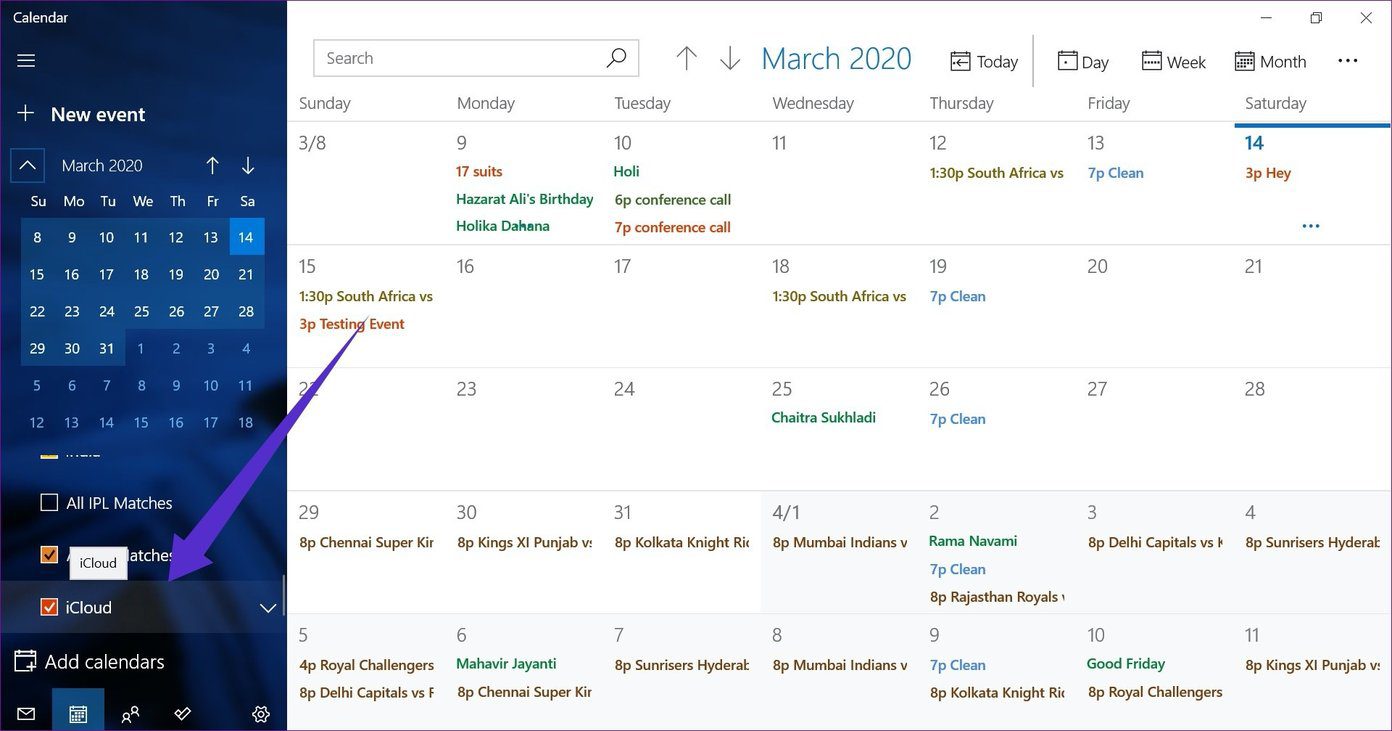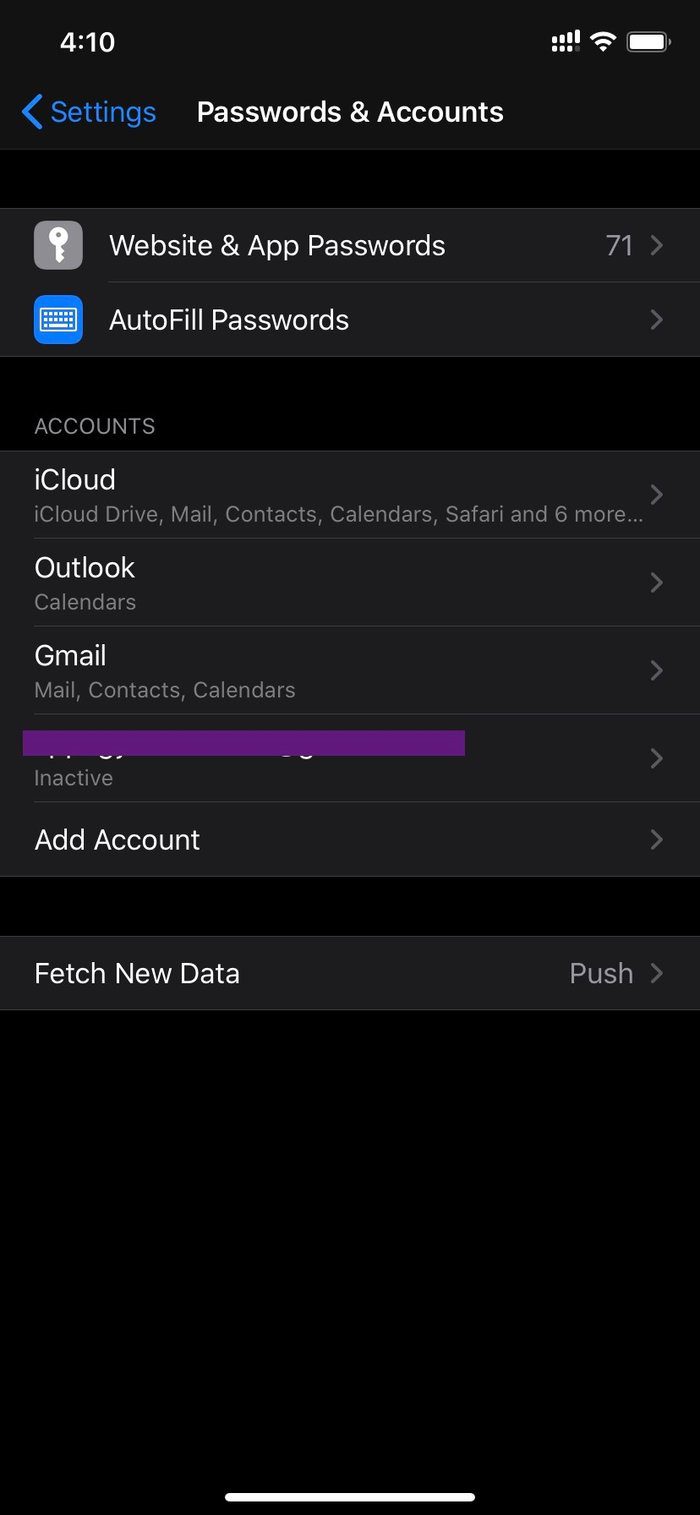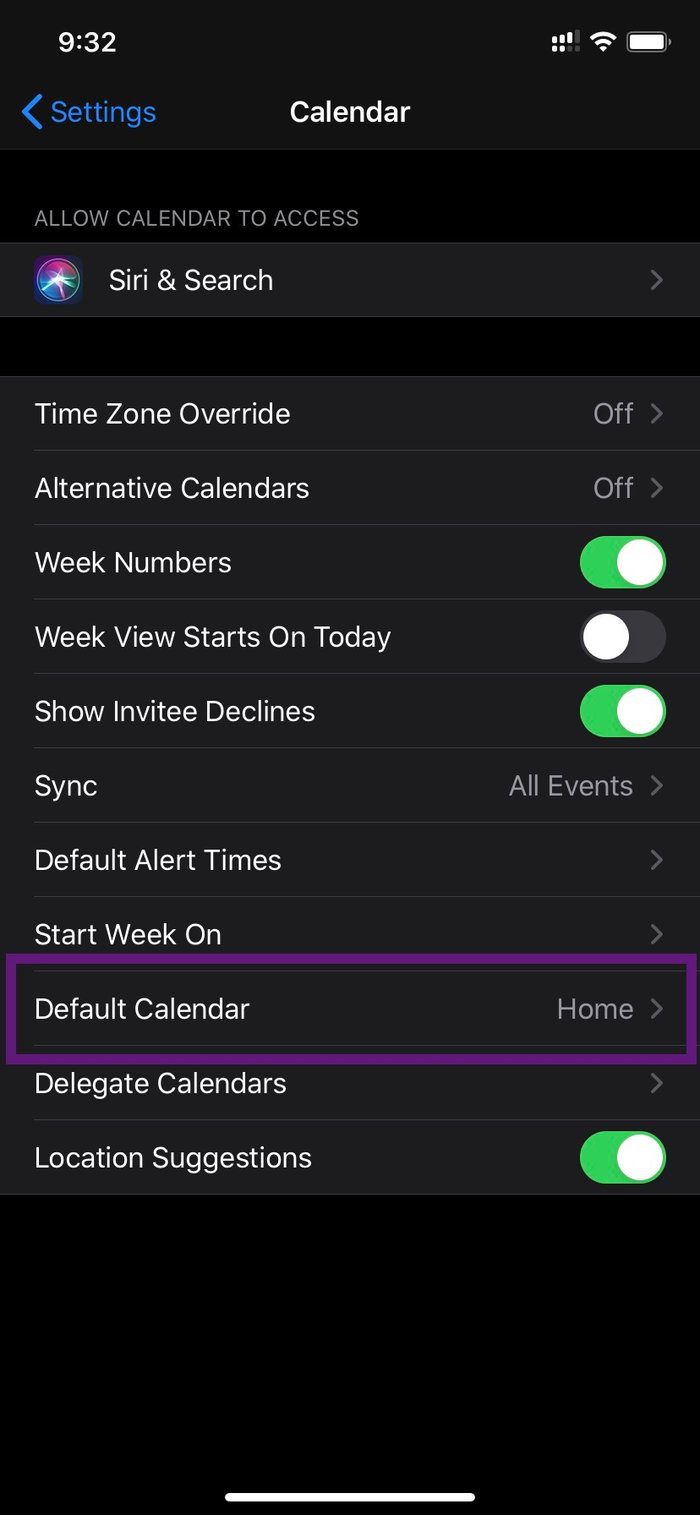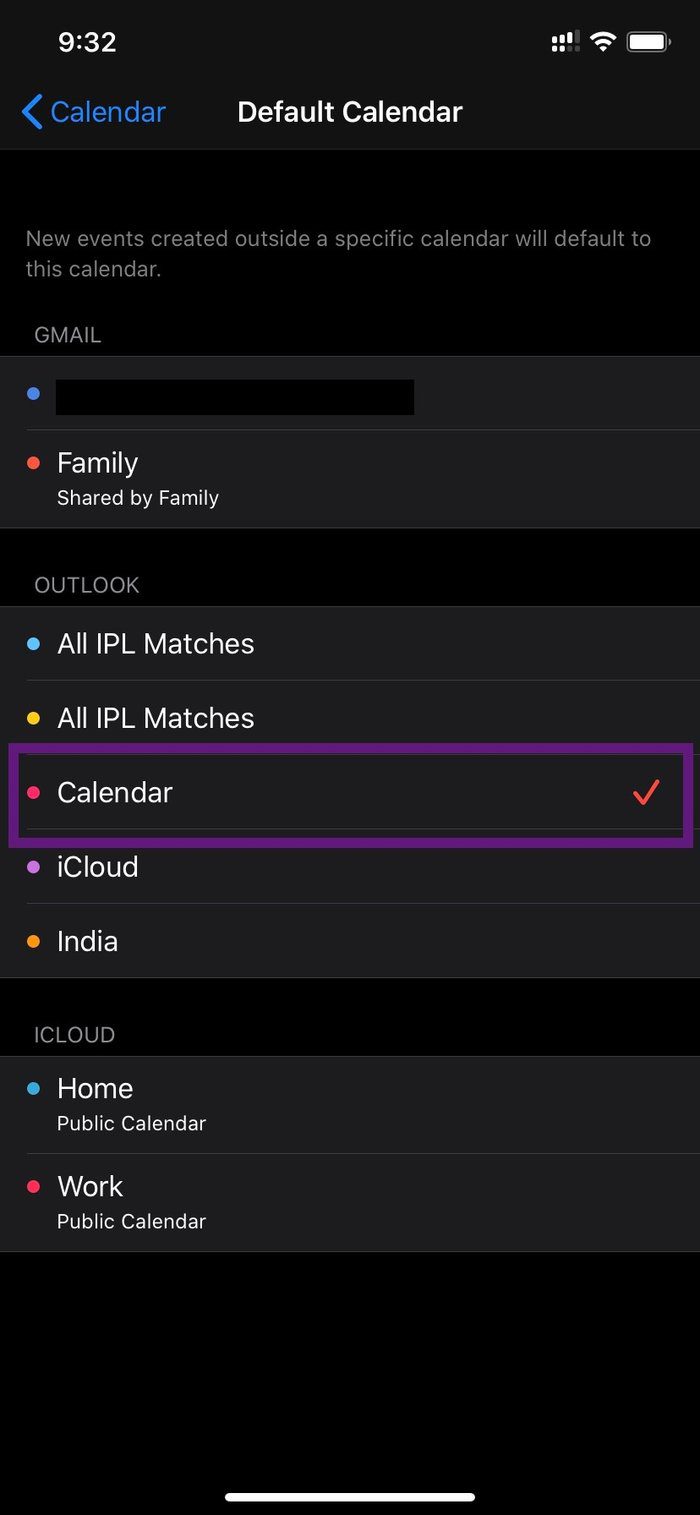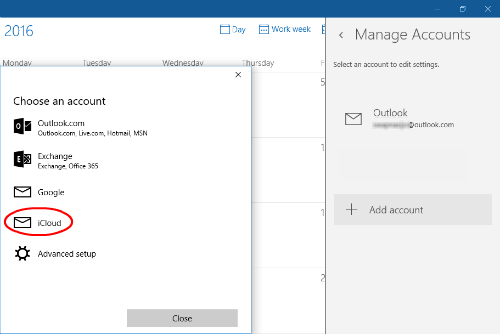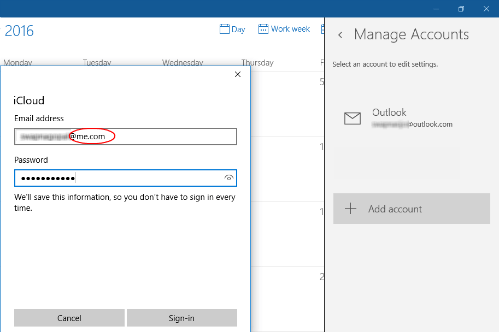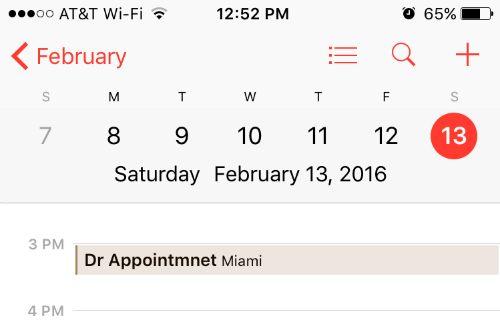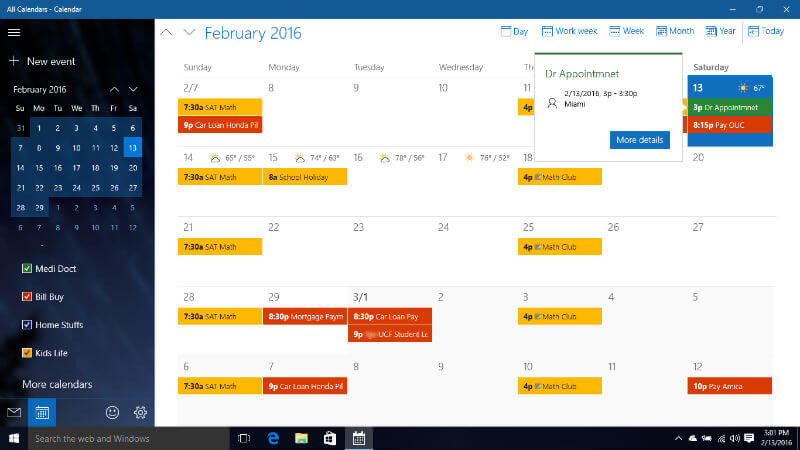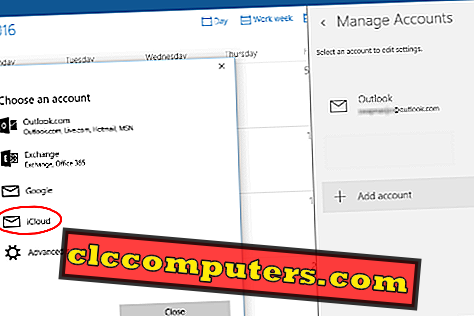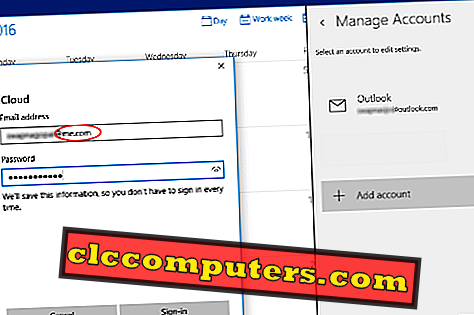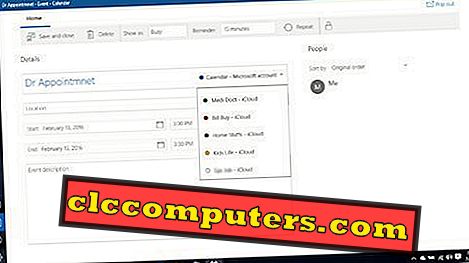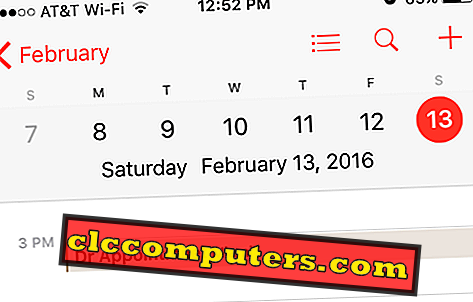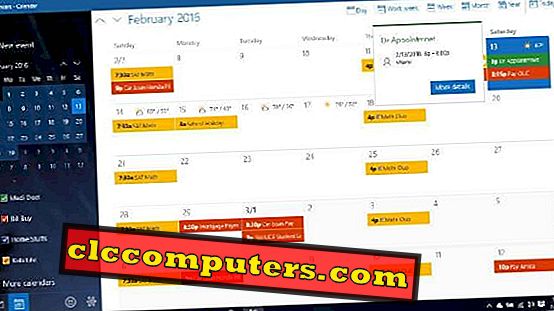Apple iPhone users and reviewers often criticize the company for developing a closed ecosystem. Apple’s apps and services like iCloud, Photos, Mail, Calendar, etc. aren’t natively available on rival platforms. To make the situation worse, the company won’t let users change the default apps to other Microsoft and Google alternatives.
The situation is improving. Recently, Apple launched the iCloud web for mobile browsers. So, users can view and access Apple Reminders, Contacts, Calendar, Pages, etc. on Android devices. For Windows users, Apple has released the iCloud desktop app. With that, you can sync iCloud Photos, Mail, Calendar, and even Safari bookmarks to Windows apps.
As for Apple Calendar, there is no direct way to get it on PC. But there are easy workarounds to get things done. In this post, we are going to talk about the top four ways to access Apple Calendar on PC. Let’s get started.
Get Apple Calendar on iPhone
1. Use iCloud Web
Apple provides a robust iCloud web solution to access the major apps and services. Visit iCloud.com and sign in using Apple account credentials.
You can access Apple Notes, Reminders, Mail, Contacts, iWork suite, and of course, Apple Calendar. Tap on Apple Calendar and view the web version of it with events, calendars, and more.
You can change the views to weekly or monthly. You can create new events and add every detail such as URL, Notes, Location, Time, and more. Using the iCloud Web, one can access Apple Calendar on Linux too.
2. Use the iCloud Windows App
Apple has released the iCloud desktop app for you to sync the iCloud Photos, Mail, Calendar, and more to the Windows computer. It’s a boon for iPhone users opting for Windows 10 on desktop.
First, download the iCloud app from the Microsoft Store. Add iCloud credentials to sync the data on Windows 10. It will ask you to sync iCloud, Bookmarks, Photos, Mail, and Calendar. The app will also display the remaining iCloud storage for your account.
Switch on the iCloud Mail and Calendar sync with Outlook and select Apply. Open the Outlook app on Windows and navigate to the Calendar option from the bottom menu.
Download iCloud for Windows 10
3. Copy iCloud Calendar from the Web to Outlook
This one is useful for those who don’t want to go through the iCloud app and expects a native experience on Windows. Users can manually add the iCloud Calendar in Outlook and access them from the Mail and Calendar app on Windows. Here is how to set it up.
Step 1: Open iCloud web on a browser and select the Calendar option.
Step 2: Decide which Calendar you want to export and select the share button beside it.
Step 3: Select Public sharing and copy the sharing link for the calendar.
Step 4: Navigate to the Outlook web and open the calendar menu in it.
Step 5: Select the add calendar under the monthly view in the Outlook calendar.
Step 6: From the following dialog, tap on the subscribe from the web option.
Step 7: Paste the calendar URL that you copied from the iCloud Calendar.
Step 8: Hit import, give it a name, icon, and color, and voila! You have successfully integrated iCloud Calendar in the Outlook.
Now, you can open the Outlook app on PC, and you will find the iCloud Calendar under the subscribed Outlook calendars.
After that, whenever you add new events or make changes in the Apple Calendar app on the iPhone, it will get synced to the iCloud Calendar in Outlook on the Windows PC.
4. Change the Default Calendar on iPhone
By default, all the added events in the Apple Calendar gets saved in the iCloud platform. However, you can change that to Outlook. Here is how to do it.
Step 1: Open the iPhone Settings app and go to Passwords and Account section.
Step 2: Select Add Account and tap on the Outlook option.
Step 3: Add login credentials to integrate Outlook on the iPhone.
Step 4: Go to Outlook accounts from the same menu and toggle on the Calendars option.
Step 5: Dive into Settings > Calendar, and here you will see all the settings options for the app.
Step 6: Open default calendar, and here you will see the Outlook calendars as well as iCloud ones.
Step 7: By default, it will be set to iCloud Home, change it to your preferred Outlook account.
From now on, every newly added event in the Calendar app will get saved in the Outlook calendar account.
Head to your PC and open the Calendar app, which has the same Outlook ID as the iPhone. Here, you will see all the events that you added on the iPhone.
Use Apple Calendar Everywhere
As you can see from the list above, each option lets you access Outlook Calendar on PC. Use the iCloud web for a quick glance, use the iCloud desktop app for more Apple services integration, including Calendar and Photos. And the third and fourth option lets you get things done without using the iCloud platform.
Next up: Looking for an alternative for Apple Calendar? Read the post below to find the five best Apple Calendar alternatives on the iPhone.
Пользователи и обозреватели Apple iPhone часто критикуют компанию за разработку закрытой экосистемы. Приложения и службы Apple, такие как iCloud, Photos, Mail, Calendar и т д., недоступны на конкурирующих платформах. Что еще хуже, компания не позволит пользователям менять приложения по умолчанию на другие. Microsoft и альтернативы Google.
Ситуация улучшается. Недавно Apple запустила веб-сайт iCloud для мобильных браузеров. Таким образом, пользователи могут просматривать и получать доступ к напоминаниям Apple, контактам, календарю, страницам и так далее на устройствах Android. Для пользователей Windows Apple выпустила настольное приложение iCloud. Благодаря этому вы можете синхронизировать фотографии iCloud, электронную почту, календарь и даже закладки Safari с приложениями Windows.
Что касается календаря Apple, то прямого способа получить его на ПК нет. Но есть простые решения, чтобы добиться цели. В этом посте мы поговорим о четырех лучших способах доступа к Apple Calendar на ПК. Начнем.
Получить Календарь Apple на iPhone
1. Используйте веб-сайт iCloud
Apple предлагает безопасное онлайн-решение iCloud для доступа к важным приложениям и службам. Посетите iCloud.com и войдите в систему, используя свои учетные данные Apple.

Вы можете получить доступ к Apple Notes, Reminders, Mail, Contacts, пакету iWork и, конечно же, Apple Calendar. Нажмите «Календарь Apple» и просмотрите онлайн-версию с событиями, календарями и многим другим.

Вы можете изменить представления на еженедельно или ежемесячно. Вы можете создавать новые события и добавлять всю информацию, такую как URL, заметки, место, время и многое другое. Используя iCloud Web, вы также можете получить доступ к Календарю Apple в Linux.
2. Используйте приложение iCloud для Windows
Apple выпустила настольное приложение iCloud для синхронизации фотографий iCloud, электронной почты, календаря и других данных с компьютером Windows. Это благо для пользователей iPhone, которые выбирают Windows 10 на своем рабочем столе.
Сначала загрузите приложение iCloud из магазина Microsoft. Добавьте учетные данные iCloud для синхронизации данных в Windows 10. Вам будет предложено синхронизировать iCloud, закладки, фотографии, электронную почту и календарь. Приложение также покажет оставшееся хранилище iCloud для вашей учетной записи.

Включите синхронизацию электронной почты и календаря iCloud с Outlook и нажмите «Применить». Откройте приложение Outlook в Windows и перейдите к параметру «Календарь» в нижнем меню.

Скачать iCloud для Windows 10
3. Скопируйте календарь iCloud из Интернета в Outlook
Это полезно для тех, кто не хочет использовать приложение iCloud и ожидает нативного взаимодействия с Windows. Пользователи могут вручную добавить календарь iCloud в Outlook и получить к нему доступ из приложения «Почта и календарь» в Windows. Вот как это настроить.
Шаг 1: Откройте веб-сайт iCloud в веб-браузере и выберите опцию «Календарь».
Шаг 2: Решите, какой календарь вы хотите экспортировать, и нажмите кнопку «Поделиться» рядом с ним.

Шаг 3: Выберите «Поделиться» и скопируйте ссылку общего доступа календаря.
Шаг 4: Перейдите в веб-интерфейс Outlook и откройте оттуда меню календаря.
Шаг 5: Выберите, чтобы добавить календарь в ежемесячное представление в календаре Outlook.

Шаг 6: В следующем диалоговом окне нажмите на опцию подписки из Интернета.

Шаг 7: Вставьте URL-адрес календаря, скопированный из календаря iCloud.
Шаг 8: Нажмите «Импорт», дайте ему имя, значок и цвет, и вуаля! Вы успешно интегрировали календарь iCloud в Outlook.

Теперь вы можете открыть приложение Outlook на ПК, и вы найдете календарь iCloud в своих подписных календарях Outlook.

После этого, когда вы добавляете новые события или вносите изменения в приложение Apple Calendar на iPhone, они будут синхронизироваться с календарем iCloud в Outlook на ПК с Windows.
4. Измените календарь по умолчанию на iPhone
По умолчанию все события, добавленные в Apple Calendar, хранятся на платформе iCloud. Однако вы можете изменить это на Outlook. Вот как это сделать.
Шаг 1: Откройте приложение «Настройки iPhone» и перейдите в раздел «Пароль и учетная запись».
Шаг 2: Выберите «Добавить учетную запись» и нажмите на опцию Outlook.
Шаг 3. Добавьте учетные данные для интеграции Outlook на iPhone.
Шаг 4. Перейдите к учетным записям Outlook из того же меню и включите параметр «Календари».


Шаг 5: Перейдите в «Настройки» > «Календарь», и здесь вы увидите все параметры настройки приложения.
Шаг 6: Откройте календарь по умолчанию, и здесь вы увидите календари Outlook, а также календари iCloud.


Шаг 7. По умолчанию будет установлено значение iCloud Home, измените его на предпочтительную учетную запись Outlook.
Отныне каждое новое событие, добавленное в приложение «Календарь», будет сохраняться в учетной записи календаря Outlook.
Перейдите на свой компьютер и откройте приложение «Календарь», которое имеет тот же идентификатор Outlook, что и ваш iPhone. Здесь вы увидите все события, которые вы добавили на свой iPhone.
Как видно из приведенного выше списка, каждый вариант позволяет получить доступ к календарю Outlook на ПК. Используйте веб-сайт iCloud для быстрого просмотра, используйте настольное приложение iCloud для дальнейшей интеграции со службами Apple, включая Календарь и Фото. А третий и четвертый варианты позволяют выполнять задачи без использования платформы iCloud.
Далее: Ищете альтернативу Apple Calendar? Прочтите сообщение ниже, чтобы найти пять лучших альтернатив Apple Calendar на iPhone.
Apple and Microsoft OS were not friendly enough to synchronize iCloud calendars on Windows Operating system. Apple hesitates to break its echo system and limited real-time synchronization and other features in between MAC and iOS devices.
We mentioned a couple of workarounds to sync iCloud calendar with Windows Desktop Calendar client with CalDAV and other offline methods early in our articles. Apple released its application for Windows users to integrate iCloud features with Windows OS. Unfortunately, “iCloud for Windows” failed to give the same user experience that enjoyed by Mac users.
Editor’s Note: The solution required MS Office 365 or Outlook 2010 and above to work Please see more details at Apple’s Support Page.
Windows 10 made a dramatic change in desktop Calendar Application. The best of them that I can say, Windows 10 calendar app can sync and display multiple iCloud calendars in a single window. This new baked Windows Calendar app is giving an excellent UI experience like a MAC Calendar with iCloud Calendars. If you want to sync a Google calendar instead of iCloud calendar, please see our solution to Setup Google Calendar in New Windows 10 Calendar and Mail App
The setup procedure to sync iCloud calendars in Windows 10 is straightforward, basically a two steps procedure. Once you setup iCloud on Windows, you can create events in Windows or iOS devices and both will sync each other within seconds, work like a charm.
Set up iCloud on Windows Calendar
Let’s see how to easy to bring the iCloud calendar to your PC. First, open the calendar app on the Windows 10 operating system. Now click on the Settings icon (gear) on Windows calendar at the left sidebar.
Add iCloud on Windows
To add iCloud calendar follow Windows Calendar > Settings > Manage Accounts > Add account > Choose an account > iCloud.
Now enter your iCloud email address ending with me.com. We found the calendar syncing with me.com rather than iCloud.com.
Enter iCloud Credentials
If you have an iCloud account with [email protected], you can give [email protected] and type the same password that you use to login to your iCloud account. Click on Sign-in button and click on Done button on next window.
This will lead back you to the main Windows calendar screen. On the left sidebar you can see a new iCloud account that you added with all the primary and secondary iCloud calendars underneath it.
Add Secondary Calendars
These secondary iCloud calendars are not owned by the current user. Those are typically shared calendars from other users. Windows had the issue before for synching secondary iCloud calendars in early versions, but here everything was smooth like a breeze!
If you have multiple iCloud calendars, you can see all of them in one calendar tab, and you can turn off/on the calendars from Calendar sidebar.
Related: How to Setup iCloud email on Windows 10
Create iCloud Event on Windows Calendar
You can create new events on Windows Calendar by clicking left button on any date. You can fill out details here or click on more details to pop out as a new window.
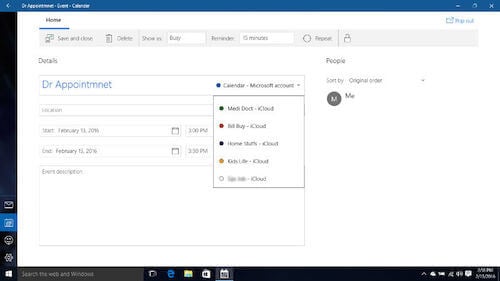
Once you click on the Save and close button, you can see the event created on the Calendar app. Now you can check the calendar app on your iPhone or iPad and see it synchronized the same event on your iDevice.
The final iCloud calendar will come with color-coded for each schedule, and the Windows Calendar app will look like above. This solution to synchronize iCloud calendar on Windows 10 is a pretty easy and smart decision from Microsoft. Those who like iPhone and Windows computer can sync their calendar in their system and iPhone in real-time.
Disclosure: Mashtips is supported by its audience. As an Amazon Associate I earn from qualifying purchases.
Apple и Microsoft OS были недостаточно дружелюбны для синхронизации календарей iCloud в операционной системе Windows. Apple не решается сломать свою эхо-систему и ограниченную синхронизацию в реальном времени и другие функции между устройствами MAC и iOS.
Мы упоминали несколько способов обхода синхронизации iCloud Calendar с клиентом Windows Desktop Calendar с CalDAV и другими автономными методами в начале наших статей. Apple выпустила собственное приложение для пользователей Windows для интеграции функций iCloud с ОС Windows. К сожалению, «iCloud for Windows» не предоставил пользователям тот же интерфейс, который был у пользователей MAC.
В Windows 10 произошли значительные изменения в приложении «Календарь» на рабочем столе. Лучшее из того, что я могу сказать, приложение календаря Windows 10 может синхронизировать и отображать несколько календарей iCloud в одном окне. Это новое запеченное приложение Windows Calendar обеспечивает приятный интерфейс, например, календарь MAC с iCloud Calendars. Если вы хотите синхронизировать календарь Google вместо календаря iCloud, ознакомьтесь с нашим решением по настройке Календаря Google в новом приложении Windows 10 Calendar and Mail.
Процедура настройки для синхронизации календарей iCloud в Windows 10 чрезвычайно проста, в основном это двухэтапная процедура. После того, как вы настроите iCloud в Windows, вы сможете создавать события на устройствах Windows или iOS, и оба будут синхронизироваться друг с другом в течение нескольких секунд, работая как очаровательный.
Настройка iCloud в календаре Windows
Давайте посмотрим, как легко перенести календарь iCloud на ваш компьютер. Сначала откройте приложение календаря в операционной системе Windows10. Теперь нажмите на значок настроек (шестеренка) в календаре Windows на левой боковой панели.
Добавить iCloud в Windows
Для добавления календаря iCloud выполните «Календарь Windows»> «Настройки»> «Управление учетными записями»> «Добавить учетную запись»> «Выбрать учетную запись»> «iCloud».
Теперь введите свой адрес электронной почты iCloud, заканчивающийся на me.com . Мы обнаружили, что календарь синхронизируется с me.com, а не с iCloud.com.
Введите учетные данные iCloud
Если у вас есть учетная запись iCloud с, вы можете указать и ввести тот же пароль, который вы используете для входа в свою учетную запись iCloud. Нажмите кнопку «Войти» и нажмите кнопку «Готово» в следующем окне.
Это вернет вас к главному экрану календаря Windows, и на левой боковой панели вы увидите новую учетную запись iCloud, которую вы добавили со всеми основными и дополнительными календарями iCloud под ней.
Добавить вторичные календари
Вторичные календари iCloud не принадлежат текущему пользователю и обычно являются общими календарями других пользователей. Раньше у Windows была проблема с синхронизацией вторичных календарей iCloud в ранних версиях, но здесь все было просто, как на одном дыхании!
Если у вас есть несколько календарей iCloud, вы можете увидеть их все на одной вкладке календаря и включить / выключить календари на боковой панели календаря.
Создать событие iCloud в календаре Windows
Вы можете создавать новые события в календаре Windows, нажав левую кнопку на любую дату. Вы можете заполнить детали здесь или щелкнуть на более подробной информации, чтобы появиться в новом окне.
В новом окне событий под подробностями вы можете указать название календаря. В том же месте справа от строки заголовка вы можете выбрать один из календарей iCloud, для которого вы хотите создать новое событие. Пожалуйста, заполните другие данные и дату перед сохранением и закройте новое окно календаря.
После того, как вы нажмете кнопку Сохранить и закрыть, вы увидите событие, созданное в приложении Календарь. Теперь вы можете проверить приложение календаря на вашем iPhone или iPad и увидеть, как оно синхронизировало то же событие на вашем iDevice.
Окончательный календарь iCloud будет поставляться с цветовой кодировкой для каждого календаря, а приложение «Календарь Windows» будет выглядеть выше. Это решение для синхронизации календаря iCloud в Windows 10 является довольно простым и умным решением от Microsoft. Те, кому нравятся компьютеры iPhone и Windows, могут синхронизировать свой календарь в своей системе и iPhone в режиме реального времени.
Предыдущая статья

Как загрузить торренты прямо в ваш Google Drive / Box.
Box и Google drive Dropbox — это бесплатная служба, которая позволяет вам переносить фотографии, документы и видео в любое место и легко обмениваться ими. Обмен торрентами — это современный способ загрузки музыкальных и кинофайлов из Интернета. Он основан на одноранговом протоколе обмена файлами, который используется для распространения больших объемов данных через Интернет. Загрузка торрента обычно представляет собой дву…
Следующая статья

8 новых функций iPhone 6, которые вы должны знать
Apple выпустила две новые модели iPhone 6 с диагональю экрана 4, 7 и 5, 5 дюймов с удивительными новыми функциями. iPhone 6 поставляется с iOS 8 с 6 различными моделями на рынке, с тремя цветами на выбор. Эта ожидаемая модель iPhone выпущена с тремя различными объемами памяти: 16 ГБ, 64 ГБ и 128 ГБ для 4, 7 и 5, 5 дюймов. iPhone 6 и iPh…
Apple календарь – это популярное приложение, разработанное компанией Apple, которое предоставляет возможность организации рабочего времени и планирования событий. Ранее доступное только пользователям устройств Apple, теперь оно стало доступно и для пользователей Windows 10. Установка, настройка и использование Apple календаря на операционной системе Windows 10 производится с помощью специального приложения, которое можно загрузить из официального магазина Windows Store.
Установка Apple календаря для Windows 10 происходит следующим образом. Сначала необходимо перейти в Windows Store и найти приложение Apple календаря в категории «Бесплатные приложения». После этого нужно нажать на кнопку «Установить», чтобы начать загрузку и установку приложения. После завершения установки приложение будет доступно для использования.
Настройка Apple календаря в Windows 10 включает в себя следующие шаги. В первую очередь нужно открыть приложение Apple календаря и войти в свою учетную запись Apple. Если у вас ее нет, необходимо зарегистрироваться. После входа в учетную запись нужно добавить события и задачи, установить напоминания, настроить вид и цвета календаря, а также настроить синхронизацию с другими устройствами и приложениями.
Apple календарь для Windows 10 предлагает полезные возможности, такие как множество типов событий (встречи, дни рождения, задачи и т.д.), возможность делиться календарем с другими пользователями, установка напоминаний о событиях, автоматическая синхронизация с другими устройствами Apple, а также простой и понятный интерфейс, который позволяет быстро и удобно управлять вашими событиями и задачами.
Содержание
- Установка Apple календаря для Windows 10
- Скачать и установить приложение
- Процесс установки
- Импорт данных из других календарей
- Настройка Apple календаря для Windows 10
- Добавление учетной записи
- Персонализация настроек календаря
Установка Apple календаря для Windows 10
Чтобы установить Apple календарь для Windows 10, вам потребуется выполнить следующие шаги:
| Шаг 1: | Перейдите на официальный сайт Apple и создайте учетную запись iCloud, если у вас еще нет его. |
| Шаг 2: | Настройте учетную запись iCloud на своем iPhone, iPad или iPod Touch, если у вас есть одно из этих устройств Apple. Включите функцию «Календарь» в настройках iCloud. |
| Шаг 3: | На вашем устройстве Apple откройте приложение «Настройки», перейдите в раздел «Имя» и нажмите на свою учетную запись iCloud. Пролистайте вниз и включите переключатель «Календарь». |
| Шаг 4: | На вашем компьютере с Windows 10 откройте веб-браузер и введите в адресной строке «icloud.com». Введите свои учетные данные iCloud для входа в вашу учетную запись. |
| Шаг 5: | На главной странице iCloud найдите иконку «Календарь» и щелкните по ней. Вы увидите свой календарь Apple. Нажмите на иконку «+» в нижнем левом углу, чтобы добавить новое событие. |
| Шаг 6: | Для того чтобы иметь быстрый доступ к календарю Apple на вашем компьютере с Windows 10, вы можете создать ярлык для веб-страницы iCloud на рабочем столе или в панели задач. |
Теперь вы знаете, как установить Apple календарь для Windows 10 и использовать его для управления своим расписанием и делами. Будьте организованными и эффективными с помощью этого удобного приложения!
Скачать и установить приложение
Чтобы использовать Apple календарь на устройствах с операционной системой Windows 10, вам нужно скачать и установить приложение. Следуйте этим простым шагам:
- Перейдите на официальный сайт Apple.
- Найдите раздел «Для Windows» и перейдите на эту страницу.
- Нажмите на кнопку «Скачать» для начала загрузки приложения.
- Дождитесь окончания загрузки.
- Запустите загруженный файл и следуйте инструкциям по установке приложения.
- После завершения установки, запустите Apple календарь на вашем компьютере.
Теперь у вас есть возможность пользоваться всеми полезными функциями Apple календаря прямо на вашем устройстве с Windows 10.
Процесс установки
Если вы хотите использовать Apple календарь на компьютере с ОС Windows 10, следуйте этим простым шагам для установки:
- Перейдите на официальный сайт Apple.
- Найдите раздел «Программное обеспечение» и выберите «Скачать».
- Найдите файл установки на вашем компьютере и выполните его запуск.
- Следуйте инструкциям мастера установки и примите все необходимые лицензионные соглашения.
- Выберите путь установки и нажмите «Установить».
- Дождитесь завершения процесса установки, после чего можно запустить Apple календарь.
После завершения установки вы сможете настроить Apple календарь согласно вашим предпочтениям и использовать его для управления своими событиями и задачами.
Импорт данных из других календарей
Apple календарь для Windows 10 позволяет импортировать данные из других календарей. Это может быть полезно, если вы ранее использовали другое приложение для ведения календаря или хранения ваших событий.
Чтобы импортировать данные из другого календаря, выполните следующие шаги:
- Откройте приложение Apple календарь на вашем устройстве с Windows 10.
- Нажмите на меню «Файл» в верхней панели и выберите «Импортировать».
- Выберите файл с данными вашего предыдущего календаря. Обычно это файл с расширением .ics или .csv.
- Нажмите кнопку «Открыть», чтобы начать процесс импорта.
- После завершения импорта, все события и данные будут добавлены в ваш Apple календарь.
Помимо импорта данных с локального компьютера, Apple календарь также поддерживает синхронизацию с другими популярными календарями, такими как Google Календарь или Outlook Календарь. Для этого вам потребуется настроить учетные записи и разрешить доступ к вашим данным.
Импорт данных из других календарей в Apple календарь для Windows 10 облегчит вам переход от других приложений и позволит наслаждаться всеми преимуществами и удобством использования календаря от Apple.
Настройка Apple календаря для Windows 10
1. Скачайте и установите приложение Apple календарь с официального сайта Apple.
2. После установки, откройте приложение и введите свои учетные данные Apple ID.
3. После входа в приложение, вы увидите пустой календарь. Чтобы добавить новое событие, нажмите на кнопку «Добавить» или просто дважды кликните на пустом месте в календаре.
4. Введите название события, выберите дату и время начала и окончания события. Также вы можете добавить уведомления, заметки и участников события.
5. После добавления события, оно автоматически синхронизируется с другими устройствами, связанными с вашим Apple ID, такими как iPhone или iPad.
6. Чтобы настроить опции календаря, нажмите на иконку «Настройки» в верхнем правом углу приложения. Здесь вы можете изменить цвета событий, выбрать отображаемые календари, настроить оповещения и другие параметры.
7. Если у вас есть другие календари или учетные записи, связанные с Apple ID, вы можете добавить их в приложение. Для этого нажмите на иконку «Календари» в левой части приложения и выберите «Добавить учетную запись».
8. Также у приложения Apple календарь есть возможность импорта и экспорта событий в различные форматы. Чтобы воспользоваться этой функцией, выберите нужный календарь и нажмите на иконку «Файл» в верхнем меню приложения.
Теперь вы можете настроить Apple календарь под свои нужды и наслаждаться его удобством и функциональностью на вашем компьютере с Windows 10.
Добавление учетной записи
Чтобы использовать Apple календарь на компьютере с операционной системой Windows 10, вам потребуется учетная запись Apple. Следуйте этим шагам, чтобы добавить учетную запись:
- Откройте приложение настройки Windows 10, щелкнув на значке «Параметры» в меню «Пуск».
- Выберите раздел «Почта» и кликните на «Почта и повторное подключение».
- Нажмите на «Добавить учетную запись» и выберите «Учетная запись iCloud» из списка доступных провайдеров почты.
- Введите ваше имя пользователя и пароль Apple, затем нажмите кнопку «Вход».
- Когда подключение будет успешно установлено, ваши Apple календари будут автоматически синхронизированы с Windows 10.
Вы также можете включить синхронизацию контактов и задач в Apple календаре, выбрав соответствующие опции в окне настроек учетной записи.
Теперь у вас есть возможность использовать Apple календарь на вашем компьютере с Windows 10 и быть в курсе всех своих событий и встреч.
Персонализация настроек календаря
Календарь Apple для Windows 10 предлагает ряд настроек, которые вы можете настроить в соответствии с вашими предпочтениями. Вот некоторые полезные возможности, которые станут доступны после установки:
1. Изменение темы: Вы можете выбрать различные темы для своего календаря, чтобы сделать его более персонализированным. Выберите тему, которая соответствует вашему настроению или личным предпочтениям.
2. Установка напоминаний: Календарь позволяет настраивать напоминания о предстоящих событиях. Вы можете выбрать, какое напоминание получать и за сколько времени перед событием оно должно появиться. Также можно настроить повторяющиеся напоминания, которые будут появляться регулярно.
3. Интеграция с другими приложениями: Вы можете связать свой календарь Apple с другими приложениями, такими как почтовые клиенты, чтобы получать уведомления о событиях прямо на рабочем столе или в почтовом ящике. Это упростит вашу организацию и поможет не пропустить важные события.
4. Редактирование настроек предпочтений: В настройках календаря вы можете сделать множество других настроек, таких как выбор валюты, временной зоны и формата отображения даты. Это поможет вам настроить календарь исходя из ваших личных предпочтений и контекста использования.
Персонализация настроек календаря Apple позволяет вам создать индивидуальный и удобный для использования инструмент, который поможет вам быть организованным и не пропустить важные события в вашей жизни.