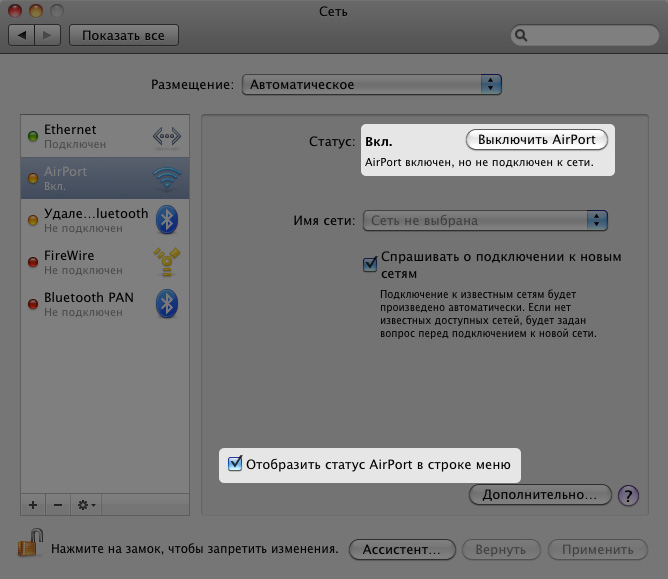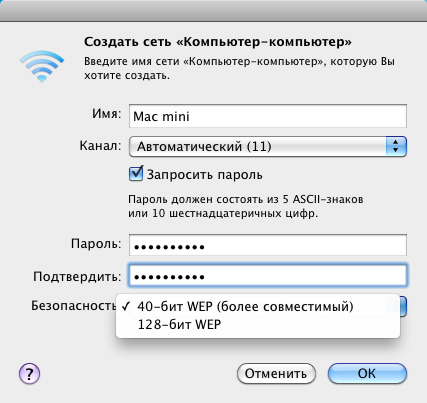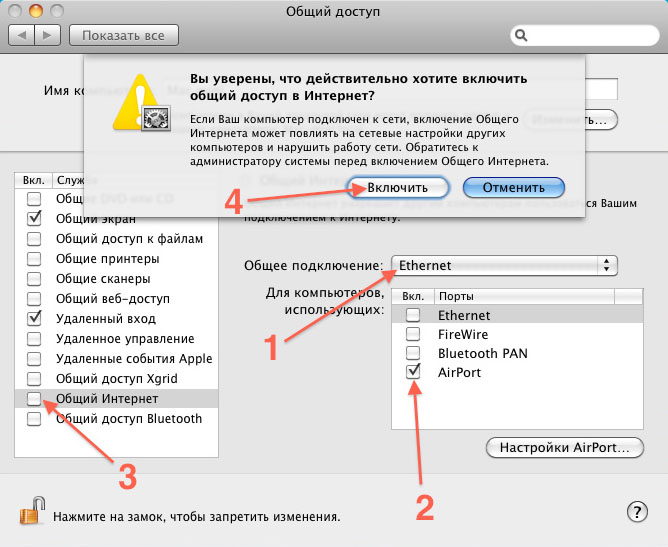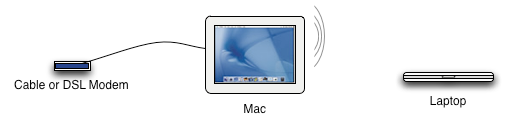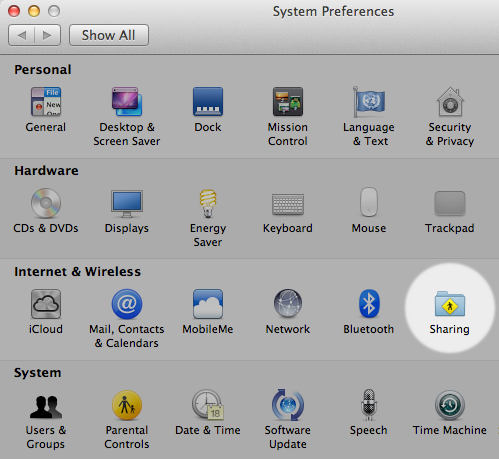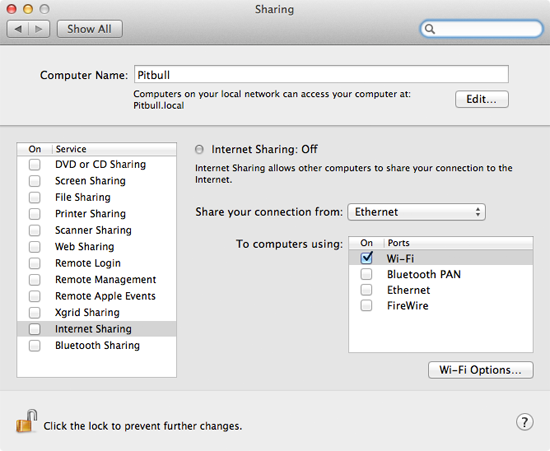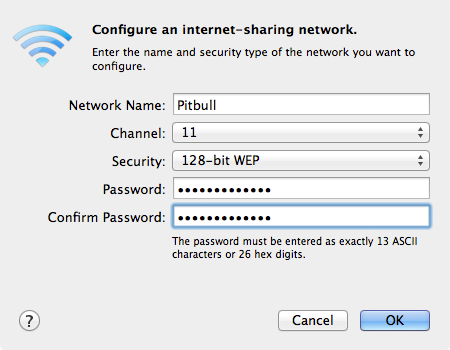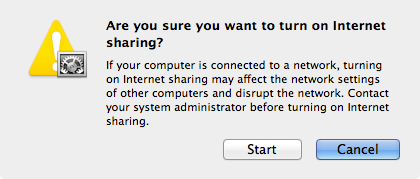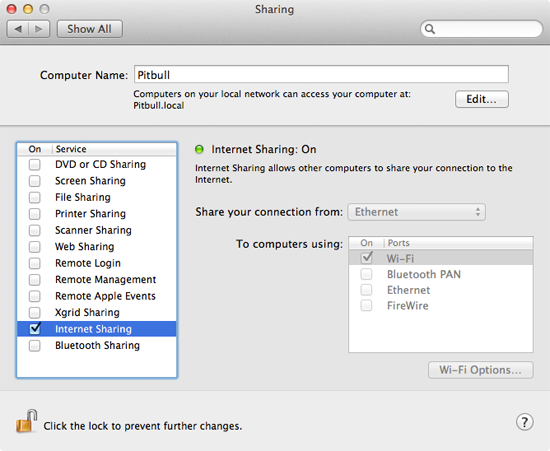Компьютеры Apple уже давно славятся своей производительностью и удобством использования. И такое устройство, как iMac, может быть не только мощным инструментом для работы и развлечений, но и полноценным роутером для организации домашней сети.
Настройка iMac в качестве роутера позволит вам использовать его встроенный Wi-Fi адаптер для распространения сигнала интернета по всему дому или офису. Это особенно полезно, если ваш основной роутер имеет низкую мощность или вы хотите расширить покрытие сети.
В этой подробной инструкции мы расскажем вам, как настроить iMac в качестве роутера. Мы опишем все необходимые шаги, чтобы вы могли без проблем настроить свое устройство.
Примечание: Перед началом настройки убедитесь, что ваш iMac подключен к интернету и у вас есть права администратора на компьютере.
Содержание
- Как настроить iMac как роутер: подробная инструкция
- Проверка соединения Wi-Fi
- Подключение iMac к модему
- Настройка встроенного ПО iMac
- Настройка сетевых параметров
- Настройка беспроводной сети
Как настроить iMac как роутер: подробная инструкция
Настройка iMac в качестве роутера может быть полезна, если у вас нет отдельного роутера или если вы хотите расширить сеть Wi-Fi с помощью вашего iMac. Следуйте этой подробной инструкции, чтобы настроить iMac как роутер.
- Убедитесь, что ваш iMac подключен к интернету через проводное соединение или USB-модем.
- Зайдите в «Системные настройки» на вашем iMac.
- Нажмите на «Сеть».
- Нажмите на «Порты».
- Нажмите на «+» в нижнем левом углу, чтобы добавить новый порт.
- Выберите «Wi-Fi» в списке доступных опций.
- Нажмите на «Создать» и укажите имя и пароль для вашей сети Wi-Fi.
- Настройте остальные параметры сети Wi-Fi, такие как IP-адрес и маску подсети.
- Нажмите на «Применить», чтобы сохранить изменения.
- Теперь ваш iMac будет вести себя как роутер, и вы сможете подключиться к нему с любого устройства через Wi-Fi, используя имя и пароль, которые вы указали.
Обратите внимание, что когда вы используете iMac в качестве роутера, ваша интернет-скорость может быть замедлена, особенно если у вас одновременно подключено много устройств. Также помните, что iMac должен быть включен и подключен к интернету, чтобы Wi-Fi работал.
Теперь вы знаете, как настроить iMac как роутер. Следуя этим шагам, вы сможете создать домашнюю Wi-Fi сеть с использованием вашего iMac.
Проверка соединения Wi-Fi
После того, как вы настроили iMac в качестве роутера, вам необходимо убедиться, что соединение Wi-Fi работает корректно. Для этого вам понадобится устройство, которое поддерживает Wi-Fi, например, ноутбук или смартфон.
Чтобы проверить соединение Wi-Fi, выполните следующие шаги:
1. Включите устройство, которое будет использоваться для проверки соединения Wi-Fi.
2. Перейдите в настройки Wi-Fi на этом устройстве. Обычно это можно сделать через экран настроек или системной панели.
3. В списке доступных Wi-Fi сетей найдите имя сети, которое вы указали при настройке iMac в качестве роутера.
4. Выберите эту сеть и введите пароль, если он был установлен.
5. Подождите несколько секунд, чтобы устройство установило соединение с Wi-Fi сетью.
6. После установления соединения Wi-Fi вы можете проверить его стабильность, открывая различные веб-страницы или выполняя другие операции, требующие подключения Интернета.
Если соединение Wi-Fi работает корректно и вы можете установить стабильное подключение к Интернету, значит, настройка iMac в качестве роутера выполнена успешно.
В случае, если у вас возникли проблемы с соединением Wi-Fi, проверьте правильность настроек роутера и убедитесь, что сигнал Wi-Fi хорошо покрывает область, где вы находитесь со своим устройством. Если проблема не устраняется, попробуйте выполнить процесс настройки роутера заново или обратитесь к специалисту.
Подключение iMac к модему
Прежде чем настраивать iMac в режиме роутера, необходимо установить физическое подключение компьютера к модему. Для этого выполните следующие шаги:
- Определите тип модема, к которому вы хотите подключить iMac. Обычно это модем с Ethernet-портом или USB-портом.
- Убедитесь, что у вас есть соответствующий кабель для подключения iMac к модему. Если вы используете Ethernet-подключение, вам понадобится Ethernet-кабель, а если USB-подключение, то USB-кабель.
- Откройте заднюю панель iMac, чтобы найти соответствующий порт для подключения. Для Ethernet-подключения это будет порт Ethernet, а для USB-подключения — порт USB.
- Подключите один конец кабеля к соответствующему порту iMac, а другой конец — к порту модема. Убедитесь, что соединение кабеля к портам прочное и надежное.
- После подключения у вас должно появиться уведомление о подключении iMac к модему. Если это не произошло, убедитесь, что модем включен и его настройки корректны.
После успешного подключения iMac к модему, вы можете перейти к настройке iMac в качестве роутера и настроить Wi-Fi сеть для подключения других устройств.
Настройка встроенного ПО iMac
Перед тем, как приступить к настройке iMac в качестве роутера, убедитесь, что ваш компьютер работает на последней версии операционной системы macOS.
Для начала настройки встроенного ПО вам необходимо открыть системные настройки iMac. Для этого щелкните на значке «Apple» в верхнем левом углу экрана и выберите пункт «Настройки».
Затем выберите раздел «Сеть» в системных настройках:
- На вкладке «Сеть» нажмите на плюсик в левом нижнем углу, чтобы добавить новое сетевое подключение.
- Выберите тип подключения, который вы хотите настроить (Ethernet, Wi-Fi и т. д.) и щелкните на кнопке «Создать».
- Укажите имя сети и пароль (если требуется) для вашей новой сети.
- Настройте другие параметры подключения, такие как IP-адрес, подсеть, шлюз и DNS-серверы.
- После того как вы закончите настройку, нажмите на кнопку «Применить», чтобы сохранить изменения.
Теперь ваш iMac настроен в качестве роутера и другие устройства смогут подключаться к интернету через ваш компьютер.
Настройка сетевых параметров
Для настройки Imac в качестве роутера необходимо выполнить следующие шаги:
1. Перейдите в Меню и выберите «Настройки системы».
2. В разделе «Сеть» выберите «Создать новое подключение».
3. Выберите тип подключения «Шлюз» и введите имя для подключения, например, «Роутер Imac».
4. Введите IP-адрес, который будет использоваться в качестве шлюза по умолчанию. Обычно это IP-адрес вашего Imac.
5. Введите маску подсети, которая будет определять диапазон IP-адресов, доступных для подключения к роутеру.
6. Установите DNS-серверы, указав их IP-адреса. Это позволит вашему роутеру выполнять функцию маршрутизации запросов в Интернет.
7. Настройте желаемые параметры безопасности, такие как пароль для доступа к роутеру.
8. Сохраните настройки и перезапустите Imac.
После выполнения этих шагов ваш Imac будет настроен в качестве роутера, и вы сможете подключить к нему другие устройства, чтобы получить доступ к Интернету.
Настройка беспроводной сети
Чтобы настроить беспроводную сеть на вашем iMac и использовать его в качестве роутера, выполните следующие шаги:
- Откройте меню «Apple» в верхнем левом углу экрана и выберите «Настройки системы».
- В окне «Настройки системы» выберите «Сеть».
- В левом нижнем углу нажмите на замок и введите пароль администратора, если это потребуется.
- На панели слева выберите «Wi-Fi».
- В правом верхнем углу нажмите на кнопку «Создать сеть».
- Введите имя для вашей беспроводной сети в поле «Имя сети».
- Выберите тип защищенности для вашей сети. Рекомендуется использовать WPA2.
- Введите пароль для вашей сети в поле «Пароль».
- Установите флажок «Показывать в меню», чтобы иметь быстрый доступ к настройкам Wi-Fi через меню в верхней панели.
- Нажмите на кнопку «Создать».
Теперь ваш iMac настроен в качестве роутера и создал беспроводную сеть. Вы можете подключиться к этой сети с других устройств и использовать интернет-соединение вашего iMac.
В последнее время я все чаще и чаще сталкиваюсь с вопросами пользователей, которые хотят подключить iPhone к компьютеру через Wi-Fi, раздать на мобильный гаджет или другой компьютер интернет, но не знают, как это сделать. Выходов несколько. К примеру, можно задуматься о покупке маршрутизатора Apple вроде Airport Extreme или любой другой фирмы, однако для этого прийдется потратиться. А можно взять и превратить свой Макинтош в беспроводной роутер и подключаться к нему напрямую.
Однако, перед тем как мы начнем, я хотел бы обозначить пару нюансов.
К сожалению, по-умолчанию Mac OS X умеет создавать беспроводные WEP-сети (или вообще без шифрования) и не разрешает выбрать в качестве алгоритма защиты от взлома WPA/WPA2, которые на сегодняшний день представляют лучшую защиту данных. К сожалению, ни первый, ни второй алгоритмы шифрования не дают 100% гарантии от взлома, поэтому будем пользоваться тем, что есть.
У Windows XP и, похоже, у Windows 7 существует свое личное мнение по поводу WEP-сетей, поэтому просто так к ним подключиться не получится. Я специально не интересовался, но решение не должно быть сложным.
Итак, теперь преступим к созданию сети. Первым делом нужно зайти в Системные настройки и выбрать закладку Сеть. В открывшемся окне требуется включить AirPort (если он выключен) и поставить галочку «Отобразить статус AirPort в строке меню»:
Теперь в выпадающем списке «Имя сети» нужно выбрать пункт меню «Создать сеть…». Это же можно сделать из панели меню, кликнув по значку AirPort:
В появившемся окне требуется задать имя сети, канал, ввести пароль и нажать кнопку ОК. Обратите внимание, что для 40-битного WEP шифрования он должен состоять из 5 ASCII-знаков или 10 шестнадцатеричных цифр. Все, теперь наша сеть готова.
Однако таким образом мы просто напрямую подключимся мобильным гаджетом к компьютеру. А вот если нам нужно еще и пробросить на iPhone/iPod touh интернет с «большого брата», то нужно зайти обратно в Системные настройки и выбрать пункт «Общий доступ». В открывшемся окне требуется найти в списке галочку «Общий Интернет». Ума не приложу, почему в русской локализации Интернет пишется с большой буквы, анахронизм какой-то, ей богу, но это я отвлекся.
Теперь в выпадающем меню (1) выберите Ethernet (если на компьютер интернет приходит по сетевому кабелю), а чуть ниже выберите протоколы (2), по которым будет «раздаваться» общий интернет. Далее ставим галочку в левой части окна (3) и подтверждаем изменения (4).
Осталось проверить все на мобильном гаджете. В настройках iPhone OS выбираем нашу сеть и вводим пароль, который придумали при её создании:
Как видите, все получилось: к сети подключились, ip-шник и другие сетевые настройки получили, а Speedtest показывает, что мой провайдер недостоин называться «провайдером» 🙂
UPD. Один из наших читателей провел несколько экспериментов, в результате которых выяснил вот какую закономерность: если у вас не хочет создаваться сеть «Компьютер-Компьютер» — просто включите AirPort на обоих устройствах (спасибо, Александр).
Читайте также:
Matt Cone February 29, 2012
Tutorials
Mac
Network
Did you know that you can turn your Mac into a wireless router for your home or office? This is a great option if you have cable or DSL service, but have yet to purchase a wireless router! These instructions will show you how to connect several computers or devices — such as an iPhone or iPad — to the Internet via your Mac’s wireless network. The best part is that you can save big money on expensive devices like the AirPort Extreme and AirPort Express by setting up your Mac to do the same thing!
Take a look at the diagram above. You’ll need a cable or DSL modem and a Mac connected to the modem via an ethernet cable. Then you can connect any number of computers and devices to the Mac’s new wireless network.
Here’s how to use your Mac as a wireless router:
-
Connect the ethernet cable from your Mac to the cable or DSL modem, if you haven’t already.
-
From the Apple menu, select System Preferences. The window shown below appears.
-
Click Sharing. The window shown below appears.
-
Click the lock icon and authenticate with an administrator account to make changes.
-
From the sidebar, select Internet Sharing. (Don’t select the checkbox yet — you’ll do that later.)
-
From the Share your connection from menu, select Ethernet. Remember, we’re selecting Ethernet here because it’s the primary Internet connection for your Mac.
-
In the To computers using box, select the Wi-Fi checkbox. This tells your Mac to create a wireless network and let any connected computers or devices access the Internet through the ethernet connection.
-
Click Wi-Fi Options. The window shown below appears.
-
Enter a name for the wireless network in the Network Name field. This is the name users will see when they try to connect to your network from another computer or device.
-
Leave the Channel setting alone — your Mac automatically determines the best setting for this.
-
From the Security menu, select 128-bit WEP. This protects your wireless network — and your Mac — from unauthorized access.
-
Enter a 13- or 26-character password in the Password and Confirm Password fields.
-
Click OK. You should see the Sharing window in System Preferences again.
-
Select the Internet Sharing checkbox. The window shown below appears.
-
Click Start. The window shown below appears.
Now your Mac is acting as a wireless router. You can connect other computers and devices to the new wireless network you just created, and you can also continue to surf the Internet on your Mac. (Remember, your Mac is connected to the Internet via the ethernet connection, and all of the computers and devices are connected to your Mac.)
Related Articles
- How to Set Up the AirPort Extreme
Subscribe to our email newsletter
Sign up and get Macinstruct’s tutorials delivered to your inbox. No spam, promise!
Imac — это универсальный компьютер, который может использоваться не только для работы и развлечений, но и в качестве роутера. Если у вас есть несколько устройств, которым необходимо подключиться к Интернету, вы можете использовать свой Imac как точку доступа Wi-Fi. Это особенно полезно, если у вас есть Ethernet-подключение к Интернету, но нет роутера или Wi-Fi-маршрутизатора.
Настройка iMac в качестве роутера довольно проста и не требует особых навыков. Вам просто нужно следовать нескольким шагам, чтобы создать сеть Wi-Fi на вашем компьютере. В этой статье мы предоставим вам подробную инструкцию о том, как настроить Imac в качестве роутера.
Примечание: прежде чем начать процесс настройки, убедитесь, что ваш Imac подключен к Интернету через Ethernet-кабель.
Шаг 1: Откройте меню «Настройки» на вашем Imac, щелкнув на значок «Apple» в верхнем левом углу экрана и выбрав пункт «Настройки». Прокрутите вниз и выберите «Сеть».
Шаг 2: В левой части окна «Сеть» выберите «Ethernet». Затем нажмите на кнопку «Настроить» в правой части окна.
Шаг 3: В новом окне выберите вкладку «Общие». Установите флажок рядом с опцией «Поделиться подключением» и выберите «Wi-Fi» из выпадающего меню ниже. Затем нажмите на кнопку «Ок».
Содержание
- Как настроить iMac в качестве роутера?
- Подключение iMac к сети
- Настройка роутера на iMac
- Проверка подключения и настройка Wi-Fi
Как настроить iMac в качестве роутера?
Настройка Imac в качестве роутера позволяет использовать ваш компьютер в качестве точки доступа Wi-Fi для подключения других устройств к интернету. Вот пошаговая инструкция:
-
Проверьте подключение к интернету:
Убедитесь, что ваш Imac имеет доступ к интернету через Ethernet или другое подключение.
-
Откройте настройки сети:
Перейдите в меню «Настройки» и выберите пункт «Сеть».
-
Выберите Ethernet-соединение:
Настройте Ethernet-соединение, чтобы Imac был подключен к интернету. Убедитесь, что включена опция «Подключайте к сети автоматически».
-
Откройте «Системные настройки» и найдите «Общий доступ»:
Перейдите в «Системные настройки» и выберите «Общий доступ».
-
Включите «Общий доступ к интернету»:
Установите галочку возле опции «Общий доступ к интернету» и выберите Ethernet-соединение, через которое вы получаете доступ в интернет.
-
Настройка Wi-Fi:
Нажмите на кнопку «Wi-Fi опции» и настройте параметры Wi-Fi сети. Установите имя сети (SSID) и выберите аутентификацию и шифрование.
-
Подключите другие устройства:
Настройте подключение к новой Wi-Fi сети на других устройствах и введите пароль (если требуется).
Теперь ваш Imac работает в качестве роутера и другие устройства могут подключаться к нему для доступа в интернет.
Примечание: Настройка Imac в качестве роутера может повлиять на производительность вашего компьютера, особенно при большом количестве подключенных устройств или интенсивном использовании интернета. Убедитесь, что ваш компьютер имеет достаточные ресурсы для обработки дополнительного трафика.
Подключение iMac к сети
Перед тем, как настроить iMac в качестве роутера, необходимо подключить его к сети Интернет. Есть несколько способов подключения iMac к сети:
- Проводное подключение:
- Подключите Ethernet-кабель к порту Ethernet на задней панели iMac и другой конец к модему или маршрутизатору.
- Убедитесь, что сетевой кабель правильно подключен к порту и соединен с модемом или маршрутизатором.
- Затем выполните следующий шаг по настройке iMac в качестве роутера.
- Беспроводное подключение:
- На панели меню iMac щелкните на значок Wi-Fi (обозначается в виде волны).
- Выберите доступную Wi-Fi сеть из списка и введите пароль, если требуется.
- После успешного подключения к Wi-Fi сети, приступите к настройке iMac в качестве роутера.
- Подключение через кабельную сеть:
- Подключите Ethernet-кабель к телевизионной сети кабельного провайдера.
- Подключите другой конец Ethernet-кабеля к Ethernet-переходнику или карте Ethernet на задней панели iMac.
- Если требуется, установите программное обеспечение, предоставляемое провайдером для настройки сети.
- После настройки провайдера можно приступить к настройке iMac в качестве роутера.
Настройка роутера на iMac
Для использования iMac в качестве роутера, необходимо выполнить следующие шаги:
- Подключение к интернету:
- Убедитесь, что iMac подключен к интернету, используя проводное или беспроводное соединение.
- Откройте системные настройки iMac и выберите раздел «Сеть».
- На странице «Сеть» проверьте, что интернет-подключение активно.
- Включение функции роутера:
- В системных настройках iMac найдите раздел «Общий доступ».
- Включите опцию «Разделить соединение с другими компьютерами».
- Выберите, через какой интерфейс на iMac будет осуществляться входящее подключение (например, Ethernet или Wi-Fi).
- Настройка Wi-Fi:
- В системных настройках iMac выберите раздел «Wi-Fi».
- Включите Wi-Fi и выберите сеть, которую хотите использовать для входящего подключения.
- Установите пароль для защиты Wi-Fi сети.
- Подключение других устройств:
- На устройствах, которые вы хотите подключить к iMac как к роутеру, найдите раздел Wi-Fi в настройках.
- Выберите Wi-Fi сеть, созданную iMac, и введите пароль.
После выполнения этих шагов iMac будет готов к использованию в качестве роутера, и вы сможете подключить к нему другие устройства для общего доступа к интернету.
Проверка подключения и настройка Wi-Fi
После того, как вы настроили свой iMac в качестве роутера, вам необходимо проверить подключение и настроить Wi-Fi для устройств, которые будут подключаться к вашей сети.
Для начала, убедитесь, что ваш iMac успешно подключен к интернету. Проверьте, что у вас есть доступ к сети, открыв веб-браузер на iMac и перейдя на любой сайт.
После этого, вам нужно настроить Wi-Fi на вашем iMac:
- Откройте меню «Параметры системы» на iMac, выбрав иконку «Приложения» в Dock и выбрав категорию «Параметры системы».
- В окне «Параметры системы» найдите и выберите пункт «Сеть».
- На вкладке «Сеть» выберите опцию «Wi-Fi» в левой части окна. Если Wi-Fi уже включен, значок Wi-Fi должен отображаться в верхней панели меню.
- Выберите сеть Wi-Fi, к которой вы хотите подключиться, из списка доступных сетей.
- Введите пароль для выбранной сети Wi-Fi, если требуется.
- После успешного подключения к сети Wi-Fi, вы сможете настроить конфигурацию Wi-Fi, включая режим доступа, канал и безопасность.
После настройки Wi-Fi на iMac, ваша сеть будет готова к подключению устройств. Вам нужно будет ввести пароль Wi-Fi на каждом устройстве, которое вы хотите подключить к вашей сети.
Не забудьте сохранить настройки Wi-Fi, чтобы избежать потери настроек при перезагрузке iMac и чтобы иметь возможность использовать Wi-Fi сразу после включения.
Чтобы оставаться продуктивным в наше время интернет нужен практически постоянно. К сожалению, многие современные настольные компьютеры не оснащены модулем WiFi. Наверное их производители считают, что если вам нужен интернет — то вы или купите WiFi-модуль самостоятельно, или раздадите интернет с другого компьютера уже подключенного к интернету.
Второй вариант можно так же использовать и наоборот — подключиться к проводному интернету и раздавать его через WiFi. В данной статье вы узнаете как с подключенного к сети компьютера Mac раздать интернет любому проводному и беспроводному устройству, будь то ПК или XBox.
Зачем это может понадобиться?
Предположим, у вас есть старый ноутбук в котором отсутствует модуль WiFi, но конечно же, есть порт Ethernet. Именно используя этот порт можно подключиться к Mac и обеспечить старый ноутбук интернетом.
Так же, Mac раздающий интернет может служить хорошей заменой роутеру.
Если вы не хотите тратить деньги на роутер, то можно использовать старый Mac mini (хотя не очень много людей найдется у которых завалялся старый миник) или iMac как таковой. Достаточно просто подключить его к интернету через Ethernet и раздавать через встроенный WiFi-модуль. Я, например, так сделал дома у своих родителей — они просто не хотели покупать еще «какую-то коробку».
Вариант 1. Раздаем интернет без проводов
Для беспроводной раздачи интернета обязательно нужен будет WiFi-модуль — либо уже встроенный в Mac, либо подключенный к Mac через USB.
Шаг 1: Открываем Общий доступ в Системных настройках
Запускам Системные настройки и открываем раздел Общий доступ. В левой части окна будет список возможных служб, к которым можно обеспечить общий доступ. Выбираем Общий интернет.
Шаг 2: Настраиваем параметры доступа
Теперь нужно нажать на выпадающее меню Общее подключение и выбрать там Ethernet или Мост Thunderbolt, в зависимости от того, как Mac подключен к интернету. Стоит заметить, если вы работаете через VPN, то в этом выпадающем меню можете выбрать VPN, чтобы весь трафик с компьютеров, которым вы раздадите интернет, тоже проходил через VPN.
Затем ставим флажок напротив WiFi. Чтобы задать пароль для подключения к WiFi и изменить название сети нужно нажать Параметры Wi-Fi…, по умолчанию используется канал 11, но вы можете изменить здесь все что захотите.
Что касается безопасности — единственным вариантом здесь является WPA2. К сожалению, OS X не будет генерировать пароль и вам прийдется задать его самостоятельно — он может состоять из минимум 8 символов и не имеет значения, используете ли вы заглавные буквы и цифры. Когда здесь закончите, то нажмите OK.
Шаг 3. Начинаем раздавать
Может сложиться впечатление, что после всех проведенных шагов интернет уже раздается. Но нет, необходимо сделать еще один шаг — поставить флажок напротив Общий интернет в левой части панели. Появится предупреждение о том, что совместное использование интернета может вызвать проблемы в сети и с сетевыми настройками других компьютеров, но если вы уверены что все будет хорошо — смело жмите Включить.
Вариант 2. Раздаем интернет через проводное соединение
Раздать беспроводной инетернет к устройству подклеенному через провод проще, чем наоборот. После того как Mac соединен с компьютером, на который нужно раздать интернет, остается проделать 7 небольших шагов:
- Запускаем приложение Системные настройки.
- Открываем раздел Общий доступ.
- Кликаем на Общий интернет в левой части панели.
- В выпадающем меню Общее подключение выбираем WiFi.
- В списке Для компьютеров использующих выбираем Ethernet или Мост Thunderbolt, в зависимости от того, как вы подключили компьютер.
- Ставим флажок в левой части напротив Общий интернет.
- Проверяем как все работает на подключаемом компьютере.
Раздаем интернет на XBox 360
Первые версии Xbox 360 выпускались без встроенного адаптера беспроводной сети, а тратить 80$ на покупку этого модуля от Microsoft хочется не многим. Так почему бы не использовать Mac для подключения Xbox 360 к интернету?
На это уйдет всего 5 минут, но будет немного сложнее, чем раздать интернет на старый ноутбук.
- Соединяем Мак и Xbox посредствам Ethernet.
- Повторяем те же шаги для раздачи WiFi через Ethernet, что и выше.
- Дальше нужно кликнуть на кнопку Показать все в Системных настройках и перейти в раздел Сеть.
- Выбираем WiFi в списке слева.
- Нажимаем кнопку Дополнительно…
- Выбираем вкладку DNS и записываем DNS-сервера куда-нибудь, они нам понадобятся позже.
- После жмем OK, выбираем слева Ethernet или Мост Thunderbolt и опять кликаем на кнопку Дополнительно…
- Во вкладке TCP/IP задаем Выкл. в выпадающем меню Конфигурация IPv4.
- Опять OK и после Применить.
- На Xbox заходим в Network Settings, выбираем Wired Network, а потом Configure Network.
- Задаем Manual для IP адресов на вкладке Basic Settings и вводим 192.168.2.2
- В поле Subnet Mask вводим 255.255.255.0, а так же задаем для Gateway адрес 192.168.2.1 Далее Done.
- После этого выбираем DNS Settings и заносим туда адреса из 6-го шага.
- Проверяем что все работает и радуемся.
Оставайтесь в сети
Теперь можно достать старый компьютер из кладовки, поставить на него легковесный дистрибутив Linux (например, Ubuntu) и дать вторую жизнь этой железяке, не тратя деньги на WiFi адаптер или что-то еще.
Кроме того, можно сделать дом полностью беспроводным используя компьютер Mac в качестве роутера — это неплохой вариант, который так же сэкономит вам немного денег.
Если у вас остались какие-либо вопросы, то можете смело задавать их в комментариях или расскажите как вы используете свой Mac для раздачи интернета.