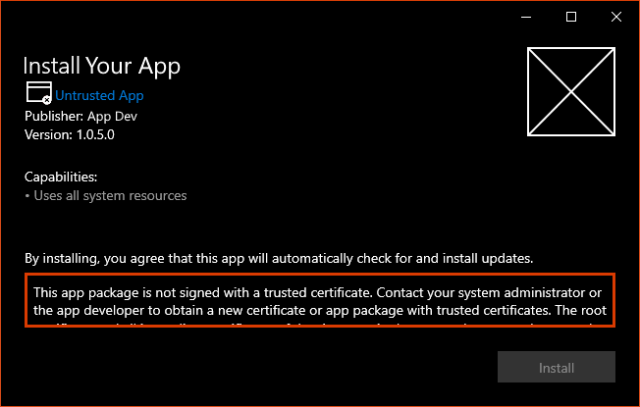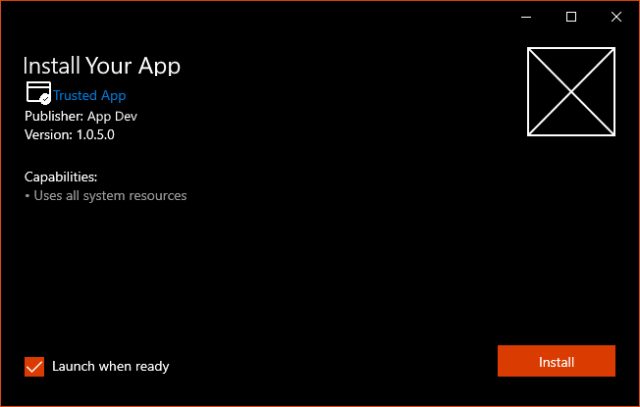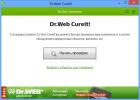APPINSTALLER — это файл установщика приложения UWP.
Основные возможности: .APPINSTALLER — Расширение файла
| Функции | Описание |
|---|---|
| Расширение файла | .appinstaller |
| Формат | N/A |
| Разработчик | Microsoft Corporation |
| категория | Settings |
Advertisement
Loading …
No ad for you
Что такое файл APPINSTALLER?.
AppinStaller Expinession File используется для одного из файлов из пакетов установщиков Uwp (Universal Windows Platform). Это XML -файл, который определяет, где находится приложение и как его обновить. Эти файлы сделаны с использованием MS Visual Studio.
Как открыть: эти файлы могут быть открыты и отредактированы с любым текстовым редактором, как любой другой файл XML
Как преобразовать: никакого полезного преобразования для этих файлов возможно.
Advertisement
Loading …
No ad for you
Settings
- .3dl — Расширение файла
- .3dz — Расширение файла
- .8st — Расширение файла
- .256 — Расширение файла
- .asp — Расширение файла
N/A
- .7z — Расширение файла
- .3gp — Расширение файла
- .3ds — Расширение файла
- .3g2 — Расширение файла
-
.3dm — Расширение файла
В современном мире мобильные приложения играют огромную роль в нашей жизни. Они помогают нам общаться с друзьями и семьей, находить нужную информацию, развлекаться и выполнять множество других задач. Однако, иногда возникают ситуации, когда мы сталкиваемся с проблемой установки или открытия приложения. В этой статье мы расскажем о способе открытия приложения с помощью Appinstaller и дадим полезные советы и инструкции по его использованию.
Appinstaller — это приложение, которое предназначено для установки и открытия других приложений на устройствах под управлением операционной системы Android. С его помощью вы можете быстро и легко установить любое приложение, которое вам необходимо. Appinstaller поддерживает различные источники установки, включая Google Play, APK-файлы и т.д.
Чтобы открыть приложение с помощью Appinstaller, вам сначала необходимо установить данное приложение на своё устройство. Откройте Google Play и найдите приложение Appinstaller в поиске. Установите его на своё устройство. После успешной установки вы увидите его значок на главном экране или в списке приложений.
Содержание
- Узнайте, что такое Appinstaller и как он работает
- Почему стоит использовать Appinstaller для открытия приложения
- Шаги по установке Appinstaller на ваше устройство
- Как добавить приложение в Appinstaller
- Основные функции Appinstaller для открытия приложения
- Советы по оптимальному использованию Appinstaller для открытия приложения
- Вопрос-ответ
- Как открыть приложение с помощью Appinstaller?
- Как я могу установить Appinstaller на свое устройство?
- Какие еще полезные функции есть в Appinstaller?
Узнайте, что такое Appinstaller и как он работает
Appinstaller — это приложение для упрощения процесса установки других программ на устройствах под управлением операционной системы Windows. Разработанный компанией Microsoft, Appinstaller представляет собой удобный инструмент, который позволяет пользователям быстро и легко устанавливать приложения без необходимости искать ссылки на загрузку или разбираться в сложных инструкциях.
Основными возможностями Appinstaller является автоматизация установки приложений, контроль версий и обновлений, а также удобная система управления установленными приложениями.
При установке приложения с помощью Appinstaller, пользователь получает следующие преимущества:
- Удобство: Appinstaller предлагает простой и интуитивно понятный интерфейс, который позволяет быстро разобраться в процессе установки приложений.
- Быстрота: Appinstaller автоматически загружает и устанавливает все необходимые файлы, что позволяет значительно сэкономить время на установке приложений.
- Безопасность: Appinstaller контролирует версии приложений и предупреждает пользователя об обновлениях, которые могут содержать исправления уязвимостей безопасности.
Работа с Appinstaller очень проста. Для установки приложения необходимо выполнить следующие шаги:
- Просмотреть список доступных приложений в Appinstaller.
- Выбрать нужное приложение и нажать на кнопку «Установить».
- Дождаться завершения процесса установки.
- Открыть установленное приложение и начать его использование.
Appinstaller также предоставляет возможность управления установленными приложениями:
- Обновление: Appinstaller автоматически отслеживает доступные обновления для установленных приложений и предлагает пользователю обновиться до последней версии.
- Удаление: Appinstaller позволяет удалять установленные приложения, что освобождает ресурсы устройства и помогает поддерживать его в чистоте.
В целом, Appinstaller является мощным инструментом для установки и управления приложениями на устройствах под управлением Windows. Он значительно упрощает процесс установки и обновления приложений, позволяя пользователям быстро начать использовать нужные программы.
Почему стоит использовать Appinstaller для открытия приложения
Appinstaller — это полезное приложение, которое позволяет удобно установить и открыть другие приложения на вашем устройстве в операционных системах Windows 10 и Windows 11. Использование Appinstaller имеет множество преимуществ и удобств, которые могут сделать вашу жизнь гораздо проще и эффективнее.
1. Удобство
Appinstaller предоставляет удобный и интуитивно понятный интерфейс для установки и открытия приложений. Он позволяет легко и быстро найти нужное вам приложение, открывать его с помощью нескольких кликов и управлять установленными приложениями.
2. Безопасность
Appinstaller обеспечивает безопасность при установке приложений. Он поддерживает проверку цифровой подписи приложений, что помогает предотвратить установку поддельных или вредоносных приложений. Также Appinstaller предупреждает пользователя об опасности установки недоверенных и неизвестных приложений.
3. Централизованное управление приложениями
С помощью Appinstaller вы можете централизованно управлять всеми установленными приложениями на своем устройстве. Вы можете легко удалить или обновить приложения, проверить их информацию о версии и разработчике, а также просмотреть доступные обновления. Это позволяет вам быстро находить и устанавливать обновления для всех ваших приложений, что помогает обеспечить безопасность и надежность работы вашей системы.
4. Поддержка установки приложений из различных источников
Appinstaller поддерживает установку приложений из различных источников, включая Windows Store, интернет-сайты, локальное хранилище и сетевые диски. Это позволяет устанавливать приложения из разных источников без необходимости искать и скачивать их вручную.
5. Поддержка различных форматов установочных файлов
С помощью Appinstaller вы можете устанавливать приложения из различных форматов установочных файлов, включая .appx, .appxbundle, .msix, .msixbundle и другие. Это обеспечивает гибкость и удобство при установке и работы с приложениями разных типов.
6. Автоматическое обновление приложений
Appinstaller поддерживает автоматическое обновление установленных приложений. Он может проверять наличие доступных обновлений для ваших приложений и предлагать их загрузку и установку автоматически. Это позволяет вам всегда использовать последние версии приложений с новыми функциями и исправлениями ошибок.
В итоге, использование Appinstaller для открытия приложения предоставляет множество преимуществ и удобств, которые могут значительно облегчить вашу жизнь и сделать работу с приложениями более эффективной и безопасной.
Шаги по установке Appinstaller на ваше устройство
Appinstaller — это удобная программа для установки приложений на устройства Android. Она облегчает процесс установки и обновления приложений, позволяя пользователям устанавливать приложения без посредничества Google Play Store. Чтобы установить Appinstaller на свое устройство, выполните следующие шаги:
- Перейдите в «Настройки» на вашем устройстве Android.
- Найдите и выберите «Безопасность» или «Безопасность и конфиденциальность».
- Включите опцию «Неизвестные источники». Это позволит установку приложений из-за Google Play Store.
- Откройте веб-браузер на вашем устройстве и перейдите на официальный сайт Appinstaller.
- Найдите ссылку для загрузки программы Appinstaller.
- Нажмите на ссылку и дождитесь, пока загрузка завершится.
- Откройте загруженный файл и следуйте инструкциям для установки Appinstaller на ваше устройство.
- После установки Appinstaller будет доступен в меню приложений вашего устройства.
Теперь вы можете использовать Appinstaller для установки приложений на ваше устройство без Google Play Store. Просто загрузите файл приложения, откройте его через Appinstaller и следуйте инструкциям для установки.
Как добавить приложение в Appinstaller
Appinstaller — это инструмент, позволяющий удобно устанавливать и обновлять приложения на устройствах с операционной системой Windows 10. Чтобы добавить свое приложение в Appinstaller, необходимо выполнить несколько простых шагов.
- Подготовьте приложение: перед тем, как добавить приложение в Appinstaller, убедитесь, что оно полностью готово к установке. Проверьте, что все необходимые файлы и ресурсы приложения находятся в одной директории.
- Создайте файл Appinstaller: создайте XML-файл с именем «Appinstaller.xml», который будет содержать информацию о вашем приложении. Поместите этот файл в ту же директорию, где находятся файлы приложения.
- Заполните файл Appinstaller: откройте файл Appinstaller.xml в текстовом редакторе и заполните необходимые поля. Укажите значения для атрибутов, такие как имя приложения, версия, описание и ссылка на файлы приложения.
- Добавьте файлы приложения: поместите все файлы вашего приложения, включая сам файл приложения (например, .appx), в одну директорию. Убедитесь, что все файлы указаны в файле Appinstaller.xml.
- Архивируйте приложение: создайте ZIP-архив, содержащий все файлы вашего приложения и файл Appinstaller.xml.
- Распространите ZIP-архив: распространите получившийся ZIP-архив вашего приложения с другими пользователями. Они смогут установить приложение, открыв его в Appinstaller.
После того, как приложение будет добавлено в Appinstaller и распространено среди пользователей, они смогут легко установить или обновить его на своих устройствах. Установка приложения происходит путем открытия ZIP-архива в Appinstaller и нажатия кнопки «Установить».
Таким образом, добавление приложения в Appinstaller делает его установку простой и удобной для пользователей, а также позволяет обновлять приложение без необходимости загрузки новых версий вручную.
Основные функции Appinstaller для открытия приложения
Appinstaller — это удобное приложение, которое позволяет открывать и устанавливать другие приложения на устройстве с операционной системой Windows 10. Оно предоставляет ряд полезных функций для упрощения процесса установки и открытия приложений.
- Поиск и установка приложений — Appinstaller предоставляет удобный поиск приложений в Магазине Windows и обеспечивает возможность установки выбранного приложения на устройство. Вам необходимо просто ввести название приложения в строку поиска и выбрать нужное приложение из списка результатов.
- Открытие файлов с помощью Appinstaller — при наличии установленного приложения Appinstaller можно использовать его для открытия определенного файла. Для этого просто щелкните правой кнопкой мыши на файле и выберите опцию «Открыть с помощью» > «Выбрать другое приложение». Затем найдите и выберите Appinstaller и ваш файл будет открыт в приложении.
- Назначение стандартного приложения для открытия файлов — вы также можете использовать Appinstaller для назначения стандартного приложения для открытия определенного типа файлов на вашем устройстве. Для этого перейдите к разделу «Настройки» > «Приложения» > «Приложения по умолчанию» и выберите нужное приложение для конкретного типа файлов.
- Управление установленными приложениями — в Appinstaller есть раздел «Мои приложения», где вы можете просмотреть список всех установленных приложений на вашем устройстве. Вы также можете управлять этими приложениями, удалять или обновлять их.
Благодаря своим основным функциям Appinstaller делает процесс установки и открытия приложений на устройстве с операционной системой Windows 10 более простым и удобным.
Советы по оптимальному использованию Appinstaller для открытия приложения
Appinstaller является полезным инструментом для открытия приложений на устройствах под управлением операционных систем, таких как Windows 10. Вот несколько советов, которые помогут вам максимально эффективно использовать Appinstaller:
-
Убедитесь, что Appinstaller установлен на вашем устройстве: перед использованием Appinstaller, убедитесь, что он установлен на вашем устройстве. В случае отсутствия установки, вы можете скачать его из официального магазина приложений. Обычно Appinstaller поставляется вместе с операционной системой, но если вы его удалите, может потребоваться повторная установка.
-
Выберите правильное расширение файла для приложения: чтобы Appinstaller корректно открыл приложение, вам необходимо указать правильное расширение файла для приложения. Например, если у вас есть установочный файл с расширением «.msix», укажите это расширение при использовании Appinstaller, чтобы он мог правильно определить тип файла и открыть его.
-
Проверьте, совместимо ли приложение с вашей операционной системой: перед использованием Appinstaller, убедитесь, что выбранное вами приложение совместимо с вашей операционной системой. Appinstaller не сможет открыть приложение, если оно не поддерживается вашей ОС. Если вы не уверены в совместимости, проверьте документацию приложения или обратитесь к разработчику для получения дополнительной информации.
-
Пользуйтесь интерфейсом Appinstaller для управления установками: Appinstaller предоставляет удобный интерфейс для управления установками приложений. Вы можете добавить новые приложения, удалить установленные приложения или проверить статус установки приложений. Используйте этот интерфейс для более эффективного использования Appinstaller.
-
Обновляйте Appinstaller для получения последних функций и исправлений: разработчики непрерывно работают над улучшением Appinstaller, добавляя новые функции и исправляя ошибки. Поэтому важно регулярно обновлять Appinstaller до последней версии, чтобы получить наиболее актуальные функции и исправления.
Все эти советы помогут вам максимально эффективно использовать Appinstaller для открытия приложений на вашем устройстве под управлением операционной системы Windows 10. Appinstaller — это удобный и надежный инструмент, который поможет вам быстро и легко открывать приложения без лишних усилий.
Вопрос-ответ
Как открыть приложение с помощью Appinstaller?
Для открытия приложения с помощью Appinstaller нужно сначала установить это приложение на свое устройство. Затем запустите Appinstaller и найдите установленное приложение в списке. Нажмите на него и приложение откроется.
Как я могу установить Appinstaller на свое устройство?
Appinstaller можно установить на свое устройство из магазина приложений. Просто откройте магазин приложений, найдите Appinstaller в поиске и нажмите кнопку «Установить». После завершения установки, вы сможете открыть приложение и использовать его.
Какие еще полезные функции есть в Appinstaller?
Appinstaller предоставляет не только возможность открывать приложения, но и другие полезные функции. Например, вы можете обновлять установленные приложения, удалять ненужные приложения и управлять разрешениями приложений. Также Appinstaller может показывать информацию о приложениях, такую как размер, версия и разработчик.
Содержание
- Обновление приложения с помощью встраиваемого файла Установщика приложений
- Как MSIX средство упаковки
- открытие приложения Windows для редактирования
- импорт файла установщика приложения в приложение Windows
- Обновление AppxManifest
- закрытие и упаковка приложения Windows
- Как Visual Studio
- Внедрение файла установщика приложения
- Обновление AppxManifest
- создание приложения Windows
- Как установить Appx или AppxBundle файл на Windows 10
- Какие бывают установщики UWP-приложений
- Как включить режим разработчика в Windows 10
- Как установить сертификат (.cer) UWP-приложения
- Как установить сертификат через Мастер импорта сертификатов
- Как установить сертификат через командную строку или Powershell
- Как установить Appx или AppxBundle-файл UWP-приложения
- Как установить Appx или AppxBundle-файл через Установщик приложений
- Как поставить Установщик приложений в Windows 10
- Как установить Appx или AppxBundle файл через Powershell
- Как установить тестовую версию приложения
- Как быстро установить тестовую версию приложения через Powershell
- Как установить тестовую версию приложения вручную
- Устранение неполадок при установке с помощью файла Установщика приложений
- Необходимые компоненты
- Распространенные проблемы
- Версия Windows
- Доверенные сертификаты
- Зависимости, которые не устанавливаются
- Файл не доступен
- Сбой установки приложения с сообщением об ошибке: неверный параметр
- Изоляция проблем установщика приложений
- Проверка установки файла пакета приложения
- Журналы событий установщика приложений
- Desktop App Installer что это в Windows 10?
- Native Desktop Media Service что это и как удалить?
- Добавить комментарий Отменить ответ
- Включить неопубликованные приложения
Обновление приложения с помощью встраиваемого файла Установщика приложений
использование файла установщика внедренного приложения в настоящее время доступно в Windows сборке программы предварительной оценки Windows 10.
файл установщика приложения содержит путь обновления, который приложение Windows может просматривать поиск обновлений и восстанавливать его.
при использовании Visual Studio для создания и публикации приложения Windows с помощью внедренного файла установщика приложения необходимо убедиться Windows 10, что установлен пакет SDK 2104 (или более поздней версии), а свойства проекта Windows 10 21H1 (или более поздней версии) в качестве версий целевые. если это не было настроено, приложение Windows не будет устанавливать встроенные конфигурации AppInstaller на устройство при установке Windows приложения.
Как MSIX средство упаковки
ниже описано, как с помощью средства упаковки MSIX изменить уже существующее приложение Windows, чтобы оно включало приложение установщика встраиваемых приложений.
в следующих руководствах предполагается, что вы ранее создали файл установщика приложений с помощью Visual Studio для автоматизации создания файла установщика приложения с использованием набор средств MSIX или вручную. Рекомендации по созданию файла установщика приложений см. в следующих статьях:
открытие приложения Windows для редактирования
ниже приведены инструкции по использованию приложения Microsoft MSIX Packaging tools для начала редактирования Windows приложения.
импорт файла установщика приложения в приложение Windows
ниже приведены инструкции по внедрению файла установщика приложения в уже существующее приложение Windows с помощью приложения Microsoft MSIX Packaging Tool. в этих шагах предполагается, что вы уже открыли приложение Windows для редактирования с помощью приложения Microsoft MSIX Packaging Tool.
Обновление AppxManifest
следующие шаги помогут вам обновить AppxManifest, чтобы указать файл установщика приложения, ранее добавленный в Windows приложение.
В приведенных выше инструкциях предполагается, что имя файла установщика приложения — Update. appinstaller.
закрытие и упаковка приложения Windows
ниже приведены инструкции по упаковке приложения Windows в качестве более новой версии. В этих шагах предполагается, что вы настроили параметры подписывания в соответствии с требованиями организации или клиента.
Как Visual Studio
прежде чем начать, убедитесь, что вы работаете на Windows 10 устройстве с установленным Windows 10 пакетом SDK 2104 или более поздней версии. Этот пакет SDK необходим, чтобы убедиться, что Целевая версия и свойства минимальной версии установлены с соответствующими значениями при создании приложения.
Внедрение файла установщика приложения
ниже приведены инструкции по внедрению файла установщика приложения в проект Windowsного приложения (UWP) Visual Studio.
Обновление AppxManifest
ниже приведены инструкции по обновлению AppxManifest в проекте Visual Studio для создания нового файла установщика приложения.
В этом руководство предполагается:
создание приложения Windows
ниже приведены инструкции по созданию Windows пакета приложений для инсталлатинг в поддерживаемых операционных системах.
Источник
Как установить Appx или AppxBundle файл на Windows 10

В Windows 8.1 впервые появились так называемые Modern-программы, которые распространялись через Windows Store. В Windows 10 Microsoft доработала эту концепцию и представила универсальные UWP-приложения (Universal Windows Platform). Если известные всем Win32-программы можно установить простым двойным кликом по exe / msi-файлу, то с UWP-приложениями всё несколько сложнее. В этой статье разберемся с тем, как правильно поставить такие программы на компьютер с Windows 10. Отметим, что это немного сложнее, чем установка Appx в Windows 10 Mobile.
Какие бывают установщики UWP-приложений
Сами по себе установщики универсальных приложений бывают только двух видов:
Для пользователя никакой разницы между Appx и AppxBundle-пакетом нет. Гораздо важнее разделение универсальных приложений по их состоянию, так как это влияет на способ их установки. Существует 3 категории программ:
Как установить сертификат (.cer) UWP-приложения
Сертификат можно поставить двумя способами: через Мастер импорта сертификатов или с помощью командной строки (Powershell). Вы можете выбрать тот, который вам удобнее.
Как установить сертификат через Мастер импорта сертификатов
Как установить сертификат через командную строку или Powershell
Как установить Appx или AppxBundle-файл UWP-приложения
Как и в случае с сертификатами, есть два распространённых способа установки универсального приложения.
Как установить Appx или AppxBundle-файл через Установщик приложений
Начиная с Windows 10 1607, в системе предустановлена специальная утилита под названием Установщик приложений. Она позволяет установить программу буквально в пару кликов. В некоторых редакциях Windows 10 утилита может отсутствовать. В таком случае вам придётся сначала скачать её из Microsoft Store.
Как поставить Установщик приложений в Windows 10
Если у вас нет приложения Microsoft Store, можно загрузить AppxBundle-файл утилиты и установить её с помощью PowerShell (инструкция находится немного ниже). После того, как вы убедились, что Установщик приложений уже есть в системе, сделайте следующее:
Как установить Appx или AppxBundle файл через Powershell
В отличие от импорта сертификата, вам нужно использовать именно Powershell: командная строка не подходит.
В случае возникновения ошибок перезагрузите компьютер. Если это не помогло, обратитесь за помощью к тому, кто предоставил вам пакет приложения.
Как установить тестовую версию приложения
Тестовые версии приложения, как мы и писали ранее, распространяются в виде ZIP-архивов. Распаковав этот архив, вы увидите следующие папки и файлы:
Установить тестовую версию приложения можно в автоматическом режиме, а также вручную.
Как быстро установить тестовую версию приложения через Powershell
Как установить тестовую версию приложения вручную
Если у вас будут возникать проблемы с установкой приложения, перезагрузите компьютер. В случае, если это не поможет, обратитесь к разработчику программы.
Источник
Устранение неполадок при установке с помощью файла Установщика приложений
При возникновении любых проблем с установкой приложения из файла установщика приложения воспользуйтесь советами по диагностике и устранению неполадок из этого раздела.
Необходимые компоненты
Чтобы иметь возможность загрузки неопубликованных приложений в Windows 10, устройство пользователя должно удовлетворять следующим требованиям:
Windows 10:
Windows 10 1909 и более ранних версий:
Распространенные проблемы
Существуют некоторые распространенные проблемы при первой загрузке неопубликованного приложения на машине пользователя. В следующих разделах описаны наиболее распространенные проблемы и их решения.
Версия Windows
В каждом выпуске Windows 10 повышается удобство загрузки неопубликованных приложений, и в таблице ниже указано, какие функции доступны в каждом основном выпуске. Если вы попытаетесь загрузить неопубликованное приложение, используя метод, который не поддерживается в вашей версии Windows 10, возникнет ошибка развертывания.
Доверенные сертификаты
Пакеты приложений должны быть подписаны сертификатом, который является доверенным для устройства. сертификаты, предоставляемые общими центрами сертификации, являются доверенными по умолчанию в операционной системе Windows.
Однако если сертификат, используемый для подписи пакета приложения, не является доверенным или является локально созданным или самозаверяющим сертификатом, используемым во время разработки, установщик приложения может сообщить о том, что пакет не является доверенным и не позволит установить его.
Чтобы решить эту проблему, пользователь с правами локального администратора на устройстве должен использовать средство сертификатов компьютера для импорта сертификата в один из следующих контейнеров:
Не импортируйте сертификаты подписи пакетов в хранилище сертификатов пользователя. Установщик приложения не выполняет поиск сертификатов пользователей при проверке удостоверения пакета.
Средство управления сертификатами компьютера можно легко найти, выполнив поиск в меню «Пуск»:
После успешного импорта сертификата для подписи повторное выполнение установщика приложения покажет, что пакет является доверенным и может быть установлен:
Зависимости, которые не устанавливаются
Файл не доступен
При установке из конечной точки HTTP необходимо убедиться, что все файлы доступны с правильным типом MIME. Самый простой способ проверить эти файлы — пройти по ссылкам на странице HTML, созданной Visual Studio. Необходимо проверить эти файлы:
Сбой установки приложения с сообщением об ошибке: неверный параметр
Изоляция проблем установщика приложений
Если установщик приложения не может установить приложение, эти действия помогут определить проблемы установки.
Проверка установки файла пакета приложения
Журналы событий установщика приложений
Источник
Desktop App Installer что это в Windows 10?

Я так понимаю, что главная фишка Desktop App Installer — это более простая установка приложений. Нужно два раза нажать на appx/appxbundle-файл (видимо установщик программы) и Desktop App Installer его быстренько установит.
Есть еще одна программа из той же оперы — Desktop App Converter, позволяет конвертировать обычные программы Win32 в метро-приложения.
У меня вообще есть мнение, что нас всех хотят пересадить на метро-приложения. Нет, конечно это громко звучит, такие программы как Фотошоп, Автокад.. вряд ли будут когда-то только в формате метро-приложений. Но все равно кажется что нас хотят подсадить все больше именно на эти приложения, чтобы мы отвыкали от обычных программ)) ну это мое мнение всего лишь))
Desktop App Installer


Первое что находится в сети, это то, что Native Desktop Media Service — рекламный вирус. То есть не страшный и опасный вирус там, например троян, а рекламный, главная цель которого — показать вам рекламу любым способом. Например реклама может быть в браузере, на каких-то сайтах, на рабочем столе.
В интернете нормальной информации нет, зато полно странных и непонятных инструкций, которые написано на таком же странном русском языке)) я думаю вы понимаете о чем я))
Все самое главное что вам нужно сделать — проверить ПК утилитами, которые я скажу, это лучшие утилиты, и проверять желательно в такой последовательности, как я сейчас напишу. Просто послушайте меня и сделайте это, окей?)) Смотрите:
Утилиты которые я посоветовал — лучшие, вы поверьте. Они не мусорят в системе, не устанавливают ничего левого на комп, если что — удалить можно спокойно (Win + R и введите команду appwiz.cpl). Утилиты являются именно лучшей тройкой. Их всегда нужно держать на примете и если что — проверять комп. Ну и посоветую вам бесплатный антивирус, если вы не против, вот только не думайте что я рекламирую — это Касперский. Там есть бесплатная версия.
Внешний вид утилит


Раз уж я показал утилиты, то еще дам совет — для анализа автозагрузки используйте бесплатную программу AnVir Task Manager. Она покажет все что есть в автозагрузке, в том числе и автозагрузку в реестре, в планировщике задач и много всякого. Одним словом — советую. Вот как выглядит программа:
На этом все ребята. Мы сегодня узнали о двух программах — о хорошей Desktop App Installer и о вредной Native Desktop Media Service, надеюсь если что, вы от нее сможете спокойно избавиться)) На этом все, удачи вам и берегите себя!
Добавить комментарий Отменить ответ
Этот сайт использует Akismet для борьбы со спамом. Узнайте как обрабатываются ваши данные комментариев.
Источник
Вместе с операционной системой Windows 10 компания Microsoft представила новую архитектуру под названием «Универсальная платформа Windows» (UWP), которая должна объединить роботу приложений на разных устройствах, например, компьютере и смартфоне.
Все приложения универсальной платформы Windows используют формат «.appx» или «.appxbundle». Особенность приложений UWP заключается в том, что Windows управляет процессом установки и удаления, поэтому вам не придется беспокоиться о каких-либо оставшихся файлах или записей в реестре.
Включить неопубликованные приложения
1. Нажмите на значок уведомлений в панели задач, а затем выберите опцию «Все параметры».
2. Дальше перейдите в раздел «Обновление и безопасность».
3. В меню слева нажмите на «Для разработчиков».
4. Выберите опцию «Неопубликованные приложения».
2. Так как Windows использует свою собственную программу установки, просто нажмите на кнопку «Установить», чтобы начать процедуру установки.
3. Как вы можете видеть на картинке выше, Windows показывает вам, какие возможности предлагает то или иное приложение.
4. После того, как установка будет завершена, нажмите на кнопку «Старт», чтобы запустить установленное приложение UWP.
1. Откройте меню Пуск, в поиске наберите PowerShell, щелкните правой кнопкой мыши на нем, а затем выберите опцию «Запустить от имени администратора».
cd D:Downloads
Источник
Перед установкой приложения ознакомьтесь с этой статьей, чтобы убедиться, что ваша система соответствует минимальным требованиям.
Как запустить установку из файла .appinstaller
TradingView Desktop для Windows распространяется в виде пакета приложения (файл TradingView.appinstaller). Обычно Windows может работать с такими файлами без дополнительных действий с вашей стороны, но иногда ваша система Windows может не распознавать файлы установщика приложений (чаще, когда ваша система не обновлена). В этом случае вы увидите диалоговое окно «Каким образом вы хотите открыть этот файл?» при запуске пакета приложения TradingView. В первую очередь мы всегда рекомендуем обновить Windows до последней версии. Если это невозможно, используйте App Installer для Windows 10 из Microsoft Store, чтобы установить TradingView Desktop на свой компьютер.
Установка завершается ошибкой «Windows не может установить пакет»
Это ошибка обновления. Начиная с версии beta.13 (1.0.0.2062) приложение TradingView Desktop не совместимо с ранними версиями. Это означает, что beta.13 и дальнейшие версии приложения не могут быть установлены в качестве обновления для beta.12 (1.0.0.1906) или более ранней версии. Вам следует удалить приложение и затем установить последнюю доступную версию, скачав ее здесь. Как только вы установите версию beta.13, все последующие обновления будут происходить автоматически, как и обычно.
Установка завершается ошибкой 0x80070490
В некоторых случаях установщик приложения завершает работу с сообщением об ошибке, в котором говорится: «Установка приложения завершилась неудачно со следующим сообщением об ошибке: ошибка 0x80070490: Не удалось открыть пакет из местоположения TradingView.msix. (0x80070490)». Если вы столкнулись с такой же проблемой, мы рекомендуем установить обновление Windows от 14 сентября 2021 (KB5005565) или новее. Узнайте больше об установке этого обновления здесь.
Установка на Windows 11 завершается ошибкой 0x800B010A
Сообщение об ошибке: «Этот пакет приложений не подписан доверенным сертификатом. Обратитесь к системному администратору или разработчику приложения, чтобы получить новый сертификат или пакет приложения с доверенными сертификатами. Корневой сертификат и все ближайшие сертификаты подписи в пакете приложений должны быть доверенными (0x800B010A)»
Если установка приложения не может быть завершена на Windows 11 из-за этой ошибки, обновите Установщик приложений. Для этого откройте Microsoft Store, найдите Установщик приложений в Библиотеке и нажмите Обновить.
Установка завершается ошибкой 0x8000ffff
Сообщение об ошибке: «Установка приложения завершилась неудачно со следующим сообщением об ошибке: Не удалось провести операцию развертывания с томом C: в пакете TradingView.Desktop_1.0.0.2087_x64__n534cwy3pjxzj из: (TradingView.msix). Код ошибки: 0x8000FFFF. См. http://go.microsoft.com/fwlink/?LinkId=235160 для получения помощи в диагностике проблем развертывания приложения. (0x8000ffff).»
Если вы не можете установить приложение TradingView Desktop из-за этой ошибки, воспользуйтесь Windows PowerShell. Здесь вы можете узнать больше.
Ошибка при разборе пакета приложений
Некоторое установленное на компьютере ПО, а также настройки конфигурации сети от Интернет-провайдера могут помешать Установщику приложений запустить TradingView Desktop.
Если вы столкнулись с этой ошибкой при открытии TradingView.appinstaller, воспользуйтесь Windows PowerShell для установки приложения. Более подробную инструкцию вы можете прочитать в этой статье.
В Windows 8.1 впервые появились так называемые Modern-программы, которые распространялись через Windows Store. В Windows 10 Microsoft доработала эту концепцию и представила универсальные UWP-приложения (Universal Windows Platform). Если известные всем Win32-программы можно установить простым двойным кликом по exe / msi-файлу, то с UWP-приложениями всё несколько сложнее. В этой статье разберемся с тем, как правильно поставить такие программы на компьютер с Windows 10. Отметим, что это немного сложнее, чем установка Appx в Windows 10 Mobile.
Какие бывают установщики UWP-приложений
Сами по себе установщики универсальных приложений бывают только двух видов:
- Appx-файл — стандартный установщик.
- AppxBundle-файл — установщик, включающий в себя несколько Appx-пакетов. Используется гораздо чаще, так как позволяет разработчику распространять приложение для разных типов устройств и различных локализаций буквально одним файлом.
Для пользователя никакой разницы между Appx и AppxBundle-пакетом нет. Гораздо важнее разделение универсальных приложений по их состоянию, так как это влияет на способ их установки. Существует 3 категории программ:
- Опубликованные приложения — это программы, которые можно скачать из Microsoft Store. Их установщик — это только один Appx / AppxBundle-файл. Чтобы установить такую программу, достаточно запустить этот файл.
- Неопубликованные приложения — это достаточно стабильные релизные версии программ, которые разработчик пока не выложил в Microsoft Store. Неопубликованное приложение поставляется в виде Appx / AppxBundle-файла и сертификата (файла в формате .cer). Чтобы его поставить, нужно установить в систему сертификат, и только потом воспользоваться Appx / AppxBundle-установщиком.
- Тестовые версии приложений — программы, которых нет в Microsoft Store. Зачастую доступны в виде ZIP-архива, который включает в себя несколько папок и файлов. Способы их установки мы разберём отдельно, ближе к концу этой статьи.
Как включить режим разработчика в Windows 10
Все инструкции в этой статье надо выполнять после включения режима разработчика. Для этого откройте Параметры — Обновление и безопасность — Для разработчиков и выберите Использование функций разработчика — Режим разработчика. Его можно оставить включенным. Если режим разработчика не включить, Windows будет блокировать попытки установить приложения извне магазина Microsoft Store.
Как установить сертификат (.cer) UWP-приложения
Сертификат можно поставить двумя способами: через Мастер импорта сертификатов или с помощью командной строки (Powershell). Вы можете выбрать тот, который вам удобнее.
Как установить сертификат через Мастер импорта сертификатов
- Кликните два раза по нужному файлу.
- Нажмите на кнопку Установить сертификат.
- Нажмите Далее.
- Выберите пункт Поместить все сертификаты в следующее хранилище и кликните по кнопке Обзор.
- Найдите в списке папку Доверенные лица, выделите её и нажмите ОК.
- Нажмите Далее.
- Кликните на кнопку Готово и подождите пару секунд, пока сертификат будет установлен.
Как установить сертификат через командную строку или Powershell
Этот способ гораздо быстрее предыдущего, но вам придётся набрать пару команд в консоли. Отметим, что можно использовать и командную строку, и Powershell — все команды будут абсолютно одинаковыми.
- Откройте папку с сертификатом в Проводнике.
- Кликните по кнопке Файл, затем по Запустить Windows Powershell — Запустить Windows Powershell от имени администратора.
- Наберите следующую команду: certutil -addStore TrustedPeople.
- Начните набирать имя файла-сертификата.
- Нажмите на клавишу Tab на клавиатуре, чтобы Powershell (или командная строка) набрали полное название файла за вас.
- Нажмите Enter.
Как установить Appx или AppxBundle-файл UWP-приложения
Как и в случае с сертификатами, есть два распространённых способа установки универсального приложения.
Как установить Appx или AppxBundle-файл через Установщик приложений
Начиная с Windows 10 1607, в системе предустановлена специальная утилита под названием Установщик приложений. Она позволяет установить программу буквально в пару кликов. В некоторых редакциях Windows 10 утилита может отсутствовать. В таком случае вам придётся сначала скачать её из Microsoft Store.
Как поставить Установщик приложений в Windows 10
- Нажмите Win + R. На планшетах можно тапнуть и удерживать палец на кнопке Пуск, после чего выбрать пункт Выполнить.
- Введите следующую команду и нажмите Enter или ОК: ms-windows-store://PDP/?ProductId=9nblggh4nns1.
- Установите утилиту. Если Магазин покажет, что продукт уже установлен, просто закройте его.
Если у вас нет приложения Microsoft Store, можно загрузить AppxBundle-файл утилиты и установить её с помощью PowerShell (инструкция находится немного ниже). После того, как вы убедились, что Установщик приложений уже есть в системе, сделайте следующее:
- Откройте папку с Appx / AppxBundle-файлом в Проводнике.
- Кликните по нужному файлу два раза.
- Если у вас включён фильтр SmartScreen, Windows выдаст предупреждение о предотвращении запуска подозрительного приложения. Нажмите Подробнее, а затем Выполнить в любом случае.
- Снимите или поставьте отметку возле Запуск при состоянии готовности, после чего нажмите Установить.
- Подождите некоторое время.
Как установить Appx или AppxBundle файл через Powershell
В отличие от импорта сертификата, вам нужно использовать именно Powershell: командная строка не подходит.
- Откройте папку с Appx / AppxBundle-файлом в Проводнике.
- Кликните на кнопку Файл, затем на Запустить Windows Powershell — Запустить Windows Powershell от имени администратора.
- Введите следующую команду: Add-AppxPackage.
- Начните набирать имя установочного файла приложения.
- Нажмите на клавишу Tab на клавиатуре, чтобы Powershell набрала полное название файла вместо вас.
- Нажмите Enter и подождите.
В случае возникновения ошибок перезагрузите компьютер. Если это не помогло, обратитесь за помощью к тому, кто предоставил вам пакет приложения.
Как установить тестовую версию приложения
Тестовые версии приложения, как мы и писали ранее, распространяются в виде ZIP-архивов. Распаковав этот архив, вы увидите следующие папки и файлы:
- Папка Add-AppDevPackage.resources и файл Add-AppDevPackage.ps1 — нужны для быстрой установки приложения.
- Папка Dependencies — содержит в себе некоторые системные компоненты. Без этих компонентов приложение не заработает, так что их нужно установить перед тем, как устанавливать саму программу.
- Appx / AppxBundle-файл — установщик приложения.
- CER-файл — сертификат приложения, без которого оно не установится.
Установить тестовую версию приложения можно в автоматическом режиме, а также вручную.
Как быстро установить тестовую версию приложения через Powershell
- Кликните по файлу Add-AppDevPackage.ps1 правой клавишей мыши и выберите пункт Выполнить с помощью Powershell.
- Нажмите Enter и подтвердите запрос о выдаче прав администратора.
- Подтвердите установку сертификата. Для этого введите на клавиатуре букву А (кириллическую, а не латинскую!) и нажмите Enter. В локализациях Windows, отличных от русской, чётко следуйте инструкциям, которые появятся на экране.
- Подождите, пока приложение установится.
Как установить тестовую версию приложения вручную
- Зайдите в папку Dependencies, затем в директорию, соответствующую вашей системе и процессору: ARM — ПК на базе процессоров Qualcomm Snapdragon, x86 — 32-битная Windows, x64 — 64-битная Windows. Отметим, что иногда на 64-битной Windows нужно установить системные компоненты не только из папки x64, но ещё и из директории x86.
- Установите все Appx-файлы из нужной папки с помощью инструкций выше.
- Вернитесь в корневую директорию и установите сертификат приложения, который в ней находится.
- Установите Appx / AppxBundle-файл программы.
Если у вас будут возникать проблемы с установкой приложения, перезагрузите компьютер. В случае, если это не поможет, обратитесь к разработчику программы.
Перед установкой приложения ознакомьтесь с этой статьей, чтобы убедиться, что ваша система соответствует минимальным требованиям.
Как запустить установку из файла .appinstaller
TradingView Desktop для Windows распространяется в виде пакета приложения (файл TradingView.appinstaller). Обычно Windows может работать с такими файлами без дополнительных действий с вашей стороны, но иногда ваша система Windows может не распознавать файлы установщика приложений (чаще, когда ваша система не обновлена). В этом случае вы увидите диалоговое окно «Каким образом вы хотите открыть этот файл?» при запуске пакета приложения TradingView. В первую очередь мы всегда рекомендуем обновить Windows до последней версии. Если это невозможно, используйте App Installer для Windows 10 из Microsoft Store, чтобы установить TradingView Desktop на свой компьютер.
Установка завершается ошибкой «Windows не может установить пакет»
Это ошибка обновления. Начиная с версии beta.13 (1.0.0.2062) приложение TradingView Desktop не совместимо с ранними версиями. Это означает, что beta.13 и дальнейшие версии приложения не могут быть установлены в качестве обновления для beta.12 (1.0.0.1906) или более ранней версии. Вам следует удалить приложение и затем установить последнюю доступную версию, скачав ее здесь. Как только вы установите версию beta.13, все последующие обновления будут происходить автоматически, как и обычно.
Установка завершается ошибкой 0x80070490
В некоторых случаях установщик приложения завершает работу с сообщением об ошибке, в котором говорится: «Установка приложения завершилась неудачно со следующим сообщением об ошибке: ошибка 0x80070490: Не удалось открыть пакет из местоположения TradingView.msix. (0x80070490)». Если вы столкнулись с такой же проблемой, мы рекомендуем установить обновление Windows от 14 сентября 2021 (KB5005565) или новее. Узнайте больше об установке этого обновления здесь.
Установка на Windows 11 завершается ошибкой 0x800B010A
Сообщение об ошибке: «Этот пакет приложений не подписан доверенным сертификатом. Обратитесь к системному администратору или разработчику приложения, чтобы получить новый сертификат или пакет приложения с доверенными сертификатами. Корневой сертификат и все ближайшие сертификаты подписи в пакете приложений должны быть доверенными (0x800B010A)»
Если установка приложения не может быть завершена на Windows 11 из-за этой ошибки, обновите Установщик приложений. Для этого откройте Microsoft Store, найдите Установщик приложений в Библиотеке и нажмите Обновить.
Установка завершается ошибкой 0x8000ffff
Сообщение об ошибке: «Установка приложения завершилась неудачно со следующим сообщением об ошибке: Не удалось провести операцию развертывания с томом C: в пакете TradingView.Desktop_1.0.0.2087_x64__n534cwy3pjxzj из: (TradingView.msix). Код ошибки: 0x8000FFFF. См. http://go.microsoft.com/fwlink/?LinkId=235160 для получения помощи в диагностике проблем развертывания приложения. (0x8000ffff).»
Если вы не можете установить приложение TradingView Desktop из-за этой ошибки, воспользуйтесь Windows PowerShell. Здесь вы можете узнать больше.
Ошибка при разборе пакета приложений
Некоторое установленное на компьютере ПО, а также настройки конфигурации сети от Интернет-провайдера могут помешать Установщику приложений запустить TradingView Desktop.
Если вы столкнулись с этой ошибкой при открытии TradingView.appinstaller, воспользуйтесь Windows PowerShell для установки приложения. Более подробную инструкцию вы можете прочитать в этой статье.
Содержание
- TradingView на компьютер
- Информация
- Инструкции по установке
- Cкачать и установить TradingView на компьютер бесплатно.
- Установка TradingView на компьютер с помощью Bluestacks
- Установка TradingView на компьютер с помощью NoxPlayer
- Подключение и настройка графиков TradingView
- Cook book
- Лицензия
- Получение доступа
- Мой опыт получения доступа
- Не отображается график, даже с тестовыми данными
- Подключение виджета
- Доступ к библиотеке
- Подключение данных
- TradingView JS API adapter
- TradingView UDF adapter
- JS API getBars хук вызывается много раз
- У моего провайдера нет WebSocket подключения
- Кастомизация дизайна
- Сохрание данных
- SaveLoad методы
- SaveLoad adapter
- У меня что-то не работает, делаю все по документации
- Графики бибилиотеки отличаются от версий на сайте TradingView.com
- Как добавить ордера на график
- Как добавить формы, «рисовалки» на график (линия, фигуры и пр.)
- Хочу использовать PineScript
- Хочу добавить свой индикатор
- Хочу использовать несколько графиков в одном окне
- Open source
- Заключение
- Информация
- Инструкции по установке
- установка Windows 10 приложений с веб-страницы
- Схема активации протокола
- Требования для схемы активации протокола
- Как включить этот механизм на веб-странице
- Подпись пакета приложения
- Процесс веб-установки в предыдущих версиях Windows 10
- Интеграция с Microsoft SmartScreen
TradingView на компьютер
Информация
TradingView — платформа для трейдеров и инвесторов, где они обмениваются идеями и повышают профессиональный уровень, увеличивая прибыль. Получите доступ к бесплатным графикам для финансовых рынков, общайтесь и обсуждайте торговые идеи с более чем 7 000 000 трейдеров из США, России, стран Азии и Европы.
Это неофициальное приложение для TradingView app, которое позволит вам полноценно просматривать график и диаграмму возрастания или падения различных акций, и следить за всеми вам необходимыми данными. В приложении будут не все доступны функции, которые доступны на самом сайте, но самое необходимое у вас всегда будет под рукой.
Современные графики
Великолепные графики, превосходящие по качеству даже настольные торговые платформы — бесплатно. Вы найдёте данные по акциям, валютам Форекс, криптовалютам, нефти, золоту, индексам и т. д. Выбирайте из большого количества инструментов анализа цен, включая индикаторы, стратегии, объекты рисования (Ганн, Волны Эллиотта) и многие другие.
Индивидуальные списки котировок
Следите за акциями и валютными парами, данные будут обновляться в реальном времени. Не упустите возможный резкий скачок цены, чтобы выгодно вложить средства.
Данные в реальном времени от мировых бирж через TradingView
Получите доступ к данным в реальном времени для множества финансовых инструментов от бирж из США, России, стран Азии и Европы — более 30 000 инструментов от 40+ бирж. Обязательно найдётся то, что нужно.
Активное сообщество для обмена торговыми идеями
Присоединяйтесь к обсуждению. Доверие и прозрачность — главные принципы нашей платформы. Общайтесь напрямую в личных сообщениях. В публичных чатах вы можете обсудить последние события и выгодные сделки. Репутация пользователей зависит от качества их теханализа.
Всегда под рукой
Безопасный доступ к миру финансов в любое время возможен благодаря потоку данных, которые мы получаем при помощи зашифрованных VPN-соединений. Для обеспечения стабильности у нас есть два канала передачи данных: основной и резервный.
Инструкции по установке
Cкачать и установить TradingView на компьютер бесплатно.
Многие из нас стали задавать простой вопрос: как скачать, установить и сыграть в нашу любимую игру прямо на компьютере?
Если вы не любите маленькие экраны смартфона или планшета, то сделать это можно с помощью программы-эмулятора. С ее помощью можно создать на своем компьютере среду Android и через нее запустить приложение. На данный момент самыми популярными утилитами для этого являются: Bluestacks и NoxPlayer.
Установка TradingView на компьютер с помощью Bluestacks
Bluestacks считается самым популярным эмулятором для компьютеров под управлением Windows. Кроме того, есть версия этой программы для Mac OS. Для того, чтобы установить этот эмулятор на ПК нужно, чтобы на нем была установлена Windows 7 (или выше) и имелось минимум 2 Гб оперативной памяти.
Установите и настройте Bluestacks. Если на компьютере нет Bluestacks, перейдите на страницу https://www.bluestacks.com/ru/index.html и нажмите зеленую кнопку «Скачать Bluestacks» посередине страницы. Щелкните по зеленой кнопке «Скачать» в верхней части следующей страницы, а затем установите эмулятор:
+ Windows: дважды щелкните по скачанному EXE-файлу, нажмите «Да», когда появится запрос, щелкните по «Установить», нажмите «Завершить», когда эта опция станет активной. Откройте Bluestacks, если он не запустился автоматически, а затем следуйте инструкциям на экране, чтобы войти в свою учетную запись Google.
+ Mac: дважды щелкните по скачанному файлу DMG, дважды щелкните по значку Bluestacks, нажмите «Установить», когда будет предложено, разрешите устанавливать программы сторонних разработчиков (если понадобится) и нажмите «Продолжить». Откройте Bluestacks, если он не запустился автоматически, и следуйте инструкциям на экране, чтобы войти в свою учетную запись Google.
Скачайте файл APK на компьютер. APK-файлы являются установщиками приложений. Вы можете скачать apk-файл с нашего сайта.
Щелкните по вкладке «Мои приложения». Она находится в верхней левой части окна Bluestacks.
Нажмите «Установить APK». Эта опция находится в нижнем правом углу окна. Откроется окно Проводника (Windows) или Finder (Mac).
Выберите скачанный файл APK. Перейдите в папку со скачанным файлом APK и щелкните по нему, чтобы выбрать.
Нажмите «Открыть». Эта опция находится в нижнем правом углу окна. Файл APK откроется в Bluestacks, то есть начнется установка приложения.
Запустите приложение. Когда значок приложения отобразится на вкладке «Мои приложения», щелкните по нему, чтобы открыть приложение.
Установка TradingView на компьютер с помощью NoxPlayer
Nox App Player бесплатна и не имеет никакой навязчивой всплывающей рекламы. Работает на Андроиде версии 4.4.2, позволяя открывать множество игр, будь то большой симулятор, требовательный шутер или любое другое приложение.
+ Перейти на официальный сайт разработчика https://www.bignox.com/
+ Для того чтобы установить эмулятор Nox App Player, нажимаем на кнопку «СКАЧАТЬ».
+ Далее начнется автоматическая загрузка, по завершении которой необходимо будет перейти в папку «Загрузки» и нажать на установочный файл скачанной программы.
Установка и запуск программы:
+ Для продолжения установки необходимо в открывшемся окне нажать на кнопку «Установить». Выберите дополнительные параметры инсталляции, нажав на кнопку «Настроить», если вам это необходимо. Не снимайте галочку с пункта «Принять «Соглашение»», иначе вы не сможете продолжить.
+ После того как эмулятор будет установлен на компьютер, вы увидите на экране окно запуска, где необходимо будет нажать на кнопку «Пуск».
+ Все, на этом этапе установка эмулятора Nox App Player завершена. Для полноценной работы программы вам необходимо будет зайти в свой аккаунт Play Market — нажмите на иконку приложения в папке Google, введите логин и пароль от вашей учетной записи.
Загрузка и установка приложений: Для этого вам необходимо скачать файл приложения в формате APK и просто перетащить его на рабочий стол Nox App Player. После этого сразу начнется установка, по окончании которой вы увидите значок этого приложения на главном экране.
Источник
Подключение и настройка графиков TradingView
Если Вы — фрилансер или CTO финансового проекта, рано или позно Вы столкнетесь с вопросом подключения графиков, я сэкономлю Вам минимум сутки работы. Те, кто уже используют эту библиотеку, возможно, найдут что-то новое.
Статья будет в формате «книги рецептов» с open source решениями для криптовалютной биржи Binance и Forex.
У библиотеки TradingView (charting_library) высокий порог входа, при этом менее популярной она не стала из-за того, что используется на одноименном сервисе TradingView.com. Решил сделать «книгу рецептов» с ответами на основные вопросы.
Cook book
Контент буду дополнять по мере появляния новых сложностей. Если у Вас есть вопросы и Вы не нашли ответы в статье, пишите в комментариях, будем разбираться вместе 🙂
В статье буду указывать ссылки на документацию. Если, при переходе по ссылке, у Вас открывается 404 страница, это означает, что у Вас нет доступа.
Лицензия
Можно использовать бесплатно в коммерческих и некоммерческих целях. Самый главный критерий — сохранность логотипа компании на графиках.
При запросе доступа к графикам обязательно указывать конечный домен, где они будут использоваться. При реализации одного из проектов мы подключали Forex-дату к графику, все настроили и запустили. За 2-й месяц заказчик данные Forex не проплатил, из-за этого графики полностью не загружались и отсутствовал логотип. После сложившейся ситуации проверяющий связался с заказчиком последством эл.почты с вопросами для разъяснения ситуации.
Получение доступа
У библиотеки закрытый доступ на GitHub, чтобы его получить необходимо:
Мой опыт получения доступа
Спустя примерно 4 недели после заполнения заявки мне прислали договор для подписания. Через 3 дня после подписания открыли доступ к библиотеке. Судя по отзывам, период получения доступа плавает и точных сроков нет.
Не отображается график, даже с тестовыми данными
Для решения нужно подключить виджет и глобально указать доступ к бибилиотеке.
Подключение виджета
Доступ к библиотеке
Указать глобальный путь к папке charting_library в опциях виджета library_path: ‘/charting_library/’
Подключение данных
В базовом варианте используются тестовые данные. Далее необходимо подключить свой провайдер данных, используя одно из двух решений: JS API или UDF. Напрямую «скормить» массив данных не получится. Мы расмотрим JSAPI, UDF подключается аналогично, с отличием в указании конечной точки на сервере, откуда будет получать данные.
Основное отличие JSAPI от UDF, в отсутствии возможности для UDF добавить WebSocket подключение. При указании конечной точки на сервере, вы выставляете интервал для каждого запроса: datafeed: new Datafeeds.UDFCompatibleDatafeed(‘http://localhost:3000/datafeed’, 1000)
TradingView JS API adapter
Последовательность запуска: onReady => resolveSymbol => getBars => subscribeBars => unsubscribeBars.
Если вы меняете таймфрейм, символ, вызывается хук unsubscribeBars, который обращается к вашей функции, которая сбрасывает WebSocket подключение с провайдером данных. Если вы не используете subscribeBars, то и unsubscribeBars вам не нужен. getServerTime хук не обязательный, но если вам требуется использовать время сервера, подключайте его.
Если провайдер данных не отдает объемы, то можете указать в хуке resolveSymbol — has_no_volume: true.
Иногда провайдер данных не позволяет запрашивать данные напрямую с клиента, например биржа Binance, поэтому запрос можно прокидывать через прокси.
TradingView UDF adapter
UDF адаптер актуален, когда данные запрашиваются со своего сервера. В конструкторе клиента нужно указать datafeed: new Datafeeds.UDFCompatibleDatafeed(‘http://localhost:3000/datafeed’, 1000)
JS API getBars хук вызывается много раз
У моего провайдера нет WebSocket подключения
Не обязательно использовать UDF провайдер, если нет стрима. Интервал запросов задать не получится для JS API адаптера, но это не мешает нам добавить setInterval в subscribeBars и отдавать данные для обновления.
Кастомизация дизайна
Сохрание данных
Возможно понадобится сохранять «рисовалки».
SaveLoad методы
Самый простой вариант, который можно использовать, если не планируется рисовать много на графиках. Простой, потому что можете вызвать объект со всеми данными графика widget.save(cb => this.setOverlay(cb)) и сохранить там, где будет удобно.
SaveLoad adapter
Похож на UDF adapter. На сервере поднимаете конечные точки для сохранениязагрузки данных.
У меня что-то не работает, делаю все по документации
Реальный кейс, обратился фрилансер с проектом, проект был старый, он его переписывал. По итогу просто была старая версия библиотеки. Проверяйте версию.
Другая ситуация, когда пытаются вызвать методы у еще незагруженного графика, отслеживайте состояние через onChartReady. Если нет под капотом реактивности, чтобы отследить загрузку графика, используйте паттерн Observer.
Графики бибилиотеки отличаются от версий на сайте TradingView.com
Как добавить ордера на график
После добавления ордера на график, нет доступа массиву, поэтому необходимо самостоятельно отслеживать ордера. Поделюсь своим решением оформленное в формате миксина для Vuejs, суть будет понятна.
Как добавить формы, «рисовалки» на график (линия, фигуры и пр.)
Добавлять можно исключительно предложенные библитекой формы, которые используются в тулбаре. Это необходимо, когда нужно вывести информацию на график.
Хочу использовать PineScript
charting_library не поддерживает такой функционал. PineScript можно переписать на JavaScript и использовать алгоритм на клиентской или серверной части.
Хочу добавить свой индикатор
Посмотрите в сторону Custom Studies
Хочу использовать несколько графиков в одном окне
В бесплатной версии charting_library такой функционал отсутствует. При необходимости можно своими силами это сделать HTML+CSS.
Open source
Заключение
Статья будет дополняться. Если есть кейс с проблемой — решением, пишите, дополню статью с указанием авторства.
Также интересно услышать ваше мнение, опыт, вопросы и пожелания.
Источник
Информация
Простой для начинающих и мощный для экспертов по теханализу — у TradingView есть все инструменты для публикации и просмотра торговых идей. Котировки в реальном времени и графики, где бы вы ни находились.
В TradingView все данные получены от профессиональных поставщиков, имеющих прямой доступ к акциям, фьючерсам, популярным индексам, Форекс, Биткоину и CFD.
Вы сможете эффективно отслеживать рынки акций и основные мировые индексы, такие как NASDAQ Composite, S&P 500 (SPX), NYSE, Dow Jones (DJI), DAX, FTSE 100, NIKKEI 225. А также сможете узнать курсы валют, пифы, облигации, ETF, цену на нефть и другие товары.
TradingView является самой активной социальной сетью для трейдеров и инвесторов. Общайтесь с миллионами трейдеров со всего мира, перенимайте опыт других инвесторов и обсуждайте торговые идеи.
Современные графики
Великолепные графики от TradingView, превосходящие по качеству даже настольные торговые платформы — бесплатно.
Никаких компромиссов — основные функции, настройки и инструменты наших графиков будут также доступны и в приложении. Более 10 типов графиков для анализа рынков с разных сторон. Начиная с элементарного графика линий или области, заканчивая графиками Ренко и Каги, которые делают упор на колебание цены и почти не принимают во внимание время. Могут быть очень полезны для определения длительных трендов и помогут заработать.
Выбирайте из большого количества инструментов анализа цен, включая индикаторы, стратегии, объекты рисования (Ганн, Волны Эллиотта, скользящие средние) и многое другое.
Индивидуальные списки котировок и оповещения
Вы сможете отслеживать в реальном времени основные глобальные индексы, акции, валютные пары, облигации, фьючерсы, паевые фонды, сырьевые товары и криптовалюту.
Оповещения помогут не упустить мельчайшие изменения на рынке, и позволят вам вовремя среагировать, чтобы выгодно вложить или продать и увеличить свою прибыль.
Гибкие настройки позволят отслеживать необходимые индексы, а также сгруппировать удобным для вас образом.
Синхронизация учетной записи
Все сохраненные изменения, уведомления, графики и технический анализ, который вы начали на платформе TradingView, будет автоматически доступен на мобильном устройстве в приложении.
Данные в реальном времени от мировых бирж
Получите доступ к данным в реальном времени по более 100 000 инструментов от 50+ бирж из США, России, Востока, стран Азии и Европы, таких как: NYSE, LSE, TSE, SSE, HKEx, Euronext, TSX, SZSE, FWB, SIX, ASX, KRX, NASDAQ, JSE, Bolsa de Madrid, TWSE, BM&F/B3, ММВБ (MOEX) и многих других!
Цены на сырьевые товары
В режиме реального времени вы можете следить за ценами на: золото, серебро, нефть, природный газ, хлопок, сахар, пшеницу, кукурузу и многие другие товары.
Глобальные индексы
Отслеживайте основные индексы мирового фондового рынка в реальном времени:
■ Южная и Северная Америка: Dow Jones, S&P 500, NYSE, NASDAQ Composite, SmallCap 2000, NASDAQ 100, Merval, Bovespa, RUSSELL 2000, IPC, IPSA;
■ Европа: CAC 40, FTSE MIB, IBEX 35, ATX, BEL 20, DAX, BSE Sofia, PX, РТС, ММВБ (MOEX);
■ Азиатско-Тихоокеанский регион: NIKKEI 225, SENSEX, NIFTY, SHANGHAI COMPOSITE, S&P/ASX 200, HANG SENG, KOSPI, KLCI, NZSE 50;
■ Африка: Kenya NSE 20, Semdex, Moroccan All Shares, South Africa 40;
■ Ближний Восток: EGX 30, Amman SE General, Kuwait Main, TA 25.
Криптовалюта
Получите возможность сравнить цены от ведущих бирж криптовалют, таких как HitBTC, Binance, BitBay, Coinbase, Mercado Gemini, Kraken, Huobi, OkCoin и многих других, получая сведения о ценах на:
■ Bitcoin ( BTC ), Litecoin ( LTC, Лайткоин ), Ripple ( XRP, Рипл );
■ Ethereum ( ETH, Эфир ), Ethereum Classic ( ETC ), IOTA;
■ Dogecoin ( DOGE ), USD Coin ( USDC ), Tron ( TRX );
■ Stellar ( XLM ), Tether ( USDT ), Cardano ( ADA );
■ Monero ( XMR ), ZCash ( ZEC ), Dash.
Инструкции по установке
Многие из нас стали задавать простой вопрос: как скачать, установить и сыграть в нашу любимую игру прямо на компьютере?
Если вы не любите маленькие экраны смартфона или планшета, то сделать это можно с помощью программы-эмулятора. С ее помощью можно создать на своем компьютере среду Android и через нее запустить приложение. На данный момент самыми популярными утилитами для этого являются: Bluestacks и NoxPlayer.
Bluestacks считается самым популярным эмулятором для компьютеров под управлением Windows. Кроме того, есть версия этой программы для Mac OS. Для того, чтобы установить этот эмулятор на ПК нужно, чтобы на нем была установлена Windows 7 (или выше) и имелось минимум 2 Гб оперативной памяти.
Установите и настройте Bluestacks. Если на компьютере нет Bluestacks, перейдите на страницу https://www.bluestacks.com/ru/index.html и нажмите зеленую кнопку «Скачать Bluestacks» посередине страницы. Щелкните по зеленой кнопке «Скачать» в верхней части следующей страницы, а затем установите эмулятор:
+ Windows: дважды щелкните по скачанному EXE-файлу, нажмите «Да», когда появится запрос, щелкните по «Установить», нажмите «Завершить», когда эта опция станет активной. Откройте Bluestacks, если он не запустился автоматически, а затем следуйте инструкциям на экране, чтобы войти в свою учетную запись Google.
+ Mac: дважды щелкните по скачанному файлу DMG, дважды щелкните по значку Bluestacks, нажмите «Установить», когда будет предложено, разрешите устанавливать программы сторонних разработчиков (если понадобится) и нажмите «Продолжить». Откройте Bluestacks, если он не запустился автоматически, и следуйте инструкциям на экране, чтобы войти в свою учетную запись Google.
Скачайте файл APK на компьютер. APK-файлы являются установщиками приложений. Вы можете скачать apk-файл с нашего сайта.
Щелкните по вкладке «Мои приложения». Она находится в верхней левой части окна Bluestacks.
Нажмите «Установить APK». Эта опция находится в нижнем правом углу окна. Откроется окно Проводника (Windows) или Finder (Mac).
Выберите скачанный файл APK. Перейдите в папку со скачанным файлом APK и щелкните по нему, чтобы выбрать.
Нажмите «Открыть». Эта опция находится в нижнем правом углу окна. Файл APK откроется в Bluestacks, то есть начнется установка приложения.
Запустите приложение. Когда значок приложения отобразится на вкладке «Мои приложения», щелкните по нему, чтобы открыть приложение.
Nox App Player бесплатна и не имеет никакой навязчивой всплывающей рекламы. Работает на Андроиде версии 4.4.2, позволяя открывать множество игр, будь то большой симулятор, требовательный шутер или любое другое приложение.
+ Перейти на официальный сайт разработчика https://www.bignox.com/
+ Для того чтобы установить эмулятор Nox App Player, нажимаем на кнопку «СКАЧАТЬ».
+ Далее начнется автоматическая загрузка, по завершении которой необходимо будет перейти в папку «Загрузки» и нажать на установочный файл скачанной программы.
Установка и запуск программы:
+ Для продолжения установки необходимо в открывшемся окне нажать на кнопку «Установить». Выберите дополнительные параметры инсталляции, нажав на кнопку «Настроить», если вам это необходимо. Не снимайте галочку с пункта «Принять «Соглашение»», иначе вы не сможете продолжить.
+ После того как эмулятор будет установлен на компьютер, вы увидите на экране окно запуска, где необходимо будет нажать на кнопку «Пуск».
+ Все, на этом этапе установка эмулятора Nox App Player завершена. Для полноценной работы программы вам необходимо будет зайти в свой аккаунт Play Market — нажмите на иконку приложения в папке Google, введите логин и пароль от вашей учетной записи.
Загрузка и установка приложений: Для этого вам необходимо скачать файл приложения в формате APK и просто перетащить его на рабочий стол Nox App Player. После этого сразу начнется установка, по окончании которой вы увидите значок этого приложения на главном экране.
Источник
установка Windows 10 приложений с веб-страницы
Как правило, приложение должно быть локально доступно на устройстве, прежде чем его можно будет установить с помощью Установщика приложений. В веб-сценарии это означает, что пользователь должен скачать пакет приложения с веб-сервера, после чего приложение можно установить с помощью Установщика приложений. Это неэффективный способ, который впустую расходует дисковое пространство. По этой причине в Установщике приложений появились встроенные функции для оптимизации этого процесса.
Установщик приложений может установить приложение напрямую с веб-сервера. Когда пользователь щелкает веб-ссылку на размещенный пакет приложения, Установщик приложений вызывается автоматически. Затем пользователь переходит в представление сведений о приложении в Установщике приложений, после чего остается лишь одно нажатие до прямого взаимодействия с приложением.
Установка приложения напрямую доступна только в Windows 10 Fall Creators Update и более поздних версиях. Предыдущие версии Windows (вплоть до юбилейного обновления Windows 10) будут поддерживаться процессом веб-установки на предыдущих версиях Windows 10. Этот процесс менее гибок, чем установка приложений напрямую, но он значительно улучшает существующую процедуру установки приложений.
Для поддержки этой возможности требуется Установщик приложений версии выше 1.0.12271.0.
Схема активации протокола
В этом механизме Установщик приложений регистрируется в операционной системе для получения схемы активации протокола. Когда пользователь щелкает веб-ссылку, браузер сверяется с ОС на наличие приложений, зарегистрированных по этой веб-ссылке. Если схема соответствует схеме активации протокола, указанной Установщиком приложений, вызывается Установщик приложений. Важно отметить, что этот механизм не зависит от браузера. Это полезно для администраторов сайтов, которым не нужно учитывать различия между веб-браузерами при внедрении этого механизма в веб-страницу.
Требования для схемы активации протокола
Как включить этот механизм на веб-странице
Разработчики приложений, которым требуется разместить пакеты приложений на веб-сайтах, должны сделать следующее.
При размещении ссылки на уникальные идентификаторы ресурса пакетов приложений на веб-странице им должен предшествовать префикс ‘ms-appinstaller:?source=’ схемы активации, на котором зарегистрирован Установщик приложений. Подробные сведения см. в примере веб-страницы MyApp.
после добавления ссылки на Windows приложение или файл AppInstaller с ms-appinstaller:?source=» клиентскими устройствами запустит установщик настольных приложений, в котором содержатся подробные сведения о Windows приложении. На веб-сервере должны быть настроены типы MIME, так как эти сведения будут совместно использоваться установщиком настольного приложения, который сообщает о типе файла и сопоставлении с типом файла.
необходимо, чтобы MIME-Types быть настроены для Windows приложений и файлов AppInstaller, которые будут предоставлены на веб-сайте. При включении типов MIME установщик настольных приложений быстро определит сопоставление файлов и запустит страницу информации, выполнив следующие действия. если этот параметр не указан, установщик приложения для настольных компьютеров должен определить сопоставление файлов, что может негативно повлиять на то, насколько быстро установщик настольных приложений будет интерпретировать эти данные и запустить установщик приложения Windows. Только MIME-Types, которые должны быть настроены на веб-сервере, имеют типы файлов, которые будут размещаться на веб-сайте.
если установочный носитель Windows приложения размещен в общей папке и связан с веб-сайтом, MIME-Types не нужно настраивать на веб-сервере.
| Расширение файла | Тип MIME |
|---|---|
| .msix | приложение или msix |
| APPX | приложение или Appx |
| .msixbundle | приложение или msixbundle |
| .appxbundle | Application/appxbundle |
| . appinstaller | приложение или appinstaller |
дополнительные сведения о настройке типов MIME см. на странице распространение Windows 10 приложения с сервера IIS.
Подпись пакета приложения
Чтобы пользователи могли установить ваше приложение, необходимо подписать пакет приложения с помощью доверенного сертификата. Чтобы подписать пакет приложения, можно использовать сторонний платный сертификат доверенного центра сертификации. Если используется сторонний сертификат, для установки и запуска вашего приложения пользователю потребуется перевести устройство в режим загрузки неопубликованных приложений или режим разработчика.
Если приложение развертывается для сотрудников организации, для подписи приложения можно использовать изданный этой организацией корпоративный сертификат. Важно отметить, что корпоративный сертификат необходимо развертывать на любых устройствах, на которых будет установлено приложение. Для получения дополнительной информации о развертывании корпоративных приложений обратитесь к разделу Управление корпоративными приложениями.
Процесс веб-установки в предыдущих версиях Windows 10
Вызов Установщика приложений из браузера поддерживается во всех версиях Windows 10, в которых доступен Установщик приложений (начиная с юбилейного обновления). Однако возможность установки напрямую из Интернета без необходимости предварительно скачивать пакет доступна только в Windows 10 Fall Creators Update.
пользователи предыдущих версий Windows 10 (с помощью установщика приложений) также могут воспользоваться преимуществами веб-установки Windows 10 приложений с помощью установщика приложений, но будут иметь разные возможности взаимодействия с пользователем. Когда эти пользователи нажимают веб-ссылку, Установщик приложений предлагает Скачать пакет, а не Установить. После скачивания Установщик приложений автоматически инициирует запуск скачанного пакета. Поскольку пакет приложения скачивается из Интернета, эти файлы проходят проверку безопасности в Microsoft SmartScreen. Как только пользователь предоставит разрешение продолжить и нажмет кнопку Установить, приложение будет готово к использованию.
Несмотря на то что этот процесс менее удобен, чем установка напрямую в Windows 10 Fall Creators Update, с его помощью пользователи также могут быстро начать использовать приложение. Кроме того, при использовании этого процесса файлы пакета приложения не будут занимать дисковое пространство без необходимости. Установщик приложений эффективно управляет дисковым пространством путем скачивания пакета в папку данных соответствующего приложения и удаления ненужных пакетов.
Ниже представлено краткое сравнение версии Установщика приложений в Windows 10 Fall Creators Update и его предыдущей версии:
| Последняя версия Установщика приложений | Предыдущая версия Установщика приложений |
|---|---|
| Установщик приложений отображает сведения о приложении перед началом скачивания | Браузер предлагает пользователю выбрать скачивание |
| Установщик приложений выполняет скачивание | Пользователь должен вручную инициировать запуск пакета приложения |
| После скачивания пакета приложения Установщик приложений запускает его автоматически | Пользователь должен нажать кнопку Установить и вручную запустить пакет приложения |
| Установщик приложений отвечает за удаление скачанных пакетов | Пользователю необходимо вручную удалять скачанные пакеты |
В версиях до Windows 10 Fall Creators Update Установщик приложений не может напрямую установить приложение из Интернета. В этих версиях Установщик приложений может устанавливать только локально доступные пакеты приложений. Вместо этого Установщик приложений скачает пакет и предложит пользователю дважды щелкнуть скачанный пакет, чтобы начать установку.
Интеграция с Microsoft SmartScreen
Служба Microsoft SmartScreen всегда входила в состав процесса установки приложений через Установщик приложений. SmartScreen защищает пользователей от вредоносного содержимого, которое может проникнуть на их устройства. В последнем обновлении Установщика приложений интеграция со службой SmartScreen стала еще более полной и эффективной: она предупреждает пользователя при установке неизвестных приложений и защищает устройства от вреда.
Источник

В этой инструкции для начинающих — подробно о том, как установить программы Appx и AppxBundle в Windows 10 (для компьютеров и ноутбуков) и какие нюансы следует учитывать при установке.
Примечание: очень часто вопрос о том, как установить Appx возникает у пользователей, которые скачали платные приложения магазина Windows 10 бесплатно на сторонних сайтах. Следует учитывать, что загруженные из неофициальных источников приложения могут представлять угрозу.
Установка приложений Appx и AppxBundle
По умолчанию установка приложений Appx и AppxBundle не из магазина заблокирована в Windows 10 в целях безопасности (аналогично блокировке приложений из неизвестных источников на Android, не дающей установить apk).
При попытке установить такое приложение вы получите сообщение «Чтобы установить это приложение включите режим загрузки неопубликованных приложений в меню «Параметры» — «Обновление и безопасность» — «Для разработчиков» (код ошибки 0x80073CFF).
Пользуясь подсказкой, выполняем следующие шаги:
- Заходим в Пуск — Параметры (или нажимаем клавиши Win+I) и открываем пункт «Обновление и безопасность».
- В разделе «Для разработчиков» отмечаем пункт «Неопубликованные приложения».
- Соглашаемся с предупреждением о том, что установка и запуск приложений из-за пределов Магазина Windows могут подвергнуть риску безопасность вашего устройства и личных данных.
Сразу после включения возможности установки приложений не из магазина, установить Appx и AppxBundle можно будет простым открытием файла и нажатием кнопки «Установить».
Еще один способ установки, который может пригодиться (уже после включения возможности установки неопубликованных приложений):
- Запустить PowerShell от имени администратора (можно начать набирать PowerShell в поиске на панели задач, затем нажать по результату правой кнопкой мыши и выбрать пункт «Запустить от имени Администратора» (в Windows 10 1703, если вы не изменяли поведения контекстного меню Пуск, нужный пункт можно найти, кликнув правой кнопкой мыши по пуску).
- Ввести команду: add-appxpackage путь_к_файлу_appx (или appxbundle) и нажать Enter.
Дополнительная информация
Если скаченное вами приложение не устанавливается описанными способами, полезной может оказаться следующая информация:
- Приложения Windows 8 и 8.1, Windows Phone могут иметь расширение Appx, но не устанавливаться в Windows 10 как несовместимые. При этом возможны разные ошибки, например, сообщение о том, что «Попросите у разработчика новый пакет приложения. Этот пакет не подписан с помощью доверенного сертификата (0x80080100)» (но эта ошибка не всегда говорит о несовместимости).
- Сообщение: Не удалось открыть файл appx/appxbundle «Сбой по неизвестной причине» может говорит о том, что файл поврежден (или вы скачали что-то, не являющееся приложением Windows 10).
- Иногда, когда простое включение установки неопубликованных приложений не срабатывает, можно включить режим разработчика Windows 10 и попробовать снова.
Пожалуй, это все на тему установки приложения appx. Если остались вопросы или, наоборот, есть дополнения — буду рад увидеть их в комментариях.
Обновление приложения с помощью встраиваемого файла Установщика приложений
использование файла установщика внедренного приложения в настоящее время доступно в Windows сборке программы предварительной оценки Windows 10.
файл установщика приложения содержит путь обновления, который приложение Windows может просматривать поиск обновлений и восстанавливать его.
при использовании Visual Studio для создания и публикации приложения Windows с помощью внедренного файла установщика приложения необходимо убедиться Windows 10, что установлен пакет SDK 2104 (или более поздней версии), а свойства проекта Windows 10 21H1 (или более поздней версии) в качестве версий целевые. если это не было настроено, приложение Windows не будет устанавливать встроенные конфигурации AppInstaller на устройство при установке Windows приложения.
Как MSIX средство упаковки
ниже описано, как с помощью средства упаковки MSIX изменить уже существующее приложение Windows, чтобы оно включало приложение установщика встраиваемых приложений.
в следующих руководствах предполагается, что вы ранее создали файл установщика приложений с помощью Visual Studio для автоматизации создания файла установщика приложения с использованием набор средств MSIX или вручную. Рекомендации по созданию файла установщика приложений см. в следующих статьях:
открытие приложения Windows для редактирования
ниже приведены инструкции по использованию приложения Microsoft MSIX Packaging tools для начала редактирования Windows приложения.
импорт файла установщика приложения в приложение Windows
ниже приведены инструкции по внедрению файла установщика приложения в уже существующее приложение Windows с помощью приложения Microsoft MSIX Packaging Tool. в этих шагах предполагается, что вы уже открыли приложение Windows для редактирования с помощью приложения Microsoft MSIX Packaging Tool.
Обновление AppxManifest
следующие шаги помогут вам обновить AppxManifest, чтобы указать файл установщика приложения, ранее добавленный в Windows приложение.
В приведенных выше инструкциях предполагается, что имя файла установщика приложения — Update. appinstaller.
закрытие и упаковка приложения Windows
ниже приведены инструкции по упаковке приложения Windows в качестве более новой версии. В этих шагах предполагается, что вы настроили параметры подписывания в соответствии с требованиями организации или клиента.
Как Visual Studio
прежде чем начать, убедитесь, что вы работаете на Windows 10 устройстве с установленным Windows 10 пакетом SDK 2104 или более поздней версии. Этот пакет SDK необходим, чтобы убедиться, что Целевая версия и свойства минимальной версии установлены с соответствующими значениями при создании приложения.
Внедрение файла установщика приложения
ниже приведены инструкции по внедрению файла установщика приложения в проект Windowsного приложения (UWP) Visual Studio.
Обновление AppxManifest
ниже приведены инструкции по обновлению AppxManifest в проекте Visual Studio для создания нового файла установщика приложения.
В этом руководство предполагается:
создание приложения Windows
ниже приведены инструкции по созданию Windows пакета приложений для инсталлатинг в поддерживаемых операционных системах.
Источник
Как установить Appx или AppxBundle файл на Windows 10
В Windows 8.1 впервые появились так называемые Modern-программы, которые распространялись через Windows Store. В Windows 10 Microsoft доработала эту концепцию и представила универсальные UWP-приложения (Universal Windows Platform). Если известные всем Win32-программы можно установить простым двойным кликом по exe / msi-файлу, то с UWP-приложениями всё несколько сложнее. В этой статье разберемся с тем, как правильно поставить такие программы на компьютер с Windows 10. Отметим, что это немного сложнее, чем установка Appx в Windows 10 Mobile.
Какие бывают установщики UWP-приложений
Сами по себе установщики универсальных приложений бывают только двух видов:
Для пользователя никакой разницы между Appx и AppxBundle-пакетом нет. Гораздо важнее разделение универсальных приложений по их состоянию, так как это влияет на способ их установки. Существует 3 категории программ:
Как установить сертификат (.cer) UWP-приложения
Сертификат можно поставить двумя способами: через Мастер импорта сертификатов или с помощью командной строки (Powershell). Вы можете выбрать тот, который вам удобнее.
Как установить сертификат через Мастер импорта сертификатов
Как установить сертификат через командную строку или Powershell
Как установить Appx или AppxBundle-файл UWP-приложения
Как и в случае с сертификатами, есть два распространённых способа установки универсального приложения.
Как установить Appx или AppxBundle-файл через Установщик приложений
Начиная с Windows 10 1607, в системе предустановлена специальная утилита под названием Установщик приложений. Она позволяет установить программу буквально в пару кликов. В некоторых редакциях Windows 10 утилита может отсутствовать. В таком случае вам придётся сначала скачать её из Microsoft Store.
Как поставить Установщик приложений в Windows 10
Если у вас нет приложения Microsoft Store, можно загрузить AppxBundle-файл утилиты и установить её с помощью PowerShell (инструкция находится немного ниже). После того, как вы убедились, что Установщик приложений уже есть в системе, сделайте следующее:
Как установить Appx или AppxBundle файл через Powershell
В отличие от импорта сертификата, вам нужно использовать именно Powershell: командная строка не подходит.
В случае возникновения ошибок перезагрузите компьютер. Если это не помогло, обратитесь за помощью к тому, кто предоставил вам пакет приложения.
Как установить тестовую версию приложения
Тестовые версии приложения, как мы и писали ранее, распространяются в виде ZIP-архивов. Распаковав этот архив, вы увидите следующие папки и файлы:
Установить тестовую версию приложения можно в автоматическом режиме, а также вручную.
Как быстро установить тестовую версию приложения через Powershell
Как установить тестовую версию приложения вручную
Если у вас будут возникать проблемы с установкой приложения, перезагрузите компьютер. В случае, если это не поможет, обратитесь к разработчику программы.
Источник
Desktop App Installer что это в Windows 10?

Я так понимаю, что главная фишка Desktop App Installer — это более простая установка приложений. Нужно два раза нажать на appx/appxbundle-файл (видимо установщик программы) и Desktop App Installer его быстренько установит.
Есть еще одна программа из той же оперы — Desktop App Converter, позволяет конвертировать обычные программы Win32 в метро-приложения.
У меня вообще есть мнение, что нас всех хотят пересадить на метро-приложения. Нет, конечно это громко звучит, такие программы как Фотошоп, Автокад.. вряд ли будут когда-то только в формате метро-приложений. Но все равно кажется что нас хотят подсадить все больше именно на эти приложения, чтобы мы отвыкали от обычных программ)) ну это мое мнение всего лишь))
Desktop App Installer


Native Desktop Media Service что это и как удалить?
Первое что находится в сети, это то, что Native Desktop Media Service — рекламный вирус. То есть не страшный и опасный вирус там, например троян, а рекламный, главная цель которого — показать вам рекламу любым способом. Например реклама может быть в браузере, на каких-то сайтах, на рабочем столе.
В интернете нормальной информации нет, зато полно странных и непонятных инструкций, которые написано на таком же странном русском языке)) я думаю вы понимаете о чем я))
Все самое главное что вам нужно сделать — проверить ПК утилитами, которые я скажу, это лучшие утилиты, и проверять желательно в такой последовательности, как я сейчас напишу. Просто послушайте меня и сделайте это, окей?)) Смотрите:
Утилиты которые я посоветовал — лучшие, вы поверьте. Они не мусорят в системе, не устанавливают ничего левого на комп, если что — удалить можно спокойно (Win + R и введите команду appwiz.cpl). Утилиты являются именно лучшей тройкой. Их всегда нужно держать на примете и если что — проверять комп. Ну и посоветую вам бесплатный антивирус, если вы не против, вот только не думайте что я рекламирую — это Касперский. Там есть бесплатная версия.
Внешний вид утилит


Раз уж я показал утилиты, то еще дам совет — для анализа автозагрузки используйте бесплатную программу AnVir Task Manager. Она покажет все что есть в автозагрузке, в том числе и автозагрузку в реестре, в планировщике задач и много всякого. Одним словом — советую. Вот как выглядит программа:
На этом все ребята. Мы сегодня узнали о двух программах — о хорошей Desktop App Installer и о вредной Native Desktop Media Service, надеюсь если что, вы от нее сможете спокойно избавиться)) На этом все, удачи вам и берегите себя!
Добавить комментарий Отменить ответ
Этот сайт использует Akismet для борьбы со спамом. Узнайте как обрабатываются ваши данные комментариев.
Источник
Вместе с операционной системой Windows 10 компания Microsoft представила новую архитектуру под названием «Универсальная платформа Windows» (UWP), которая должна объединить роботу приложений на разных устройствах, например, компьютере и смартфоне.
Все приложения универсальной платформы Windows используют формат «.appx» или «.appxbundle». Особенность приложений UWP заключается в том, что Windows управляет процессом установки и удаления, поэтому вам не придется беспокоиться о каких-либо оставшихся файлах или записей в реестре.
Включить неопубликованные приложения
1. Нажмите на значок уведомлений в панели задач, а затем выберите опцию «Все параметры».
2. Дальше перейдите в раздел «Обновление и безопасность».
3. В меню слева нажмите на «Для разработчиков».
4. Выберите опцию «Неопубликованные приложения».
2. Так как Windows использует свою собственную программу установки, просто нажмите на кнопку «Установить», чтобы начать процедуру установки.
3. Как вы можете видеть на картинке выше, Windows показывает вам, какие возможности предлагает то или иное приложение.
4. После того, как установка будет завершена, нажмите на кнопку «Старт», чтобы запустить установленное приложение UWP.
1. Откройте меню Пуск, в поиске наберите PowerShell, щелкните правой кнопкой мыши на нем, а затем выберите опцию «Запустить от имени администратора».
cd D:Downloads
Источник
Как установить Appx и AppxBundle на Windows 10
Эта статья расскажет, как установить Appx и AppxBundle приложения на Windows 10. Расширение не особо знакомо большинству пользователей. Потому что по умолчанию запрещается установка приложений с недостоверных источников (только из Microsoft Store).
Откройте сайт store.rg-adguard.net (онлайн-генератор ссылок для Microsoft Store). Введите прямую ссылку на приложение из Microsoft Store, например, Телеграм (www.microsoft.com/ru-ru/p/telegram-desktop/9nztwsqntd0s). Нажмите на галочку — чтобы получить все ссылки.
Как установить приложение Appx
Вам нужно включить режим разработчика на примере Windows 10 версии 20H2. Откройте Параметры > Обновление и безопасность > Для разработчиков. И перетянув ползунок включите Установку приложений из любого источника, включая свободные файлы.
Установка и запуск приложений, не опубликованных в Магазине Windows 10, может ослабить безопасность Вашего ПК. Собственно Вы рискуете и личными данными. Это может нанести ему Вам вред. Подтвердите своё намерение включить режим разработчика нажав кнопку.
Или выполните команду: add — appxpackage — path « Местоположение Файла Appx « в оболочке Windows PowerShell (запущенной от имени администратора). В моём случае: add — appxpackage — path C : TelegramMessengerLLP.TelegramDesktop_2.4.7.0_x86__t4vj0pshhgkwm.appx.
Ход выполнения операции развёртывания собственно и отображает процесс установки appx файла. По завершении у Вас появится установленное приложение в списке установленных программ. С помощью Windows PowerShell удалять универсальные приложения Windows 10.
Для установки приложений Appx, AppxBundle и MsixBundle нужно включить режим разработчика Windows 10. Необходимо активировать возможность устанавливать ПО с неизвестных источников. Эти форматы чаще используются разработчиками и тестерами.
Загрузить себе Appx установщик платных приложений конечно можно. Схитрить и обойти приобретение лицензии не получится. Для установки используем установщик приложения или обновлённую оболочку Windows PowerShell, которые уже предустановлены в системе.
Источник
В таблице ниже предоставляет полезную информацию о расширение файла .appinstaller. Он отвечает на вопросы такие, как:
- Что такое файл .appinstaller?
- Какое программное обеспечение мне нужно открыть файл .appinstaller?
- Как файл .appinstaller быть открыты, отредактированы или напечатано?
- Как конвертировать .appinstaller файлов в другой формат?
Мы надеемся, что вы найдете на этой странице полезный и ценный ресурс!
✅ MSIX AppInstaller Setup Data
.appinstaller

Описание (на английском языке):
The APPINSTALLER file is an MSIX AppInstaller Setup Data. MSIX is a Windows app package format that provides a modern packaging experience to all Windows apps.
MIME-тип: application/octet-stream
Магическое число: —
Магическое число: —
Образец: —
APPINSTALLER псевдонимы:
—
APPINSTALLER cсылки по теме:
—
APPINSTALLER связанные расширения:
—
⚠ Будьте осторожны с файлами .appinstaller.
Важно знать, что расширение файла .appinstaller может использоваться различными программами, а не только теми, которые вы ожидаете. К ним относятся потенциально опасные программы или вредоносные программы, которые могут создавать файлы .appinstaller. Будьте осторожны при работе с файлами .appinstaller из неизвестных источников.
🔴 Не удается открыть файл .appinstaller?
Если дважды щелкнуть файл, чтобы открыть его, Windows проверяет расширение имени файла. Если Windows распознает расширение имени файла, файл открывается в программе, которая связана с этим расширением имени файла. Когда Windows не распознает расширение имени файла, появляется следующее сообщение:
Выберите приложение для открытия этого файла .appinstaller
Это означает, что в операционной системе нет приложения по умолчанию, связанного с типом файла .appinstaller. Чтобы решить эту проблему и открыть файл, вы можете выполнить следующие действия:
- Щелкните правой кнопкой мыши на файле .appinstaller. Появится контекстное меню.
- В контекстном меню выберите Открыть с помощью. Windows отобразит список рекомендуемых приложений.
- Если нужное приложение есть в списке, выберите его из предложенных вариантов.
- Если вы не можете найти соответствующее приложение, возможно, вам потребуется установить программное обеспечение, поддерживающее конкретный тип файла.
Если вы не знаете, как изменить приложение по умолчанию для файла .appinstaller, ознакомьтесь с FAQ.
🔴 Можно ли изменить расширение файлов?
Изменение расширения имени файла — не самая лучшая идея. Расширение файла служит подсказкой для операционной системы и различных программ о типе данных, содержащихся в файле. Изменяя расширение файла, вы, по сути, изменяете то, как программы интерпретируют и обрабатывают этот файл. Каждый файл имеет определенный формат, также известный как тип файла или формат файла. Проблема в том, что изменение расширения файла не меняет его формат.
Если у вас есть полезная информация о расширение файла .appinstaller, напишите нам!