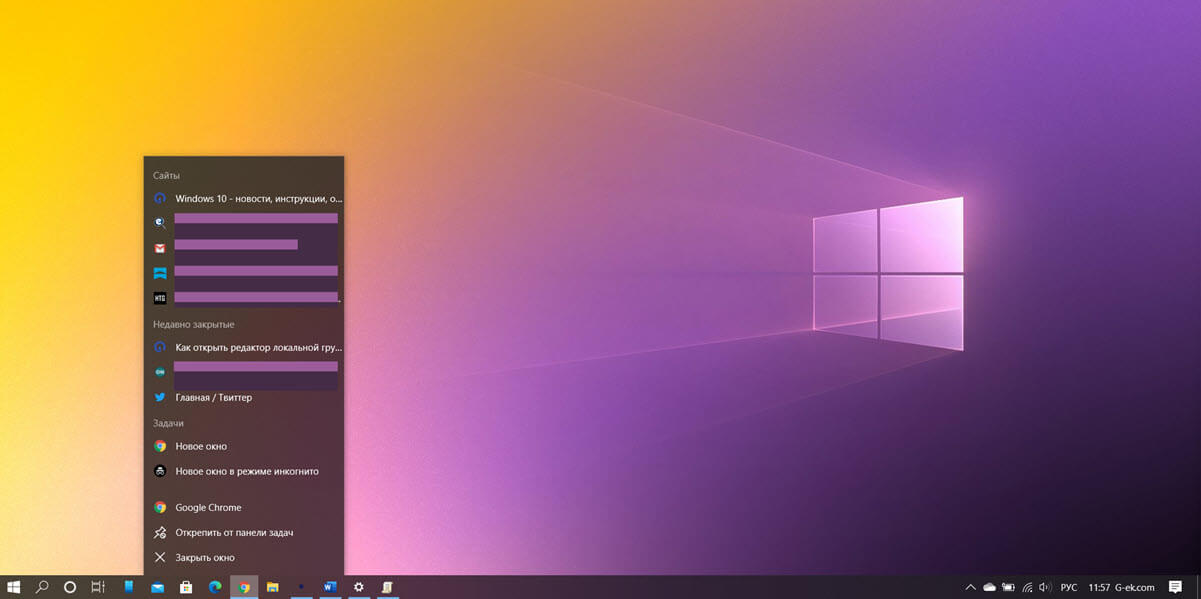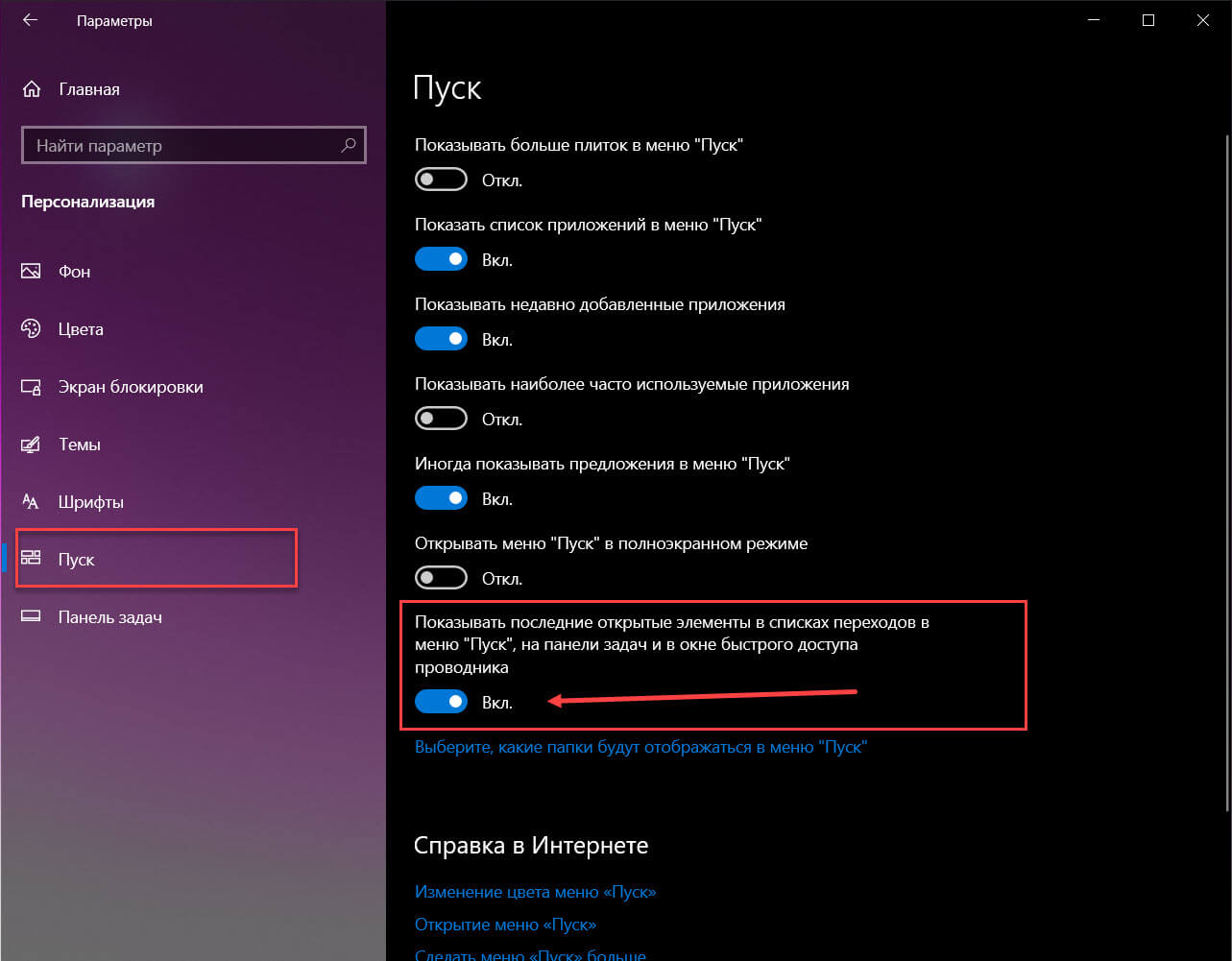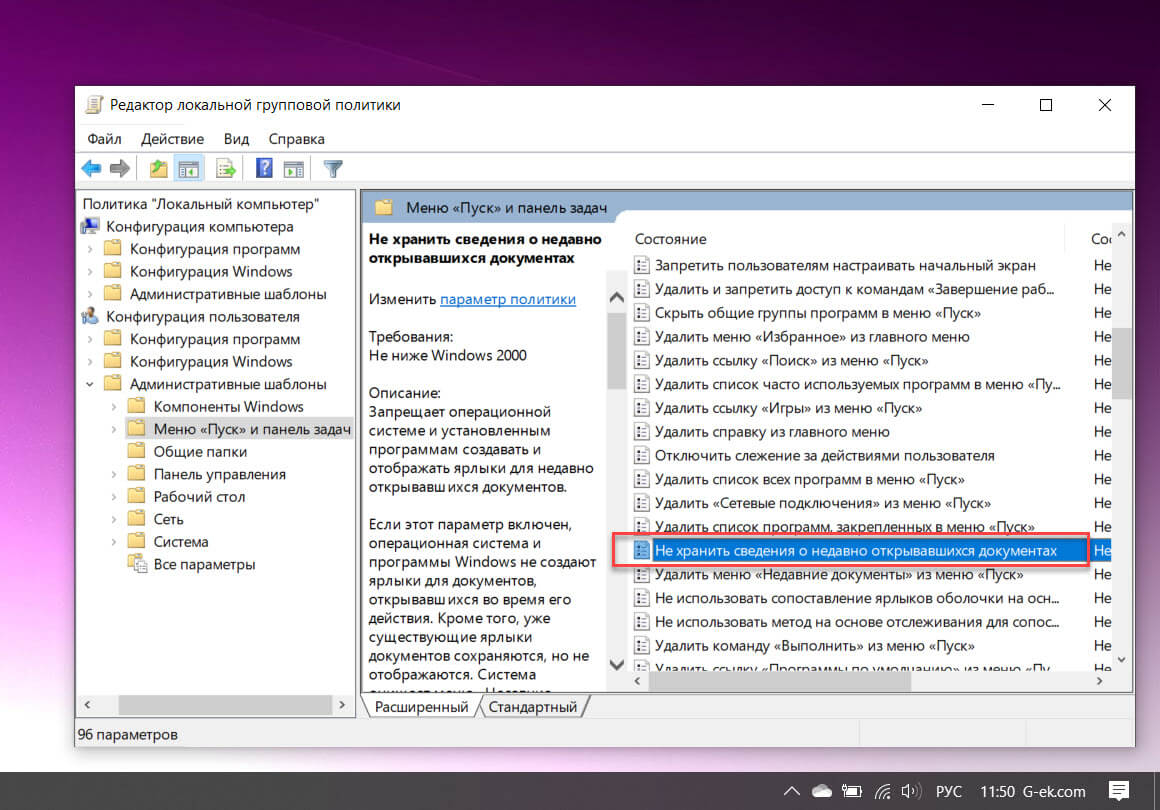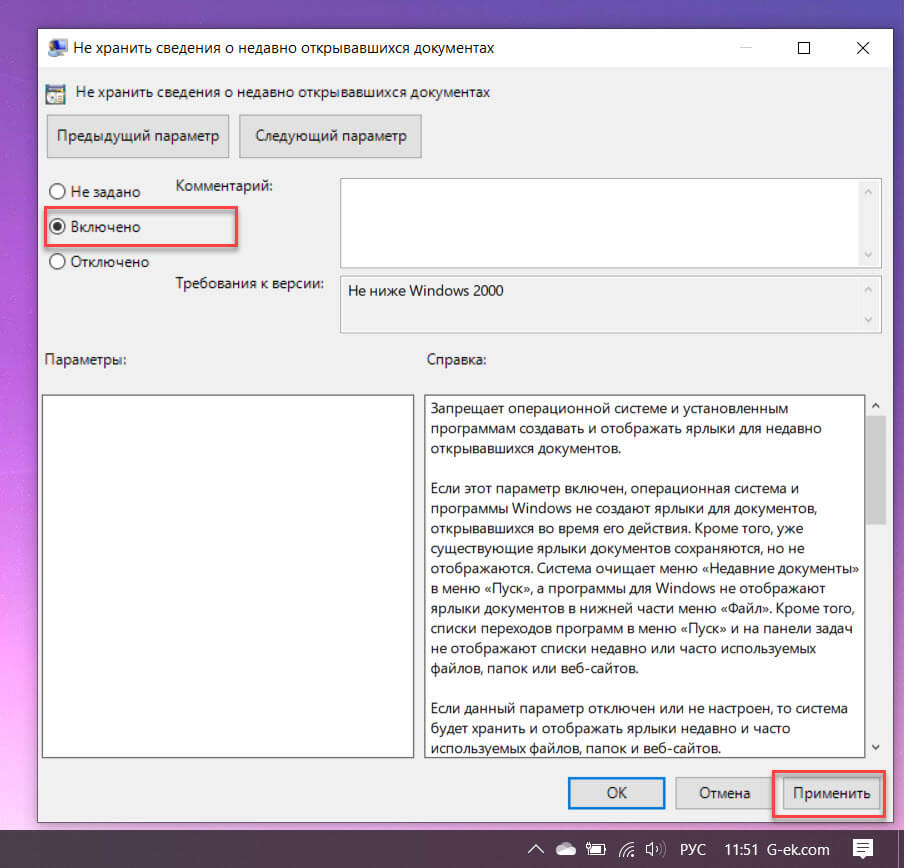Ко мне часто обращаются с просьбами «почистить комп, потому что тормозит». Порой попадаются весьма интересные экземпляры, когда компьютер оказывается забит троянами и скрытыми криптомайнерами просто под завязку, несмотря на кучу установленных антивирусов и прочих «оптимизаторов».
Вычислить происхождение всего этого безобразия бывает довольно просто — достаточно открыть историю браузера… и тут может произойти неловкий момент, если вдруг попросят озвучить причину. В общем, перед тем как сдавать ноутбук или компьютер в сервис, для начала бывает не лишним немного прибраться и начнём со скрытой папки Recent.
Что означает папка Recent на диске С:?
Лично мне никогда не нравилось, как навязчиво «винда» сохраняет историю открытия документов и запущенных программ. Всё это дело копится в скрытой папке Recent, которою не так то просто найти на просторах жёсткого диска. Подавляющее число пользователей и вовсе не подозревает о её существовании.
Конечно, активировав показ скрытых файлов и папок, можно найти её вручную, но есть способ проще. Жмём Windows + R и в открывшемся окошке набираем recent, после чего не забываем нажать Enter.
Откроется список всех файлов и папок, к которым текущий пользователь обращался в последнее время. Содержимое этой папки можно смело почистить (выделяем всё содержимое Ctrl + A и жмём Del).
Аналогичным образом можно почистить и папки:
%appdata%\microsoft\windows\recent\automaticdestinations\ %appdata%\microsoft\windows\recent\CustomDestinations\
где хранятся пути к файловым объектам и используемым приложениями Windows.
Отключаем слежение за действиями пользователя через групповые политики Windows
Чтобы «винда» впредь самостоятельно прибивала лишние файлы, следует внести изменения в локальные групповые политики. Снова жмём Windows + R и набираем строку gpedit.msc.
Открываем раздел «Конфигурация пользователя → Административные шаблоны → Меню «Пуск и панель задач» и активируем перечисленные ниже политики:
- Очистить журнал недавно открывавшихся документов при выходе;
- Очистка списка недавно использовавшихся программ для новых пользователей;
- Очистить уведомления на плитке при выходе;
- Удалить список программ, закрепленных в меню Пуск;
- Удалить список часто используемых программ в меню Пуск;
- Отключить слежение за действиями пользователя;
- Не хранить сведения о недавно открывавшихся документах;
- Удалить меню Недавние документы из меню Пуск;
- Не отображать и не отслеживать элементы переходов в списках удаленных расположений;
- Удалить список Недавно добавленные из меню Пуск.
Подписывайтесь на канал
Яндекс.Дзен
и узнавайте первыми о новых материалах, опубликованных на сайте.
Ко мне часто обращаются с просьбами «почистить комп, потому что тормозит». Порой попадаются весьма интересные экземпляры, когда компьютер оказывается забит троянами и скрытыми криптомайнерами просто под завязку, несмотря на кучу установленных антивирусов и прочих «оптимизаторов».
Вычислить происхождение всего этого безобразия бывает довольно просто — достаточно открыть историю браузера… и тут может произойти неловкий момент, если вдруг попросят озвучить причину. В общем, перед тем как сдавать ноутбук или компьютер в сервис, для начала бывает не лишним немного прибраться и начнём со скрытой папки Recent.
Лично мне никогда не нравилось, как навязчиво «винда» сохраняет историю открытия документов и запущенных программ. Всё это дело копится в скрытой папке Recent, которою не так то просто найти на просторах жёсткого диска. Подавляющее число пользователей и вовсе не подозревает о её существовании.
Конечно, активировав показ скрытых файлов и папок, можно найти её вручную, но есть способ проще. Жмём Windows + R и в открывшемся окошке набираем recent, после чего не забываем нажать Enter.
Откроется список всех файлов и папок, к которым текущий пользователь обращался в последнее время. Содержимое этой папки можно смело почистить (выделяем всё содержимое Ctrl + A и жмём Del).
Аналогичным образом можно почистить и папки:
%appdata%microsoftwindowsrecentautomaticdestinations %appdata%microsoftwindowsrecentCustomDestinations
где хранятся пути к файловым объектам и используемым приложениями Windows.
Отключаем слежение за действиями пользователя через групповые политики Windows
Чтобы «винда» впредь самостоятельно прибивала лишние файлы, следует внести изменения в локальные групповые политики. Снова жмём Windows + R и набираем строку gpedit.msc.
Открываем раздел «Конфигурация пользователя → Административные шаблоны → Меню «Пуск и панель задач» и активируем перечисленные ниже политики:
- Очистить журнал недавно открывавшихся документов при выходе;
- Очистка списка недавно использовавшихся программ для новых пользователей;
- Очистить уведомления на плитке при выходе;
- Удалить список программ, закрепленных в меню Пуск;
- Удалить список часто используемых программ в меню Пуск;
- Отключить слежение за действиями пользователя;
- Не хранить сведения о недавно открывавшихся документах;
- Удалить меню Недавние документы из меню Пуск;
- Не отображать и не отслеживать элементы переходов в списках удаленных расположений;
- Удалить список Недавно добавленные из меню Пуск.
Подписывайтесь на канал
Яндекс.Дзен
и узнавайте первыми о новых материалах, опубликованных на сайте.

Это относится ко всем программам. Удалить не советую, просто потому что пользы от этих папок/файлов намного больше, чем минусов, а места на диске занимают крохи.
Разбираемся
- AutomaticDestinations — скрытая директория, необходима для автоматическое определение ярлыков быстрого доступа на панели задач. Например может быть закреплен значок Проводника, если на нем нажать правой кнопкой — может быть история переходов в проводнике (точнее список Недавнее). Внутри директории находятся файлы AUTOMATICDESTINATIONS-MS, они как раз и создаются при использовании приложения, закрепленного на панели задач. Именно в этих файлах находится информация об истории использования приложения, которая отображается если нажать правой кнопкой по закрепленному приложению на панели.
- CustomDestinations — похожее, только уже для более сложных обьектов. Возможно имеется ввиду хранение истории в других программах, значки которых разумеется также могут отображаться на панели задач. Внутри этой папки также хранятся файлы CUSTOMDESTINATIONS-MS.
Обе эти директории расположены в Recent (недавние места). Можно удалить эти директории, а также очистить папку Recent — тогда вы удалите все данные, связанные историей недавно открытых файлов/программ, а также список недавних действий в каждой программе. Все эти данные начнут восстанавливаться автоматом сразу же после открытия любой папки или запуска любого приложения.
А папка Recent отвечает за функционирование данной опции:
Надеюсь данная заметка оказалась полезной и вы узнали предназначение папок AutomaticDestinations, CustomDestination. Успехов.
- Remove From My Forums
-
Question
-
Hi,
there is something confusing me about the new ‘Jump List’, and to explain that i made following screenshots:
http://img26.imageshack.us/img26/38/beforek.png
As you see on this screenshot, Paint stores a list of recently accessed files in the Jump List and in the Registry under:
HKEY_CURRENT_USERSoftwareMicrosoftWindowsCurrentVersionAppletsPaintRecent File List
But even after deleting the Registry Key above, the History in the Jump List does not go away
as in this screenshot:
http://img26.imageshack.us/img26/3223/afteru.png
The same thing applies for : Wordpad, Media Player and IE’s Frequent List…
I just want to know where are those «Jump List» History-Lists stored? Or is it there any API that can be used to achieve that?
Thanks.
Answers
-
Hi
I also like to keep both the Jump Lists and the Recent list on the Start Menu clean.
I have found that the easiest and fastest way to do this is the following.
Right click the Start Button and select Properties.
In the Privacy section remove the check marks from both items and click Apply. (don’t click OK yet).
Now, replace both check marks, select Apply and OK.
This will clear both the Taskbar Jump Lists, Recent list, and the Start Menu recent list.
Hope this helps.
Thank You for testing Windows 7
Ronnie Vernon MVP
-
Marked as answer by
Saturday, August 8, 2009 9:52 AM
-
Edited by
Ronnie VernonMVP
Saturday, February 13, 2010 11:16 PM
-
Marked as answer by
Содержание
- 1 Способ 1: удаление содержимого AutomaticDestination и CustomDestination
- 2 Способ 2: очистка параметров конфиденциальности
Некоторые пользователи сообщают, что Быстрый доступ Функция Windows 10 неожиданно стала непригодной для использования в Windows 10. Хотя некоторые пользователи сообщают, что эта проблема возникла сразу после завершения установки Обновления создателей, другие пользователи не смогли найти очевидного триггера для этой проблемы.
Симптомами этой конкретной проблемы являются исчезновение элементов доступа из меню быстрого доступа Проводника. Более того, затронутые пользователи сообщают, что они также потеряли способность прикреплять что-либо к Быстрый доступ меню. Большинство пользователей сообщают, что если щелкнуть меню быстрого доступа, чтобы развернуть его, появится сообщение «параметр неверен» ошибка. Другие пользователи сообщают, что расширение меню быстрого доступа вызывает Неопределенная ошибка или что меню быстрого доступа на панели навигации полностью пусто.
Если вы в настоящее время боретесь с теми же симптомами, эта статья — именно то, что вы ищете. Ниже представлен набор методов, которые другие пользователи использовали для решения проблемы и исправления меню быстрого доступа. Пожалуйста, следуйте приведенным ниже методам, пока не встретите исправление, которое решает проблему в вашем конкретном сценарии. Давай начнем!
Способ 1: удаление содержимого AutomaticDestination и CustomDestination
Наиболее популярное исправление, способное решить проблему с меню быстрого доступа, — очистить содержимое двух папок: AutomaticDestinations а также CustomDestination. По-видимому, эти две папки содержат файлы данных хранилища, отвечающие за поддержание меню быстрого доступа. В этом случае удаление содержимого AutomaticDestinations а также CustomDestination является эквивалентом повторного создания меню быстрого доступа.
У вас есть два разных способа очистки содержимого AutomaticDestinations а также CustomDestination. Либо вы просматриваете эти два места вручную, либо используете командную строку с повышенными правами.
Если вы хотите просмотреть местоположение вручную, вот краткое руководство по всему этому:
Замечания: Если вы ищете более быстрый (но более технический способ) удаления содержимого двух папок, перейдите непосредственно ко второму руководству.
- Откройте проводник и щелкните вкладку «Вид» на ленте вверху. Затем убедитесь, что поле, связанное с Скрытые предметы проверено.
- Вставьте следующее местоположение в панель навигации и нажмите Enter, чтобы перейти к местоположению AutomaticDestinations папка:
% AppData% Microsoft Windows Recent automaticdestinations
- в AutomaticDestinations папку, удаляйте каждый отдельный файл, пока не останетесь с пустой папкой.
- После того, как о первой папке позаботились, вставьте следующую позицию в панель навигации и нажмите Войти открыть CustomDestination папка:
% AppData% Microsoft Windows Recent customdestinations
- в CustomDestination папка, ударил Ctrl + A чтобы выбрать все там, затем выберите удалять (или нажмите клавишу Delete), чтобы удалить все.
- Как только все файлы будут удалены из обеих папок, перезагрузите компьютер. При следующем запуске снова откройте File Explorer. Вы должны найти, что Быстрый доступ меню было перезапущено и работает правильно.
Еще один способ удалить содержимое CustomDestination а также AutomaticDestinations папки с помощью командной строки с повышенными правами. Вот полное руководство о том, как это сделать:
- Нажмите Windows ключ + R открыть окно Run. Затем введите «CMDИ нажмите Ctrl + Shift + Enter и ударил да на UAC (контроль учетных записей пользователей) открыть повышенную командную строку.
- В командной строке с повышенными правами введите следующие команды в любом порядке и нажмите Войти после каждого автоматически очищать их содержимое:
del / F / Q% APPDATA% Microsoft Windows Recent AutomaticDestitions *
del / F / Q% APPDATA% Microsoft Windows Recent CustomDestitions *
- Закройте повышенную командную строку и перезагрузите компьютер. При следующем запуске проверьте, не было ли повторно вызвано меню быстрого доступа, и сможете ли вы правильно его использовать.
Если вы все еще сталкиваетесь с проблемами в меню быстрого доступа, перейдите к Способ 2.
Способ 2: очистка параметров конфиденциальности
Если первый метод потерпел неудачу, вы можете последовать примеру других пользователей, которым удалось решить проблему, очистив кэш параметров конфиденциальности в проводнике. Пользователи в подобной ситуации смогли решить проблему после очистки кэша конфиденциальности и изменения некоторых дополнительных настроек.
Вот краткое руководство по очистке кэша параметров конфиденциальности в проводнике для сброса меню быстрого доступа:
- Откройте проводник и перейдите к Файл> Параметры открыть Свойства папки экран.
- внутри Свойства папки, перейти к генеральный и включите флажки, связанные с Показать недавно использованные файлы в Быстром доступе и Показать часто используемые папки в быстром доступе под Конфиденциальность.
- С двумя установленными флажками нажмите Очистить кнопка под Конфиденциальность.
- Закройте проводник и перезагрузите компьютер. При следующем запуске вы обнаружите, что меню быстрого доступа снова работает правильно.
-
#1
Hello
Do you know how these 2 folders are created in AppDataRoamingMicrosoftWindowsRecent ?
This is where the jumplists, etc… are stored.
After installing Windows 10, the Recent directory is empty
I use Privacy Protector from Windowd 10 Manager and an option created these 2 folders, but this option is no longer present
And even if I have jumplist, these 2 folders are not created
Maybe a modified registry key ?
Thanks
-
#2
You can do these in your windows 10: Click on start button and type regedit and press Enter to open Registry editor, Do Click to view Address Bar is turned on, paste this into Address Bar at top and do enter.
-
#3
I didn’t understand, what should I copy to the address bar of the registry ?
-
#4
Do you know how these 2 folders are created in AppDataRoamingMicrosoftWindowsRecent ?
This is where the jumplists, etc… are stored.After installing Windows 10, the Recent directory is empty
I use Privacy Protector from Windowd 10 Manager and an option created these 2 folders, but this option is no longer present
Recent already exist in Default account and a copy is made from Default when a new user account logs in.
What is the other folder name? I’m lost.
-
#5
Recent already exist in Default account and a copy is made from Default when a new user account logs in.
What is the other folder name? I’m lost.
There are only these 2 folders (AutomaticDestinations and CustomDestinations folders) in the Recent directory
Do you have the same on your Windows ?
-
#6
Do you know how these 2 folders are created in AppDataRoamingMicrosoftWindowsRecent ?
This is where the jumplists, etc… are stored.
There are only these 2 folders (AutomaticDestinations and CustomDestinations folders) in the Recent directory
Do you have the same on your Windows ?
The answer could be here:
Windows 10 Jump List Forensics
When Microsoft released Windows 7, a new artifact was released to the forensic world, Jump Lists. Since that time most examiners have become used to examining this artifact and reporting on the results. Jump Lists
www.blackbagtech.com
I have checked the wim image and Recent folder exist but it is empty.
-
#7
Thanks for your help
I’ll test
-
#8
In the properties, I have the files and folders, but the directory is empty
Is it because I disabled this option with NTLite?
Thanks
-
#9
Is it because I disabled this option with NTLite?
View attachment 2834
I think disabling the jump list is the answer but try to pin folders to the taskbar and if a folder is pinned, look for the CustomDestinations folder.
-
#10
I tried to «pinned» an .exe to the taskbar, folders do not appear
Like I said, using Privacy Protector, and deleting the «Jumplist», Recent, etc … the folders appear
I do not know what is changed, I have a Regshot before/after, but I do not see which registry key could modify this
If you can watch
Thanks
-
#11
I tested by activating the option and it’s the same
I noticed that if I delete the Recent items directory, and recreate it, the 2 folders are created in this directory
I don’t see how to delete and recreate this «Recent» directory automatically (as Privacy Protector does)
-
#12
I tried to «pinned» an .exe to the taskbar, folders do not appear
If ‘windows explorer’ isn’t pinned, then pin it in the taskbar.
Open ‘windows explorer’ then pin a folder, not a program.
In the attached file log I can’t know if the created reg keys are removed when privacy protector removes the folder.
I noticed that if I delete the Recent items directory, and recreate it, the 2 folders are created in this directory
I don’t see how to delete and recreate this «Recent» directory automatically (as Privacy Protector does)
Try a batch file, add the commands to delete the Recent dir content.
-
#13
Already tried, and always the same
On the other hand in CMD, these files appear
They don’t appear in the explorer
I’ll try for folder pinned in the taskbar
Thanks
«Недавние места» в Windows 7 исчезли — что делать?
Приветствую всех читателей компьютерного блога compblog.ru!
В Windows 7 есть очень хорошая функция «Недавние места». Вызвать её можно, нажав правой кнопкой по иконке проводника в панели задач. Там Вы увидите последние используемые вами папки, а также, здесь можно самостоятельно «закрепить» самые часто используемые вами места на вашем компьютере. Сделать это можно «перетащив» нужную папку из окна проводника на иконку в панели задач.
Но бывает так, что происходит глюк/баг эта функция перестаёт корректно работать. Что делать, если у Вас случилось такое, я расскажу в этой короткой статье.
Пропала панель быстрого доступа к папкам Windows 7
Итак, вчера на моём компьютере, при нажатии правой кнопкой мыши на «Проводник» рядом с кнопкой пуска, я увидел такую вот картину:
То есть, ни с того ни с сего, исчезла панель быстрого доступа к папкам. Странно, подумал я.
Разбираться с проблемой было лень. Но теперь, что бы найти конкретную, «любимую» папку приходилось долго копаться в проводнике, вместо того что бы сделать пару кликов мышкой. Потихоньку лень проводить все эти действия начала побеждать, и я начал искать решение нестандартной проблемы. И я его нашёл.
Как вернуть меню «недавно используемые папки» в Windows 7.
Думаете, нужно где-то поставить «галочку»? Нет, всё не так тривиально. Итак, проделываем 3 простых шага:
- Открываем проводник, абсолютно любую папку.
- В «адресную строку» копируем следующие строчки:
%APPDATA%MicrosoftWindowsRecentCustomDestinations
и
%APPDATA%MicrosoftWindowsRecentAutomaticDestinations
и нажимаем Enter - В папках, в которые попадёте, Вы должны удалить все имеющиеся там файлы
Перезагружаемся
Закреплённые папки и Недавние места в Windows 7 не отображаются — [решено]!
Ура, после перезагрузки наше любимое меню возвращается! Единственный минус, нужно будет заново «закрепить» нужные папки.
Источник
Как восстановить папку недавние места в избранном в windows 7
Недавние места «Recent Places» — это такая удобная фишка Windows, которая позволяет, не копаясь в документах открывать и сохранять их туда, откуда открывали или куда сохраняли недавно. Грубо говоря, например, в Microsoft Word вместо того, чтобы шарить по папкам, куда мы сохраняли документ «перед вон тем документом», мы открываем недавние места и видим там папку, с которой работали «три документа назад». Уверяю вас, при работе более чем с двумя папками эта фича ускоряет дело в десятки порядков. Про нервы я вообще молчу. Выискивать среди тысяч однообразных папок, пусть и с разными названиями — то еще удовольствие.
Выглядит это вот так:
Как выглядят Недавние места в Microsoft Word
«Недавние места» есть не только в Microsoft Word, а везде, где только используются диалоговые окна Открыть-Сохранить и так далее.
Что делать, если Недавние места у вас вообще не отображаются? И как разместить Недавние места (Recent Places) в меню Пуск?
Допустим, все у нас в порядке и все на месте, но мы хотим, чтобы папка «Недавние документы» была в меню Пуск.
Правой кнопкой мыши «Пуск» — выбираем «Свойства»
Ищем пункт «Недавние места» и отмечаем галочкой. Ок.
Windows 7: Недавние документы в меню Пуск
Чтобы кроме элемента «Недавние документы» также в в меню Пуск добавить «Недавние места» — откройте Проводник, найдите в Favorites ярлык Недавние места и перетащите его в меню Пуск, удерживая левую кнопку мыши. Расположите его там и отпустите левую кнопку. Все, Недавние места теперь в меню Пуск.
Просто перетащите Недавние места в меню Пуск и там отпустите.
Единственное, что расположить справа Недавние места не удастся.
Источник
Как восстановить папку недавние места в избранном в windows 7
Такое невозможно, так как с правой стороны можно добавлять элементы только из списка.
Можно добавлять и удалять компоненты, такие как «Компьютер», «Панель управления» и «Изображения», которые отображаются в правой части меню «Пуск». Также можно изменять некоторые компоненты, чтобы они отображались в виде ссылок или меню.
Откройте раздел «Свойства панели задач и меню «Пуск»». Для этого нажмите кнопку Пуск 
На вкладке Меню «Пуск» щелкните Настройка .
В диалоговом окне Настройка меню «Пуск» выберите в списке необходимые параметры, нажмите кнопку ОК , а затем нажмите кнопку ОК еще раз.
Не ищи Бога, не в камне, не в храме — ищи Бога внутри себя. Ищущий, да обрящет.
Все ответы
ну так что ни как нельзя заменить некоторые пункты в менюпуск таких как «программы по умолчанию «. (чтоб поставить рядом «недавние места» А не чтоб просто было в списке где все программы. Хочется справа возле «недавние документы»
Не совсем понятен вопрос.
Но есть такая функция у меню пуск в Виндоус7:
В системе Windows выполняется сохранение журнала открываемых программ, папок и веб-сайтов и их отображение в меню «Пуск» и в списках переходов меню «Пуск» и панели задач.
Пользователь может периодически очищать этот журнал, например, работая на совместно используемом или общедоступном компьютере. Очистка объектов меню «Пуск» и списков переходов не удаляет объекты из компьютера, и все закрепленные объекты остаются закрепленными
Чтобы вернуться к отображению недавно открывавшихся программ и файлов, установите упомянутые флажки и нажмите кнопку ОК .
Не ищи Бога, не в камне, не в храме — ищи Бога внутри себя. Ищущий, да обрящет.
ну так что ни как нельзя заменить некоторые пункты в менюпуск таких как «программы по умолчанию «. (чтоб поставить рядом «недавние места» А не чтоб просто было в списке где все программы. Хочется справа возле «недавние документы»
Не совсем понятен вопрос.
Но есть такая функция у меню пуск в Виндоус7:
В системе Windows выполняется сохранение журнала открываемых программ, папок и веб-сайтов и их отображение в меню «Пуск» и в списках переходов меню «Пуск» и панели задач.
Пользователь может периодически очищать этот журнал, например, работая на совместно используемом или общедоступном компьютере. Очистка объектов меню «Пуск» и списков переходов не удаляет объекты из компьютера, и все закрепленные объекты остаются закрепленными
Чтобы вернуться к отображению недавно открывавшихся программ и файлов, установите упомянутые флажки и нажмите кнопку ОК
Источник
Windows 10 хранит небольшую запись об элементах / файлах, к которым имел доступ пользователь. Эта запись ведется для каждого приложения и сохраняется в течение нескольких сеансов.
Элементы, к которым был осуществлен доступ, классифицируются как «Последние» и отображаются, когда пользователь нажмет правой кнопкой мыши плитку приложения в меню «Пуск», кликнет правой кнопкой мыши приложение в списке приложений, кликнет правой кнопкой мыши приложение на панели задач, или выполняет поиск приложения в поиске Windows.
Скрыть последние открытые элементы в списках переходов для приложений
Windows 10 ограничивает для всех приложений количество последних открытых элементов до десяти. Эти элементы временно хранятся по следующем пути.
-
%AppData%MicrosoftWindowsRecent Items
-
%AppData%MicrosoftWindowsRecentAutomaticDestinations
-
%AppData%MicrosoftWindowsRecentCustomDestinations
Из этих трех местоположений %AppData%MicrosoftWindowsRecent Items предлагает только прямые ссылки на недавний элемент.
Пользователи могут исключить запись из последних переходов. Исключение позволяет запретить отображение конфиденциальных файлов в списке приложений.
Если вы хотите полностью отключить эту функцию, вы можете. Единственное ограничение здесь заключается в том, что, если вы отключите список переходов для одного приложения, вы отключите его для всех приложений.
Чтобы включить или отключить показ «Последние открытые элементы в списках переходов» в Windows 10 Home / Pro, выполните следующие действия.
Шаг 1: Откройте приложение «Параметры» (сочетание клавиш Win + I).
Шаг 2: Перейдите в раздел «Персонализация» и нажмите вкладку «Пуск».
Шаг 3: Прокрутите страницу вниз и передвиньте ползунок переключателя «Показывать последние открытые элементы в списках переходов, в меню «Пуск», на панели задач и в окне быстрого доступа проводника» в положение «Откл.».
Все элементы будут скрыты.
Групповая политика Windows 10
Вы также можете скрыть последние элементы, изменив групповую политику в Windows 10 Pro.
Шаг 1: Нажмите сочетания клавиш Win + R, чтобы открыть окно «Выполнить».
Шаг 2: Введите: gpedit.msc и нажмите Enter.
Шаг 3: В столбце слева выберите «Конфигурация пользователя» → «Административные шаблоны» → «Меню Пуск и Панель задач».
Шаг 4: На панели справа найдите политику с именем «Не сохранять сведения о недавно открывавшихся документах».
Шаг 5: Дважды кликните ее, чтобы получить доступ к свойствам / настройкам.
Шаг 6: Выберите вариант «Включено» и нажмите «Применить».
История ваших последних открытых элементов сохраняется в нескольких сеансах, то есть вы можете выключить и перезапустить Windows 10, и она все равно будет помнить, к каким элементам вы недавно обращались.
Хотя история сохраняется по сеансам, она будет очищена при выключении и повторном включении функции. Это означает, что, если вы решите скрыть недавние элементы для приложений, а затем снова включите их, то с этого момента Windows 10 будет создавать новый список последних элементов.
Все элементы, к которым вы обращались до повторного включения функции, будут потеряны.
Рекомендуем: Как получить больше элементов в списке переходов Windows 10.
What is Customdestinations folder?
A CUSTOMDESTINATIONS-MS file is a Jump List file used by Windows 7 and later versions. It contains a timestamp, application ID, and file path used to open a file that has been pinned to an application’s Jump List.
What is an automatic destination?
An AUTOMATICDESTINATIONS-MS file is a Jump List file used by Windows 7 and later versions. These files contain information, including a timestamp, application ID, and file path, that Windows uses to store items in and open items from an application’s Jump List.
How do I access my jump list in Windows 10?
On Windows 10, you can quickly check your Jump Lists for every app or program pinned to the taskbar. All you need to do is right-click on the respective app or program and you’ll see a list of all the recent files and folders that you accessed. There you go, that should do it.
Where are Windows 10 Jump lists stored?
AppData
The Jump Lists items are located in the hidden folder AppData. Open a Run window (Windows Logo key+R), type %Appdata%\Microsoft\Windows\Recent\AutomaticDestinations and press Enter. The items are stored as “. automaticDestinations-ms” files and can be viewed in Notepad.
How do I get rid of MS Autodestinations?
A common suggestion is to delete a file found by a search for “%AppData%\Microsoft\Windows\Recent\AutomaticDestinations” or %AppData%\Microsoft\Windows\Recent\CustomDestinations and deleting the respective files for that product.
How do I remove recent items from start menu?
Click on “Start” on the left side. From the right side, turn off “Show recently added apps”, and “Show recently opened items in Jump Lists on Start or the taskbar”. When you turn off recent items and frequent places, it will clear all recent items from jump lists and File Explorer.
Where is automatic destinations?
Jump Lists are stored in sub-folders of the user’s Recent folder previously identified as storing LNK files (C:\Users\\AppData\Roaming\Microsoft\Windows\Recent). Automatic Destinations are stored in the sub-folder AutomaticDestinations and Custom Destinations are stored in the sub-folder CustomDestinations.
How do I access my Jump List?
To open a Jump List, just right-click a program button on the Windows 7 taskbar. (You can also get to Jump Lists by clicking the arrow next to the program name on the Start menu.) What you see in a Jump List depends entirely on the program. The Jump List for Internet Explorer shows frequently viewed websites.
Where is the jump list?
What is a jump list Windows 10?
A jump list is a system-provided menu that appears when the user right-clicks a program in the taskbar or on the Start menu. It is used to provide quick access to recently or frequently-used documents and offer direct links to app functionality.
How do I turn off jump lists?
How to disable recent Jump Lists items using Settings
- Open Settings.
- Click on Personalization.
- Click on Start.
- Turn off the Show recently opened items in Jump Lists on Start or the taskbar and in File Explorer Quick Access toggle switch. Quick tip: If you want to reset the view, turn the toggle switch off and on again.
Full format name of files that use AUTOMATICDESTINATIONS-MS extension is Windows Jump List Format. Microsoft defined the Windows Jump List Format format standard. Files with AUTOMATICDESTINATIONS-MS extension may be used by programs distributed for Linux, Mac OS, Windows platform.
How do I open an Autodestination file in MS?
How do I open a AUTOMATICDESTINATIONS-MS file? AUTOMATICDESTINATIONS-MS files are not meant to be opened. If you want to access a file from a program’s Jump List, you should instead right-click that program’s taskbar icon and select the file from the Jump List.
How do I open f01b4d95cf55d32a Automaticdestinations-MS?
- Open the run command (Windows + R key). Type in. cmd.exe /c del “%AppData%\Microsoft\Windows\Recent\AutomaticDestinations\f01b4d95cf55d32a. automaticDestinations-ms” and hit Enter.
- Restart the computer and check the status of the issue.
What is AppData roaming Microsoft Windows recent Customdestinations?
C:\Users\\AppData\Roaming\Microsoft\Windows\Recent\CustomDestinations. \Microsoft\Windows\Recent folder is a Microsoft Windows-specific folder, where the Windows OS keeps links to “recently used files”.
Where are jump lists stored?
AppData
The Jump Lists items are located in the hidden folder AppData. Open a Run window (Windows Logo key+R), type %Appdata%\Microsoft\Windows\Recent\AutomaticDestinations and press Enter. The items are stored as “. automaticDestinations-ms” files and can be viewed in Notepad.
What is Windows jump list?
Jump Lists —available in Windows 7— are lists of recently opened items, such as files, folders, or websites, organized by the program that you use to open them. Jump Lists don’t just show shortcuts to files. To open a Jump List, just right-click a program button on the Windows 7 taskbar.
What is f01b4d95cf55d32a AutomaticDestinations MS?
cmd.exe /c del “%AppData%\Microsoft\Windows\Recent\AutomaticDestinations\f01b4d95cf55d32a.automaticDestinations-ms” This method will remove and clear any custom pinned items and frequent items from the Quick Access list. Windows will automatically regenerate the “f01b4d95cf55d32a.
Why can’t I pin folders to quick access?
In Windows Explorer, on the tool-ribbon, in the View tab, under options, select “Change Folder and Search Options,” In the Folder Options dialog, in the Privacy section at the bottom: uncheck “Show recently used files in Quick access” uncheck “Show frequently used folders in Quick access”
How do I turn off recent files?
Clicking on the start menu and selecting the settings icon. Click on “Personalization” and then on “Start” in the left pane. Clicking on “Personalization” Scroll to the bottom and click on the “Show recently opened items in Jump Lists on the Start or the Taskbar” toggle to turn it off.
Where is AutomaticDestinations located?
Open File Explorer. Navigate to the following folder %AppData%\Microsoft\Windows\Recent\AutomaticDestinations (paste this location into the address bar). Locate the f01b4d95cf55d32a. automaticDestinations-ms file under the AutomaticDestinations folder.
How do I find my jump list?
Symptoms
- In Control Panel, select the Taskbar and Start Menu item.
- On the Start Menu tab, click Customize.
- Configure the value of the Number of recent items to display in Jump Lists option, and then click OK.
Where are Windows 10 Jump lists stored?
The Jump Lists items are located in the hidden folder AppData. Open a Run window (Windows Logo key+R), type %Appdata%\Microsoft\Windows\Recent\AutomaticDestinations and press Enter. The items are stored as “.
How to open customdestinations-MS file in Windows 7?
How to open customdestinations-ms files? The customdestinations-ms file extension is most likely only used in Microsoft Windows operating system for IBM-PC computers and used for Jump List files that contain jump data about certain application. It was introduced in Microsoft Windows 7.
Where is the customdestinations-MS file saved in Excel?
It basically contains list of recently accessed files by some program, for example recently opened spreadsheets in MS Excel when you open the program and check for last opened files. The typical customdestinations-ms file is saved in the following folders: %APPDATA%MicrosoftWindowsRecentCustomDestinations. Updated: February 21, 2020.
Which is the best file format for customdestinations-MS?
CUSTOMDESTINATIONS-MS file format is compatible with software that can be installed on Windows system platform. CUSTOMDESTINATIONS-MS file format, along with 1290 other file formats, belongs to the Settings Files category. Microsoft Windows 7 is by far the most used program for working with CUSTOMDESTINATIONS-MS files.
How to make copytooutputdirectory have custom destination path?
In my .csproj file i added the following: $ (AssignTargetPathsDependsOn); NpmBuildFiles;
Listen to this article
Всем привет! Сегодня нам предстоит выяснить, как найти недавние документы в компьютере. Дело все в том, что подобная операция может пригодиться каждому.
Например, если пользователь подозревает, что кто-то залезает в его операционную систему и работает в ней без разрешения. Отслеживание истории посещений и открытых/сохраненных файлов — дело не самое простое. Существуют различные способы получения интересующих пользователя сведений. Остановимся исключительно на файлах, которые были недавно открыты, изменены или сохранены.
Всякий раз когда открываем какой-нибудь файл ОС Windows регестрирует такое действие и размещает ярлык этого файла в секцию «Недавно открытые элементы» в меню «Пуск», который расположен по адресу %APPDATA%/Microsoft/Windows/Recent. Только вот по умолчанию папка истории хранит сравнительно небольшое число элементов. Увеличить его можно, изменив кое-какие настройки в редакторе локальных групповых политик.
В ОС Windows есть команда, с помощью которой вы можете увидеть, какие папки или файлы были открыты ранее. Напоминает историю браузера.
Через проводник
Штатный системный инструмент Проводник позволяет получить доступ к любым файлам и папкам, имеющимся на диске компьютера, в том числе, когда объект требуется быстро найти. Интерфейс и функциональные возможности встроенного инструмента зависят от версии системы, но принцип использования остаётся всё тем же.
Чтобы открыть этот раздел:
- Нажмите «Win + R«
- Введите «recent«.
Откроется папка с файлами и другими папками. Вы можете открыть файлы и папки сразу из этого окна.
В этот раздел также можно попасть набрав команду: «shell:recent»
В результате откроется папка с последними изменёнными файлами на компьютере, в хронологической последовательности, начиная с последнего изменённого.
Функция может понадобиться тем, у кого на ПК имеются сотни файлов. Если вы потеряли файл или папку, то можете найти их через историю своих действий.
Аналогичным образом можно открыть и почистить папки:
%appdata%\microsoft\windows\recent\automaticdestinations\ %appdata%\microsoft\windows\recent\CustomDestinations\
где хранятся пути к файловым объектам и используемым приложениями Windows.
Через стороннюю утилиту OSFV
Также для просмотра недавно открытых файлов вы можете воспользоваться специальной утилитой OpenSaveFilesView (OSFV), разработанной компанией Nirsoft. OSFV работает напрямую с реестром, извлекая список «последних» файлов из подразделов OpenSavePidlMRU и OpenSaveMRU.
Помимо их имён и расширений, утилита отображает их порядковый номер, полный путь, дату/время создания и модификации, время последнего просмотра, атрибуты и размер.
Имеется возможность сортировки списка и сохранения выбранных элементов в текстовый лог. Установки утилита не требует, интерфейс имеет простой и понятный.
Совместима OpenSaveFilesView со всеми популярными версиями Windows обеих разрядностей. Язык интерфейса по умолчанию — английский. К программе прилагается русификатор, доступный для скачивания на сайте разработчика. Это простой INI-файл, который нужно поместить в одну папку с программой. И сама утилита, и русификатор совершенно бесплатны.
Скачать: www.nirsoft.net/utils/open_save_files_view.html
Видео по теме статьи
[СЕКРЕТ] Недавние документы windows 7. Как посмотреть недавние документы
История файлов Windows 10
История открытия файлов и документов на Windows 8.1
История файлов Windows 10. Включаем, настраиваем и используем
Как узнать в какие папки заходил человек на компьютере
Что по итогу?
Мы выяснили, как найти недавние документы в компьютере в том или ином случае. Предложенные вниманию инструкции помогают справиться с поставленной задачей без особых хлопот.
Если Вам понравилась статья — поделитесь с друзьями
19 716 просмотров
Отказ от ответственности: Автор или издатель не публиковали эту статью для вредоносных целей. Вся размещенная информация была взята из открытых источников и представлена исключительно в ознакомительных целях а также не несет призыва к действию. Создано лишь в образовательных и развлекательных целях. Вся информация направлена на то, чтобы уберечь читателей от противозаконных действий. Все причиненные возможные убытки посетитель берет на себя. Автор проделывает все действия лишь на собственном оборудовании и в собственной сети. Не повторяйте ничего из прочитанного в реальной жизни. | Так же, если вы являетесь правообладателем размещенного на страницах портала материала, просьба написать нам через контактную форму жалобу на удаление определенной страницы, а также ознакомиться с инструкцией для правообладателей материалов. Спасибо за понимание.
Если вам понравились материалы сайта, вы можете поддержать проект финансово, переведя некоторую сумму с банковской карты, счёта мобильного телефона или из кошелька ЮMoney.




 as in this screenshot:
as in this screenshot: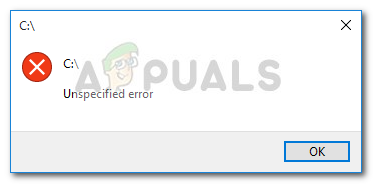

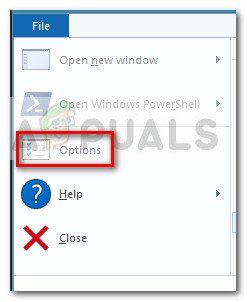
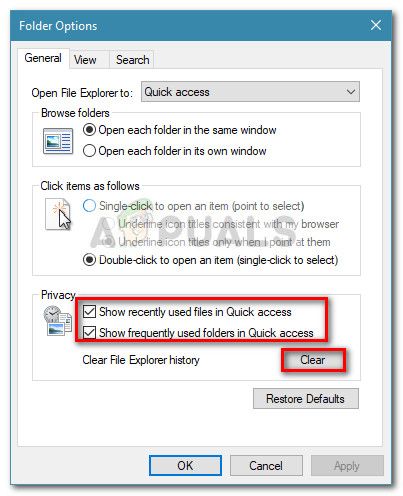






 Перезагружаемся
Перезагружаемся