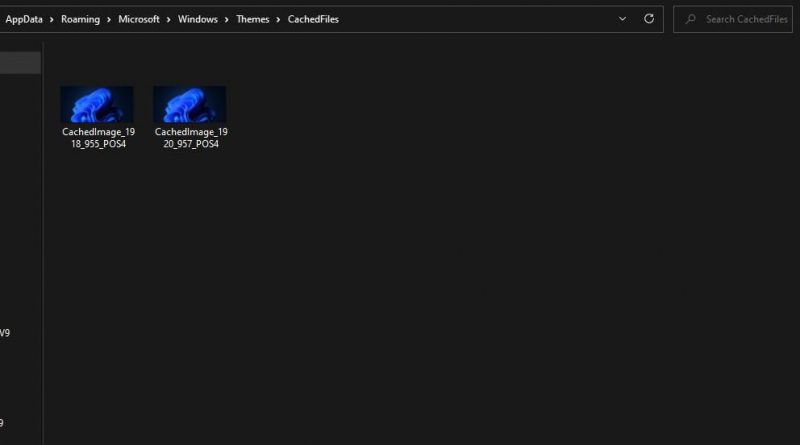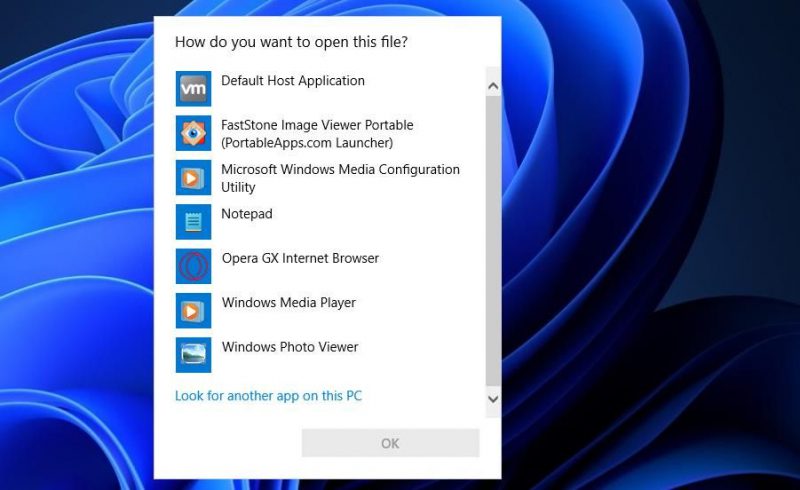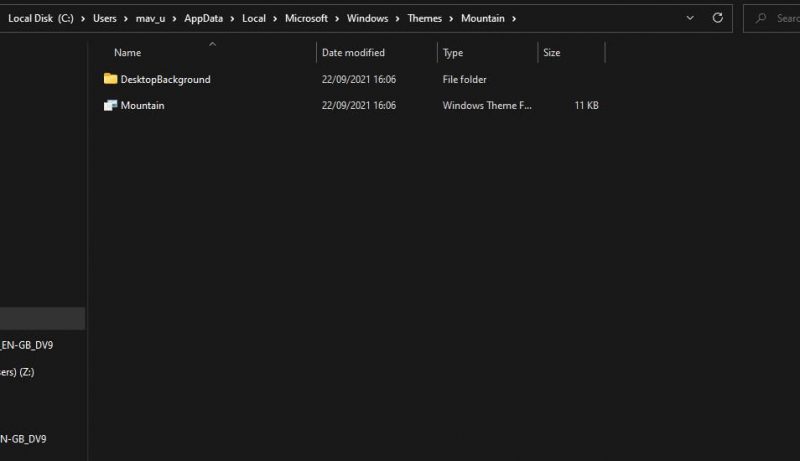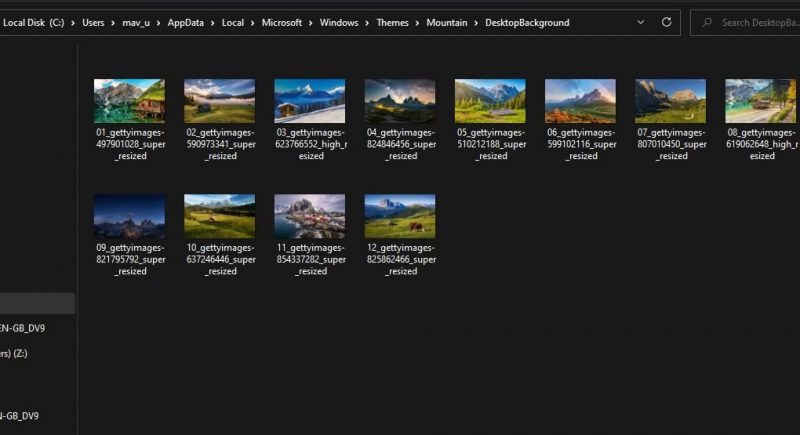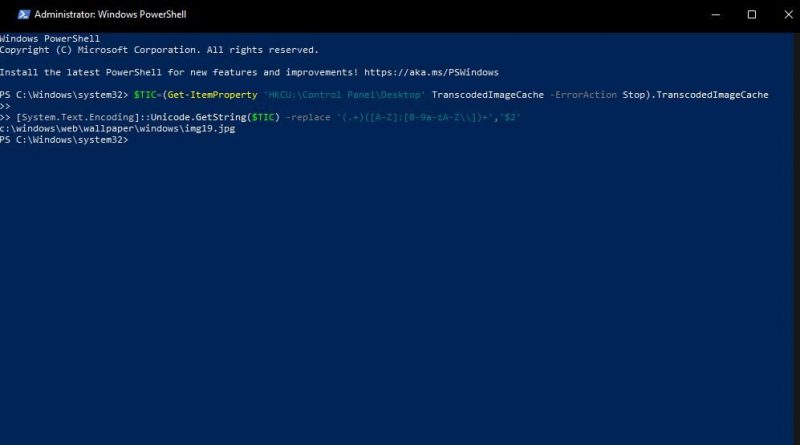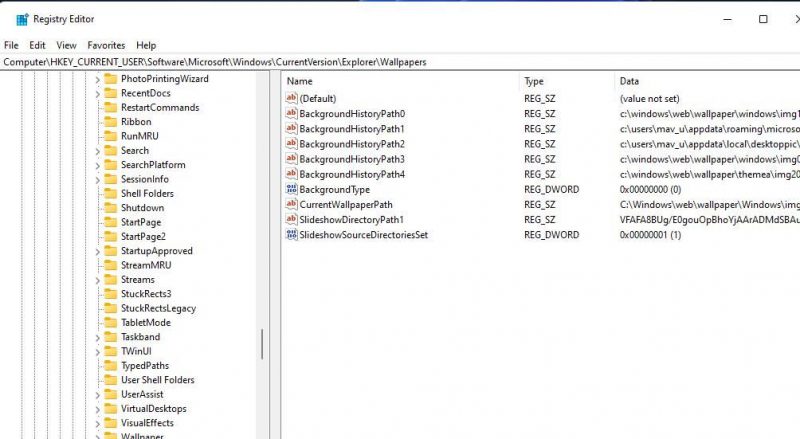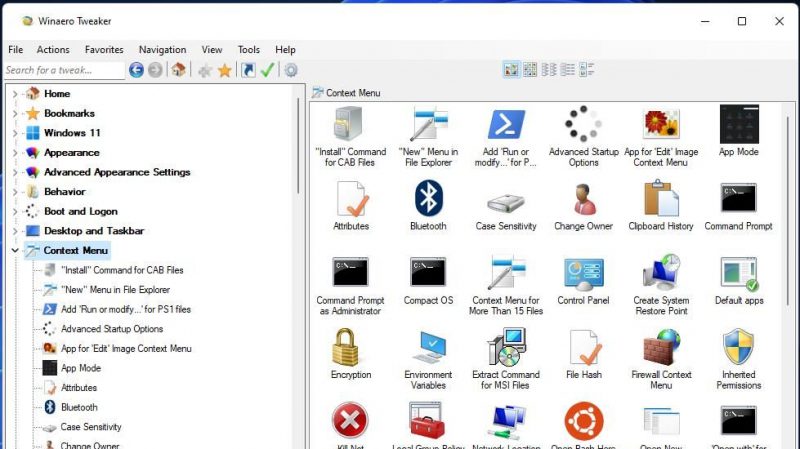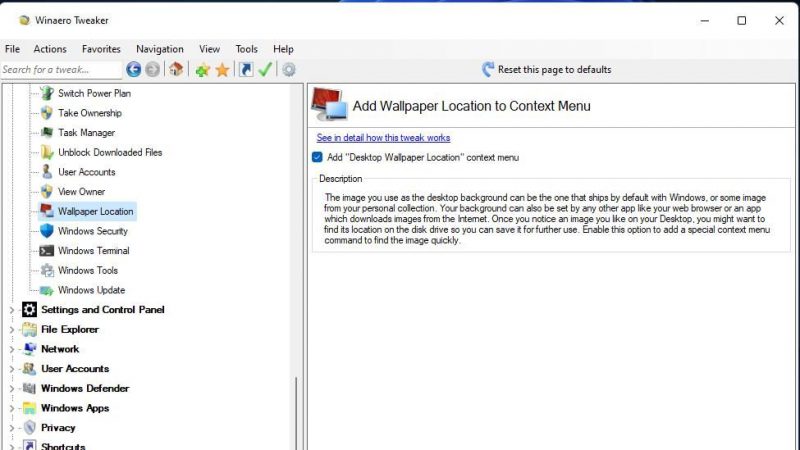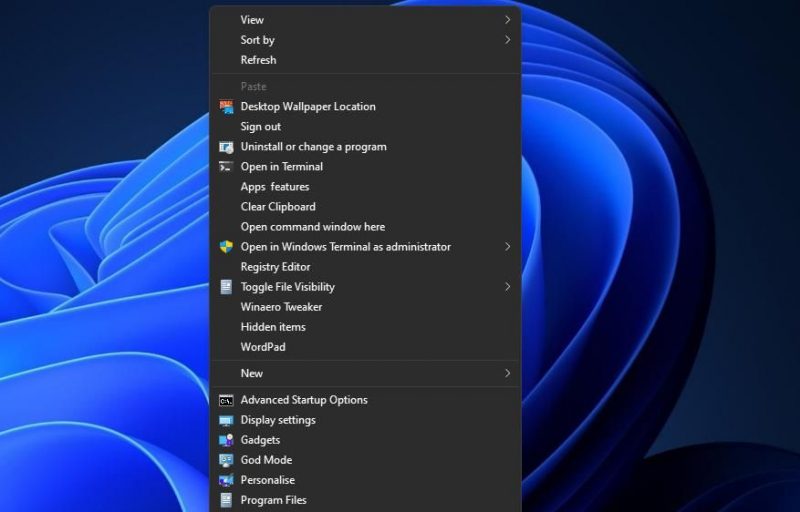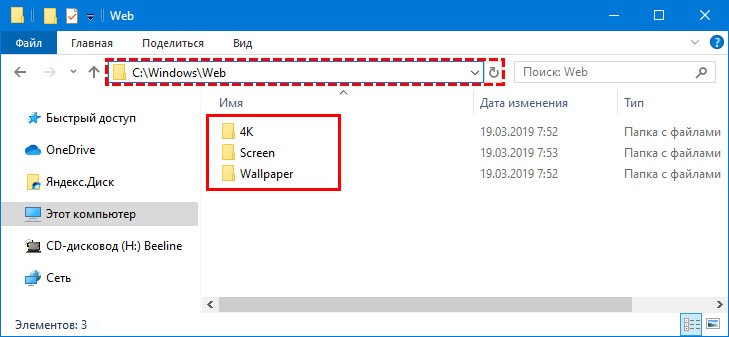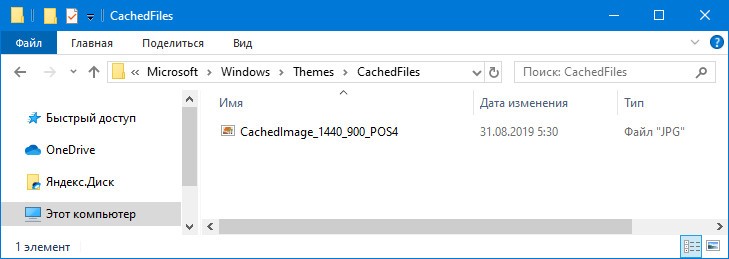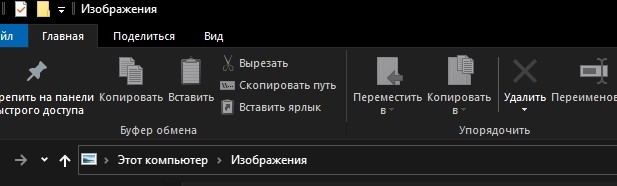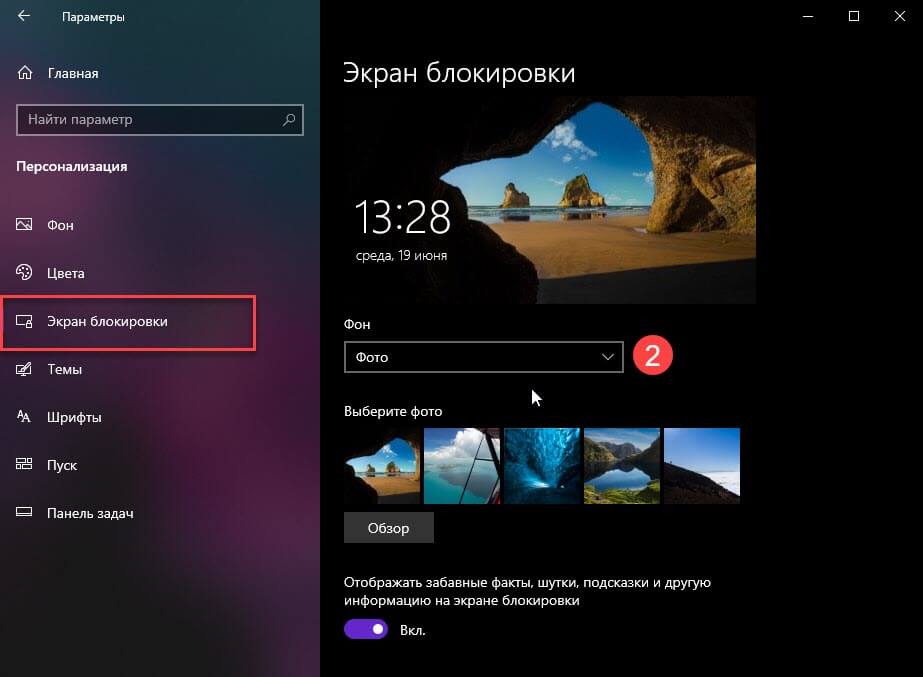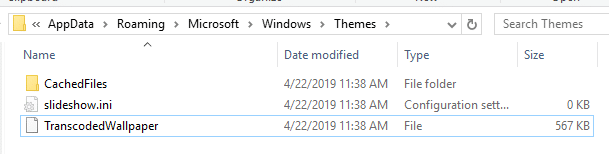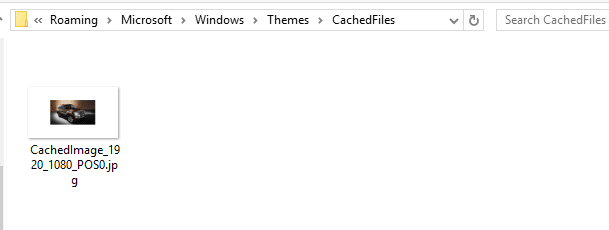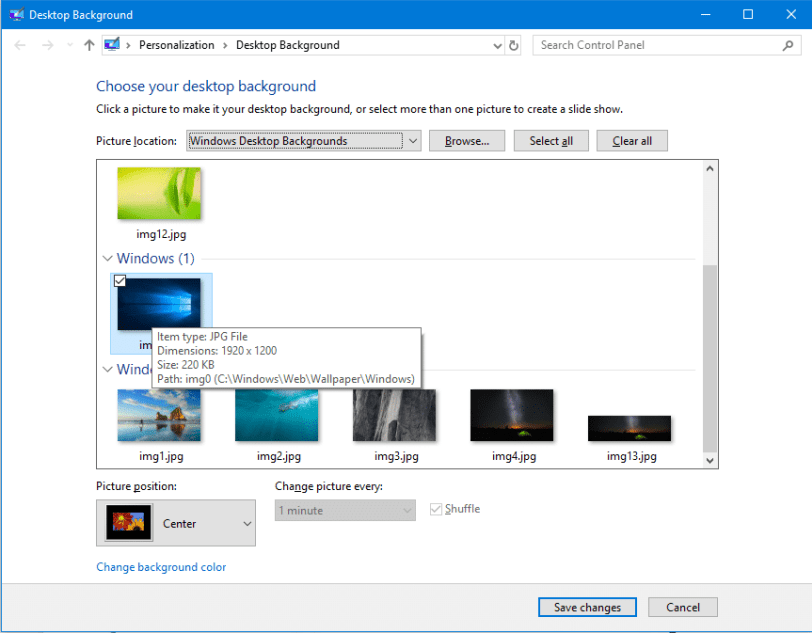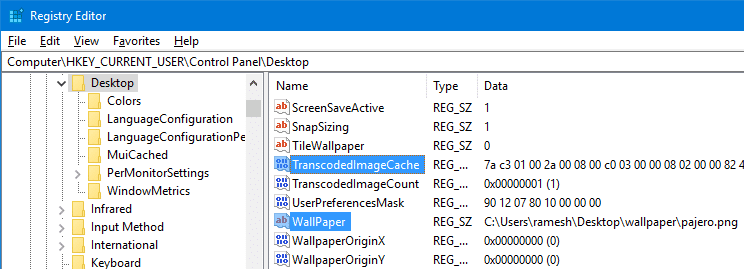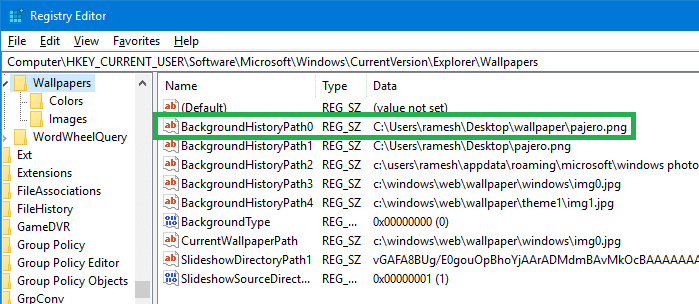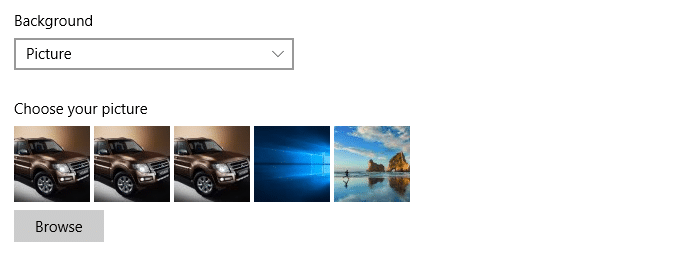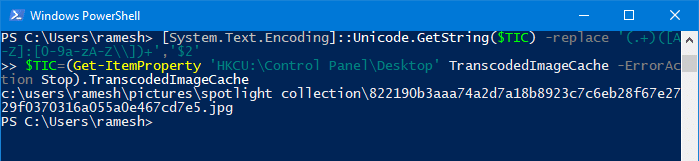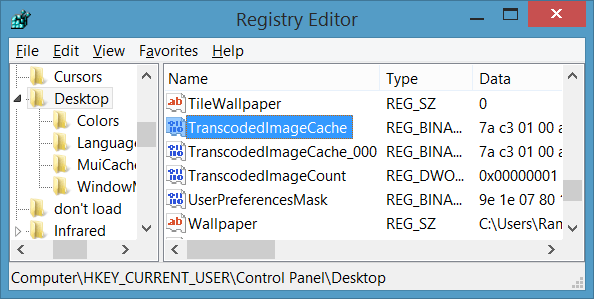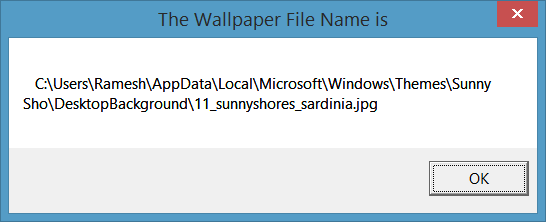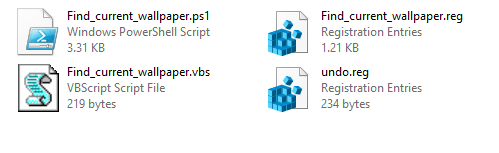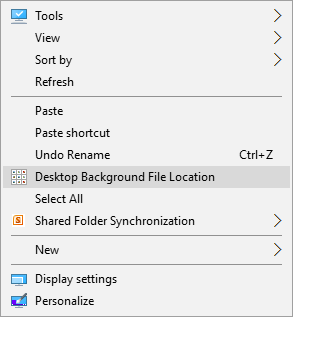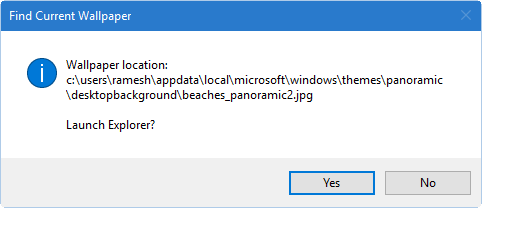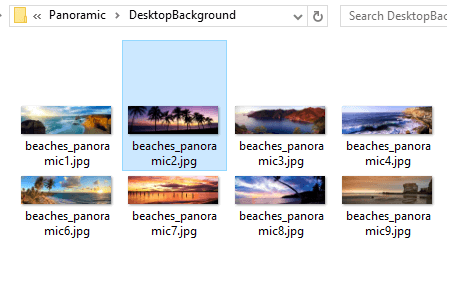Понравилось? Поделитесь…
Хотите восстановить обои? Найдите его снова с помощью этих советов по Windows 11.
Некоторым пользователям может потребоваться настроить фон рабочего стола Windows 11 с помощью программного обеспечения для редактирования. Однако в разделе «Персонализация» приложения «Настройки» пути к папкам для обоев в темах, скачанных с сайта Microsoft, не отображаются. Кроме того, вы не можете найти там расположение каталога для обоев Windows 11 по умолчанию.
Вы не можете редактировать фоны рабочего стола, если не знаете, в какой папке они находятся. Итак, здесь мы рассмотрим несколько различных способов найти текущий фон рабочего стола. Вот как найти фоновый файл для текущего фона рабочего стола в Windows 11.
Как найти местоположение обоев вашего рабочего стола с помощью команд запуска
«Выполнить» — это программа командного диалога, которую вы можете использовать для доступа к папкам и файлам в проводнике. Вы можете найти фоновый файл на рабочем столе Windows с помощью нескольких альтернативных команд. Одна команда открывает папку с фоном, а другая позволяет открыть изображение в редакторе. Вот как найти фон рабочего стола с помощью обеих команд запуска:
- Щелкните правой кнопкой мыши значок кнопки «Пуск» Windows на панели задач и выберите «Выполнить».
- Чтобы открыть текущую фоновую папку, введите эту команду и нажмите OK: %AppData%\Microsoft\Windows\Themes\CachedFiles
- Откроется папка CachedFiles, содержащая ваш текущий фоновый файл. Дважды щелкните фон, чтобы открыть его в средстве просмотра изображений по умолчанию (возможно, изображения).
- Либо введите эту команду запуска и нажмите клавишу «Ввод», чтобы открыть текущий файл обоев: %AppData%\Microsoft\Windows\Themes\TranscodedWallpaper
- Затем выберите графический редактор, с помощью которого нужно открыть фоновый файл, из меню выбора программного обеспечения и нажмите «ОК». Если вы не видите программное обеспечение, которое хотите использовать, нажмите «Найти другое приложение на этом компьютере», выберите редактор и нажмите «Открыть».
Как найти папку, содержащую все обои для рабочего стола вашей текущей темы
Приведенные выше команды запуска найдут только те обои, которые в данный момент находятся на вашем рабочем столе. Однако темы слайд-шоу Windows содержат несколько обоев. Если вы установили тему слайд-шоу обоев, вы можете найти все файлы обоев, открыв папку, в которую они включены, следующим образом:
- откройте диспетчер файлов и папок с помощью сочетания клавиш Win + E в проводнике.
- Удалите текущее местоположение в адресной строке папки и введите этот путь замены: C:\Users\\AppData\Local\Microsoft\Windows\Themes
- Нажмите на папку с темой, чтобы открыть ее.
- затем откройте подпапку DesktopBackground, содержащую все файлы изображений темы.
Теперь вы можете открыть все обои вашей темы Windows из этой папки. Обратите внимание, что вы должны изменить в указанном выше пути к имени вашей реальной пользовательской папки. Папка тем, которую открывает путь, содержит каталоги для всех загруженных вами тем Windows.
Как найти местоположение обоев вашего рабочего стола с помощью PowerShell
PowerShell — полезная программа командной строки для многих целей. Вы можете найти свой фон в PowerShell, запустив команду med, которая отображает полный путь к их папке. Как найти свой фон с помощью этой команды:
- откройте поиск Windows с помощью Win + S.
- Введите поисковую фразу PowerShell.
- Запустите PowerShell с повышенными правами, нажав «Запуск от имени администратора» в результатах поиска для этого приложения.
- Затем скопируйте эту общую команду PowerShell, выделив ее текст и нажав Ctrl + C: $TIC=(Get-ItemProperty ‘HKCU:\Control Panel\Desktop’ TranscodedImageCache -ErrorAction Stop).Кэш перекодированного изображения
[System.Text.Encoding]::Unicode.getString($TIC) -replace ‘(.+)([AZ]:[0-9a-zA-Z\\])+’,’$2′
- Вставьте эту команду в PowerShell, нажав Ctrl + V.
- Затем нажмите клавишу Enter, чтобы выполнить команду.
Теперь вы увидите путь к фоновой папке рабочего стола PowerShell прямо под выполняемой командой. Скопируйте это место и откройте проводник. Затем вставьте путь в адресное поле Проводника и нажмите Enter, чтобы открыть файл в средстве просмотра изображений по умолчанию.
Или вы можете вместо этого открыть папку с файлами. Удалите имя файла в конце пути в проводнике. Нажатие клавиши Enter открывает папку, из которой можно открыть файл. Щелкните правой кнопкой мыши файл фона, выберите «Открыть с помощью» и выберите соответствующую программу.
Как найти расположение обоев вашего рабочего стола с помощью редактора реестра
Строка фона в реестре содержит полный путь к вашему текущему фону рабочего стола. Таким образом, вы можете найти местоположение фона, просмотрев поле данных значения для этой строки. Ниже приведены шаги, чтобы найти путь к фоновому изображению рабочего стола с помощью приложения «Редактор реестра:
- Сначала найдите редактор реестра, открыв окно поиска Windows и введя regedit.
- откройте редактор реестра, выбрав найденную программу.
- Введите этот путь к разделу реестра рабочего стола в адресной строке: Computer\HKEY_CURRENT_USER\Control Panel\Desktop
- Дважды щелкните фоновую строку внутри клавиши рабочего стола».
- Скопируйте фоновый путь в поле данных значения.
- Нажмите «ОК», чтобы выйти из окна командной строки и закрыть редактор реестра.
- откройте проводник и введите путь к скопированной папке, чтобы открыть фоновый файл.
В реестре также есть несколько строк, в которых хранятся пути к ранее установленным фоновым изображениям рабочего стола. Таким образом, вы можете найти расположение ранее установленных обоев с помощью этих строк. Для этого перейдите в фоновый раздел реестра:
HKEY_CURRENT_USER\Software\Microsoft\Windows\Current Version\File Explorer\Wallpaper
Этот раздел реестра содержит пять пронумерованных строк BackgroundHistoryPath. Дважды щелкните строку BackgroundHistoryPath0, 1, 2, 3 или 4, чтобы просмотреть поле данных значения. Затем скопируйте и вставьте фоновые пути в адресную строку проводника.
Пункт контекстного меню, чтобы открыть папку, содержащую ваш текущий фон рабочего стола, даст вам более прямой доступ к фону. Конечно, такого ярлыка в контекстном меню Windows 11, вызываемом правой кнопкой мыши, нет, но вы можете добавить удобный пункт контекстного меню «Расположение обоев рабочего стола» с помощью бесплатного Winaero Tweaker. Как добавить ярлык местоположения фона рабочего стола в контекстное меню с помощью этого программного обеспечения:
- откройте эту страницу загрузки Winaero Tweaker.
- Нажмите на загрузку Winaero Tweaker, чтобы получить ZIP-архив для этого программного обеспечения.
- Ознакомьтесь с нашим руководством по настройке Windows 11 с помощью Winaero Tweaker, чтобы узнать, как извлечь, установить и запустить это программное обеспечение.
- Дважды щелкните вкладку настроек контекстного меню в окне Winaero Tweaker.
- Выберите настройки макета фона.
- Нажмите кнопку добавления контекстного меню и установите флажок «Расположение обоев рабочего стола.
- Закройте Winaero Tweaker.
Попробуйте новую опцию положения фона рабочего стола в контекстном меню. Щелкните правой кнопкой мыши область рабочего стола в Windows 11 и выберите Показать дополнительные параметры. Выберите опцию «Расположение обоев рабочего стола» в классическом меню. Этот ярлык откроет каталог DesktopBackground для вашей темы или одну из подпапок фоновой папки.
Как только вы найдете текущий фон рабочего стола Windows 11 одним из описанных выше способов, вы можете отредактировать его по своему усмотрению. Вы можете улучшить свой фон с помощью инструментов фильтрации, обрезки и настройки в приложении «Изображения», которое входит в состав Windows. Или украсьте фон рабочего стола с помощью лучших бесплатных графических редакторов, таких как GIMP, Paint.NET, PhotoScapeX и Pixlr E.
Вы не объясняете, чего именно вы хотите достичь, поэтому я могу дать некоторые советы, основанные на предположении: вы хотите изменить свои обои в определенных условиях (например, один обои каждый раз при перезагрузке компьютера) или использовать обычай файл в качестве обоев.
В Windows 7 обои обычно находились в %AppData%\Microsoft\Windows\Themes\TranscodedWallpaper,
В Windows 10 вы найдете его в %AppData%\Microsoft\Windows\Themes\CachedFiles,
Вы также можете запросить реестр по адресу HKEY_CURRENT_USER \ Control Panel \ Desktop \ TranscodedImageCache, но обратите внимание на предупреждения ниже о программах, которые НЕ записывают файл на диск!
Если вы хотите создать свой собственный сценарий CMD, это может быть ненадежно, если вы устанавливаете обои не из Windows, а из внешней программы. Например, если я вижу хорошего мага в своем браузере, я устанавливаю его в качестве обоев прямо оттуда. То же самое для IrfanView. Я могу легко назвать еще 10 популярных программ, которые могут изменить обои на свой путь.
Обратите внимание, что некоторые программы меняют обои, фактически не записывая файл на диск. Это можно сделать, подключившись к окну рабочего стола Microsoft Windows и рисуя прямо на его холсте. Вот как GIF / AVI анимация рисуется на рабочем столе.
Существует другая проблема, если вы создаете свой собственный скрипт: как вы обрабатываете изображения, которые не имеют такое же соотношение сторон, как у вашего рабочего стола, или когда меняется разрешение рабочего стола?
Решение (если я угадал вашу проблему правильно) будет использовать такую программу, как John Background Switcher или BioniX Настольный фоновый чейнджер , Последний гораздо более настраиваемый и может управляться из командной строки. Он также имеет автоопределение для определения наилучшего способа изменения размера изображения (заливка / подгонка / мозаика). BioniX также может рисовать GIF, ничего не записывая на диск (как описано выше).
Еще лучшим способом было бы использовать опцию «Lock on folder».
Настройте BioniX на смену обоев каждые 60 секунд (не беспокойтесь, новые обои не будут появляться каждые 60 секунд, поскольку вы будете использовать только один файл). Установите BioniX для блокировки на любую папку (скажем, c: \ Wallpapers). Внутри этой папки вы помещаете один файл, который называется что-то вроде «My Wallpaper.jpg». BioniX будет использовать этот файл в качестве обоев каждые 60 секунд. Теперь каждый раз, когда вы хотите изменить обои, вы заменяете старый «My Wallpaper.jpg» новым файлом. BioniX увидит внесенные вами изменения в папку и применит новый файл (в течение 60 секунд).
Дайте нам знать, чего вы хотите достичь с помощью своего скрипта, чтобы получить лучшее решение.
A copy of the current wallpaper can be found by entering one of the below paths in Windows File Explorer address bar.
Path 1 —
%AppData%\Microsoft\Windows\Themes\CachedFiles
Path 2 —
%AppData%\Microsoft\Windows\Themes\TranscodedWallpaper
Note: The file TranscodedWallpaper in Path 2 does not have a file extension. Use «Open With» or «How do you want to open this file?» dialogue box and select any image viewer, such as, «Windows Photo Viewer» or the «Photos» app.
Note for Windows 10: The above locations have limitations. For example, if the wallpaper you’re looking for is no longer visible in the ‘Background’ tab in the Settings app, you can’t recover it. It will work for your last five wallpapers but nothing older. 1
Path 3 [default Windows wallpapers] —
%SystemRoot%\Web
Check in one of the below folders —
- «4K» for 4K wallpapers,
- «Screen» for lock screen backgrounds,
- «touchkeyboard» for colorful abstract backdrops in Windows 11 2
- «Wallpapers» for default Windows wallpapers
Path 4 [wallpapers from installed themes (Aero, etc.)] —
%SystemRoot%\Resources\Themes
Path 5 [wallpapers from per-user installed themes (including pre-installed from OEM)] —
%LocalAppData%\Microsoft\Windows\Themes
Path 6 [if Windows Photo Viewer was used to set desktop wallpaper] —
%AppData%\Microsoft\Windows Photo Viewer\
Path 7 —
If Windows 11 Slideshow was used to set desktop background
The location of the image is stored in the windows registry in folder HKEY_CURRENT_USER\Control Panel\Desktop under the key TranscodedImageCache but is unfortunately encoded in binary.
To decode the registry key and view the image in Windows Explorer, you may follow the instructions listed on ElevenForum.com or use Notepad to save the vbs code mentioned below in a .vbs file and run it.
The contents of VBS file used for decoding for reference 4
Const HKCU = &H80000001 'HKEY_CURRENT_USER
sComputer = "."
Set oReg=GetObject("winmgmts:{impersonationLevel=impersonate}!\\" _
& sComputer & "\root\default:StdRegProv")
sKeyPath = "Control Panel\Desktop\"
sValueName = "TranscodedImageCache"
oReg.GetBinaryValue HKCU, sKeyPath, sValueName, sValue
sContents = ""
For i = 24 To UBound(sValue)
vByte = sValue(i)
If vByte <> 0 And vByte <> "" Then
sContents = sContents & Chr(vByte)
End If
Next
CreateObject("Wscript.Shell").Run "explorer.exe /select,""" & sContents & """"
Note: The vbs code didn’t work for me when I first set up the slideshow, but it worked after changing to the next image in the slideshow
If you are looking for the location of Lock Screen images, visit this SuperUser question.
Note on 3rd party apps —
When 3rd party apps like John’s Background Switcher are used to manage desktop backgrounds (which I used on my older Win10 PC), they typically provide an option to view the current/previous desktop background (if set by the app itself). Check the app’s help file to know more.
Bonus: To activate Windows Photo Viewer in Windows 10 visit this article on HowToGeek
Иногда стандартные инструменты Windows 10 перестают функционировать, и в этом случае сменить картинку на Рабочем столе можно только вручную. Подобные ситуации возникают по разным причинам. Но, зная, где должны храниться обои Рабочего стола ОС Windows 10, можно самостоятельно поменять картинки, перенести эти изображения на смартфон либо закачать новые.
Где хранится папка с обоями Рабочего стола
Стандартные изображения для Desktop Background лежат в следующих разделах:
- «Windows/Web». В основном, эта папка располагается на диске С.
- «TranscodedWallpaper». Чтобы попасть в этот раздел, необходимо открыть «AppData», после чего — «Microsoft», «Windows» и «Themes». Здесь располагается файл, в названии которого нужно добавить расширение jpg. После этого появится изображение с основным фоном.
- «CachedFiles». Данную попдапку можно найти по указанному в предыдущем пункте маршруту. Сюда переносятся кэшированные файлы. То есть через «CachedFiles» можно просмотреть ранее установленные или загруженные обои.
- «DesktopBackground». Также находится по указанному пути. Здесь хранится информация об используемых темах, которые синхронизированы с учетной записью.
Часть указанных разделов может быть скрытой. Для доступа к приведенным файлам нужно поменять настройки папок.
Все обои располагаются в первом разделе. Но здесь можно найти 3 подпапки: «4K», «Screen» и «Wallpapers». Последняя содержит картинку, которая, по умолчанию, выводится на заднем фоне после запуска операционной системы. В остальных подпапках содержатся те же обои, но разного формата. Это сделано для того, чтобы система могла автоматически подгружать фотографии соответствующего типа в зависимости от настроек, которые внес пользователь.
Папка с фоновыми фотографиями экрана блокировки
Такие изображения находятся в подпапке «Screen», которая располагается в корневом каталоге в разделе «Web». Операционная система автоматически подгружает эту информацию, расширяя перечень фото для экрана блокировки.
Чтобы поставить новую картинку, нужно пройти по следующему пути:
- LocalAppData;
- Packages;
- Windows.ContentDeliveryManager_cw5n1h2txyewy;
- LocalState;
- Assets.
Как и ранее, для доступа по указанному маршруту необходимо открыть скрытые папки. В открывшемся окне приведен перечень файлов без расширения jpg. Вставив последнее в название, можно просмотреть скачанные картинки с помощью встроенного графического редактора или других программ.
Вам помогло? Поделитесь с друзьями — помогите и нам!
Содержание
- 1 Как найти текущее имя файла рабочего стола в Windows 10
- 1.1 Найдите изображение обоев в папке «Темы» в Windows 10
- 1.2 Найти текущие обои с помощью фонового апплета рабочего стола в Windows 10
- 1.3 Найти текущий файл обоев с помощью редактора реестра в Windows 10
- 1.4 Найти текущий файл обоев с помощью скрипта Windows в Windows 8 и Windows 10
- 1.5 Найти текущий файл обоев с помощью скрипта PowerShell (поддерживает Unicode)
Если вы используете слайд-шоу фонового рисунка рабочего стола или стороннее программное обеспечение смены обоев и хотите найти имя файла отображаемых в данный момент обоев рабочего стола, то эта статья для вас. Текущий путь обоев хранится в реестре, но не отображается на современной странице настроек персонализации в Windows 10.
В этом посте рассказывается, как найти текущее имя и путь к файлу обоев в Windows 8 и Windows 10.
Найти текущее название файла обоев (фон рабочего стола):
- В вашей папке Темы в Windows 10
- Использование фонового апплета рабочего стола в Windows 10
- Использование редактора реестра в Windows 10
- Использование сценария Windows в Windows 8 и 10
- Использование PowerShell в Windows 8 и 10 — с добавлением контекстного меню
Как найти текущее имя файла рабочего стола в Windows 10
Вот пять различных способов найти текущее имя файла фонового рисунка рабочего стола (обоев), начиная с самого простого варианта.
Найдите изображение обоев в папке «Темы» в Windows 10
Когда вы устанавливаете фоновое изображение любого формата, Windows преобразует этот файл в формат JPEG, а также иногда снижает его качество. Преобразованное изображение обоев может существовать в одном из трех различных мест, упомянутых ниже, в зависимости от метода, который вы использовали для установки обоев.
Когда вы нажимаете правой кнопкой мыши на файл изображения и выбираете Установить как фон рабочего стола в контекстном меню копия файла изображения преобразуется и сохраняется как TranscodedWallpaper без расширения файла. Транскодированные обои хранятся здесь:
%appdata\Microsoft\Windows\Themes
Введите вышеуказанный путь к папке в диалоговом окне «Выполнить» или в адресной строке проводника, чтобы получить доступ к местоположению.
Все, что вам нужно сделать, это скопировать транскодированное изображение из вышеупомянутого в другое место, добавить .jpg расширение и использовать его.
Если вы использовали опцию Обзор .. в Настройках персонализации, чтобы установить фон рабочего стола, то преобразованная и увеличенная (в соответствии с вашим разрешением экрана) версия изображения будет сохранена в следующем каталоге.
%appdata\Microsoft\Windows\Themes\CachedFiles
Соглашение об именовании файлов может быть CachedImage_1920_1080_POS0.jpg где цифры указывают текущее разрешение экрана 1920 x 1080. POS0 может указывать номер монитора (если используется несколько мониторов.)
Если вы не использовали ни один из указанных выше методов, но задали фоновые обои рабочего стола с помощью средства просмотра фотографий Windows, тогда перекодированный файл JPEG, сохраненный в следующей папке как Windows Photo Viewer Wallpaper.jpgи путь к файлу записывается в реестр.
%AppData%\Roaming\Microsoft\Windows Photo Viewer
Обратите внимание, что качество перекодированных и преобразованных (в JPEG) обоев может не совпадать с оригиналом.
Значение реестра TranscodedImageCache обновляется во всех вышеперечисленных случаях.
Найти текущие обои с помощью фонового апплета рабочего стола в Windows 10
Классический апплет рабочего стола в Windows 10 отображает текущее имя фонового файла рабочего стола с полным путем.
- Щелкните правой кнопкой мыши «Пуск» и выберите «Выполнить», чтобы открыть диалоговое окно «Выполнить».
- Введите следующую команду и нажмите клавишу ВВОД
shell:::{ED834ED6-4B5A-4bfe-8F11-A626DCB6A921} -Microsoft.Personalization\pageWallpaperВ Windows 10 открывается классический фоновый апплет рабочего стола, показывающий текущий файл изображения обоев и путь к папке.
Найти текущий файл обоев с помощью редактора реестра в Windows 10
Ссылка на текущие обои для рабочего стола может существовать в одном или нескольких местах в реестре.
Откройте редактор реестра (regedit.exe)
В редакторе реестра есть ключи, которые нужно проверить.
HKEY_CURRENT_USER\Control Panel\Desktop
Ищите значение по имени Wallpaper (Тип: REG_SZ).
Ищите значение по имени TranscodedImageCache (Тип: REG_BINARY)
TranscodedImageCache является двоичным значением, но вы можете легко определить путь к файлу, дважды щелкнув значение и прочитав данные.
Еще одна история истории в Windows 10
Перейдите к следующему разделу реестра, в котором хранится фоновая история вашего рабочего стола.
HKEY_CURRENT_USER\Software\Microsoft\Windows\CurrentVersion\Explorer\Wallpapers
BackgroundHistoryPath0 значения списков текущих обоев.
Значения BackgroundHistoryPath1, BackgroundHistoryPath2, BackgroundHistoryPath3, BackgroundHistoryPath4 относятся к предыдущим 4 фоновым рисункам, которые вы использовали. Миниатюрные изображения истории обоев отображаются на странице «Настройки фона» в Windows 10.
СВЯЗАННЫЙ: Как очистить фон (обои) истории в Windows 10
Найти текущий файл обоев с помощью скрипта Windows в Windows 8 и Windows 10
У нас есть статья, в которой определяется источник обоев в Windows 7 (см .: добавление контекстного меню «Расположение фонового файла рабочего стола» в Windows 7), но этот сценарий не работает в Windows 8 и 10. Это связано с тем, что в Windows 8 и 10 текущий путь к исходному фону обоев хранится в другой ветке реестра. Более того, в Windows 8 (и в ранних версиях Windows 10) Microsoft решила не хранить исходный путь к обоям в виде обычного текста.
Вы можете открыть PowerShell и выполнить следующие команды, чтобы декодировать значение реестра TranscodedImageCache и отобразить вывод в консоли:
$TIC=(Get-ItemProperty 'HKCU:\Control Panel\Desktop' TranscodedImageCache -ErrorAction Stop).TranscodedImageCache [System.Text.Encoding]::Unicode.GetString($TIC) -replace '(.+)([A-Z]:[0-9a-zA-Z\\])+','$2'
Следующие методы сценария особенно полезны для Windows 8. Это связано с тем, что ранее обсуждавшиеся значения реестра не существуют в Windows 8, за исключением двоичного значения TranscodedImageCache.
Сценарии ниже могут декодировать двоичное значение TranscodedImageCache для вас. Спасибо Дуайту Гранту за его VBScript и Джону Данджебруксу за сценарий PowerShell (для поддержки Unicode).
Сценарии считывают путь / имя файла обоев из следующей ветви реестра, сохраненной в значении REG_BINARY с именем TranscodedImageCache:
HKEY_CURRENT_USER\Control Panel\Desktop
Загрузите Win8_WP_Curr_Image_Name.zip, распакуйте и запустите прилагаемый файл скрипта.
Найти текущий файл обоев с помощью скрипта PowerShell (поддерживает Unicode)
Обратите внимание, что Unicode не поддерживается вышеуказанным VBScript (как и мой предыдущий скрипт для Windows 7). Эти сценарии не будут работать правильно, если путь для обоев содержит неанглийские символы.
Спасибо Джону Дангербруксу за скрипт PowerShell, который поможет вам найти расположение обоев в Windows 7, 8 и 10. Вы можете проверить их в своем блоге. Поиск расположения обоев в Windows | Конфиденциальные файлы!
Я добавил скрипт PowerShell Джона и другие файлы в zip-файл.
- Загрузите Find_current_wallpaper.zip (для Windows 8 и 10), распакуйте его и распакуйте в папку.
- Переместите файлы Find_current_wallpaper.ps1 Найдите_current_wallpaper.vbs в каталоге C: \ Windows.
- Дважды щелкните файл Find_current_wallpaper.reg, чтобы добавить параметр Расположение фонового файла рабочего стола в контекстное меню рабочего стола.
Эта опция запускает скрипт PowerShell, который inturn получает текущее имя обоев и отображает его. Затем он предлагает запустить File Explorer с выбранным текущим изображением обоев.
- Чтобы запустить папку, содержащую текущие обои, нажмите кнопку «Да».
Значение реестра TranscodedImageCache показывает имя файла исходного / исходного изображения в следующих случаях:
- Установите фон рабочего стола через контекстное меню файла изображения.
- Установите фон рабочего стола с помощью настроек «Персонализация».
- Установите фон рабочего стола с помощью классического апплета рабочего стола.
Есть несколько различных способов установить фоновый рисунок рабочего стола в Windows. Для всех других методов (например, установка фона рабочего стола с помощью веб-браузера, Windows Photo Viewer, приложения «Фотографии» и т. Д.) TranscodedImageCache сохраняет только путь к преобразованному пути (в формате BMP или JPEG).
Связанный: Как найти текущее имя файла изображения экрана блокировки в Windows 10?