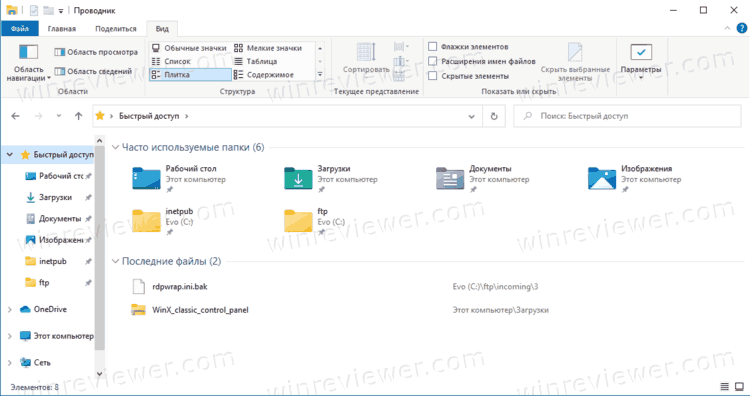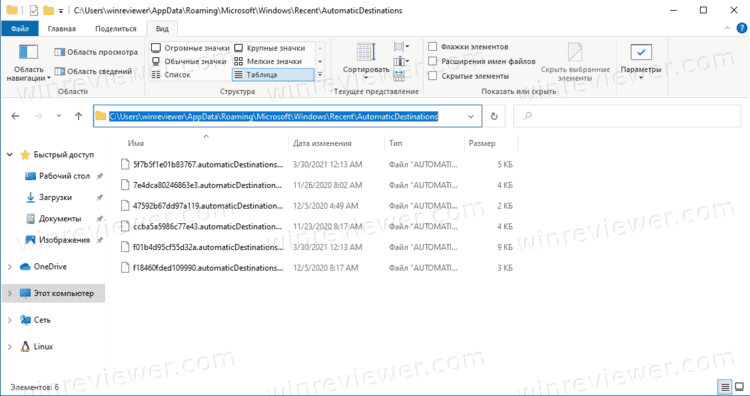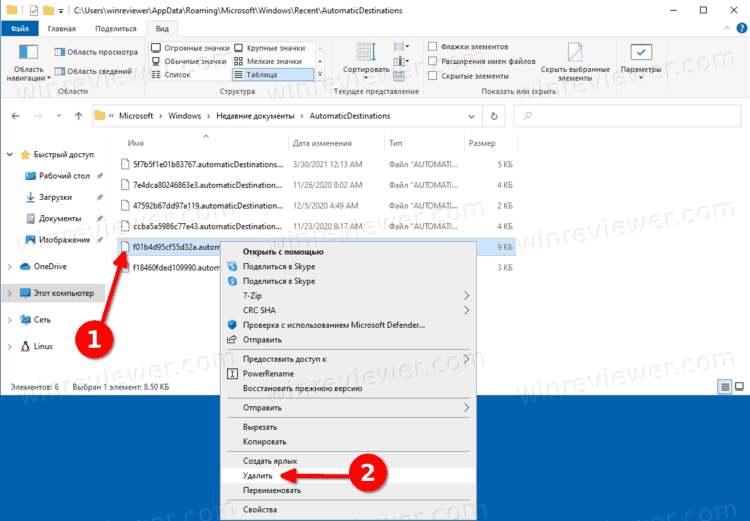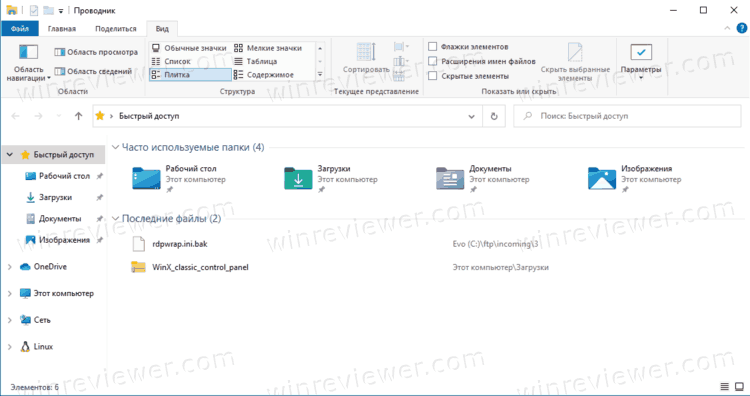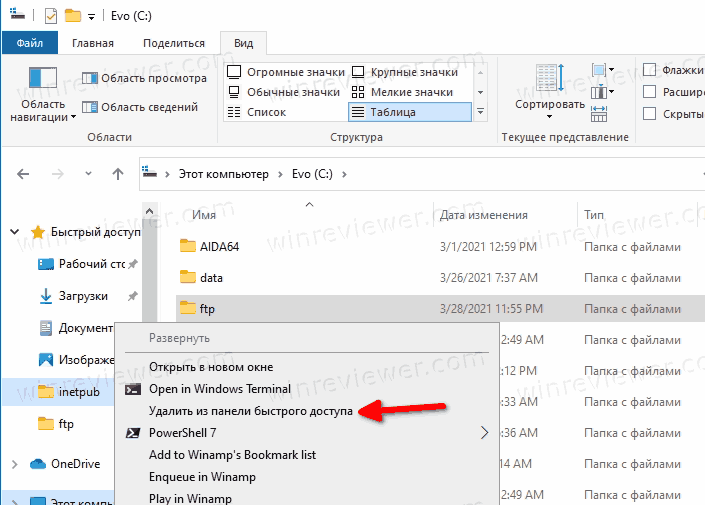Ко мне часто обращаются с просьбами «почистить комп, потому что тормозит». Порой попадаются весьма интересные экземпляры, когда компьютер оказывается забит троянами и скрытыми криптомайнерами просто под завязку, несмотря на кучу установленных антивирусов и прочих «оптимизаторов».
Вычислить происхождение всего этого безобразия бывает довольно просто — достаточно открыть историю браузера… и тут может произойти неловкий момент, если вдруг попросят озвучить причину. В общем, перед тем как сдавать ноутбук или компьютер в сервис, для начала бывает не лишним немного прибраться и начнём со скрытой папки Recent.
Что означает папка Recent на диске С:?
Лично мне никогда не нравилось, как навязчиво «винда» сохраняет историю открытия документов и запущенных программ. Всё это дело копится в скрытой папке Recent, которою не так то просто найти на просторах жёсткого диска. Подавляющее число пользователей и вовсе не подозревает о её существовании.
Конечно, активировав показ скрытых файлов и папок, можно найти её вручную, но есть способ проще. Жмём Windows + R и в открывшемся окошке набираем recent, после чего не забываем нажать Enter.
Откроется список всех файлов и папок, к которым текущий пользователь обращался в последнее время. Содержимое этой папки можно смело почистить (выделяем всё содержимое Ctrl + A и жмём Del).
Аналогичным образом можно почистить и папки:
%appdata%\microsoft\windows\recent\automaticdestinations\ %appdata%\microsoft\windows\recent\CustomDestinations\
где хранятся пути к файловым объектам и используемым приложениями Windows.
Отключаем слежение за действиями пользователя через групповые политики Windows
Чтобы «винда» впредь самостоятельно прибивала лишние файлы, следует внести изменения в локальные групповые политики. Снова жмём Windows + R и набираем строку gpedit.msc.
Открываем раздел «Конфигурация пользователя → Административные шаблоны → Меню «Пуск и панель задач» и активируем перечисленные ниже политики:
- Очистить журнал недавно открывавшихся документов при выходе;
- Очистка списка недавно использовавшихся программ для новых пользователей;
- Очистить уведомления на плитке при выходе;
- Удалить список программ, закрепленных в меню Пуск;
- Удалить список часто используемых программ в меню Пуск;
- Отключить слежение за действиями пользователя;
- Не хранить сведения о недавно открывавшихся документах;
- Удалить меню Недавние документы из меню Пуск;
- Не отображать и не отслеживать элементы переходов в списках удаленных расположений;
- Удалить список Недавно добавленные из меню Пуск.
Подписывайтесь на канал
Яндекс.Дзен
и узнавайте первыми о новых материалах, опубликованных на сайте.
Вы можете быстро сбросить закрепленные папки в Быстром доступе в проводнике Windows 10. Данное действие может оказаться полезным, если вы закрепили много папок и теперь хотите удалить их все разом. Мы рассмотрим два метода, которыми вы сможете воспользоваться для возвращения папки «Быстрый доступ» в исходное состояние.
В панели навигации Проводника Windows 10 имеется специальный раздел «Быстрый доступ», автоматически сохраняющий ссылки на все файлы и папки, которые вы недавно открывали, а также те объекты, которые вы добавили в него вручную — «закрепить». Такие папки отображаются с символом булавки поверх значка. Закрепленные папки из Быстрого доступа будут также видны в области навигации Проводника, на панели задач и в меню «Пуск».
Благодаря этим функциям быстрый доступ заменяет «Недавние файлы» и «Избранное», которые больше не доступны в проводнике Windows 10.
В этой статье вы узнаете, как быстро сбросить папки, закрепленные в панели Быстрого доступа в Проводнике Windows 10.
К вашему сведению: все закрепленные вручную папки в панели быстрого доступа исчезнут. Проводник автоматически восстановит в Быстром доступе папки, которые по умолчанию там показывались — «Рабочий стол», «Загрузки», «Изображения» и «Документы».
- Откройте проводник.
- Перейдите в следующую папку
%AppData%\Microsoft\Windows\Recent\AutomaticDestinations(вставьте это местоположение в адресную строку). - Найдите файл
f01b4d95cf55d32a.automaticDestinations-msв папке AutomaticDestinations. - Удалите этот файл. Выберите его в списке файлов и нажмите клавишу Delete.
- Теперь закройте открытые окна проводника.
- Откройте новое окно проводника. Вы обнаружите, что все папки, которые вы закрепили вручную, исчезли.
Готово!
Кроме того, вы можете сделать то же самое в командной строке. Если эту операцию приходится выполнять регулярно, можно написать cmd-файл для этой цели.
Как очистить папки быстрого доступа в командной строке
- Закройте все открытые окна проводника.
- Откройте новую командную строку.
- Введите следующую команду:
del / f / q "%AppData%\Microsoft\Windows\Recent\AutomaticDestinations\f01b4d95cf55d32a.automaticDestinations-ms". - После удаления файла все папки в разделе «Быстрый доступ» исчезнут.
Вот и всё.
В завершении публикации стоит отметить, что если нужно убрать из каталога Быстрого доступа одну или пару закрепленных папок, то полностью сбрасывать содержимое этого каталога не стоит. Удалить их в Windows 10 очень просто.
Кликните правой кнопкой мыши по любой из папок в списка и выберите «Удалить из панели быстрого доступа» из контекстного меню.
💡Узнавайте о новых статьях быстрее. Подпишитесь на наши каналы в Telegram и Twitter.
Судя по тому, что вы читаете этот текст, вы дочитали эту статью до конца. Если она вам понравилась, поделитесь, пожалуйста, с помощью кнопок ниже. Спасибо за вашу поддержку!
Перейти к содержанию
Настроить отображение последних и недавних документов в панели управления Пуск
На чтение 2 мин Опубликовано Обновлено
Прошло уже более 6 лет с написания этой инструкции для windows 7 и вот пришло время дополнить эту инструкцию для windows 10! Речь в этой инструкции пойдет о том, как скрыть и показать недавние документы в панели управления при клике правкой кнопкой на ярлыках Word и Excel многих раздражает эта функция, а некоторые не могут без нее жить! Поэтому в этой инструкции я опишу как включать и выключать последние документы с которыми работали в Microsoft Office
Windows 10
По умолчанию в Windows 10 для приложения Word и Excel (а также для других приложений) включена функция последние документы, если вы хотите ее закрывать, то делаем следующее:
- Если вы хотите убрать в панели управления недавние документы в windows 10 в меню пуск
- То для их отключения переходим в Настройки и далее в меню Персонализация
- На открывшейся странице открываем меню Пуск (рис.1), далее ползунки ставим в режим откл. Показывать наиболее часто используемые приложения (рис.2) и Показывать последние открытые элементы в списке переходов в меню Пуск на панели задач и в окне быстрого доступа проводника (рис.3)
- После этого у вас исчезнут недавние документы в панели пуск
- Если же вы хотите включить недавние документы, то делаете в обратном порядке
Windows 7
Эта статья родилась как ответ одному из моих читателей у которого в нижней панели windows при левом клике на иконке Word или Excel пропало отображение последних документов.
Данный глюк чинится след способом:
переходим в след директорию и удаляем все что там есть, далее перезагружаем компьютер и радуемся жизни!
%APPDATA%\Microsoft\Windows\Recent\AutomaticDestinations
word последние документы, как посмотреть последние документы, последние документы в windows 7, последние просмотренные документы, посмотреть последние открытые документы, как найти последний сохраненный документ, последние документы word 2007, windows 7 последние открытые документы,

Внимание: после очистки — в проводнике слева не будет история открытых файлов/программ, то есть она будет очищена, со временем конечно восстановится. Главное саму директорию Recent не удалять.
Разбираемся
- В данной папке хранится история открытых документов и программ. Именно эта папка отображает данные в проводнике, а именно в разделе Недавние документы.
- Чтобы попасть в папку — нужно включить отображение скрытых файлов/папок. Потом перейти по такому адресу: C:\Users\Dima\Recent PS: только вместо Dima — название ваше учетной записи.
- Однако существует суперский и простой способ открыть папку Recent — достаточно зажать клавиши Win + R и потом вставить команду recent, нажать ОК. Вы увидите подобие ярлыков на все, чем вы пользовались недавно. Все это — можно спокойно выделить и удалить. Только есть ли смысл? Эти данные занимают очень мало места, совсем крохи, поэтому если не удалять — ничего страшного не произойдет. Саму директорию лучше не удалять, да и вряд ли это получится. Дополнительно можете очистить следующие каталоги: %appdata%\microsoft\windows\recent\automaticdestinations\, %appdata%\microsoft\windows\recent\CustomDestinations\, в этих каталогах хранятся пути к файлам и программам Windows.
РЕКЛАМА
Вот собственно сам каталог Recent:
Надеюсь данная заметка оказалась полезной. Успехов.

В некоторых системах Windows 7, пользователь может задать вопрос, где последние элементы, а также записи в Jump Lists не были показаны или показаны, безвестно отсутствующими или были очищены и удалены без причин. Jump Lists открывается, когда пользователь нажимает на правую кнопку или иконку на панели задач, однако, динамические последние элементы списка в верхней части раздела Задачи на Jump Lists не появляется.
Такие симптомы по крайней мере происходят с JumpLists из Office 2007 приложения, такие как Word 2007, Excel 2007 и PowerPoint 2007. Такие проблема возникают, несмотря на многие открытые документы и файлы в рамках программы. И пользователь не удалял ничего и Jump Lists последних элементов тоже.
Проблема может произойти из-за одной из новинок Jump Lists «Новинки на automaticDestinations скрытая системная папка повреждены.
Удалить или сменить Jumplist последних элементов в Windows 7, которая повреждена в AutomaticDestinations скрытой системной папки решения есть.. Чтобы решить и устранить проблему, выполните следующие действия:
1. Откройте Проводник Windows.
2. Введите или скопируйте и вставьте следующее в адресной строке:
% AppData% \ Microsoft \ Windows \ Recent \ AutomaticDestinations
3. Определить файлы, которые являются сравнительно большие по размеру, чем остальные файлы, такие как файл размером 1 Мб или более.
Удалить файл .
Совет: Если вы не хотите сохранить Перейти последние элементы списка истории «на все приложения, просто удалите все automaticDestinations мс файлы в папке.
4. Последние функциональные элементы на Jump Lists будет восстановлены. Последние пункты Jump Lists будут заново включены в качестве программы для использования. Тем не менее, нужно отметить, что решение не восстанавливать ранее возлагали на другие пункты. Так пользователю придется восстановить контактный лист и пункты заново.
P.P.S. Если у Вас есть вопросы, желание прокомментировать или поделиться опытом, напишите, пожалуйста, в комментариях ниже.
- Распечатать
Оцените статью:
- 5
- 4
- 3
- 2
- 1
(0 голосов, среднее: 0 из 5)
Поделитесь с друзьями!