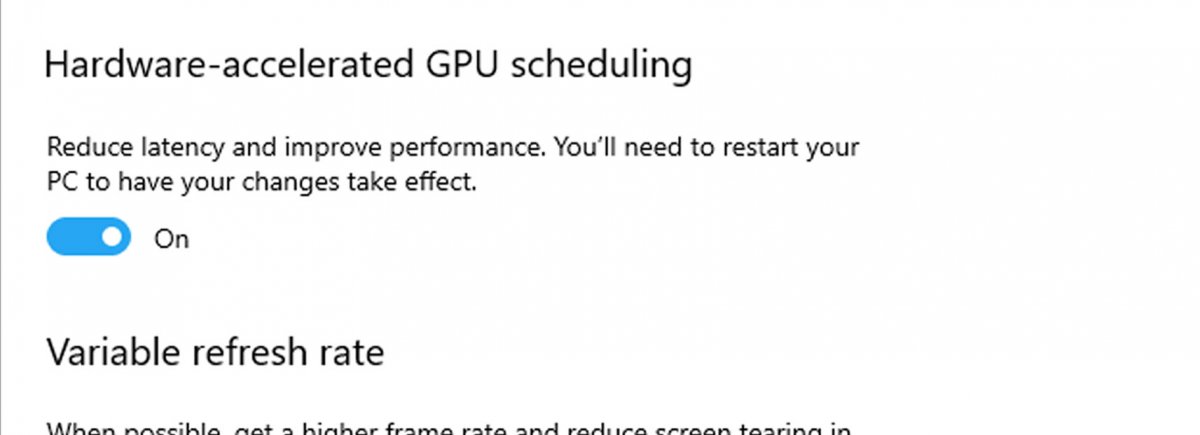Полезным опциям, таким как аппаратное ускорение системы Windows 10, редко уделяют внимание. Многие пользователи точно его видели, когда пользовались компьютером. По умолчанию оно используется системой, но иногда приходится разбираться в этом самостоятельно. Например, когда возникает проблема со звуком в игре. Далее — подробности функции и как ее включить.
Что такое аппаратное ускорение
С помощью аппаратного ускорения повышается производительность работы устройства во время обработки графики и звука. Нагрузка просто перераспределяется между процессором и адаптерами. Особенно важно это при мощном процессоре, но слабой видеокарте, ведь задействуется как компьютерный процессор, так и процессор видеокарты. Эта функция позволяет запускать ресурсоемкие программы и новейшие игры.
Процессы ускоряются благодаря освобождению центрального процессора от параллельных задач. Также оно используется со звуковыми картами для улучшения качества и записи звука. В играх опция используется для повышения производительности графического процессора. Однако иногда бывают сбои, особенно в программах. Конфликты вынуждают отключить эту опцию.
Как его включить и выключить в Windows 10
Для начала нужно узнать, в каком состоянии находится опция. Проверить, включена ли функция, можно с помощью реестра:
- Сочетанием клавиш «Win+R» нужно открыть реестр и ввести «dxdiag»;
- В открывшемся окне выбрать вкладку «Экран»;
- Посмотреть на «Возможности DirectX». Все три параметра должны быть включены.
Если хотя бы один из них выключен, решить эту проблему несложно: нужно проверить обновления Windows, актуальность драйверов, а также обновления DirectX. Если аппаратное ускорение не поддерживается драйвером, необходимо обновить DirectX.
Ускорение графики
Наиболее простой способ — установка DirectX Control Panel. Скачать программу можно с сайта «Майкрософт». После установки нужны следующие действия:
- Выбрать вкладку «Direct Draw».
- Напротив параметра «Use Hardware Acceleration» поставить галочку.
Таким образом, функция видеоадаптера включена. Отключить ее можно, убрав эту галочку.
Управлять опцией можно тоже с помощью реестра:
- сначала нужно вызвать реестр («Win+R») и ввести команду «regedit»;
- в открывшемся окне слева нужно выбрать папку «HKEY_CURRENT_USER» и открыть ее;
- пролистнуть вниз до папки «Software», открыть ее и выбрать «Microsoft»;
- найти «Avalon.Graphics» и перейти к правой части, где напротив «DisableHWAcceleration» написано значение. При «0х00000001 (1)» функция будет включена.
Чтобы включить аппаратное ускорение видеокарты, это значение нужно изменить. Единицу в скобочках меняют на ноль. Значение выключенной опции выглядит так: «0x00000001 (0)». Чтобы вернуть опцию, нужно снова заменить «0» в скобках на «1». Управление не очень удобное, но в некоторых случаях это единственный возможный способ отключать опцию.
Ускорение звука
Аппаратное ускорение звука также упрощает работу. Изменение параметров перераспределяет нагрузку между звуковой платой и системой. С играми может возникать проблема неисправности: если происходят конфликты, устраняют их обычно обновлением драйверов или их переустановкой. Отключить функцию тоже несложно:
- В программе DirectX SDK нужно выбрать вкладку «Аудио».
- Выбрать «Direct Sound Debug Level» и сдвинуть в левый край. Так отключается ускорение звука.
Включить функцию можно, передвинув ползунок вправо. Если поставить его посередине — опция будет работать наполовину. Отключение влечет за собой снижение производительности компьютера.
Такими способами можно управлять ускорением графики и звука в Windows 10. Изменение этих параметров серьезно влияет на производительность, поэтому переносить нагрузку нужно осторожно.

В этом материале о том, что делает функция планирования GPU, включать ли её и как включить планирование графического процессора с аппаратным ускорением.
Что делает функция и стоит ли включать её
Планирование графического процессора с аппаратным ускорением призвано снять часть нагрузки с центрального процессора, что, в некоторых случаях, может улучшить общую производительность в играх, а главное — снизить инпут-лаг (задержку при вводе).
Стандартно (без использования функции) планирование команд и их отправка для GPU (видеокарты) выполняется процессором с помощью планировщика WDDM, при этом команды отправляются не по одной, а пакетами (буферизация кадров). Это позволяет улучшить частоту кадров, но может приводить к задержкам ввода в играх: то есть отклик на действие пользователя происходит при отправке следующего пакета.
Планирование графического процессора с аппаратным ускорением снимает часть выполняемых процессором задач и передает их на обработку планировщику видеокарты. В случае, если узкое место вашего компьютера — это процессор, либо какие-то из игр нагружают его на 100%, включение рассматриваемой функции может быть полезным: но для каждого конкретного случая изменения будут заметными. Это лучше проверить самостоятельно, результат может отличаться в зависимости от игры и конкретной системы: например, тесты показывают, что результат тем лучше, чем мощнее используемая видеокарта.
Эффект от включения функции может проявиться не только в снижении инпут-лага и производительности в играх: в некоторых случаях этого можно и не наблюдать, но получить снижение нагрузки на процессор и его температуры в играх.
Как включить планирование графического процессора с аппаратным ускорением в Windows 11 и Windows 10
Для того, чтобы функция была доступна для включения, должны выполняться следующие условия:
- Установлена Windows 11 или Windows 10 с обновлением компонентов от мая 2020 года.
- Компьютер оборудован видеокартой NVIDIA GeForce 10-й или более новой серии, AMD Radeon RX 5600 или более новой.
- Установлены драйверы видеокарты, желательно — новые.
Параметры
Для того, чтобы включить планирование графического процессора с аппаратным ускорением в Параметрах, достаточно выполнить следующие шаги:
- Нажмите правой кнопкой мыши по рабочему столу и выберите пункт «Параметры экрана».
- В Windows 11 нажмите «Графика» в разделе «Сопутствующие параметры», а в Windows 10 — «Настройки графики» ниже раздела «Несколько дисплеев».
- В Windows 11 дополнительно перейдите в раздел «Изменение стандартных параметров».
- Включите опцию «Планирование графического процессора с аппаратным ускорением».
Если переключатель для включения функции отсутствует, это может говорить о том, что на компьютере отсутствует подходящее оборудование с её поддержкой, либо не установлены актуальные драйверы дискретной видеокарты NVIDIA или AMD.
Редактор реестра
Ещё одна возможность включить функцию — реестр Windows:
- Нажмите клавиши Win+R на клавиатуре, введите regedit и нажмите Enter.
- В открывшемся редакторе реестра перейдите к разделу
HKEY_LOCAL_MACHINE\SYSTEM\CurrentControlSet\Control\GraphicsDrivers
- Нажмите правой кнопкой мыши в правой панели редактора реестра и создайте новый параметр DWORD (32-бит) с именем HwSchMode
- Дважды нажмите по параметру и задайте значение 2 для него, сохраните изменения.
- Закройте редактор реестра и перезагрузите компьютер.
Подводя итог: если вы не знаете, стоит ли включать планирование GPU с аппаратным ускорением в Windows, лучший способ определить это — попробовать включить и посмотреть, как изменится отзывчивость игры на ввод, а также нагрузка на процессор и его температура. Если окажется, что выгоды от включения заметны, стоит оставить функцию включенной. Кроме этого, следует учитывать, что в разных играх результат может отличаться.
You can try enabling the Windows 10 GPU hardware scheduling if you are looking for a way to improve your computer performance.
Introduced in the May 2020 update of Microsoft, this feature has been used by many gamers to see if it helps them.
But, it might not be supported by your computer’s GPU.
Here, in this article, we will talk about Windows 10 GPU hardware scheduling and if it should be enabled.
How does the GPU Hardware Scheduling work?
Multiple processes that submit tasks to the GPU are mostly managed by the Windows Display Driver Model (WDDM) GPU scheduler. The CPU is responsible for planning and sending the tasks to the GPU, while the GPU is responsible for rendering them.
The CPU will submit commands in batches instead of one at a time, to make the process more efficient.
This technique increases performance by producing better framerate and is called frame buffering. But, as it also increases input latency, this process comes at a cost. So, even when you press the button, no effect can be seen till the CPU submits the new batch to the GPU.
Some of the high-priority tasks, that are usually managed by your CPU and then passed on to a dedicated GPU-based scheduling processor, are taken by the hardware-accelerated GPU scheduling. This process, theoretically, takes some pressure off the CPU and reduces the input lag.
Should You Enable it?
The GPU hardware scheduling feature might be worth turning on if your computer has a low or mid-tier CPU. If your CPU reaches 100% load in a few games then you should surely give this a try.
There are a couple of ways you can improve your computer performance without upgrading if the feature is not available for you. For instance, you could turn off frame buffering either by in-game options or through the GPU driver control panel.
The final decision is obviously yours. You might test it with different games and see no changes. Microsoft has stated that the users should not notice any major differences in the game but there might be some positive changes in your CPU’s load and temperature.
Technical Requirements for Enabling the Windows 10 GPU Hardware Scheduling
You need a very new PC for the GPU Hardware Scheduling feature, as it has become available very recently, in 2020. You must have a supported GPU installed on your PC and need to be running Windows 10 2004 or a newer version.
Mostly, NVidia GPU’s support hardware scheduling. Even Intel and AMD are working on support for the feature in their future updates.
After you have confirmed that you have a compatible GPU, just check again if it has the latest drivers to your GPU. Then, if every box is ticked, your computer is ready to enable the GPU hardware scheduling feature in Windows 10.
How to Turn On the Windows 10 GPU Hardware Scheduling
Using Windows Settings
Follow the given steps:
-
First, click Start, then move to Settings, then System.
-
Select Display, from the left-hand menu.
-
Click Graphics settings below Multiple Displays.
-
Then, switch on the toggle for Hardware-accelerated GPU scheduling.
-
Finally, Restart your computer.
Using the Registry Editor
You need to enable the option from Registry Editor if you can’t find it within Settings.
-
Search for registry editor and select Run as administrator in the Start menu search bar.
-
Move to HKEY_LOCAL_MACHINE, then SYSTEM, then CurrentControlSet, then Control, and finally GraphicsDrivers.
-
Locate and open HwSchMode.
-
Then, ensure Base is set to Hexadecimal.
-
Set Value data to 2.
-
Save the settings by clicking Ok.
-
Finally, restart your computer.
Try It Once
You might be able to test the GPU hardware acceleration feature, although it is not available to all Windows users. You can either enable it from the Windows 10 Settings or use Registry Editor.
Conclusion
Enabling Windows 10 GPU hardware scheduling may improve computer performance, but it may not be supported by all GPUs. This feature offloads some high-priority tasks from the CPU to the GPU-based scheduling processor, which can reduce input lag and CPU load.
However, it may increase input latency and may not have a noticeable impact on some games. It’s important to have a compatible GPU and Windows 10 version, and to update the GPU drivers before enabling this feature. Users can enable GPU hardware scheduling through Windows Settings or Registry Editor.
Frequently Asked Questions
1. Can I turn off Windows 10 GPU hardware scheduling if I don’t like it?
Yes, you can turn off Windows 10 GPU hardware scheduling at any time by going to your system’s Display settings, clicking on «Graphics settings,» and toggling the «Hardware-accelerated GPU scheduling» option to «Off.»
2. Is Windows 10 GPU hardware scheduling worth turning on?
Whether or not Windows 10 GPU hardware scheduling is worth turning on depends on your specific hardware and usage patterns. Some users have reported significant performance improvements with the feature enabled, while others have not noticed any difference.
3. What are some benefits of turning on Windows 10 GPU hardware scheduling?
Some benefits of turning on Windows 10 GPU hardware scheduling include improved gaming performance, reduced input lag, and smoother video playback.
4. Are there any downsides to turning on Windows 10 GPU hardware scheduling?
There are some downsides to turning on Windows such as crashes or lower performance in certain applications while most users have reported positive results with Windows 10 GPU hardware scheduling.

Сразу отвечу: да, стоит включать! Многие сводятся к тому что эффект есть, так что включайте, только сделайте перезагрузку и тестируйте))
В некотором смысле это супер-пупер технология, Майкрософт на ровном месте сделала небольшой подарок в виде увеличения мощности видеокарты))
Разбираемся
- Эта опция должна улучшить производительность программ, которые работают с видеокартой. К этим программам разумеется относятся и игры.
- Функция доступна в новых версиях ОС, а точнее — Windows 10 версии 2004 и новее.
- Как включить? Во-первых видеокарты NVIDIA поддерживают при условии что стоит драйвер GeForce 451.48 или новее. В АМД видеокарты подходят только серии RX 5600 и RX 5700 на базе RDNA и с установленным драйвером AMD Radeon 20.5.1 Optional или новее. Включить можно через окно Параметры (Win + I): нажмите Система > Дисплей > Настройки графики > пункт Планирование графического процессора с аппаратным ускорением. Чтобы эффект вступил в силу — нужно выполнить перезагрузку.
- Майкрософт говорит что принцип работы опции в немного измененном фундаментальном подходе к работе драйверов.
- Стоит ли включать? Скажу коротко — по тестам в интернете все сходятся к тому что ДА, стоит включать, производительность увеличивается — немного или много, но увеличивается.
Опция в разделе Настройки графики:
Включена функция или нет еще можно проверить через приложение TechPowerUp GPU-Z в графе Advanced > WDDM:
Удачи и добра, до новых встреч ребята! Берегите себя!
На главную!
08.11.2021
Windows 10 до определенной поры была очень быстрой ОС дающей отличную плавность в играх. Но каждое очередное полугодовое обновление что-то меняло в недрах системы, добавлялись новые функции не очень хорошо отразившиеся на отклике в играх — GameBar, глубокая модернизация DWM, не отключаемый синтетический QPC таймер или оконный режим без рамок. В результате отклик системы на версиях ОС старше 1607 становился все хуже, а масштабы бедствия легко понять, погуглив запросы «latency issue», «фризы Windows 10» или «лаги Windows 10».
Что самое печальное, плавности работы не ощущается даже в Проводнике, ведь Windows 10 состоит из сотен взаимозависимых процессов, каждый из которых может «упасть», зависнуть, перезапустится, что вызовет всем знакомый «кружочек ожидания» на рабочем столе или провал кадровой частоты в игре. Даже для открытия меню «Пуск» Windows 10 считывает данные из одного файла более ста тысяч раз! Проводник затрачивает 700 мс (почти секунду!) на открытие контекстного меню панели задач, 75% этого времени он выполняет более сотни тысяч операций считывания из одного файла, а средний объём считываемых данных составляет всего 68 байт.
Это все, что нужно знать об оптимизации Windows 10, а изменений в лучшую сторону не предвидится, ведь Windows 10 останется практически в том виде, в котором существует сейчас, до конца своего жизненного цикла. А Windows 11, на которую пользователи возлагали надежды как на ОС в которой исправят то, что нам не нравилось в Windows 10, оказалась лишь очередным большим обновлением Windows 10, которое получило имя «Windows 11».
Похоже, заявление Microsoft о том, что Windows 10 станет последней Windows, де-факто оказалось точным и по крайней мере ближайшие пять лет мы будем пользоваться Windows 10 под видом Windows 11.
Что может сделать пользователь, стремящийся к максимальному отклику и отзывчивости в играх? Первый путь — это пробовать пользоваться устаревшими ОС, такими как Windows 7, Windows 8.1 или Windows 10 1607. Это даст отличный результат, но в некоторых играх пиковая производительность может стать хуже из-за старых версий Windows Display Driver Model. А для игр с DirectX 12 (но не всех, некоторые идут и под Windows 7) это не подходит.
Второй путь — глубокая оптимизация системы с вырезанием под корень ненужных функций и сервисов. Производиться оптимизация может как вручную, так и с помощью твикеров, на уже установленной системе или над ее установочным образом. Минусы такого подхода в том, что мы нарушаем взаимосвязь некоторых процессов, ведь полностью подчистить все «хвосты» и удалить функции начисто не удалось даже Microsoft в версиях LTSB и LTSC.
И настроенная таким образом система может впасть в ступор или даже «крашнуться» на пустом месте, а еще одним минусом становится способность ОС восстановить свои отключенные части и включить сервисы, ведь наши твики она считает за повреждения.
И, наконец, третий путь, который я предлагаю в этом блоге — отключить часть функций средствами системы, корректно и безопасно, не нарушая ее целостности и с возможностью вернуть все к настройкам по умолчанию. С таким подходом мы получаем максимум результата при минимуме затраченных усилий, а система не теряет стабильности. Давайте разберемся с десяткой проверенных настроек Windows 10 которые сможет сделать даже начинающий пользователь и которые дадут вам максимальную плавность и быстрый отклик в играх.
Добавляем в исключения Microsoft Defender папку игры и ее процесс
Защитник Windows, который теперь называется Microsoft Defender полностью отключить все проблематичнее, а его поведение зачастую слишком активное, что отражается на отклике системы, которую он может загрузить почти на 100%. Поэтому совсем не помешает добавить папку с вашими играми в его исключения, а дополнительно — и процессы игр, даже лицензионных. К примеру, это помогло мне победить вылеты на рабочий стол в Anno 1800.
Отключаем запись экрана в фоновом режиме
Запись в фоновом режиме может замедлить даже ПК среднего уровня, и крайне рекомендуется ее отключить. Не помешает и полностью отключить Xbox Game Bar, ведь функции, которые он выполняет, мы привыкли использовать более удобно с помощью сторонних утилит.
Включаем планирование графического процессора с аппаратным ускорением
В некоторых случаях включение этой функции прибавит пару процентов FPS, что совсем не помешает.
Устанавливаем режим максимальной производительности
На обычном игровом ПК пользы от энергосбережения не очень много и лучше перевести ПК в режим повышенной производительности, что даст более быстрый отклик системы.
А программное отключение сбрасывания частоты процессором может дать отличные результаты на некоторых ПК.
Активируем игровой режим
Активация игрового режима отключит уведомления, которые могут вызывать фризы при появлении, отдаст приоритет игровому процессу и запретит центру обновлений Windows выполнять установку драйверов.
Отключаем акселерацию мыши
Акселерация или повышенная точность указателя может вызывать проблемы с поведением мыши в играх и ее рекомендуется отключить.
Ручная установка драйверов для видеокарты и материнской платы

Windows 10 по умолчанию сама устанавливает драйвера устройств и это очень удобно если вам не нужны самые свежие драйвера. В противном случае это стоит отключить, найдя указанный параметр в подразделе «Устройства и принтеры». Назван он не явно, но функцию отключения загрузки драйверов выполняет.
Откладываем обновления
Не прошло и пяти лет как в Windows 10 появилась функция приостановки обновлений, которые стоили миллионов нервных клеток, потраченных пользователями. Качество обновлений Windows 10 оставляет желать лучшего, но критические уязвимости, такие как свежая уязвимость диспетчера очереди печати Windows Print Spooler, автоматически можно закрыть только на обновляемой системе. Хорошим выходом будет приостановка обновлений на пару недель — и баги в обновлениях успеют пофиксить, и ОС получает их довольно оперативно.
Оставляем на SSD достаточное количество свободных гигабайт
Достаточное свободное место на SSD нужно не только для продления его ресурса, но и для достижения максимальных скоростных характеристик, поэтому совсем неплохо будет держать 30-50 ГБ свободными. А недорогие SSD, забитые почти под завязку, могут и вовсе впадать в ступор, когда операции чтения и записи прерываются на несколько секунд вызывая жуткие тормоза в играх.
Не беспокоиться о свободном месте и ресурсе вам позволит надежный SSD объемом 500 ГБ, например, WD Blue (WDS500G2B0A) из магазина Регард. Он имеет SATA интерфейс и подойдет к любому ПК, даже очень старому.
А вот M.2 модель WD Blue SN550 (WDS500G2B0C) с интерфейсом PCI-E x4 отлично подойдет в современные производительные ПК.
Переносим файл подкачки на SSD и выбираем размер «По выбору системы»
Совсем недавно любой уважающий себя гайд по оптимизации Windows содержал в себе прямо противоположные требования — «файл подкачки отключаем или переносим с SSD на жесткий диск«. О нужности файла подкачки для стабильной работы системы при достаточном объеме ОЗУ уже написано немало гайдов, а вот экономить ресурс SSD замедлением работы «заменителя ОЗУ» не стоит — все равно потратить его ресурс скорее всего не получится, а вот некоторые игры требуют больших размеров файла подкачки и лучше, если выделение места для них будет происходить в автоматическом режиме.
А иногда игры страдают утечками памяти, в этом случае файл подкачки на SSD предотвратит ранний «краш» игры и даст вам спокойно поиграть.
Итоги
Опытному пользователю советы из блога могут показаться слишком простыми, но все они являются щадящими для системы и позволят вашей Windows 10 работать стабильно и быстро месяцами. Пишите в комментарии, какие еще настройки вы добавили бы в этот список?
рекомендации
4070 MSI по старой цене дешевле Palit
13900K в Регарде дешевле чем при курсе 60
Ищем PHP-программиста для апгрейда конфы