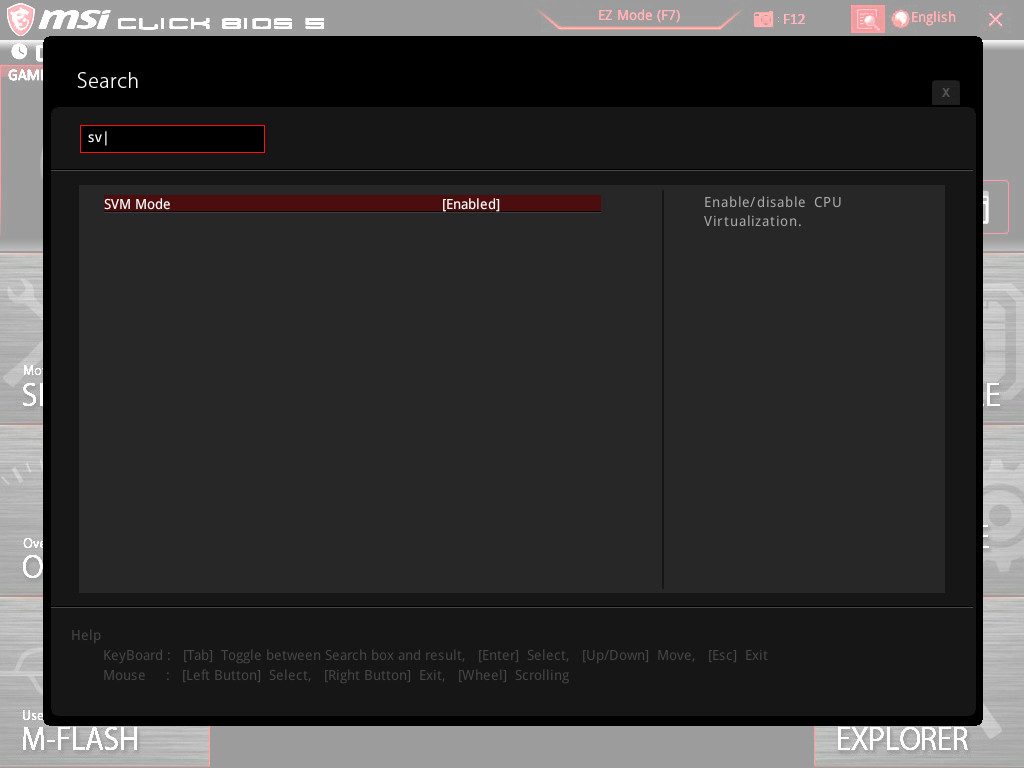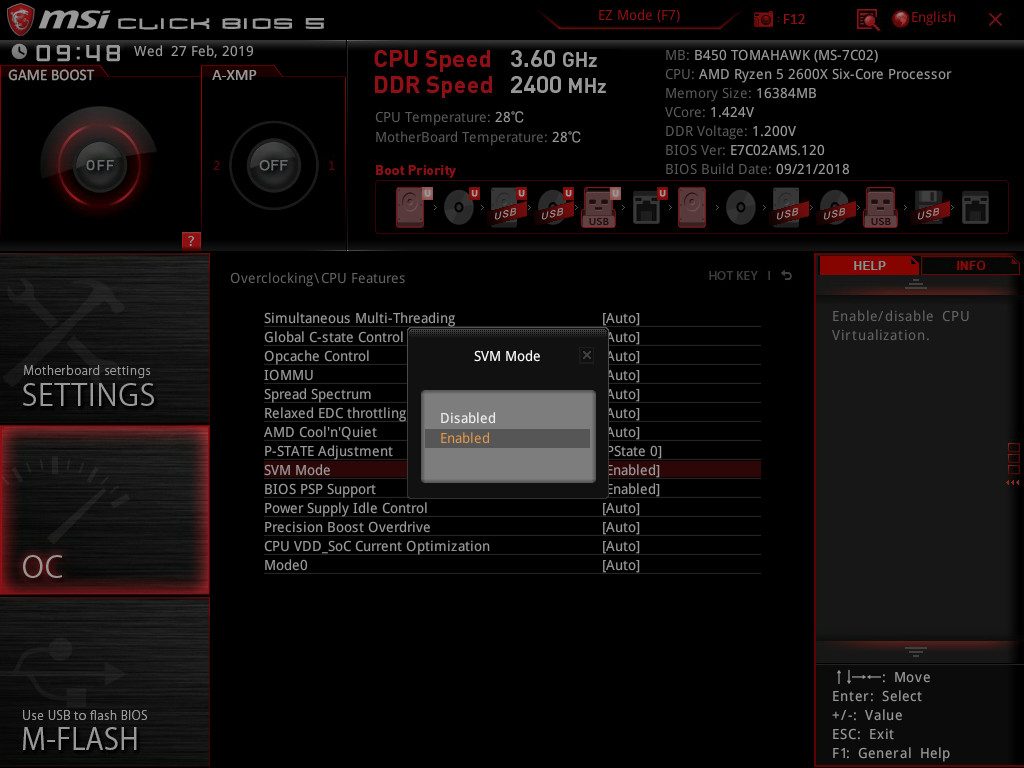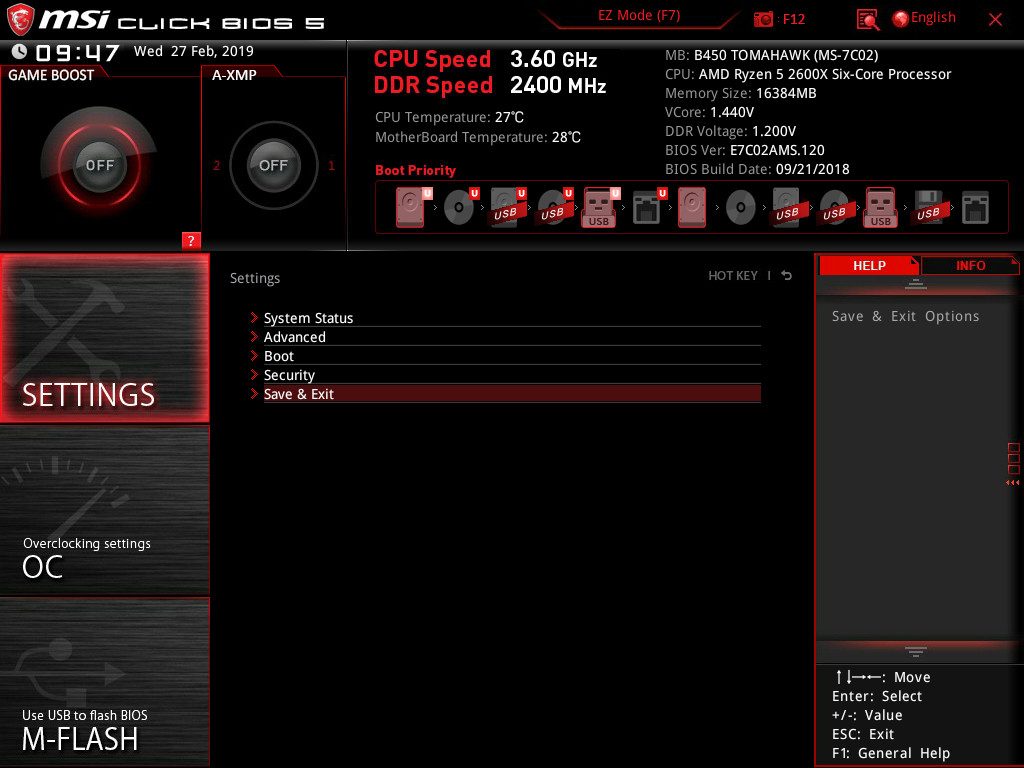This blog post will guide you through the process of How To Enable Virtualization In Bios MSI. Virtualization allows you to run multiple instances of an operating system on a single piece of hardware.
which is especially useful for developers and testers who need to work with multiple operating systems simultaneously. Enabling virtualization in MSI BIOS is easy, and takes just a few minutes. Keep reading for step-by-step instructions.
What Is Virtualization And Why Do You Need To Enable It In BIOS MSI?
Virtualization is the process of creating a virtual version of something, such as an operating system, a server, or even a network. It allows you to run multiple instances of an operating system on a single piece of hardware, which can be very useful for developers and testers who need to work with multiple operating systems simultaneously.
Enabling virtualization in MSI BIOS is easy, and only takes a few minutes. Keep reading for step-by-step instructions.
For AMD IOMMU (Input-Output Memory Management Unit):
1. Boot up the laptop and press [DEL] to open the BIOS menu.
2. Go to Advanced – > IOMMU (Default: Enable).
3. Select the desired setting (Enabled/ Disabled)
For AMD SVM (Secure Virtual Machine):
- Go to Advanced > SVM Mode (Default: Enable).
- Select the desired setting (Enabled/ Disabled).
Finally, press [F10] to save and exit once you’ve decided on a setting.
For Intel VT-d:
1. Boot up the laptop and press F2 to enter the BIOS menu.
2. Go to Advanced > CPU Configuration.
3. Under “Intel(R) Virtualization Technology”, set it to Enabled.
4. Press F10 to save and exit out of BIOS menu.
For Intel VT-x:
1. Boot up the laptop and press F2 to enter BIOS menu.
2. Go to Advanced > CPU Configuration.
3. Under “Intel(R) Virtualization Technology”, set it to Enabled.
4. Press F10 to save and exit out of BIOS menu.
How To Enable Virtualization In Bios MSI B550m A Pro Max?
1. Enter the BIOS menu by pressing F2 during bootup.
2. Go to the “Advanced” tab and select “CPU Configuration”.
3. Under the “Intel(R) Virtualization Technology” setting, change it to “Enabled”.
4. Press F10 to save and exit out of BIOS menu.
5. Your computer should now be able to support virtualization.
MSI Click Bios 5 Virtualization
Here is how to enable virtualization in MSI Click BIOS 5:
1. Boot up your computer and press the DEL key to enter the BIOS menu.
2. Go to the “Advanced” tab and select “CPU Configuration”.
3. Under the “Intel(R) Virtualization Technology” setting, change it to “Enabled”.
4. Press F10 to save and exit out of BIOS menu.
5. Your computer should now be able to support virtualization.
That’s it! Enabling virtualization in MSI BIOS is quick and easy, and can be a useful tool for developers and testers who need to work with multiple operating systems simultaneously.
What Are The Benefits Of Enabling Virtualization In BIOS MSI?
There are many benefits of enabling virtualization in BIOS MSI. Some of these benefits include:
– The ability to run multiple operating systems simultaneously on a single piece of hardware.
– Increased efficiency and productivity for developers and testers who need to work with multiple operating systems at the same time.
– The ability to create virtual machines that can be used for testing purposes without affecting the stability of the host operating system.
Enabling virtualization in BIOS MSI is easy , and only takes a few minutes. Follow the steps outlined in this blog post to enable virtualization in BIOS MSI and enjoy the many benefits it has to offer.
How To Verify That Virtualization Is Enabled In BIOS MSI?
There are a few different ways to verify that virtualization is enabled in BIOS MSI. One way is to check the BIOS settings to make sure that the virtualization options are enabled. Another way is to use a third-party tool such as CPU-Z or HWiNFO64 to check for the presence of virtualization features.
CPU-Z is a free tool that can be used to check for the presence of virtualization features. To use CPU-Z, simply install the tool, then run it and look for the “Virtualization” tab. If the tab is present, then virtualization is supported on your system.
Conclusion:
We hope this guide How To Enable Virtualization In Bios MSI was helpful to you as it provided detailed instructions on Enable Virtualization In Bios MSI. If you have any questions or feedback, please feel free to leave a comment below. Thanks for reading!
This post will walk you through the process of how to enable virtualization in Bios MSIs. Virtualization enables you to run multiple instances of an operating system on a single piece of hardware.
Developers and testers who are required to manage multiple operating systems at the same time will find virtualization particularly useful. Explaining how to enable virtualization in a computer’s BIOS platform is easy, and it only takes a few minutes. Read the following instructions for more details.
What Is Virtualization And Why Do You Need To Enable It In BIOS MSI?
Virtualization is the process of creating a virtual version of something, such as an operating system, a server, or a network. This feature allows multiple instances of an operating system to run on an individual machine, which can be useful for developers and testing teams.
Enabling virtualization in your MSI BIOS only takes a few minutes. Follow along with the steps outlined below for more information.
AMD’s IOMMU (Input-Output Memory Management Unit).
- Boot up the laptop and press [DEL] to open the BIOS menu.
- Go to Advanced – > IOMMU (Default: Enable).
- Select the desired setting (Enabled/ Disabled)
For AMD SVM (Secure Virtual Machine):
- Go to Advanced > SVM Mode (Default: Enable).
- Select the desired setting (Enabled/ Disabled).
Lastly, press [F10] to save and exit once you’ve decided on a setting.
For Intel VT-d:
- Boot up the laptop and press F2 to enter the BIOS menu.
- Go to Advanced > CPU Configuration.
- Under “Intel(R) Virtualization Technology”, set it to Enabled.
- Press F10 to save and exit out of BIOS menu.
For Intel VT-x:
- Boot up the laptop and press F2 to enter BIOS menu.
- Go to Advanced > CPU Configuration.
- Under “Intel(R) Virtualization Technology”, set it to Enabled.
- Press F10 to save and exit out of BIOS menu.
How To Enable Virtualization In Bios MSI B550m A Pro Max?
- Enter the BIOS menu by pressing F2 during bootup.
- Go to the “Advanced” tab and select “CPU Configuration”.
- Under the “Intel(R) Virtualization Technology” setting, change it to “Enabled”.
- Press F10 to save and exit out of BIOS menu.
- Your computer should now be able to support virtualization.
MSI Click Bios 5 Virtualization
Here is how to enable virtualization in MSI Click BIOS 5:
- Boot up your computer and press the DEL key to enter the BIOS menu.
- Go to the “Advanced” tab and select “CPU Configuration”.
- Under the “Intel(R) Virtualization Technology” setting, change it to “Enabled”.
- Press F10 to save and exit out of BIOS menu.
- Your computer should now be able to support virtualization.
That s it! Being able to set up virtualization in Microsoft’s BIOS is quick and straightforward, and can be helpful to developers and testers who must work with various OSes simultaneously.
What Are The Benefits Of Enabling Virtualization In BIOS MSI?
There are a number of advantages of enabling virtualization in BIOS MSI. Some of the advantages include this.
- A single piece of hardware has the potential to run multiple operating systems simultaneously.
- Developers and testers can take advantage of the increased efficiency and productivity that come from using several operating systems at the same time.
- The ability to create virtual machines that are suitable for testing purposes without affecting the stability of the original host operating system.
Enabling virtualization through BIOS MSI takes a little more time but is easy to setup. Follow the steps described in this blog post to enable virtualization in BIOS MSI, and reap its many benefits.
How To Verify That Virtualization Is Enabled In BIOS MSI?
There are several ways to determine whether virtualization settings are enabled in BIOS mode. One way is to check the BIOS settings to ensure that the virtualization options are enabled. You can also use a third-party application, such as CPU-Z or HWiNFO64, to check for the presence of virtualization features.
CPU-Z is a program you can use to verify whether your computer system includes virtualization abilities. CPU-Z can be installed and run on your own. If the Virtualization tab is active in the CPU Z display, your system includes virtualization functionality.
Conclusion
We hope this article How to Enable Virtualization In Bios MSI helped you by providing you with step-by-step instructions on enabling virtualization in bios MSI. We have appreciated any feedback and questions you may have, so from your perspective, please share any thoughts in the area below. Hope you enjoyed the article!
Stop updating Graphics Driver
[How To] Enable/Disable AMD virtualization in BIOS
Answer
The AMD Virtualization has been enabled in the default settings. If any change is required, please refer to the guide below.
A. AMD IOMMU:
1. Open BIOS menu.
2. Go to Advanced- > IOMMU and enable/disable AMD IOMMU.
B. AMD SVM
3. Go to Advanced -> SVM Mode and enable/disable AMD SVM.
Please refer to the attachment file for detail instructions.
Models
- Alpha 15 A3DC
- Alpha 15 A3DD
- Alpha 15 A3DDK
- Alpha 15 A3DCK
- Alpha 15
Инструкции
Обновлено: 23.03.2020
Режим виртуализации или Secure Virtual Machine позволяет использовать аппаратные инструкции виртуализации, встроенные в процессор для очень эффективного выполнения виртуальных машин, таких, как VirtualBox, Hyper-V или VMware.
Если бы всю эмуляцию приходилось выполнять на программном уровне, то виртуальные машины работали бы очень медленно. Но благодаря технологии AMD-V разница между виртуальной машиной и реальной системой не такая большая. Все процессоры Ryzen для персональных компьютеров поддерживают виртуализацию. В этой статье мы рассмотрим как включить виртуализацию AMD Ryzen на примере материнской платы MSI B450 Tomahawk.
Как включить виртуализацию Ryzen
Настроить эту возможность можно только через BIOS. Чтобы войти в BIOS вам нужно перезагрузить компьютер нажать несколько раз кнопку Del или F2. Далее можно найти нужную опцию с помощью поиска или искать её вручную.
Для поиска нажмите на иконку с лупой в верхнем правом углу и наберите в строке поиска SVM:
Утилита сразу должна найти нужную опцию. В других материнских платах эта опция может называться полностью Secure virtual machine или AMD-V. Можете попробовать разные комбинации этих слов. Когда параметр обнаружен измените его значение с Disabled на Enabled.
Второй способ не намного сложнее, но подойдет только для плат MSI. Откройте меню ОС, затем в самом низу выберите пункт CPU Features и уже здесь найдите пункт SVM Mode:
Точно также нужно изменить его значение на Enabled:
Затем останется только выйти из BIOS сохранив изменения.
Выводы
Теперь вы знаете как включить AMD V в BIOS материнской платы MSI. Если вам нужно работать с виртуальными машинами, без этой функции не обойтись.
Была ли эта статья полезной?
ДаНет
Оцените статью:

Загрузка…
Об авторе
Администратор te4h.ru, интересуюсь новыми технологиями, криптовалютой, искусственным интеллектом, свободным программным обеспечением и Linux.
На чтение 4 мин Опубликовано Обновлено
Аппаратная виртуализация – это важная функция, которая позволяет использовать гипервизоры и запускать виртуальные машины на компьютере. Включение этой функции может быть полезным при выполнении различных задач, включая разработку программного обеспечения, тестирование, обучение и многое другое. В данной статье мы рассмотрим, как включить аппаратную виртуализацию на материнских платах MSI.
Первым шагом включения аппаратной виртуализации на материнской плате MSI является вход в BIOS системы. Для этого необходимо перезагрузить компьютер и во время загрузки нажать определенную клавишу (обычно это F2 или Delete), чтобы попасть в BIOS. Ниже представлена инструкция по входу в BIOS для разных моделей материнских плат MSI:
MSI Z570-A PRO: Чтобы войти в BIOS, необходимо перезагрузить компьютер и во время загрузки нажать клавишу F2.
MSI B450 TOMAHAWK MAX: Для входа в BIOS следует перезагрузить компьютер и нажать клавишу Delete во время загрузки.
MSI X570-A PRO: Чтобы попасть в BIOS, следует перезагрузить компьютер и во время загрузки нажать клавишу Delete или F2.
После успешного входа в BIOS системы, необходимо найти раздел, отвечающий за настройку аппаратной виртуализации. Название этого раздела может немного отличаться в зависимости от модели материнской платы. Обычно он называется «Advanced» или «Advanced Settings». Перейдите в этот раздел и найдите опцию, отвечающую за включение аппаратной виртуализации. Она может называться «Intel Virtualization Technology» или «Virtualization Technology» в зависимости от процессора, установленного в систему.
Содержание
- Шаг 1: Проверка возможности включения аппаратной виртуализации на ПК
- Шаг 2: Включение аппаратной виртуализации в BIOS на ПК MSI
- Шаг 3: Проверка и активация аппаратной виртуализации в операционной системе
Шаг 1: Проверка возможности включения аппаратной виртуализации на ПК
Перед тем как включить аппаратную виртуализацию на ПК, необходимо убедиться, что ваш компьютер поддерживает данную функцию. Для этого выполните следующие шаги:
- Перезагрузите компьютер и зайдите в BIOS (Basic Input/Output System) или UEFI (Unified Extensible Firmware Interface). Обычно для этого нужно нажать клавишу Del, F2, F10 или Esc во время загрузки компьютера. Для разных моделей и производителей клавиша может отличаться, поэтому рекомендуется обратиться к документации или сайту производителя компьютера.
- Внимательно изучите настройки BIOS/UEFI в поисках опции, отвечающей за включение аппаратной виртуализации. Обычно эта опция называется «Virtualization Technology», «Intel VT-x», «AMD-V» или нечто похожее.
- Убедитесь, что данная опция включена. Обратите внимание, что точное расположение опции и способ ее включения могут отличаться в зависимости от версии BIOS/UEFI.
- Сохраните изменения в BIOS/UEFI и выйдите из него.
После выполнения этих шагов вы будете уверены, что ваш компьютер поддерживает аппаратную виртуализацию и можете переходить к следующим шагам настройки.
Шаг 2: Включение аппаратной виртуализации в BIOS на ПК MSI
Включение аппаратной виртуализации в BIOS(UEFI) на ПК MSI весьма просто и требует нескольких простых шагов:
- Перезагрузите ваш компьютер MSI и в момент запуска нажмите клавишу Delete на клавиатуре, чтобы войти в BIOS(UEFI).
- Внутри BIOS(UEFI) найдите раздел Advanced или Advanced Settings. Навигация по меню BIOS(UEFI) осуществляется с помощью клавиш со стрелками на клавиатуре. Выделите нужный раздел и нажмите Enter для его выбора.
- Внутри раздела Advanced найдите раздел CPU Configuration, System Configuration или подобный раздел, отвечающий за настройки процессора и системы.
- Внутри раздела CPU Configuration найдите опцию SVM Mode, Virtualization Technology (VT) или подобную опцию, отвечающую за включение аппаратной виртуализации. Обычно эта опция имеет два значения: Enabled (включено) и Disabled (выключено).
- Если опция SVM Mode, Virtualization Technology (VT) или подобная опция установлена в значение Disabled, выделите эту опцию и нажмите Enter. В появившемся меню выберите значение Enabled и нажмите Enter снова, чтобы сохранить изменения.
- Выход из BIOS(UEFI) и сохранение изменений осуществляется с помощью клавиш F10 и последующего подтверждения сохранения. Ваш компьютер MSI перезагрузится с включенной аппаратной виртуализацией.
После выполнения указанных шагов аппаратная виртуализация должна быть успешно включена на вашем компьютере MSI. Теперь вы можете использовать виртуальные машины и другие приложения, требующие аппаратной виртуализации, на компьютере. Убедитесь, что ваша операционная система и соответствующее программное обеспечение также настроены на использование аппаратной виртуализации, если требуется.
Шаг 3: Проверка и активация аппаратной виртуализации в операционной системе
-
Проверьте, включена ли аппаратная виртуализация в BIOS:
- Перезагрузите компьютер и нажмите нужную клавишу (обычно это Del, F2 или F10), чтобы войти в BIOS.
- Найдите раздел, связанный с виртуализацией, например «Virtualization Technology» или «VT-x».
- Убедитесь, что опция включена. Если она выключена, включите ее и сохраните изменения в BIOS.
- Перезагрузите компьютер.
-
Проверьте, включена ли аппаратная виртуализация в операционной системе:
- Откройте «Панель управления» в операционной системе Windows.
- Выберите «Программы» или «Установка и удаление программ».
- Нажмите «Включение или отключение компонентов Windows».
- Найдите «Гипервизор платформы Windows» и убедитесь, что флажок установлен.
- Нажмите «ОК» и подождите, пока операционная система активирует аппаратную виртуализацию.



![How To Enable Virtualization In Bios MSI [2023] How To Enable Virtualization In Bios MSI](https://gearstips.com/wp-content/uploads/2022/07/How-To-Enable-Virtualization-In-Bios-MSI-300x185.png)
![How To Enable Virtualization In Bios MSI [2023] How To Enable Virtualization In Bios MSI](https://gearstips.com/wp-content/uploads/2022/07/How-To-Enable-Virtualization-In-Bios-MSI--300x188.png)