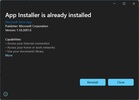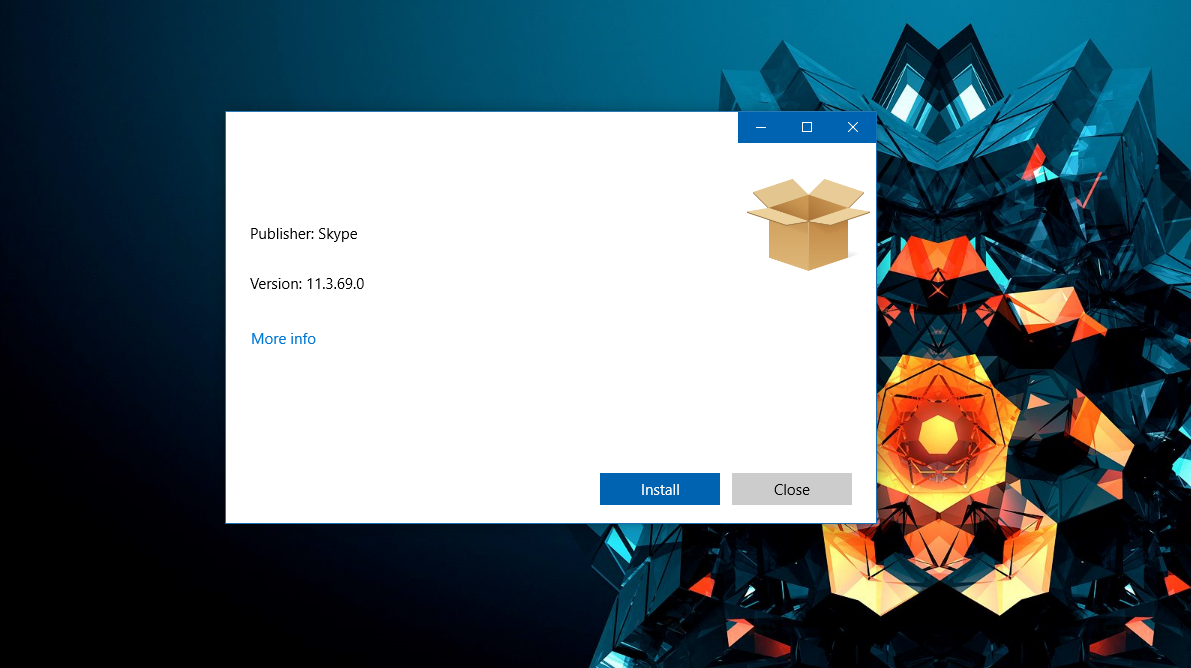60.4 k скачиваний
Предыдущие версии
Больше информации
| Лицензия | Бесплатно | |
| ОС | Windows | |
| Раздел | Компоненты ОС | |
| Язык | Pусский | |
| Автор | Microsoft | |
| Загрузки | 60,444 | |
| Дата | 2 окт 2023 | |
| Возрастные ограничения | Для всех возрастов | |
| Почему это приложение опубликовано на Uptodown? |
(Больше информации) |
Предыдущие версии
msixb
2023.914.18.0
18 сен 2023
msixb
2023.906.235.0
11 сен 2023
msixb
2023.808.2243.0
20 авг 2023
msixb
2023.707.2257.0
13 июл 2023
msixb
2023.606.2047.0
8 июн 2023
msixb
2023.118.406.0
19 янв 2023
Оценить это приложение
Рейтинг
Установите Word, Excel и PowerPoint с Office 2019
Попробуйте новую версию Windows еще до официального выхода
Многоплатформенный редактор кода для Microsoft
Официальное расширение для открытия файлов в формате HEIF в Windows
Запишите Windows 7 на DVD-диск или USB-накопитель
Полнофункциональный центр для совместной работы любой команды
Новая версия Windows — откройте новые возможности!
Официальный калькулятор для Windows
Держите окна постоянно видимыми
Узнай всю подробную информации о вашей системе
Мониторинг потребления электроэнергии компонентами вашего компьютера
Установите первый пакет обновлений для Windows 7
Google LLC
Постоянно следите за состоянием оборудования вашего ПК
Скачайте первое обновление Windows 7 прямо сейчас
Dimio Software
Xiaomi Inc.
Microsoft
Найдите и восстановите физически поврежденные секторы на HDD
Записывайте, редактируйте, объединяйте и читайте образы дисков
Odyssey346
WinExperiments
WinTools Software Engineering,
Intel
The App Installer is a unique, free administrative tool that manages almost all aspects of the Windows software lifecycle: discovery, downloading, installation, initiation, termination, upgrading, and software program removal, all with just a few clicks!
This installation tool detects and reports all installed applications, including those hidden by the Windows operating system. The App Installer uncovers and summarizes vital information about installed applications that are not accessible through other tools. This free application manager helps you to discover, download, manage, install and then upgrade a suite of software programs on computers. It simplifies the configuration and recovery of the computer’s working environment.
Features:
- Computer Cleaning: The App Installer helps clean a PC from unnecessary software by silently removing selected applications.
- Software Repair: It also aids in repairing faulty software programs.
- Unique Scan: The App Installer offers a unique feature that scans whether installed software programs are supported by PickMeApp Pro.
- Easy Configuration: It reads and writes its configuration settings to a file saved under the PickMeApp installation folder.
With its wide range of application management features, the App Installer stands out as one of the most advanced software updating tools and application launchers on the market. It leaves no trace of its use on Windows, further enhancing user privacy.
The App Installer simplifies application management and enhances user privacy, making software lifecycle handling efficient and effortless.
The App Installer is compatible with Windows XP and later versions. It can also handle the lifecycle of 32-bit and 64-bit software products on 32-bit or 64-bit Windows, providing great flexibility and extensive compatibility.
Compatible with Windows XP and later versions
Can handle 32-bit and 64-bit software products
Requires administrative rights for comprehensive functionality
No specific hardware requirements, just suitable for running Windows
Содержание
- Установка Windows Store
- Способ 1: Обычная установка
- Способ 2: Установка при возникновении ошибок
- Способ 3: Копирование файлов с другого ПК
- Способ 4: Обновление Windows
- Вопросы и ответы
«Магазин приложений» предоставляет своим пользователям много интересных программ и игр, которые устанавливаются в Windows. Сам Microsoft Store встроен по умолчанию во все версии этой ОС, но он может и отсутствовать по нескольким причинам. Если вам необходимо установить маркет с приложениями для Виндовс, эта статья для вас.
Установка Windows Store
В ходе случайного или намеренного удаления «Магазина» пользователь Windows 10 лишается возможности скачивания всех программных продуктов, представленных в нем. Отсутствовать Store может и в некоторых переработанных ручных сборках системы. В этом случае ситуация неоднозначна если из сборки удалены все файлы, отвечающие за работу сервисов Microsoft, нижеприведенные рекомендации могут не помочь. В этом случае рекомендуется установить чистую сборку или выполнить ее обновление.
Способ 1: Обычная установка
Этот вариант подойдет тем, у которых Windows Store отсутствует на компьютере в принципе. Если это повторная установка, желательно, чтобы удаление было полным и правильным. В противном случае возможно появление различных ошибок при переустановке.
- Откройте PowerShell с правами администратора. По умолчанию он запускает через правое нажатие мышкой на «Пуск».
- Скопируйте, вставьте следующую команду и нажмите Enter:
Get-AppxPackage *windowsstore* -AllUsers | Foreach {Add-AppxPackage -DisableDevelopmentMode -Register "$($_.InstallLocation)AppxManifest.xml"} - Как только процедура скачивания будет завершена, откройте «Пуск» и найдите «Store». Установленная программа должна будет отобразиться в меню.
Вы также можете вручную набрать в «Пуск» слово «store», чтобы отобразилось то, что было установлено.
- Если PowerShell выводит ошибку и инсталляция не произошла, впишите эту команду:
Get-AppxPackage -AllUsers | Select Name, PackageFullName - Из списка компонентов найдите «Microsoft.WindowsStore» — в следующем шаге вам нужно будет вставить скопированную команду из правого столбца.
- Вставьте команду ниже:
Add-AppxPackage -DisableDevelopmentMode -Register "C:Program FilesWindowsAPPSСКОПИРОВАННОЕ_ИМЯAppxManifest.xml"Вместо СКОПИРОВАННОЕ_ИМЯ вставьте то, что скопировали из правого столбца справа в предыдущем шаге. Все действия осуществляются мышью, стрелками и горячими клавишами Ctrl+C, Ctrl+V.

Проверьте, произошла ли установка, через поиск «Магазина» в «Пуске» методом, описанным в Шаге 3.
Способ 2: Установка при возникновении ошибок
Довольно часто у пользователя частично или целиком отказывается работать «Магазин приложений» так, что его не удается ни запустить, ни переустановить. Для этих ситуаций у нас есть отдельная статья, помогающая решить возникающие ошибки.
Подробнее: Устранение проблем с запуском Windows Store
Способ 3: Копирование файлов с другого ПК
Если у вас под рукой есть виртуальная система с Windows 10, другой ПК с этой системой или вы можете попросить друга выручить вас, этот метод установки должен помочь, когда предыдущие действия не возымели успеха.
- Перейдите по пути:
C:Program FilesWindowsAppsЕсли вы не видите папку, значит у вас не включено отображение скрытых папок. Для включения этого параметра следуйте инструкции по ссылке ниже.
Подробнее: Отображение скрытых папок в Windows 10
- Скопируйте следующие папки (цифры после названия папки в вашем случае могут быть другие, это неважно):
- Microsoft.WindowsStore_11805.1001.42.0_neutral_split.language-ru_8wekyb3d8bbwe
- Microsoft.WindowsStore_11805.1001.42.0_neutral_split.scale-100_8wekyb3d8bbwe
- Microsoft.WindowsStore_11805.1001.42.0_x64__8wekyb3d8bbwe
- Microsoft.WindowsStore_11805.1001.4213.0_neutral_~_8wekyb3d8bbwe
- Microsoft.StorePurchaseApp_11805.1001.5.0_neutral_split.language-ru_8wekyb3d8bbwe
- Microsoft.StorePurchaseApp_11805.1001.5.0_neutral_split.scale-100_8wekyb3d8bbwe
- Microsoft.StorePurchaseApp_11805.1001.5.0_x64__8wekyb3d8bbwe
- Microsoft.StorePurchaseApp_11805.1001.513.0_neutral_~_8wekyb3d8bbwe
- Microsoft.Services.Store.Engagement_10.0.1610.0_x64__8wekyb3d8bbwe
- Microsoft.Services.Store.Engagement_10.0.1610.0_x86__8wekyb3d8bbwe
- Microsoft.NET.Native.Runtime.1.7_1.7.25531.0_x64__8wekyb3d8bbwe
- Microsoft.NET.Native.Runtime.1.7_1.7.25531.0_x86__8wekyb3d8bbwe
- Microsoft.VCLibs.20.00_12.0.21005.1_x64_8wekyb3d8bbwe
- Microsoft.VCLibs.20.00_12.0.21005.1_x86_8wekyb3d8bbwe
Папок «Microsoft.NET.Native.Runtime» может быть несколько, копируйте последние версии. Определяется версия по первым двум цифрам. На примере выше это версия 1.7.
- Вставьте скопированные папки в это же место, но уже на вашем компьютере с отсутствующим «Магазином». Если Проводник попросит заменить некоторые файлы — соглашайтесь.
- Откройте PowerShell и впишите команду:
ForEach ($folder in get-childitem) {Add-AppxPackage -DisableDevelopmentMode -Register "C:Program FilesWindowsApps$folderAppxManifest.xml"}

Проверьте, получилось ли восстановить работоспособность приложения, отыскав его в «Пуск» по примерам Способа 1.
Способ 4: Обновление Windows
Относительно радикальным, но действенным способом может оказаться обновление Windows. Для этого вам потребуется образ системы вашей разрядности, редакции и версии не ниже текущей.
- Чтобы узнать все параметры текущей сборки, откройте «Пуск» > «Параметры».
- Следом перейдите в раздел «Система».
- Из списка выберите «О системе».
- В правой части найдите строки «Тип системы» (разрядность), «Выпуск» (Home, Pro, Enterprise) и «Версия».
На нашем примере понадобится скачать образ с Windows 10 Pro, x64, 1803 или выше.
- Распакуйте ISO-образ архиватором и запустите установщик «Setup.exe».
- Выполните установку обычным способом, на этапе «Выберите тип установки» указав «Обновление».

В этом случае ваши файлы и папки не будут удалены, а работа Microsoft Store восстановится.
Мы рассмотрели 4 способа установки Microsoft Store на ПК. Они должны помочь большинству пользователей, желающих установить «Магазин» с нуля, переустановить его и исправить ошибки.
Не так давно Microsoft опубликовала Desktop App Converter для конвертации существующих Win32-приложений на UWP. Разработчикам, которые берут на вооружение данные утилиты, придется кстати новый инструмент Desktop App Installer, позволяющий установить appx-приложения на компьютер.
Раньше мы писали об этом приложении и тогда оно находилось на стадии тестирования. Сейчас разработчики с установленными на компьютерах сборками Windows Redstone могут загрузить данное приложение. В чем суть его суть и для чего оно создано? Microsoft сейчас не принимает в магазин приложения, портированные при помощи Project Centennial (Win32-UWP). Полноценная поддержка таких приложений появится с приходом Windows 10 Anniversary Update. Но если разработчик желает уже сейчас распространять эти приложения или привлечь пользователей к бета-тесту, Desktop App Installer поможет упростить процесс установки приложения. Достаточно выбрать файл, нажать Install и дело в шляпе.
Желающие могут загрузить Desktop App Installer по ссылке ниже. Приложение работает только на Redstone-версии Windows 10.
Скачать Desktop App Installer из магазина Windows Store.