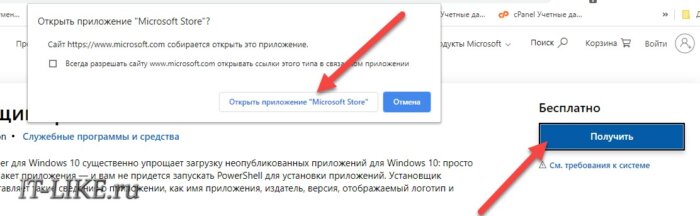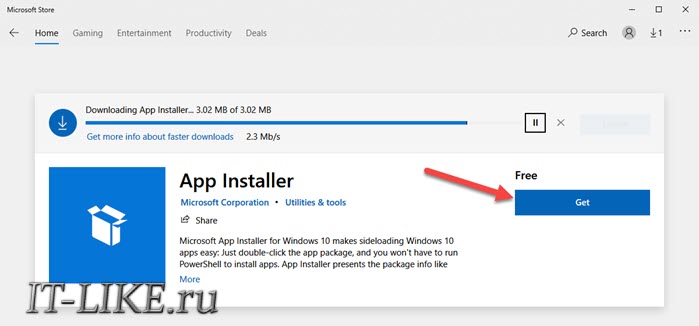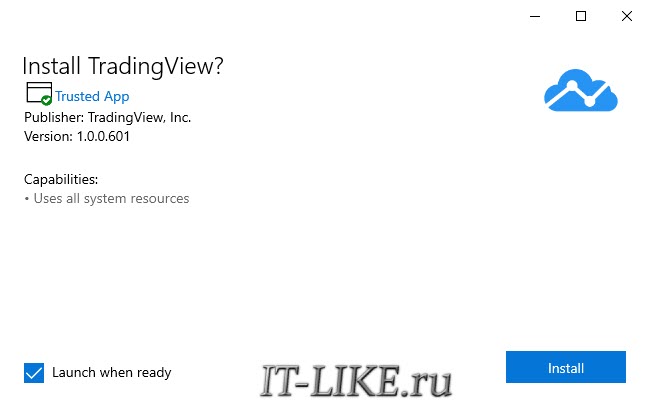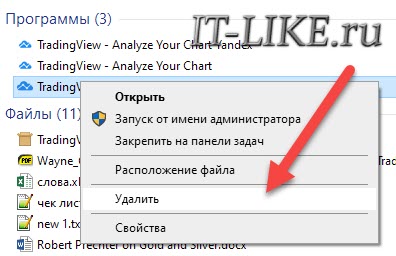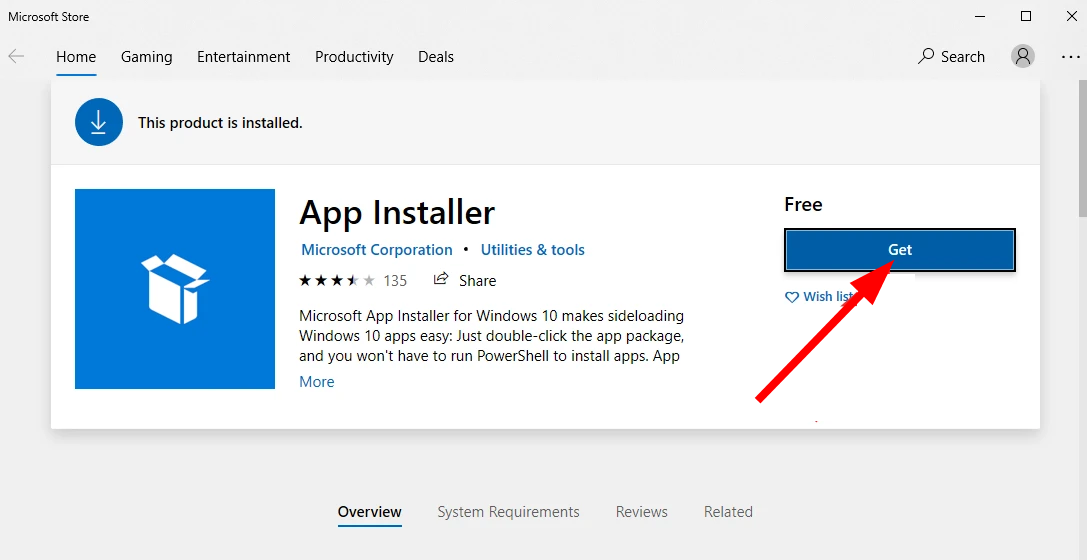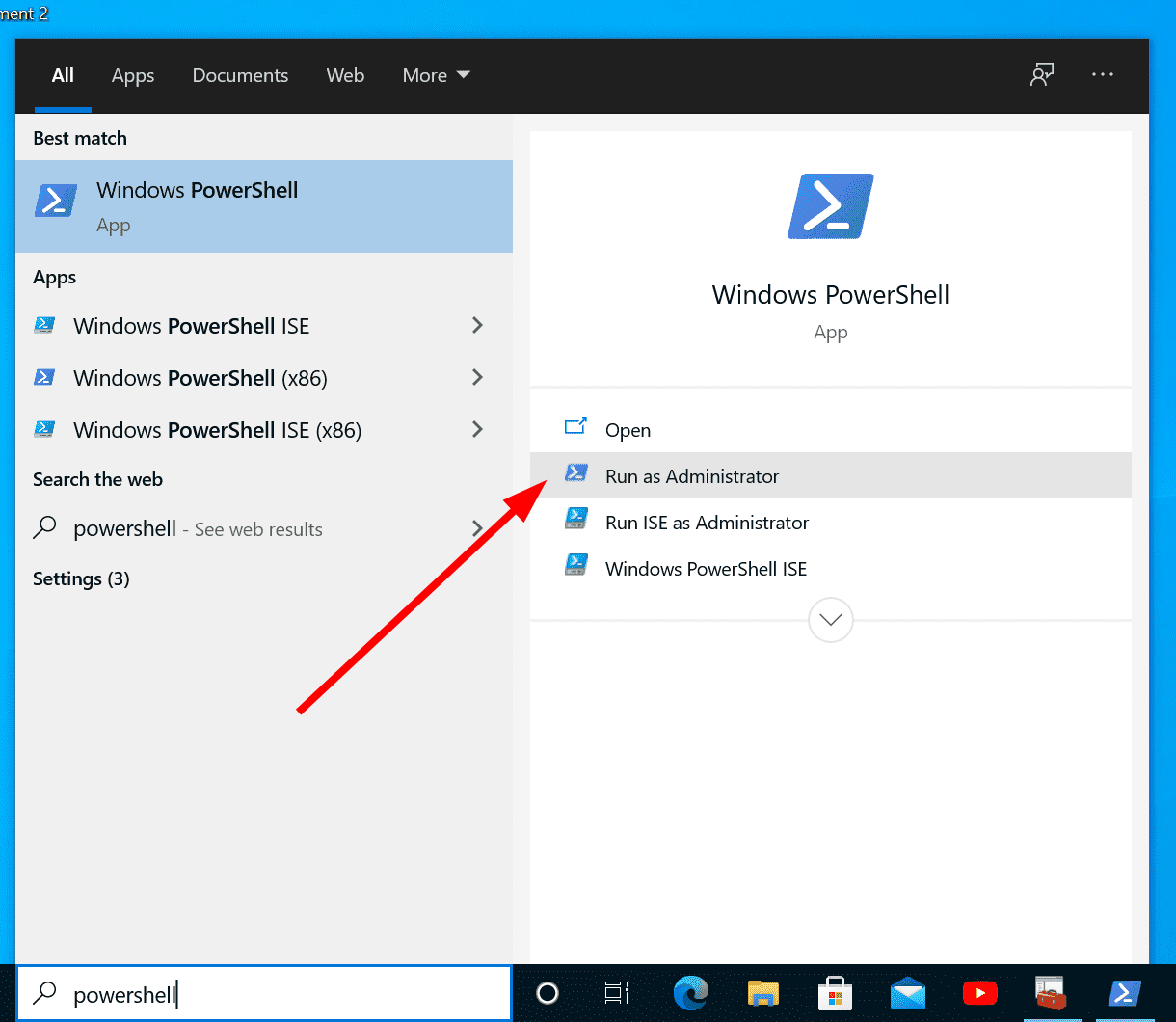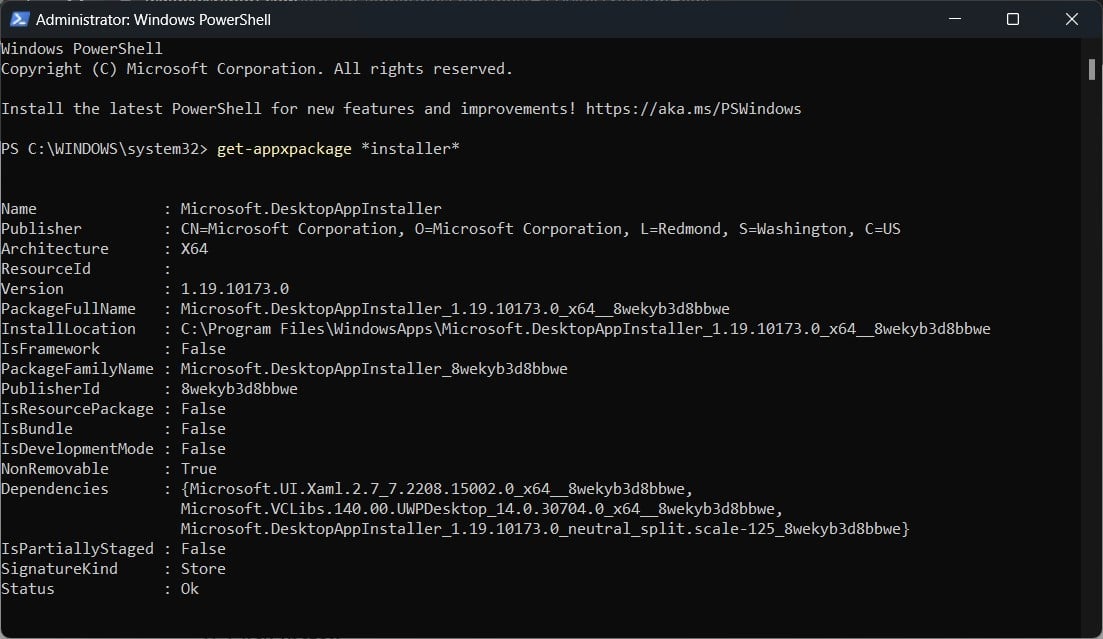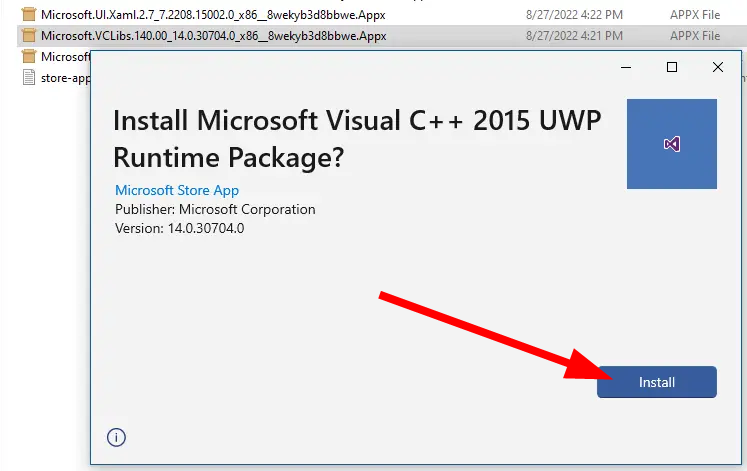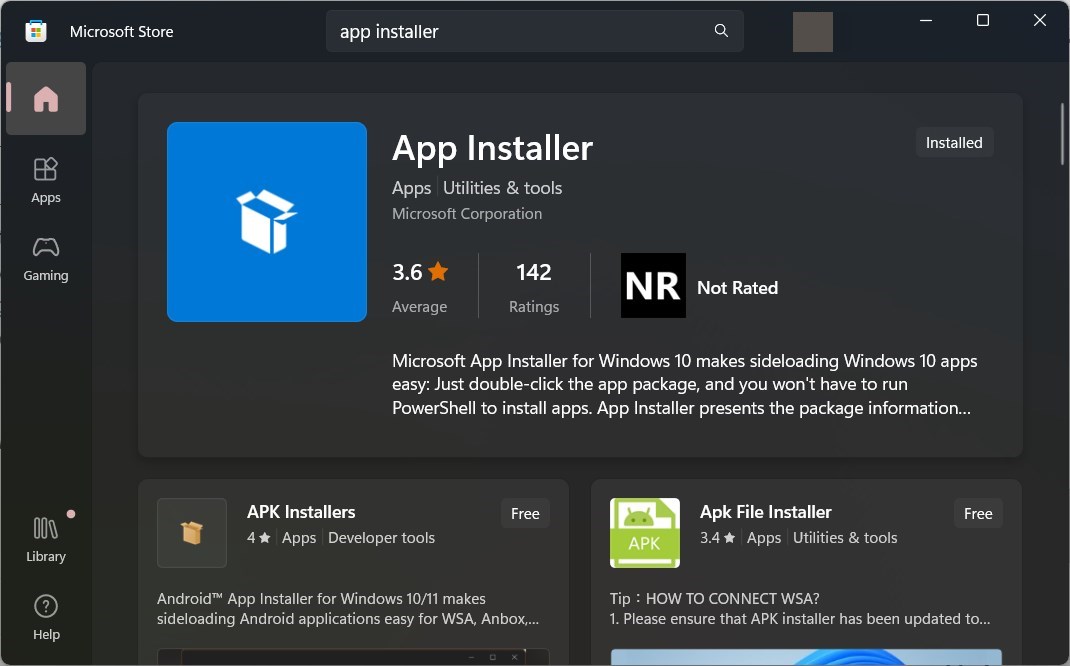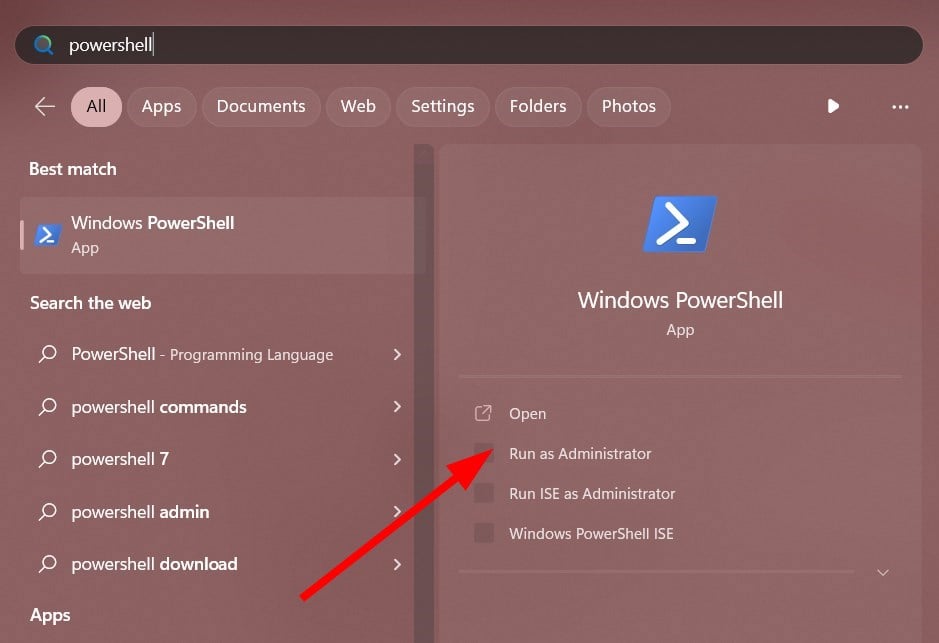- Зачем устанавливать appxbundle, msixbundle, msix, appx и где их взять?
- Активация режима разработчика в Windows
- Установка appxbundle, msixbundle, msix и appx при помощи PowerShell
- Установка appxbundle, msixbundle, msix и appx при помощи программы «Установщик приложения»
Программы для операционных систем Windows 10 и 11 распространяются не только в виде исполнимых EXE-файлов, но и в виде пакетов msix и appx или наборов приложений appxbundle и msixbundle. Все они — приложения, написанные под универсальную платформу Windows (Windows Universal Platform или UWP), которые могут функционировать не только на компьютерах, но и на мобильных устройствах, игровых приставках Xbox One, очках смешанной реальности Microsoft HoloLens или интерактивных досках (экранах) Surface Hub.
Appxbundle, msixbundle, msix и appx можно условно назвать аналогом пакетов APK, знакомых продвинутым пользователям смартфонов под управлением Android. Чтобы установить на Android приложение не из Play Market, а какого-либо другого источника, нужно будет скачать APK-файл, а затем вручную запустить его на телефоне. И то же самое можно сказать о рассматриваемых Windows-пакетах.
Но в отличие от APK, файлы appxbundle, msixbundle, msix и appx не получится запустить так же просто, как на смартфоне Android. Это можно будет сделать, предварительно активировав «Режим разработчика» в настройках системы и установив специальное приложение из Microsoft Store. Можно обойтись и без этого приложения, используя возможности PowerShell. Рассмотрим все по порядку.
Зачем устанавливать appxbundle, msixbundle, msix, appx и где их взять?
Приложения, скачиваемые с Microsoft Store, распространяются в виде указанных установочных пакетов. Но не всякую программу можно загрузить из магазина — некоторые из них распространяются, например, через GitHub и прочие сайты, не имеющие отношения к Microsoft. Это, во-первых.
А, во-вторых, сохранив установочные пакеты appxbundle, msixbundle, msix, appx на компьютере, в будущем их можно будет устанавливать без доступа в интернет, т.е. примерно так же, как и в случае с оффлайн EXE-установщиками. И здесь возникает вопрос о том, как скачать appxbundle, msixbundle, msix или appx из Microsoft Store. А вот как:
- Откройте в браузере страницу Microsoft Store, посвященную той программе, которую следует скачать, и скопируйте ссылку в адресной строке (желательно только ту ее часть, что находится до вопросительного знака).
- Далее перейдите на сайт, являющийся онлайн-генератором ссылок для Microsoft Store. Просто вставьте скопированную ранее ссылку в текстовое поле по центру страницы и нажмите кнопку с галочкой. Если ниже отобразится сообщение о том, что «Сервер вернул пустой список», попробуйте изменить напротив текстового поля с «RP» на какой-нибудь другой, затем повторите попытку.
- Если все нормально, останется кликнуть по одной из ссылок, заканчивающихся строкой «.appxbundle, .msixbundle, .msix или .appx». Обратите внимание, что некоторые программы могут иметь разные версии для 32-х (x86) и 64-битных (x64) операционных систем Windows.
Есть одно замечание по скачанному файлу. Иногда они скачиваются без какого-либо расширения, а вместо названия — имеют какой-то непонятный набор символов. Так произошло и в нашем случае. Поэтому просто переименовываем файл или просто приписываем к нему то расширение, которое указано в ссылке.
Теперь у нас имеется файл-установщик. Осталось включить режим разработчика и установить приложение.
Активация режима разработчика в Windows
Нижеследующая инструкция была составлена в среде Windows 11. В Windows 10 имеются отличия в названиях и местоположениях разделов, опций, настроек и т.д., мы будем приводить их в скобках. Действия следующие:
- Открываем окно «Параметры», используя комбинацию клавиш «Win + I» либо кликнув по соответствующему значку в меню «Пуск»:
- Переходим во вкладку «Конфиденциальность и безопасность» (в Windows 10 — «Обновление и безопасность»), затем идем в раздел «Для разработчиков» (в Windows 10 вместо раздела отобразится одноименная вкладка):
- Осталось перевести переключатель «Режим разработчика» в положение «Вкл.», а затем подтвердить это действие в отобразившемся окне с предупреждением.
Теперь можно приступать к установке скачанного appx-файла. Начнем с PowerShell.
Установка appxbundle, msixbundle, msix и appx при помощи PowerShell
Установка appxbundle и appx немного отличается от установки msix и msixbundle тем, что для последних двух форматов нужно сначала установить программу «MSIX Core». Начнем с appxbundle и appx.
Первым делом нужно запустить оболочку PowerShell от имени администратора. Например, через программу «Диспетчер задач»:
- Запустите «Диспетчер задач» (Ctrl + Shift + Esc), откройте в нем меню «Файл», затем выберите «Запустить новую задачу»:
- Впишите в открывшееся окно без кавычек команду «powershell», установите галочку напротив «Создать задачу с правами администратора» и нажмите «ОК»:
Дальнейшие шаги:
- Для установки пакетов приложений формата appxbundle и appx в PowerShell предусмотрена специальная команда формата:
add-appxpackage —path <путь до файла appxbundle или appx>
- Для упрощения задачи мы скопировали скачанный APPX-файл в корень «Локального диска F». В нашем случае команда имеет следующий вид:
add-appxpackage -path F:\7zip.appx
- Копируем ее в окно PowerShell и нажимаем Enter.
- Ожидаем окончания установки:
- Как и в случае с установкой приложений из Microsoft Word, после установки пакета из PowerShell ярлык для запуска программы на рабочем столе не появляется. Но значок можно найти в меню «Пуск» в разделе «Все приложения» или, воспользовавшись встроенным поиском по имени программы:
Для установки пакетов msix и msixbundle скачиваем здесь программу MSIX Core нужной разрядности и устанавливаем ее. Дальнейшие действия также выполняется в консоли PowerShell, запущенной от имени администратора:
- Команда PowerShell для установки msix и msixbundle имеет следующий вид:
msixmgr.exe —AddPackage <путь до файла msix или msixbundle> —quietUXn
- Для эксперимента мы будем устанавливать программу NotepadPlus, скачанную нами ранее в виде пакета .msix. Вводим в PowerShell следующую команду:
msixmgr.exe —AddPackage F:\notepadplus.msix —quietUXn
На этом заканчиваются все различия между установкой пакетов msix/msixbundle и appxbundle/appx.
Установка appxbundle, msixbundle, msix и appx при помощи программы «Установщик приложения»
Чтобы не использовать PowerShell каждый раз, когда требуется установить appxbundle, msixbundle, msix или appx, можно использовать программу «Установщик приложения», она же — «App Installer». Приложение можно установить через Microsoft Store обычным способом или по инструкции для appx/appxbundle выше.
Теперь для установки рассматриваемых пакетов всех 4-х типов достаточно будет кликнуть по ним два раза мышкой. Если отобразится окно «Каким образом вы хотите открыть этот файл», выберите в нем «Установщик приложения» или «msixmgr.exe», установите галочку напротив «Всегда открывать это приложение» и нажмите «ОК»:
Запуск пакетов приведет к открытию окна, в котором останется нажать кнопку «Установить»:
На этом и закончим.
Microsoft разработало новый формат установщика программ с расширением в дополнение к уже существующим , и . Это самый продвинутый инсталлятор среди существующих.
Вы можете скачать дистрибутив с расширением не , а , и возможно с течением времени он полностью заменит привычные «экзешки». Установочный пакет этого формата может вмещать стандартные программы для компьютера и универсальные приложения. MSIX имеет ряд преимуществ:
- Безопасное развёртывание
- Поддержка обновлений, в том числе дифференциальных, т.е. когда загружаются только изменения, а не вся программа целиком, а это экономит трафик, место на диске и время
- Более полное и правильное удаление программ
- Повышенная защита от внешнего вмешательства
Файл формата , по сути, является ZIP-архивом, который вы можете распаковать любым архиватором, переименовав расширение в , но так установщик не запускается. На момент написания статьи, Windows 10/8.1 не понимает что такое msix-файл, а просит выбрать какой программой его открыть.
Установка App Installer
Чтобы установить MSIX-программу понадобится скачать официальное дополнение из Microsoft Store.
Установить App Installer
Перейдите по ссылке, нажмите и выберите :
Отроется магазин Microsoft с приложением , нажмите кнопку или , если у вас на русском языке:
По завершению установки инсталлера нужно закрыть окно . Чтобы запустить файл первый раз, кликаем по нему и выбираем из списка , должен появиться мастер установки:
Как удалить приложение из MSIX
Удаляются программы так же, как и обычные приложения из Microsoft Store. Нужно найти ярлык программы в меню , нажать по нему правой кнопкой и выбрать :
Я записал небольшое видео, где показал как нужно делать:
Успехов!
- ВКонтакте
Learn how to quickly install MSIXBundle files on your PC
by Sagar Naresh
Sagar is a web developer and technology journalist. Currently associated with WindowsReport and SamMobile. When not writing, he is either at the gym sweating it out or playing… read more
Updated on
- MSIXBundle file can contain packages of different versions of the installer.
- It makes the deployment of packages of multiple versions much easier.
- You can use the official App Installer app from the Microsoft Store to install such files.
Using Msixbundle, Appx, or AppxPackage, you can easily install or sideload third-party apps on your Windows 10 or 11 PC. This could come in handy for apps that aren’t available on the Microsoft Store.
Also, you can use Msixbundle, Appx, or AppxPackage to install apps from outside in case the Microsoft Store throws up errors or the server is not responding. In this guide, we will show you how to install Msixbundle on Windows 10 and 11.
What are MSIXBundles?
MSIXBundle is Microsoft’s own package format that allows for safer and more reliable deployment of multiple MSIX packages, each of which can support different architecture.
How we test, review and rate?
We have worked for the past 6 months on building a new review system on how we produce content. Using it, we have subsequently redone most of our articles to provide actual hands-on expertise on the guides we made.
For more details you can read how we test, review, and rate at WindowsReport.
This means that the MSIXBundle can contain packages for both the x86 installer version and the x64 version of the installer.
It would mean better and easier distribution of MSIX Bundle for applications for each architecture. Also, by using the MSIXBundle you have to simply upload that MSIX Bundle to your distribution location, and the app installer will take care of the rest.
How to Install MSIXBundle on Windows 10 and 11?
- What are MSIXBundles?
- How to Install MSIXBundle on Windows 10 and 11?
- 1. On Windows 10
- 1.1. Use the App Installer
- 1.2. Use PowerShell
- 2. On Windows 11
- 2.1. Using App Installer
- 2.2. Use PowerShell
1. On Windows 10
1.1. Use the App Installer
- Open the Microsoft Store on your PC.
- In the search bar, type App Installer.
- Install the App Installer.
- You will find the App Installer as Microsoft.DesktopAppInstaller, when you run the Appx-Package in PowerShell.
- To verify this, open the Start menu by pressing the Win key.
- Open Windows PowerShell as an admin.
- Type the below command and press Enter.
get-appxpackage *installer* - Open the MSIXBundle file, you will see the App Installer prompt.
- Click Install.
Using the Microsoft App Installer to install the MSIXBundle file will not only save you the hassle of running commands. It is pretty straightforward and easy to use.
1.2. Use PowerShell
- Open the Start menu by pressing the Win key.
- Open Windows PowerShell as an admin.
- Type the below command and press Enter.
Appx-Package -Path "X:\Path\to\File.Appx"(For example Add-AppxPackage -Path “D:\Appx\Microsoft.VCLibs.140.00_14.0.30704.0_x86__8wekyb3d8bbwe.Appx”)
- Fix: Monitor is Stuck at 60Hz on Windows 11
- How to Type Accents on Windows 11
- Are Windows 11 Bugs Fixed? A Look at Its Journey to Stability
2. On Windows 11
2.1. Using App Installer
- Open the Microsoft Store on your PC.
- In the search bar, type App Installer.
- Install the App Installer.
- You will find the App Installer as Microsoft.DesktopAppInstaller, when you run the Appx-Package in PowerShell.
- Type the below command and press Enter.
get-appxpackage *installer* - Open the MSIXBundle file, you will see the App Installer prompt.
- Click Install.
2.2. Use PowerShell
- Open the Start menu by pressing the Win key.
- Open Windows PowerShell as an admin.
- Type the below command and press Enter.
Appx-Package -Path "X:\Path\to\File.Appx"(For example Add-AppxPackage -Path “D:\Appx\Microsoft.VCLibs.140.00_14.0.30704.0_x86__8wekyb3d8bbwe.Appx”)
That is it from us in this guide. Here, we have properly explained all the steps you can follow on your Windows 10 or 11 PC to install MSIXBundle files.
Several users have reported that they are getting an error message The app package is not supported for installation error. If you are also experiencing this problem, you should refer to our guide and fix the problem.
Moreover, if you are getting the This Installation Package Could not be Opened error then you can check out the solutions mentioned in our guide to fixing the problem.
In case you have any questions, feel free to comment below.
App Installer — это инструмент, который позволяет устанавливать и обновлять приложения на компьютере под управлением операционной системы Windows 10. Он предлагает простой и удобный способ загрузки и установки программного обеспечения без необходимости посещения веб-сайтов или магазинов приложений.
Установка App Installer на Windows 10 довольно проста и занимает всего несколько шагов. В этой пошаговой инструкции мы расскажем вам, как установить этот удобный инструмент, который поможет вам легко управлять приложениями на вашем компьютере.
Примечание: перед установкой App Installer убедитесь, что вы имеете права администратора на компьютере.
1. Откройте меню «Параметры» Windows 10, нажав на значок «Пуск» в левом нижнем углу экрана и выбрав «Параметры» из списка приложений.
2. В открывшемся окне «Параметры» выберите «Обновление и безопасность», а затем перейдите на вкладку «Для разработчиков».
3. В разделе «Режим разработчика» выберите «Экспертный режим».
4. Появится предупреждение о том, что использование экспертного режима может быть опасным. Прочтите предупреждение и нажмите «Да», чтобы подтвердить свой выбор.
5. Теперь вернитесь в меню «Параметры» и выберите «Система». В разделе «Общие» найдите параметр «Установка приложений из компании App Installer» и переключите его в положение «Включено».
6. Готово! Теперь вы можете устанавливать приложения с помощью App Installer. Просто найдите нужную программу в Интернете, загрузите ее файл на компьютер и дважды щелкните по нему, чтобы запустить установку.
Следуя этим простым шагам, вы сможете установить App Installer на Windows 10 и начать удобное управление вашими приложениями. Удачи!
App Installer — это официальное приложение от Microsoft, которое позволяет удобно устанавливать другие приложения на компьютере с операционной системой Windows 10. С помощью App Installer вы можете быстро и безопасно загружать и устанавливать приложения из Microsoft Store и других источников.
- Откройте Microsoft Store
- Найдите приложение App Installer
- Установите приложение App Installer
- Найдите и установите другие приложения
- Запустите установленное приложение
Найдите и откройте Microsoft Store на компьютере Windows 10. Для этого можно воспользоваться поисковой строкой в меню «Пуск» или кликнуть на значок «Корзина» на панели задач и выбрать «Microsoft Store».
В поисковой строке Microsoft Store введите «App Installer» и нажмите клавишу «Enter». Найдите приложение с названием App Installer от Microsoft Corporation в результате поиска и кликните на него.
На странице приложения App Installer нажмите кнопку «Получить» и подождите, пока процесс установки завершится. После завершения установки приложение будет доступно на вашем компьютере.
Откройте приложение App Installer на своем компьютере. В App Installer вы найдете различные приложения, доступные для установки. Просмотрите список приложений и выберите то, которое вам нужно. Нажмите на него и затем на кнопку «Установить». Подождите, пока процесс установки закончится.
Когда процесс установки приложения закончится, оно будет доступно на вашем компьютере. Найдите его в списке приложений или на рабочем столе и запустите.
Теперь вы знаете, как установить App Installer на компьютере с Windows 10. Откройте приложение App Installer, чтобы установить и запустить другие приложения на вашем компьютере с помощью удобного интерфейса.
Почему нужен App Installer?
App Installer является одним из способов устанавливать приложения на операционной системе Windows 10. Это удобная и простая в использовании программа, позволяющая пользователям устанавливать приложения без необходимости посещать официальные магазины приложений.
Вот несколько причин, почему нужен App Installer:
- Удобство установки приложений: с помощью App Installer пользователи могут устанавливать приложения в несколько кликов, без необходимости искать и скачивать их вручную.
- Безопасность: App Installer проверяет цифровые подписи и сертификаты приложений перед установкой, что помогает защитить компьютер пользователя от вредоносного ПО.
- Автоматические обновления: App Installer автоматически проверяет наличие обновлений для установленных приложений и предлагает их установить.
- Удобство удаления: если пользователь решает удалить приложение, установленное через App Installer, он может сделать это одним щелчком мыши.
App Installer также предоставляет возможность установки приложений из разных источников, что позволяет пользователям разнообразить свой набор установленных программ. Он также позволяет работать с файлами приложений в формате .appinstaller, что упрощает их распространение и установку на других компьютерах.
В целом, App Installer предоставляет удобный и безопасный способ установки приложений на операционной системе Windows 10, что делает его ценным инструментом для пользователей, которые хотят получить доступ к широкому спектру приложений и упростить их установку и обновление.
Пошаговая инструкция по установке App Installer на Windows 10
App Installer — это удобный инструмент, который позволяет устанавливать и обновлять приложения в операционной системе Windows 10 без необходимости посещать Microsoft Store. Следуйте этой пошаговой инструкции, чтобы установить App Installer на вашем компьютере.
-
Откройте настройки Windows 10: Нажмите на кнопку «Пуск» в левом нижнем углу экрана, а затем выберите «Настройки» (образец шестеренки).
-
Выберите вкладку «Обновление и безопасность»: В окне настроек выберите раздел «Обновление и безопасность».
-
Перейдите в «Режим для разработчиков»: В боковом меню выберите пункт «Для разработчиков».
-
Включите режим для разработчиков: Поставьте переключатель в положение «Включить режим для разработчиков».
-
Подтвердите свой выбор: Возможно, будет отображено окно предупреждения. Нажмите «Да», чтобы подтвердить свой выбор.
-
Скачайте App Installer: Откройте Microsoft Store и найдите приложение App Installer. Щелкните его, чтобы перейти на страницу загрузки, и нажмите «Получить» или «Установить».
-
Дождитесь завершения установки: Подождите, пока App Installer полностью установится на вашем компьютере.
-
Готово! Теперь у вас есть App Installer на вашем компьютере Windows 10. Вы можете использовать его для установки и обновления приложений без необходимости посещать Microsoft Store.
Теперь вы можете устанавливать и обновлять приложения с помощью App Installer на вашем компьютере Windows 10. Наслаждайтесь новыми приложениями без лишних усилий!
Как пользоваться App Installer?
App Installer — это инструмент, предназначенный для установки приложений на компьютер с операционной системой Windows 10. Он позволяет устанавливать приложения с помощью файлов формата .appx или .msix, а также следить за их обновлениями.
Для того чтобы воспользоваться App Installer, выполните следующие шаги:
- Установите App Installer на свой компьютер. Если у вас уже установлена Windows 10 версии 1809 или выше, то App Installer по умолчанию должен быть уже установлен. В противном случае, вы можете найти и скачать его в Магазине Microsoft.
- Откройте App Installer, нажав на его значок в меню «Пуск».
- В App Installer вы увидите список приложений, доступных для установки. Выберите интересующее вас приложение и нажмите на его название.
- На странице приложения вы сможете узнать подробности о нем, такие как описание, изображения и отзывы пользователей.
- Если вы решите установить приложение, нажмите на кнопку «Установить». После этого начнется процесс установки, который может занять некоторое время в зависимости от размера приложения и скорости вашего интернет-соединения.
- После установки приложение будет доступно для запуска из меню «Пуск» или с рабочего стола.
- App Installer также автоматически отслеживает обновления для установленных приложений и предлагает их установить. Если вы хотите установить обновление, нажмите на кнопку «Обновить» рядом с названием приложения.
Теперь вы знаете, как пользоваться App Installer и устанавливать приложения на компьютер с операционной системой Windows 10. Пользуйтесь этим инструментом для быстрой и удобной установки и обновления приложений.
Дополнительные советы по использованию App Installer
- Проверьте совместимость: Перед установкой приложения с помощью App Installer, убедитесь, что оно совместимо с вашей операционной системой Windows 10. Проверьте системные требования и версию ОС, чтобы избежать проблем при установке.
- Используйте надежные ресурсы: Для загрузки приложений через App Installer, предпочтение отдавайте надежным и проверенным источникам. Это поможет избежать установки вредоносных программ или ненужного софта.
- Управляйте установленными приложениями: После установки приложения с помощью App Installer, вы можете управлять ими в разделе «Настройки» вашего компьютера. Там вы найдете список установленных приложений, с которыми можно управлять, включая их обновление или удаление.
- Будьте внимательны при установке: Приложения, устанавливаемые с помощью App Installer, могут запросить разрешения, например, доступ к файлам или сети. Внимательно ознакомьтесь с этими запросами и не давайте разрешения ненужным или недоверенным приложениям.
- Обновляйте приложения: Регулярно проверяйте наличие обновлений для установленных приложений через App Installer. Обновления могут содержать исправления ошибок и новые функции, которые улучшат работу приложений.
- Используйте App Installer для полной установки: Если у вас есть .appx-файл приложения, вы можете использовать App Installer для его полной установки на вашем устройстве. Просто щелкните по .appx-файлу, и App Installer автоматически откроет его и начнет процесс установки.
У нас на сайте вы найдете советы для мобильных телефонов, которые позволят вам решить множество проблем с сотовыми телефонами
Как установить приложения Appx в Windows 10
Как и в случае с другим программным обеспечением, вам следует устанавливать пакеты .Appx или .AppxBundle только из источников, которым вы доверяете.
Когда разработчик создает программу .appx, вы обычно не загружаете и не устанавливаете ее напрямую. Вместо этого вы посещаете Магазин Windows, находите программу, которую хотите установить, и загружаете ее из магазина. Все программное обеспечение доступно в Магазине Windows в формате .appx или .appxBundle.
В некоторых случаях вам может потребоваться установить пакет .appx или .appxBundle не из магазина. Например, на вашем рабочем месте может быть приложение в формате .appx, которое вам нужно, или вы можете быть разработчиком, которому необходимо протестировать собственное программное обеспечение перед его загрузкой из магазина.
Как Установить App Installer Windows 10
Я так понимаю, что главная фишка Desktop App Installer — это более простая установка приложений. Нужно два раза нажать на appx/appxbundle-файл (видимо установщик программы) и Desktop App Installer его быстренько установит.
Обновление за июль 2023 года:
Важно отметить, что в большинстве случаев вам не следует устанавливать неподписанные приложения в Windows 10, так как они могут повредить ваш компьютер. Однако, если вы разработчик или, скажем, пытаетесь установить новое приложение Windows 10, появившееся в Интернете, вы можете выполнить следующие действия, чтобы установить неподписанный пакет «.appx».
- Откройте настройки.
- Нажмите Обновить и Безопасность.
- Щелкните Для разработчиков.
- В разделе «Использовать возможности разработки» активируйте «режим разработчика».
- Нажмите кнопку Да.
- Перезагрузите компьютер, чтобы выполнить задачу.
Данный способ подходит тем пользователям смартфонов, на устройствах которых стоит данный сервис и выполнен Interop Unlock. Кроме прочих опций инструмент предлагает возможность установки AppxBundle-файлов в Windows 10 Mobile, для чего потребуется запустить приложение и выполнить следующие действия:
Как установить файл AppInstaller?
Установка приложений Appx и AppxBundle Заходим в Пуск — Параметры (или нажимаем клавиши Win+I) и открываем пункт «Обновление и безопасность». В разделе «Для разработчиков» отмечаем пункт «Неопубликованные приложения».
Проверьте, нет ли проблем с подключением и убедитесь, что вы впислись с помощью учетной записи Майкрософт. Убедитесь Windows что у вас есть последнее обновление: выберите Начните, а затем выберите Параметры > Обновление & безопасность > Windows Обновление > Проверить обновления.
Как устанавливать программы на Windows 10 Mobile с помощью Package Installer
Как Установить App Installer Windows 10
Теперь вы можете просто дважды щелкнуть по значку Приложение значок в bluestacks и начните использовать App Installer Приложение на вашем ноутбуке. Вы можете использовать Приложение так же, как вы используете его на своих смартфонах Android или iOS.
App Installer для ПК — Заключение:
Мы завершаем эту статью App Installer Скачать для ПК с этим. Если у вас есть какие-либо вопросы или проблемы при установке эмуляторов или App Installer для Windows, дайте нам знать через комментарии. Будем рады вам помочь!
Установщик приложений просканирует вашу внутреннюю память или SD-карту на наличие файлов apk и покажет вам единый унифицированный список всех приложений, которые вы можете установить.
Затем достаточно одного прикосновения пальца, чтобы установить приложение или удалить файл apk.
Вы получите следующую информацию для каждого apk:
— Название приложения
— значок приложения
— версия приложения
— размер апк файла
— пакет приложений
— список разрешений, необходимых приложению
Обратите внимание, что после установки или удаления приложений необходимо повторное сканирование для обновления статусов.
Вы можете поделиться своими любимыми приложениями с друзьями, отправив им приложение по электронной почте.
Чтобы обмен электронной почтой работал, на вашем устройстве уже должно быть установлено и настроено почтовое приложение (встроенное или стороннее).
Известные вопросы:
— Установка приложений может завершиться ошибкой, если на вашем устройстве Android не установлены и не включены службы Play.
Подключить смартфон к головному устройству Для подключения смартфона к головному устройству автомобиля
Desktop App Installer что это в Windows 10?
Я так понимаю, что главная фишка Desktop App Installer — это более простая установка приложений. Нужно два раза нажать на appx/appxbundle-файл (видимо установщик программы) и Desktop App Installer его быстренько установит.
Есть еще одна программа из той же оперы — Desktop App Converter, позволяет конвертировать обычные программы Win32 в метро-приложения.
У меня вообще есть мнение, что нас всех хотят пересадить на метро-приложения. Нет, конечно это громко звучит, такие программы как Фотошоп, Автокад.. вряд ли будут когда-то только в формате метро-приложений. Но все равно кажется что нас хотят подсадить все больше именно на эти приложения, чтобы мы отвыкали от обычных программ)) ну это мое мнение всего лишь))
В интернете нормальной информации нет, зато полно странных и непонятных инструкций, которые написано на таком же странном русском языке)) я думаю вы понимаете о чем я))
Все самое главное что вам нужно сделать — проверить ПК утилитами, которые я скажу, это лучшие утилиты, и проверять желательно в такой последовательности, как я сейчас напишу. Просто послушайте меня и сделайте это, окей?)) Смотрите:
Раз уж я показал утилиты, то еще дам совет — для анализа автозагрузки используйте бесплатную программу AnVir Task Manager. Она покажет все что есть в автозагрузке, в том числе и автозагрузку в реестре, в планировщике задач и много всякого. Одним словом — советую. Вот как выглядит программа:
Как Установить App Installer Windows 10
Ход выполнения операции развёртывания собственно и отображает процесс установки appx файла. По завершении у Вас появится установленное приложение в списке установленных программ. С помощью Windows PowerShell удалять универсальные приложения Windows 10.
Протокол ms-appinstaller отключен? Включите его.
Администраторы предприятия теперь могут повторно включить обработчик протокола MSIX ms-appinstaller, который Microsoft ранее отключила после Вредоносное ПО Emotet использовался злоумышленниками для использования этой функции для доставки вредоносных пакетов установщика приложений Windows. В этом посте описывается, как снова безопасно включить протокол ms-appinstaller.
Microsoft отключила протокол ms-appinstaller после предыдущих сообщений о продолжающихся Атаки эмоций использование уязвимости нулевого дня, связанной с спуфингом установщика Windows AppX, вынуждающей пользователей загружать пакеты приложений на свое устройство перед их установкой с помощью установщика приложений.
Тем не менее, вслед за недавним объявлением, похоже, Майкрософт наконец удалось решить проблему, и теперь ИТ-администраторы могут безопасно повторно включить протокол. Microsoft сказала следующее;
Раз уж я показал утилиты, то еще дам совет — для анализа автозагрузки используйте бесплатную программу AnVir Task Manager. Она покажет все что есть в автозагрузке, в том числе и автозагрузку в реестре, в планировщике задач и много всякого. Одним словом — советую. Вот как выглядит программа: