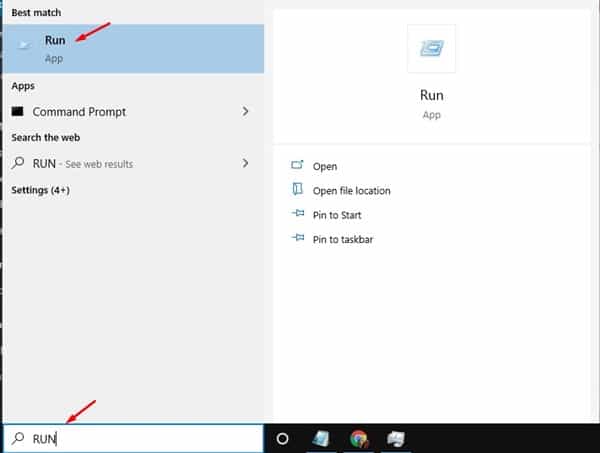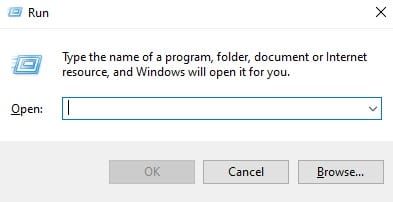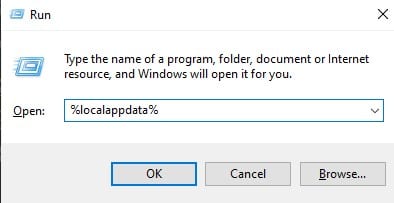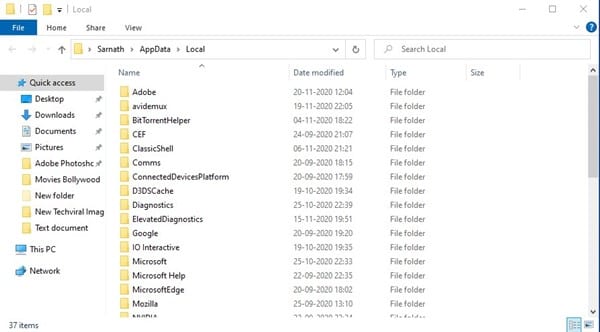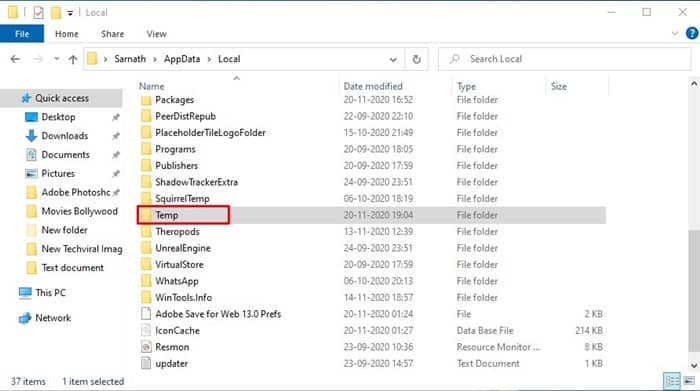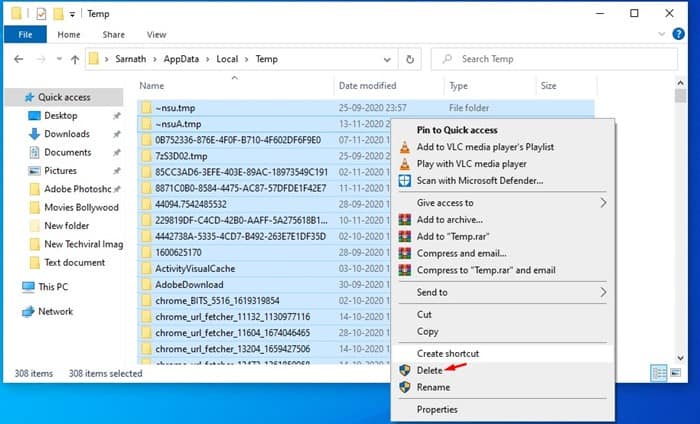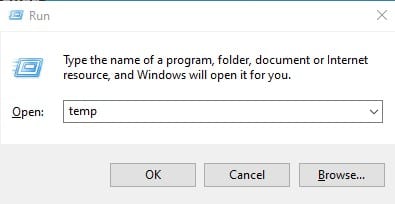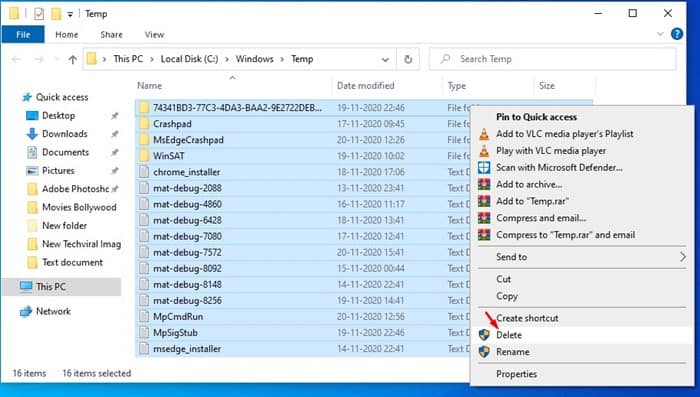The Windows Store creates a large number of files called app cache and backups each time you download or update an application. These files take up storage space and may cause your PC to run slower. To clear the cache from your PC, you can follow these simple steps. First, go to the Settings app > Advanced Options > Disk Cleanup. Next, select ‘Cache’ from the drop-down list.
To remove system and app caches, you can use the built-in tool Disk Cleanup. You can launch it by pressing Windows+S or double-clicking the search result. Once you’ve opened Disk Cleanup, choose your drive and system cache. Next, choose the items you want to delete, and then confirm your action. Once the process is completed, your computer will be cleaner than before. Try deleting the files and caches from the Temp folder, and you’ll have a much more efficient PC.
After installing the latest updates and software, you should clean out the cache and other unnecessary data. It will free up storage space and make your PC faster. Follow the instructions on your Windows 10 computer to remove the cache. Once you’ve selected the files to remove, wait for the cleaning process to complete. Then, you can try to delete the files again. You may also try the same process on other apps on your computer.
How Do I Clear AppData Cache?
In Windows 10, you can delete all appdata cache files by using the Disk Cleanup option. It will open the disk cleaning tools and show all files and folders on your PC. If you wish to clear a particular file, click the ‘Clear Now’ button to proceed. Select the drive on which you want to clear the data. Once you have finished deleting the cached data, click OK to close the Task Manager.
Next, you can delete all the temporary files on your computer. Temporary files are necessary for Windows 10 to perform its tasks, but they can grow too large or corrupted, affecting the overall performance of your computer. Clearing the cache files can fix many performance issues, free up disk space and improve the overall performance of your PC. This process is simple, and you will be amazed at the difference it will make in your system’s performance.
If you don’t know how to clean the cache, this process is easy and can help you troubleshoot various system problems. This process also frees up disk space, making your system run faster and more smoothly. To run the cleaning process, just follow the instructions on the screen. Depending on your PC’s operating system, this process may take a few minutes. So, be patient while it completes.
Can I Delete All App Cache Data?
The cache on your PC can slow down your computer and cause it to run slowly. Fortunately, there are ways to get rid of these files. Firstly, you can open the settings menu in Windows 10. Then, click on the storage option. Here, you can find the settings that allow you to delete your system cache. You can then clear the cache by checking or unchecking the boxes. But, it’s important to remember that not all files are present in the Temp folder.
To clear the cache, you can open the system protection tab in the start menu. Click on System Protection. There, you’ll see the System drive. Click on the Configure button. Select the system drive, and then click on System Protection. Here, you can delete any restore points associated with the drive. Once you’ve done this, open File Explorer. In File View, you can delete cached files by name, or you can choose to delete entire folders. You can also choose to delete all cached files or folders by right-clicking and selecting Recycle Bin. If you’d rather learn the steps, you can watch the video below.
How Do I Clean up My AppData Folder Windows 10?
You may need to clean out the Temporary Files folder on Windows 10 in order to use your programs. These files can affect your computer’s performance. If you remove them without deleting them from the folder, you can wreck Windows. Open the Run application and type “%temp%” or “AppData”. Navigate to the temporary files folder and delete them. If you have installed an application that uses the AppData folder, it will be stored in this folder.
The AppData folder is located on your computer’s system drive, which is typically hidden by default. However, there are ways to manage and delete these files to improve your computer’s performance. First, enable the option to show hidden files and folders in Windows 10. When you do, open the %appdata% folder and go to the folder’s contents. Alternatively, you can open the folder and delete all the files from it.
Can We Delete AppData Folder in Windows 10?
Normally, you can’t delete the AppData folder on your Windows computer. This folder contains many settings and personal files, and deleting it may result in data loss. However, if you’re worried about deleting this folder, you can run a disk cleanup utility to clean it. To do this, press Win + I to open System > Storage. Next, click Temporary Internet Files.
If you can’t see the folder, you can go to the File Explorer and click on View. Click on the View tab and select Show hidden files and folders. You can also navigate directly to the folder, but this might not always work. It may contain some hidden files, so you can’t recover everything. You can also search for the folder by typing %appdata% and click on “File Explorer” to find it.
There are some reasons why deleting this folder might cause problems with your applications and games. Moreover, deleting it will likely wreak havoc on your computer. The best way to do this is to enable the automatic cleaning of the %TEMP% folder in Windows 10’s Settings. If you’re running Windows 7 or Vista, you’ll have to manually delete these files, and you’ll need to use a program like Disk Cleanup to delete them.
Should I Delete Cache Files?
If you’re not sure how to manage your Windows 10 cache, then you should learn how to clear it. Different types of files are stored in different places. Here’s how to clear your cache:
Most programs create cache files on your PC when they download or update. This takes up storage space on your PC. To free up storage space, clear cache files. They usually don’t contain any vital information. If you’re unsure how to delete these files, check out our video guide. You can also use a memory cleaner software to remove bloatware and unneeded files. This will also free up space on your PC.
When you’re experiencing trouble loading webpages, try clearing your cache. While this is safe and effective, it’s not a permanent fix. When your cache is overloaded, it can actually make your PC slower. Caches can also cause conflicts between software, which can cause crashes. Clearing your cache files may be the best solution if you’re experiencing slow PC performance and programs that keep crashing.
What is All App Cache Data?
The data stored by your apps is known as app cache. This information can range from kilobytes to several hundred megabytes. While you may be tempted to delete the data, there are actually situations in which you should keep it. Here are some of those cases. Cache data is not always bad for your Android phone, but you should know when to delete it. The best time to delete it is when you need to perform an application reinstallation.
Whenever you use an app that relies on a stable internet connection, it downloads data, including pictures, videos, audio files, fonts, documents, scripts, and more. When you use these files later, the cache stores them and reuses them to speed up the app. This helps you save data and speed up your device, so it’s worth clearing cache if your apps are taking too long to load.
What Apps Have Cache?
Your phone stores temporary files in its memory to speed up performance. All apps store these files. This data may include images, text files, lines of code, or media files. The data they store is app-specific and can vary based on what you’re doing on the device. This data is essentially a backup of what a website or app has already stored. If you’ve ever wondered how the data on your phone is stored, read on for some tips to help you delete unnecessary files from your phone.
Firstly, cache files store temporary data for each app. These files save the home page so that your phone doesn’t have to download the same information every time you open that app. Other apps, like Spotify, save login data so that they don’t have to download them every time you open the app. By clearing these files, you’ll be able to download the latest version of the app without wasting your phone storage.
Learn More Here:
1.) Windows Help Center
2.) Windows – Wikipedia
3.) Windows Blog
4.) Windows Central
Вы можете заметить ошибки и сбои в работе устройства, данные стали занимать много места на диске вашего ПК, компьютер стал медленнее работать. Это значит, что пользователю необходимо очистить кэш Windows 10 для устранения неполадок в системе, повышения производительности и увеличения свободного места на диске.
Кэш Windows — совокупность различных данных, помогающая компьютеру быстрее выполнять свою работу. Кэшированные файлы могут быть либо результатом более раннего запроса, либо копией существующих данных, хранящихся в других местах.
Содержание:
- Как почистить кэш Windows 10 в параметрах системы
- Удаляем системный кэш Windows 10 с помощью утилиты «Очистка диска»
- Как очистить кэш Windows вручную
- Как почистить кэш Windows в Проводнике
- Как почистить кэш Microsoft Store на компьютере Windows 10
- Как в Windows очистить кэш DNS
- Как очистить кэш расположения на компьютере Windows
- Автоматическая очистка кэша Windows 10 с помощью «Контроля памяти»
- Использование сторонних программ для очистки кэша
- Выводы статьи
- Как очистить кэш Windows 10 (видео)
Операционная система Windows использует файлы кэша для выполнения своих задач. Кэшированные данные в Windows обычно состоят из временных файлов, которые необходимо использовать вашему компьютеру:
- Ресурсы, необходимые приложениям и программам для быстрой загрузки при открытии в следующий раз.
- Информация о предпочтениях использования.
- Последний компонент приложения, который использовался, чтобы он загружался быстрее, когда вы обратитесь к нему позже. Это может быть определенная часть или функция в приложении.
Эти файлы постепенно накапливаются и занимают некоторое место на диске вашего устройства, кэш становится настолько большим, что это влияет на производительность компьютера. Кэш Windows 10 может стать поврежденным или устаревшим, и это приводит к ошибкам и сбоям в работе ПК.
Во многих ситуациях исправить положение поможет очистка кэша Windows. В этом руководстве мы расскажем о нескольких основных методах для очистки кэша на компьютере в операционной системе Windows 10. В этой статье мы не рассматриваем удаление кэша браузеров.
Как почистить кэш Windows 10 в параметрах системы
Вы можете использовать настройки операционной системы, чтобы очистить кэш компьютера Windows 10.
Пройдите несколько шагов:
- Нажмите правой кнопкой мыши на меню «Пуск» в левом углу рабочего стола Windows.
- В окне «Параметры» откройте раздел «Система».
- Перейдите во вкладку «Память».
- Щелкните по опции «Временные файлы», на которой отображена соответствующая информация.
- В окне «Временные файлы» выберите подходящие параметры для удаления данных, а затем нажмите на кнопку «Удалить файлы».
Здесь представлены остаточные файлы из обновлений Windows, временные файлы, файлы эскизов, временные файлы Интернета, диагностические данные и тому подобная информация. Удаление этих данных безопасно и может освободить значительный объем памяти.
Удаляем системный кэш Windows 10 с помощью утилиты «Очистка диска»
В операционную систему встроена программа очистки диска, которая может очищать кэш и удалять временные данные с компьютера.
Выполните следующие действия:
- В поле поиска Windows введите «очистка диска» или запустите приложение, найдя этот инструмент в списке программ меню «Пуск» в папке «Средства администрирования Windows».
- Сразу после запуска приложение подсчитывает место, которое вы сможете освободить на системном диске.
- В окне «Очистка диска (С:)» выберите данные, которые необходимо удалить с компьютера.
- Нажмите на кнопку «Очистить системные файлы».
- Инструмент заново подсчитает объем освобождаемого дискового пространства, и вы снова попадете на эту страницу.
- Выберите файлы, которые вы хотите удалить, а затем нажмите «ОК».
- Появится окно с предупреждением, предлагающее подтвердить, что вы действительно хотите удалить файлы без возможности восстановления. Выберите «Удалить файлы».
- Дождитесь окончания процесса очистки.
Как очистить кэш Windows вручную
Расположение кэша Windows не является фиксированным, наиболее часто он сохраняется в папке «Temp» на диске «C:» и в профиле пользователя. Эти временные файлы можно безопасно удалить.
Временные данные находятся в следующих папках на компьютере:
C:\Windows\Temp C:\Пользователи (Users)\Имя_пользователя (User)\AppData\Local\Temp
Проделайте следующее, чтобы удалить кэш Windows:
- Закройте запущенные программы на компьютере.
- Нажмите на клавиши «Win» + «R».
- В диалоговом окне «Выполнить» запустите команду «temp».
- На рабочем столе откроется окно Проводника.
- Кликните мышью в открытой папке, а потом нажмите на клавиши «Ctrl» + «A», чтобы выделить все файлы.
- Щелкните правой кнопкой мыши, а в контекстном меню нажмите «Удалить».
- Снова используйте «Выполнить», чтобы открыть другое расположение — «%temp%».
- Выделите и удалите все файлы из временной папки профиля пользователя.
Как почистить кэш Windows в Проводнике
Поскольку большинство кэшированных файлов можно найти в Проводнике, то вы можете оттуда очистить определенные типы данных, например, очистить кэш иконок Windows 10.
Некоторые из этих файлов могут быть скрыты в Проводнике. Перейдите на вкладку «Вид» на панели инструментов Проводника и установите флажок в опции «Скрытые элементы», чтобы отобразить все скрытые файлы.
- Чтобы очистить кэш миниатюр Windows, вы можете перейти в «C:\Users\User\AppData\Local\Microsoft\Windows\Explorer». Удалите из папки «Explorer» все файлы, в именах которых встречается «thumbcache».
- Кэш иконок Windows — скрытый файл с именем «IconCache.db» находится в каталоге «C:\Users\User\AppData\Local». Кроме того, вы также можете найти этот тип кэша в папке «Explorer» с именами включающими «iconcache».
- Из Проводника вы можете удалить кэш обновлений Windows 10. Перейдите в «C:\Windows\SoftwareDistribution\Download» и удалить все содержимое этой папки, чтобы очистить кэш обновлений Windows.
В представленных выше путях до нужных расположений вводите вместо «User» имя пользователя своего компьютера.
Проводник Windows имеет собственный кэш, помимо кэша, созданного системой или другими ресурсами. Удалите эти данные, чтобы повысить производительность или освободить место на диске.
В окне Проводника перейдите во вкладку «Вид» и на ленте нажмите «Параметры». В окне «Параметры папок» во вкладке «Общие» в разделе «Конфиденциальность» в опции «Очистить журнал проводника» нажмите на кнопку «Очистить».
Как почистить кэш Microsoft Store на компьютере Windows 10
Магазин Microsoft Store хранит множество файлов, связанных с установкой приложений и игр, а также ресурсы, используемые для отображения контента в его основном интерфейсе. Вы можете удалить эти файлы кэша, не затрагивая функциональность Microsoft Store или загруженные вами приложения и игры.
Выполните эту инструкцию:
- Щелкните правой кнопкой мыши по меню «Пуск».
- В открытом меню нажмите «Выполнить».
- Введите команду и нажмите на кнопку «ОК»:
wsreset.exe
- На непродолжительное время откроется окно командной строки для очистки данных Магазина Windows, а затем сразу откроется окно Microsoft Store без необходимости предпринимать какие-либо действия.
Как в Windows очистить кэш DNS
В операционной системе Windows постоянно сохраняются данные кэша DNS, чтобы легко подключаться к внешним серверам. Из-за того, что эти данные постоянно накапливаются могут возникать ошибки.
Примерами возможных проблем являются некоторые ошибки: «404 — Страница не найдена» или «Невозможно получить доступ к этой странице, поскольку она была изменена». Очистка кэша DND Windows помогает в решении некоторых проблем с Интернетом.
Сделайте следующее:
- Запустите командную строку от имени администратора.
- В окне интерпретатора командной строки введите команду, а затем нажмите «Enter»:
ipconfig /flushdns
- В результате, кэш DNS будет очищен.
Как очистить кэш расположения на компьютере Windows
Пользователь может очистить кэш расположения в ОС, если там используется эта функция.
Выполните следующее:
- Нажмите на клавиши «Win» + «I».
- В окне приложения «Параметры» откройте «Конфиденциальность».
- В окне «Конфиденциальность» в разделе «Разрешения приложений» выберите «Расположение».
- В следующем окне прокрутите вниз до раздела «Журнал сведений о местоположении». В опции «Очистить историю расположений на этом устройстве:» нажмите на кнопку «Очистить».
Автоматическая очистка кэша Windows 10 с помощью «Контроля памяти»
Контроль памяти — встроенная функция в Windows 10, которая позволяет удалять ненужные данные в случае, если на системном диске компьютера станет недостаточно свободного места. Но, в большинстве случаев этот способ не заменяет описанные выше методы, поскольку эта функция не может найти и удалить все типы файлов кэша.
Измените следующие настройки:
- Щелкните левой кнопкой мыши по меню кнопки «Пуск», а там нажмите на значок «Параметры».
- В приложении «Параметры» сначала перейдите в «Система», а затем в «Память».
- В разделе «Память» нажмите «Настроить контроль памяти и запустить его».
- В опции «Контроль памяти» передвиньте ползунок переключателя в положение «Включено».
- Настройте подходящие интервалы запуска этой функции.
Имейте в виду, что, если вы решите запускать «Контроль памяти» только при нехватке свободного места на диске, это средство может никогда не запуститься. Это ситуация возникает из-за того, что на вашем ПК будет достаточно места.
Использование сторонних программ для очистки кэша
Использование стороннего программного обеспечения — самый простой способ очистки кэша на компьютере. Мы покажем вам этот процесс на примере бесплатной версии программы CCleaner. Вы можете использовать другой подобный софт.
Пройдите шаги:
- Запустите программу CCleaner на компьютере.
- Перейдите в раздел «Параметры» и откройте вкладку «Настройки».
- В опции «Домашний экран CCleaner:» установите «Специальная очистка» для того, чтобы самостоятельно определять какую информацию нужно удалять с компьютера.
- В окне CCleaner откройте раздел «Стандартная очистка».
- Во вкладках «Windows» и «Приложения» поставьте или удалите галки с подходящих пунктов настроек.
- Нажмите на кнопку «Анализ».
- После его завершения щелкните по кнопке «Очистка», чтобы удалить ненужные файлы.
Выводы статьи
Некоторым пользователям необходимо знать, как почистить кэш на компьютере Windows. Операционная система сохраняет кэш, чтобы повысить производительность компьютера, но, при переполнении или повреждении, это вызывает проблемы. Помимо замедления работы жесткого диска, файлы кэша могут привести к несовместимости программ, и из-за этого случаются различные сбои.
Очистка кэша — одно из решений, если у вас возникают различные проблемы на ПК с Windows 10. Удалить кэш можно с помощью системных средств и инструментов, или используя сторонние программы.
Как очистить кэш Windows 10 (видео)
Похожие публикации:
- Как удалить временные файлы в Windows 10
- Очистка папки WinSxS: чистим правильно разными способами
- Как узнать размер папки в Windows — 7 способов
- Как ускорить работу ноутбука с Windows
- Как отключить спящий режим в Windows — 5 способов
To do so: Press the Windows logo key and R on your keyboard at the same time to invoke the Run box. Type “cleanmgr.exe” and press Enter on your keyboard. Click Clean up system files. Click Yes when you’re prompted. Check all items, then click OK. Click Delete Files. Wait for the Disk Cleanup utility to clean the files.
Can I delete app cache files?
Clear out all cached app data These caches of data are essentially just junk files, and they can be safely deleted to free up storage space. Select the app you want, then the Storage tab and, finally the Clear Cache button to take out the trash.
How do I clear AppData cache?
By default, temporary files are stored in the path of C:\Users\Admin\AppData\Local\Temp. To clear them, you can press Windows + R to open Run window, input %temp% and click OK to open the Temp folders. Then, delete all the temporary files and folders in it.
Where is the cache file in Windows 10?
The temporary files cache is found in the Disk Cleanup program which is located within Windows using the File Explorer options menu. As many of us already know from Windows Update, Windows 10 uses temporary files to help the operating system function.
Is clearing cache safe?
Is it safe to clear an app’s cache? In short, yes. Since the cache stores non-essential files (that is, files that are not 100% needed for the correct operation of the app), deleting it should not aversely affect the functionality of the app. Browsers like Chrome and Firefox also like to use a lot of cache.
What happens if I clear the cache on my computer?
When you use a browser, like Chrome, it saves some information from websites in its cache and cookies. Clearing them fixes certain problems, like loading or formatting issues on sites.
How do I clear the cache on my computer app?
Use Command Prompt to Clear Application Cache Close all running applications to prevent the removal of those applications from the App Cache. Right-click the Start/Windows icon in the bottom-right corner of your screen. Click Run. Type or paste rundll32 dfshim CleanOnlineAppCache in the the Run dialog.
How do I clear the AppData folder in Windows 10?
How to Clean AppData Folder? Press Win + I and go to System > Storage. Click your system drive, then select Temporary files. On the next screen, select Temporary Internet Files and Temporary Files. Click the Remove Files button and wait for Windows to delete all unnecessary files.
How do I clear my cache and cookies on Windows 10?
Click the Menu ☰ icon at the top right corner of the window, then select Options. Select Privacy & Security, scroll to Cookies and Site Data, and then click Clear Data. A new window will appear. Tick both Cookies and Site Data and Cached Web Content, and then click Clear.
How do I clear my WhatsApp cache Windows 10?
Choose the option Applications. Search the list and select WhatsApp. Go to option Storage. Now you just have to press the button Empty Cache memory.
Where are cache files stored?
On Windows they live at C:\Users\<user-name>\AppData\Local\Google\Chrome\User Data\Default\Code Cache\Js, while on macOS they’re at ~/Library/Caches/Google/Chrome/Default/Cache/Js.
What happens if you clear cache on an app?
When the app cache is cleared, all of the mentioned data is cleared. Then, the application stores more vital information like user settings, databases, and login information as data. More drastically, when you clear the data, both cache and data are removed.
How often should you clear your cache?
Most people don’t need to clear their caches more than once every month or two. That’s generally the point where your browser will build up a cache large enough to start slowing things down. If you frequent a large number of sites, you should err on the side of clearing your cache more often.
Is it safe to delete cache files on Windows 10?
You should occasionally clear the cache on your Windows 10 computer, to help your system run faster and reclaim disk space. A cache is a set of temporary files used by a program or the operating system. Sometimes, the cache in Windows can slow down your PC, or cause other problems.
Does cache slow down computer?
Too Much in Cache Caches help make things faster and easier to get to, but too much in your cache could be slowing your computer down. The same goes for temporary Internet files. If you do a lot of web browsing, this is probably the main reason your computer is slow.
Will clearing cache delete passwords?
The answer is “No” and the passwords do not get deleted along with the cache if you proceed with clearing the cache without checking the checkbox before the ‘Passwords and other sign-in data’ field.
What is the shortcut to clear cache on laptop?
If you are using Internet Explorer, Edge, Google Chrome, or Mozilla Firefox you can quickly clear cache with a keyboard shortcut. While in your browser, press Ctrl + Shift + Delete simultaneously on the keyboard to open the appropriate window.
Can I clear AppData folder?
Yes, you can because some of those old files can become corrupt. So if you delete the entire folder nothing bad will happen. All of the ones that you need, the programs will create new ones. And if you can’t delete some then a program you are running is running those temp files so just leave those alone.
Why is AppData so big?
If the AppData folder is consuming too much space on the hard drive, it could be due to some of the files related to certain application installed on the computer which you may not know about. You might browse around a bit and find out which one it is in the folder.
Can I clear AppData local temp?
\AppData\Local\Temp folder is used by other applications as well, not only by FlexiCapture. In this case, the folder can be cleaned up manually. Only the files that are not in use will be removed, it will not influence system operation. Windows never automatically clean the %TEMP% directory by default.
Applications installed on your computer leave temporary files on your system drive. These files include game data, configurations, and settings, backups, etc. Hence, the cache files improve the performance of the apps.
On the other hand, the cache files can preserve app errors and bugs. They also add to the clutter on your system drive. Worse, the files will remain on your hard drive even after you uninstall the application. Therefore, it’s understandable if you’re looking for a way to remove these cache files.
Thankfully, your system will do just fine without the app cache files. In this post, you’ll learn the best ways to get rid of data saved by your apps.
Table of Contents
Delete app cache (backup) files in Windows 10
In this section, we’ll explore the following three ways of removing the applications’ cache or backup files.
- Uninstall the software using Reno Uninstaller.
- Remove the cached data manually from Windows Explorer.
- Use the Windows Disk Cleanup utility.
- Delete the files using CCleaner.
Continue reading this post for quick guides on the above methods of ridding your system of app cache files.
1. Uninstall the software using Reno Uninstaller
The easiest way to delete app cache backup in Windows 10 is by uninstalling the application using a tool that also wipes the cache backup.
Ordinarily, you can get to the Add or remove programs page by pressing the Windows button and searching for it.
However, this method does not delete the app cache backup, it only uninstalls the app.
Reno Uninstaller, on the other hand, uninstalls the application and also deletes the cache.
Reno Uninstaller also helps you uninstall and wipe the app cache of multiple software at once.
- Works on on major Windows versions: Windows 7, 8, 8.1, Windows 10, and Windows Server computers.
- Customizable and easy-to-use interface.
- Uninstall stubborn files in 3 clicks.
2. Remove the cached data manually

The most practical method of removing app cache files is to go into the folder and delete them manually. To get there quickly, press the Windows key + R key combination. Enter the following string in the Run dialog box and hit ENTER:
%localappdata%
Open the Temp folder, and you’ll find weirdly names files and folders. These files and folders hold the backup files for your apps. You can delete any folder from here.
3. Use the Windows Disk Cleanup utility

The Disk Cleanup utility is a quick way to get rid of useless and potentially harmful cached files from your system. Press the Windows key + S key combination and search for disk cleanup. Click on Disk Cleanup from the search results.
You can get rid of more than just app backup files. Disk Cleanup gives you options to delete several other unimportant files, and it shows you the amount of memory space they consume.
Check Temporary Files and any other type of file you wish to remove. For even more options, hit the Clean up system files button. Click on the OK button and confirm by hitting Delete Files in the popup window to start removing the data you’ve selected.
4. Delete the files using CCleaner

By far, the easiest and most comprehensive solution for getting rid of app cache files is by using CCleaner. The first two methods will delete everything, regardless of their usefulness.
This application, on the other hand, gives you a lot more customization options for the cache files deleting. You get to choose precisely the data that you want gone.
CCleaner goes beyond being just a file system cleaner. You can also use this software to update apps, optimize the system’s Registry, and uninstall apps and browser plugins.
On average, a user has around 30-40 apps installed on their desktop computer/laptop. If you have lots of storage space, you can install hundreds of apps without worrying about anything. However, few apps run in the background and can slow down the performance of your system.
The best way to deal with performance issues is by uninstalling the unused apps. Although you can uninstall an app from the Control Panel, few files need to be removed manually. Files like Program Cache, Temp Files, etc., don’t usually leave your system unless you remove them from the AppData folder.
You can easily free up a good amount of storage on your computer by just removing all those useless cache and leftover files. To ensure better performance, you should clear the program cache from time to time.
Also Read: How To Easily Update Drivers In your Windows PC
This article is willing to share a detailed guide on deleting program cache files from Windows 10 computers. Let’s check out.
Step 1. First of all, click on the ‘Start’ button and search for ‘Run’
Step 2. Open the RUN dialog box from the list.
Step 3. On the RUN dialog box, type in the below command and hit Enter
%localappdata%
Step 4. You will now see the AppData > Local folder.
Step 5. Now scroll down and double click on the ‘Temp’ folder.
Step 6. Now press the CTRL+A button to select all files. Once selected, delete the files from the right-click menu.
Step 7. Now open the RUN dialog box once again and type in ‘temp’, and hit Enter.
Step 8. Now delete all the files in the Temp folder.
That’s it! You are done. This is how you can delete program cache files from Windows 10 PC.
So, this is all about how to delete program cache files from Windows 10 computers. I hope this article helped you! Please share it with your friends also. If you have any doubts related to this, let us know in the comment box below.