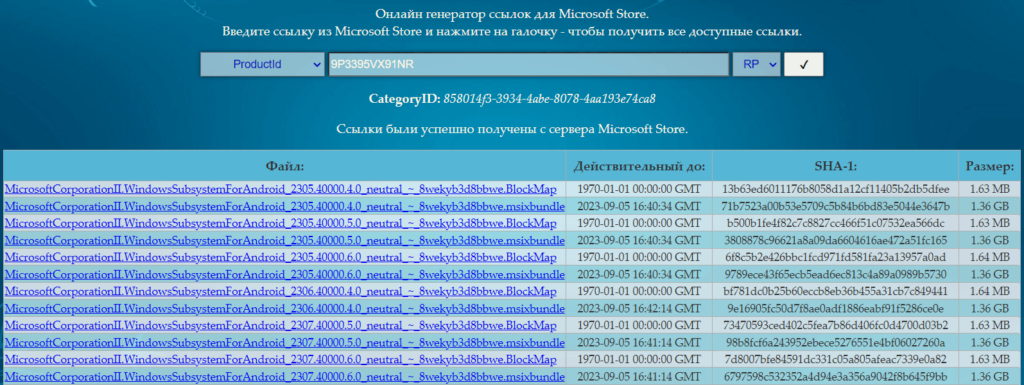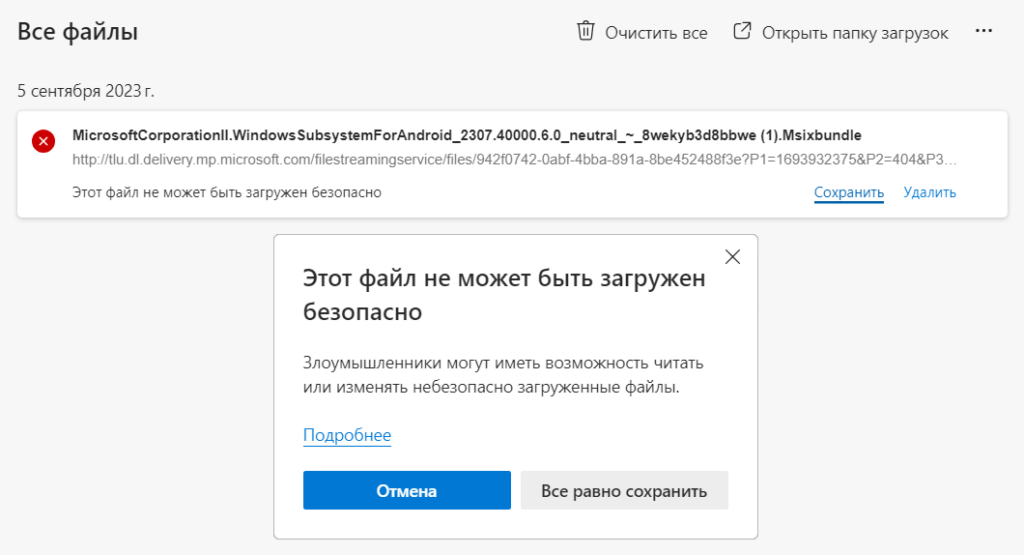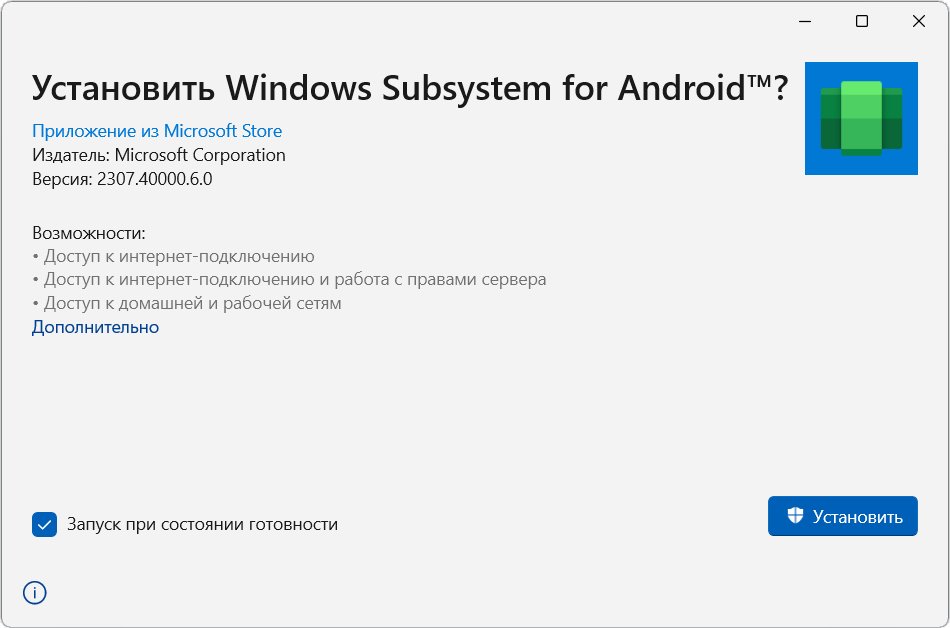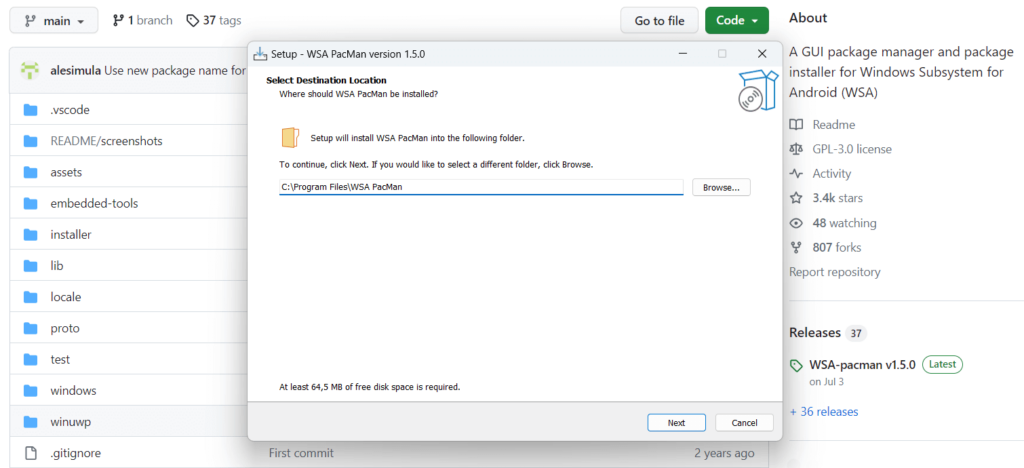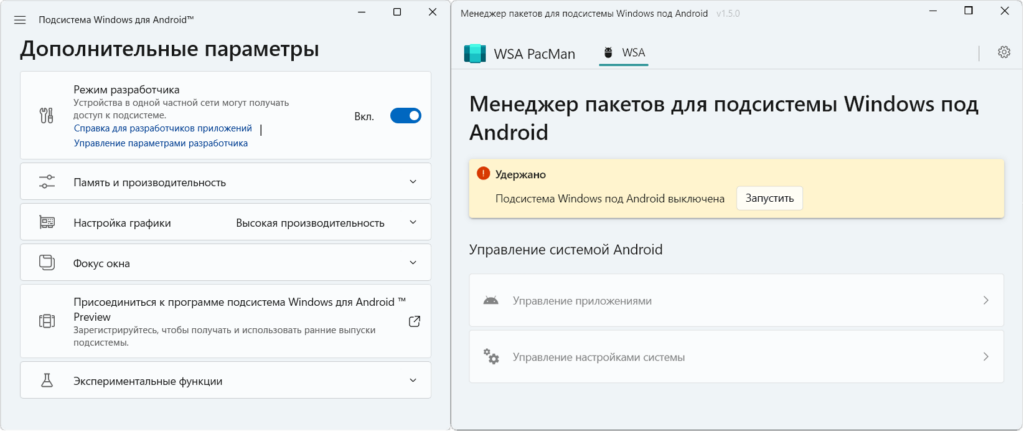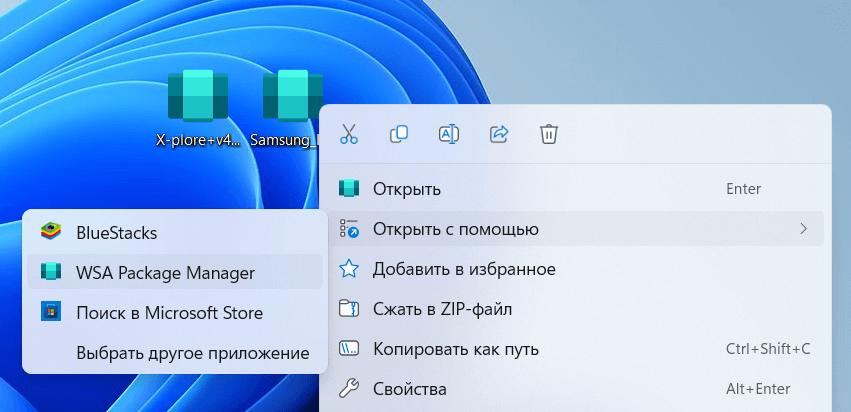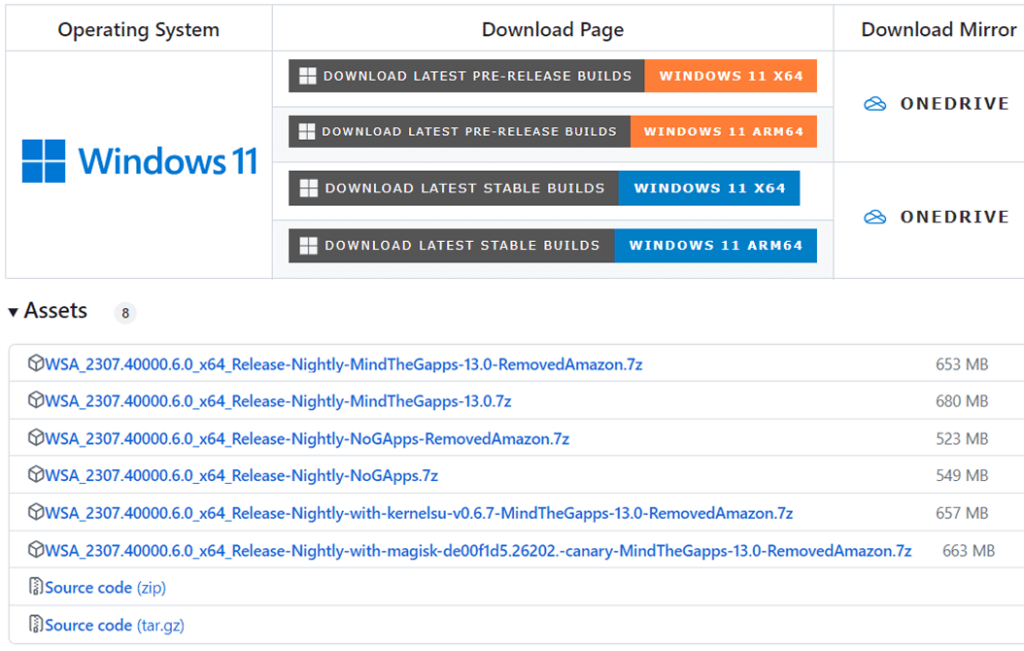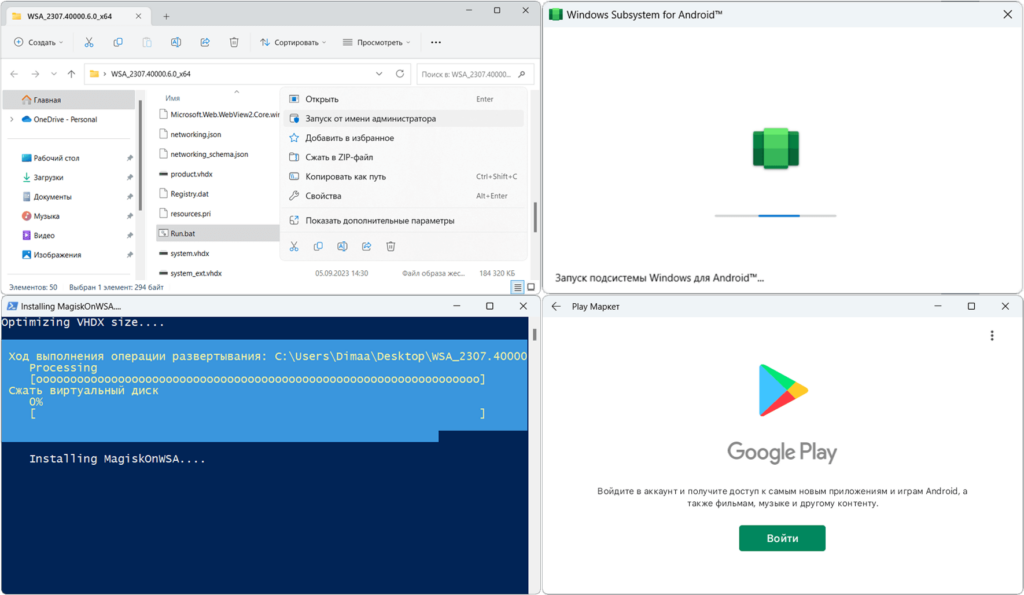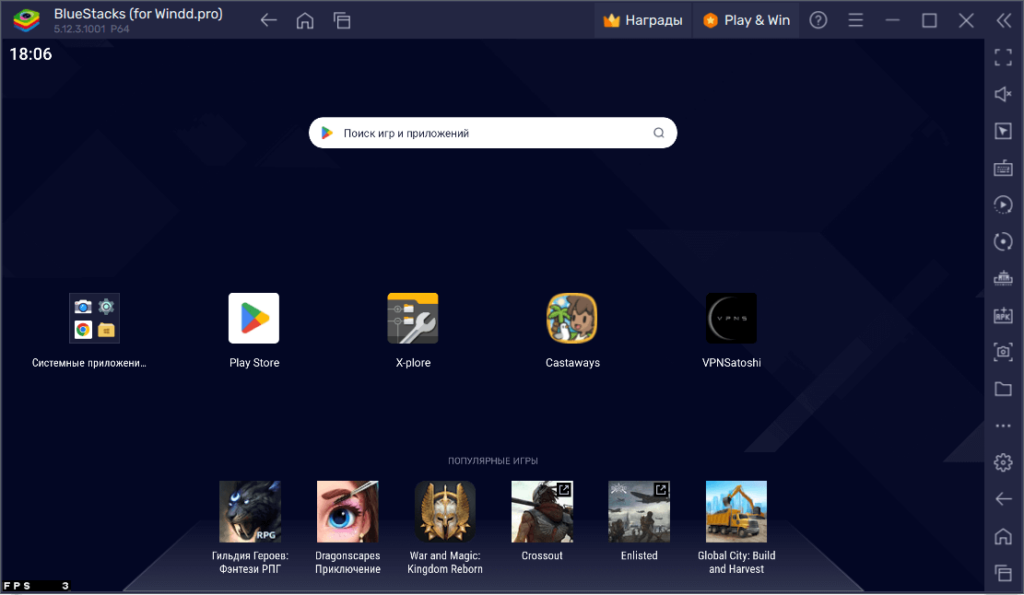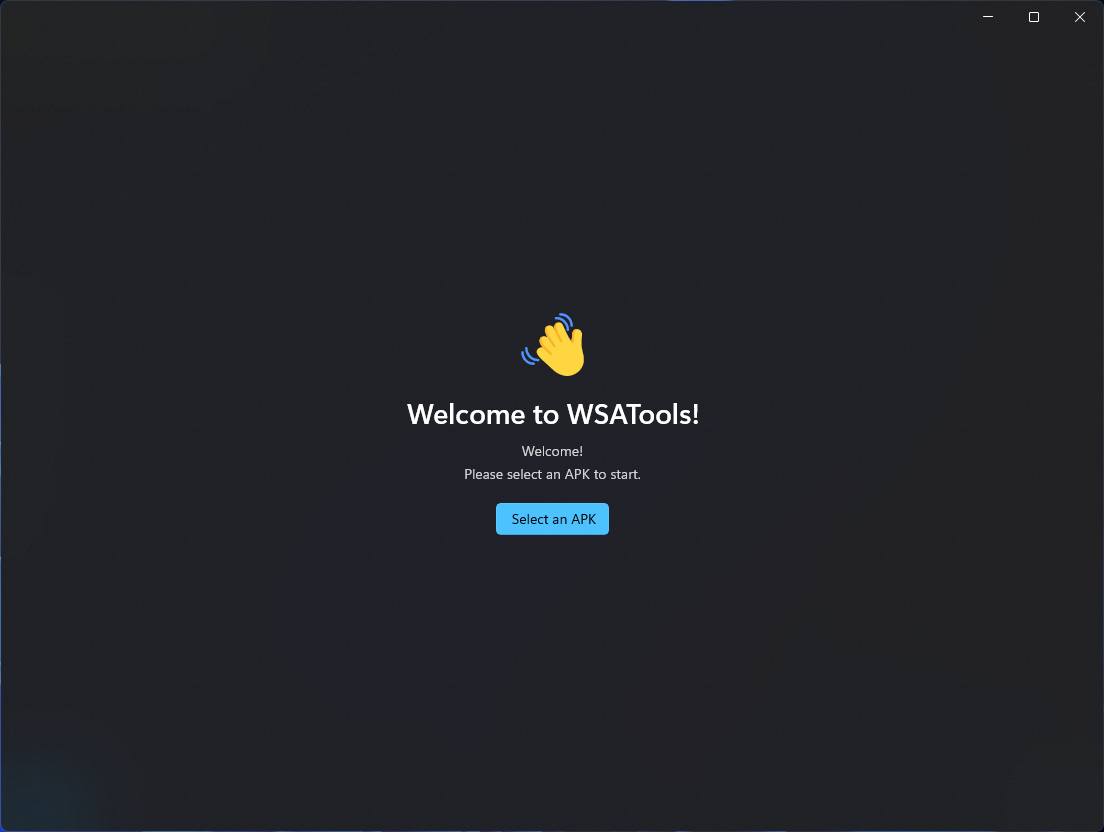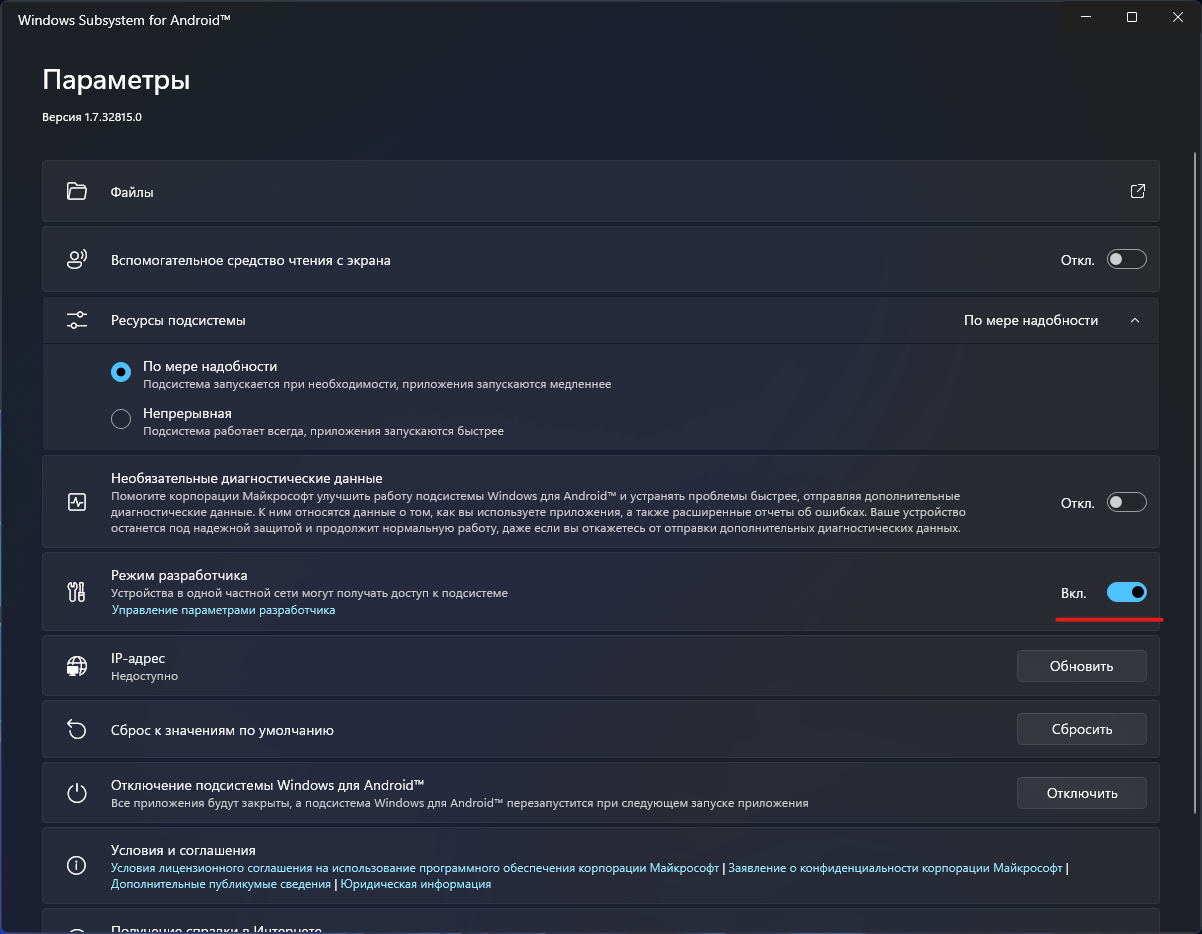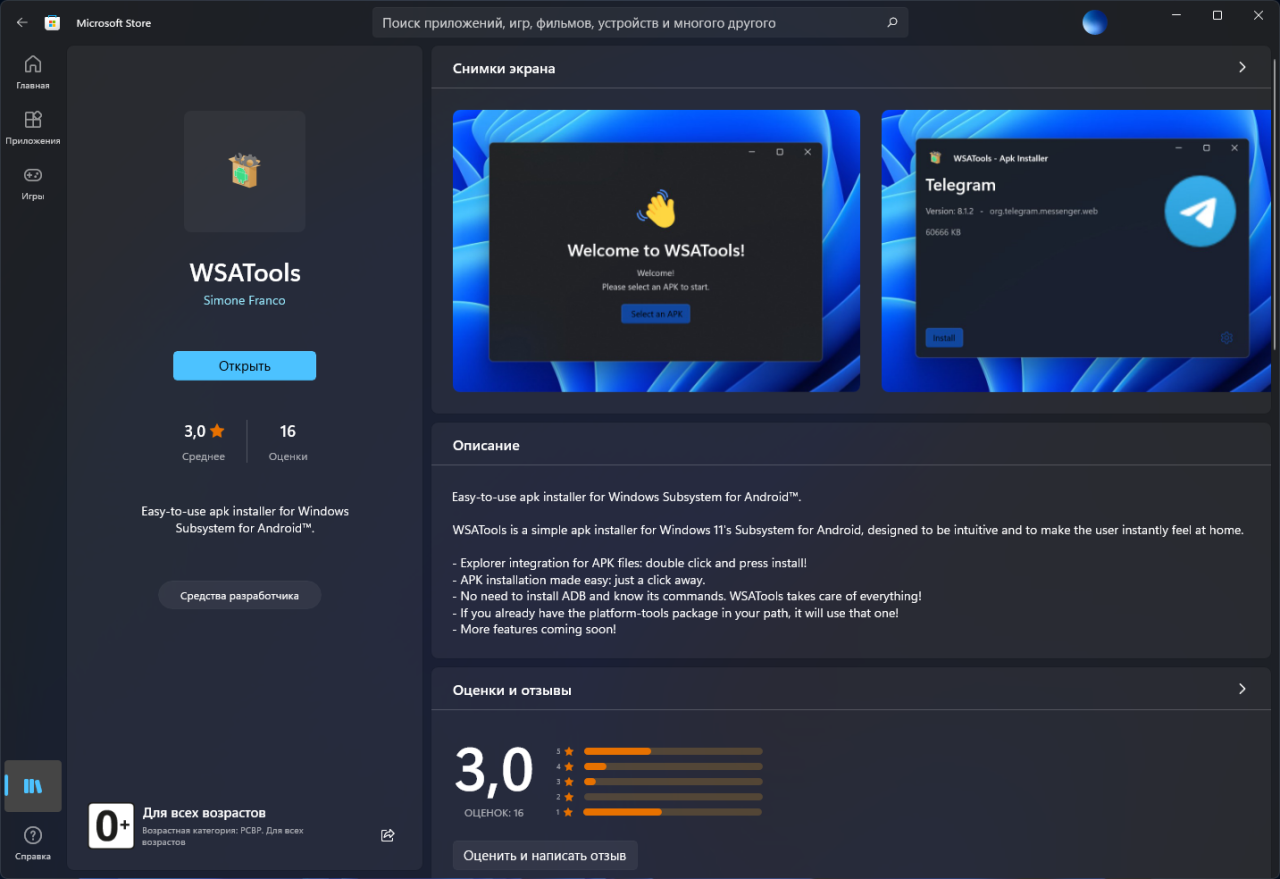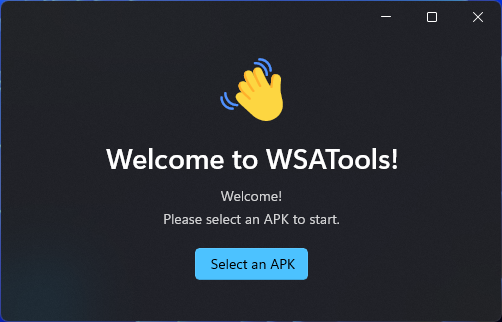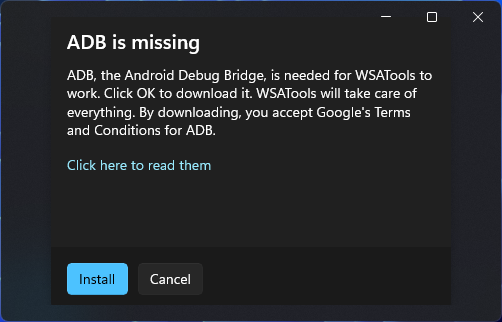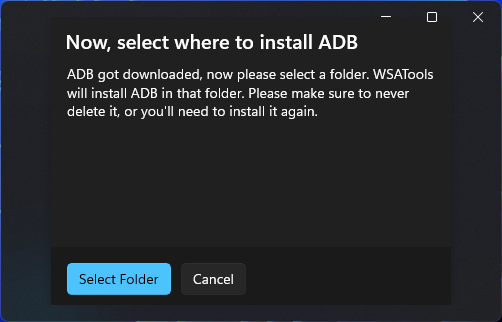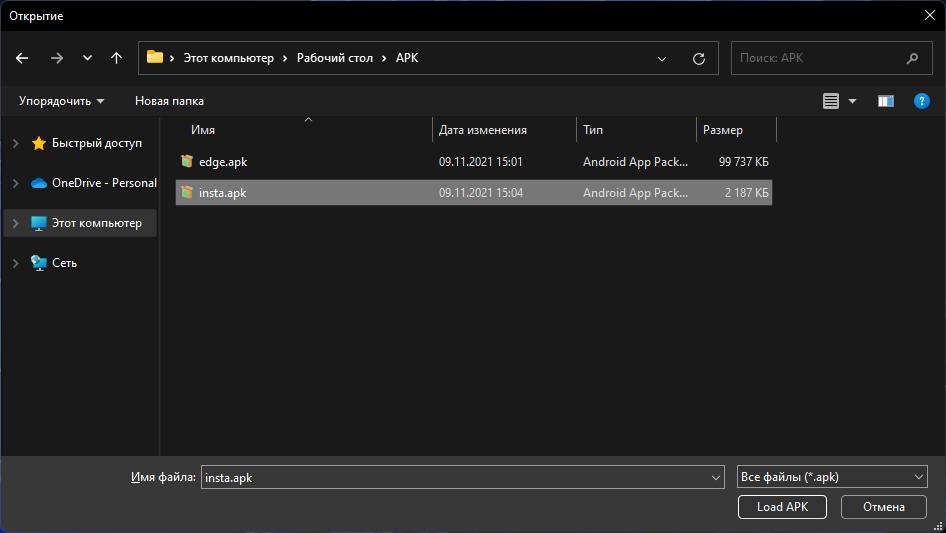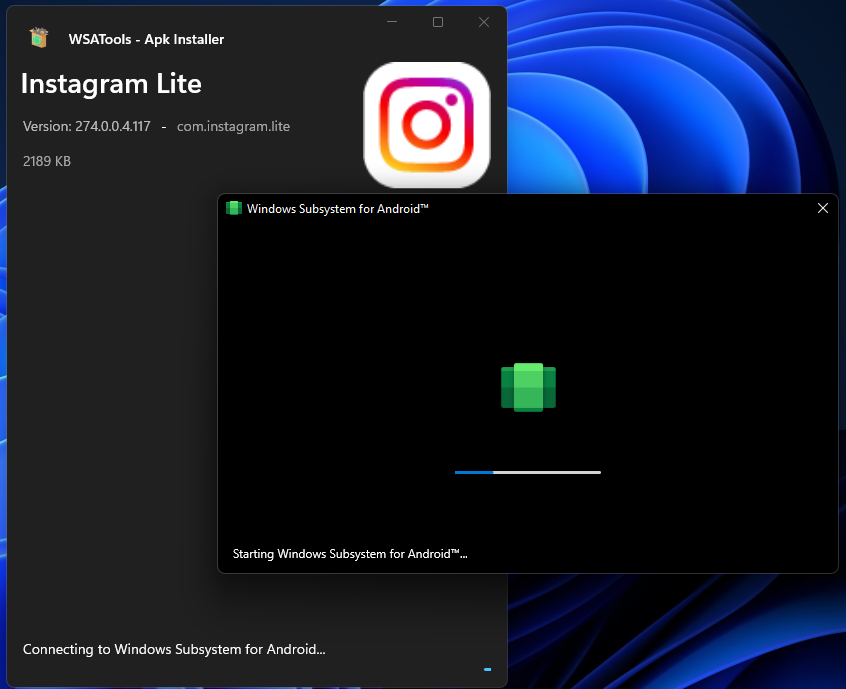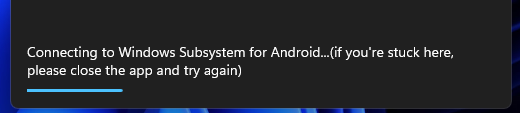- Активация «Платформы виртуальной машины» в Windows 11
- Установка Windows Subsystem for Android
- Установка WSATools
- Установка Android Debugging Bridge (ADB)
- Настройка Windows Subsystem for Android
- Настройка WSATools
- Установка APK-приложения в Windows 11
Раньше запуск Android-приложений на Windows-компьютерах мог осуществляться только при использовании программ-эмуляторов Android, например, BlueStacks или Nox App Player. Сейчас существует альтернативный способ — использование «Платформы виртуальной машины» и подсистемы «Windows Subsystem for Android» (WSA). Первая уже есть в составе Windows 11 — нужно лишь включить ее. Подсистему WSA потребуется установить отдельно через Microsoft Store.
Однако на активации виртуальной машины и инсталляции Windows Subsystem for Android дело не заканчивается. Следующая задача, с которой столкнется пользователь, это установка на компьютер APK-файла (т.е. Android-приложения). Существует, как минимум, два способа сделать это:
- Ручной. Предполагает установку инструментов Android Debugging Bridge (ADB), управление которыми осуществляется через терминал Windows при помощи специальных команд.
- Автоматический. Предполагает использование утилиты WSATools (также распространяется через Microsoft Store), которая возьмет задачу по работе с Android Debugging Bridge (т.е. инструменты эти все равно придется устанавливать) и терминалом Windows на себя.
Ручной способ рассматривать не будем (даже в автоматическом довольно много чего нужно проделать).
Активация «Платформы виртуальной машины» в Windows 11
Здесь все просто:
- Запустите системную утилиту Выполнить, используя комбинацию клавиш Win + R, впишите в нее команду OptionalFeatures и нажмите ОК:

- Откроется новое окно Компоненты Windows. Найдите в списке компонент Платформа виртуальной машины, установите галочку перед ним и нажмите ОК:
- Дождитесь окончания активации виртуальной машины, что может занять несколько минут:
- Далее нужно будет перезагрузить компьютер.
Установка Windows Subsystem for Android
Программное обеспечение Windows Subsystem for Android распространяется через Microsoft Store, однако попытки найти его непосредственно через приложение магазина могут не увенчаться успехом (почему-то в результатах поиска отображается «Windows Subsystem for Linux»). В этом случае действуем по следующей схеме:
- Запускаем любой браузер и переходим по этой ссылке (ведет на страницу загрузки Windows Subsystem for Android на сайт Microsoft Store) и нажимаем кнопку Get in Store app в правом верхнем углу:
- Теперь в приложении Microsoft Store на компьютере откроется нужная нам страница — нажимаем кнопку Установить:
- Откроется еще одно небольшое окно. Нажимаем в нем несколько раз Далее и дожидаемся окончания скачивания и установки Windows Subsystem for Android (размер приложение составляет примерно 1 ГБ, потому нужно будет подождать).
Установка WSATools
С этим приложением не должно возникнуть никаких проблем. Просто выполните поиск по запросу «WSATools» в Microsoft Store и установите программу, кликнув по кнопке Получить:
Установка Android Debugging Bridge (ADB)
Инструменты Android Debugging Bridge распространяются в виде портативных утили в ZIP-архиве. Нам нужно скачать его, распаковать в любой папке на компьютере, а затем указать в настройках WSATools место распаковки:
- Перейдите на официальную страницу ADB.
- Прокрутите страницу до раздела Downloads и кликните по ссылке Download SDK Platform-Tools Windows.
- Сохраните ZIP-архив «platform-tools» в любой папке на компьютере и распакуйте его.
Теперь перейдем к настройке всего того, что было скачано.
Настройка Windows Subsystem for Android
При установке приложений из Microsoft Store ярлыки для их запуска не появляются на рабочем столе, но их можно найти в меню Пуск или в специальной папке Приложения через Проводник. Второй вариант удобнее. Просто скопируйте в адресную строку Проводника или в системную утилиту Выполнить команду:
shell:::{AD1405D2-30CF-4877-8468-1EE1C52C759F}\Apps
Кликните пару раз по значку Параметры подсистемы Windows для Android:
В открывшемся окне перейдите во вкладку Разработчик и активируйте Режим разработчика:
Настройка WSATools
Запустите утилиту WSATools из папки Приложения по аналогии с запуском подсистемы Windows для Android. Дальнейшие действия:
- В главном окне WSATools кликните по значку с изображением шестеренки, чтобы перейти в настройки программы:
- Раскройте блок Custom ADB Location, затем кликните по кнопке Select adb.exe и укажите путь до файла «adb.exe», который хранится в папке, куда был распакован ранее архив «platform-tools»:
- Нажмите Save для сохранения настроек.
Оставьте программу запущенной. Переходим к завершающей части нашей инструкции.
Установка APK-приложения в Windows 11
После сохранения настроек WSATools кликните по кнопке Install an APK в главном окне программы. Если все правильно установлено и настроено, должно открыться окно выбора APK-файла. В качестве примера мы установим и запустим Android-версию браузера Opera:
Скорее всего (зависит от того, откуда был скачан APK-файл), WSATools выведет сообщение о невозможности получения информации об устанавливаемом приложении. Нажмите Install Anyway, чтобы проигнорировать это:
Далее в левом нижнем углу кликните по кнопке Install. Это приведет к отображению нового окна Разрешить отладку ADB?. Поставьте флажок напротив Всегда разрешать с этого компьютера и нажмите кнопку Разрешить (если галочку не ставить, то это окно будет появляться при каждой установке APK):
Дождитесь окончания установки APK-приложения:
Если все прошло успешно надпись «Application installed successfully» отобразится на зеленом фоне (если он будет красным, значит, APK не был установлен). Кликните по кнопке Open App:
Последнее действие не обязательно приведет к запуску установленного APK. Не страшно. Откройте меню Пуск, перейдите в нем в раздел Все приложения и найдите имя только что установленного приложения (можно также воспользоваться поиском). В нашем случае это «Opera»:
Дождитесь запуска подсистемы Windows для Android:
Наконец, мобильный браузер Opera был запущен в Windows 11. Перейдем на сайт 2ip.ru, чтобы привести доказательства:
Как можно видеть, напротив графы Операционная система написано «Android 13».
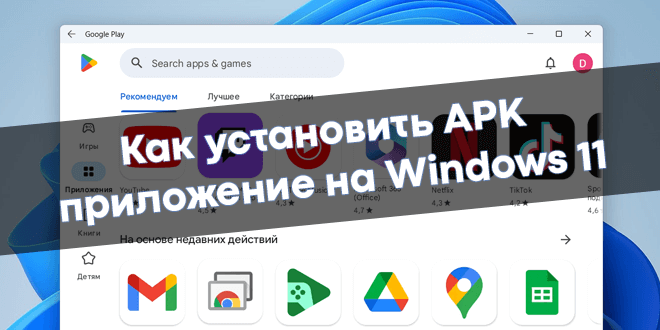
Наконец-то Майкрософт интегрировали платформу виртуальной машины — подсистема Windows для Android и даже Linux. Понадобится обновить Windows 11 до последней версии. А раньше ставили сторонний эмулятор, к примеру, BlueStacks X, который имеет свои преимущества…
Эта статья расскажет, как можно установить APK-файл на Windows 11. Без использования командной строки & терминала, только средствами с графическим интерфейсом. Вы сможете не просто запустить Android-приложение, но и получить полноценные сервисы и Google Play Market.
Как включить подсистему Android в Windows 11
Во-первых, найдите Другие компоненты Windows подраздел Параметры > Приложения > Дополнительные компоненты. Включите Платформу виртуальной машины, и Средство Hyper-V, нажмите ОК, потом Перезагрузить сейчас. Проверьте, включена ли аппаратная виртуализация.
Во-вторых, понадобится подсистема Windows для Android. Её можно получить напрямую с Магазина или через генератор ссылок Microsoft Store. Выберите ProductId, введите 9P3395VX91NR, и нажмите Сгенерировать. Или можно вставить прямую ссылку (URL вместо ID продукта).
Найдите файл WindowsSubsystemForAndroid c разрешением .msixbundle, размер которого > 1 Гб. К примеру, Chrome блокирует загрузку. Воспользуемся Microsoft Edge, после нажатия: не может быть безопасно загружен. В разделе Загрузки нажмите Сохранить, потом Всё равно сохранить.
Запустите этот файл и нажмите Установить, оставил Запуск при состоянии готовности. Разрешите этому приложению вносить изменения на Вашем устройстве. После запуска подсистемы Windows для Android будет установлено приложение Amazon Appstore — для установки APK в Windows 11.
В-третьих, менеджер и установщик пакетов с графическим интерфейсом. К примеру, WSA PacMan (тестируем сами), WSATools или другие. В подразделе Releases загрузите WSA-pacman v1.5.0 — актуальная версия. Запустите программу и следуйте мастеру установки, он интуитивно понятен.
После установки Подсистема Windows для Android > Доп. параметры > Режим разработчика установите Включено. Нажмите Управление параметрами разработчика и убедитесь, что включена Отладка по USB. В приложении WSA Pacman нажмите Запустить эту подсистему…
Конечно же, можно воспользоваться Amazon Appstore или самому скачать, а потом установить APK-файл. К примеру, с форумов XDA, 4PDA или ресурсов, которые позволяют загружать APKs с Google Play. Всё просто: Контекстное меню > Открыть с помощью > WSA Package Manager.
Установить Google Play + Сервисы на Windows 11
Много видел инструкций, как интегрировать сервисы Google. Одно установите, другое включите, а третье вообще выполните. Зачем это, если всё уже давно сделали за Вас. Воспользуемся готовой сборкой WSABuilds подсистемы Windows для Android с Magisk и Google Play Store для Windows 11.
В таблице Download Page выберите Windows 11 x64 (или OneDrive). Нас интересует сборка WSA_2307.40000.6.0_x64_Release-Nightly-MindTheGapps-13.0-RemovedAmazon.7z. В ней вырезали Amazon, но добавили Gapps. Скачали и распаковали, запустите Run.bat от имени администратора.
Конечно же, без Google аккаунта не обойтись. В списке приложений появятся Google Сервисы. После Вы можете устанавливать все приложения, и даже авторизоваться. Сборка периодически обновляется, работает хорошо, но не идеально. А также можно установить APK-файл вручную.
Как пользоваться эмулятором BlueStacks X
С эмулятором BlueStacks всё просто. Включили виртуализацию, загрузили и установили, можно перейти к использованию. Запустите BlueStacks App Player > Файловый менеджер > Импорт из Windows. Выберите APK-файл, который можно после этого установить, или через Play Store.
В настройках укажите: Ядер GPU — 4, Количество ОЗУ — 6144 МБ, Разрешение экрана — 2560 x 1440, Частота кадров — 60+ Плотность — 500+ и Рендеринг — OpenGL. Картинка станет значительно приятней Вашему глазу. Встроенный Менеджер окон позволяет запустить несколько.
Заключение
Подсистема Windows для Android — позволяет использовать Android 13. Мобильные приложения приравниваются к универсальным… Установка APK-файлов буквально в нажатие. По умолчанию, без Google сервисов; классический интерфейс, а работоспособность зависит от оптимизации игр.
Эмулятор BlueStacks X разрабатывался чтобы с комфортом играть мобильные приложения. Можете выбрать версию Android (на момент написания — 11). Много оптимизаций, удобная настройка управления и макросы. Большой список проектов с высокой частотой обновления.
(1 оценок, среднее: 5,00 из 5)
Администратор и основатель проекта Windd.pro. Интересуюсь всеми новыми технологиями. Знаю толк в правильной сборке ПК. Участник программы предварительной оценки Windows Insider Preview. Могу с лёгкостью подобрать комплектующие с учётом соотношения цены — качества. Мой Компьютер: AMD Ryzen 5 3600 | MSI B450 Gaming Plus MAX | ASUS STRIX RX580 8GB GAMING | V-COLOR 16GB Skywalker PRISM RGB (2х8GB).
Дополнено 11.11.2021. Приложение WSATools вновь стало доступно в Microsoft Store, так что теперь вы можете воспользоваться этой инструкцией.
Несколько недель назад Microsoft начала тестирование Windows Subsystem for Android (WSA), предназначенной для запуска Android-приложений в Windows 11. Правда из коробки подсистема поставляется с магазином Amazon Appstore, в котором насчитывается всего около 50 приложений, проверенных на совместимость с подсистемой.
Впрочем, никто не мешает устанавливать другие приложения с помощью APK-файлов, но ранее для этого требовалось использовать PowerShell или командную строку, что может быть не слишком удобно.
Понимая это, итальянский разработчик Симоне Франко (Simone Franko) создал утилиту под названием WSATools, которая позволяет устанавливать APK-файлы «в два клика мышью». Более того, инструмент интегрируется в «Проводник» Windows, так что WSATools будет открываться при двойном клике мышью по самому APK-файлу.
Инструкция
- Прежде всего убедитесь, что у вас установлена подсистема Windows Subsystem for Android (WSA). Инструкцию по её установке вы можете найти по этой ссылке.
- Откройте приложение настроек Windows Subsystem for Android (WSA) и включите «Режим разработчика».
- Установите WSATools из Microsoft Store, перейдя по этой ссылке.
- Запустите WSATools из меню «Пуск».
- Нажмите на кнопку «Select APK».
- Для работы программы потребуется Android Debug Bridge (ADB). Если он не установлен, то программа предложит скачать и установить его. Нажмите на кнопку «Install». Если вы его устанавливали и пописывали путь к папке в Path в «Переменных средах» в Windows, то WSATools будет использовать инструменты из это папки.
- После завершения загрузки вам предложат выбрать папку, в которую вы хотите распаковать ADB. Например, можно создать папку ADB в корне диска C. Главное случайно не удалите эту папку в будущем.
- После установки ADB автоматически откроется окно «Проводника», в котором необходимо выбрать нужный нам APK-файл. Важно отметить, что файлы формата *.apkbundle в настоящее время не поддерживаются.
P. S. Скачать APK-файлы можно на сайте APKMirror или же на сайте 4pda (но мы вам не говорили об этом). - В появившемся окне нажмите кнопку «Install» для установки выбранного приложения. После этого начнётся запуск подсистемы Windows Subsystem for Android (если она не была запущена ранее) и пойдёт установка приложения.
- Если в процессе установки появится сообщение об ошибке, то перезапустите WSATools и повторите попытку установки. Скорее всего, на этот раз установка пройдёт успешно.
- Если в процессе установки появится сообщение об ошибке, то перезапустите WSATools и повторите попытку установки. Скорее всего, на этот раз установка пройдёт успешно.
- Если установка завершена успешно, то вы увидите соответствующее сообщение в окне WSATools. Там же вы найдёте кнопки для открытия этого приложения и установки ещё одного Android-приложения.
This Guide will show you how to install and run apk files or Android apps in any Edition of Windows 11 using Windows Subsystem for Android. WSA or Windows Subsystem for Android is a Tool that allows Windows to run Android Apps directly without using any emulator.
Install Android apps or apk files in Windows using Windows Subsystem for Android
WSA or Windows Subsystem for Android is a Tool that allows Windows to run Android Apps directly without using any emulator. The problem is Windows Subsystem for Android is currently only available through preview via the Beta Channel of the Windows Insider Program. But if you follow my guide, you don’t have to be in Windows Insider Program to try it out. The only thing you need is Windows 11 installed and some patience.
Prerequisites:
- Windows Subsystem for Android or WSA must be Installed.
Click here to view the guide that shows how to install Windows Subsystem for Android in any Edition of Windows 11 (including Windows 11 Home) non Inider or stable release.
How to Install Android Apps or apk files in Windows Subsystem for Android:
Thats it! Thanks for using this Guide. I hope it helped.
В Windows 11 вы можете использовать Windows Subsystem for Android (WSA) для установки и запуска Android приложений. Windows Subsystem для Android работает по аналогии с WSL (Windows Subsystem для Linux). Ядро Android устанавливается в виде легкой виртуальной машины и не требует установки роли Hyper-V. На данный момент подсистема Windows для Android официально доступна только для участников Windows Insiders. Однако вы можете установить Windows Subsystem for Android и на обычном образе Windows 11.
Установка в Windows Subsystem for Android в Windows 11
Чтобы установить виртуальную машину с Android, ваш компьютер должен поддерживать аппаратную виртуализацию Intel VT (Intel Virtualization Technology) или AMD-V. Проверьте, что она включена в BIOS/UEFI.
Можно проверить поддержку виртуализации в Windows такой командой PowerShell:
Get-ComputerInfo -property "HyperV*"
HyperVRequirementDataExecutionPreventionAvailable : True HyperVRequirementSecondLevelAddressTranslation : True HyperVRequirementVirtualizationFirmwareEnabled : True HyperVRequirementVMMonitorModeExtensions : True
В нашем примере виртуализации поддерживаются и включены.
Также рекомендуется как минимум 8 Гб RAM на компьютере для нормальной работы Android подсистемы и приложений.
Установите компонент Windows VirtualMachinePlatform (понадобится перезагрузка):
Enable-WindowsOptionalFeature -Online -FeatureName VirtualMachinePlatform
Теперь нужно скачать установочный файл Windows Subsystem for Android в формате MSIXBUNDLE из Microsoft Store. Ранее мы показывали, как скачать установочный APPX файл любого приложения из Microsoft Store. Здесь все действия выполняются аналогично.
- Перейдите на https://store.rg-adguard.net/ (этот сервис позволяет получить прямые ссылки на установочные файлы приложений в Microsoft Store);
- Вставьте в поле поиска URL ссылку
https://www.microsoft.com/store/productId/9P3395VX91NR
и выберите Slow; - Найдите в списке
MicrosoftCorporationII.WindowsSubsystemForAndroid_1.8.32828.0_neutral_~_8wekyb3d8bbwe.msixbundle
и скачайте файл (1.2 Гб); - Откройте Windows Terminal и выполните следующую команду для установки файла msixbundle:
Add-AppxPackage -Path "C:\Users\root\Downloads\MicrosoftCorporationII.WindowsSubsystemForAndroid_1.8.32828.0_neutral___8wekyb3d8bbwe.Msixbundle"
- После этого в стартовом меню Windows 11 появится пункт Windows Subsystem for Android Settings.
Установка приложений Android в Windows 11
Теперь вы можете установить приложения Android. На данный момент установка Android приложений доступна только с американских IP адресов для инсайдеров Windows 11 в канале Beta и только через Amazon AppStore (устанавливается вместе с WSA). Ограничений довольно много….
Но вы можете установить любую программу Android с помощью APK файла в режиме отладки.
Чтобы скачать APK файл любого приложения из Google Play, скопируйте его URL адрес. В этом примере я хочу скачать FBReader (привычная мне fb2/epub читалка для Android).
Перейдите на сайт http://apps.evozi.com/apk-downloader/ , вставьте URL адрес приложения в Google Play и нажмите Generate Download Link. Скачайте установочный apk файл приложения на диск.
Скачайте Android SDK Platform для Windows (https://developer.android.com/studio/releases/platform-tools ) и распакуйте в каталог C:\tools\platform-tools.
Включите режим разработчика (Developer Mode) в настройках Windows Subsystem for Android. Нажмите на кнопку Refresh в поле IP address и дождитесь, пока вашему инстансу будет присвоен IP адрес. Скопируйте его (иногда он указан вместе с портом в формате 127.0.0.1:58526).
Откройте консоль PowerShell и перейдите в каталог с Android SDK:
cd C:\tools\platform-tools
Подключитесь к виртуальной машине Android по полученному ранее IP адресу:
./adb.exe connect 172.17.66.80
connected to 172.17.66.80:5555
Убедитесь, что вы подключены только к одному устройству Android:
adb devices
Для установки приложения Android из полученного ADK файла, выполните команду:
./adb install "C:\Users\root\Downloads\org.geometerplus.zlibrary.ui.android_3003500_apps.evozi.com.apk"
После этого ярлык приложения Android появится списке установленных программ в стартовом меню Windows. Запустите его.
В моем случае программа FBreader в видит только свою эмулированную файловую систему Android. Чтобы скопировать файл (книгу) в каталог books на Android, нужно опять воспользоваться adk:
./adb push "C:\Users\root\Downloads\Mark-Twain-adv-Huckleberry Finn.epub"/storage/emulated/0/books
Epub файл теперь доступен в из приложений Android.
Чтобы скопировать файл из Android в Windows, используется команда adb pull:
adb pull "/storage/emulated/0/books/file.fb2 C:\Users\root\Downloads