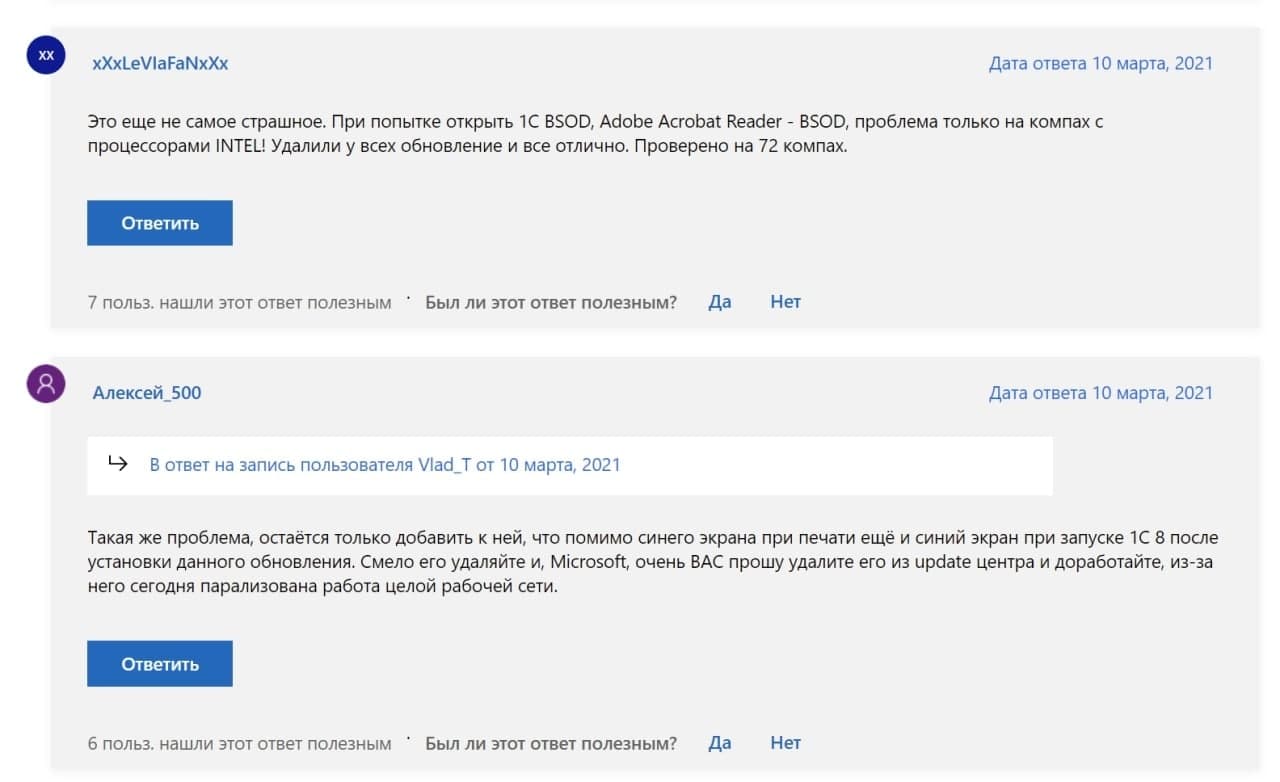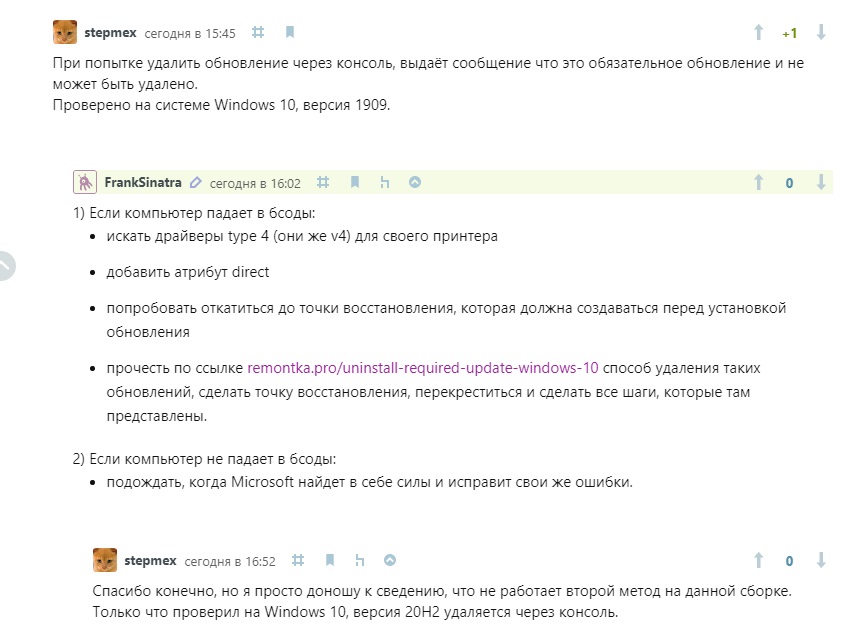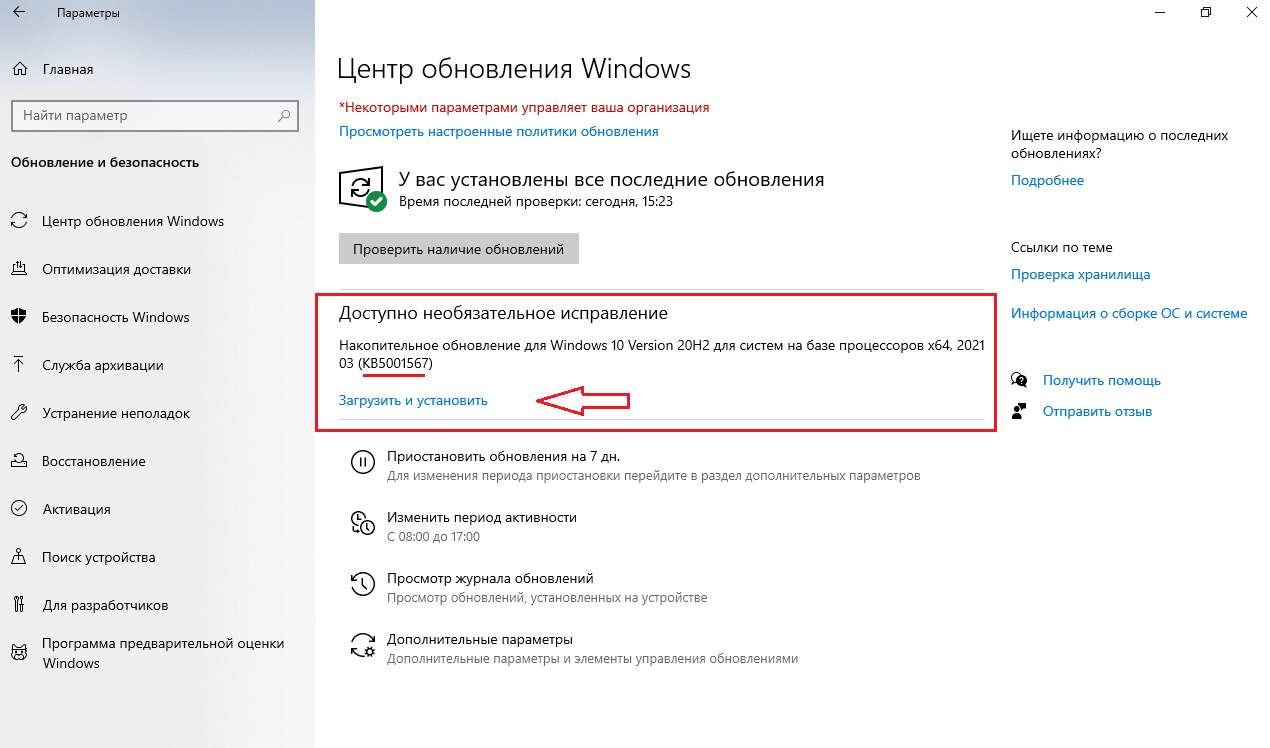Привет,
Спасибо за ваш вопрос и обращение. Ошибка несоответствия индекса асинхронного вызова процедур (APC) обычно указывает на несоответствие количества процессов, которые вошли и вышли из области операций, в которой работает программа. В результате ваша
система испытывает сбой BSOD.
Дополнительные сведения о BSOD см. в следующей статье: https://docs.microsoft.com/en-us/windows-hardware/drivers/debugger/bug-check-0x1—apc-index-mismatch?redirectedfrom= MSDN
Надеюсь, вы уже упомянули предварительные условия перед установкой обновлений KB5009616. Если это не сделано, выполните следующие действия.
Microsoft теперь объединяет последнее обновление стека обслуживания (SSU) для вашей операционной системы с последним накопительным обновлением (LCU). SSU повышают надежность процесса обновления, чтобы устранить потенциальные проблемы
при установке LCU.
1. Перед установкой LCU необходимо установить SSU от 10 августа 2021 г. (KB5005112). Ссылка на KB5005112 — https://support.microsoft.com/en-au/topic/kb5005112-servicing-stack-update-for-windows-10-version-1809-august-10-2021-df6a9e0d-8012-41f4- ae74-b79f1c1940b2
2. Убедитесь, что вы установили последние обновления. Перейдите в «Настройки» > «Обновление и безопасность» > «Центр обновления Windows». В области «Доступные необязательные обновления» вы найдете ссылку для загрузки и установки обновления.
3. Если проблема не устранена, выполните следующие действия.
-> После перезагрузки выберите вариант 5 из списка или нажмите F5 для безопасного режима с поддержкой сети.
—> Откройте средство просмотра событий, чтобы проверить информацию, относящуюся к последнему сбою, и информацию о неисправном процессе или драйвере.
—> Обновите Windows, BIOS, прошивку и драйверы для вашего оборудования с последних версий на сайте производителя
—> Очистить папку WinSxS. Подробные шаги здесь — https://docs.microsoft.com/en-us/windows-hardware/manufacture/desktop/clean-up-the-winsxs-folder?view=windows-11.
—>-Попробуйте восстановить образ Windows.
3. Если все еще не работает и если вы хотите удалить обновления, используйте параметр командной строки DISM/Remove-Package с именем пакета LCU в качестве аргумента. Вы можете найти имя пакета с помощью этой команды:
«DISM/online/get-packages».
Я надеюсь, что это поможет, но если у вас есть какие-либо дополнительные вопросы, не стесняйтесь возвращаться к нам.
Информацию об известных проблемах, связанных с обновлениями KB5009616, см. ниже примечания к выпуску Microsoft.
https://support.microsoft.com/en-au/topic/january-25-2022-kb5009616-os-build-17763-2510-preview-d395eb9c-40e9-425c-a026-ed2e0a0d9dd3
Вот полезная страница с информацией о Windows Server 2019;
https://docs.microsoft.com/en-us/windows-server/
Спасибо.
—Если ответ полезен, проголосуйте за него и примите как ответ—
-
Marked as answer by
Thursday, July 7, 2022 8:46 AM
На чтение 9 мин. Просмотров 29.8k. Опубликовано
Ошибки BSOD могут быть довольно неприятными в Windows 10, и в большинстве случаев ошибки такого типа вызваны несовместимым драйвером или неисправным оборудованием.
Пользователи Windows 10 сообщили об ошибке BSOD APC INDEX MISMATCH, поэтому давайте посмотрим, как ее исправить.
Содержание
- Что такое ошибка APC INDEX MISMATCH?
- Действия по исправлению ошибок APC INDEX MISMATCH
- Решение 1. Отключите Realtek HD Audio Manager от запуска
- Решение 2. Установите последние обновления
- Решение 3 – Проверьте ваши драйверы
- Решение 4. Удалите драйвер DisplayLink
- Решение 5 – Удалить определенное программное обеспечение
- Решение 6 – Изменить частоту ОЗУ
- Решение 7 – Отключить виртуализацию в BIOS
- Решение 8 – Проверьте ваше оборудование
Что такое ошибка APC INDEX MISMATCH?
Ошибка APC_INDEX_MISMATCH может вызвать много проблем, поскольку она заставит ваш компьютер перезагружаться всякий раз, когда он появляется. Говоря об этой ошибке, пользователи сообщили о следующих проблемах:
- Несоответствие индекса Apc Lenovo, Dell – . Эта ошибка может появляться практически на любом устройстве, и пользователи Lenovo и Dell сообщили об этой ошибке. Если вы столкнулись с этой ошибкой на вашем ПК, вы сможете исправить ее с помощью одного из наших решений.
- Apc index не соответствует синему экрану, BSOD, сбой – APC_INDEX_MISMATCH – это ошибка синего экрана, и, как и любая другая ошибка синего экрана, она будет вызывать сбой вашего ПК при каждом его появлении. Тем не менее, вы должны быть в состоянии решить эту проблему путем обновления драйверов.
- Несоответствие индекса Apc Windows 7, Windows 8 – . Эта ошибка может появляться в любой версии Windows, и даже если вы используете Windows 7 или Windows 8, вы сможете решить проблему, используя один из следующих способов: наши решения.
- Apc index mismatch ntoskrnl.exe, fltmgr.sys, wdf01000.sys, win32k.sys, vhdmp.sys . В этом сообщении иногда указывается имя файла, ответственного за эту ошибку. После того, как вы знаете имя файла, вам нужно немного изучить и найти приложение или драйвер, связанный с этим файлом.
- Несоответствие индекса Apc Realtek, Nvidia . Некоторые пользователи сообщили, что устройства Realtek и Nvidia могут иногда вызывать эту ошибку. Если это так, обязательно обновите драйверы и проверьте, решает ли это проблему.
- Несоответствие индекса Apc обновлению Windows 10 . Иногда эта проблема может возникать после установки определенного обновления. Чтобы решить эту проблему, необходимо найти и удалить это обновление с вашего компьютера. После этого проблема должна быть решена.
- Несоответствие индекса Apc разгону . Многие пользователи сообщали об этой проблеме после разгона оборудования. Если вы разогнали свое оборудование, обязательно удалите параметры разгона и проверьте, решает ли это проблему.
Действия по исправлению ошибок APC INDEX MISMATCH
- Отключить Realtek HD Audio Manager от запуска
- Установите последние обновления
- Проверьте свои драйверы
- Удалите драйвер DisplayLink
- Удалить определенное программное обеспечение
- Изменить частоту RAM
- Отключить виртуализацию в BIOS
- Проверьте ваше оборудование
Решение 1. Отключите Realtek HD Audio Manager от запуска
Иногда ошибка APC INDEX MISMATCH может быть вызвана определенным приложением или драйвером, установленным на вашем компьютере. Ряд пользователей сообщили, что они вообще не могут получить доступ к Windows 10, потому что они получат синий экран сразу после его регистрации.
Поскольку нет регулярного доступа к Windows 10, чтобы отключить запуск определенного приложения, вам необходимо получить доступ к безопасному режиму. Для доступа к безопасному режиму выполните следующие действия:
- Пока ваш компьютер загружается, перезагрузите его. Вам придется перезапустить его несколько раз, прежде чем начнется автоматическое восстановление.
- Windows должна автоматически запустить процесс восстановления. Выберите Устранение неполадок> Дополнительные параметры> Параметры запуска . Нажмите кнопку Перезагрузить .
- После перезагрузки компьютера вы увидите список параметров. Нажмите F5 или 5 , чтобы выбрать Безопасный режим с сетевым подключением .
После входа в безопасный режим вы можете остановить запуск проблемного приложения, выполнив следующие действия:
- Запустите Диспетчер задач . Вы можете запустить его, нажав Ctrl + Shift + Esc на клавиатуре.
- После запуска Диспетчер задач перейдите на вкладку Автозагрузка .
-
Вы увидите список запускаемых приложений. Если в списке вы увидите Realtek HD Audio Manager , щелкните его правой кнопкой мыши и выберите Отключить . Если этого приложения нет в списке, отключите запуск всех приложений с Windows 10.
- Закройте диспетчер задач и перезагрузите компьютер.
Решение 2. Установите последние обновления
По словам пользователей, иногда вы можете исправить ошибку APC INDEX MISMATCH, просто установив последние обновления. Эта ошибка может появиться, если ваша текущая версия Windows не совместима с вашим оборудованием или определенным программным обеспечением.
В большинстве случаев вы можете решить эту проблему, просто установив последние обновления Windows.Чтобы упростить этот процесс, Windows 10 автоматически загрузит обновления в фоновом режиме.
Однако иногда вы можете пропустить важное обновление из-за определенных ошибок. Однако вы всегда можете проверить наличие обновлений вручную, выполнив следующие действия:
-
Нажмите Ключ Windows + I , чтобы открыть приложение Настройки . Теперь перейдите в раздел Обновление и безопасность .
-
Теперь нажмите кнопку Проверить обновления .
Теперь Windows проверит наличие доступных обновлений. Если какие-либо обновления доступны, они будут загружены автоматически в фоновом режиме. После загрузки обновлений они будут установлены сразу после перезагрузки компьютера.
Несколько пользователей сообщили, что они исправили эту проблему, просто установив последние обновления, поэтому обязательно попробуйте это.
Решение 3 – Проверьте ваши драйверы
Ошибка APC_INDEX_MISMATCH может иногда появляться после установки нового устройства на вашем компьютере. Иногда драйвер не полностью совместим с вашим компьютером, и это может привести к появлению этой ошибки.
Чтобы устранить эту проблему, необходимо убедиться, что на установленном устройстве используются последние версии драйверов, чтобы избежать проблем совместимости. Чтобы обновить драйверы устройства, выполните следующие действия:
- Необязательно . Если вы не можете получить доступ к Windows 10, войдите в Безопасный режим и перейдите к Шаг 2 .
-
Запустите Диспетчер устройств . Это можно сделать, нажав Ключ Windows + X и выбрав Диспетчер устройств из списка.
-
После запуска Диспетчер устройств найдите новое установленное устройство. Если вы видите Неизвестное устройство или любое устройство с желтым треугольником, вам необходимо обновить его драйверы. Вы можете сделать это прямо из диспетчера устройств, щелкнув устройство правой кнопкой мыши и выбрав Обновить драйвер . Кроме того, вы также можете скачать последние версии драйверов онлайн.
Если вы хотите, чтобы ваш компьютер с Windows 10 был без ошибок, мы настоятельно рекомендуем вам обновить все ваши драйверы. Обновление драйверов вручную может быть долгим процессом, но вы можете использовать это программное обеспечение для обновления драйверов, чтобы обновить все драйверы одним щелчком мыши.
- ЧИТАЙТЕ ТАКЖЕ: исправьте код ошибки 0xc004c003 в Windows 10
Решение 4. Удалите драйвер DisplayLink
Ряд пользователей сообщили, что эта проблема была вызвана драйверами DisplayLink. DisplayLink полезен, когда у вас есть дополнительный монитор, но, к сожалению, кажется, что есть определенные проблемы с драйвером DisplayLink и Windows 10.
Чтобы решить эту проблему, вам необходимо удалить программное обеспечение DisplayLink с вашего ПК. Для этого выполните следующие действия:
-
Откройте Панель управления и перейдите в раздел Программы и компоненты .
- Найдите в списке программное обеспечение DisplayLink Core и удалите его.
- После удаления перезагрузите компьютер.
Чтобы полностью удалить драйвер DisplayLink, вам необходимо скачать и запустить программу установки DisplayLink Cleaner. После использования этого программного обеспечения драйвер Display Link должен быть полностью удален, а ошибка APC_INDEX_MISMATCH должна быть исправлена.
Решение 5 – Удалить определенное программное обеспечение
Программное обеспечение, такое как LogMeIn, может вызвать ошибку APC_INDEX_MISMATCH, поэтому рекомендуется обновить его или удалить с компьютера. В дополнение к LogMeIn, некоторые антивирусные программы, особенно Norton и Avast, могут вызывать эту проблему.
Если вы используете какую-либо из этих антивирусных программ, мы настоятельно рекомендуем вам удалить их с помощью средства удаления Norton или Avast Cleaner.
Если вы не используете какой-либо из этих инструментов, вам все равно следует попробовать удалить антивирусное программное обеспечение и проверить, решает ли это проблему. Если вы планируете перейти на другое антивирусное программное обеспечение, мы уже рассмотрели лучшие антивирусные программы для Windows 10, поэтому вы должны их проверить.
Если проблема связана с вашим антивирусом, вы можете рассмотреть возможность перехода на другое антивирусное программное обеспечение. Существует множество отличных антивирусных инструментов, но лучшими являются Bitdefender , BullGuard и Panda Antivirus , поэтому не стесняйтесь попробовать любой из них.
Все эти инструменты обеспечивают отличную защиту и полностью совместимы с Windows 10, поэтому вы можете попробовать любой из них.
Решение 6 – Изменить частоту ОЗУ

Это продвинутое решение, и, выполнив его, вы можете повредить свой компьютер.Изменение частоты ОЗУ может привести к нестабильности системы, если не все сделано правильно, поэтому имейте в виду, что вы делаете это на свой страх и риск.
Если ваша материнская плата не может обрабатывать частоту вашей оперативной памяти, рекомендуется удалить все настройки разгона, которые у вас есть. Кроме того, вы можете разогнать свою оперативную память, чтобы она соответствовала частоте вашей материнской платы.
Для этого вам понадобится подходящий инструмент для разгона, и мы уже составили список лучших инструментов для разгона для Windows 10, поэтому обязательно ознакомьтесь с ним.
Решение 7 – Отключить виртуализацию в BIOS
По словам пользователей, эта проблема может появиться из-за функции виртуализации. Несколько пользователей сообщили об ошибке APC_INDEX_MISMATCH при использовании инструмента Trend Micro на своем ПК.
Похоже, что функция виртуализации мешает работе Trend Micro и вызывает эту проблему. Чтобы решить эту проблему, рекомендуется сделать следующее:
- Введите BIOS . Чтобы сделать это на вашем ПК, вам нужно нажать Del или F2 во время загрузки.
- После входа в BIOS вам нужно найти и отключить функцию виртуализации. Чтобы увидеть, как найти эту функцию, вы можете проверить руководство вашей материнской платы для получения подробных инструкций.
После отключения этой функции проверьте, решена ли проблема. Если у вас нет функции виртуализации в BIOS, вы можете полностью пропустить это решение.
Решение 8 – Проверьте ваше оборудование
Как упоминалось ранее, ошибки BSOD могут появляться из-за неисправного оборудования, и APC INDEX MISMATCH не является исключением. По словам немногих пользователей, проблема была вызвана неисправной сенсорной панелью на их ноутбуке, и после замены сенсорной панели ошибка APC INDEX MISMATCH была устранена.
Если ваше устройство все еще находится на гарантии, вы можете рассмотреть возможность его доставки в официальную ремонтную мастерскую для замены оборудования.
APC_INDEX_MISMATCH может доставить вам немало хлопот, но, к счастью, эту ошибку Blue Screen of Death можно легко устранить с помощью одного из наших решений.
ЧИТАЙТЕ ТАКЖЕ
- Исправлено: критическая ошибка службы BSoD в Windows 10
- Исправлено: ошибка PANIC_STACK_SWITCH в Windows 10
- Исправлено: ошибка ядра 41 в Windows 10
- Исправлено: ошибка NO_SUCH_PARTITION в Windows 10
- Исправлено: BSOD в Windows 10
The BSoD (blue screen of death) is one of the most dreaded errors in Windows, and it can happen for any number of reasons. One such BSoD error that has been appearing lately with increasing frequency is APC Index Mismatch, which shows up as the APC_INDEX_MISMATCH code once the error occurs.
This blue screen error causes your computer to crash seemingly out of nowhere, and you’re left without access to anything on your device. You might lose some of your work, and there may be a deeper issue in your system that repeats the error over and over again.
The good news? You can do a few simple things to fix this issue and prevent it from happening again in the future!
Table of Contents
- What is an APC Index Mismatch?
- How to fix APC Index Mismatch on Windows 10
- Method 1. Examine your RAM
- Method 2. Update to the latest release of Windows 10
- Method 3. Install the latest Realtek High Definition driver
- Method 4. Disable the Realtek HD Audio Manager from startup
- Method 5. Repair corrupted system files
- Method 6. Uninstall the DisplayLink driver
- Method 7. Use the Blue Screen troubleshooter
- Method 8. Disable virtualization in your BIOS
- Method 9. Reset or reinstall Windows 10
- Final thoughts
What is an APC Index Mismatch?
Asynchronous Procedure Call (APC) is an abbreviation for a function that operates outside of the main program when specific conditions are met. Many blue screen errors default to pointing towards an APC Index Mismatch when something goes wrong on your computer, that is why there are so many different causes for this error.
The APC Index Mismatch error usually indicates that there is an inconsistency with the number of processes that entered and exited an area of operations where a program is operating. As a result, your system experiences a BSOD crash. This is effectively the operating system warning you that it’s unable to run software without risk of damaging the machine.
If you’re currently struggling with the APC Index Mismatch BSOD crashes, the following fixes might help. Below are some methods other users in a similar situation have used to resolve the issue. Please follow each method until you encounter one that works for your particular problem.
Method 1. Examine your RAM
A hardware malfunction can cause the APC Index Mismatch error, even if you don’t suspect it. If you overclock your CPU, GPU, or RAM frequencies and experience the BSOD crash, revert back to the default frequencies and see if this fixes system stability.
If your problem is solved, the issue may have been caused by too much overclocking. Try to slowly increase the frequencies again, but no more than a few percent at a time.
Note that if you’re not sure if your system is overclocked, it likely isn’t, and this may be a problem with one or more pieces in your computer’s internal components. You can try replacing your RAM, CPU or GPU. But don’t jump the gun! There’s also a possibility that it’s a simple software error, like a faulty driver or some corrupt system files.
Before purchasing a new computer component, try the following methods to see if you’re able to resolve the APC Index Mismatch error on a software level.
Method 2. Update to the latest release of Windows 10
An update to your operating system may fix a lot of underlying issues, such as the primary cause of the APC Index Mismatch blue screen error. Try to download the latest version of Windows 10 to see if the crash still persists afterward.
- Click on the Windows icon in the bottom left of your screen to bring up the Start menu. Choose Settings, or alternatively use the Windows + I shortcut.
- Click on the Update & Security tile. This is where you can find most of your Windows Update settings and choose when to receive updates.
- Make sure to stay on the default Windows Update tab. Click on the Check for updates option and wait for Windows 10 to find available updates. If you see any updates already displayed, click on the View all optional updates link to see and install them.
- If an update is found, click on the Install option and wait for Windows 10 to download and apply the necessary updates.
Method 3. Install the latest Realtek High Definition driver
A common cause for the APC Index Mismatch blue screen error is outdated or corrupted audio drivers, especially for Realtek components. You can easily fix it by downloading and installing the latest compatible drivers for your system. Click here to be navigated to the Realtek download page, where you can download the latest drivers.
Once the file downloads, click on it to launch the driver installer. You need to restart your computer after a successful driver installation. When the device boots up, see if you’re able to use it without experiencing another APC Index Mismatch crash.
Method 4. Disable the Realtek HD Audio Manager from startup
Try to disable the Realtek Audio Manager from starting on your computer. Users have reported that this method helps if the problem has something to do with a webcam or Skype. Even if you don’t have either of these components, try disabling this software and see if it improves your PC’s condition.
- Right-click on an empty space in your taskbar and choose Task Manager. If the Task Manager launched in compact mode, make sure to expand details by clicking on the “Mode details” button.
- witch to the Start-up tab using the header menu located at the top of the window. Here, find the Realtek HD Audio Manager from the list and select it by clicking on it once.
- Click on the Disable button now visible in the bottom-right of the window. This will disable the application from launching when you start your device.
- Restart your computer.
Method 5. Repair corrupted system files
Corrupted systems files can cause massive problems with your operating system. You can identify and repair faulty system files through the SFC scan and the DISM tool.
The System File Checker (SFC) is a built-in tool to help troubleshooting in Windows 10. It’s able to automatically detect corrupted system files, and repair them to working order. You can use the SFC scan to potentially fix a variety of errors.
The DISM tool also allows you to identify and fix corruption issues with your system by simply running commands in the Command Prompt application. It checks for corruption system-wide, and automatically attempts to restore damaged or missing files.
- Open the search bar in your taskbar by clicking on the magnifying glass icon. You can also bring it up with the Windows + S keyboard shortcut.
- Type Command Prompt in the search box. When you see it in the results, right-click on it and choose Run as Administrator.
- When prompted by the User Account Control (UAC), click Yes to allow the app to launch with administrative permissions.
- Type in the following command and press Enter to execute it: sfc /scannow
- Wait for the System File Checker to finish scanning your computer. If any discrepancy is detected, the utility will restore the necessary system files and attempt to fix all errors related to them.
- Next, start the DISM scan. Type in the following command and press Enter to execute it: DISM.exe /Online /Cleanup-image /Scanhealth
- Next, you need to execute a command to fix any issues found on your system. Simply type in the following line and press Enter again: DISM.exe /Online /Cleanup-image /Restorehealth
- Wait for the process to finish. Upon completion, close the Command Prompt window and restart your device.
The SFC scan and DISM tool may take some time to run through your system and identify any missing or corrupted system files. Even if the scans fail to find anything, some users have reported that their PC’s functionality improved after running the commands above.
Method 6. Uninstall the DisplayLink driver
If you use DisplayLink software, it may be the source for the APC Index Mismatch problem on your device. Many users sent reports that some drivers are not compatible with the Windows 10 system, and removing them solved the constant system crashes.
- Press the Windows + R keys on your keyboard. This is going to bring up the Run utility.
- Type in “appwiz.cpl” without the quotation marks and press the Enter key on your keyboard. This will launch the Control Panel application and take you straight to the Programs and Features page.
- Scroll down in your list of installed programs and locate the DisplayLink Core application. Right-click on it once, and select Uninstall from the context menu.
- After uninstalling the software, click here to download the DisplayLink Installation Cleaner. Run the application once to remove all remains of the DisplayLink driver and potentially fix your blue screen error.
Method 7. Use the Blue Screen troubleshooter
Windows 10 comes with a variety of troubleshooters that aim to automatically solve issues on your computer. This makes solutions more accessible to users. Users have found that the Blue Screen troubleshooter is able to address and fix errors related to the APC_INDEX_MISMATCH error code.
While the troubleshooter may not be able to restore the files and progress you lost due to the system crash error, it may help prevent another one.
- Click on the Windows icon in the bottom left of your screen to bring up the Start menu. Choose Settings, or alternatively use the Windows + I shortcut.
- Click on the Update & Security tile. This is where you can find most of your built-in troubleshooter.
- Switch to the Troubleshoot tab using the left-side pane. Here, you should be able to see a troubleshooter titled Blue Screen.
- If you don’t share full diagnostic data to Microsoft, click on the Additional troubleshooters link and locate the Blue Screen troubleshooter there.
- Click on the Run the troubleshooter button. Wait for the troubleshooter to scan your device and identify any issues.
As always, this troubleshooter is not perfect. It may or may not detect any issues with your system but that doesn’t mean our other methods can’t repair the error you’re getting on screen.
Method 8. Disable virtualization in your BIOS
Many Windows 10 users have reported the APC Index Mismatch BSOD error while using some Trend Micro tools on their computers. This is likely because of an issue with the Virtualization feature in your computer, which often interferes with tools leading to this problem appears.
If you don’t require virtualization on your computer, you can easily turn it off in the BIOS without having to sacrifice any of your programs.
Just follow these steps.
- Click on the Windows icon in the bottom-left of your screen to bring up the Start menu.
- Click on the Power option, and then choose Restart. This is going to close all of your open applications and completely restart your computer.
- As your computer is booting, press the F2 key on your keyboard. This is the general function key needed to enter the BIOS, but some computers and laptops may have a different key assigned. You can try holding F8, F10, F12, or Del.
- When the BIOS screen shows up, use the arrow keys to navigate and find the Virtualization feature. If you can’t find it, use a search engine to get help, or contact the manufacturer’s support!
- When you locate the Virtualization feature, disable it. Once it’s been disabled, restart your computer and check if the problem is solved or not.
Keep in mind that the Virtualization feature may be in a different location depending on your BIOS version and brand. If your BIOS doesn’t have Virtualization or you’ve already disabled it before, skip to the next solution.
Method 9. Reset or reinstall Windows 10
If nothing above worked, your issue may only be fixed if you reset or reinstall Windows 10. Depending on your preferences, you may reinstall the system without losing any personal files. Unfortunately, most of your applications and system configuration will be deleted in order to give your device a fresh start.
Check our How to Install Windows 10, 8.1 or 7 Using a Bootable USB guide for detailed, step-by-step instructions on how to install Windows 10. For refresh and reset instructions, head to the official Microsoft support page.
Final thoughts
If you find yourself on the Blue Screen of Death or experiencing any other issue with your computer, don’t worry! You’re probably only one step away from fixing it — we have all those fixes for you in our article. Plus, there are more articles about Windows 10 on our blog if you want to learn even more about this awesome OS!
Visit our Help Center to get access to hundreds of articles covering hundreds of topics, and with tips on how to get the most out of your system. Want more? Sign up for our newsletter to get promotions, deals and discounts from us right in your inbox. Just subscribe with your email address!
You May Also Like
» How to Solve Stop Code Memory Management on Windows 10
» How To Fix SYSTEM_SERVICE_EXCEPTION (dxgmms2.sys) in Windows 10
» Slow Internet on Windows 10? Here’s How To Solve It
Для англоязычной аудитории, заметка в низу статьи. / For an English-speaking audience, note at the bottom of the article.
В заметке есть решение (фикс) проблемы (BSOD) «APC_INDEX_MISMATCH for win32kfull.sys». / In the note there is a solution (fix) of the problem (BSOD) «APC_INDEX_MISMATCH for win32kfull.sys».
Microsoft выпустила накопительные обновления для Windows 10 9 марта 2021 года. Обновление, затрагивает следующие ОС Windows 10:
- Windows 10, версия 1803 — KB5000809 (Build 17134.2087)
- Windows 10, версия 1809 — KB5000822 (Build 17763.1817)
- Windows 10, версия 1909 — KB5000808 (Build 18363.1440)
- Windows 10, версия 2004 и 20H2 — KB5000802 (Build 19041.867 и Build 19042.867)
Стоит обратить внимание, что в рамках мартовского обновления (от 09.03.2021), компания Microsoft исправила 82 уязвимости (10 критических и 72 опасных) в своих продуктах, в том числе уязвимость в Windows Win32k, которую изначально не хотела исправлять.
Очередное обновление Microsoft, вызвало ажиотаж у пользователей, связанный в основном с двумя обновлениями KB5000802 и KB5000808, которые по подтвержденной информации от Microsoft, вызывают синий экран смерти (BSOD) на некоторых устройствах, которые работают с определенными моделями принтеров. Из пользовательской информации на форумах, можно увидеть модели принтеров:
- Kyocera
- Ricoh
- Dymo
- Zebra
По сообщениям на форумах, у пользователей начались проблемы после установки обновлений KB5000808 (для ОС Windows 10, версия 1909) или KB5000802 (для ОС Windows 10, версия 2004 и 20H2). При попытке отправить документ на печать, появлялся системный сбой с сообщением:
«APC_INDEX_MISMATCH for win32kfull.sys»
Код остановки: APC INDEX MISMATCH
Что вызвало проблему: win32kfull.sys
Несколько тем на форумах, где у пользователей начались BSOD после установки обновлений от 09.03.2021:
https://answers.microsoft.com/ru-ru/windows/forum/…
https://answers.microsoft.com/ru-ru/windows/forum/…
Пост на Хабре
При этом, нет подтвержденной информации от Microsoft, какие модели принтеров подвержены данной проблеме.
Исходя из данных сообщений, можно сделать логичное заключение, что проблема с обновлениями, не является экзотичной и не связанна с редкими/определенными моделями принтеров.
На Reddit, есть сообщение от нескольких системных администраторов, что обновление KB5000802 блокирует печать с использованием принтеров Kyocera и единственное решение, которое им помогло, это удаление KB5000802 обновления: https://old.reddit.com/r/sysadmin/comments/…
Нужна помощь? Есть вопросы, как все настроить? Удаленное администрирование по доступным ценам:
- Удаленная IT-поддержка для пользователей СНГ (поддержка Windows/Linux серверов)
- Удаленная IT-поддержка для пользователей Украины и СНГ
Как исправить проблему с обновлениями KB5000802 и KB5000808?
Как и советовалось на всех форумах, единственный пока вариант, это удалить обновление и отключить загрузку данного обновления.
Однако, на Reddit, есть ответ сотрудника Microsoft, как можно попробовать решить проблему, без удаления обновления: https://www.reddit.com/r/sysadmin/comments/…
Исходя из комментариев, совет рабочий и помог нескольким пользователям. Однако, это временное решение.
Вариант 1. Чтобы проверить статус «Direct Printing/Прямая печать», попробуйте выполнить следующие действия:
1. Определите название вашего принтера (например: Kyocera TASKalfa 820 KX).
2. Откройте командную строку (от имени Администратора) и выполните следующую команду*:
rundll32 printui.dll,PrintUIEntry /Xg /n «Kyocera TASKalfa 820 KX»
Если у вас входе проверки выясниться, что прямая печать включена, у вас есть правильные настройки, переходите к пункту 4.
3. Если «Direct Printing/Прямая печать» отключена, выполните следующую команду*:
rundll32 printui.dll,PrintUIEntry /Xs /n «Kyocera TASKalfa 820 KX» attributes +direct
*В приведенных выше примерах, замените текст «Kyocera TASKalfa 820 KX» на имя вашего принтера.
Из рекомендации видно, что способ может сработать, только в определенных условиях. Если печать используется в приложении на устройстве, где оно работает как 32-битное приложение, этот способ может помочь. А при использовании печати из 64-битных приложений в 64-битной ОС, или при печати 32-битных приложений в 32-битной ОС, способ не поможет.
Вариант 2. Если «Direct Printing/Прямая печать» уже включена, а Windows по-прежнему дает сбой, вы можете попробовать второе расширенное исправление с использованием функции Microsoft PrintIsolationAware:
- Загрузите набор инструментов для обеспечения совместимости приложений с веб-сайта Microsoft .
- Следуйте рекомендациям Microsoft.
Детальнее, рекомендую ознакомиться с временным решением из первоисточника, по ссылке выше.
Как удалить обновления KB5000802 и KB5000808 для ОС Windows 10?
При этом, самым простым и быстрым способом, решить проблему «APC_INDEX_MISMATCH for win32kfull.sys», это удалить обновление, вызывающее сбой (BSOD).
Для ОС Windows 10, версия 2004 или 20H2, запускаем командную строку от имени администратора и выполняем команду:
wusa /uninstall /kb:5000802
Перезагружаем устройство, после удаления обновления.
Для ОС Windows 10, версия 1909, запускаем командную строку от имени администратора и выполняем команду:
wusa /uninstall /kb:5000808
Учитывая, что BSOD был зафиксирован только у пользователей с ОС Windows 10, версия 2004/20H2 и версия 1909, это не означает, что на других версиях системы, не возникнет BSOD. Ведь мартовские обновления, затрагивают также ОС версии 1803 и версии 1809.
Для ОС Windows 10, версия 1803, запускаем командную строку от имени администратора и выполняем команду:
wusa /uninstall /kb:5000809
Для ОС Windows 10, версия 1809, запускаем командную строку от имени администратора и выполняем команду:
wusa /uninstall /kb:5000822
При этом, если вы работаете в компании, стоит подумать о том ,чтобы взять обновления под свой контроль: «Миф или реальность: «Как в ОС Windows 10, взять под свой полный контроль установку обновлений?»». Данная информация, будет актуальной и для домашних пользователей.
Как предотвратить установку обновлений kb:5000802, kb:5000808, kb:5000809, kb:5000822?
Быстрый способ, отстрочить установку обновлений, воспользоваться функцией «Приостановить обновления на 7 дн.». Для этого, откройте Пуск -> Параметры -> Обновление и безопасность -> Центр обновления Windows и выберите пункт «Приостановить обновления на 7 дн.»:
Таким образом можно приостановить установку обновлений максимум до 35 дней.
По теме: «Как заблокировать установку конкретного обновления в ОС Windows 10, не отключая поиск и установку обновлений полностью?»
Добавлено 13.03.2021
Microsoft предоставило видео*, по решению проблемы «APC_INDEX_MISMATCH for win32kfull.sys».
*Видео доступно, с официального сайта Microsoft, по ссылке ниже. Однако, оно сильно бывает подвисает и теряет качество изображения.
Способ №1. Выполнить в консоли с правами администратора команду, вызывающую свойства принтера (type 3). Показано в видео с 0:00 по 1:30 https://www.microsoft.com/en-us/videoplayer/embed/RWzqv8:
rundll32 printui.dll,PrintUIEntry /Xg /n «Имя вашего принтера»
Выполнить в консоли команду для добавления атрибута «direct»:
rundll32 printui.dll,PrintUIEntry /Xs /n «Имя вашего принтера» attributes +dire
Способ №2. Показан в видео с 1:30: https://www.microsoft.com/en-us/videoplayer/embed/RWzqv8
Доп. информация на Comss.ru
Официальная текстовая расшифровка к видео от Microsoft: https://prod-video-cms-rt-microsoft-com.akamaized.net/cms/api/am/videofiledata/…
Google Перевод текстовой расшифровки видео:
Чтобы смягчить эту проблему для тридцати двухбитных приложений на шестидесяти
четырехбитная ОС сначала зайдите в настройки меню Пуск и найдите
принтер и сканер убедитесь, что у вас есть драйвер, с которым возникает проблема.
Пример драйвера
ссылались здесь на драйвер kx для универсальной печати.
Выберите начальное меню и найдите команду
выпускные вечера и выберите запуск от имени администратора, затем мы …
настройки драйвера, чтобы узнать, доступны они или нет, я
напишите на экране команду run dl, при этом откроется пользовательский интерфейс принтера.
диалоговое окно … проверка поля атрибутов не говорит
прямой, чтобы смягчить эту проблему, нам нужно установить прямое, чтобы добавить прямое
опцию атрибутов, мы запускаем другую команду dl.
И нажмите Enter.
Теперь я снова запускаю первую команду, нажимая
стрелку вверх к этой первой команде, а затем нажмите клавишу ВВОД.
Я вижу, и этот список атрибутов направляет
успешно добавлен, проблема решена для тридцати двухбитных приложений
на шестидесяти четырехразрядной ОС, чтобы смягчить эту проблему для тридцати двухбитных приложений на тридцатидвухразрядной
ОС или шестьдесят четырехбитных приложений на шестидесяти четырехбитной ОС, перейдите к
страница microsoft … внизу страницы
наконец, установите windows восемьдесят k для windows десять и нажмите кнопку загрузки.
Когда загрузка будет завершена, нажмите «Установить»?
Если вы хотите распечатать из другого приложения, вам нужно будет повторить
эти шаги также для этого приложения.
Прочтите кроме лицензионного соглашения.
В выберите функции, которые вы хотите установить
В окне проверьте инструменты совместимости приложений и нажмите «Установить».
, чтобы выполнить следующие шаги для каждого приложения, из которого вы хотите печатать.
Например, если я хочу смягчить последствия для Microsoft Edge, я
иди, чтобы начать … приложение, которое я только что установил
администратор совместимости, так как я хочу печатать с края I
щелкните здесь правой кнопкой мыши и создайте
новое приложение исправляет ввод в Microsoft Edge, затем я пишу microsoft
… поставщик … например, исполняемый файл приложения из драйвера.
Я нажимаю «Далее» несколько раз.
Затем найдите информацию об изоляции принтера, я нахожу
… нажмите «Далее» и закончите.
В этом администраторе совместимости нажмите «Сохранить» и сохраните его локально.
И … Microsoft Edge, так как это мое исправление для Edge и сохранено.
Наконец, я щелкаю правой кнопкой мыши и устанавливаю его.
Убедитесь, что вы создали
… администратор совместимости для каждого приложения, которое вы хотите использовать без
… драйвер принтера.
Проблема №2.
Столкнулся сегодня (13.03.2021) с несколькими офисными компьютерами, на которых не удаляется обновление через консоль (командную строку) и выдает ошибку:
Обновление безопасности для Microsoft Windows (KB5000802) является обязательным компонентом для этого компьютера, поэтому удаление невозможно.

В Сети, рекомендуют использовать в таком случае инструкцию с remontka
Есть сообщение, что у некоторых, обновление удаляется через консоль, а у кого то не удаляется. Пост на Хабре: https://habr.com/ru/news/t/546834/
Проблема у меня на ОС Windows 10 версии 20H2. Обновление не удаляется через консоль.
Однако, мне не помогла данная информация на сайте remontka.pro, так как у меня нет нужного файла с расширением .MUM, у которого имя будет начинаться с Package_for_KB_НОМЕР_ОБНОВЛЕНИЯ
Возможно, это связанно с тем, что на данных компьютерах, выполнялась очистка и удаление неиспользуемых обновлений. На данный момент, ищу решение проблемы. Если у вас есть решение, поделитесь в комментариях.
Смог найти файл нужного обновления.
На ОС Windows 10 версии 20H2, этот файл называется:
Package_for_RollupFix~31bf3856ad364e35~amd64~~19041.867.1.8
Однако, инструкция от remontka.pro, в данном случае не применима. Содержимое файла, не имеет тех данных, о которых написано в инструкции.
Исходя из всего, данная проблема присутствует только на ОС Windows 10 версии 2004. Все файлы обновлений, теперь зашифрованные и выглядят примерно так, как показал выше. Вот почему у меня все файлы, которые указаны в статье remontka.pro (ссылка выше), с названием Package_for_KB только прошлого года. На заметку владельцам ОС версии 2004 и выше.
Ищу решение для ОС Windows 10 версии 2004 и 20H2.
Есть решение для принтеров Kyocera:
- Для принтеров Kyocera временно установите более старый драйвер KX версии 6.XXX.
- Для принтеров Kyocera переустановите другие версии драйвера с сайта производителя: ссылка1 или ссылка2. Или используйте универсальные драйвера Microsoft (Classic Driver PLC, XPS Driver, Classic Universal Driver KPDL, KyoClassicUniversalPCL и др. — для разных моделей оборудования Kyocera вариант совместимого драйвера может отличаться).
- Для принтеров Kyocera отключите шрифты устройства. Для этого откройте «Панель управления» -> «Устройства и принтеры. На устройстве Kyocera кликните правой кнопкой мыши: «Настройка печати» -> «Изображение» -> «Шрифты». Поставьте флаг «Отключить шрифты устройства».
Для 1С, у кого при запуске конфигурации, происходит BSOD APC_INDEX_MISMATCH:
Установите использовать другое устройство «по умолчанию». Для этого откройте «Панель управления» -> «Устройства и принтеры». На любом другом устройстве кликните правой кнопкой мыши и выберите «Использовать по умолчанию» (обратите внимание, что данный вариант не решает полностью проблему. Он позволит запустить программу 1С, но при попытке распечатать на принтере Kyocera, либо любом другом с type 3 драйверами может произойти BSOD.
Для доп. информации, читаем обновляемый пост и комментарии под ним: https://habr.com/ru/news/t/546834/
Доп. информация с одного форума от пользователя (смотрим по ссылке):
Добрый день. После обновления виндоус, у меня тоже возникла проблема, не запускалась 1с. Системное обновление удалить не получилось. Выдало сообщение, что оно обязательное. Принтер по умолчанию kyocera. Получилось исправить после изменения драйверов на принтере. В свойствах принтера я сменила драйвер с названием KX на XPS.
Например у меня принтер kyocera Ecosis m2235dn KX, поменяла в драйверах на kyocera Ecosis m2235dn XPS.
Проблема ушла. 1с запустился.
Решение для удаления обновления, если оно не удаляется.
Подробнее написал сегодня (13.03.2021) в заметке: «Как удалить обновление, которое не удаляется в Windows 10?».
Как указывал выше, мне не помогла инструкция на remontka.pro (ссылка выше), так как файл данного типа отсутствовал. А тот файл, который мне удалось найти, не содержал нужных параметров (во всяком случае, мне они не известны). Вариант, который может помочь удалить обновление, которое не удаляется, это откатить обновление через «Параметры».
Для этого, открываем «Пуск» -> «Параметры» -> «Обновление и безопасность» -> «Восстановление».
Выбираем вариант «Особые варианты загрузки» и нажимаем «Перезагрузить сейчас»:
После перезагрузки, вам будет предложено выбрать варианты решения проблемы. Выбираем «Поиск и устранение неисправностей»:
И выбираем «Удалить обновления»:
И выбираем «Удалить последнее исправление»:
В моем случае, мне помог данный способ, удалить не удаляемое обновление, которое не удалялось через командную строку и выдавало сообщение (скрин выше):
Обновление безопасности для Microsoft Windows (KB5000802) является
обязательным компонентом для этого компьютера, поэтому удаление
невозможно.
Это сработало на ОС Windows 10 версии 2004 и 20H2.
Добавлено 15.03.2021
Два скрипта для принтеров Kyocera (команды из видео Microsoft):
Показано в видео с 0:00 по 1:30 https://www.microsoft.com/en-us/videoplayer/embed/RWzqv8:
- Скрипт kyocera_direct_enable — выполняет команду вызывающую свойства принтера (type 3): rundll32 printui.dll,PrintUIEntry /Xg /n «Имя вашего принтера»
- Скрипт kyocera_direct_enable_check — выполняет команду для добавления атрибута «direct»: rundll32 printui.dll,PrintUIEntry /Xs /n «Имя вашего принтера» attributes +dire
Скачать скрипты.
Если есть дополнения, поправки или вопросы, пожалуйста, оставляйте комментарии. Ваша информация, может помочь другим.
Добавлено 15.03.2021
Не всем помогает (пробуйте) способ удаления обновления, при помощи DISM: «Удалить обновление при помощи DISM.»
Microsoft выпустила обновление, для исправления BSOD:
- Для Windows 10 20H2 и Windows 10 (2004) — KB5001567
- Для Windows 10 (1909) — KB5001566
- Для Windows 10 (1809) — KB5001568
- Для Windows 10 (1803) — KB5001565
Перейти в Центр обновлений Windows и запустить поиск и установку новых обновлений. Данное обновление помечено как «необязательное», потому самостоятельно оно не установится.
Добавлено 18.03.2021
Microsoft выпустила очередное обновление, для исправления проблеммы «APC_INDEX_MISMATCH for win32kfull.sys».
- Для Windows 10 20H2 и Windows 10 (2004) — KB5001649
- Для Windows 10 (1909) — KB5001648
- Для Windows 10 (1809) — KB5001638
- Для Windows 10 (1803) — KB5001634
- Для Windows 10 (1607) — KB5001633
- Для Windows 10 (1507) — KB5001631
Добавлено 02.04.2021
«Как заблокировать поиск и установку обновлений в ОС Windows 10?»
Добавлено 24.04.2021