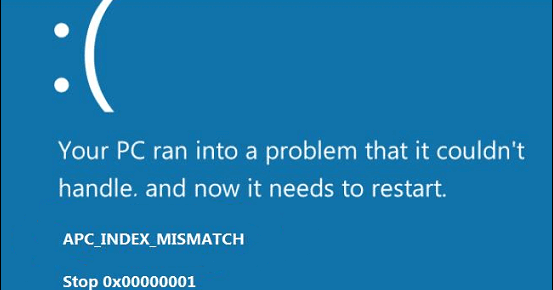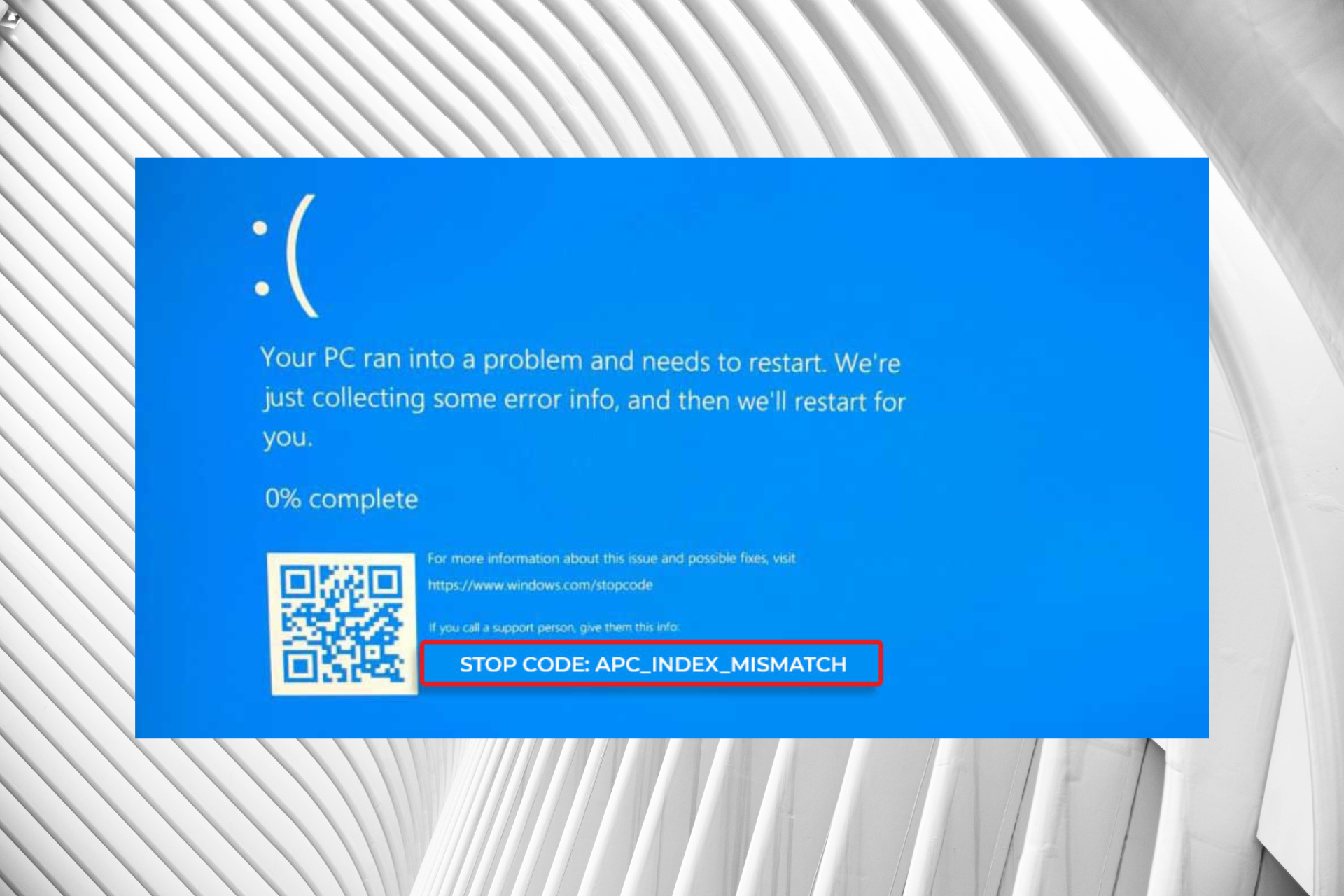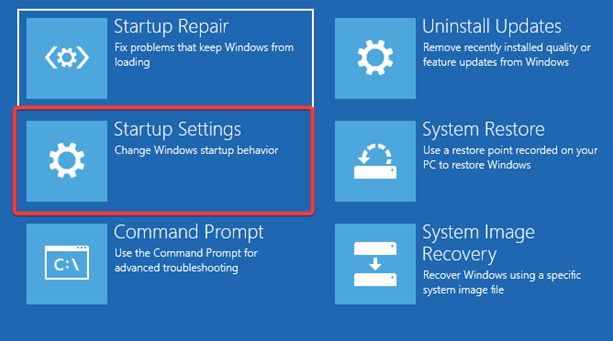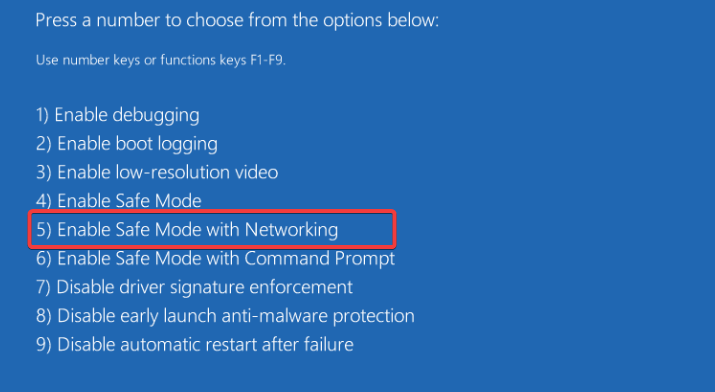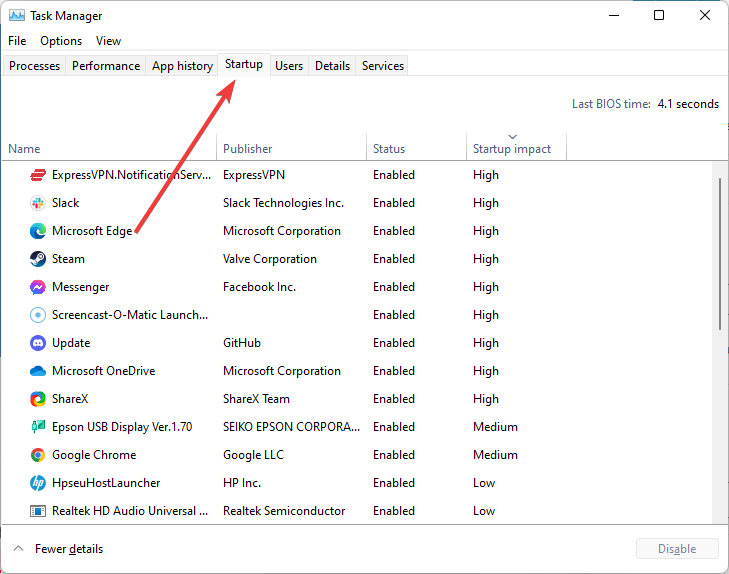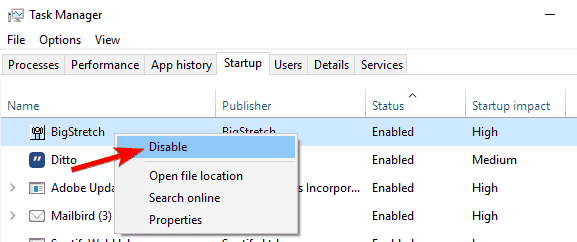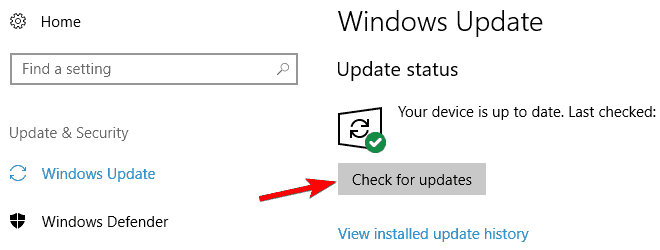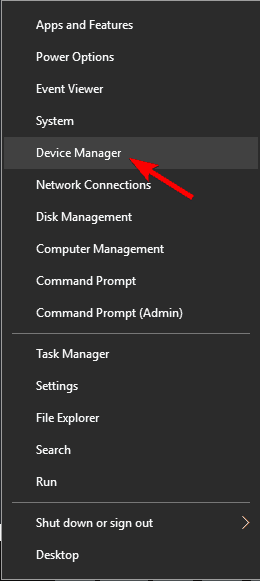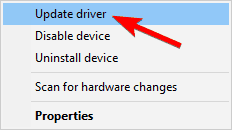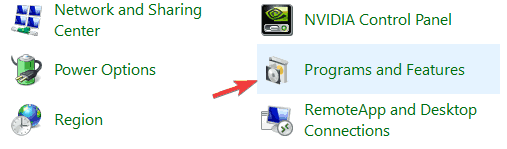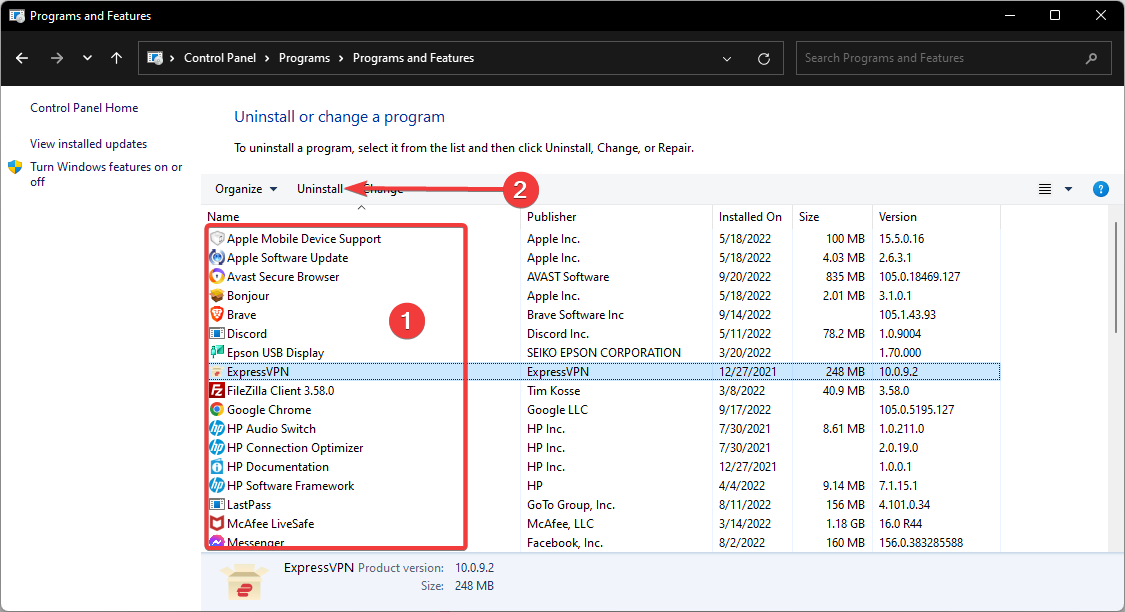Summary: Have you recently encountered a blue screen on your Windows 10 PC with an error message – APC Index Mismatch? In this blog, learn what this error means, why it occurs, and how to fix it?

Some users have reported that they have recently experienced a blue screen error on their Windows PC screen with a stop code- APC Index Mismatch. This error may occur at any moment and cause your system to crash every time you try fixing it by rebooting. While it may be understandably frustrating, knowing what this error means and its causes may help you combat the problem and save your precious data.

Part A:
APC Index Mismatch – What does this Error Mean?
Error message – APC_Index_Mismatch shows up with a blue screen on your Windows 10 system. This error may occur right after your system startup or while you’re working on something important. This error may also occur while trying to connect a Webcam during a Skype call. The stop code may lead your system from malfunctioning to a complete crash. Or even, as some users reported, it may get stuck on the booting loop. So, what causes it? Let’s find out.
Why APC Index Mismatch Windows 10 Error Occur?
Usually, Stop Code APC Index Mismatch blue screen error occurs due to incompatible device drivers, problematic Windows updates, corrupt system files, virtualization features in BIOS, or faulty hardware. However, sometimes any third-party software and applications installed on your system may also contribute to this error.
Irrespective of the reasons, you may fix the APC Index Mismatch BSOD error with some efficient troubleshooting methods given in this blog. However, we’d suggest you first boot into safe mode to avoid interruptions while fixing the error.
Boot your Windows 10 in Safe Mode:
- Reboot your system and wait till it starts showing the Windows logo on the screen.
- As soon as it does, press the power key and shut down your system forcefully.
- Repeat this step thrice and once you reach the Automatic Repair environment, select ‘Advanced options.

- Follow Troubleshoot on the ‘Choose an option’ screen, and click Advanced options > Startup Settings.

- Click Restart. Once your system reboots, press F4 to enable safe mode.

Now that you’re in safe mode, you may perform the following troubleshooting methods to get rid of Windows stop code APC Index Mismatch.
Caution: While performing some of the given fixes, you may lose your essential system data. It’s advised to take a backup of your data and then proceed further.
PART B:
How to Fix APC Index Mismatch Error on Windows 10?
Here, we’ve mentioned the best possible methods to help you get rid of the BSOD error. All fixes can be performed easily by following the steps mentioned against them correctly.
Method 1: Update Drivers
- Go to Device Manager and then choose and expand the device category you want to update the driver.
- Right-click on the driver and select Update driver.

- On the next prompt, select Search automatically for drivers.
- Windows 10 will automatically start searching for the latest driver software.

- If Windows 10 can’t find you any latest driver, you can uninstall the buggy one.
- After that, reinstall the compatible device driver by visiting the device manufacturer’s website or installing Windows Update.
- To install latest Windows update, follow System Settings > Update & Security > Windows Update > Check for updates.

- Finally, reboot your system and check if the Windows 10 APC Index Mismatch error is gone.
Method 2: Change RAM Frequency
Changing the RAM frequency may help you fix this error. However, it is a bit advanced solution, which requires technical skills and knowledge. If not done correctly, this solution may cause system instability, even severely damage it. Hence, we’d suggest you take an expert’s help. Else, if your motherboard can’t handle the current RAM frequency, remove any overclock settings. Alternatively, you can underclock your RAM to check if it matches your system frequency. Reboot your system and check if the APC_Index_Mismatch error is fixed.
Method 3: Disable Realtek HD Audio Manager from Startup Items
Some users have reported that the BSOD APC Index Mismatch error may be attributed to Realtek HD Audio Manager. You can try removing or disabling Realtek HD Audio Manager from the Startup items.
- Press Ctrl + Shift + Esc to open Task Manager.
- Navigate to the Startup tab and locate Realtek HD Audio Manager.
- Right-click on it and select Disable.

- Now, close the Task Manager and reboot your PC.
Method 4: Run an SFC Scan
- In the Windows Search box, type cmd to open Command Prompt and Run it as administrator.

- Type DISM.exe /Online /Cleanup-image /Restorehealthin the command prompt window and hit Enter.

- Let the process run and wait till the system starts showing corrupted/damaged files.
- Afterward, type SFC/Scannow and press Enter.

- Wait until the process is done. Now, close the window and reboot your PC to check if the error is fixed.
Method 5: Uninstall problematic Windows update
- Open System Settings by pressing Windows + I, and navigate to Update & Security.
- Next, visit Windows Update > View Update History > Uninstall updates.

- Find out the recently installed Windows update that seems to be causing the issue.
- Right-click on the update and click Uninstall.

Finally, reboot your system normally and check if the error persists.
Method 6: Uninstall Problematic Third-Party Application/Software
- Open System Settings, go to Apps and then navigate to Apps & features.
- Now, choose the application/software you find problematic, click on it and choose to ‘Uninstall’ it.

Once your app/software is uninstalled, reboot your PC.
Method 7: Disable Virtualization in BIOS
- Reboot your PC and press the BIOS key (usually Del/ F2/F12) to enter the BIOS setup.
- Once reached BIOS setup, locate and disable the Virtualization feature. (You can check your motherboard user manual to find this feature.
- Once you’re done disabling the virtualization in BIOS, reboot your system and check if the problem is solved.
If you can’t find the Virtualization feature in BIOS, skip this method. Don’t change anything forcefully; else, you may end up causing more damage to your Windows 10 PC and losing all data.
Don’t worry! You can use robust data recovery software, such as Stellar Data Recovery Professional. It is a DIY software that can efficiently restore your lost or deleted data from formatted, corrupted, crashed, or unbootable Windows systems and storage media devices, such as HDDs, SSDs, USB drives, etc.
Method 8: Run Hardware and Devices Troubleshooter
- Press Windows + I to open System Settings and follow Update & Security > Troubleshoot > Hardware and Devices.
- Click Run the troubleshooter given below the Hardware and Devices.

- Let the troubleshooter run and wait until the process is done.
- Once completed, reboot your PC and check if the error is gone.
Method 9: Reset Windows 10
- Go to System Settings > Update & Security > Recovery.
- Locate Reset this PC and click Get Started.

- On the next prompt, you’ll get to see two options – Keep my files and Remove everything.
- If you want to save your important data, choose ‘Keep my files, and if you’ve backed up your data or no longer need it, choose Remove everything.

- Afterward, choose Just remove your files > Next.

- A warning message will appear; click Next > Reset > Continue.

- Once done, reboot your system.
If you choose to remove everything while resetting Windows 10, which is usually recommended to make this process work, you will end up losing your data. However, you can use robust data recovery software to retrieve your lost data.
As far as APC Index Mismatch stop code is concerned, this blue screen error may be caused due to multiple reasons, such as incompatible RAM frequency, device drivers, damaged system files, hardware changes, etc. You may try out the troubleshooting methods shared in this blog. Hopefully, the fixes can help you solve such blue screen error on Windows 10.
Let us know about your experience!
Also Read: How to Fix PFN_LIST_CORRUPT Error in Windows 10?
About The Author
Mansi Verma
Mansi Verma is a Senior Technology Writer at Stellar®. She is a Tech enthusiast, holding over 8 years of experience in Data Recovery, IoT, Artificial Intelligence, and the Robotics technology domain. She loves researching and providing DIY solutions to solve Windows technical issues. In her spare time, she likes reading novels, and poetry. She also enjoys Travelling, Rafting, Trekking, etc.
APC_INDEX_MISMATCH — это параметр синего экрана смерти 0x00000001. Возникать данный критический сбой способен на любой версии операционной системы Windows. Главной причиной возникновения этого критического сбоя является драйвер для определенного устройства, который вызвал очевидную нестабильность системы.
Помимо прочего, дополнительными причинам для него могут быть проблемы в работе оперативной памяти, севшая батарейка материнской платы, измененная рабочая частота оперативной памяти, т.е. ее разгон, а также поломка какого-то устройства в системе. Куда реже APC_INDEX_MISMATCH может появиться по причине повреждения системных файлов или же появления на диске бед-блоков(по крайней мере, так утверждают некоторые пользователи в сети).
Итак, ознакомившись с причинами появления синего экрана смерти с параметром APC_INDEX_MISMATCH, давайте же посмотрим с вами, как избавиться от него. Все нижеуказанные решения вы можете выполнять в любой последовательности, так как они касаются различных аспектов системы. Впрочем, мы рекомендуем вам опробовать их всех, так сказать, перебрать, если ничего из желаемого не сработало.
BSoD APC_INDEX_MISMATCH: возможные решения
Переустановка драйвера для графического ускорителя
Стоит отметить, что довольно часто APC_INDEX_MISMATCH проявляется у пользователей, которые установили в свои системы новые видеоадаптеры. Разумеется, новая видеокарта — это не причина BSoD(как правило, а там — кто знает). Причиной, стоящей за проблемой, является графический драйвер для предыдущей видеокарты, который все еще присутствует в операционной системе и вызывает конфликт в ней, пытаясь взаимодействуя с новой видеокартой. Хотя, он может появляться и в системах с корректным драйвером.
Если вы попали практически в такую ситуацию, то переживать не стоит, так как разрешить проблему можно довольно просто: достаточно выполнить переустановку графического драйвера, после чего BSoD оставит вас. Вообще, при установке новой видеокарты, всегда рекомендуется проводить чистку своей системы от старых графический драйверов по причине возникающих конфликтов. Самая лучшая программа для этой задачки — Display Driver Uninstaller.
С помощью этого программного обеспечения, вы сможете очистить свой компьютер от графических драйверов для любой видеокарты, будь она от Nvidia или AMD Radeon. Просто запустите ее — и все сразу же станет понятно. Найти вы ее можете в любом уголке Интернета, но мы рекомендуем вам добыть ее по следующему адресу:
http://www.guru3d.com/files-details/display-driver-uninstaller-download.html
Это надежный источник, которому определенно можно доверять. Как только используйте программу Display Driver Uninstaller по ее прямому назначению, установите свежий драйвер для своей видеокарты, загрузив его с официального сайта разработчика графического чипа, т.е. Nvidia или AMD. Выполнив переустановку драйвера, синий экран смерти APC_INDEX_MISMATCH должен будет перестать вас беспокоить. Тем не менее если тот все еще продолжает беспокоить вас — проблема заключается определенно в чем-то ином.
Переустановка/обновление других драйверов
Ок, вы проверили драйвера для видеокарты. Все тщетно — синий экран смерти APC_INDEX_MISMATCH все еще на своем месте и не дает вам покоя. Так это не драйвера? Ну, не стоит сбрасывать драйвера со счетов. Возможно, нестабильность системы вызвали драйвера для иных устройств. Например, некоторые пользователи утверждают, что в их случае APC_INDEX_MISMATCH появился из-за подключения к компьютеру внешнего жесткого диска или SSD.
Если вы недавно подключали к своей системе что-то подобное, то попробуйте это отключить от нее и понаблюдайте за дальнейшим состоянием компьютера. Также мы настоятельно рекомендуем заняться вам переустановкой или обновлением всех драйверов в системе. Да, это может быть достаточно затратной по времени задачей, но так вы сможете удостовериться, возникает ли APC_INDEX_MISMATCH по вине какого-то драйвера или нет.
Выполнять манипуляции над драйверами можно через специальный системный элемент, с которым вы уже наверняка давно знакомы, — Диспетчер устройств. Чтобы открыть его, вам нужно нажать правой кнопкой мыши на Пуск и выбрать соответствующий пункт в контекстном меню — это для Windows 10. Если же вы пользователь более старых операционных систем от Майкрософт — найдите этот элемент в Панели управления.
Итак, с чего же начать, когда перед откроется Диспетчер устройств? Да, собственно, с чего вам угодно: звуковой карты, подключенных по USB-устройств, принтеров и прочих устройств. Раскрывайте каждый из разделов, выбирайте устройство и нажимайте на него правой кнопкой мыши. В контекстном меню вам нужно искать две опции: Удалить устройство и Обновить драйвер. В зависимости от устройства, выберите ту или иную опцию.
Выбрав опцию по обновлению в Диспетчере устройств, система автоматически выполнит обновление драйвера для устройства, если она найдет в Интернете доступные новые версии. Удалять же устройство стоит тогда, когда вы вручную решитесь установить драйвер для устройства, например, для звуковой карты. В общем, выполните полное обновление драйверов в своей операционной системе, а затем проверьте, был ли устранен синий экран смерти APC_INDEX_MISMATCH.
Удаление драйвера Realtek HD Audio
Давайте еще раз затронем тему драйверов. Некоторые пользователи в сети утверждают, что появиться APC_INDEX_MISMATCH мог из-за установленного в системе драйвера Realtek HD Audio. Из названия драйвера сразу же становится понятно, что дело в звуковом оборудовании системы. Если у вас установлен данный драйвер — попробуйте его удалить из своей системы, а затем протестируйте ее на стабильность.
Как удалить данный драйвера вы уже наверняка знаете, но давайте пройдемся по этому этапу еще разок, но более детально:
- нажмите ПКМ на Пуск;
- выберите Диспетчер устройств;
- откройте раздел Звуковые, игровые и видеоустройства;
- найдите там пункт, касающийся Realtek HD Audio(или что-то в этом духе);
- нажмите на него ПКМ;
- выберите Удалить устройство;
- перезагрузите свой компьютер;
Как уже было сказано, протестируйте свой ПК на стабильность. Если вам хорошенько повезет, то APC_INDEX_MISMATCH на этот раз будет устранен. Помимо прочего, вы можете повторно установить Realtek HD Audio в свою систему, так как дело наверняка заключалось именно в прошлом, удаленном драйвере. Тем не менее, при отсутствии положительного результата, давайте двигаться дальше.
Замена батарейки в материнской плате
Некоторые пользователи отмечают, что синий экран смерти APC_INDEX_MISMATCH способен проявляться в результате севшей батарейки в материнской плате. Стоит заметить, что большинство пользователей даже и не подозревают о такой вещи. Для чего такому крайне важному элементу системы, скорее даже его костяку, нужен отдельный элемент питания?
Все довольно просто: батарейка необходима для поддержания работы CMOS-памяти, в которой содержится конфигурация вашего компьютера, т.е. настройки BIOS/UEFI, а также данные системного таймера. В общем, батарейка выполняет крайне важную работу. Теперь видите взаимосвязь? Батарейка, параметры конфигурации ПК и появление синего экрана смерти APC_INDEX_MISMATCH.
Довольно просто проверить, села ли ваша батарейка или же нет. Признаками севшей батарейки для материнской платы являются:
- сообщение «CMOS battery failed» при загрузке компьютера — самый очевидный признак;
- постоянно сбивается ранее выставленные дата и время на компьютере;
- некоторые материнские платы издают специальные звуковые сигналы, уведомляющие о севшей батарейке;
- параметры BIOS/UEFI постоянно сбрасываются на значения по умолчанию;
- различные ошибки и сбои при установке всяческих драйверов для ПК;
- периодические перезагрузки компьютера без ведомой на то причины;
- иногда, ПК даже не запускается, несмотря на многочисленные попытки;
- всяческие ошибки и сбои при попытке выставить свои параметры в BIOS/UEFI.
Если вы начали с недавнего времени замечать какие-то из вышеперечисленных признаков — у вас определенно села батарейка. И именно она, скорее всего, является причиной появления синего экрана смерти APC_INDEX_MISMATCH. В таком случае определенно нужно заменить батарейку в материнской плате. Как только вы поставите новую — проблема будет устранена.
Выставление стандартных значений для RAM
Многие пользователи желают выжать из своего компьютера буквально всю возможную производительность, прибегая к такой практике, как разгон аппаратных составляющих. Видеокарта, процессор, оперативная память и даже материнская плата — разогнать можно практически все что угодно. Однако, разгон может вызвать определенные проблемы при использовании устройства.
Разгон оперативной памяти — это именно то, что могло вызвать синий экран смерти APC_INDEX_MISMATCH. Если вы не так давно выставляли в параметрах увеличенные частоты для оперативной памяти, а затем столкнулись с данным критическим сбоем — разгон является причиной. Вам нужно понизить рабочие частоты RAM либо же и вовсе выставить заводские значения.
Start the troubleshooting process by updating your drivers
by Milan Stanojevic
Milan has been enthusiastic about technology ever since his childhood days, and this led him to take interest in all PC-related technologies. He’s a PC enthusiast and he… read more
Updated on
- Apc_index_mismatch on Windows 10 is an error caused by incompatible drivers or faulty hardware.
- Windows stop code 0x00000001 or apc_index_mismatch is sometimes attributed to Realtek and Nvidia drivers.
- For this reason, to fix the issue, you need to identify the driver, then remove or disable it.
- Also, specific programs might interfere with the Windows processes, so you need to disable them.
XINSTALL BY CLICKING THE DOWNLOAD
FILE
Shall we discuss the APC Index Mismatch? BSOD errors can be troublesome on Windows 10, and in most cases, these errors are caused by an incompatible driver or faulty hardware.
The apc_index_mismatch error, for instance, will force your PC to restart whenever it appears.
This can occur on almost any device, with users of Lenovo or Dell laptops reporting it most often, and any Windows version can crash with this stop code.
This error message will sometimes give you the file’s name responsible for this error (ntoskrnl.exe, fltmgr.sys, wdf01000.sys, win32k.sys, vhdmp.sys). And once you know the file name, you need to do a bit of research and find the application or driver that is related to this file.
If the BSOD occurs after installing a specific update, uninstall it. If you have overclocked your hardware, remove overclock settings and check if that solves the issue.
So let’s see how to fix the apc_index_mismatch issues. Note that you might work in Safe Mode if your device doesn’t allow normal booting.
What is an APC Index Mismatch?
When specified circumstances are met, a function that runs outside the main program is called an asynchronous procedure call (APC).
When something goes wrong with your computer, many BSoD errors default to referring toward an APC Index Mismatch, which explains why there are so many possible explanations for this problem.
This APC Index Mismatch error often denotes a discrepancy in the process count that entered and exited an active region where a program is running. As a result, your system crashes with a BSOD.
This is essentially the operating system informing you that it cannot launch applications without running the danger of the computer being harmed.
APC Index Mismatch BSoD errors are frequently brought on by faulty or outdated audio drivers, particularly for Realtek components. However, you can quickly solve it by obtaining and installing your system’s most recent compatible drivers.
This BSOD problem is frequently attributed to the online printer, audio, and graphics card drivers; however, any system driver could be to blame.
How we test, review and rate?
We have worked for the past 6 months on building a new review system on how we produce content. Using it, we have subsequently redone most of our articles to provide actual hands-on expertise on the guides we made.
For more details you can read how we test, review, and rate at WindowsReport.
What causes APC index mismatch?
There are several potential causes of the APC index mismatch. One of the popular ones is an outdated operating system.
Also, as with some other BSOD issues, this problem can be due to your drivers. Irrespective of the cause, we have a suitable fix in this guide.
How do I fix the apc_index_mismatch Windows 11 blue screen?
- Disable Realtek HD Audio Manager from startup
- Install the latest updates
- Check your drivers
- Deploy a BSOD troubleshooter
- Uninstall the DisplayLink driver
- Change your RAM frequency
- Disable Virtualization in BIOS
- Check your hardware
- Remove interfering software
1. Disable Realtek HD Audio Manager from startup
- While your computer boots, restart it. You’ll have to restart it a few times before the Automatic Repair starts.
- Windows should automatically start the repair process.
- Choose Troubleshoot, then Advanced options.
- Go to Startup Settings and click the Restart button.
- Once your computer restarts again, you’ll see a list of options—Press F5 or 5 to select Safe Mode with networking.
Once you’ve entered the Safe Mode, you can stop the problematic application from starting by doing the following:
- Start Task Manager (press Ctrl + Shift + Esc on your keyboard).
- Navigate to the Startup tab.
- You’ll see a list of startup apps. For example, if you see Realtek HD Audio Manager on the list, right-click it and choose Disable. If that application isn’t on the list, disable all applications starting with Windows 10.
- Close Task Manager and restart your PC.
Realtek HD Audio Manager can also cause apc_index_mismatch ntoskrnl.exe errors, so it’s one of the first applications you should check.
2. Install the latest updates
- Press Windows Key + I to open the Settings app and navigate to the Update and Security section.
- Now click the Check for updates button.
Windows will now check for available updates. Updates will be downloaded automatically in the background if any updates are available. Once you download the updates, they will be installed as soon as you restart your PC.
Several users reported that they fixed this problem simply by installing the latest updates, so be sure to try that.
3. Check your drivers
- If you cannot access Windows 10, enter Safe Mode.
- Start the Device Manager by pressing the Windows Key + X hotkeys, and choose Device Manager from the list.
- Once the Device Manager starts, locate the newly installed device. (If you see an Unknown Device or any device with a yellow triangle, you’ll need to update its drivers.)
- Right-click the device and choose Update driver. In addition, you can also download the latest drivers online.
If you wish to keep your Windows 10 PC error-free, we strongly advise that you update all your drivers.
Updating drivers manually can be a long process, but you can use third-party tools to update all your drivers with just a single click.
4. Deploy a BSOD troubleshooter
BSOD errors are particularly unique since there is no definitive reason for them. Still, there’s always the list of usual suspects, such as damaged registries, DLLs, driver issues, and hardware trouble.
The fastest way to deal with them is to use software that can run through all the variables mentioned above and fix them one by one, thus minimizing the chances of triggering BSOD errors.
5. Uninstall the DisplayLink driver
- Open Control Panel and navigate to Programs and Features.
- Locate DisplayLink Core software on the list and click the Uninstall button.
- After you’ve uninstalled it, restart your computer.
To altogether remove the DisplayLink driver, you need to download and run DisplayLink Installation Cleaner.
After using this software, the DisplayLink driver should be removed entirely, and the apc_index_mismatcherror should be fixed.
DisplayLink is useful when you have an additional monitor, but unfortunately, there are specific issues with the DisplayLink driver and Windows 10.
6. Change your RAM frequency
This is an advanced solution, and by performing it, you might cause damage to your PC.
Changing the RAM frequency might lead to system instability if not done correctly, so bear in mind that you’re doing this at your own risk.
If your motherboard cannot handle the frequency of your RAM, it’s advised to remove any overclock settings.
Alternatively, you can underclock your RAM to match your motherboard frequency.
7. Disable Virtualization in BIOS
- Enter BIOS. (To do that on your PC, you need to press Del or F2 during the boot sequence.)
- Once you enter BIOS, you must find and disable the Virtualization feature. (To see how to locate this feature, you might want to check your motherboard manual for detailed instructions.)
After disabling this feature, check if the problem is resolved. You can skip this solution entirely if you don’t have a Virtualization feature in BIOS.
8. Check your hardware
As previously mentioned, BSOD errors can appear due to faulty hardware.
According to a few users, the problem was caused by a faulty touchpad on their laptop, and after replacing the touchpad, the apc_index_mismatch error was resolved.
If your device is still under warranty, you might consider taking it to the official repair shop for a hardware replacement.
9. Remove interfering software
Software such as LogMeIn can cause the error; therefore, we recommend that you update it or remove it from your PC.
In addition to LogMeIn, specific antivirus software, most notably Norton or Avast, can cause this issue.
If you’re using any of these antivirus programs, we urge you to remove them by using a dedicated uninstaller to make sure all related files are deleted.
Also, you might want to consider switching to different antivirus software. Many great antivirus tools offer excellent protection and are fully compatible with Windows 10.
How can I fix APC Index Mismatch on Windows 11?
Windows ‘ latest operating system is very similar to Windows 10. This also implies that the two suffer from similar issues triggered by the same elements.
Because this is the case, we recommend that you use any of the solutions discussed in this guide to correct the error in Windows 11.
They are helpful and accurate since both operating systems share a similar UI. So regardless of the APC Index Mismatch cause, you should be well on your way.
Is the blue screen of death error fixable?
A blue screen of death can be fixed in the domain of personal computers. Even a novice computer technician may resolve these issues and get PCs back to optimal functioning order with the correct software.
If you have followed this guide, you should be able to fix BSOD resulting from the APC Index Mismatch.
Apc_index_mismacth can cause a lot of trouble, but fortunately, this Blue Screen of Death error can be quickly resolved using one solution.
If one of our suggestions worked in your case, please let us know in the comments.
Note: This article has constantly been updated for freshness and accuracy. We have been editing the solutions that might fix the problem with the error’s latest updates.
We hope that you solved your BSOD issue quickly and safely.
Накопительные обновления Windows 10, выпущенные в марте 2021 года, вызывают серьезные проблемы у некоторых людей, и до сих пор неясно, насколько широко распространена проблема. Впервые о проблеме сообщили пользователи потребительской версии Windows 10 и Windows Server, когда на их устройствах произошел внезапный сбой с кодом остановки «APC_INDEX_MISMATCH».
В дополнение к синим экранам пользователи сообщали, что их принтеры не могут полностью распечатать документы, по-видимому, из-за какой-то проблемы совместимости в мартовских кумулятивных обновлениях, хотя до сегодняшнего дня не было ясно, почему именно возникла эта проблема.
Представитель Microsoft подтвердил, что компании известно о проблемах с Cиним экраном смерти, вызванных следующими накопительными обновлениями:
- KB5000802 (версия 2004/20H2);
- KB5000803 (Windows Server);
- KB5000808 (версия 1909);
- KB5000809 (версия 1809);
- KB5000822 (версия 1803).
В этих кумулятивных обновлениях есть тревожная ошибка Синего экрана смерти «APC_INDEX_MISMATCH» и «win32kfull.sys».
Microsoft отметила, что ошибка затрагивает только устройства с драйверами принтера 3-го типа. Это не влияет на драйверы принтера 4-го типа. Перед применением накопительных обновлений Microsoft рекомендует проверить тип вашего драйвера принтера:
- Откройте поиск Windows.
- Введите printmanagement.msc.
- В окне «Управление печатью» разверните «Серверы печати».
- Щелкните «Имя компьютера».
- Выберите «Принтеры», чтобы увидеть тип установленного драйвера.
Перед выполнением вышеуказанных шагов в Windows 10 должна быть включена «Консоль управления печатью». Чтобы включить консоль, выполните поиск по запросу «управление дополнительными функциями» в Windows Search. На экране дополнительных функций нажмите «Добавить функцию» и включите Консоль управления печатью.
Если вы видите драйверы принтера типа 3 в консоли управления печатью, вам следует либо пропустить обновление, либо подготовиться к синим экранам.
Обходной путь для ошибки APC_INDEX_MISMATCH
Если вы уже используете последнее накопительное обновление и у вас возникла проблема с синим экраном, Microsoft рекомендует выполнить следующие действия:
- Открыть командную строку (с повышенными правами)
- После замены «Драйвера KX для универсальной печати» на имя вашего принтера выполните следующую команду:
rundll32 printui.dll,PrintUIEntry /Xg /n “KX driver for Universal printing”
- Приведенная выше команда откроет диалоговое окно пользовательского интерфейса принтера. Если в поле атрибута не указано «direct», выполните следующую команду, чтобы включить прямую печать вручную:
rundll32 printui.dll,PrintUIEntry /Xs /n «KX driver for Universal printing» attributes +direct[b][/b]
- Закройте интерфейс печати и командную строку.
Microsoft также подтвердила, что работает над другим обновлением, и решение будет доступно на следующей неделе.
Проблемы, с которыми приходится сталкиваться пользователям после установки накопительных обновлений, уже перестали быть чем-то из ряда вон выходящим, чего нельзя сказать об ошибке APC_INDEX_MISMATCH, появившейся после установки пакета обновления безопасности KB5000802 от 9 марта 2021года и приводящей к падению системы в BSOD в момент отправки документов на печать в принтеры с драйверами типа 3.
На жалобы юзеров в Microsoft отреагировали удивительно быстро, и уже 16 марта разработчики выпустили устраняющие проблему решение.
Тем не менее, некоторые пользователи по-прежнему сообщают, что ошибка неполадки печати есть, доступные для установки через центр обновления Виндовс была устранена даже после применения официальных патчей. Если вдруг вы столкнулись с данной проблемой, воспользуйтесь ручным способом устранения неполадки, предложенной той же Microsoft.
Откройте приложение «Параметры», перейдите в раздел «Принтеры и сканеры» и запишите название проблемного принтера.
Запустите от имени администратора консоль и выполните в ней следующую команду:
rundll32 printui.dll, PrintUIEntry /Xg /n «название принтера»
Команда откроет окно юзерского интерфейса печатного устройства. Посмотрите, имеется ли в значении параметра «Attributes» элемент строки «Direct». Если нет, закроете окно пользовательского интерфейса принтера и повторите команду, добавив в ее конец attributes +direct, вот так:
rundll32 printui.dll, PrintUIEntry /Xg /n «название принтера» attributes +direct
Как определить тип драйвера принтера
В начале статьи было сказано, что проблема возникает при работе с принтерами под управлением драйверов третьего типа. Чтобы определить, в настройки какого именно принтера нужно вносить исправления, откройте командой printmanagement.msc в окошке «Выполнить» оснастку управления печатью, разверните в правой колонке Серверы печати -> Имя компьютера -> Принтеры и посмотрите значение колонок «Тип драйвера». Вам нужны принтеры с типом драйвера 3.
Это что касалось устранения неполадки в 64-битных Windows с 32-битными драйверами, процедура исправления приводящей к синему экрану смерти ошибки для 64-битных или 32-битных систем с 64 или 32-битными драйверами более сложная, требующая Windows ADK, поэтому мы всё же рекомендуем использовать готовые патчи от Microsoft.
Прилагаем на всякий случай ссылки на официальную страницу загрузки патчей исправления для упомянутых сборок операционной системы, скачать файл со ссылками можете по этому адресу disk.yandex.ru/d/6u7mKEFxMNuARg.
Загрузка…