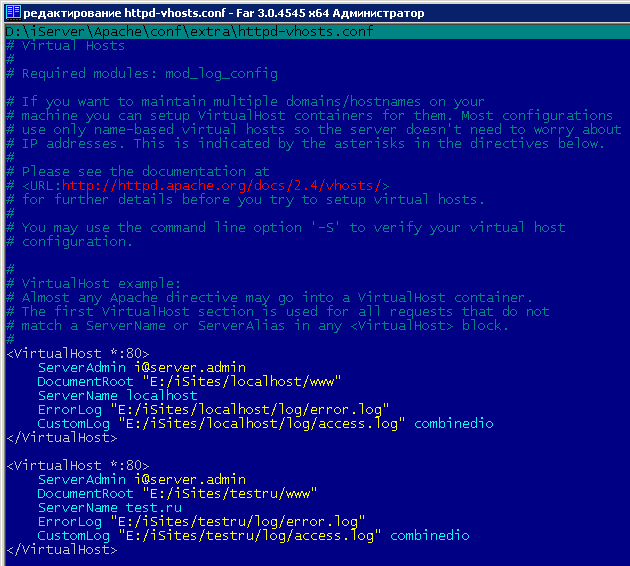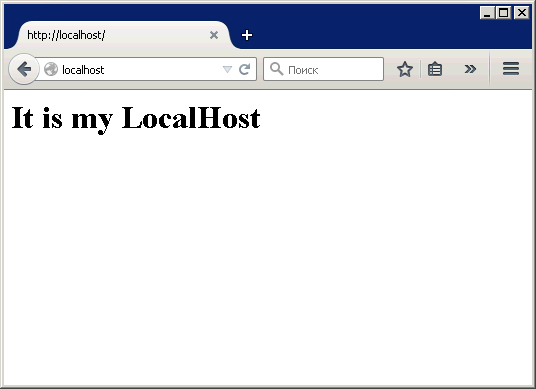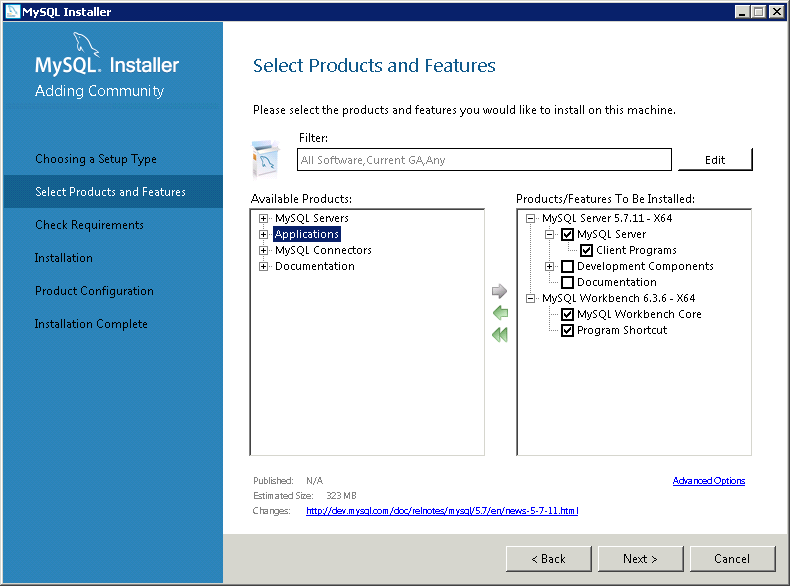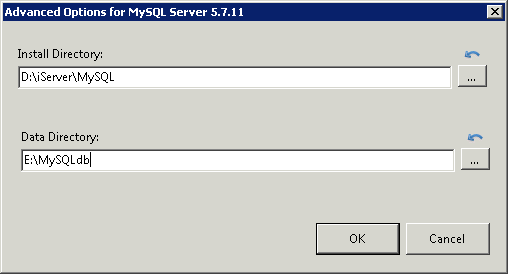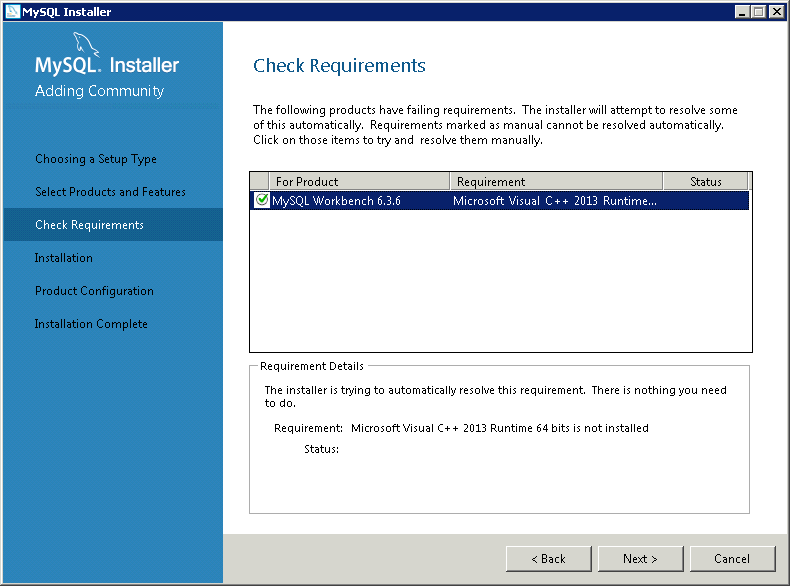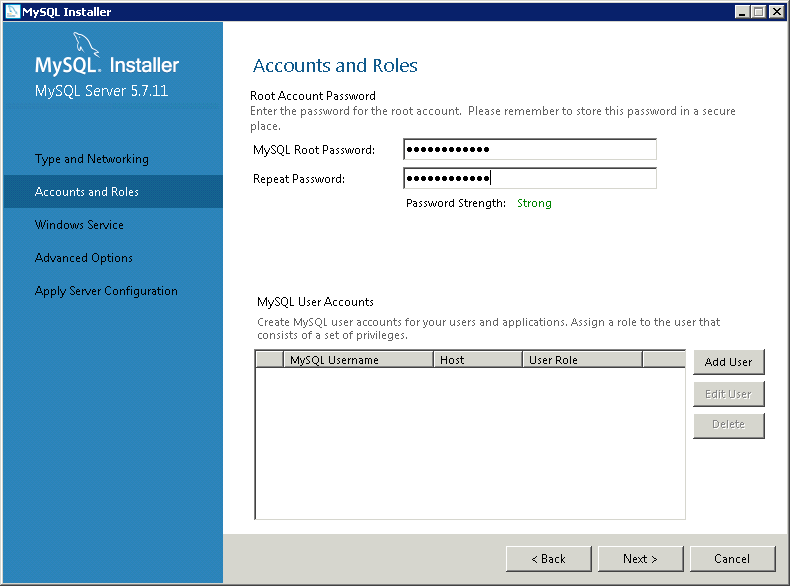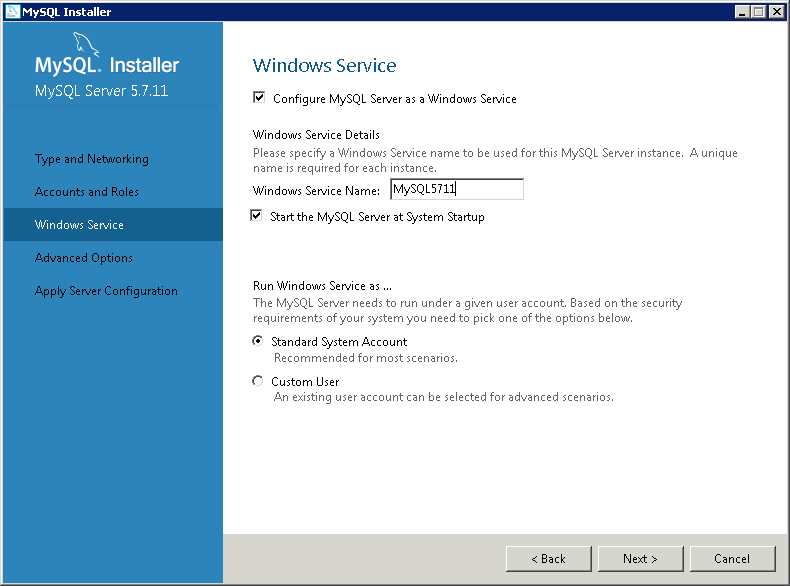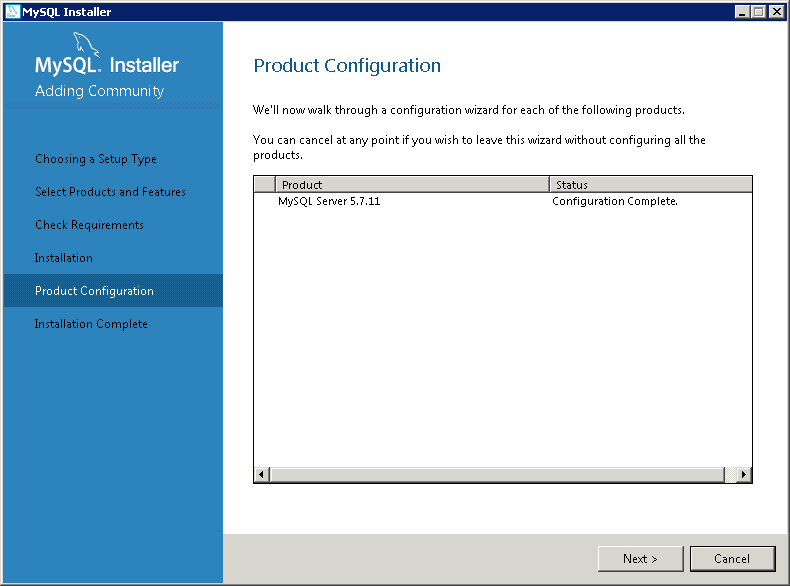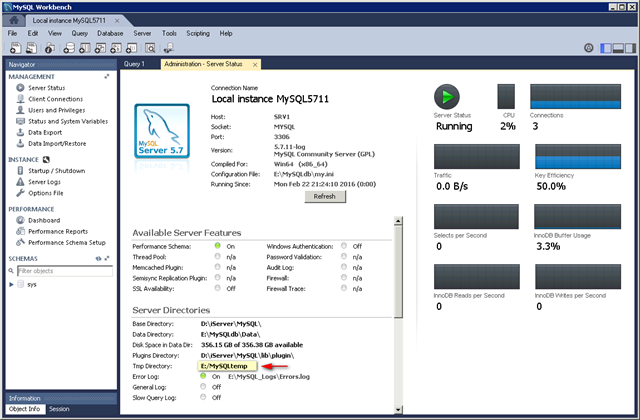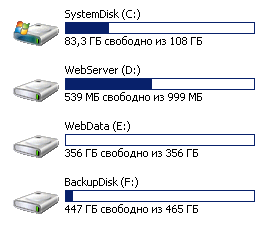Содержание
Исходные данные: VPS с Windows 2008 R2 SP1 на Winwelt
Задача: установить Apache, PHP и Microsoft SQL Server, MySQL устанавливать не требуется.
Ранее на сайте httpd.apache.org были готовые install-пакеты для Windows. Но сейчас видимо что-то поменялось.
Скачать Apache можно в виде готовой WAMP сборки, но так как нам не нужен MySQL, то все компоненты будем устанавливать вручную.
Apache
Скачиваем Apache с сайта Apache Lounge и распаковываем архив в C:\Apache24
Перед запуском Apache нужно установить Microsoft Visual C++ 2015 Redistributable с сайта Microsoft.
Устанавливаем имя сервера
В файл C:\Apache24\conf\httpd.conf добавляем
ServerName localhost
Через cmd устанавливаем Apache, как сервис
cd C:\Apache24\bin httpd.exe -k install
ApacheMonitor (необязательно)
Для остановки/запуска можно также использовать ApacheMonitor — C:\Apache24\bin\ApacheMonitor.exe
PHP
Скачиваем с сайта PHP TS (Thread Safe) версию и распаковываем архив в C:\php
Переименовываем файл php.ini-production в php.ini
Редактируем php.ini
# путь к модулям extension_dir = "C:/php/ext" # можно включить основные модули extension=php_gd2.dll extension=php_mbstring.dll extension=php_openssl.dll # часовой пояс date.timezone = Europe/Moscow # размер файлов для загрузки post_max_size = 32M upload_max_filesize = 32M # время выполнения скрипта max_execution_time = 300
Подробнее о настройках PHP
Подключаем PHP модуль к Apache
В файл C:\Apache24\conf\httpd.conf добавляем
# подключение модуля LoadModule php5_module "C:/php/php5apache2_4.dll" AddHandler application/x-httpd-php .php # путь к файлу php.ini PHPIniDir "C:/php" # индексная страница DirectoryIndex index.php index.html
Для проверки работы PHP создаём файл phpinfo.php в C:\Apache24\htdocs
<?php phpinfo(); ?>
Проверяем страницу http://localhost/phpinfo.php
MSSQL
Установку MSSQL рассматривать не будем так как там всё предельно понятно.
Сайт rtfm.wiki использует cookies и трекинг посещений. Продолжая использовать этот сайт, вы соглашаетесь с сохранением файлов cookie на вашем компьютере. Если вы не согласны покиньте сайт или включите Adblock 😎 Что такое cookies? 🍪
С тех пор как я ставил Apache последний раз под Windows много чего уже поменялось. Уже нет установщика Apache и все делается в ручную. И даже сам дистрибутив качается не с самого сайта Apache, а с других ресурсов. И кроме того тогда Apache был 32-х разрядным. Сейчас он уже x64. Ну что? Поехали!
Будем устанавливать:
- Apache 2.4.18 x64 (необходимо примерно 44Гб)
- PHP 7.0.3 x64 (необходимо примерно 57Гб)
- MySQL 5.7.11 x64 (необходимо примерно 325Гб)
В
скобках примерно указано пространство на диске которое необходимо для
установки данных продуктов. Для Apache и MySQL оно не включает
пространство под сайты, базы данных и логи. Поэтому я размещаю файлы
сервисов и данные на разных дисках дабы не мешать все в одну кучу.
1)
Сперва создаем структуру каталогов где у нас будут лежать файлы сервера
Apache, PHP, MySQL и всего что еще может понадобиться в будущем для
Web сервера. А так же создадим структуру каталогов где у нас будут
непосредственно лежать файлы наших сайтов. Я люблю разносить эти две
структуры на разные диски. Так как это, для меня лично, удобней для
архивирования и безопасности. Вы можете конечно делать по своему, но
тогда пути в настройках прописывайте такие как будут у вас.
1.1) В корне диска D: создаем каталог iServer и в ней папки PHP и Apache.
1.2) Прописываем путь к папке PHP в системную переменную PATH. Надеюсь как это сделать не надо объяснять? Если надо то смотрим тут.
1.3) В корне диска E: создаем две папки iSites (тут будут лежать наши сайты) и iLogs (тут будут жить общие логи сервера).
1.4) В папке G:\iSites создаем два подкаталога localhost и testru и далее в каждом из них свои подкаталоги www,log и ssl
2) Теперь надо скачать бинарники Apache. Все! Приехали! Больше ни каких установщиков нет! Все по взрослому 🙂
Для того чтобы чтобы скачать идем сюда http://httpd.apache.org/download.cgi и видим примерно это (зависит от даты когда вы будете читать эту мою статью 🙂 ):
На текущий момент последняя версия Apache 2.4.18. После того как нажмем на указанную ссылку попадаем вот сюда:
Далее жмем на Apache Lounge и приходим сюда:
Как
видим теперь надо качать не только Apache, но и С++ Redistributable, в
нашем случае для x64. Редист надо качать если он у вас в системе не
установлен. Если установлен, то качаем только Apache. У меня редиста не
было поэтому я качаю и его.
Итого скачано два файла:
3) Сперва устанавливаем редист. Здесь все просто: запускаем его и ставим.
4) Вытаскиваем (разархивируем) из скачанного архива папку Apache24
4.1) И все содержимое папки Apache24 (а не саму папку) переносим в каталог D:\iServer\Apache. В результате должно получиться так:
5) Настраиваем Apache для первоначального запуска редактированием файла D:/iServer/Apache/conf/httpd.conf
5.1) Изменяем значение ServerRoot (строка 37) на «D:/iServer/Apache».
5.2) Изменяем значение DocumentRoot (строка 243) на «E:/iSites/localhost/www»
5.3) Изменяем значение Directory (строка 244) на «E:/iSites»
5.4) Изменяем значение ErrorLog (строка 295) на «E:/iLogs/error.log»
5.5) Изменяем значение CustomLog (строка 324) на «E:/iLogs/access.log» combinedio
5.6) Раскомментируем 130 и 493:
LoadModule logio_module modules/mod_logio.so
Include conf/extra/httpd-vhosts.conf
5.7) Раскоментируем и изменяем значение ServerName (строка 219) на localhost:80
5.8) Языковые настройки. Редактируем файлик D:\iServer\Apache\conf\extra\httpd-languages.conf. Комментируем все строки AddLanguage с теми языками, которые нам не нужны. Я оставил только строки:
AddLanguage en .en
AddLanguage ru .ru
Находим строку LanguagePriority и убираем там все языки, которые не нужны. У меня эта строчка выглядит так:
LanguagePriority en ru
Сохраняем файл.
В файле httpd.conf расскомментируем строчку Include conf/extra/httpd-languages.conf.
5.9) Включаем SSI. В файле httpd.conf находим строки:
AddType text/html .shtml
AddOutputFilter INCLUDES .shtml
И расскоментируем их.
Находим блок <Directory «E:/iSites»> и в нем строку Options Indexes FollowSymLinks. Приводим ее к виду Options Indexes FollowSymLinks Includes
В каталоге E:\iSites\localhost\www создаем файл ssi.html со следующим содержимым:
SSI тест прошел успешно — ssi.html!
Затем, там же создаем файл ssitest.shtml со следующим содержимым:
<!—#include virtual=»/ssi.html» —>
6) Подготавливаем файл hosts для проверки работы виртуальных хостов на нашем web сервере. Файл hosts обычно находится по пути C:\WINDOWS\system32\drivers\etc\ и добавляем в него запись 127.0.0.1 test.ru и сохраняем.
7) Идем в папку D:\iServer\Apache\conf\extra и редактируем файл httpd-vhosts.conf. Приводим его к вот такому виду:

8.1) В каталоге E:\iSites\localhost\www создаем файлик index.html со следующим содержимым:
<H1>It is my LocalHost</H1>
8.2) В каталоге E:\iSites\testru\www создаем файлик index.html со следующим содержимым:
<H1>It is my TEST.RU</H1>
9) Устанавливаем сервис Apache. Для этого запускаем командную строку от имени администратора и в каталоге D:\iServer\Apache\bin даем команду:
httpd.exe -k install
После чего служба будет установлена в системе, но еще не будет запущена. В чем можно убедиться в оснастке служб Windows^
Как
видим служба установлена, но не запущена и запускается она под учетной
записью локальной системы, что не есть гуд и мы это чуть позже поправим.
10) Запуск сервис Apache можно сделать прямо из этой же оснастки или же из ApaceMonitor.exe которая находится во каталоге D:\iServer\Apache\bin.
10.1)
Запустим ApacheMonitor.exe, после этого в системном трее появится
ярлык. Кликаем на нем два раза и видим (если сервис не запущен) это:
Чтобы запустить жмем Start и, если все правильно сделали, то увидите это:
ApacheMonitor.exe можно поставить в автозагрузку. Для этого жмем Win+R и далее вводим shell:Startup ну и помещаем туда ApacheMonitor.exe.
11) Проверяем что наш сервер работает. Заходим в браузере по адресам localhost и test.ru. И если все правильно сделали то видите это:
11.1) Проверяем работу shtml и русского языка. В броузере вводим адрес http://localhost/ssitest.shtml и видим следующее:
Ура! Товарищи! Первый этап заработал!
12) Устанавливаем PHP 7.0.3. Для этого скачиваем zip архив от сюда http://windows.php.net/download#php-7.0. На момент этой статьи файл назывался php-7.0.3-Win32-VC14-x64.zip.
12.1) Разархивируем содержимое архива в каталог D:\iServer\PHP
12.2) Прикручивать PHP к Apache будем как модуль Apache. Для этого идем в каталог E:\iServer\Apache\conf, и добавляем в файлик httpd.conf в окончание блока инструкций LoadModule две строки:
LoadModule php7_module «D:/iServer/PHP/php7apache2_4.dll»
PHPIniDir «D:/iServer/PHP»
12.3) Находим в файлике httpd.conf инструкции AddType, в конец этого блока вставляем инструкцию:
AddType application/x-httpd-php .php
12.4) Находим в файле httpd.conf блок инструкций DirectoryIndex. И добавляем в инструкцию DirectoryIndex указание на файл index.php. Чтобы в конечном виде инструкция выглядела так:
DirectoryIndex index.html index.php
12.5) В файле httpd.conf в секцию AddHandler добавляем строку AddHandler application/x-httpd-php .php
12.6) Теперь настала очередь конфигурить файл php.ini. Для этого переименовываем или копируем файл php.ini-production (в каталоге D:\iServer\PHP) в файл php.ini.
12.7) В файле php.ini раскоментируем строку extension_dir = «ext» и необходимые вам расширения
12.8) Находим в файле php.ini строку short_open_tag = Off. И приводим ее к виду short_open_tag = On
12.9) Создаем в каталоге E:\iSites\localhost\www файлик phptest.php и пишем в нем следущий код:
<?
phpinfo();
?>
Сохраняем файлик.
12.10)
Останавливаем и снова запускаем Apache через консоль управления Apache.
После перезапуска Apache можно открыть окно управления сервисом Apache
дважды кликнув по иконке в трее. Должны увидеть следующее окошко:
Обратите внимание что теперь с версией Apache, так же указывается и версия PHP.
12.11) Тестируем работу PHP. Набираем в браузере http://localhost/phptest.php и видим следующую картинку и радуемся жизни. PHP заработал:
12.12) Еще для теста включим функции PHP для работы с графикой. Редактируем файлик D:\iServer\PHP\php.ini. Находим строку extension=php_gd2.dll и раскоментируем ее. Перезапускаем Apache.
В каталоге G:\iSites\localhost\www создаем файлик gdtest.php и вводим следующий код:
<?
$pic=imagecreate(350,100);
$piccolor=imagecolorallocate($pic, 255,255,255);
$textcolor=imagecolorallocate($pic, 0,0,0);
$linecolor=imagecolorallocate($pic, 0,0,255);
$text="GD test successful - gdtest.php!";
imagerectangle($pic, 1,99, 349,0, $linecolor);
imagestring($pic,5,30,40, $text, $textcolor);
header("content-type: image/png");
imagepng($pic);
imagedestroy($pic);
?>
Вводим в браузере адрес http://localhost/gdtest.php и видим:
Если не видим, то как обычно курим мануал до полного просветления 🙂
13) Теперь настроим rewrite_module, оч полезная штука :). В файле httpd.conf расскомментируем строчку
LoadModule rewrite_module modules/mod_rewrite.so
Далее ищем конструкцию (у меня начало в строке 230)
<Directory />
AllowOverride none
Require all denied
</Directory>
И заменяем в ней строку AllowOverride None на строку AllowOverride All
Затем чуть ниже так же будет просто строка AllowOverride None ее надо поменять на AllowOverride All
Это включает обработку ВСЕХ параметров ВСЕХ .htaccess во всех каталогах.
Теперь проверяем работу модуля rewrite. Рестрартуем Apache
В каталоге E:\iSites\localhost\www создаем файлик .htaccess и в него вносим одну строку
Redirect /index.html http://ya.ru
эта строка перенаправляет с файла index.html на сайт ya.ru
В браузере просто набираем localhost и нас должно перебросить на страничку ya.ru
Если сработало, то все настроили правильно. Ну а если нет, то ищем где накосячили.
14) Устанавливаем MySQL. Идем сюда и качаем установщик mysql-installer-community-5.7.11.0.msi. Стоит обратить внимание что хоть файл msi 32 разрядный, но он устанавливает обе версии x32 или x64 в зависимости от платформы. И так, клацаем по нему и понеслась установка…
Затем видим это и начинаем выбирать нужные вам компоненты и удалять не нужные…
Я выбрал следующие компоненты:
Затем жмем Advanced Options…
И выбираем куда будет установлен MySQL server и где будут лежать его базы:
Жмем ОК и Next и видим что установщику для работы Workbench нужен редист. Но как он сообщает он сам попробует его установить
Жмем Execute и видим:
Ну и ставим редист … и теперь у нас все хорошо
Жмем Next
И жемем Execute…
Настало время сконфигурировать MySQL…
Далее задаем root пароль и создаем первого пользователя – администратора баз данных.
Ну и жмем Execute…
После нажатия на Finish запуститься Workbench…
Подключимся с его помощью к MySQL
Если мы видим это, то значит сервер установился и работает. Но Apache пока с ним работать не может.
14.1) Чуть чуть донастроим MySQL. По умолчанию он хранит временные файлы на системном диске, что я считаю не есть гуд. Поэтому переносим временные файлы в другое место. Для этого в файле E:\MySQLdb\my.ini в секции [mysqld] добавляем строку tmpdir=E:/MySQLtemp. Естественно каталог E:\MySQLtemp должен уже быть создан. Перезапускаем MySQL сервис и наслаждаемся видом:
14.2) Проверяем работу MySQL (пока отдельно без привязки к Apache и PHP). Даем из командной строки в директории D:\iServer\MySQL\bin команду
mysql.exe -h localhost -P 3306 -u root -p
вводим пароль и даем следующую команду
show databases;
И видим:
15)
Прикручиваем MySQL к Apache, хотя вернее сказать к PHP, ну а он уже
прикручен к Apache. Вот такой паровозик получается. Итак редактируем
файлик D:\iServer\PHP\php.ini. Находим в нем строчки
extension=php_mysqli.dll
extension=php_pdo_mysql.dll
и раскомментируем их. Затем находим строку mysqli.default_port = и приводим ее к виду mysqli.default_port = 3306. Далее находим строку mysqli.default_host = и приводим ее к виду mysqli.default_host = localhost
Перезапускаем Apache.
В каталоге E:\iSites\localhost\www создаем файлик mysqltest.php и вводим туда следующий код:
<?
try {
$DBH = new PDO(«mysql:host=localhost», «root», «ВАШ ПАРОЛЬ»);
foreach($DBH->query(‘SELECT CURDATE()’) as $row) {
echo «<tr>»;
echo «<td>» . $row[‘CURDATE()’] . «</td>»;
echo «</tr>»;
}
$DBH = null;
}
catch(PDOException $e) {
echo $e->getMessage();
}
?>
В браузере вводим адрес http://localhost/mysqltest.php и если все сделали правильно, то видим текущую дату. Это значит что PHP может работать с MySQL.
Подведем
небольшой итог. Сейчас у нас работает по Windows Server 2008R2 x64
Apache 2.4 x64 + PHP 7.0.3 x64 + MySQL 5.7.11 x64. Все это дело заняло
на диске D: достаточно места:
Сравните с тем свободным местом на диске D: что было в начале.
Поэтому заранее планируйте пространство на ваших дисках.
Хотя
данные сервисов (сайты, логи и базы) пока еще почти ни чего не
занимают, но со временем они имеют свойство разрастаться. Поэтому лучше
их держать на отдельном диске, так же как и сервисы, дабы ни то ни
другое не забивало системный диск.
16) Теперь остается только
сделать чтобы сервис Apache работал не под системной учеткой, а под
обычным пользователем. По умолчанию, при установке, сервис Apache
запускается под пользователем SYSTEM, который имеет в системе максимальные права. Это не есть гуд. Сейчас будем исправлять эту ситуацию.
16.1) Создаем и настраиваем учетную запись под которой будем запускать Apache.
- создаем учетную запись iUser и назначаем ей пароль срок действия которого ни когда не истекает
- проверяем чтобы она входила только в группу пользователи
- запрещаем для пользователя iUser локальный вход и выставляем право работать в режиме операционной системы и вход в качестве службы через оснастку gpedit.msc
- Даем учетной записи iUser право на запись в каталоги необходимые для работы Apache:
E:\iLogs – общие логи Apache
В каталоги лог файлов сайтов. В нашем случае: E:\iSites\localhost\log и E:\iSites\testru\log - В
будущем если понадобятся разрешения на запись в какую либо папку или
файл вашего сайта, то эти разрешения необходимо добавить. Но на
большинство файлов вашего сайта не должно быть разрешения на запись. И
тем более на файл .htacess - Перезапускаем службу Apache2.2
- Ну и проверяем работу зайдя по адресу http://localhost
Если сделали все правильно, то все должно работать.
17)
И так у нас все работает хорошо локально. А что если попробовать
подключиться к нашему веб серверу по сети? И вот тут сюрпрайз 🙂 Ни кто
не сможет подключиться, так как на Windows Server 2003R2, по умолчанию,
этот порт закрыт файрволом. Поэтому надо создать правило разрешающие
входящее подсоединение к 80 порту.
18) Запрещаем выдавать Apache
свою версию и версию PHP. Эта информация может позволить точно узнать
уязвима ваша версия Apache и PHP или нет. Лучше это отключить, так как
любой, даже самый простой сканер вам покажет эти данные:
Кстати, тут так же видно что Location у нас http://ya.ru. Это как раз сработал наш mod_rewrite – еще одна защита.
18.1) Чтобы запретить Apache показывать свою версию и версию PHP делаем следующее:
- В файле раскоментируем строку Include conf/extra/httpd-default.conf
- В файле D:\iServer\Apache\conf\extra\httpd-default.conf ищем параметр ServerTokens и меняем его значение с Full на Prod и перезапускаем Apache.
И теперь у нас Apache показывает только это:
Согласитесь это уже приятней 🙂 ?
Для полного счастья осталось только рассказать как прикрутить к Apache SSL сертификаты для виртуальных сайтов. Но об этом в другой статье. Хотя я уже про это писал тут. Но времена меняются и сейчас все чуть по другому, но суть от этого не поменялась.
Источник http://adminsnotes.blogspot.com/2016/02/apache-2418-x64-php-703-mysql-5711.html
Apache – один из самых популярных веб-серверов, который позволяет хостить и обслуживать веб-сайты и приложения. Установка Apache на Windows Server 2008 R2 – простой и эффективный способ создания собственного веб-сервера.
Перед установкой Apache на Windows Server 2008 R2 необходимо выполнить предварительные шаги подготовки. Во-первых, убедитесь, что у вас установлена подходящая версия операционной системы. Во-вторых, установите все необходимые обновления и патчи системы. Кроме того, перед установкой Apache убедитесь, что на вашем сервере отключен антивирусный программный продукт, так как он может препятствовать правильной работе веб-сервера.
После выполнения предварительных шагов можно приступать к установке Apache. Существует несколько способов установки Apache на Windows Server 2008 R2. Один из самых распространенных способов – использование предварительно скомпилированной версии Apache с официального веб-сайта. Скачайте исполняемый файл с официального сайта Apache и запустите его на вашем сервере. Далее следуйте инструкциям мастера установки, который поможет вам выбрать опции установки и настроить сервер по вашим потребностям.
Важно помнить о том, что при установке Apache на Windows Server 2008 R2 потребуется настроить файрвол и открыть порты для входящих соединений, чтобы ваш веб-сервер был доступен извне. Также необходимо будет настроить виртуальные хосты, если вы планируете хостить несколько веб-сайтов на одном сервере.
После завершения установки Apache на Windows Server 2008 R2 можно приступить к настройке сервера. Вам понадобится редактировать файл конфигурации httpd.conf, который обычно находится в папке conf в директории, где установлен Apache. В этом файле вы сможете задать основные параметры сервера, такие как порт, домашнюю директорию, разрешенные методы доступа и другие настройки.
Содержание
- Установка Apache сервера
- Настройка Apache сервера
- Резервное копирование и восстановление Apache сервера
Установка Apache сервера
- Сначала необходимо загрузить дистрибутив Apache сервера с официального веб-сайта проекта.
- После загрузки необходимо запустить установочный файл и следовать инструкциям на экране.
- В процессе установки необходимо указать папку, в которую будет установлен Apache сервер.
- После успешной установки необходимо запустить Apache сервер и проверить его работу.
Установка Apache сервера является базовым шагом для настройки веб-сервера и может быть выполнена даже пользователями без специальных навыков в области ИТ. Но перед установкой рекомендуется ознакомиться с документацией по настройке и управлению Apache сервером.
Настройка Apache сервера
1. Перейдите на официальный веб-сайт Apache и загрузите последнюю версию Apache сервера для Windows Server совместимую с Windows Server 2008 R2.
2. Запустите загруженный файл установки Apache сервера и следуйте инструкциям мастера установки. Укажите путь для установки сервера и выберите необходимые компоненты для установки.
3. После завершения установки Apache сервера, откройте файл конфигурации сервера (обычно называемый httpd.conf) в текстовом редакторе.
4. Настройте параметры сервера в файле конфигурации. Некоторые основные параметры, которые можно настроить, включают порт, на котором будет слушать сервер, директорию документов, настройки доступа и т. д.
5. Сохраните внесенные изменения в файле конфигурации и перезапустите Apache сервер.
6. После перезапуска сервера, проверьте его работоспособность, открыв веб-браузер и вводя в адресной строке адрес сервера. Если все настройки были выполнены правильно, вы должны увидеть стандартную приветственную страницу Apache.
Теперь Apache сервер настроен и готов к работе на Windows Server 2008 R2. Вы можете добавлять и настраивать виртуальные хосты, подключать базы данных и выполнять другие действия для улучшения функциональности вашего сервера.
Резервное копирование и восстановление Apache сервера
Для резервного копирования Apache сервера необходимо выполнить следующие шаги:
- Остановите работу сервера Apache.
- Создайте каталог, в который вы будете сохранять резервные копии.
- Скопируйте в этот каталог все необходимые файлы и папки сервера Apache, включая конфигурационные файлы (например, httpd.conf) и веб-сайты.
Осуществление резервирования на регулярной основе является хорошей практикой для предотвращения потери данных. Рекомендуется настраивать автоматическое резервное копирование с использованием специальных программ или скриптов, которые будут самостоятельно выполнять указанные выше шаги.
В случае необходимости восстановления Apache сервера из резервной копии, следуйте инструкциям ниже:
- Остановите работу сервера Apache.
- Скопируйте все необходимые файлы и папки из резервной копии на сервер.
- Убедитесь, что пути к файлам и папкам восстановлены правильно.
- Запустите сервер Apache.
При восстановлении из резервной копии следует учитывать, что могут возникнуть проблемы совместимости и версионности файлов, поэтому рекомендуется использовать резервные копии, созданные с той же версией Apache сервера, что и восстанавливаемый сервер.
Не забывайте регулярно обновлять резервные копии, чтобы в случае сбоя или потери данных вы всегда имели актуальные копии файлов и конфигураций сервера Apache.
Introduction
Greetings, dear readers! In today’s digital age, having a web or application server is essential for running a business or providing services to clients. Apache is one of the most popular web servers available, and it can run on Windows Server 2008. However, setting up and configuring the server can be challenging, especially for beginners. But fear not, as this article will guide you through the process step-by-step and provide you with all the information you need to install and use Apache on your Windows Server 2008.
Before diving into the details, let’s first understand what Apache is and why it is essential. Apache is an open-source web server software that allows you to serve web pages and applications to users over the internet. It is free to download, install, and use, making it an attractive option for developers and businesses. Apache is also highly customizable, allowing users to modify its configuration to suit their specific needs. With that in mind, let’s move on to the main topic of this article: Installing Apache on Windows Server 2008.
Installing Apache on Windows Server 2008
The process of installing Apache on Windows Server 2008 can be divided into the following steps:
Step 1: Download Apache
The first step is to download the Apache software from the official Apache website. You can find the latest version of Apache at https://httpd.apache.org/download.cgi. Choose the version that is compatible with your Windows Server 2008 operating system and download it to your computer.
Step 2: Install Apache
Once you have downloaded the Apache software, the next step is to install it on your Windows Server 2008. Follow these steps:
- Extract the downloaded Apache files to a folder on your computer.
- Open the extracted folder and locate the “httpd.exe” file.
- Right-click on the “httpd.exe” file and select “Run as administrator.”
- Follow the on-screen instructions to complete the installation process.
Step 3: Configure Apache
After installing Apache, you need to configure it to work properly on your Windows Server 2008. Follow these steps:
- Open the Apache configuration file located at “C:\Program Files (x86)\Apache Group\Apache2\conf\httpd.conf.”
- Modify the configuration settings as per your requirements. You can refer to the Apache documentation for more information on the available configuration options.
- Save the changes and close the configuration file.
- Start the Apache web server by running the “httpd.exe” file as an administrator.
Step 4: Test Apache
Now that you have installed and configured Apache on your Windows Server 2008, the final step is to test it to ensure it is working correctly. Follow these steps:
- Open your web browser and type “http://localhost” in the address bar.
- If everything is working correctly, you should see the Apache default page.
- You can also test Apache by creating a sample web page and accessing it through your web browser.
Advantages and Disadvantages of Apache on Windows Server 2008
Like any software, Apache on Windows Server 2008 has its advantages and disadvantages. Let’s take a look at some of them:
Advantages
1. Open-Source: Apache is an open-source software, meaning it is free to download, use, and modify. This makes it an attractive option for developers and businesses looking to save costs.
2. Cross-Platform: Apache can run on various operating systems, including Windows Server 2008, Linux, and macOS. This makes it more versatile than other web servers.
3. Customizable: Apache is highly customizable, allowing users to modify its configuration and functionality to suit their specific needs.
4. Reliable: Apache is known for its stability and reliability, making it a trusted web server solution.
Disadvantages
1. Configuration: Configuring Apache can be challenging, especially for beginners. The vast array of configuration options can be overwhelming, and getting it wrong can lead to errors and security issues.
2. Performance: Apache is not as fast as some of the other web servers available. This can be an issue if you’re serving a large number of clients or running resource-intensive applications.
3. Security: Like any web server, Apache is susceptible to security vulnerabilities, and keeping it up-to-date and secure can be a challenge.
Table of Information
|
Information |
Details |
|---|---|
|
Software Name |
Apache |
|
Operating System |
Windows Server 2008 |
|
Latest Version |
2.4.41 |
|
License |
Apache License 2.0 |
|
Download Link |
https://httpd.apache.org/download.cgi |
|
Installation Method |
Manual Installation |
|
Configuration File |
httpd.conf |
|
Configuration Options |
Many |
|
Default Port |
80 |
|
Default Document Root |
C:\Program Files (x86)\Apache Group\Apache2\htdocs |
|
Default Error Log |
C:\Program Files (x86)\Apache Group\Apache2\logs\error.log |
|
Default Access Log |
C:\Program Files (x86)\Apache Group\Apache2\logs\access.log |
|
Virtual Hosts |
Supported |
|
Modules |
Many |
Frequently Asked Questions
Q1. Can I install Apache on Windows Server 2008 R2?
A1. Yes, you can install Apache on Windows Server 2008 R2 by following the same installation method as described in this article.
Q2. Can I change the default port used by Apache?
A2. Yes, you can change the default port used by Apache by modifying the “Listen” directive in the httpd.conf file.
Q3. What is the default document root directory used by Apache on Windows Server 2008?
A3. The default document root directory used by Apache on Windows Server 2008 is “C:\Program Files (x86)\Apache Group\Apache2\htdocs”.
Q4. Can I use Apache to host multiple websites on my Windows Server 2008?
A4. Yes, you can use Apache to host multiple websites on your Windows Server 2008 by setting up virtual hosts.
Q5. How can I check if Apache is running on my Windows Server 2008?
A5. You can check if Apache is running on your Windows Server 2008 by opening your web browser and typing “http://localhost” in the address bar.
Q6. What is the default error log file used by Apache on Windows Server 2008?
A6. The default error log file used by Apache on Windows Server 2008 is “C:\Program Files (x86)\Apache Group\Apache2\logs\error.log”.
Q7. Can I add modules to Apache on Windows Server 2008?
A7. Yes, you can add modules to Apache on Windows Server 2008 by editing the httpd.conf file and enabling the required modules.
Q8. Is Apache secure on Windows Server 2008?
A8. Apache is relatively secure on Windows Server 2008, but it is susceptible to security vulnerabilities. It is essential to keep Apache up-to-date and follow best practices to ensure its security.
Q9. Can I use Apache to run PHP on Windows Server 2008?
A9. Yes, you can use Apache to run PHP on Windows Server 2008 by installing the PHP module for Apache and configuring it accordingly.
Q10. Can I use Apache to run Java applications on Windows Server 2008?
A10. Yes, you can use Apache to run Java applications on Windows Server 2008 by installing the Tomcat module for Apache and configuring it accordingly.
Q11. How can I start or stop Apache on Windows Server 2008?
A11. You can start or stop Apache on Windows Server 2008 by running the “httpd.exe” file as an administrator and selecting the “Start” or “Stop” option.
Q12. Can I use SSL with Apache on Windows Server 2008?
A12. Yes, you can use SSL with Apache on Windows Server 2008 by configuring the “mod_ssl” module and generating SSL certificates.
Q13. Can I use Apache to run WordPress on Windows Server 2008?
A13. Yes, you can use Apache to run WordPress on Windows Server 2008 by installing the required software and configuring it accordingly.
Conclusion
Congratulations! You have now learned how to install and use Apache on Windows Server 2008. While the process may seem daunting at first, with this guide, you can easily set up a reliable and customizable web server for your business or personal use. Make sure to keep Apache up-to-date and follow best practices to ensure its security and performance. If you have any questions or feedback, feel free to leave them in the comments section below.
Take Action Now
Ready to install Apache on your Windows Server 2008? Follow the steps outlined in this article, and you’ll be up and running in no time! Don’t forget to share this article with your friends and colleagues who might benefit from it.
Disclaimer
The information provided in this article is for educational and informational purposes only. The author and the website do not accept any responsibility or liability for any direct, indirect, or consequential loss or damage arising from the use or reliance on this article’s information. You are solely responsible for conducting your research and determining the suitability of any software or hardware installation or modification.
Video:How to Install Apache on Windows Server 2008: A Comprehensive Guide
На чтение 4 мин Опубликовано Обновлено
Apache server является одним из наиболее популярных серверов веб-приложений, который широко используется в веб-разработке. Установка и настройка Apache server на операционной системе Windows Server 2008 R2 может представлять некоторые сложности, но с помощью данного подробного руководства вы сможете успешно установить и настроить сервер.
Перед установкой Apache server на Windows Server 2008 R2 необходимо удостовериться, что ваша система отвечает минимальным требованиям. Ваш сервер должен иметь достаточно оперативной памяти и свободного места на жестком диске для установки Apache server и его компонентов. Также важно, чтобы ваш сервер имел стабильное подключение к интернету, чтобы обеспечить доступ к репозиториям и загрузить все необходимые файлы.
Перед установкой Apache server на Windows Server 2008 R2 необходимо скачать и установить утилиту XAMPP, которая является комбинированным пакетом, включающим Apache server, MySQL и PHP. Установка XAMPP намного проще, чем установка отдельно каждого компонента, и позволяет сэкономить время и силы на установке и настройке отдельных компонентов.
Когда XAMPP установлен, необходимо запустить его и выбрать опцию «Установка» для установки Apache server на Windows Server 2008 R2. В процессе установки вам необходимо будет указать директорию, в которой вы хотите установить Apache server, и выбрать опции и компоненты, которые вы хотите установить. После завершения установки вы сможете запустить Apache server и проверить его работоспособность веб-браузере, введя адрес localhost в адресной строке.
Установка и настройка Apache server на Windows Server 2008 R2 может быть сложной задачей, но с помощью данного подробного руководства вы сможете успешно установить и настроить сервер. Думайте о своем сервере как о фундаменте вашего веб-приложения, поэтому тщательно следуйте инструкциям и не пропускайте никаких шагов, чтобы обеспечить стабильное и безопасное функционирование вашего сервера.
Что такое Apache server и зачем он нужен?
Apache server предоставляет возможность создания локального веб-сервера на Windows Server 2008 R2, что позволяет разрабатывать и тестировать веб-приложения, сайты, блоги и другие веб-ресурсы. Ключевые преимущества Apache server:
- Открытый исходный код: Apache server распространяется по лицензии Apache, что означает, что вы можете свободно использовать, изменять и распространять его.
- Надежность и стабильность: Apache server известен своей высокой степенью надежности и стабильности. Он способен обрабатывать большой объем запросов с высокой производительностью.
- Поддержка PHP и других языков программирования: Apache server поддерживает различные языки программирования, такие как PHP, Perl, Python и другие. Это позволяет создавать динамические веб-страницы и веб-приложения.
- Гибкие настройки: Apache server предоставляет широкий набор параметров конфигурации, позволяющих настроить сервер под конкретные потребности веб-проекта.
Установка и настройка Apache server на Windows Server 2008 R2 позволяет создать собственный веб-сервер, что очень удобно для разработчиков и администраторов веб-сайтов. Apache server является надежным и гибким инструментом, который помогает создавать и поддерживать профессиональные веб-проекты.
ОС Windows Server 2008 R2 и его требования к установке Apache server
Для установки Apache server на Windows Server 2008 R2 необходимо удовлетворить несколько требований:
- Совместимость: Убедитесь, что у вас установлена версия Windows Server 2008 R2, которая совместима с Apache server. Установка на другую версию операционной системы может привести к непредсказуемым ошибкам.
- Административные привилегии: Установка и настройка Apache server требуют прав администратора. Убедитесь, что у вас есть соответствующие привилегии для проведения этих операций.
- Свободное место на диске: Проверьте, что у вас достаточно свободного места на диске для установки Apache server.
- Доступ к Интернету: Для загрузки и установки Apache server может понадобиться доступ к Интернету. Убедитесь, что у вас есть соединение и доступ к необходимым ресурсам.
Соблюдение этих требований поможет осуществить установку и настройку Apache server на Windows Server 2008 R2 без проблем и обеспечить его стабильную работу в дальнейшем.
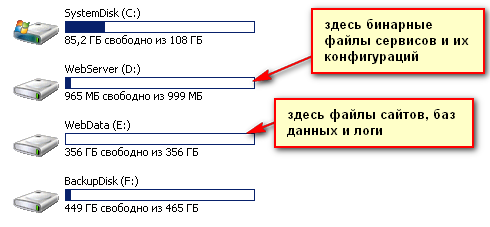
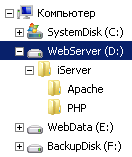
![A0004[3]](https://lh3.googleusercontent.com/-QwvKF26UJ_0/Vst5mIPHaAI/AAAAAAAAO_g/5mi0xiDyxfE/A00043_thumb.png?imgmax=800)
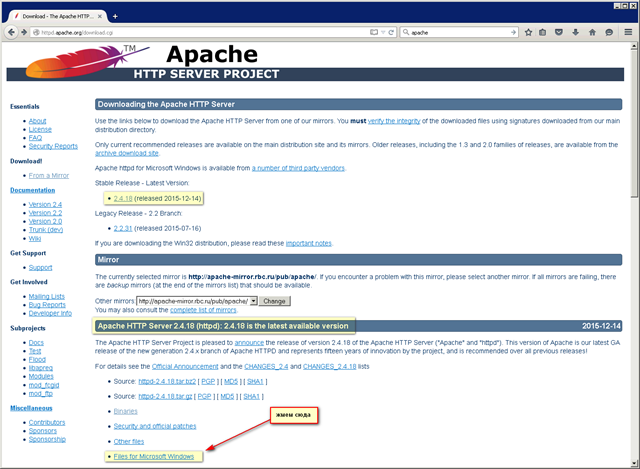





![A0015[6]](https://lh3.googleusercontent.com/-HfLu9j2tTCg/Vst5rfzQv1I/AAAAAAAAPAY/K8SgKVr7lkQ/A00156_thumb.png?imgmax=800)